
В статьях про раздувание софта часто упоминают лаги Windows 10/11. Главная причина — ожирение кода в новых версиях. Для работы ОС с каждым годом требуется всё больше ресурсов. После засорения системы приходится ждать 10–20 секунд, пока отрисуются пункты контекстного меню по правой кнопке…
Конечно, можно купить новое железо. Или поставить дистрибутив Linux, оптимизированный для ограниченных ресурсов.
Но что делать, если приходится поневоле сидеть под Win10/11? Тогда остаётся одно — бороться с ожирением софта хирургическим путём. А именно, отключить ненужные модули и компоненты, развестистый GUI, анимацию и спецэффекты, удалить лишний софт, почистить реестр. Другими словами, спустить жирок из системы. После мануальных процедур винда начинает шевелиться значительно бодрее.
▍ Настройки оптимальной производительности
Сразу после установки Windows 10/11 можно отключить ненужные спецэффекты и анимацию.
Эти настройки подозрительно далеко спрятаны, учитывая их важность: Панель управления → Система и безопасность → Система → Дополнительные параметры системы. После этого открывается окно Свойства системы, где на вкладке Дополнительно в разделе Быстродействие нужно нажать кнопку Параметры.
В последних версиях найти в Windows хоть какие-то конкретные настройки — тот ещё квест, они скачут по разным разделам совершенно непредсказуемо.
Вот искомое:

Некоторые не знают об этих настройках — и живут с лагами в красивом GUI с тенями, анимациями, спецэффектами, «свистульками и перделками», в то время как железо не рассчитано на такие вычисления в фоновом режиме.
Другое дело, если вы купили топовый CPU и GPU. Тут стоит противоположная задача — найти им какое-нибудь применение. Тогда интерфейс оптимизируется именно на максимальную красоту, чтобы хоть как-то оправдать трату денег.
▍ Auslogics BoostSpeed
Второй этап — удаление ненужных модулей и очистка автозагрузки. Общая оптимизация системы. Например, это можно сделать с помощью Auslogics BoostSpeed или другого набора аналогичных утилит.

Это комплект программ для оптимизации системы, в том числе:
- оптимизация настроек MS Office, DirectX, браузеров и некоторых дефолтных программ Windows;
- деинсталлятор программ, которые невозможно удалить штатными средствами Windows (также для этих целей можно рекомендовать Revo Uninstaller);
- менеджер автозагрузки;
- отключение ненужных служб и процессов (типа Adobe Acrobat Update, службы поддержки Bluetooth, управления радио и прочих).

После первичного сканирования рекомендуется отключить ряд системных служб, которые постоянно тормозят систему, в том числе:
- предкеширование SuperFetch (бесполезно на SSD);
- служба регистрации ошибок;
- служба клиента отслеживания изменившихся связей;
- служба автономных файлов;
- служба SMSRouter;
- служба PhoneSvc;
- служба dmwappushservice.
… и десятки других ненужных сервисов, которые постоянно работают фоновом режиме. Некоторые периодически добавляют заметные лаги: например, индексирование файлов. Даже на глаз видно, как диск внезапно начинает шуршать без малейшего повода.
▍ Удаляем шпионские модули
Не лишним будет отключить телеметрию и другие шпионские модули. Некоторые дистрибутивы Windows изначально идут без них. Например, недавно вышла сборка Windows 10 Ameliorated под лозунгом «Минус шпионский софт, плюс стабильность и безопасность». Тут сделан упор на защиту информации и конфиденциальность. При таком раскладе оптимизация системы с повышением производительности и стабильности — скорее побочный эффект.
Главное изменение Windows 10 AME по сравнению со стандартной сборкой — полное удаление шпионских модулей, которые в обилии присутствуют в Windows по умолчанию. Да, их можно отключить с помощью групповых политик или через реестр, но это не устраняет утечку данных на серверы Microsoft.
Независимые исследования показали, что Windows может игнорировать групповые политики.

Пакеты IPv6 видны в трафике после отключения данного протокола, источник
Так что единственный способ защититься от утечки информации — ручное удаление шпионских компонентов.
Удалённые модули:
- вся подсистема Windows Update (рассматривается разработчиками как универсальный бэкдор с неограниченными полномочиями), включая возможность установки патчей вручную;
- система активации Windows и проверки лицензионных ключей: установка активирована ключом Windows 10 Pro N RTM и больше не проверяет статус, потому что механизм проверки отсутствует;
- браузер Edge;
- Windows Media Player;
- Cortana;
- все пакеты AppX.
Общий объём удалённых файлов: около 2 ГБ.
За счёт удаления шпионских модулей повышается стабильность системы, потому они разработаны сторонними группами разработчиков, а не разработчиками ядра системы. Соответственно, они зачастую конфликтуют с ядром Windows 10, приводят к сбоям, порождают баги и добавляют уязвимостей.
- канал со ссылкой на последний ISO (5,13 ГиБ);
- документация для самостоятельной сборки.
Для обновления Windows 10 AME предлагается скачивать новые образы, которые включают все критические патчи безопасности, вышедшие на момент сборки. Как было сказано выше, шпионская подсистема Windows Update полностью удалена.
Это понятный подход, потому что каждый апдейт Windows теоретически может внести любые недокументированные изменения в вашу систему. В описании апдейтов компания Microsoft обычно перечисляет правки, а в конце списка стоит фраза: «… И прочие изменения». Неоднократно бывало, что очередной апдейт Windows изменял настройки по умолчанию, восстанавливал удалённые файлы или отменял другие действия, сделанные пользователем.
Разработчики Windows 10 AME полностью удалили Windows Update, но всё равно подчёркивают, что Windows в принципе нельзя рассматривать как полностью безопасную платформу даже после такой модификации.
Для защиты от эксплуатации уязвимостей в отсутствие патчей безопасности они рекомендуют лишить дефолтного пользователя прав администратора, что сразу исключает примерно 94% возможных атак.
▍ В качестве бонуса: PowerToys и SysInternals
Фантастический набор системных утилит PowerToys недавно выложили в опенсорс. Это крайне полезные инструменты, которые дополняют стандартный функционал Windows.
PowerToys оптимизируют не столько производительность системы, сколько вашу личную продуктивность, что иногда намного важнее.
Впервые PowerToys вышли для Windows 95 и с тех пор неоднократно обновлялись. Инструменты настолько простые и фантастически полезные, что абсолютно непонятно, почему Microsoft не включила их в состав операционной системы.
Комплект периодически изменяется. Сейчас он включает 12 утилит. Отдельные программы активируются сочетанием клавиш, которое можно изменить на свой вкус.
- Поверх других окон. Закрепляет одно окно всегда сверху, даже если фокус переходит на другое окно.
Хоткей по умолчанию: Win+Ctrl+E
Например, вы работаете с кучей окон, но калькулятор всегда останется сверху.
Примечание. Есть калькуляторы типа NumLock Calculator, которые выскакивают и прячутся по нажатию хоткея (
NumLock), но закрепление через PowerToys в некоторых случаях удобнее, тем более оно работает для любого окна, а не только калькулятора. - PowerToys Awake позволяет оставить компьютер включённым, не изменяя текущих настроек питания. Если по какой-то причине вы отходите от компьютера, но нужно запретить выключение монитора/компьютера — просто нажимаете правой кнопкой в трее и выбираете соответствующий пункт.
- Цветоподборщик — служебная программа для подбора цветов на уровне системы. Можно щёлкнуть по любому пикселю на экране (в любом окне) — и получить его значение.
Есть даже встроенный редактор, который открывается после выбора цвета.
Поддерживаемые форматы цветов:
Хоткей по умолчанию: Win+Shift+C
- FancyZones — позволяет начертить на мониторе произвольный макет для расположения окон. При перетаскивании окна в зону размер окна изменяется и перемещается для заполнения этой зоны.
Это хорошее дополнение к стандартным горячим клавишам
Win + стрелки ← ↑ → ↓, которые перемещают активное окно Windows на левую/правую половину или четверть экрана.Хоткей по умолчанию: Win+Ctrl+Ё
- Надстройки для проводника: предпросмотр в проводнике файлов SVG, Markdown (.md и др.), PDF, исходного кода (.cpp, .py, .json, .xml и др.) и G-кода — языка печати для 3D-принтеров (.gcode).
Хоткей по умолчанию: Win+Ctrl+E
- Изменение размера изображений — расширение к Проводнику для массового изменения размера картинок
Хоткей по умолчанию: Win+Ctrl+E
Расширение полезно для тех, кто не использует IrfanView или другой инструмент для массового преобразования изображений:
- Диспетчер клавиатуры позволяет переопределить клавиши на клавиатуре. Например, по нажатию
Абудет вводитьсяБ. Так можно повесить полезные функции наScrollLockF5–F12и прочие малоиспользуемые клавиши, а также переназначить любые хоткеи, кроме Ctrl+Alt+Del и ещё парочки жёстко зарезервированных системой. - Служебные программы мыши повышают функциональность мыши и курсора. В настоящее время коллекция состоит из следующих элементов:
- Поиск мыши
- Средство выделения мыши
- Перекрестие указателя мыши
Хоткей по умолчанию: Двойное нажатие левого Ctrl или встряхивание мыши наводит фокус на курсор, как показано на анимации выше.
- Расширенное переименование для массового переименования файлов по регулярному выражению и шаблонам типа
$ss(текущая секунда) и$fff(миллисекунда). Утилита полезна для тех, кто не использует Total Commander или другой продвинутый файл-менеджер, где такая функциональность всегда была.Пример использования переменных:
- PowerToys Run — панель быстрого запуска программ, поиска запущенных процессов, простых вычислений, выполнения системных команд, поиска в интернете и т. д. Работает примерно как Alfred на MacOS.
Хоткей по умолчанию: Alt+Пробел
- Подсказки по сочетаниям клавиш — выводит на экран описание горячих клавиш, активных в данный момент (в сочетании с клавишей
Win).Хоткей по умолчанию: Win+Shift+/
- Отключение звука видеоконференции:
- Отключение камеры и микрофона: Win+Shift+Q
- Отключение микрофона: Win+Shift+A
- Отключение звука камеры: Win+Shift+O
Установить PowerToys можно из бинарника с Github (x64 и ARM64), через Microsoft Store или просто из консоли (если у вас инсайдерская сборка Windows и установлен WinGet):
winget install Microsoft.PowerToys -s wingetДля более подробной информации см. официальную документацию PowerToys.
Другой фантастический набор инструментов для копания в кишочках Windows называется SysInternals. Освоив PowerToys и SysInternals, можно считать себя начинающим системным администратором.
▍ Вывод
За виндой нужно постоянно следить, чтобы в ней не прописался лишний софт. Ненужные модули и программы желательно полностью вычищать из реестра, чтобы в диспетчере задач не всплывало лишних процессов.
Кто-то думает, что новые версии программ сделают жизнь лучше. Но выходит наоборот. Интерфейс программ меняется, а Windows становится медленнее с каждым апдейтом, с каждой новой программой, так что спустя два–три года уже заметны серьёзные лаги. В целом, бездумные обновления и установки всего подряд приводят к замусориванию системы.
Можно собрать подборку минималистичных программ, которые отлично работают — и придерживаться их. В этом случае даже Windows 10/11 (после оптимизации) будет летать как новенькая.

Большая проблема ОС Windows 10 состоит в том, что она окончательно превратилась в сервис и множество изменений в версиях делают неактуальными старые гайды по ее настройке. И эта же текучесть версий делает бессмысленной серьезную работу по глубокой оптимизации Windows 10 с внесением изменений в ее iso-образ, с применением таких средств, как MSMG ToolKit, NTLite или Win Toolkit.
Посудите сами, уже через полгода созданный с таким трудом iso-образ устареет, а через год станет совсем неактуальным, а внесенные в него изменения переключатся или откатятся большими обновлениями Windows.
Исключение составляют версии Windows 10 LTSB и LTSC, сохраняющие актуальность годами, но они и так довольно минималистичны в плане функций и особой доработки не требуют.

Выход из этой ситуации прост — делать быструю оптимизацию Windows сразу после установки, затрачивая минимум сил и получая максимум результата. Ведь как гласит Закон Парето, применимый к любой человеческой деятельности — «20 % усилий дают 80 % результата, а остальные 80 % усилий — лишь 20 % результата».
В этом блоге мы сделаем простую, быструю, и, что главное — безопасную оптимизацию Windows 10 с использованием встроенных средств или утилит, в чьей безопасности можно не сомневаться.

Мы будем использовать только групповые политики Windows 10, редактор реестра и утилиту Dism++. Утилита Dism++ является всего лишь удобной графической надстройкой над средством Dism, встроенным в Windows со времен Windows Vista.
Dism++ утилита портабельная, бесплатная и открытым исходным кодом. Скачать ее можно с сайта разработчика. Старайтесь всегда пользоваться самой свежей версией утилиты для новых выпусков Windows 10. А если пользоваться такими утилитами запрещено, например, на предприятии или в фирме, то все аналоги команд Dism++ можно сделать в Dism через командную строку.

Но давайте приступим к оптимизации и начнем с групповых политик. Групповые политики — это мощнейшее средство настройки Windows для администраторов и опытных пользователей. Многие популярные утилиты, по сути просто переключают настройки групповых политик, но вы легко можете сделать это и сами, вручную, в самой новой версии Windows 10.
Запускаются они через команду «выполнить» -> gpedit.msc. Если у вас Windows 10 Домашняя (Home), то по умолчанию редактор групповых политик в ней отсутствует, но это не беда, он легко интегрируется в эту версию Windows 10 с помощью Dism.
Для этого создаем на рабочем столе bat-файл «InstGPE.bat» с вот таким содержанием:

Запускаем «InstGPE.bat» с правами администратора.

После завершения работы Dism появится уведомление: «The operation completed successfully. Press any key to continue . . .».
Отключаем автозапуск браузера EDGE
Теперь можно приступать к настройке Windows 10 и начнем мы с отключения запуска браузера EDGE. По умолчанию он автоматически стартует после запуска Windows или в простое и висит в процессах, забивая ОЗУ. Если же вы им пользуетесь, то пропустите этот пункт.
Запускаем редактор локальных групповых политик. Переходим в «Конфигурация компьютера\Административные шаблоны\Компоненты Windows\Microsoft Edge«.

Далее выбираем пункт «Разрешить предварительный запуск Microsoft Edge при загрузке Windows, когда система простаивает, и каждый раз при закрытии Microsoft Edge» и настраиваем его вот так.

А пункт «Разрешить Microsoft Edge запускать и загружать начальную страницу и страницу новой вкладки при запуске Windows и каждый раз при закрытии Microsoft Edge» настраиваем вот так.

Уменьшаем объем телеметрии
Именно уменьшаем, а не отключаем, поскольку отключить ее полностью довольно сложно. Переходим в пункт:
«Конфигурация компьютера > Административные шаблоны > Компоненты Windows > Сборки для сбора данных и предварительные сборки«.
В пункте «Разрешить телеметрию» ставим «включена» и уровень — 0. Большинство утилит отключения телеметрии, при переключении телеметрии в «off» всего лишь меняют этот параметр групповых политик.


Переводим обновления Windows в ручной режим
Обновления Windows превратились в головную боль для многих пользователей. Совсем недавно в СМИ прошел скандал с новым бесполезным обновлением, которое всего лишь добавляет в меню «Пуск» ярлыки на облачные офисные продукты Microsoft и при этом перезагружает(!) компьютер без спроса.
Такое поведение можно было бы простить бесплатной ОС Андроид, но платная ОС так не должна вести себя. Обновления, выполняемые такими агрессивными и беспардонными методами, обязательно должны быть под вашим ручным контролем.
В редакторе групповых политик переходим по адресу «Конфигурация компьютера\Административные шаблоны\Компоненты Windows\Центр обновления Windows«.
Можно поставить данный пункт в режим «Отключено».

При этом центр обновления будет выглядеть вот так.

Это только малая часть полезных настроек Windows в редакторе групповых политик. Ну а мы переходим к средству Dism++.
Первое, на что стоит обратить внимание, так это удобная очистка Windows, включая папку WinSxS.

В управлении Appx вы можете удалить встроенные UWP-приложения, превратив вашу систему в аналог LTSC.

Я удалил около половины UWP-приложений Windows 10 May 2020 Update, получив экономию около 1 Гб на системном диске. Оставил я только вот такие (кортана отключена).
Еще более тонкую настройку и удаление ненужных компонентов можно выполнить в разделе «Компоненты Windows».

Раздел «Обновления» поможет удалить проблемное обновление.

И наконец раздел «Оптимизация». В нем можно сделать множество настроек, для которых обычно используют сторонние утилиты.


Все изменения в Windows через Dism++ происходят быстро и наш план действий будет такой. После переустановки Windows скачиваем актуальную версию Dism++, делаем полезные твики, удаляем ненужные UWP-приложения, останавливаем ненужные службы. Все это займет не больше 10 минут.
Список твиков у каждого будет разный, но испортить Windows с помощью Dism++ или групповых политик нельзя, все изменения можно вернуть к первоначальному состоянию. А вот испортить Windows сторонним твикером — элементарно. Иногда достаточно даже одной чистки реестра с помощью CCleaner.
Отключение зарезервированного хранилища Windows 10
Еще одна полезная настройка, которую я обязательно делаю — отключение зарезервированного хранилища Windows 10. Места на SSD всегда не хватает и тратить на нужды обновлений Windows 10 7 Гб я не собираюсь.
Для отключения надо будет запустить редактор реестра regedit от администратора.
В расположении «HKEY_LOCAL_MACHINE\SOFTWARE\Microsoft\Windows\CurrentVersion\ReserveManager» меняем параметр ShippedWithReserves с 1 на 0.

Выводы
Самое главное при настройке Windows 10 при помощи групповых политик и Dism++ — это безопасность и возможность вернуть все как было. Так же вам не понадобятся сомнительные утилиты настройки, которые, начиная с определенной версии, становятся иногда и вредоносными.
Пишите в комментарии, как и чем вы настраиваете Windows 10?
Telegram-канал @overclockers_news — теперь в новом формате. Подписывайся, чтобы быть в курсе всех новостей!
О какой бы версии ОС от Microsoft не шла речь, один из самых частых вопросов — как сделать ее быстрее. В этой инструкции поговорим о том, почему тормозит Windows 10 и как ускорить её, что может влиять на ее быстродействие и какие действия могут улучшить его в тех или иных ситуациях.
Речь не будет идти о повышении производительности компьютера путем изменения каких-либо аппаратных характеристик (об этом есть в статье Как ускорить компьютер), а лишь о том, что наиболее часто вызывает тормоза Windows 10 и каким образом это можно исправить, ускорив тем самым работу ОС.
В других моих статьях на схожую тему часто встречаются комментарии наподобие «я использую такую-то программу для ускорения компьютера и у меня он быстрый». Мое мнение по этому поводу: автоматические «ускорители» не особенно полезны (особенно висящие в автозагрузке), а при их использовании в ручном режиме следует все-таки понимать, что именно они делают и как.
Программы в автозагрузке — самая частая причина медленной работы
Одна из самых часто встречающихся причин медленной работы Windows 10, как, впрочем, и предыдущих версий ОС у пользователей — те программы, которые запускаются автоматически при входе в систему: они не только увеличивают время загрузки компьютера, но и могут негативно влиять на производительность уже во время работы.
Многие пользователи могут даже не подозревать, что у них что-то есть в автозагрузке, либо быть уверенными, что все там находящееся необходимо для работы, однако в большинстве случаев это не так.

Ниже — примеры некоторых программ, которые могут запускаться автоматически, потреблять ресурсы компьютера, но не приносить особенной пользы при постоянной работе.
- Программы принтеров и сканеров — почти у всех, у кого есть принтер, сканер или МФУ, автоматически загружаются и различные (штуки по 2-4) программы от их производителя. При этом, в большинстве своем, ими (программами) никто не пользуется, а печатать и сканировать эти устройства будут и без запуска этих программ — в ваших привычных офисных и графических приложениях.
- Программы для скачивания чего-либо, торрент-клиенты — если вы не заняты постоянно загрузкой каких-либо файлов из Интернета, то нет необходимости держать uTorrent, MediaGet или еще что-то подобное в автозагрузке. Когда понадобится (при скачивании файла, который должен открываться через соответствующую программу), они запустятся сами. В то же самое время, постоянно запущенный и раздающий что-то торрент-клиент, особенно на ноутбуке с обычным HDD, может приводить к действительно заметным тормозам системы.
- Облачные хранилища, которыми вы не пользуетесь. Например, в Windows 10 по умолчанию запускается OneDrive. Если вы его не используете, в автозагрузке он не нужен.
- Неизвестные программы — может оказаться, что в списке автозагрузке у вас находится значительное количество программ, о которых вы ничего не знаете и никогда ими не пользовались. Это могут быть программы производителя ноутбука или компьютера, а может быть и какой-либо скрытно устанавливаемый софт. Поищите в Интернете, что это за программы по их имени — с большой вероятностью их нахождение в автозагрузке не является необходимым.
Подробно о том, как посмотреть и удалить программы в автозагрузке я недавно написал в инструкции Автозагрузка в Windows 10. Если вы хотите сделать, чтобы система работала быстрее, держите там только то, что действительно необходимо.
Кстати, помимо программ в автозагрузке, изучите список установленных программ в разделе «Программы и компоненты» панели управления. Удалите то, что вам не нужно и держите на компьютере лишь то ПО, которое вы используете.
Тормозит интерфейс Windows 10
В последнее время на некоторых компьютерах и ноутбуках частой проблемой стали лаги интерфейса Windows 10 с последними обновлениями. В некоторых случаях причина проблемы — включенная по умолчанию функция CFG (Control Flow Guard), функция которой — защита от эксплойтов, эксплуатирующих уязвимости доступа к памяти.
Угроза не слишком частая и, если избавиться от тормозов Windows 10 — более ценно, чем обеспечить дополнительные функции безопасности, вы можете отключить CFG
- Зайдите в Центр безопасности Защитника Windows 10 (используйте значок в области уведомлений или через Параметры — Обновления и безопасность — Защитник Windows) и откройте раздел «Управление приложениями и браузером».
- Внизу параметров найдите раздел «Защита от эксплойтов» и нажмите «Параметры защиты от эксплойтов».
- В поле «Защита потока управления» (CFG) установите «Выкл. По умолчанию».
- Подтвердите изменение параметров.
Отключение CFG должно сработать сразу, но я бы рекомендовал перезагрузить компьютер (при этом учитывайте, что в Windows 10 завершение работы и включение — не то же самое, что перезагрузка).
Процессы Windows 10 грузящие процессор или память
Иногда бывает, что неправильная работа какого-то фонового процесса вызывает тормоза системы. Вы можете выявить такие процессы, используя диспетчер задач.
- Нажмите правой кнопкой мыши по кнопке Пуск и выберите пункт меню «Диспетчер задач». Если он отображается в компактном виде, внизу слева нажмите по «Подробнее».
- Откройте вкладку «Подробности» и отсортируйте по столбцу ЦП (нажав по нему мышкой).
- Обратите внимание на процессы, которые используют максимум процессорного времени (кроме «Бездействие системы»).
Если среди этих процессов есть те, которые все время активно используют процессор (или значительный объем оперативной памяти), поищите в Интернете, что это за процесс и в зависимости от того, что обнаружится, предпримите действия.
Функции слежения Windows 10
Многие начитаны о том, что Windows 10 шпионит за своими пользователями. И если каких-либо опасений по этому поводу лично у меня нет, то в части влияния на скорость работы системы, подобные функции могут оказывать негативное воздействие.
По этой причине, их отключение может быть вполне целесообразным. Подробно об этих функциях и их отключении в руководстве Как отключить функции слежения Windows 10.
Приложения в меню Пуск
Сразу после установки или обновления до Windows 10, в меню пуск вы обнаружите набор живых плиток приложений. Они также используют ресурсы системы (хоть обычно и незначительно) для обновления и отображения информации. Пользуетесь ли вы ими?

Если нет — разумным шагом будет как минимум убрать их из меню пуск или отключить живые плитки (правый клик — открепить от начального экрана) или даже удалить (см. Как удалить встроенные приложения Windows 10).
Драйверы
Еще одна причина медленной работы Windows 10, причем у большего количества пользователей, чем можно предположить — отсутствие оригинальных драйверов оборудования. Особенно часто это касается драйверов видеокарты, но может также применимо к драйверам SATA, чипсета в целом и других устройств.

Несмотря на то, что новая ОС, кажется «научилась» автоматически устанавливать большое количество оригинальных драйверов оборудования, не лишним будет зайти в диспетчер устройств (через правый клик по кнопке «Пуск»), и заглянуть в свойства ключевых устройств (видеокарты в первую очередь) на вкладку «Драйвер». Если в качестве поставщика указан Microsoft, скачайте и установите драйверы с официального сайта производителя вашего ноутбука или компьютера, а если речь идет о видеокарте — то с сайтов NVidia, AMD или Intel, в зависимости от модели.
Графические эффекты и звуки
Не могу сказать, что этот пункт (отключение графических эффектов и звуков) сможет серьезно увеличить скорость работы Windows 10 на современных компьютерах, но на старом ПК или ноутбуке может дать некоторых прирост производительности.
Для отключения графических эффектов, кликните правой кнопкой мыши по кнопке «Пуск» и выберите пункт «Система», а затем, слева — «Дополнительные параметры системы». На вкладке «Дополнительно» в разделе «Быстродействие» нажмите «Параметры».

Здесь вы можете, отметив пункт «Обеспечить наилучшее быстродействие» отключить сразу все анимации и эффекты Windows 10. Можно также оставить отдельные из них, без которых работа становится не совсем удобной — например, эффекты разворачивания и сворачивания окон.
Дополнительно, нажмите клавиши Windows (клавиша с эмблемой) + I, зайдите в раздел Специальные возможности — Другие параметры и отключите пункт «Воспроизводить анимацию в Windows».
Так же, в «Параметрах» Windows 10, разделе «Персонализация» — «Цвета» отключите прозрачность для меню пуск, панели задач и центра уведомлений, это также может положительно сказаться на общей производительности медленной системы.
Для отключения звуков событий, кликните правой кнопкой мыши по пуску и выберите «Панель управления», а затем — «Звук». На вкладке «Звуки» вы можете включить звуковую схему «Без звука» и Windows 10 больше не придется обращаться к жесткому диску в поиске файла и запускать воспроизведение звука при тех или иных событиях.

Нежелательные и вредоносные программы
Если ваша система непонятным образом тормозит, а никакие способы не помогают, то есть вероятность наличия вредоносных и нежелательных программ на компьютере, при этом очень многие из этих программ «не видны» антивирусам, какой бы хороший он ни был.
Рекомендую, сейчас, да и в дальнейшем изредка проверять компьютер утилитами наподобие AdwCleaner или Malwarebytes Anti-Malware в дополнение к вашему антивирусу. Подробнее: лучшие средства для удаления вредоносных программ.
Если наблюдается медленная работа браузеров, помимо прочего, следует заглянуть в список расширений и отключить все те, что вам не нужны или, что хуже, не известны. Часто проблема бывает именно в них.
Не рекомендую для ускорения Windows 10
А теперь список некоторых вещей, которые я не рекомендовал бы делать, чтобы гипотетически ускорить работу системы, но которые часто рекомендуются тут и там в Интернете.
- Отключать файл подкачки Windows 10 — часто рекомендуется, если у вас значительный объем оперативной памяти, для продления срока жизни SSD и подобных вещей. Я бы этого делать не стал: прежде всего, с большой вероятностью прироста производительности не будет, а некоторые программы и вовсе могут не запускаться без файла подкачки, даже если у вас 32 Гб RAM. При этом, если вы начинающий пользователь, вы можете даже не разобраться, а почему, собственно, они не запускаются.
- Постоянно «чистить компьютер от мусора». Некоторые на ежедневной основе или автоматическими средствами вычищают с компьютера кэш браузеров, чистят реестр, очищают временные файлы с помощью CCleaner и похожих программ. Несмотря на то, что использование таких утилит может быть полезным и удобным (см. Использование CCleaner с умом), ваши действия не всегда могут приводить к желаемому результату, нужно понимать, что именно делается. Например, очистка кэша браузера нужна лишь при проблемах, которые в теории можно решить с помощью нее. Сам по себе кэш в браузерах предназначен именно для ускорения загрузки страниц и действительно её ускоряет.
- Отключать ненужные службы Windows 10. То же, что и с файлом подкачки, особенно если вы в этом не очень разбираетесь — когда возникнет проблема с работой Интернета, программы или чего-то еще, вы можете не понять и не вспомнить, что вызвано это как раз отключенной «ненужной» службой.
- Держать в автозагрузке программы (да и вообще, использовать их) «Для ускорения компьютера». Они могут не только не ускорять, но и замедлять его работу.
- Отключать индексацию файлов в Windows 10. За исключением, возможно, тех случаев, когда на вашем компьютере установлен SSD.
- Отключать службы. Но на этот счет у меня есть инструкция Какие службы можно отключить в Windows 10.
Дополнительная информация
Помимо всего вышеперечисленного, могу рекомендовать:
- Держать Windows 10 обновленной (впрочем, это не сложно, поскольку обновления устанавливаются принудительно), следить за состоянием компьютера, программ в автозагрузке, наличием вредоносного ПО.
- Если вы чувствуете себя уверенным пользователем, используете лицензионный или бесплатный софт с официальных сайтов, давно не сталкивались с вирусами, то возможно рассмотреть вариант использования только встроенных средств защиты Windows 10 вместо сторонних антивирусов и фаерволов, что также позволит ускорить работу системы.
- Следить за свободным местом на системном разделе жесткого диска. Если его там мало (меньше 3-5 Гб), это почти гарантированно приведет к проблемам с быстродействием. Более того, если ваш жесткий диск разделен на два и более разделов, рекомендую использовать второй из этих разделов только для хранения данных, но не для установки программ — их лучше ставить на системный раздел (если у вас два физических диска, этой рекомендацией можно пренебречь).
- Важно: не держать на компьютере два и более сторонних антивирусов — большинство об этом знают, но сталкиваться с тем, что у кого-то работа с Windows стала невозможна после установки двух антивирусов приходится регулярно.
Также стоит учитывать, что причины медленной работы Windows 10 могут быть вызваны не только чем-то из вышеперечисленного, но и множеством иных проблем, иногда более серьезных: например, выходящий из строя жесткий диск, перегрев и другие.
Выберите вариант загрузки:
- скачать с сервера SoftPortal (установочный exe-файл)
- скачать с официального сайта (страница загрузки на сайте разработчика)
Простой в использовании твикер для Windows, с помощью которого можно быстро и легко оптимизировать систему и улучшить ее производительность. Все пункты содержат подробные подсказки-описания. Присутствует возможность создать точку восстановления системы (полное описание…)

Рекомендуем популярное
CCleaner 6.35.11488
CCleaner — популярное приложение для оптимизации ПК, чистки реестра и удаления различного…
MSI Afterburner 4.6.5
MSI Afterburner — настоящая находка для истинного оверклокера, с помощью которой можно…
Process Hacker 2.39.124
Process Hacker — мощное приложение для полного контроля над задачами, процессами и службами, с…
Mem Reduct 3.5
Mem Reduct — небольшая портативная утилита, которая позволяет высвободить до 25% используемой…
CCleaner Portable 6.35.11488
CCleaner Portable — портативная (переносная, не требующая инсталляции на компьютер) версия утилиты CCleaner для чистки системного мусора…
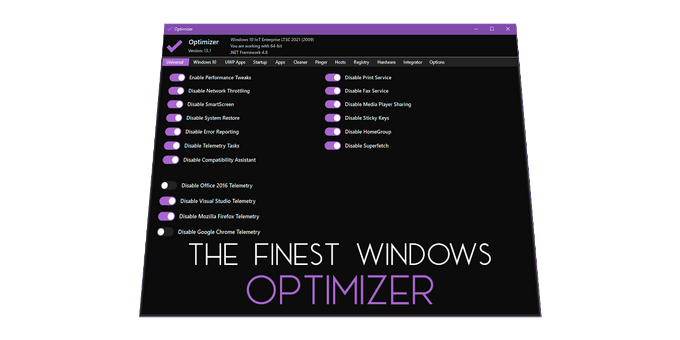

ℹ️ Advanced Privacy and Security Configuration Utility
Welcome to Optimizer, an advanced configuration utility designed to enhance your privacy and security on Windows. This tool is highly recommended for use after a fresh installation of Windows to achieve maximum privacy and security benefits. Depending on your Windows version, Optimizer can also help you apply specific system tweaks.
🏗️ Key Features:
- Full multilingual support (24 languages available)
- Enhance system and network performance
- Disable unnecessary Windows services
- Turn off Windows telemetry, Cortana, and more
- Disable Office telemetry (works with Office 2016 or newer)
- Stop automatic Windows 10/11 updates
- Download multiple useful apps quickly
- Disable CoPilot AI in Windows 11 & Edge
- Enable UTC time globally
- Advanced tweaks like disabling HPET, OneDrive, etc.
- Uninstall UWP apps
- Clean system drive and browser profiles
- Fix common registry issues
- Ping IPs and assess latency
- Search IPs on SHODAN.io
- Quickly change DNS server (from a pre-made list)
- Flush DNS cache
- Remove unwanted startup programs
- Edit your HOSTS file
- Edit your System Variables paths
- Identify and terminate file lock handles
- Hardware inspection tool
- Add items to the desktop right-click menu
- Define custom commands for the run dialog
- Support silent runs using a template file
⬇️ Downloads
Find the latest release of Optimizer on the Releases page.
🖼️ Screenshots
View Optimizer in action through our Screenshots collection.
🆘 How to Disable Defender in Windows 10 1903 and Later
- Restart in SAFE-MODE and run Optimizer with
/disabledefenderswitch - OR —
- Execute Optimizer with
/restart=disabledefenderswitch for automated disabling
🔨 Automation using Templating
Explore the possibilities of automation with Optimizer through our Automation Guide.
🔨 Command-line Options
Check out the Command-line Options available for Optimizer.
❓ Frequently Asked Questions
Find answers to common queries in the FAQ Section.
📰 Changelog
Stay updated with the latest changes through the Changelog.
🛡️ Security Policy
Learn about our security measures in the Security Policy.
💻 Compatibility
- Requires .NET Framework 4.8.1
- Compatible with Windows 7, 8, 8.1, 10, 11
- Can run on Windows Server 2008, 2012, 2016, 2019, 2022 using
/unsafeswitch
📊 Details
- Latest version: 16.7 (Released: August 18, 2024)
- SHA256: 03A234060541B686AC4265754AFF43DF9325C21383F90E17F831E67965D717F8
☕ Buy me a delicious espresso
If you find this tool useful, consider showing your support by donating through PayPal.
🌐 Join our Community
Be a part of our Discord community.
❤️ Credits and Acknowledgments
- ByteSize — A useful library by Omar Rahman
- ColorPicker — Theme engine, courtesy of cat (GitHub Profile)
❤️ Translations
We’d like to extend our gratitude to the following contributors for their translations:
- Russian: mrkaban
- German: theflamehd
- Turkish: Kheasyque
- Spanish: danielcshn
- Portuguese: Cassio
- French: RAFF47
- Italian: Ziocash
- Chinese: btwise
- Czech: Tom Longhorn
- Taiwanese: H3XDaemon
- Korean: VenusGirl
- Polish: Wilamaxin
- Arabic: MesterPerfect
- Romanian: BeamingNG, DefaultUser9148
- Dutch: svanlaere
- Ukrainian: Kirill Ermakov
- Japanese: Yamada Hayao, creeper-0910
- Kurdish: Parwar Andam
- Hungarian: Zan
- Farsi: MjavadH
- Nepali: chapagetti
- Hellenic
- Bulgarian
- Indonesian: ftrsndrya
- Croatian: zZan54
❤️ Contribute with a translation
If you would like to translate the app into your language, you can do so, by translating the EN.json and making a PR.
Don’t forget to mention your language’s official name, as well as its national flag.
- EN.json












