Download TV Remote Control for Windows PC 7/8/10, Mac Laptop / Desktop
Are you looking for TV Remote Control for Windows 7/8/10 download instructions? Then you’ve come to the right place. Most of the mobile apps are exclusively developed to work with mobile phones.
But we love to use them on larger screens such as Windows Laptop / Desktop as it gives easy and faster access than a small mobile device.
Few apps provide the larger screen versions that support windows, mac, and PC by default. But when there is no official large screen support, we need to find a way to install and use it. Luckily we have got you a few methods that can help you to install and use TV Remote Control in Windows — 7/8/10, Mac, PC.
Here in this article, we have listed a few different ways to Download TV Remote Control on PC/Windows in a step-by-step guide. Try them out and enjoy TV Remote Control on your PC. If you have any questions or face any issues, please let us know by posting in the comment section below .
MOST ASKED TV Remote Control PROBLEMS AND TROUBLESHOOTING STEPS.
TV Remote Control Download for PC Windows 7/8/10 – Method 1: (Recommended 🔥)
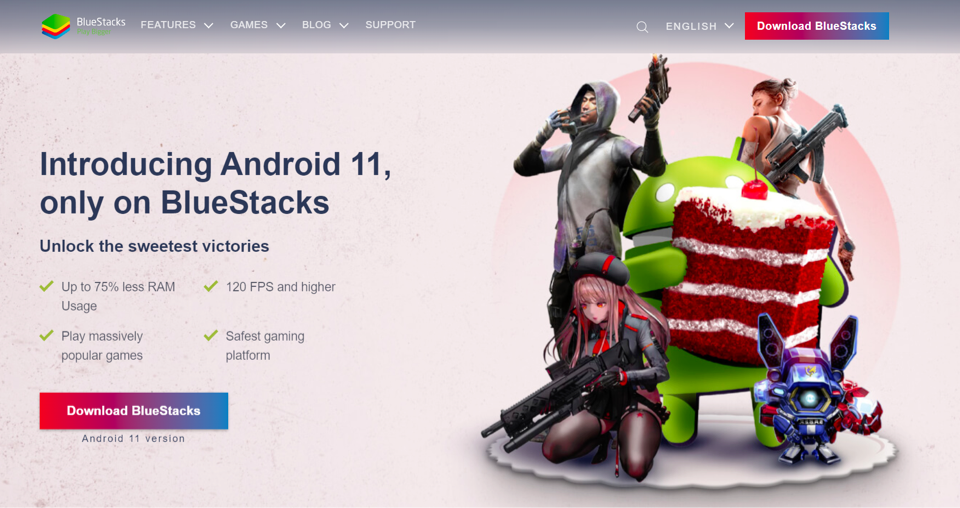
In this first method, we will use BlueStacks Emulator to install and use the mobile apps. So here is a little detail about Bluestacks before we start using them.
BlueStacks is one of the earliest and most used emulators to run Android applications on your Windows PC. It supports a wide variety of computer and laptop versions including Windows 7/8/10 Desktop / Laptop, Mac OS, etc. It runs apps smoother and faster compared to its competitors. So you should try this method first before trying other methods as it is easy, seamless, and smooth.
So let’s see how to download TV Remote Control for PC Windows 7/8/10 Laptop/Desktop and install it in this step-by-step method.
1:Open the BlueStacks website by clicking this link — Download BlueStacks (Recommended 🔥)
2:Once you open the website, you will find a green color «Download BlueStacks» button. Click it and it will start the download based on your OS.
3:After the download is complete, please install it by double-clicking it. Installation is as simple and easy as any other software installation.
4:Once the installation is complete, open the BlueStacks software. It may take some time to load for the first time. Just be patient until it completely loads and is available. You will see the home screen of Bluestacks.
5:BlueStacks comes with Google play store pre-installed. On the home screen, double-click the Playstore icon to open it.
6:Now you can search the Google Play store for TV Remote Control app using the search bar at the top. Click «Install» to get it installed. Always make sure you download the official app only by verifying the developer’s name. In this case, it is «Product Engg».
7:Once the installation is over, you will find the TV Remote Control app under the «Apps» menu of BlueStacks. Double-click the app icon to open and use the TV Remote Control in your favorite Windows PC or Mac.
TV Remote Control Download for PC Windows 7/8/10 – Method 2:
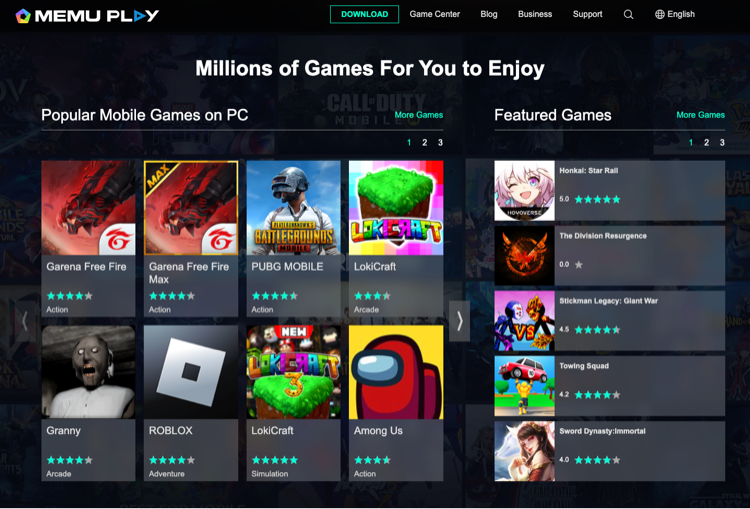
If the above method doesn’t work for you for some reason, then you can try this method — 2. In this method, we use the MEmuplay emulator to install TV Remote Control on your Windows / Mac PC.
MemuPlay is simple and easy-to-use software. It is very lightweight compared to Bluestacks. As it is designed for gaming purposes, you can play high-end games like Freefire, PUBG, Temple Run, etc.
1:Open the Memuplay website by clicking this link — Download Memuplay Emulator
2:Once you open the website, you will find a big «Download» button. Click it and it will start the download based on your OS.
3:After the download is complete, please install it by double-clicking it. Installation is as simple and easy as any other software installation.
4:Once the installation is complete, open the Memuplay software. It may take some time to load for the first time. Just be patient until it completely loads and is available.
5:Memuplay also comes with the Google Play store pre-installed. On the home screen, double-click the Playstore icon to open it.
6:Now you can search the Google Play store for TV Remote Control app using the search bar at the top. Click «Install» to get it installed. Always make sure you download the official app only by verifying the developer’s name. In this case, it is «Product Engg».
7.Once the installation is over, you will find the TV Remote Control app under the «Apps» menu of Memuplay. Double-click the app icon to open and use the TV Remote Control in your favorite Windows PC or Mac.
Hope this guide helps you to enjoy TV Remote Control on your Windows PC or Mac Laptop. If you face any issues or have any questions, please comment below.
Developed By: magiffa
License: Free
Rating: 5,0/5 — 1 votes
Last Updated: April 30, 2025
App Details
| Version | 3.1.11 |
| Size | 7.5 MB |
| Release Date | March 02, 23 |
| Category | Entertainment Apps |
|
App Permissions: |
|
|
Description from Developer: |
About this app
On this page you can download Tv Remote Control and install on Windows PC. Tv Remote Control is free Entertainment app, developed by magiffa. Latest version of Tv Remote Control is 3.1.11, was released on 2023-03-02 (updated on 2025-04-30). Estimated number of the downloads is more than 1,000. Overall rating of Tv Remote Control is 5,0. Generally most of the top apps on Android Store have rating of 4+. This app had been rated by 1 users, 1 users had rated it 5*, 0 users had rated it 1*.
How to install Tv Remote Control on Windows?
Instruction on how to install Tv Remote Control on Windows 10 Windows 11 PC & Laptop
In this post, I am going to show you how to install Tv Remote Control on Windows PC by using Android App Player such as BlueStacks, LDPlayer, Nox, KOPlayer, …
Before you start, you will need to download the APK/XAPK installer file, you can find download button on top of this page. Save it to easy-to-find location.
[Note] You can also download older versions of this app on bottom of this page.
Below you will find a detailed step-by-step guide, but I want to give you a fast overview of how it works. All you need is an emulator that will emulate an Android device on your Windows PC and then you can install applications and use it — you see you’re playing it on Android, but this runs not on a smartphone or tablet, it runs on a PC.
If this doesn’t work on your PC, or you cannot install, comment here and we will help you!
- Install using BlueStacks
- Install using NoxPlayer
Step By Step Guide To Install Tv Remote Control using BlueStacks
- Download and Install BlueStacks at: https://www.bluestacks.com. The installation procedure is quite simple. After successful installation, open the Bluestacks emulator. It may take some time to load the Bluestacks app initially. Once it is opened, you should be able to see the Home screen of Bluestacks.
- Open the APK/XAPK file: Double-click the APK/XAPK file to launch BlueStacks and install the application. If your APK/XAPK file doesn’t automatically open BlueStacks, right-click on it and select Open with… Browse to the BlueStacks. You can also drag-and-drop the APK/XAPK file onto the BlueStacks home screen
- Once installed, click «Tv Remote Control» icon on the home screen to start using, it’ll work like a charm
[Note 1] For better performance and compatibility, choose BlueStacks 5 Nougat 64-bit read more
[Note 2] about Bluetooth: At the moment, support for Bluetooth is not available on BlueStacks. Hence, apps that require control of Bluetooth may not work on BlueStacks.
How to install Tv Remote Control on Windows PC using NoxPlayer
- Download & Install NoxPlayer at: https://www.bignox.com. The installation is easy to carry out.
- Drag the APK/XAPK file to the NoxPlayer interface and drop it to install
- The installation process will take place quickly. After successful installation, you can find «Tv Remote Control» on the home screen of NoxPlayer, just click to open it.
Discussion
(*) is required
With this app you can interact with your Samsung Smart TV. This app offers you all the functions of your classic tv remote with the advantage of controlling multiple devices and even without visible connection to your tv.
The connection is set up via the local network so all data kept private just to you.
Readers help support Windows Report. We may get a commission if you buy through our links.
Read our disclosure page to find out how can you help Windows Report sustain the editorial team. Read more
Nowadays, everything tends to be about time management and the ways in which we can make our lives better. And even the most insignificant things (as some might think) can help us save time and enjoy a more relaxing way of life. Thus, in that matter, maybe you would like to learn how to use our Windows 10 laptops, notebooks or computers for remotely controlling the other devices and gadgets with which we interact on a daily basis.
For example, you can use your PC as a remote control for your TV, or for other similar devices that can be controlled remotely through a piece of hardware. As you know, most devices are controlled via infrared with dedicated remotes – the remote and the TV (for example) are linked first through a unique virtual code and based on this code the connection is then set.
Therefore, for being able to use your PC as a universal remote you first have to buy a USB infrared transmitter/receiver. Of course, this is the classic method which can grant accurate remote access for different devices by using your own portable Windows 10 machine.
This solution is the best as it recreates a similar experience as by using a regular remote, but it comes with an important downside: you have to pay for the USB infrared transmitter/receiver and for the software that can configure this cable.
However, we will recommend you a great remote controller which is more a USB receiver and works on every PC: FLIRC. This is a great tool that will allow you to use your PC as a remote control for your TV.
We recommend
- Control Nvidia Shield, FireTV, PI, Harmony
- Works with PlayStation, Xbox, Kody, Plex
- Compatible with Windows, Linux, OSX
Similarly, you can choose to use a dedicated program available on the Windows Store. This program will let you remotely control your TV or other gadgets but only if all your devices are connected to the same wireless network. So, in this situation, we are discussing about Smart Televisions or about gadgets that can be accessed through your WiFi network.
We will discuss a little more about these solutions that can help you use your PC as a universal remote control device – both software and hardware methods.
- ALSO READ: The remote device or resource won’t accept the connection: 4 ways to fix this error
How to use PC as a remote control for TV?
There are different software solutions available for almost all the TV brands available on the market (at least for the most popular ones) – you can even check your manufacturer’s official website for such applications.
Anyhow, most platforms can be found on Windows Store and you can choose from both paid and free tools. For example, you can anytime try platforms like TV remote (it’s free, with in-app purchases), Unofficial Samsung Remote (priced at $0.99), TV Remote Control for Windows 10 (free), TV Remote Philips (free), LG TV Remote (2011’s models), or Sony Remote Control (free with in-app purchase).
But, as already outlined before the best way in which you can use your Windows 10 PC as a remote control for TV is by buying and setting an external USB infrared transmitter/receiver. And here is how you can do that:
- First, go and buy the actual USB infrared transmitter/receiver cable – for example, you can choose USB-UIRT or Promixis PIR-1.
- Plug-in this USB cable on your laptop or computer.
- Next, download and install a dedicated program designed to customize the USB infrared receiver/transmitter cable – you can use Promixis Girder, Promixis NetRemote, or IRCommand2 Universal Remote Control.
- Insert the CD you received along with the USB infrared transmitter/receiver cable and properly install it.
- Now, start the remote app and follow on-screen prompts for setting up the remote connection.
- Place the transmitter so that it is in front of the TV or in front of the device you want to control from your PC.
- Return to the remote app and choose the type of device that will be programmed from your computer.
- Now the program will try to ‘communicate’ with your PV – it will try to detect the virtual code that’s used by your TV.
- Alternatively, you can enter the code manually, if you can get it from your device’s user guide.
So, that’s how you can use your PC as a remote control for your TV. As you noticed, there are two ways in which this can be achieved: by using a third-party app or by buying and setting up an external USB infrared transmitter/receiver cable.
The first method is cheaper but it requires devices connected to the same wireless network (and, in most situations the third-party apps will not be quite accurate); the second method is what we recommend, especially if you want to use stable and accurate solutions and, of course, if spending some money on it isn’t a problem for you.
RELATED STORIES TO CHECK OUT:
- Top 6 antivirus with remote control management for Windows 10
- You can now enable Remote Desktop from the Windows 10 Settings page
- High DPI issues with Remote Desktop in Windows 10 [Fix]
Andrew Wafer
Andrew is not just trying to bring you closer to Windows, but he’s truly interested in this platform. He just happens to be passionate about sharing that knowledge with our readers and that’s what makes his presence here, at WindowsReport, such a valuable one.
He specializes in writing about the best products for this operating system and Windows 10 fixes. Determined and creative, Andrew also loves coffee, country music, and Sunday mornings.

