В этой статье:
-
Настройка яркости дисплея
-
Ночной свет
-
Управление цветным профилем
-
Использование HDR
Настройка яркости дисплея
Управление яркостью дисплея может значительно улучшить просмотр и сэкономить время работы батареи. Вы можете настроить яркость вручную или позволить компьютеру обрабатывать ее автоматически в зависимости от условий освещения или содержимого.
Важно: Ползунок Яркость может не отображаться на устройствах с внешним монитором. Чтобы изменить яркость внешнего монитора, используйте кнопки на нем.
Чтобы настроить яркость экрана, щелкните значок Сеть в правой части панели задач, а затем переместите ползунок Яркость , чтобы настроить яркость.
Кроме того, можно настроить яркость дисплея в разделе Параметры > системный > дисплей.
Важно: Ползунок Яркость может не отображаться на настольных компьютерах с внешним монитором. Чтобы изменить яркость внешнего монитора, используйте кнопки на нем.
На некоторых компьютерах Windows может автоматически регулировать яркость экрана в зависимости от текущих условий освещения. Чтобы узнать, поддерживает ли это ваш компьютер, выберите Параметры > системный > дисплей. Выберите Яркость, найдите поле Изменение яркости автоматически при изменении освещения проверка а затем выберите его, чтобы использовать эту функцию. Благодаря этой автоматической настройке текст на экране будет хорошо виден независимо от окружающих условий. Даже если вы используете его, вы все равно можете переместить ползунок Яркость, чтобы точно настроить уровень яркости для встроенного дисплея.
Примечание: На дисплеях HDR Windows оптимизирует автоматическую корректировку яркости в соответствии с тем, как воспринимает изменение яркости человеческий глаз. В результате регулировка яркости может занять больше времени на дисплеях HDR при изменении условий освещения.
Некоторые Windows 11 пк могут автоматически настраивать яркость и контрастность экрана в зависимости от содержимого, отображаемого на встроенном экране. Например, если вы смотрите видео с темной сценой, за которой следует более яркая сцена (например, с ярким солнечным днем), яркость и контрастность могут измениться. Это нормально.
Адаптивное управление яркостью содержимого обеспечивает идеальный уровень яркости и контрастности, одновременно экономя питание и обеспечивая более длительное время работы батареи. Если эти внезапные изменения яркости отвлекают вас или если вы работаете в приложениях для фото и видео, где точность цвета важна для вас, эти параметры можно настроить в соответствии с вашими потребностями между обеспечением соответствующей яркости и контрастности и экономией заряда батареи.
-
Нажмите кнопку Пуск и введите параметры. Выберите Параметры > Системный > Дисплей .
-
В разделе Параметры отображения выберите Яркость , а затем при необходимости задайте раскрывающийся список Изменить яркость на основе содержимого:
-
От: Адаптивное управление яркостью будет отключено, а яркость и контрастность экрана не будут регулироваться. Это может привести к более короткому сроку работы батареи.
-
Всегда:Адаптивное управление яркостью всегда будет работать независимо от того, подключено ли устройство к сети или от батареи.
-
Только от батареи: Адаптивное управление яркостью будет активировано только в том случае, если устройство работает от аккумулятора.
-
Ночной свет
Дисплей излучает синий свет, похожий на дневной. Однако ночью этот свет может мешать вам спать. Чтобы лучше засыпать, включите ночной свет для дисплея. В результате свет дисплея смягчится и не будет утомлять глаза.
Примечание: Ночной индикатор недоступен, если на устройстве используются определенные драйверы, например DisplayLink или Basic Display.
Щелкните значок Сеть в правой части панели задач. затем найдите Ночной свет в разделе Быстрые параметры и выберите его, чтобы включить или отключить его.
Кроме того, можно переключить параметр Ночной свет в разделе Параметры > системный > дисплей.
-
Нажмите кнопку Пуск , а затем введите параметры в поле поиска. Выберите Параметры > Система > Отображение > ночного света.
-
Переместите ползунок прочности, чтобы отрегулировать интенсивность уменьшения синего света.
-
Нажмите кнопку Пуск , а затем введите параметры в поле поиска. Выберите Параметры > Система > Отображение > ночного света.
-
Включите параметр Расписание ночного света. Затем выберите От заката до рассвета или Установить время и задайте время включения и отключения ночного света.
Управление цветным профилем
Параметры управления цветом Windows позволяют пользователям добавлять или удалять цветовые профили, задавать цветовые профили по умолчанию для подключенных дисплеев, а также получать доступ к калибровке дисплея и включать автоматическое управление цветом.
Творческие профессионалы и энтузиасты заботятся о полностью откалиброванных, точных цветах, потому что это помогает обеспечить согласованность цветов от начала до конца своих проектов. Автоматическое управление цветами в Windows обеспечивает управление цветом на уровне системы, чтобы цвета в приложениях Windows отображались точно и согласованно на поддерживаемых дисплеях независимо от того, управляются ли они цветом.
Автоматическое управление цветом также помогает новым и обновленным приложениям отображать больше цветов с большей точностью. Это обеспечивает дополнительную детализацию и меньшее число цветовых артефактов (например, в градиентах, тени и более темных сценах или рисунках). Благодаря автоматическому управлению цветом приложения могут использовать миллиарды цветов с точностью от 10 до 16 бит. Даже на дисплеях, поддерживающих только 8-разрядный цвет, автоматическое управление цветом помогает улучшить качество цвета с помощью различных методов, таких как дизеринг.
Включение автоматического управления цветом
-
Нажмите кнопку Пуск , а затем выберите Параметры > Системный > Дисплей > Профиль цвета.
-
Выберите дисплей в верхней части экрана, а затем проверка для следующего параметра: Автоматическое управление цветом для приложений.
-
Выберите Автоматически управлять цветом для приложений, чтобы включить его.
-
Перейдите в раздел Параметры > Системный > Дисплей > Профиль цвета.
-
На странице Параметры управления цветом выберите дисплей, для которого вы хотите управлять цветными профилями.
-
Добавьте новый цветной профиль, щелкнув Добавить профиль и найдите цветной профиль.
-
Перейдите в раздел Параметры > Системный > Дисплей > Профиль цвета.
-
На странице Параметры управления цветом выберите дисплей, для которого вы хотите управлять цветными профилями.
-
Разверните цветной профиль, который нужно удалить, и нажмите кнопку Удалить в нижней части экрана.
-
Перейдите в раздел Параметры > Системный > Дисплей > Профиль цвета.
-
На странице Параметры управления цветом выберите дисплей, для которого вы хотите управлять цветными профилями.
-
Задайте один из цветовых профилей по умолчанию, нажав кнопку Задать профиль.
-
Перейдите в раздел Параметры > Системный > Дисплей > Профиль цвета.
-
Выберите Calibrate display (Калибровка дисплея ) и следуйте инструкциям по калибровке дисплея. При этом будет создан новый цветовой профиль для дисплея, на котором расположен инструмент калибровки.
Использование HDR
Содержимое HDR в Windows обеспечивает лучшую яркость и цветовые возможности по сравнению с традиционным содержимым (иногда называемое стандартным динамическим диапазоном [SDR]). Традиционное содержимое обычно показывает детали в яркой части сцены или более темной части сцены, но не в обеих частях одновременно.
Дополнительные сведения о параметрах HDR в Windows см. в статье Что такое HDR в Windows?
Проблема с регулировкой яркости экрана – частая проблема, которая встречается как в Windows 10, так и в Windows 11. Как правило пользователи жалуются, что не удается увеличить или уменьшить яркость экрана на ноутбуке из панели управления Windows, с помощью выделенных клавиш или сочетаниями Fn+F5/F6/F11/F12.
В большинстве случае проблема с регулировкой яркости в Windows связана с драйверами монитора и видеокарты (часто проблема встречается на устройствах с видеокартами Intel Graphics и AMD Radeon). Однако есть и другие причины. Рассмотрим несколько простых способ исправить проблему с невозможностью изменить яркость на ноутбуке с Windows 10 и 11.
Содержание:
- Как изменить яркость экрана в Windows 10 и 11?
- Включите Generic Pnp Monitor
- Не работает регулировка яркости после установки TeamViewer
- Обновите драйвер видеоадаптера
- Не работают Fn клавиши регулировки яркости на ноутбуке
- Включить регулировку яркости экрана в реестре
- Не регулируется яркость дисплея на ноутбуке с интегрированной графикой Intel HD Graphics
- Проверьте настройки адаптивной регулировки яркости
Как изменить яркость экрана в Windows 10 и 11?
В первую очередь проверьте, удастся ли вам изменить яркость экрана с помощью стандартных способ регулировки яркости в Windows.
Вариант 1. Изменить яркость из панели Параметры Windows
В Windows 10 и 11 можно изменить настройку яркости дисплея из панели Параметры. Перейдите в Settings -> System -> Display (можно открыть эту панель настроек, выполнив команду быстрого доступа ms-settings:display или desk.cpl). Воспользуйтесь ползунком Brightness, чтобы изменить яркость дисплея.

Вариант 2. Изменить яркость дисплея из панели быстрого доступа Windows
В Windows 10 и 11 вы можете использовать панель быстрого доступа (quick settings) для изменения настроек яркости. Нажмите на любую системную иконку в таскбаре (Wi-Fi, звук, батарея или нажмите
Win+A
). Отрегулируйте яркость дисплея с помощью ползунка.
Если ползунок яркости отсутствовует или неактивнем:
- Возможно вы используете компьютер с внешним монитором (используйте кнопки на мониторе, чтобы изменить яркость);
- Попробуйте обновить драйвер видеоадаптера (описано ниже).
Вариант 3. Настройка яркости с помощью функциональные клавиш клавиатуры
На большинстве ноутбуков есть специальные функциональные клавиши со значками 🔆 и 🔅. Нажмите на кнопку Fn+функциональную клавишу увеличения/уменьшения яркости и убедитесь, что яркость дисплея изменилась.
На моем ноутбуке для регулировки яркости используются сочетания Fn+F11 и Fn+F12. У разных производителей устройств эти сочетания могут отличаться.
Вариант 4. Настройки яркости экрана в параметрах видеодрайвера
Вы можете изменить яркость экрана в параметрах видеокарты. В моем примере это Intel HD Graphisc Control Panel, доступная из контекстного меню рабочего стола.

Вариант 5. Задать яркость экрана с помощью PowerShell
Следующая команда PowerShell позволяет принудительно задать определенную яркость дисплея:
(Get-WmiObject -Namespace root/WMI -Class WmiMonitorBrightnessMethods).WmiSetBrightness(1,70)
Яркость задается в процентах от максимальной в диапазоне от 0 до 100. В этом примере я задал 70% яркости.
Включите Generic Pnp Monitor
Если вы не можете изменить настройки яркости Windows, проверьте не отключен ли у вас в оборудовании Универсальный монитор PnP (Generic Pnp Monitor). Это распространенная проблема на ноутбуках Lenovo и HP Pavilion.
Откройте диспетчер устройств (
devmgmt.msc
) и в разделе Monitors (Мониторы) проверьте, что устройство Generic Pnp Monitor (Универсальный монитор PnP) включено. Если это не так, щелкните по нему ПКМ и включите его (Enable / Задействовать).

Перезагрузите компьютер и проверьте возможность регулировки яркости.
В некоторых случаях нужно попробовать обновить/переустановить драйвер Generic Pnp Monitor в диспетчере оборудования через Update Driver.
Не работает регулировка яркости после установки TeamViewer
Есть известная проблема, что в Windows перестает работать регулировка яркости экрана после установки TeamViewer. Дело в том, что TeamViewer при устанавливает собственный драйвер дисплея Pnp-Montor Standard, который используется для компрессии графики и оптимизации трафика

Попробуйте заменить драйвер для этого устройства на «Универсальный монитор PnP» (ПКМ -> Обновить драйверы -> Выбрать из списка уже установленных драйверов).
Обновите драйвер видеоадаптера
Возможно проблема с яркостью связана с текущим драйвером видеоадаптера. В первую очередь проверьте, что ваша видеокарта включена в диспетчере устройств (по аналогии со способом выше). Если предыдущий метод не помог, попробуйте выполнить автоматическое обновление драйвера видеоадаптера (если оно не отключено).
В диспетчере устройств (консоль
devmgmt.msc
) разверните секцию Display adapters найдите свою видеокарту, щелкните по ней ПКМ и выберите пункт Update Driver Software. Затем выберите опцию Search automatically for updated driver software и подождите пока Windows 10 найдет и установит последнюю версию драйвера (требуется подключение к интернету).
Если автоматическое обновление драйвера не исправило проблему с неработающей регулировкой яркости в Windows 10, попробуйте удалить текущий драйвер и установить с сайта производителя самую последнюю версию драйвера.
В некоторых случаях нужно наоборот, откатить версию видеоадаптера на предыдущую: Update driver -> Browse my computers for drivers -> Let me pick from a list of available drivers on my computer -> включите Show compatible hardware. Выберите предыдущую версию драйвера.

Если обновление или откат драйвера не помогли решить проблему с регулировкой яркости, попробуйте использовать для видеокарты стандартный драйвер Microsoft Basic Display Adapter.
Не работают Fn клавиши регулировки яркости на ноутбуке
Если вы обнаружили, что регулировка яркости в настройках Windows работает нормально, но не работают функциональные клавиши (
Fn
) управления яркости на клавиатуре ноутбука, скорее всего вам нужно установить дополнительно ПО от производителя ноутбука.
У каждого вендора есть своя утилита. Ниже представлены названия утилит для популярных моделей ноутбуков:
- ASUS — ATK Hotkey Utility
- Sony Vaio — Sony Notebook Utilities
- Dell – QuickSet
- HP — HP Software Framework и/или HP Hotkey Support
- Lenovo — Hotkey Features Integration for Windows 10 или AIO Hotkey Utility Driver
Скачайте программу с официального сайта производителя и установите ее. Попробуйте изменить яркость с помощью функциональный клавиш нуотбука.
Включить регулировку яркости экрана в реестре
В Windows можно разрешить регулировку яркости экрана с помощью параметра реестра KMD_EnableBrightnessInterface2 в ветке HKEY_LOCAL_MACHINE\SYSTEM\ControlSet001\Control\Class\{4d36e968-e325-11ce-bfc1-08002be10318}\0000.
Откройте редактор реестра (regedit.exe), перейдите в указанную ветку и измените значение DWORD-параметра KMD_EnableBrightnessInterface2 с 1 на 0

В реестре может быть несколько параметров KMD_EnableBrightnessInterface2. Поэтому, воспользуйтесь поиском (F3) и найдите все остальные параметры с именем
KMD_EnableBrightnessInterface
. Для всех найденных ключей нужно изменить значение с 1 на 0.
Перезагрузите компьютер.
Не регулируется яркость дисплея на ноутбуке с интегрированной графикой Intel HD Graphics
На ноутбуках со встроенной видеокартой Intel HD Graphics нужно отключить коррекцию яркости через реестр. Для этого перейдите в раздел реестра HKEY_LOCAL_MACHINE\SYSTEM\ControlSet001\Control\Class\{4d36e968-e325-11ce-bfc1-08002be10318}\0000 (в некоторых случаях 0001) и найдите DWORD параметр FeatureTestControl. Измените его значение c f000 на f008 и перезагрузите компьютер.
В комментариях пишут, что иногда помогает значение FeatureTestControl = fb20.
нужно внести изменения в реестр с помощью такого reg файла:
Windows Registry Editor Version 5.00
[HKEY_LOCAL_MACHINE\SYSTEM\ControlSet001\Control\Class\{4d36e968-e325-11ce-bfc1-08002be10318}\0000]
"FeatureTestControl"=dword:0000f008
"KMD_EnableBrightnessInterface2"=dword:00000000
"KMD_EnableBrightnesslf2"=dword:00000000
[HKEY_LOCAL_MACHINE\SYSTEM\ControlSet001\Control\Class\{4d36e968-e325-11ce-bfc1-08002be10318}\0001]
"FeatureTestControl"=dword:0000f008
[HKEY_LOCAL_MACHINE\SYSTEM\ControlSet001\Control\Class\{4d36e968-e325-11ce-bfc1-08002be10318}\0002]
"FeatureTestControl"=dword:0000f008
[HKEY_LOCAL_MACHINE\SYSTEM\ControlSet001\Services\intelkmd]
"FeatureTestControl"=dword:0000f008
Проверьте настройки адаптивной регулировки яркости
Windows может использовать датчики освещенности ноутбука для регулировки ярости экрана. Яркость экрана задается в зависимости от освещения помещения (Ambient Light). Это называется адаптивная яркость.
Вы можете включить/отключить адаптивную яркость дисплея из панели Settings: System -> Brightness -> Change brightness automatically when lighting changes

Здесь же есть еще одна опция – уменьшения яркости дисплея, если устройство работает от батареи (Help improve battery by optimizing the content shown and brightness). Эта функция называется CABC (Content Adaptive Brightness Control).
Также отключить адаптивную регулировку яркости в настройках схемы электропитания Windows: Control Panel -> Power Options (Электропитание) -> в свойствах выбранного плана электропитания, нажмите на кнопку Change advanced power settings (Настройка схемы электропитания) -> Change advanced power settings (Изменить дополнительные параметры питания) -> разверните раздел Display (Экран).
В пункте Enable adaptive brightness (Включить адаптивную регулировку яркости) нужно отключить адаптивную яркость для режима от сети и от батареи. Если адаптивная яркость включена, вы не можете значительно увеличить яркость экрана
Также попробуйте изменить настройки в пунктах:
- Dimmed display brightness (Уровень яркости экрана в режиме уменьшенной яркости)
- Display brightness (Яркость экрана)

Следуя за релизом Windows 10 Creators Update, многие пользователи операционной системы Windows 10, которые загрузили и установили это обновление на свои компьютеры, начали жаловаться на то, что их установка яркости сбрасывается каждый раз, как только те перезапускают свой ПК. Помимо проблем с яркостью, пользователи также столкнулись и с другими сбросами настроек дисплея и планами питания. Например, у некоторых пользователей яркость экрана при запуске компьютера сбрасывалась до 100%, что является максимальной яркостью, а у других это значение почему то выставляется на 50% или любое другое значение.
Многие люди выдвигали предположение о том, что функция адаптивной яркости в Windows 10 Creators Update может стоять у истоков проблемы, но эту теорию сразу же отмели в сторону. Некоторые из пользователей с данной проблемой даже не могут изменить яркость на желаемое значение после перезагрузки своего компьютера. Им удалось изменить параметры яркости только тогда, когда они отключали свои видеоадаптеры через Диспетчер устройств.
Изменение настроек яркости дисплея после каждой перезагрузки компьютера является довольно назойливой проблемой. К счастью, данная проблема не входит в ряды нерешаемых дилемм. Следуйте нижеуказанным пунктам, дабы решить проблему с яркостью после установки Windows 10 Creators Update.
Методы решения проблем с яркостью в Windows 10 Creators Update
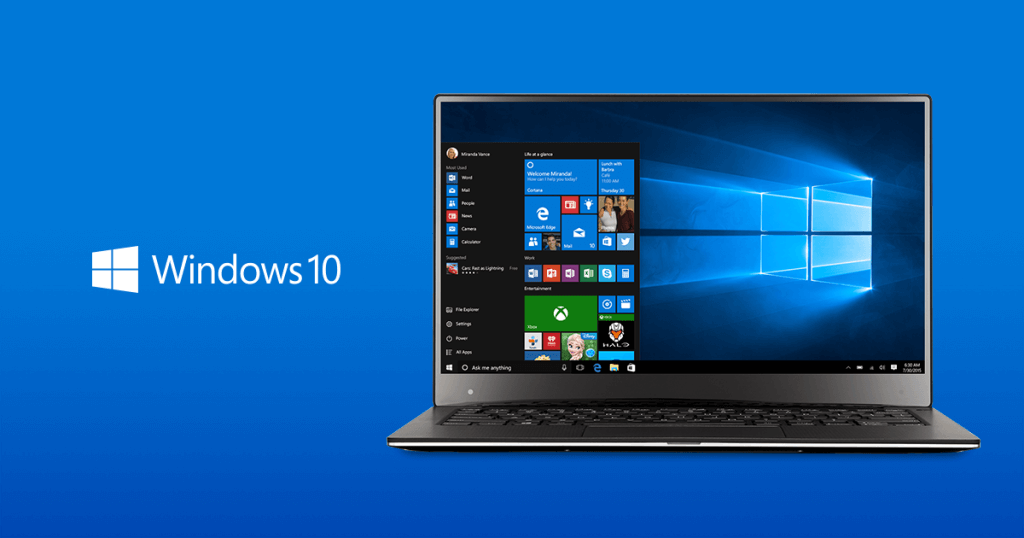
Метод №1 Отключение сброса яркости в Планировщике заданий
В различных изданиях Windows 10, например, в Windows 10 Education, есть специальная задача под названием BrightnessReset, которая как раз таки и является виновником в том, что ваши параметры яркости постоянно сбрасываются после перезагрузки компьютера. Выполните следующие шаги:
- Нажмите Win+S.
- Введите в поисковую строку «Расписание выполнения задач».
- Нажмите на результат правой кнопкой мыши и выберите «Запустить от имени Администратора».
- Используя левую панель открывшегося окна Планировщика заданий, перейдите в директорию «Библиотека планировщика заданий→Microsoft→Windows→Display→Brightness».
- В правой панели окна, найдите задачу под названием BrightnessReset(если у вас нет такой задачи, то просто переходите к другому методу).
- Перейдите во вкладку «Триггеры».
- Выберите триггер «При входе в систему» и нажмите на «Редактировать».
- Уберите галочку с параметра, который отвечает за активирование этой неугодной задачи.
- Подтвердите изменения в настройках пройдя два раза по кнопкам «Ок», а затем закройте окошко Планировщика задач.
Как только закончите с настройками в Планировщике, выставьте нужные вам параметры яркости и перезагрузите свой компьютер. После перезапуска, проверьте, была ли исправлена проблема со сбросом яркости при запуске компьютера.
Метод №2 Отключение Режима низкого энергопотребления в Панели управления видеокарты Intel
Если у вас в компьютере установлена видеокарта от Intel, то проблема может заключаться в функции Панели управления Intel под именем «Режим низкого энергопотребления». Если дело в этом, то вам нужно просто зайти в Панель управления Intel и деактивировать эту функцию. Как только отключите ее, перезагрузите свой компьютер и проверьте, была ли исправлена проблема с изменяющейся яркостью в обновлении Windows 10 Creators Update.
Метод №3 Обновление драйверов для видеокарты
Вы можете испытывать трудности с яркостью своего дисплея из-за того, что с драйвера для вашей видеокарты являются устаревшими или не совсем совместимыми с Креативным обновлением для Windows 10.
Уже было определено, что такой проблеме подвергаются чаще всего пользователи именно видеокарт марки Nvidia, хотя пользователи с другими видеокартами, например, AMD или Intel, также могут испытывать трудности.
Если проблема заключается в этом, то вам просто нужно установить на свой компьютер новые драйвера для видеокарты и проблема решится сама собой. Не знаете как выполнить обновление драйверов? Что же, вот вам небольшой список шагов для осуществления этого прямо из под операционной системы:
- Нажмите Win+X и выберите пункт «Диспетчер устройств».
- Найдите в списке устройств пункт «Видеоадаптеры» и откройте его.
- Найдите свою видеокарту, нажмите на нее правой кнопкой мыши и перейдите в «Свойства».
- Перейдите во вкладку «Драйверы».
- Нажмите на кнопку «Обновить…»
- Перед вами появится окошко «Обновление драйверов». Выберите пункт «Автоматический поиск обновленных драйверов».
Вот и все. Начнется автоматический процесс драйверов для вашей видеокарты. Если найдутся подходящие драйвера, то они будут установлены. При ошибке поиска, вы можете самостоятельно скачать драйвера с сайта производителя, а затем вручную указать Диспетчеру устройств на их расположение, или же установить с помощью самого установщика — выбор за вами.
Метод №4 Откатиться к предыдущей сборке Windows 10
Если никакие из вышеописанных действий не помогли вам решить проблему со сбросом настроек яркости, то вы можете попробовать откатиться к предыдущей версии Windows 10, которая ранее использовалась и не вызывала проблем у вас. Однако, это нужно выполнить в течение 30 дневного периода, так как после этого промежутка времени необходимые файлы для отката будут удалены с вашего компьютера. Если же прошло менее 30 дней, то выполнение следующих шагов не будет представлять для вас сложность:
- Откройте меню Пуск.
- Пройдите в «Настройки».
- Кликните на пункт «Обновление и безопасность».
- Кликните на «Восстановление» в левой панели.
- Кликните на «Перезапустить сейчас» под Особыми вариантами загрузки.
- Перейдите к пункту «Диагностика» и выберите опцию, которая отвечает за откат к предыдущей сборке Windows 10.
Как только вы успешно выполните откат к более старой сборке Windows 10, можно будет просто находиться на этой версии или же откладывать установку Windows 10 Creators Update до тех пор, пока Майкрософт не смогут исправить баг со сбросом яркости.
В этой инструкции подробно о нескольких способах исправить ситуацию, когда не работает регулировка яркости в Windows 10 — ни с помощью кнопки в области уведомлений, ни регулировкой в параметрах экрана, ни кнопками уменьшения и увеличения яркости, если таковые предусмотрены на клавиатуре ноутбука или компьютера (вариант, когда не работают только клавиши регулировки рассмотрен как отдельный пункт в конце руководства).
В большинстве случаев, невозможность регулировки яркости в Windows 10 связана с проблемами драйверов, но не всегда видеокарты: в зависимости от конкретной ситуации это могут быть, например, драйвера монитора или чипсета (а то и вовсе отключенное устройство в диспетчере устройств).
Отключенный «Универсальный монитор PnP»

Этот вариант причины того, что яркость не работает (отсутствуют регулировки в области уведомлений и неактивно изменение яркости в параметрах экрана, см. скриншот выше) встречается чаще других (хотя мне это и кажется нелогичным), а потому начнем с него.
- Запустите диспетчер устройств. Для этого кликните правой кнопкой мыши по кнопке «Пуск» и выберите соответствующий пункт контекстного меню.
- В разделе «Мониторы» обратите внимание на «Универсальный монитор PnP» (а возможно, и какой-то другой).
- Если у иконки монитора вы увидите небольшую стрелку, она означает, что устройство отключено. Кликните по нему правой кнопкой мыши и выберите пункт «Задействовать».
- Перезагрузите компьютер и после этого проверьте возможность регулировки яркости экрана.
Этот вариант проблемы часто встречается на ноутбуках Lenovo и HP Pavilion, но, уверен, ими список не ограничивается.
Драйверы видеокарты
Следующая по частоте причина не работающих регулировок яркости в Windows 10 — проблемы с установленными драйверами видеокарты. Конкретнее это может быть вызвано следующими пунктами:
- Установлены драйверы, которые Windows 10 установила сама (или из драйвер-пака). В этом случае, выполните установку официальных драйверов вручную, предварительно удалив те, что уже есть. Пример для видеокарт GeForce приведен в статье Установка драйверов NVIDIA в Windows 10, но для других видеокарт будет то же самое.
- Не установлен драйвер Intel HD Graphics. На некоторых ноутбуках с дискретной видеокартой и интегрированным видео Intel его установка (причем лучше с сайта производителя ноутбука под вашу модель, а не из других источников) является необходимой для нормальной работы, в том числе яркости. При этом в диспетчере устройств вы можете не увидеть отключенных или неработающих устройств.
- По какой-то причине видеоадаптер отключен в диспетчере устройств (также как в случае с монитором, который был описан выше). При этом изображение никуда не пропадет, однако его настройка станет невозможной.
После проделываемых действий выполняйте перезагрузку компьютера перед тем, как проверить работу изменения яркости экрана.
На всякий случай рекомендую также зайти в параметры экрана (через меню правого клика по рабочему столу) — Экран — Дополнительные параметры экрана — Свойства графического адаптера и посмотреть, какой видеоадаптер указан на вкладке «Адаптер».

Если вы увидите там Microsoft Basic Display Driver, то дело явно либо в отключенном в диспетчере устройств видеоадаптере (в диспетчере устройств в пункте «Вид» включите также «Показать скрытые устройства», если сразу проблем не видно), либо в каком-то сбое драйверов. Если не брать в расчет аппаратные проблемы (что случается редко).
Другие причины, по которым может не работать регулировка яркости Windows 10
Как правило, вышеописанных вариантов оказывается достаточно для того, чтобы исправить проблему с доступностью регулировок яркости в ОС Windows 10. Однако есть и другие варианты, которые реже, но встречаются.
Драйверы чипсета
Если вы не установили на ваш компьютер, а особенно ноутбук драйвера чипсета с официального сайта производителя ноутбука, а также дополнительные драйвера управления оборудованием и электропитанием, многие вещи (сон и выход из него, яркость, гибернация) могут не работать нормально.
В первую очередь обращайте внимание на драйверы Intel Management Engine Interface, Intel или AMD Chipset driver, драйверы ACPI (не путать с AHCI).
При этом, очень часто с этими драйверами случается так, что на сайте производителя ноутбука они более старые, под предыдущую ОС, но более работоспособные чем те, на которые Windows 10 пытается их обновить и обновляет. В этом случае (если после установки «старых» драйверов всё работает, а через некоторое время перестает), рекомендую отключить автоматическое обновление этих драйверов с помощью официальной утилиты от Майкрософт, как это описано здесь: Как отключить обновление драйверов Windows 10.
Внимание: следующий пункт может быть применим не только к TeamViewer, но и к другим программам удаленного доступа к компьютеру.
TeamViewer
Многие пользуются TeamViewer, и если вы один из пользователей этой программы (см. Лучшие программы для удаленного управления компьютером), то обратите внимание на то, что и она может вызывать недоступность регулировок яркости Windows 10, вследствие того, что устанавливает собственный драйвер монитора (отображается как Pnp-Montor Standard, диспетчере устройств, но могут быть и иные варианты), призванный оптимизировать скорость соединения.
Для того, чтобы исключить этот вариант причины проблемы, проделайте следующее, если только у вас не стоит какой-то специфичный драйвер особенного монитора, а указано, что это стандартный (generic) монитор:
- Зайдите в диспетчер устройств, раскройте пункт «Мониторы» и кликните по монитору правой кнопкой мыши, выберите «Обновить драйверы».
- Выберите «Выполнить поиск драйверов на этом компьютере» — «Выбрать из списка уже установленных драйверов», а затем из совместимых устройств выберите «Универсальный монитор PnP»
- Установите драйвер и перезагрузите компьютер.
Допускаю, что аналогичная ситуация может быть не только с TeamViewer, но и другими схожими программами, если вы используете их — рекомендую проверить.
Драйверы монитора
С такой ситуацией мне встречаться не доводилось, но теоретически возможен вариант, что у вас какой-то особенный монитор (вероятно, очень крутой), которому нужны собственные драйверы, а со стандартными не все его функции работают.
Если описанное похоже на то, что есть по факту, установите драйверы для вашего монитора с официального сайта его производителя или с диска, входящего в комплект поставки.
Что делать, если не работают клавиши регулировки яркости на клавиатуре
Если регулировки яркости в параметрах Windows 10 работают исправно, но при этом клавиши на клавиатуре, предназначенные для этого — нет, то почти всегда дело в отсутствии специфичного ПО от производителя ноутбука (или моноблока), которое необходимо для работы этих и других функциональных клавиш в системе.
Скачивать такое ПО следует с официального сайта производителя именно для вашей модели устройства (если нет под Windows 10, использовать варианты ПО для предыдущих версий ОС).
Называться эти утилиты могут по-разному, а иногда нужна не одна утилита, а несколько, вот несколько примеров:
- HP — HP Software Framework, Средства поддержки HP UEFI, HP Power Manager (а лучше поставить вообще все из разделов «ПО – Решения» и «Утилита – Инструменты» для вашей модели ноутбука (для старых моделей следует выбрать ОС Windows 8 или 7, чтобы в нужных разделах появились загрузки). Можно также загрузить отдельный пакет HP Hotkey Support для установки (ищется на сайте hp).
- Lenovo — AIO Hotkey Utility Driver (для моноблоков), Hotkey Features Integration for Windows 10 (для ноутбуков).
- ASUS — ATK Hotkey Utility (и, желательно, ATKACPI).
- Sony Vaio — Sony Notebook Utilities, иногда требуется Sony Firmware Extension.
- Dell — утилита QuickSet.
Если у вас возникают сложности с установкой или поиском необходимого ПО для работы клавиш яркости и других, поищите в интернете на тему «функциональные клавиши + ваша модель ноутбука» и посмотрите инструкцию: Не работает клавиша Fn на ноутбуке, как исправить.
На данный момент времени это всё, что я могу предложить по поводу устранения проблем с изменением яркости экрана в Windows 10. Если остаются вопросы — задавайте в комментариях, постараюсь ответить.
Как увеличить яркость экрана ноутбука и компьютера
Дисплеи в мобильных устройствах и на современных мониторах могут автоматически менять яркость в зависимости от условий освещения. Но не всегда автомат выставляет комфортный уровень яркости. Поэтому мы расскажем, как правильно настроить яркость экрана.
Экран ноутбука
Экран компьютера
Рекомендации
Вопросы и ответы
Экран ноутбука
Экран компьютера
Рекомендации
Вопросы и ответы
Яркость экрана на компьютере или телефоне влияет на восприятие картинки человеком. Возможность изменить этот параметр придумали для того, чтобы можно было адаптировать картинку для разных условий освещения. Но нужно знать, как увеличить яркость экрана или снизить ее до комфортных показателей. Мы рассмотрим варианты для разных операционных систем.
Изменение яркости экрана ноутбука
В лэптопах встроенный экран, поэтому в большинстве операционных систем настройки яркости можно найти на самом видном месте. Некоторые модели и вовсе оснащены датчиком света, чтобы подстраивать яркость экрана под окружающее освещение в автоматическом режиме. Но даже если этот датчик есть, не вредно будет узнать, как увеличить яркость на ноутбуке или уменьшить ее.
На платформе Windows
Платформа Windows является более универсальной, чем Linux или macOS, поэтому в ней гораздо больше возможностей изменить яркость на встроенном экране ноутбука. Стоит рассмотреть их подробнее.
1. Через параметры
Первый вариант — обратиться к настройкам ОС. В последних версиях ОС Windows появилось весьма удобное меню настроек, которое существенно отличается от привычной всем панели управления. Сама инструкция не особенно сложная.
-
Зажмите на клавиатуре одновременно кнопки «Win+I», в появившемся окне выберите раздел «Система».

-
Затем щелкните по пункту «Дисплей».

-
Отрегулируйте яркость при помощи соответствующего ползунка.

Такой способ является одним из самых простых и логичных. Но в отличие от других вариантов, он требует достаточно много времени. Поэтому если нужно изменить яркость экрана быстро, стоит рассмотреть другие методы.
2. С помощью горячих клавиш
Практически все современные лэптопы имеют функциональную клавишу, которая позволяет выполнять различные действия, одновременно зажав «Fn» и одну из кнопок ряда «F» (F1−12). Расположение клавиш изменения яркости зависит от конкретного производителя и модели ноутбука. Требуется просто найти нужную пиктограмму и нажать соответствующую кнопку.

3. Через индикатор батареи
Еще один относительно быстрый способ — использование области с индикатором батареи в системном трее Windows. В этом случае нужно будет выполнить всего пару кликов. Сначала щелкнуть по требуемой зоне значков в трее, а затем отрегулировать яркость при помощи нужного ползунка в появившемся меню.

На платформе macOS
Ноутбуки MacBook от Apple с операционной системой macOS на борту имеют датчики света для автоматической регулировки яркости. Но иногда приходится настраивать ее вручную. Для этого также есть несколько возможных вариантов как в Windows.
1. Системные настройки
Наиболее очевидный вариант — использовать для изменения яркости системные настройки macOS. Это несколько медленнее, чем другие варианты, но в некоторых случаях надежнее. Например, если отказали функциональные кнопки на клавиатуре.
-
Щелкните по иконке яблока в верхней панели, выберите «Системные настройки».

-
В левом столбце выберите «Дисплей» и отрегулируйте яркость при помощи соответствующего ползунка.

В этом же меню можно активировать функцию автоматической настройки яркости в зависимости от условий освещения. Лучше включить ее, поскольку датчик освещенности в Макбуках работает корректно, в отличие от многих аналогов на Windows.
2. Горячие клавиши
В большинстве моделей MacBook кнопки регулировки яркости — F1 и F2. Для их активации нужно дополнительно зажать функциональную кнопку «Fn». Если ноутбук оснащен тачбаром, то при нажатии кнопки «Fn» необходимые функциональные клавиши появляются на верхней сенсорной панели. Так менять яркость гораздо быстрее.

3. Центр управления
Еще проще изменить яркость при помощи центра управления macOS. Для этого достаточно нажать на соответствующую иконку в верхней панели и в появившемся меню отрегулировать яркость до комфортного уровня. Из этого же меню можно отрегулировать громкость, включить или выключить Wi-Fi и Bluetooth и так далее.

На платформе Linux
Для ноутбуков, работающих под управлением ОС Linux, можно использовать практически такие же способы, как и для Windows. Но во многом процесс регулировки яркости зависит от используемого дистрибутива и установленного рабочего окружения. Мы рассмотрим пример с классической Ubuntu с оболочкой Gnome.
1. Системные настройки
Для изменения яркости встроенного экрана ноутбука можно использовать системные настройки Ubuntu. Для их запуска потребуется щелкнуть по иконке с шестеренкой, которую можно найти в боковой панели быстрого запуска. В появившемся окне выбрать «Настройки экранов» и уже в этом разделе отрегулировать яркость при помощи соответствующего ползунка.
2. Горячие клавиши
Для изменения яркости встроенного экрана лэптопа также можно использовать стандартные горячие клавиши. Но в случае с Linux нужно учесть, что горячие клавиши могут и не поддерживаться. Здесь все зависит от производителя ноутбука: если он не выпустил драйверы для своего устройства под Linux, то рассчитывать на нормальную работоспособность не стоит.
3. Центр управления в строке состояния
В Ubuntu есть собственный центр управления. Он почти такой же, как в macOS. Для доступа к нему достаточно щелкнуть по иконке с Wi-Fi в верхней панели. Откроется меню с соответствующими плитками. В числе прочего там будет располагаться ползунок, при помощи которого регулируется яркость встроенного экрана в ноутбуке.
Изменение яркости экрана монитора компьютера
С мониторами все не так просто, как с экранами ноутбуков. Некоторые модели не позволяют программно менять яркость подсветки и приходится использовать для этого возможности самого монитора. Известно, что в старых моделях и вовсе нельзя отрегулировать яркость, но такие древние устройства встречаются все реже.
На платформе Windows
Для изменения яркости подключенного монитора в ОС Windows можно использовать те же варианты, что и для ноутбуков (кроме горячих клавиш). Но только в том случае, если монитор позволяет программно менять яркость подсветки. Использовать же горячие клавиши не получится, поскольку большинство ПК-клавиатур не имеют соответствующих кнопок.
На платформе macOS
Здесь все точно так же, как в случае со встроенными экранами Макбуков. И точно так же, как в Windows — доступны только варианты с системными настройками и центром управления. Горячие клавиши в этом случае функционировать не будут. Главное, чтобы монитор позволял менять яркость подсветки.
На платформе Linux
В случае с ОС Linux можно все так же использовать системные настройки или центр управления. Однако в некоторых случаях даже с этими настройками могут возникнуть проблемы. Поэтому иногда придется использовать программное обеспечение, которое устанавливается вместе с драйверами видеокарты.
Рекомендации по настройке яркости
Существуют определенные рекомендации, которые позволят настроить яркость монитора или встроенного экрана ноутбука правильно. Мы рассмотрим наиболее полезные из них.
- Не выставляйте очень высокую яркость. Так картинка кажется сочнее и реалистичнее, но воздействие яркого света в течение длительного времени вредит глазам. Усталость глаз накопится очень быстро.
- Если в комнате мало света, будет достаточно 50% яркости. Ведь получается, что монитор будет единственным источником света, поэтому он не должен бить по глазам. Если комната хорошо освещена, то можно выставлять высокую яркость.
- Регулируйте яркость в зависимости от контента. Некоторые игры имеют весьма тусклую и темную цветовую гамму, что сделано для достижения нужного хоррор-эффекта. При стандартной яркости монитора картинка будет слишком темной. Для исправления ситуации ее лучше увеличить.
Вопросы и ответы
Обычно при попытке регулировки яркости монитора или встроенного экрана ноутбука у пользователей возникает ряд вопросов касательно процесса настройки. Мы отобрали те вопросы, которые встречаются чаще всего, и попытались на них исчерпывающе ответить.
Что делать, если дисплей телефона самопроизвольно меняет яркость?
Это значит, что на устройстве активирована функция автояркости. Выключить ее очень просто: нужно опустить шторку уведомлений для того, чтобы попасть в центр управления и в нем тапнуть по плитке с буквой «А». Именно она отвечает за работу автоматической яркости. Также найти нужный пункт можно в разделе «Экран» в системных настройках Android или iOS.
Что делать, если яркость экрана не увеличивается?
Если яркость экрана не увеличивается, то объяснений этому феномену может быть несколько: были достигнуты максимальные значения яркости или же возник системный сбой. С первой проблемой что-либо сделать нельзя, но для исправления системного сбоя можно попробовать перезагрузить ОС или переустановить ее в случае необходимости.
Что делать, если полностью потух монитор экрана?
В этом случае важно понять, почему именно он потух. Возможно, проблема имеет аппаратный характер — вышла из строя светодиодная подсветка или вздулись конденсаторы. В этом случае придется нести монитор в ремонт. Для проверки можно подключить его к другому компьютеру. Если картинка есть, нужно будет сбрасывать настройки системы или переустанавливать ее.



