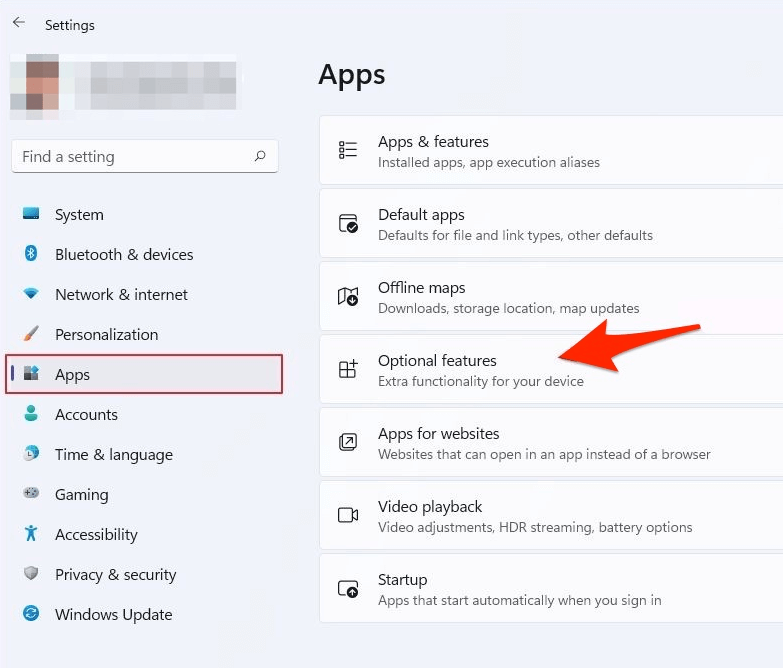Все способы:
- Управление встроенными компонентами в Windows 10
- Что можно отключить
- Решение возможных проблем
- Вопросы и ответы: 0
Пользователь Виндовс может управлять работой не только тех программ, которые он установил самостоятельно, но и некоторых системных компонентов. Для этого в ОС есть специальный раздел, позволяющий не только отключать неиспользуемые, но и активировать различные системные приложения. Рассмотрим, как это делается в Windows 10.
Управление встроенными компонентами в Windows 10
Сама процедура входа в раздел с компонентами пока что не отличается от той, что реализовано в предыдущих версиях Виндовс. Несмотря на то, что раздел с удалением программ перенесен в «Параметры» «десятки», ссылка, ведущая на работу с компонентами, по-прежнему запускает «Панель управления».
- Итак, чтобы туда попасть, через «Пуск» перейдите в «Панель управления», вписав ее название в поисковое поле.
- Устанавливаем режим просмотра «Мелкие значки» (или крупные) и открываем в «Программы и компоненты».
- Через левую панель переходим в раздел «Включение или отключение компонентов Windows».
- Откроется окно, в котором будут отображены все доступные компоненты. Галочкой отмечено то, что включено, квадратиком — то, что частично включено, пустой квадратик, соответственно, означает деактивированный режим.



Что можно отключить
В целях отключения неактуальных работающих компонентов пользователь может воспользоваться приведенным ниже списком, а при необходимости вернуться в этот же раздел и включить нужное. Объяснять, что включить, мы не будем — это каждый пользователь решает для себя сам. А вот с отключением у юзеров могут возникнуть вопросы — не все знают, что же из них можно деактивировать без влияния на стабильную работу ОС. В целом же стоит заметить, что потенциально ненужные элементы уже и так отключены, а работающие лучше не трогать, тем более без понимания того, что вы вообще делаете.
Обратите внимание, что отключение компонентов практически никак не влияет на производительность вашего компьютера и не разгружает жесткий диск. Это имеет смысл делать только если вы уверены в том, что конкретный компонент точно не пригодится или его работа мешает (например, встроенная виртуализация Hyper-V конфликтует со сторонним ПО) — тогда деактивация будет обоснована.
Вы можете и сами решить, что отключать, наведя на каждый компонент курсор мыши — сразу появится описание его предназначения.

Безопасно можно отключить любые из следующих компонентов:
| Компоненты | Описание |
|---|---|
| Internet Explorer 11 | Если используете другие браузеры. Однако учтите, что разные программы могут быть запрограммированы на открытие ссылок внутри себя только через IE |
| Hyper-V | Компонент для создания виртуальных машин в Windows. Может быть отключено, если пользователь не знает, что такое виртуальные машины в принципе или использует сторонние гипервизоры типа VirtualBox |
| .NET Framework 3.5 (включающий в себя версии 2.5 и 3.0) | В целом отключать его не имеет смысла, но некоторые программы иногда могут задействовать эту версию вместо более новых 4.+ и выше. При возникновении ошибки запуска какой-либо старой программы, работающей только с 3.5 и ниже, потребуется заново включить этот компонент (ситуация редкая, но возможная) |
| Windows Identity Foundation 3.5 | Дополнение к .NET Framework 3.5. Отключить стоит только если то же самое сделали с предыдущим пунктом этого списка |
| SNMP-протокол | Помощник в тонкой настройке очень старых роутеров. Не нужен ни новым маршрутизаторам, ни старым, если те настроены для обычного домашнего использования |
| Внедряемое веб-ядро служб IIS | Приложение для разработчиков, бесполезное для обычного юзера |
| Встроенный модуль запуска оболочки | Запускает приложения в изолированном режиме при условии, что те поддерживают такую возможность. Рядовому юзеру эта функция не нужна |
| Клиент Telnet | Умеет удаленно подключаться к командной строке |
| Клиент TFTP | Умеет передавать файлы по протоколу TFTP. То и другое обычно не используется простыми людьми |
| Клиент рабочих папок | Инструменты для корпоративного использования |
| Прослушиватель RIP | Инструменты для корпоративного использования |
| Простые службы TCPIP | Инструменты для корпоративного использования |
| Службы Active Directory для облегчённого доступа к каталогам | Инструменты для корпоративного использования |
| Службы IIS | Инструменты для корпоративного использования |
| Соединитель MultiPoint | Инструменты для корпоративного использования |
| Компоненты прежних версий | Изредка используется очень старыми приложениями и включается ими самостоятельно при необходимости |
| Пакет администрирования диспетчера RAS-подключений | Предназначен для работы с подключениями через возможности Виндовс. Может быть включен автоматически при надобности |
| Служба активации Windows | Инструмент для разработчиков, не связанный с лицензией операционной системы |
| Фильтр Windows TIFF IFilter | Ускоряет запуск TIFF-файлов (растровых изображений) и может быть отключен, если вы не работаете с этим форматом |
Некоторые из перечисленных компонентов, скорее всего, будут уже отключены. Это значит, что и активация их вам, вероятнее всего, не потребуется. Кроме того, в разных любительских сборках часть перечисленных (и неупомянутых тоже) компонентов может и вовсе отсутствовать — это значит автор дистрибутива уже удалил их самостоятельно при модификации стандартного образа Виндовс.
Решение возможных проблем
Не всегда работа с компонентами происходит гладко: некоторые юзеры вообще не могут открыть это окно или изменить их статус.
Вместо окна компонентов белый экран
Существует проблема, связанная с запуском окна компонентов для дальнейшей их настройки. Вместо окна со списком отображается лишь пустое белое окно, которое не прогружается даже после многократных попыток его запуска. Есть несложный способ исправления данной ошибки.
- Открываем «Редактор реестра», нажав клавиши Win + R и вписав в окно
regedit. - В адресную строку вставляем следующее:
HKEY_LOCAL_MACHINE\SYSTEM\CurrentControlSet\Control\Windowsи жмем Enter. - В основной части окна находим параметр «CSDVersion», быстро нажимаем по нему два раза левой кнопкой мыши, чтобы открыть, и задаем значение 0.


Не включается компонент
Когда невозможно перевести состояние какого-либо компонента в активное, поступите одним из следующих вариантов:
- Запишите куда-нибудь список всех работающих на данный момент компонентов, отключите их и перезагрузите ПК. Затем попробуйте включить проблемный, после него все те, что отключили, и снова перезапустите систему. Проверьте, включился ли нужный компонент.
- Загрузитесь в «Безопасном режиме с поддержкой сетевых драйверов» и включите компонент там.
Читайте также: Входим в безопасный режим на Windows 10
Хранилище компонентов было повреждено
Нередкая причина перечисленных выше проблем заключается в повреждении системных файлов, вызывающих сбой в работе раздела с компонентами. Устранить его можно, следуя развернутой инструкции в статье по ссылке ниже.
Подробнее: Использование и восстановление проверки целостности системных файлов в Windows 10
Теперь вы знаете, что именно можно отключать в «Компонентах Windows» и как решить возможные неполадки в их запуске.
Наша группа в TelegramПолезные советы и помощь
You can read this article to learn the ways to enable or disable Windows features effortlessly.
Windows is an operating system rich in features. It offers a plethora of features that you may or may not need. However, only some of these optional tools are necessary for all users. You can turn these Windows features on or off depending on your requirements.
Turning off the unneeded features helps save resources and improve the computer’s performance. However, deactivating a Windows feature does not uninstall it, you can reactivate it whenever you want.
However, many users need clarification about how to activate or deactivate Windows features. You may find this article helpful if you are also one of those users.
This article guides you through quick and simple ways to turn Windows features on/off. Let us begin with them without wasting your precious time.
Easy Methods to Turn Windows Features On or Off
You can follow any of these approaches to turn Windows features on/off according to your needs.
Method 1: Use the Control Panel to turn Windows features on or off
The Control Panel in Windows allows you to change various settings on your computer, including adding or removing the optional features. Hence, here are the steps you can follow to turn the Windows on/off using the Control Panel.
Also Read: How to Get Help in Windows 10
Method 2: Use Powershell to turn on/off Windows features
Powershell is an extremely useful tool in Windows to perform various tasks, such as enabling a Windows feature if it is not installed already or disabling it. Here are the steps you can follow to get the required information about a Windows feature to activate or deactivate it.
- Firstly, right-click the Windows icon and select Windows PowerShell (Admin) from the on-screen options.
- Now, input the command Get-WindowsOptionalFeature -Online in the on-screen window and press the Enter key to get information about various features.
- If you wish to know about a particular feature, enter the command Get-WindowsOptionalFeature -Online -FeatureName *Type feature name*.
- To enable a Windows feature, input the command Enable-WindowsOptionalFeature -Online -FeatureName “Type feature name” -all.
- To disable a Windows feature, enter the command Disable-WindowsOptionalFeature -Online -FeatureName “Type feature name”.
Method 3: Turn Windows features on or off using Command Prompt
Command Prompt is another command line utility that lets you perform tasks like adding or removing Windows features. The difference between Command Prompt and Windows Powershell is that the latter does not perform feature installation if the feature is already active on your computer, saving system resources. Hence, Powershell is preferred over the Command Prompt. Still, here is how you can turn a feature on/off through the Windows Command Prompt.
Note: Above are the steps to enable a Windows feature through Command Prompt. The steps to disable Windows features slightly differ from the steps to enable a feature. We share them below.
- After opening the Command Prompt as an administrator, input the command DISM /online /get-features /format:table | find “Enabled” | more to get a list of enabled features.
- Now, copy the name of the feature you want to disable.
- Input the command DISM /online /disable-feature /featurename:[Enter the name of the feature here] -All and press the Enter key.
Also Read: Windows 11 22h2 Update: New 10 Features You Should Use
Method 4: Use Windows settings to enable/disable Windows features
You can manage your computer’s features through settings. Here is how to turn Windows features on or off through settings on Windows 10 and 11.
Enabling/disabling Windows features via settings on Windows 10
Adding/removing Windows features via settings on Windows 11
- Firstly, launch the settings app using the Windows+I shortcut.
- Now, choose Apps from the left pane and Optional features from the right section of the on-screen window.
- Now, you can remove the feature you do not want by clicking on the arrow next to it and selecting the Uninstall option.
- If you want to enable an optional feature, you can follow the path Apps>Optional features>View features>Select the feature you need to enable>Next>Install.
Summing Up
This article discussed various methods you can follow to turn Windows features on or off. You can try any of these approaches depending on your convenience. If you have any confusion, questions, or suggestions about this article, please leave us a comment.
Also Read: Windows 10 ‘News and Interests’ Taskbar Feature Rolling Out
We hope you found this article helpful. If you did find it useful, please share it with your peers who may be interested in turning Windows features on/off. We will see you in some time with another interesting article. Meanwhile, you can go through our other posts to gain more technology knowledge.
In this tutorial I will show you, how to reach the Windows Features options in Windows 10 and how to use it to enable and disable Windows Features in Windows 10.
You can use the Windows Features to turn on or off the following features:
- .NET Framework 3.5
- .NET Framework 4.6
- Active Directory Lightweight Directory Services
- Embedded Shell Launcher
- Hyper-V
- Internet Information Services
- Internet Information Services Hostable Web Core
- Legacy Components
- Media Features
- Microsoft Message Queue
- MultiPoint Connector
- Print and Document Services
- Print as a PDF
- RAS Connection Manager Administration Kit
- Remote Differential Compression API Support
- RIP Listener
- Simple Network Management Protocol (SNMP)
- Simple TCPIP Services
- SMB 1.0 / CIFS File Sharing Support
- Telnet Client
- TFTP Client
- Unified Write Filter
- Windows Indentity Foundation
- Windows PowerShell 2.0
- Windows Process Activation Service
- Windows TIFF Ifilter
- Work Folders Client
- XPS Services
- XPS Viewer
Depending on your installation and device, some features might not be available or you might have more features. The above list was given as a way of showing you some features, features can change in upcoming updates.
How-to Enable or Disable Windows Features in Windows 10
1. Begin by opening the Control Panel, you can do this by typing “Control Panel” in the Cortana search bar or by right-clicking the Start logo and then choose Control Panel
2. In Control Panel click on Programs
3. Within programs click on Programs and Features
4. In the left pane you will now see the button Turn Windows Features on or off, click on that.
5. A UAC (User Account Control) message might appear, click on Yes or fill in an Administrator password.
You can now turn on and off certain features. I suggest you be careful with disabling features as Windows or your software might need them to function properly. In some cases Windows will warn you before you can disable features.
I hope this tutorial helped you to turn on or off Windows Features in Windows 10.
The Windows operating system offers several additional features that most of us may not need. But they are there if you need them! In this post, we will see how to Turn Windows features On or Off via the Control Panel, and how to add, remove or manage some Optional Features using Windows 11/10 Settings. PowerShell and Command Prompt methods have also been discussed here.
While the default installation is good for most of us, there may be some features that IT Pro’s, System Administrators or Developers may need. Windows allows you to install and activate such features. You can turn some features on or off using the Control Panel, or you may need to use the Settings app in Windows 11/10 if you need to add some optional features.
What are Optional features?
As the name implies, Windows Optional features are the features that may or may not be required by Windows users. Windows OS has an option to add or remove these features. We have already explained the process to manage Optional features in Windows 11/10 in this article.
How do I add or remove Windows features?
The option to add or remove Windows features is available in the Control Panel or Windows Settings. We have described the process to install Windows features on Windows 11/10 computers above in this post. You can do it in 5 ways.
1] Turn Windows features On or Off using Control Panel
The steps to turn Windows features on or off via Control Panel are the same for both Windows 11 and Windows 10 computers. Hence, it does not matter whether you are a Windows 11 or Windows 10 user, the procedure that we have explained below implies to both of these operating systems.
From the Start Menu, open the Control Panel and click on the Programs and Features applet.

Here on the left side, you will see a link – Turn Windows features on or off. Click on it to open the following panel.

Here you will see the features that are available to you. You may expand a feature by clicking on the ‘+’ sign and select only those features you want to enable. Once you select the feature you want to turn on or deselect one which you want to turn off, click on OK. Windows will start applying the changes and ask you to restart your computer if need be.

On a Windows Pro PC, you will see the following features that you can enable or disable at will.
- .NET Framework 3.5
- .NET Framework 4.6 Advanced Services
- Active Directory Lightweight Services
- Containers
- Data Center Bridging
- Device Lockdown
- Hyper-V
- Internet Explorer 11
- Internet Information Services
- Internet Information Services Hostable Web Core
- Legacy Components like DirectPlay
- Media Features
- Microsoft Message Que Server
- Microsoft Print to PDF
- MultiPoint Connector
- Print and Document Services
- RAS Connection Manager Administration Kit
- Remote Differential Compression API Support
- RIP Listener
- Services for NFS
- Simple Network Management Protocol
- Simple TCPIP services
- SMB 1.0/CIFS Sharing Support
- SMB Direct
- Telnet Client
- TFTP Client
- Windows Identity Foundation 3.5
- Windows PowerShell 2.0
- Windows Process Activation Service
- Windows Subsystem for Linux
- Windows TIFF IFilter
- Work Folders Client
- XPS Services
- XPS Viewer.
See this post if your Turn Windows Features on or off is blank or empty.
2] Manage Optional features via Windows Settings
Windows 11
Windows 11 users have to go through the procedure explained below to manage optional features via Settings.
- Launch Windows 11 Settings app.
- Go to “Apps > Optional features.”
- Install or Optional features as per your requirements.
Let’s discuss these steps in detail.
1] Press Win + I keys to launch the Settings app.
2] In the Settings app, select Apps from the left pane. Now, click on the Optional features tab on the right side.

3] After that, Windows will show you a list of all the optional features installed on your system. If you do not want any of these features, you can uninstall them. For this, click on the down arrow next to the feature that you want to remove and then click on the Uninstall button. Don’t worry you can install the uninstalled feature anytime via the Add an optional feature option.

You have to wait till Windows uninstalls that feature.
4] Now, let’s see how you can install an Optional feature in Windows 11. Microsoft has made some features optional in Windows operating system, as they may or may not be required by the users. Notepad and Wordpad are among the optional features in Windows 11/10. This is the reason why some users have found Notepad or Wordpad missing from their computers.

To install an Optional feature in Windows 11, launch the Settings app and go to “Apps > Optional features.” Now, click on the View features button on the top right side. After that, Windows will show you the list of all the available features that are available for installation on your computer. Now, select a feature from the list and click Next. After that, click Install.

You can also view Optional feature history by clicking on the View history button.
Windows 10
Windows 10 lets you add, remove or manage optional features via its Settings. To access this part, from the WinX Menu, open Settings > System and select Apps & features from the left side.

Clicking on the Manage optional features link will open the following box for you.

To remove an app or a feature, select the feature and click on the Uninstall button.

To add a feature, click on the “+ Add a feature” link as shown above. The following window will open.

Here you can select the feature and click on the Install button.
Clicking on the See optional feature history will open the following panel, where you will be able to see a history of all the optional features that you added or removed.

In this way, you can install Graphics Tools, Windows Developer Mode, Fonts and several other optional features like it.
3] Enable or Disable Optional Windows Features using Powershell
Windows Powershell is indeed a very powerful tool. You can do a lot of things with this command line too. While using this, we will first populate the list of available features, then we will be downloading the desired feature, and finally, we will be talking about enabling and disabling that feature.
So first, to populate the list of features, enter this command,
Get-WindowsOptionalFeature -Online
After that, in order to install any feature from the list of features, enter this command:

Get-WindowsOptionalFeature -Online -FeatureName *Type feature name*
Then, to enable any downloaded feature, enter this command,
Enable-WindowsOptionalFeature -Online -FeatureName “Type feature name” -all
Finally, to disable any enabled feature, enter this command,
Disable-WindowsOptionalFeature -Online -FeatureName “Type feature name”
4] Turn On or Off Optional Windows Features using Command Prompt
Start by pressing WINKEY + X button combo or right-click on the Start button and click on Command Prompt (Admin) or just search for cmd in the Cortana search box, right click on the Command Prompt icon and click on Run as Administrator. Click on Yes for the UAC or User Account Control prompt that you get.
Now, type in the following command to populate the list of available features:

DISM /online /get-features /format:table | more
All you need to do now is copy the name of the feature that you need to enable.
Now, to enable the feature, enter the following command:

DISM /online /enable-feature /featurename:[Enter the name of the feature here] -All
Now, to disable any feature that is enabled on your computer, you need to follow some separate steps.
First, you need to check what all features are enabled. To populate a list of enabled features, enter this command,

DISM /online /get-features /format:table | find “Enabled" | more
Now, to disable the Enabled feature, enter this command,

DISM /online /disable-feature /featurename:[Enter the name of the feature here] -All
As a bonus, if you wish to check information in detail about a specific feature, enter this command,
DISM /online /get-featureinfo/featurename:[Enter the name of the feature here]
5] Enable or Disable Optional Windows Features using an external installation source
You can also fetch the latest features from an updated offline source.
This source can be an ISO or any other type of image or just a folder.
For that, all you need to do is decide if you want to use the Command Prompt or Windows Powershell.
If you are using the Command Prompt, enter this command,
Dism.exe /online /enable-feature /featurename:< /All /Source:<Enter the path of the feature here>
And if you tend to use Windows Powershell command line, you can do it too. Just enter this command,
Install-WindowsFeature –Source “<Enter the path of the feature here>”
To get the latest features, you need to get the latest version of the image of the operating system that you are trying to install the feature from.
I hope this helps!
Related: Turn Windows features on or off stuck on Please wait.
Contents:
Turn Windows Features on or off Blank Overview
Why is Windows Features Box Empty?
How Do I Fix Windows Features on or off Blank?
Turn Windows Features on or off Blank Overview:
As users reported, upon going to Control Panel > Programs and Features > Turn Windows features on or off, after seconds, you just find this Windows Features window presents an empty dialog box. Or some of you get stuck at Windows 10 turn features on or off please wait.
Normally, in this dialog, you are able to enable or disable some optional features as below like .Net Framework service, Hyper-V, Media Features, Internet Information Services (IIS), Microsoft Paint to PDF, etc. Now you can only see a blank or empty dialog.
In order to recover the black Windows features, there is much need for you to move on.
Why is Windows Features Box Empty?
Like what has been discussed before, these features are optional features for games, Internet Explorer service, Internet Information Services (IIS), and some system components, which entails certain Windows-based files.
Based on this fact, while turn on or off Windows features is black or doesn’t appear at all, it implies that some files on your PC may be corrupted or missing. Here with deep research, this blank Windows feature is caused by the corruption in the file in C:\Windows\Servicing\Packages. Or some related service and Windows update are also to blame, such as Windows Module Installer.
How Do I Fix Windows Features on or off Blank?
You need to troubleshoot this problem from different perspectives. Here follow the ways below one by one until turn on or off Windows features list loads and comes up on Windows 10, 8, 7.
Solutions:
1: Fix Turn Windows Features on or off dialog Blank or Empty Automatically
2: Run System File Checker and DISM
3: Delete StoreDirty Value
4: Change Windows Module Installer Service Settings
5: Create a New User Account
6: Use System Update Readiness Tool
Solution 1: Fix Turn Windows Features on or off dialog Blank or Empty Automatically
First off, to save your time, it is worth a shot to use the professional and reliable tool – Advanced System Care to fix Windows features not working automatically. It has been proved useful to take advantage of ASC to resolve Windows Features on or off blank error.
1. Download, install and run Advanced SystemCare.
2. Under Toolbox, and then hit WinFix. ASC will immediately install this toolbox for you automatically.
3. In IObit Win Fix, locate Advanced Fix > Security > Fix ‘Turn Windows Features on or off’ dialog box is blank or empty > Fix.
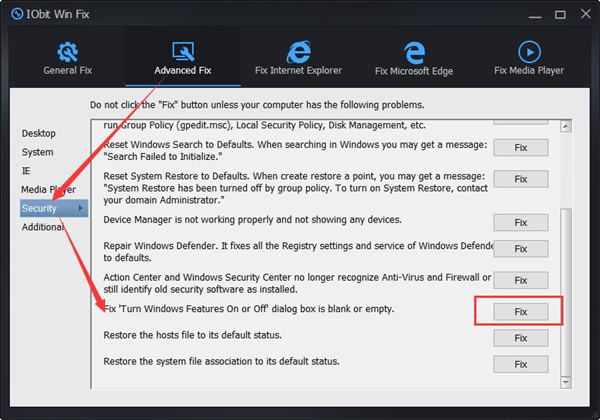
Upon Advanced SystemCare finished its fixing, check if Windows Feature list will appear now.
Solution 2: Run System File Checker and DISM
Or, you can also make use of the system embedded tools to detect what files are corrupted, causing Windows features not to turn on or off.
Perform SFC:
Use System File Checker to figure out and then fix problematic files.
1. Search Command Prompt in the search box and then right click the result to Run as administrator.
2. In CMD Command-line, input sfc/scannow and then hit Enter to run SFC.
If needed, restart your PC and you can see Windows 10 has corrected the corrupted files. After that, try to turn on or off Windows features to see if it loads properly.
Run DISM:
You can also use Deployment Imaging Servicing Management to repair the erroneous Windows images, which is rather foolproof and useful in dealing with this issue.
In Command Prompt with administrative privileges, run the commands below one by one.
DISM /Online /Cleanup-Image /CheckHealth
DISM /Online /Cleanup-Image /ScanHealth
DISM /Online /Cleanup-Image /RestoreHealth
Whatever error it detects out, manage to fix it as soon as possible. You will notice turn on Windows feature on or off gone has been recovered.
Solution 3: Delete StoreDirty Value
Especially for users who hit upon turn on or off Windows features blank on Windows 8, you would better get rid of this StoreDirty value. This registry value may be the culprit for your missing Windows feature list.
In Command Prompt with an administrator account, copy and paste the following command and then press the Enter key to remove the problematic StoreDirty value.
reg delete HKLM\COMPONENTS /v StoreDirty
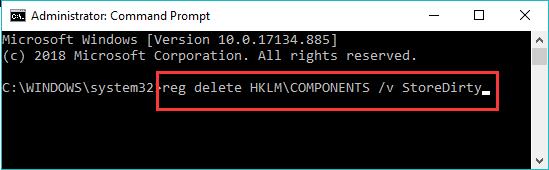
You can restart your PC to take effect if possible. After logging on again, go to control panel to turn Windows features on or off. This time you may find the Windows Feature window elevated and all the optional features are showing up.
Solution 4: Change Windows Module Installer Service Settings
This Windows Module installer is in charge of enabling the installation, modification, and removal of Windows updates and optional components. Therefore, if you carelessly disabled this service, it is likely that turn Windows features on or off is blank on Windows 7, 8, and 10. You need to start it automatically.
1. Type in Services in the search box and then hit Enter.
2. In Services, scroll down to find out Windows Module Installer and right click it to open its Properties.
3. Under Startup type, set Windows Module Installer startup type as Automatic and Service status Start.
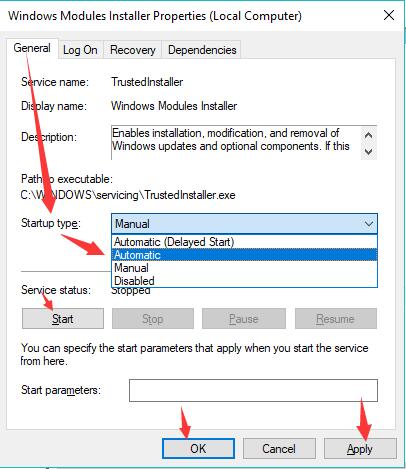
4. Click Apply and OK to save changes.
With this critical service enabled, there is a high probability that Windows 10 optional features blank won’t come to you.
Solution 5: Create a New User Account
In case any account corruption resulting in turn Windows features on or off not loading on Windows 10, 8, 7, you are supposed to create a new user account and then sign in again.
For some clients, the new account will not bring forth optional features empty to your PC.
Solution 6: Use System Update Readiness Tool
For some users, perhaps SFC failed to fix the file issue so as to make the Windows feature not load so far. Here the System Update Readiness Tool from Microsoft may be helpful as it will regain the corrupted file in C:\Windows\Servicing\Packages.
1. Navigate to Microsoft Support.
2. Scroll down to Download the right System Update Readiness Tool fit for your system like Windows 7 32 bit.
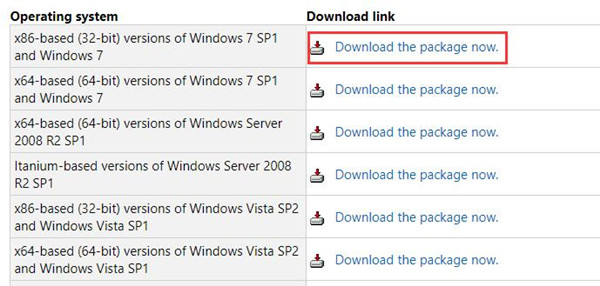
3. Hit Open or Run to directly install this Microsoft tool.
4. In the popup of Windows Update Standalone Installer, hit Yes.
5. Then this tool will Download and Install Updates with the files necessary for optional features.
Open Windows Features window and check if Turn on or off Windows features will load correctly.
All in all, all the solutions in this post are powerful in fixing turn Windows features on or off blank or empty on Windows 7, 8, 10. Be patient to deal with Windows features gone effectively.