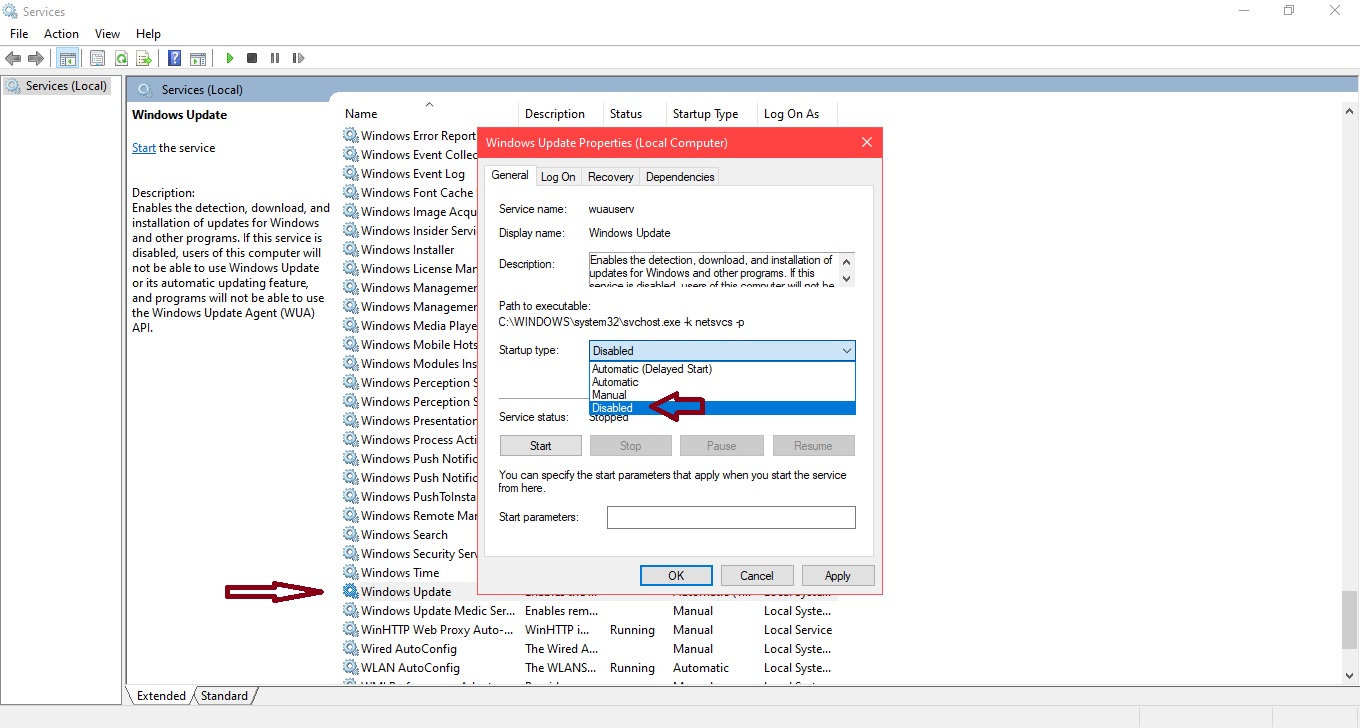Windows 10 updates are essential for keeping your system secure and up-to-date. However, frequent updates can sometimes be disruptive, especially when they occur at inconvenient times. If you prefer to have more control over when and how updates are applied, you might want to learn how to stop Windows 10 updates permanently.
This article will walk you through the steps to disable Windows 10 updates forever, ensuring that you can work uninterrupted without unexpected updates. So, there is no doubt that you might think of Windows 10 updates on the machine. By following our methods, you can prevent automatic updates and ensure your system remains stable and uninterrupted.
Methods To Stop Windows Update Permanently
To permanently turn off updates on Windows, the following guidelines should be used. We will start with the service application first.
Method 1: Stop Windows Update Permanently using Services
Step 1: At first, open the search box & write down services there. Now, the service option will be available, & click on it.
Step 2: A big list will appear in the next window. Search for the Windows Update option & right-click over there.
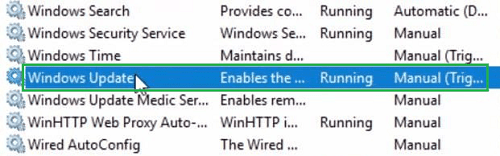
Step 3: A new popup window will be opened. From the Startup Type dropdown menu, select the Disable option. And just below it, click on the Stop button. In the end, click on the Apply button to save the changes.
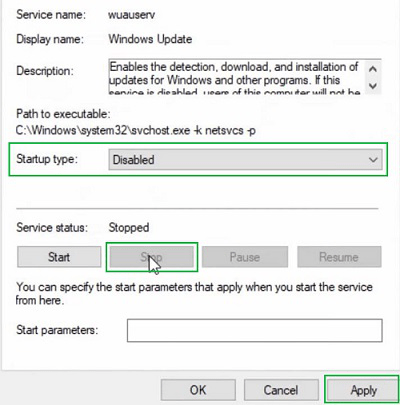
Hence, we have successfully stopped Windows 10 updates using the Services on the device.
Method 2: Stop Windows Update Permanently using Group Policy
Step 1: Agin open the Search bar in Windows 10 & Search for the «gpedit.msc». Just press Enter to move ahead.
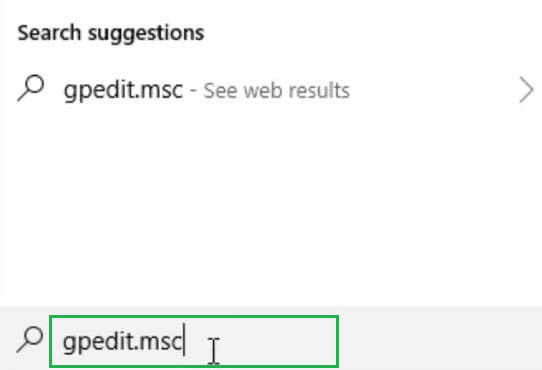
Step 2: Now, the window for the Group Policy will be opened. In the left sidebar, first, expand the Administrative Templates. And inside that, again expand the folder Windows Components.
Step 3: Now, on the right-hand side of the screen, double-click on the option Configure Automatic Update
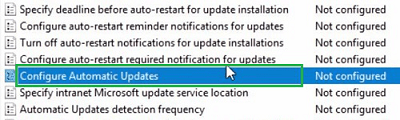
Step 4: On the left-hand side of the screen, three-button options are present. Click on the option Disable & close the windows.
Hence, we have successfully stopped Windows 10 updates using the Group Policy on the device.
Method 3: Stop Windows Update Permanently using Register Policy
Step 1: To Stop Windows 10 from updating, run the «regedit» command in the Search Box on the device. Press Enter to move ahead.
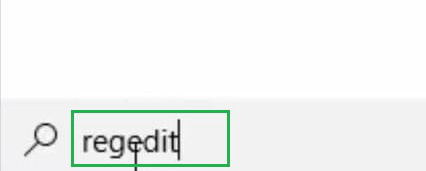
Step 2: Now, a new window will be opened & the below-mentioned path should be followed by expanding folders on the Left Hand Side of the Screen. After reaching the endpoint of the path, Right-click on the folder Windows. Some more options will be available. Among them click on the New option.
Path: HKEY_LOCAL_MACHINE\SOFTWARE\Policies\Microsoft\Windows
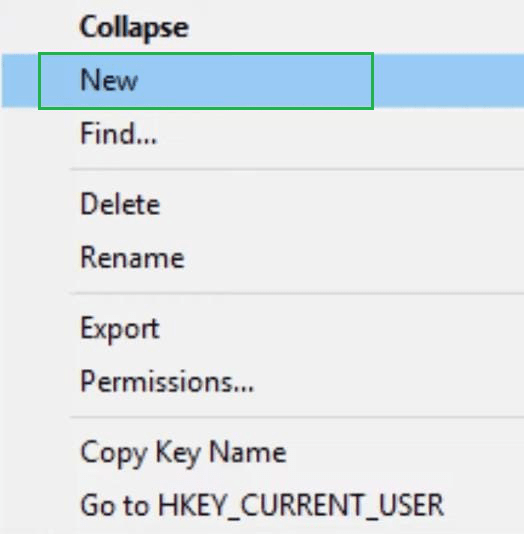
Step 3: A new subfolder will be created inside the Windows folder. Give the name «WindowsUpdate».
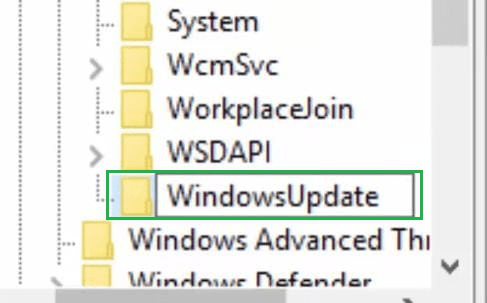
Step 4: Inside the «WindowsUpdate» using the same process create another subfolder. And provide its name as «AU».
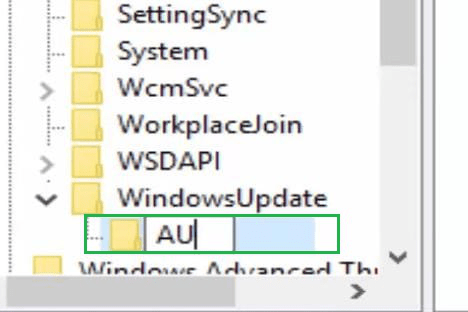
Step 5: On the right-hand side of the screen, right-click anywhere. Under the New option, select the option DWORD (32-bit) Value.
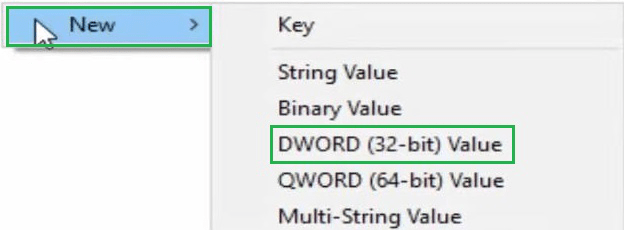
Step 6: Now, a new value will be added there & the value will be «NoAutoUpdate». Then press Enter to save the changes & close all the windows.
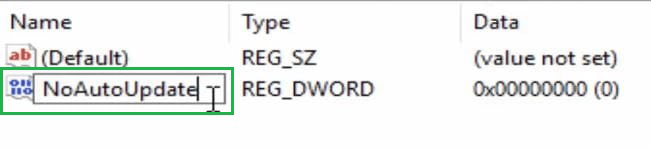
Hence, we have successfully stopped Windows 10 updates using the Register Policy on the device.
Method 4: Stop Windows Update Permanently using Task Scheduler
Step 1: To Stop Updating Windows 10, search for the Task Scheduler in the Search bar on the device. One option will be available with the same name, click on that to move ahead.
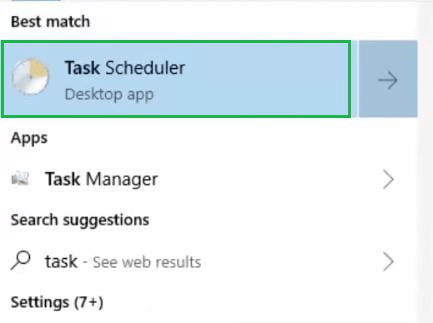
Step 2: On the left-hand side of the screen, expand the folder Task Scheduler Library. Under such folder, again expand the folder Microsoft. Inside the Microsoft folder, the Windows folder will be available.
Step 3: In the right-hand side window, a Schedule Start option is present. Right-click on the option & click on the Disable option to complete the process.
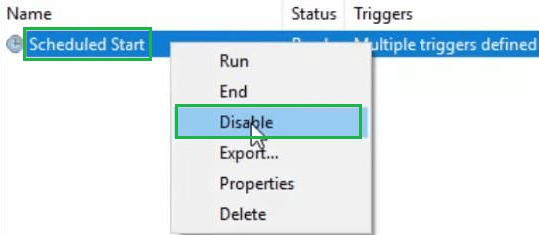
Hence, we have successfully stopped Windows 10 updates using the Task Scheduler on the device.
Method 5: Stop Windows Update Permanently by Pausing Updates
Step 1: Open the Settings. Inside the Setting window, click on the Update & Security option.
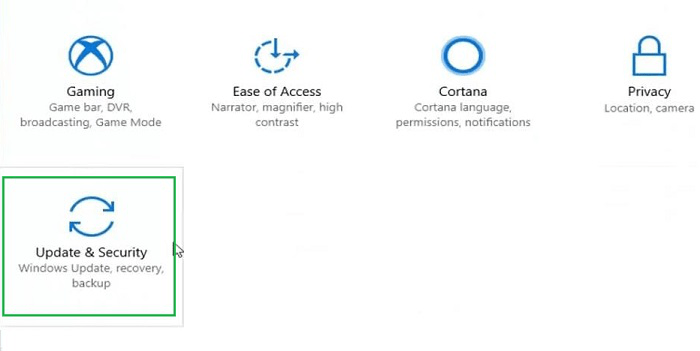
Step 2: In the next window, click on Advanced Options under the Update Settings.
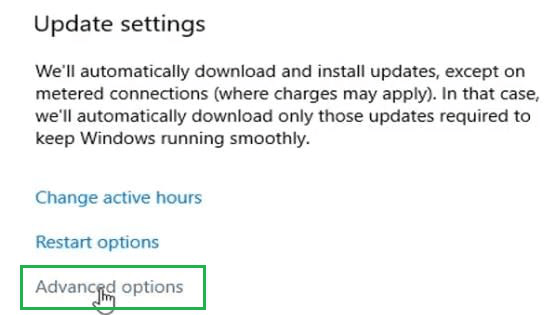
Step 3: Inside the next window, the Pause Updates option will be available & enable the button. It will pause the updates in Windows 10 for 35 days.

Hence, we have successfully stopped Windows 10 updates using the Pause method on the device.
Method 6: Stop Windows Update Permanently using Metered Connection
Step 1: At first, the Settings window will be opened. Then among so many options move for the Network & Internet option. Click on it to open.
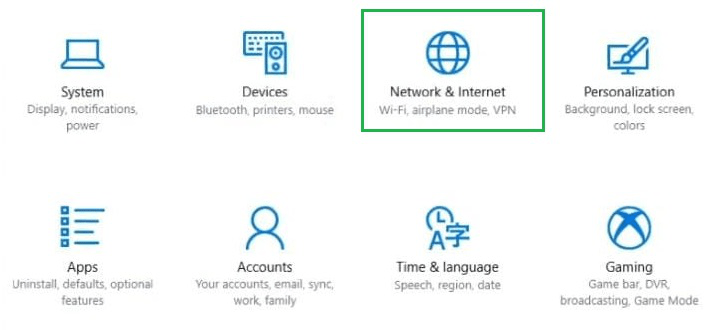
Step 2: In the next window, from the left-hand side click on the option Ethernet.
Step 3: On the next window, an option will be present as the Metered Connection. Enable the button present below.
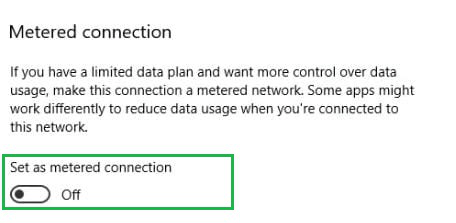
Hence, we have successfully stopped Windows 10 updates using the Metered Connection method on the device.
Method 7: Stop Windows Update Permanently by Uninstalling Updates
Step 1: In this case also, the Setitngs of the Windows will be opened. In that window, click on the Update & Security option.
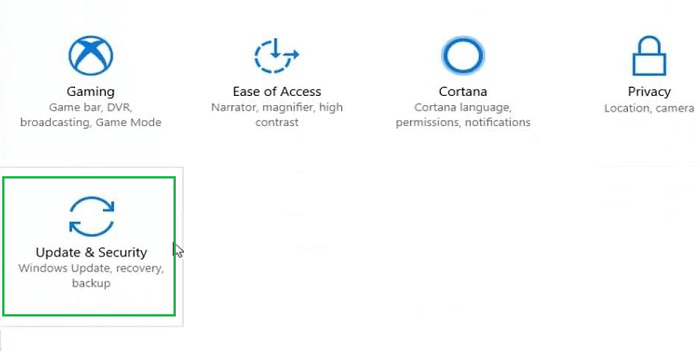
Step 2: In the next window, in the left-hand sidebar, click on the option Windows Update from so many options present there.
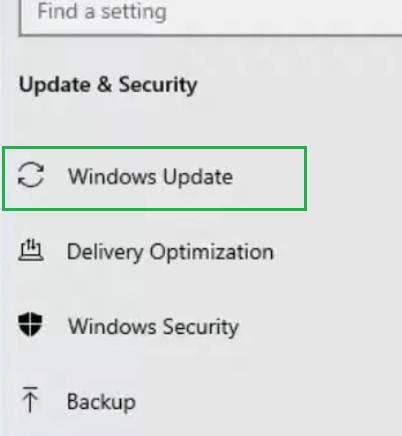
Step 3: After that, click on the View Update History option to move ahead.
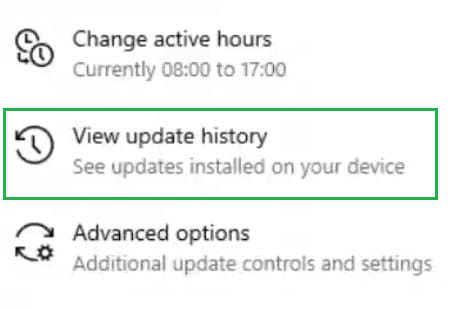
Step 4: In the next window, click on Uninstall Updates to remove the installed updates from the device.
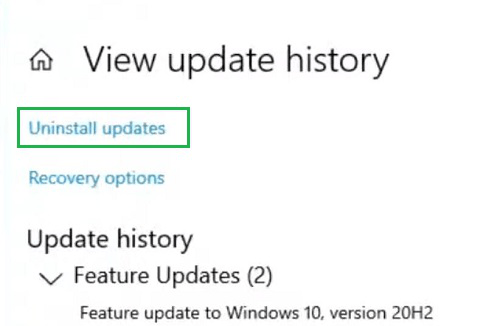
Hence, we have successfully stopped Windows 10 updates by Uninstalling Updates from the device.
Conclusion
By following the methods outlined above, you can stop Windows 10 updates permanently and gain greater control over your system. Whether you choose to use the Group Policy Editor, Services Manager, or a third-party tool, these solutions allow you to disable Windows 10 updates effectively. Keep in mind, however, that while disabling updates can prevent disruptions, it’s important to manually check for and install security updates to keep your system protected.
,
This tutorial contains detailed instructions to turn off Windows 10 updates permanently. As you may already know, in Windows 10 you cannot prevent the Updates download and installation, by disabling the Windows Update service, because Windows 10 overrides this settingand forces the service to start and install the updates.
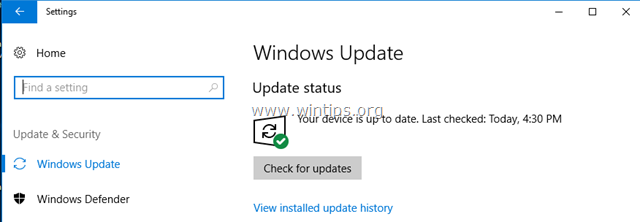
To avoid security risks and Windows problems it is not recommended to disable the Windows 10 update, but in some cases there is the need to do that, especially if you have problems during installing an update to your system or if you face stability issues or other problems after installing an update.
How to STOP Windows 10 Automatic Updates.
Part 1. How to Disable Updates in Windows 10 (All Versions).
Part 2. How to Stop Updates using Group Policy Editor in Windows 10 Pro, Enterprise, Education version(s).
Part 3. How to Temporarily Pause Updates in Windows 10 Pro, Enterprise or Education version(s).
Part 1. How to Permanently Disable Updates in Windows 10 (All Versions).
To permanently prevent Windows 10 to install updates, use one of the following methods.*
* Suggestion: If you want to easily and permanently disable Windows updates, follow the instructions in methods 3 & 4.
Method 1. Change Permissions to Windows Update files.
Method 2. Disable all Windows Update Services & Tasks.
Method 3. Remove Windows Update Service.
Method 4. Block Updates by using a program.
Method 1. Change Permissions to Windows Update files.
The first method to disable the Automatic Update in Windows 10, is to remove the default permissions on the following files: wuaueng.dll & wuauclt.exe. To do that:
1. Open Windows Explorer and go to «C:\Windows\System32\».
2. Locate the wuaueng.dll file, right click on it and choose Properties.
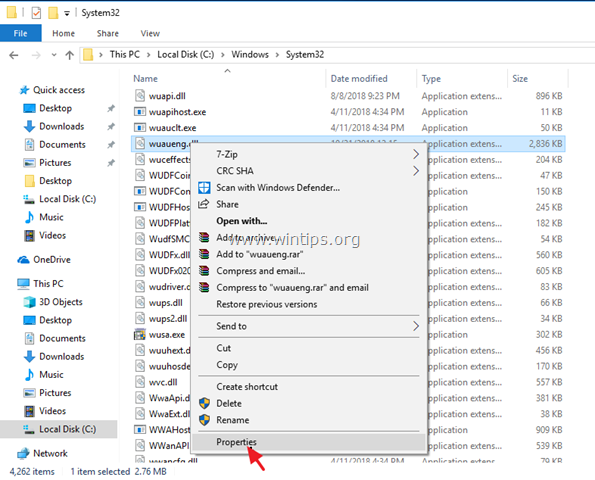
3. Select the Security tab and then click Advanced.
4. Click Change Owner.
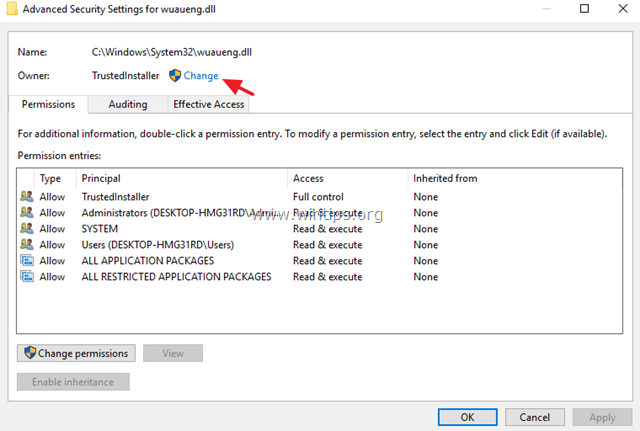
5. Type your account name (e.g. «Admin»), or type «Administrators» and click OK.
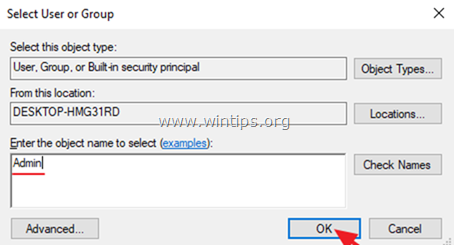
6. Then, click Apply and OK at ‘Windows Security’ information message.
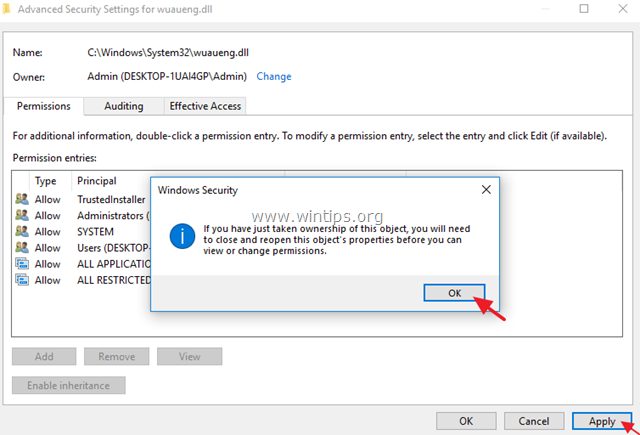
7. Now, click OK two (2) to close the Properties window.
8. Then re-open the Properties of the wuaueng.dll file and go again to Security tab > Advanced.
9. Now select & Remove one-by-one all the users from the list.
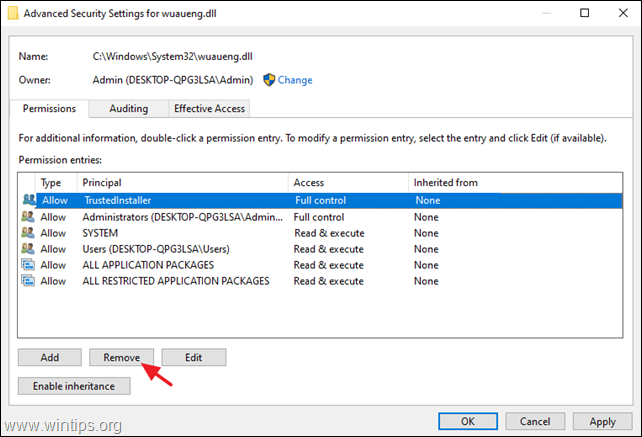
10. When done click OK and click YES (twice) and OK again to close the ‘Properties’ window.
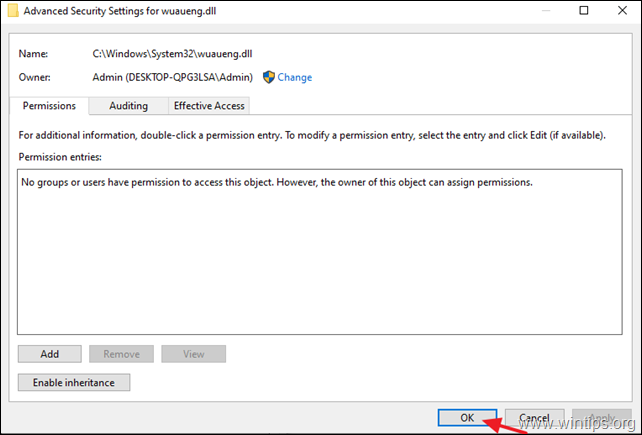
11. Perform the same steps (1-10) and remove all users from the wuauclt.exe file
12. Restart your machine.
13. From now on, whenever you go to Windows Update window you’ll see a blank screen window (without any options), or you ‘ll receive the following error message: «There were problems installing some updates, but we’ll try again later. If you keep seeing this and want to search the web or contact support for information, this may help: Error 0x80080005» *
* Note: To re-enable updates, re-add only the SYSTEM account and give to it Read & Execute permissions.
Method 2. Disable all Windows Update Services and Tasks.
The second method to prevent Windows 10 automatic update, is more complicated because you have modify the Windows Update service’s properties and to change several settings in Registry and in the Task Scheduler. But if you want to try that method, follow the steps below:
Step 1. Disable the Windows Update Service.
1. Simultaneously press the Windows + R keys to open run command box.
2. In run command box, type: services.msc and press Enter.
3. Right click on Windows Update service and select Properties.
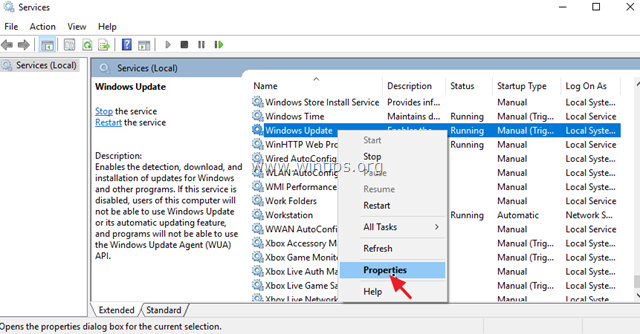
4. At General tab:
1. Press Stop to stop the Windows Update Service.
2. Set the Startup type to Disabled.
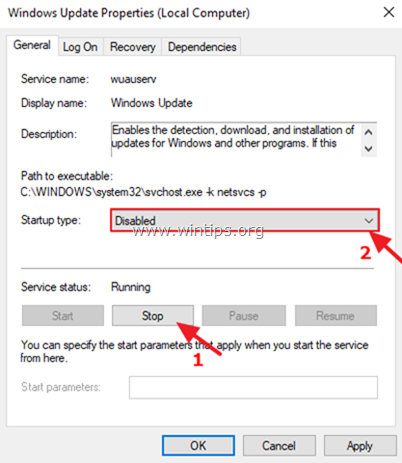
5. Then select the Log On tab.
6. Select This Account and then click Browse.
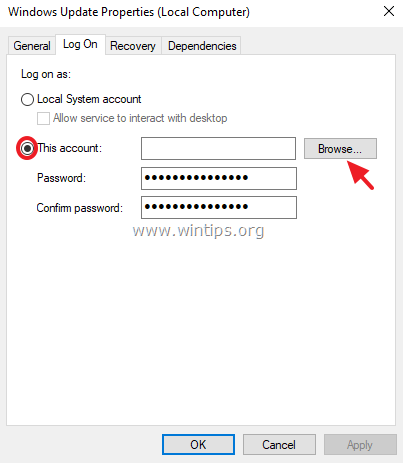
7. Type your account name and then click Check Names.
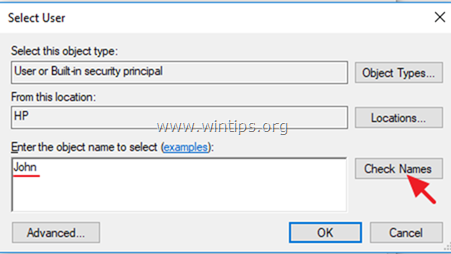
8. Then click OK.
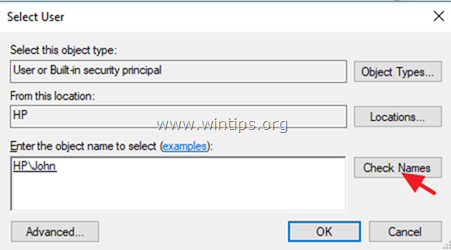
9. Now type a wrong password (twice), and click Apply.
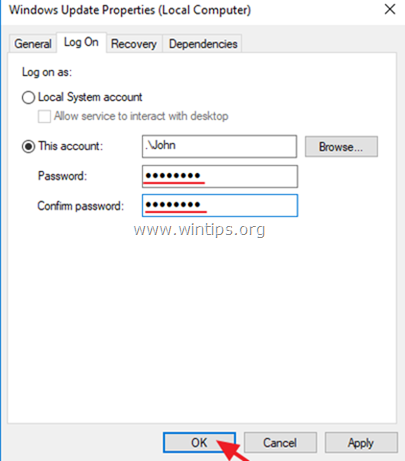
10. Then select the Recovery tab and set the computer’s response if the service fails to Take No Action. Then, click OK to close the Windows Update Properties.
12. Proceed to step-2 below.
Step 2. Disable the Windows Update Medic & the Update Orchestrator Services through Registry.
Proceed and disable the following two (2) Update services using registry:
-
- Windows Update Medic Service (WaaSMedicSvc)
- Update Orchestrator Service (UsoSvc)
1. Simultaneously press the Windows + R keys to open run command box.
2. Type regedit and press Enter.
3. At the left pane, navigate to this key:
- HKEY_LOCAL_MACHINE\SYSTEM\CurrentControlSet\Services\UsoSvc
4. At the right pane double-click at Start value
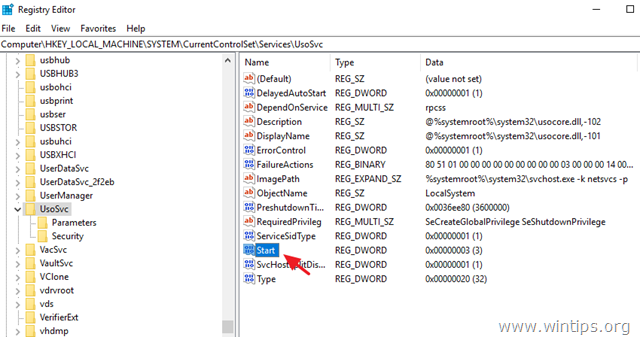
5. Set the value data (from «3») to 4 and click OK.
6. Then at the left pane, navigate to this key:
- HKEY_LOCAL_MACHINE\SYSTEM\CurrentControlSet\Services\WaaSMedicSvc
7. At the right pane double-click at Start value
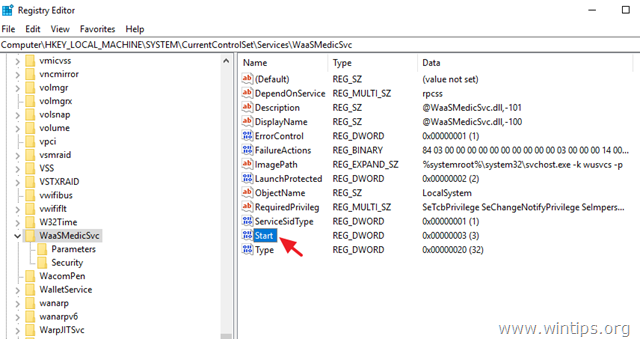
8. Type 4 at Value data box and click OK.
9. From now on, you will receive the following error message whenever you try to download or install updates: «There were some problems installing updates,but we’ll try again later. (0x80070437) or, you’ll see a blank window (without any options) when going to Settings > Update & Security > Windows Update.
10. Proceed to step-3 below.
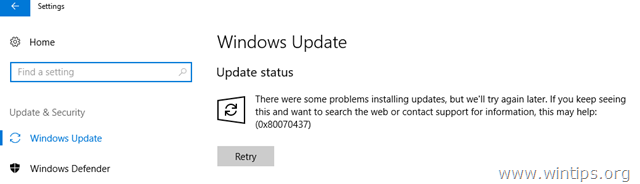
Step 3. Disable Windows Update Tasks.
1. Open Task Scheduler. To do that open Cortana search and type task. Then click to open Task Scheduler.
2. In Task Scheduler (left pane), navigate to the following location:
- Task Scheduler Library -> Microsoft -> Windows -> Windows Update.
3. Right click at Scheduled Start and click Disable.
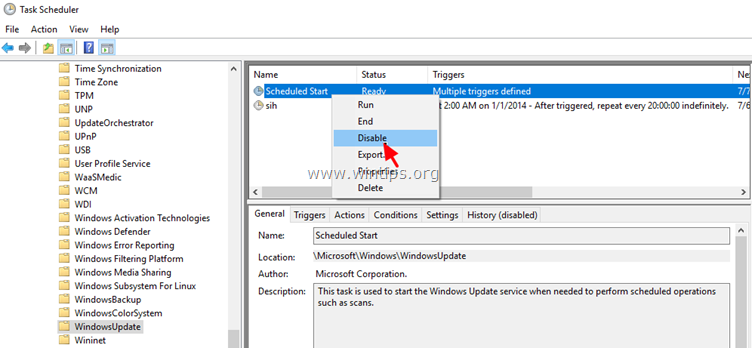
4. Then right click at sih and click Disable again.
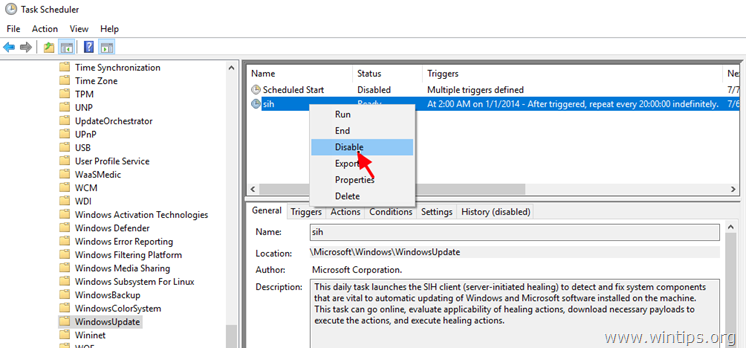
5. Close Task Scheduler.
6. You ‘re done! *
* Note: If you change your decision and you want to install the available Windows updates in the future, then just undo the above changes and then reboot your computer.
Method 3. Permanently Disable Updates by Deleting Windows Update Service.
An easy method to completely disable Windows updates is to delete the Windows Service. To do that:
1. Open the Registry Editor and navigate to this location:
- HKEY_LOCAL_MACHINE\SYSTEM\CurrentControlSet\Services\wuauserv
2a. Right-click at «wuauserv» folder-key and click Export to save the registry key of the Windows Update Service.
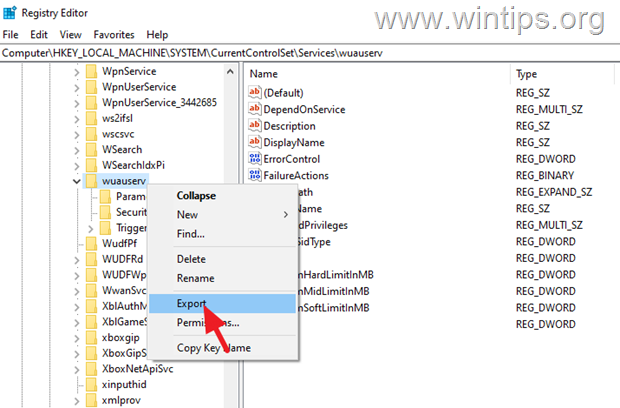
2b. Type a name for the reg file (e.g. «WindowsUpdateService») and Save the file on your desktop.

3. Now right-click at «wuauserv«, click Delete and then Yes to remove the key.
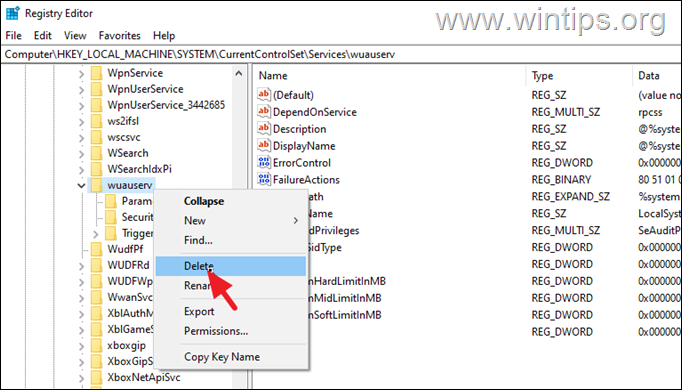
4. Close Registry Editor and restart your PC. From now on, Windows will not be able to download and install updates, and if you try to check/install updates manually, you will receive the error 0x80070424.
5. To re-enable Windows updates, just double-click at «WindowsUpdateService.reg» file on your desktop and click «Yes» to merge its contents in registry. Then restart your PC and you done!
Method 4. Block Updates in Windows 10 by using a program.
Another easy way to block Windows 10 updates, is to use one the following third-party programs.
-
- Windows Update Blocker.
- StopWinUpdates
Part 2. How to Stop Updates in Windows 10 Pro, Enterprise or Education version(s).
If you own Windows 10 Professional, Enterprise or Education version, then you can prevent Windows to download and install updates, from Group Policy Editor. To do that:
1. Simultaneously press the Windows + R keys to open the run command box.
2. Type gpedit.msc & Press Enter.
4. In Group Policy Editor navigate to the following path:
-
Computer Configuration\Administrative Templates\Windows Components\ Windows Update.
5. At the right pane, open the Specify Intranet Microsoft update service location policy.
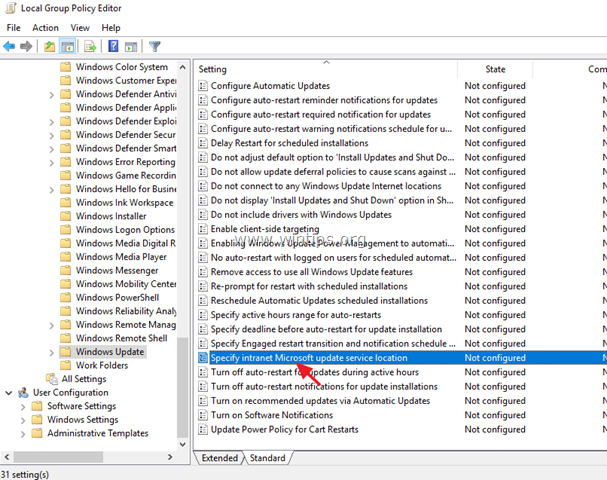
6. Click Enabled and then type «http:\\neverupdatewindows10.com» at the 2 fields below («intranet update service address» & «intranet statistics server») and click OK.
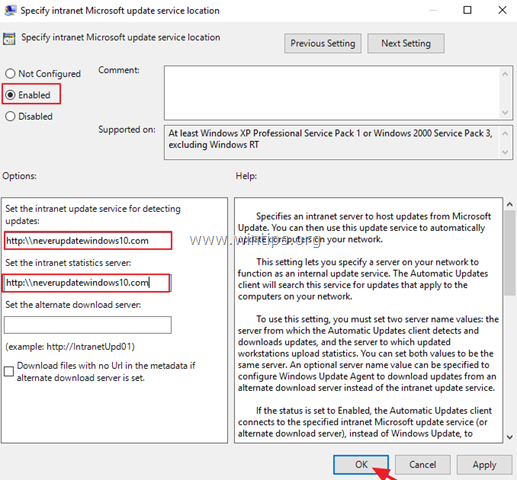
7. Restart your computer.
From now on, you ‘ll receive the following message in Windows Update:: «We couldn’t connect to the update service. We’ll try again later, or you can check now. If it still doesn’t work, make sure you’re connected to the Internet.» *
* Note: To re-enable updates, just set the «Specify Intranet Microsoft update service location’ policy to «Not Configured» .
Part 3. How to Temporarily Pause Updates in Windows 10 Professional, Enterprise or Education version(s).
If you have problems when installing updates in Windows 10 Pro, Enterprise or Education version(s), then you can temporarily pause the Update(s) installation for 35 days. To do that:
1. Go to Settings -> Update & Security -> Windows Update -> Advanced options –> and set the Pause Updates* option to ON.
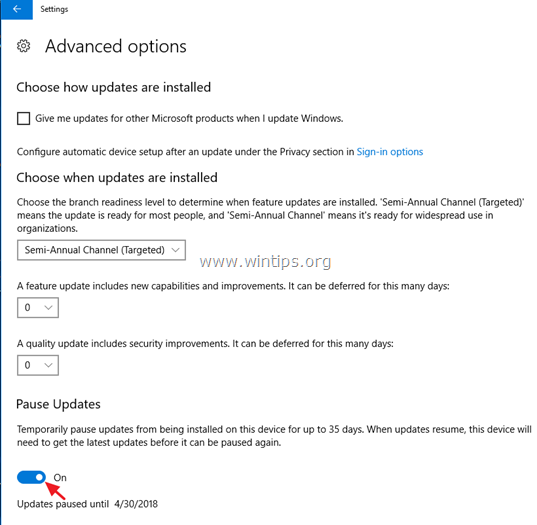
* Note: This option is only available in Windows 10 Version 1709 and later. In previous Windows 10 versions, check the «Defer feature Updates» (or «Defer Upgrades») option to prevent Windows 10 to download and install new updates.
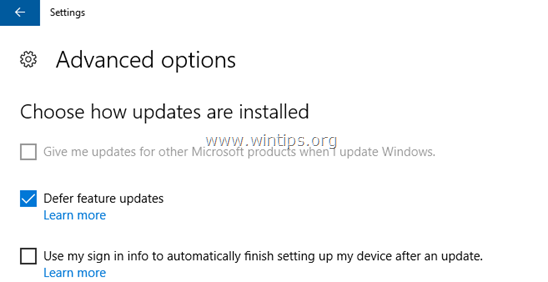
That’s it! Which method worked for you?
Let me know if this guide has helped you by leaving your comment about your experience. Please like and share this guide to help others.
If this article was useful for you, please consider supporting us by making a donation. Even $1 can a make a huge difference for us in our effort to continue to help others while keeping this site free:
- Author
- Recent Posts
Konstantinos is the founder and administrator of Wintips.org. Since 1995 he works and provides IT support as a computer and network expert to individuals and large companies. He is specialized in solving problems related to Windows or other Microsoft products (Windows Server, Office, Microsoft 365, etc.).
Key Points
- Pause Updates Temporarily: Go to Settings > Windows Update > Pause updates for up to 5 weeks.
- Disable via Group Policy (Windows Pro & Enterprise): Open gpedit.msc, navigate to Computer Configuration > Administrative Templates > Windows Components > Windows Update, then enable Configure Automatic Updates and select Disabled.
- Turn Off via Registry Editor: Open regedit, navigate to
HKEY_LOCAL_MACHINE\SOFTWARE\Policies\Microsoft\Windows\WindowsUpdate\AU, create or modify NoAutoUpdate (DWORD) and set it to1. - Disable Windows Update Service: Open Services (
services.msc), find Windows Update, set Startup type to Disabled, and stop the service.
Are you searching for how to disable Windows updates in Windows 10 or 11? This guide can help.
Windows updates are essential to keeping your system safe with access to the latest tools and features. Updates provide bug fixes, performance improvements, and, perhaps most importantly, security patches that protect your device from potential threats.
Still, there are a few reasons why you may want to disable Windows updates—either temporarily or permanently.
Automate Windows Update Management
Managing Windows updates can be complex and time-consuming. Try NinjaOne for free and automate your update processes to ensure your systems are always up-to-date and secure.
How to disable Windows update in Windows 10
Windows 10 offers several methods to disable Windows updates. Let’s explore four of the most effective ways:
Option 1: Disable the Windows update service
One way to disable Windows updates is by stopping the Windows Update service. Here’s how you can do it:
- Press the Windows key + R on your keyboard to open the Run dialog box.
- Type “services.msc” and press Enter to open the Services window.
- Scroll down and locate the “Windows Update” service.
- Right-click on the service and select “Properties.”
- In the Properties window, change the “Startup type” to “Disabled.”
- Click on “Apply” and then “OK” to save the changes.
By disabling the Windows Update service, you prevent Windows from automatically checking for and installing updates. However, remember that this method only disables the service temporarily and will not prevent updates from being installed when the service is enabled again.
Option 2: Change Group Policy Editor settings
Learning to stop Windows Updates through the Group Policy Editor is also helpful. Here’s how you can use this method:
- Press the Windows key + R on your keyboard to open the Run dialog box.
- Type “gpedit.msc” and press Enter to open the Group Policy Editor.
- Navigate to “Computer Configuration” > “Administrative Templates” > “Windows Components” > “Windows Update.”
- Double-click on “Configure Automatic Updates” to open the settings.
- Select the “Disabled” option to turn off automatic updates.
- Click on “Apply” and then “OK” to save the changes.
Using the Group Policy Editor allows you to have more granular control over Windows updates. You can choose to disable automatic updates entirely or configure specific update settings according to your preferences.
Option 3: Meter your network connection
Windows 10 includes a feature called “Metered Connection,” which can be used to limit the data usage of certain network connections. By setting your network connection as metered, you can effectively prevent Windows from automatically downloading and installing updates. Here’s how you can do it:
- Open the “Settings” app by pressing the Windows key + I on your keyboard.
- Click on “Network & Internet” and select “Wi-Fi” or “Ethernet,” depending on your connection type.
- Scroll down and click on “Advanced Options.”
- Toggle the switch under “Metered Connection” to turn it on.
When your network connection is set as metered, Windows will not automatically download or install updates. However, keep in mind that this method can also prevent other apps from downloading updates or syncing data, so use it judiciously.
Option 4: Use the Windows Registry
The Windows Registry allows you to turn off automatic updates by modifying various system settings. Here’s how you can disable Windows updates using the Registry Editor:
- Press the Windows key + R on your keyboard to open the Run dialog box.
- Type “regedit” and press Enter to open the Registry Editor.
- Navigate to the following key: HKEY_LOCAL_MACHINE\SOFTWARE\Policies\Microsoft\Windows\WindowsUpdate
- Right-click on the “WindowsUpdate” folder and select “New” > “DWORD (32-bit) Value.”
- Name the new value “AUOptions” and set it to “2” to disable automatic updates.
- Click on “OK” to save the changes.
Using the Windows Registry to disable Windows updates provides a more advanced method for controlling update behavior. However, modifying the Registry can be risky if not done correctly, so exercise caution and create a backup of your Registry before making any changes.
Need Help with Windows Update Management?
Have questions about managing Windows updates or how NinjaOne can help? Our experts are here to assist you. Schedule a demo today to learn more.
How to disable Windows update in Windows 11
Option 1: Using Windows services (services.msc)
If you want to permanently stop Windows updates from running in the background, disabling the Windows Update service is one of the most effective methods.
- Press the Windows key + R, type services.msc, and press Enter.
- Scroll down and locate Windows Update in the list.
- Double-click on Windows Update to open its properties.
- Under Startup type, select Disabled from the dropdown menu.
- Click Stop if the service is currently running.
- Click Apply and then Ok to save the changes.
Option 2: Using Group Policy Editor (for Windows 11 Pro & Enterprise)
This method is useful for users with Windows 11 Pro or Enterprise editions. The Group Policy Editor allows you to disable automatic updates through system policies.
- Press the Windows key + R, type gpedit.msc, and press Enter.
- Navigate to
sql
Computer Configuration → Administrative Tempates → Windows Components → Windows Update
- Double-click Configure Automatic Updates on the right panel.
- Select Disabled, then click Apply and Ok.
- Restart your computer for changes to take effect.
Option 3: Using Registry Editor (for all editions)
For Windows 11 Home users, disabling updates via the Registry Editor is an alternative since the Group Policy Editor isn’t available. A word of caution, though: Incorrect registry changes can cause system issues.
⚠️ Take note: Editing the registry is risky. Make sure to backup your registry before proceeding.
- Press the Windows key + R, type regedit, and press Enter.
- Navigate to:
HKEY_LOCAL_MACHINE\SOFTWARE\Policies\Microsoft\Windows\WindowsUpdate\AU
- If the WindowsUpdate and AU keys don’t exist, create them.
- Inside AU, right-click and choose New → DWORD (32-bit) Value.
- Name it NoAutoUpdate and set its value to 1.
- Close Registry Editor and restart your PC.
Option 4: Using metered connection (prevents auto updates)
If you don’t want to fully disable updates but want to limit automatic downloads, setting your network as metered will prevent Windows from downloading updates automatically.
- Open Settings (Win + I)
- Go to Network & Internet.
- Select Wi-Fi or Ethernet, depending on your connection type.
- Click on your connected network.
- Toggle Metered connection to On.
Additional option: Using Windows Update pause feature (temporary solutions)
If you just need to delay updates for a few weeks, Windows 11 has a built-in pause feature that temporarily stops updates.
- Open Settings (Win + I).
- Go to Windows Update.
- Click Pause updates and select a duration.
Why disable Windows updates?
Windows updates are important for security and performance—and having them automated provides a lot of convenience. While keeping your Windows updates on is generally recommended, there are valid reasons why you may want to disable them. For example:
- Higher stability: If you rely on specific applications or devices that aren’t fully compatible with the latest Windows updates, you may run into instability or functionality problems. Disabling Windows updates can help your system run smoothly and without disruption.
- Greater convenience: Windows updates often require system restarts, which can interrupt your workflow and lead to productivity losses—especially if you’re working on a critical project or in a time-sensitive environment. By disabling Windows updates, at least temporarily, you can have more control over when and how your system installs new upgrades.
- Avoid unexpected restarts: Windows may restart your PC at inconvenient times after an update. If an update is installed in the background, Windows may schedule an automatic restart without warning, forcing your system to reboot even if you’re in the middle of a task. This can be particularly disruptive for professionals who rely on uninterrupted access to their devices.
- Prevent compatibility issues: Some updates can break compatibility with older software or hardware. If your business relies on legacy applications, certain updates may lead to software unusable, requiring workarounds or even rollbacks. By disabling updates, you ensure your setup remains stable and fully operational without unexpected compatibility problems.
- Save data on limited internet plans: Automatic updates can consume a lot of bandwidth. Large updates, which can exceed several gigabytes, can quickly eat up your monthly data allowances, leading to additional costs or reduced internet speeds due to throttling.
- Prevent buggy updates: Some updates may introduce new bugs or system instability. To clarify: Windows updates are designed to improve functionality, but not all updates are thoroughly tested for every hardware configuration. This may lead to issues, such as system crashes or even the dreaded blue screen of death.
- Full control: Some users have specific reasons for not wanting to install updates automatically, such as concerns about data usage or privacy. In these cases, disabling Windows updates provides the freedom to choose which updates to install manually, giving users greater control over system maintenance.
Should I permanently disable Windows updates?
Permanently disabling Windows updates is generally not recommended. Windows updates are crucial for maintaining your device’s security and stability. Permanently disabling updates exposes your system to potential security vulnerabilities, and your system misses out on important bug fixes and performance improvements.
This means you’ll need to balance controlling system updates and ensuring your computer’s security. Consider reenabling updates during non-working hours or using tools with more granular control over the update process.
In most cases, reenabling Windows updates is as simple as disabling them in the first place. For example, when changing the Group Policy Editor settings, you should select the “Enabled” option rather than “Disabled.” You can adapt the instructions above depending on your preferred method to turn on Windows updates.
Some other downsides to permanently disabling Windows updates include:
- Security risks: Disabling updates exposes your system to potential security vulnerabilities, as you miss out on crucial security patches and bug fixes. Without regular updates, your computer becomes an easy target for malware, ransomware, and other malicious attacks.
- Performance slowdowns: Windows updates often include performance improvements that can enhance the overall functionality and speed of your computer. Failing to install the latest upgrades will mean that your system won’t be getting a boost.
- Compatibility issues: Compatibility can be a problem for systems running software that is too new and too old. Outdated systems may face compatibility issues with newer software or hardware that require updated Windows versions.
Temporarily switching off Windows updates can help you deal with issues like program incompatibility and productivity concerns. For most users, however, there is little to no benefit from permanently disabling Windows updates. Instead, these users will likely want to turn off Windows updates temporarily by following one of the four methods in the next section.
🔔 Not sure how a new update will impact your systems? Check out our KB Catalog for hundreds of KB articles, each with public sentiment analysis, so you can make informed decisions before updates roll out.
Manage Windows updates efficiently with NinjaOne
Rather than permanently disabling Windows updates, consider utilizing tools like NinjaOne to manage your updates effectively. NinjaOne provides Windows patch management software that offers a robust suite of features, including automated remote patch management, a patch status dashboard, and compliance reporting. Watch a demo or sign up for a free trial.
Officially you could delay or defer updates but there is no option to stop them forever in Windows 10. Yet there are some hacks which could work to disable these updates permanently. In previous Windows there was option to turn on / off updates but in Windows 10 they get installed automatically. Though I don’t advise you to stop them completely.
How it works?
Actually, Windows network update module is responsible to keep the Windows updated automatically. It search and install the latest updates for the operating system and other components installed on it. As its name indicates, this module runs automatically and independently of the user. At first glance, it is not possible to suspend its operation. The most the user can do is to delay the updates for 7 days.
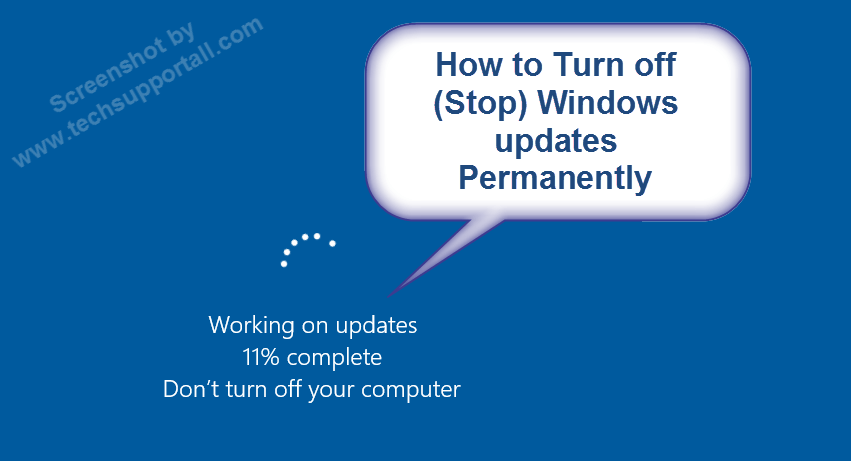
Methods to stop automatic Windows 10 updates
For some people these automatic updates are very annoying and they ask us to stop them permanently instead of deferring them. So here we are mentioning some methods to do this task in a easy way.
We do not recommend stopping Windows updates completely (permanently) as it is essential component for the Windows security.
Method 1: Disable Windows Update Service.
An effective way to stop automatic updates in Windows 10 is to stop the Windows Updates Service.
- Press the Win + R combination from your keyboard.
- Type the following command in the Run box: services.msc
- In the next window, you scrolled down to get the Windows Update service. Double-click on it to enter its properties. Next, in the startup type select Disabled.
- Then restart the computer and Windows will not download or install any updates. However, if you want to reverse the process. You just have to follow the same steps, but change the startup type of the service to Automatic.
Method 2: Disable Windows updates by creating a group policy
Another option to disable Windows updates is to create a group policy. With this in mind, press the Win + R combination and run gpedit.msc:
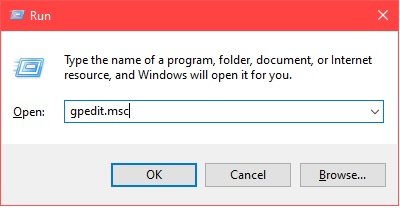
Then select the left menu and follow the next path: Computer Configuration → Administrative Templates → Windows Components → Windows Update.
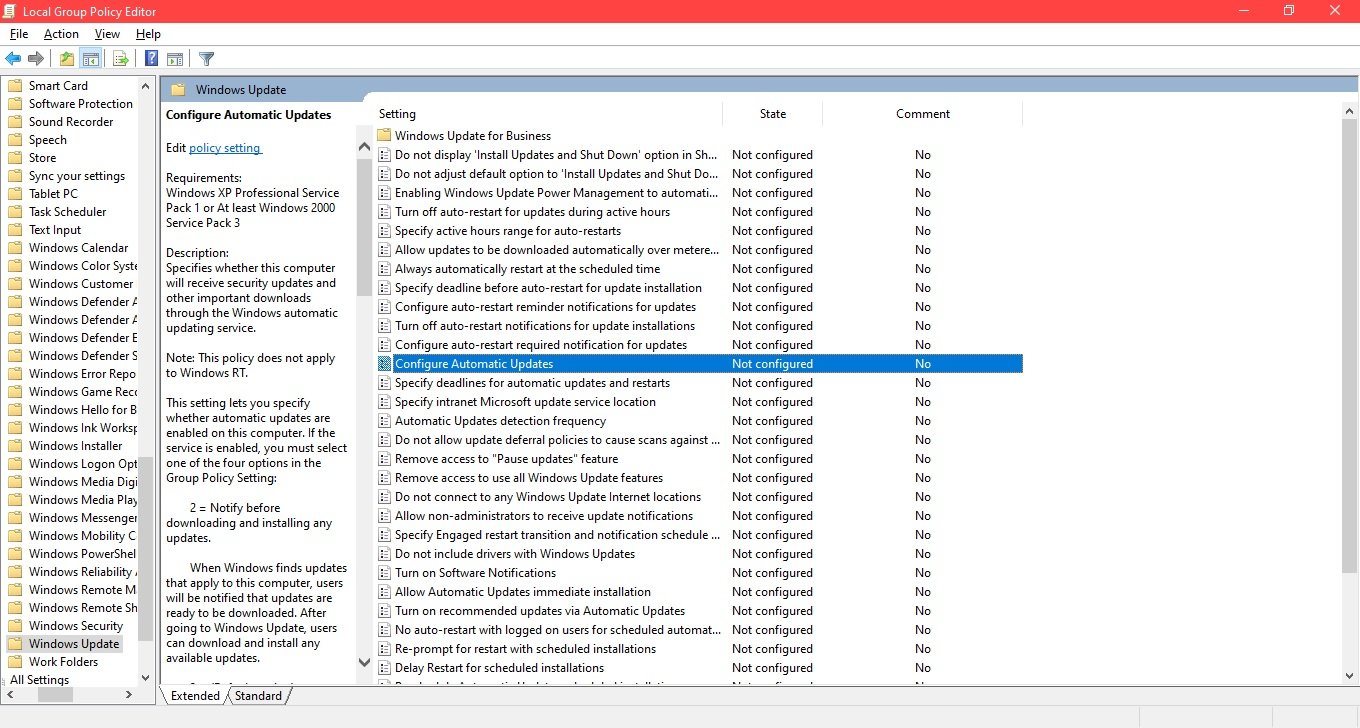
In the next window select Disabled. Press Apply and restart the computer to set the changes.
Method 3: Disabling Windows 10 automatic updates using a script (CMD).
It is also possible to turn off Windows 10 updates by creating and executing a script. To do this, just open the notepad and paste the following text:
Download: disable-windows-10-update.bat
sc config wuauserv start= disable sc config bits start= disable sc config DcomLaunch start= disable net stop wuauserv net stop bits net stop DcomLaunch
Then save the file and rename the extension from “.txt” to “.bat“. Just run this file as Administrator so that the service that manages updates (wuauserv) becomes disabled.
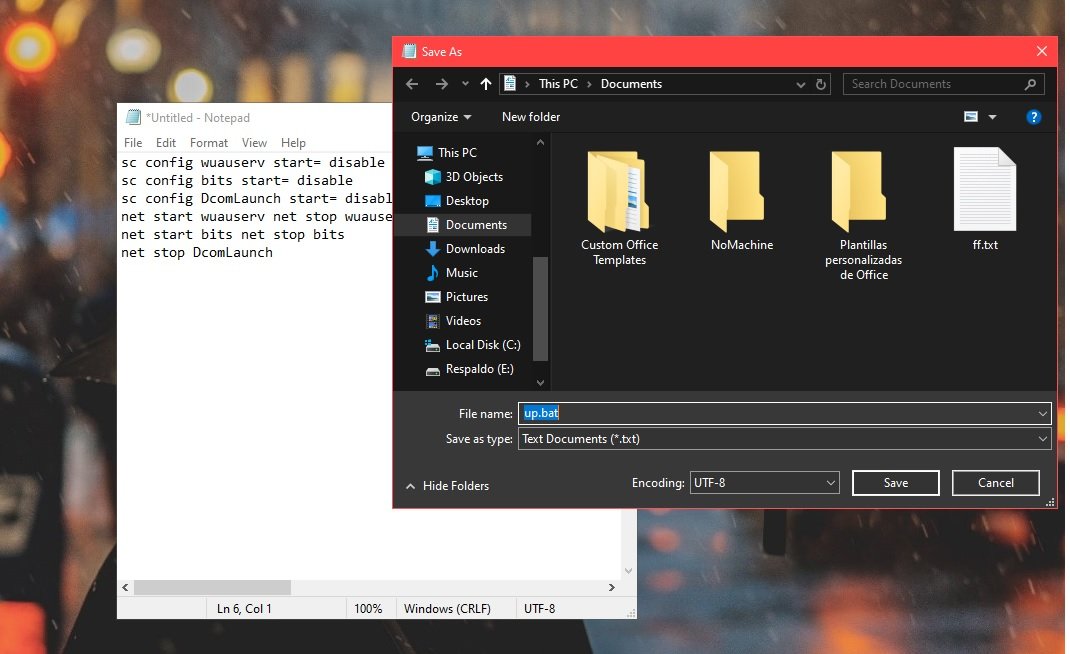
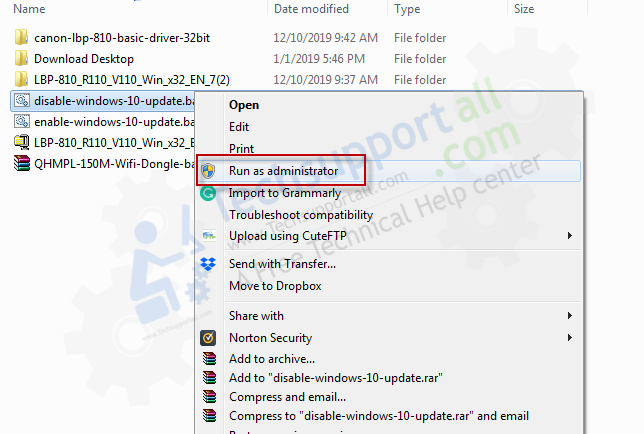
Enabling Windows 10 Updates using a script (CMD).
If you want to restore the automatic Windows updates service, then just follow the previous process, but enter the following text:
Download: enable-windows-10-update.bat
sc config wuauserv start= auto sc config bits start= auto sc config DcomLaunch start= auto net start wuauserv net start bits net start DcomLaunch
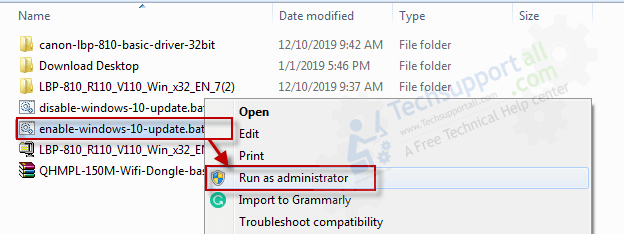
We also save the file again and change the extension from “.txt” to “.bat”. Then execute it with administrator user permissions, and that’s it. I hope you liked the tutorial. Now you can suspend the update service according to your will. See you later!
FAQs
Q: Why users require to turn off automatic updates?
A: Some people really don’t like the forced updates by the Windows 10. And there are reason behind it.
- some people find that some times update process stuck and could break the system. So they don’t want to change anything in their smoothly running computer.
- People think that windows update could take a lot of bandwidth to download the updates so who or on limited quota they really hate it.
Q: Why you should not disable the updates permanently?
There are many strong reason that you should not disable the automatic updates in Windows 10.
- Automatic updates provide latest security patches, which let the computer be protected from the latest threats.
- Windows only release 2 major feature updates in a year, except some serious security issues. So it is not annoy you every time.
- Microsoft stop support for the older versions, so it is always advisable to keep the windows updated.
- If you have no time or is on limited bandwidth then there are options to defer the update or avoid downloading updates on limited bandwidth connection.
- For the people who scare of broken updates, there are now many options to fix the Windows update errors without any hassle.
Windows always installs the updates when you are trying to shut down your computer or laptop. In general, it is a troublesome issue for most users and many users wonder whether there is a way to disable Windows 10 update permanently. In this post, we will show you how to stop Windows 10 update while in progress via multiple ways.
The Issue of Windows 10 Automatic Update
Nowadays, many computer users complain that Windows always automatically installs some updates. And they want to know whether there is any solution to disable Windows 10 update permanently because some extra problems will occur after Windows update. For example, Windows update may give rise to data loss. Or a Windows update can’t be installed successfully due to error 0x800F0830-0x20003.
Thus, do you know how to stop Windows 10 updates automatically downloading? If no, this post will show you how to stop Windows 10 update permanently with 7 effective solutions. So, just keep on your reading.
Quick Video
Solution 1. Disable Windows 10 Update Service
In order to turn off Windows 10 update, you can try to disable Windows Update service which automatically downloads and installs the Windows 10 updates over the Internet. And in the following part, we will show you how to stop Windows 10 Update Assistant with step-by-step guide.
Step 1: Open Service window
- Press Windows key and R key together to open the Run dialog.
- Type services.msc in the box.
- Click OK or hit Enter to continue.
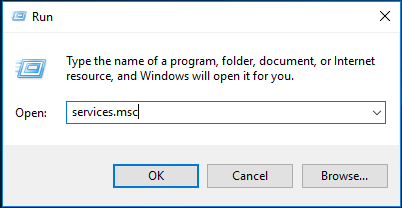
Step 2: Disable Windows Update service
- In the services window, please find out the Windows Update service and double-click it.
- In the popup window, change the Startup type to Disabled. Then change the Service status to Stop.
- Click Apply and OK to execute the changes.
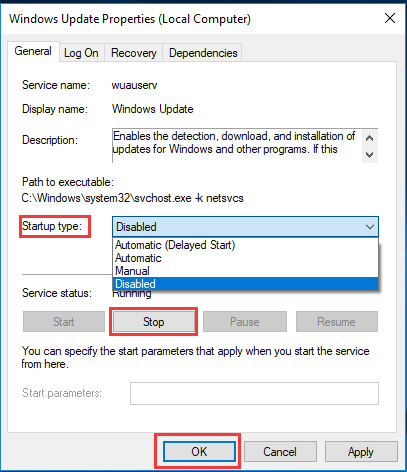
After you have finished all steps, you can restart your computer to take effect to stop Windows 10 update.
Solution 2. Change the Group Policy
As for how to stop Windows 10 update, you can try to change the Group Policy. And the following steps will show you how to change the Group Policy in detail to stop Windows 10 update download in progress.
Step 1: Open the Local Group Policy Editor
- Press Windows key and R key together to open Run dialog, and type gpedit. msc.
- Click OK to continue.
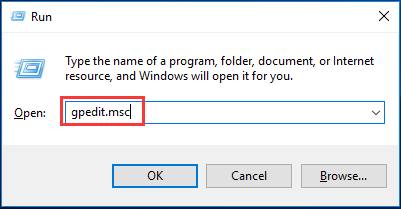
Step 2: Find out the Configure Automatic Updates
- In the left panel of Local Group Policy Editor window, please navigate to the Windows Update folder according to the path: Computer Configuration > Administrator Templates > Windows Components > Windows Update.
- Then choose Configure Automatic Updates in the right panel and double-click it.
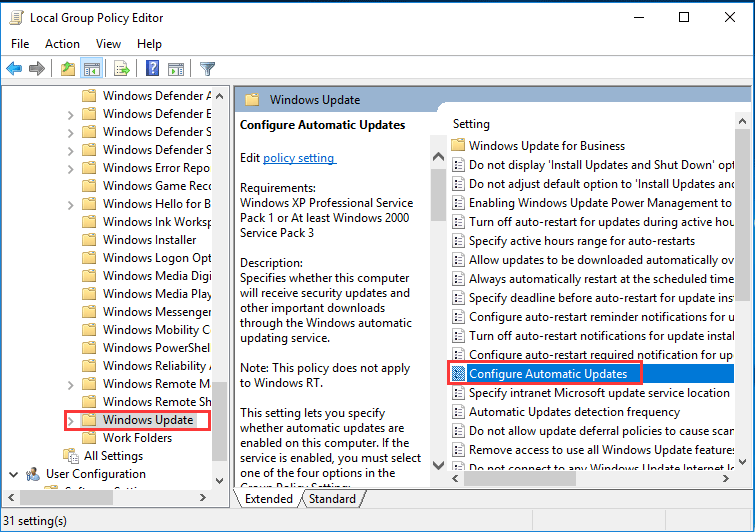
Step 3: Configure automatic updates
- In the popup window, choose Enabled to continue.
- Then choose Notify for download and auto install from the drop-down menu in the Configure automatic updating section.
- Click OK to continue.
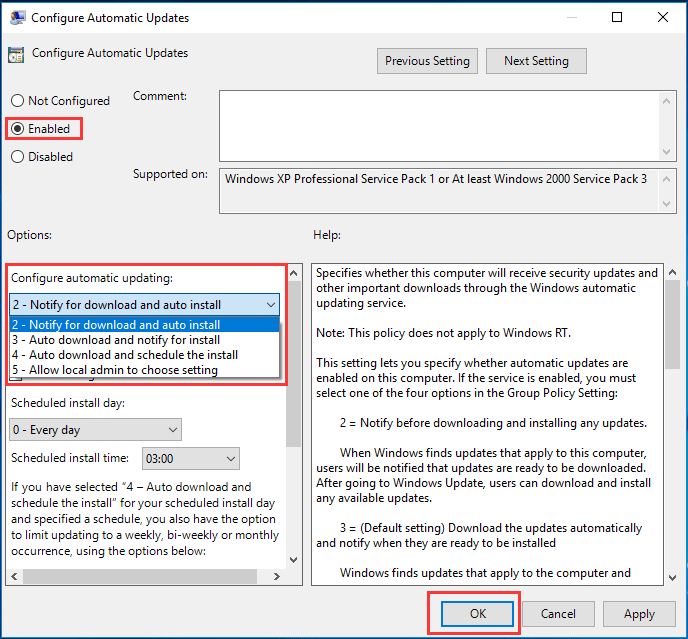
When you have finished all the above steps, you can reboot your computer to turn off Windows 10 update.
Solution 3. Change the Registry to Stop Windows Update
Now, we will show you the third solution to how to stop Windows 10 auto update. As a matter of fact, you can try to disable Windows 10 update registry to solve this problem. The following contents will show you the detailed steps.
However, one important thing you need to know is that changing registry is pretty risky since it may give rise to irreversible damage to your computer if you operate incorrectly. Thus, you had better create a system image before proceeding.
To back up Windows 10, you can try the professional Windows backup software – MiniTool ShadowMaker.
MiniTool ShadowMaker TrialClick to Download100%Clean & Safe
After having backed up the Windows 10, you can go on to change the Registry.
Step 1: Open the Registry Editor
- Press Windows key and R key together to open the Run dialog.
- Type regedit in the box and click OK to continue.
Step 2: Find out Windows folder
Navigate to the Windows folder based on the following path:
HKEY_LOCAL_MACHINE\SOFTWARE\Policies\Microsoft\Windows\WindowsUpdate\AU
Step 3: Change Value
From the right panel, double-click on the NoAutoUpdate (REG_DWORD) and set its value to 1. Click OK to confirm. After that, restart your computer to stop Windows 10 update download.
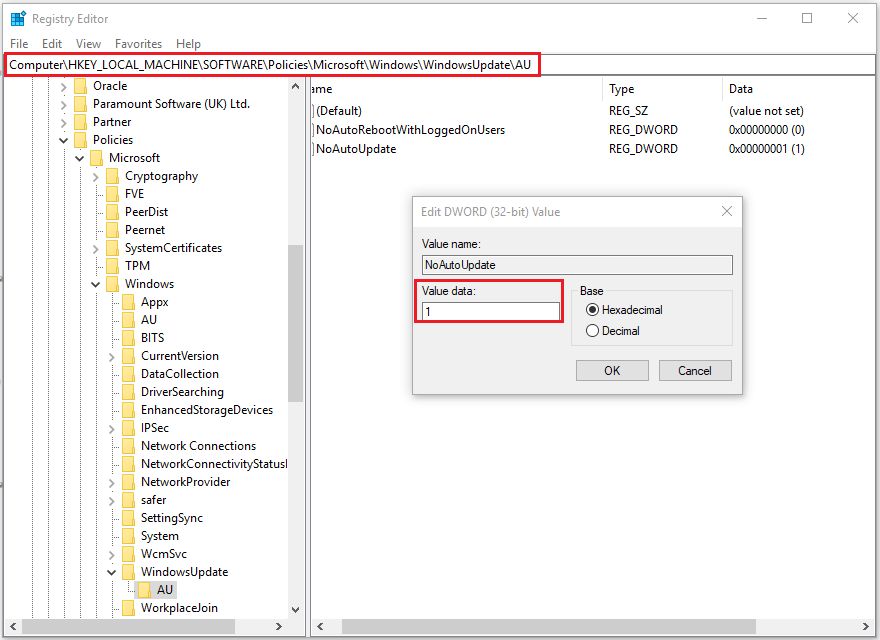
Tip: If you are unable to find the WindowsUpdate\AU path, you can manually create one.
Solution 4. Disable Windows Update Tasks
In order to stop Windows 10 Update, you can try to disable Windows Update Tasks in Task Scheduler. We will show you how to disable Windows Update Tasks with step-by-step guide.
Step 1: Find out Windows Update in Task Scheduler
- Type Task Scheduler in Windows search box and choose the best-matched one.
- Open the Task Scheduler to enter its main interface.
- Navigate to the WindowsUpdate folder according to the path: Task Scheduler Library > Microsoft > Windows > WindowsUpdate.
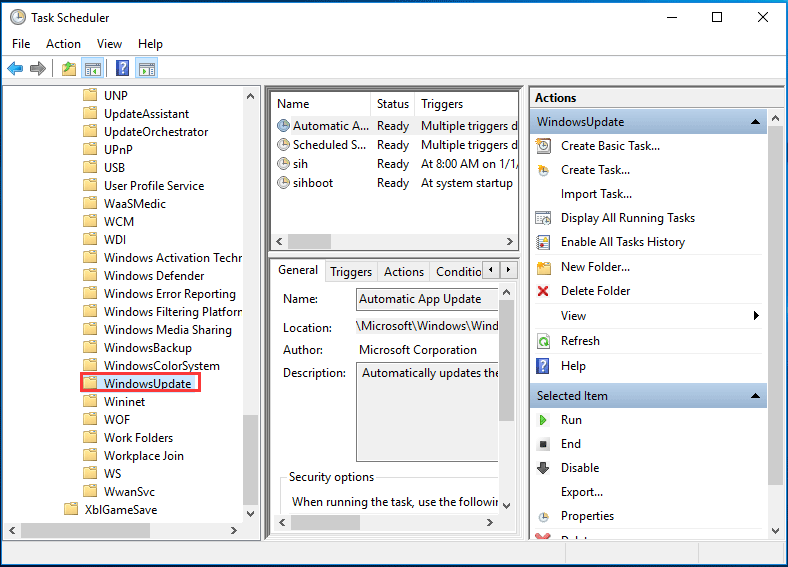
Step 2: Disable Windows Update
- Right-click the Scheduled Start which is in the right panel.
- Then choose Disable to continue.
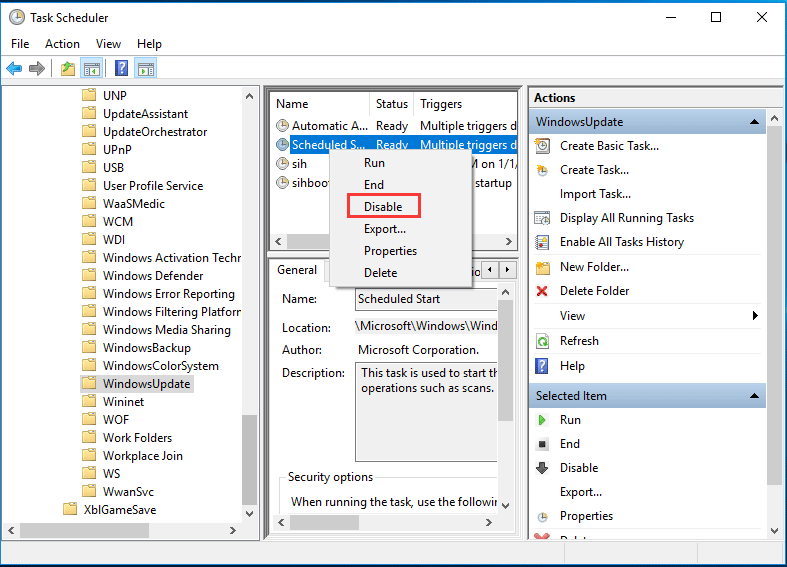
After that, you can close the Task Scheduler window and then you have successfully stopped Windows 10 update.
Solution 5. Meter Network Connection
As to how to stop Windows 10 update in progress, you can try to meter your network connection. But please note that this method only works on a Wi-Fi connection. So, it is not working for an Ethernet connection.
And now, we will show you how to meter the network connection to disable Windows 10 update.
Step 1: Select the Network & Internet
- Right-click Start button of Windows 10 and select Settings to continue.
- In the popup window, choose Network & Internet.
Step 2: Meter your network connection
- In the popup window, choose Status from the left pane to continue.
- Next, select Change Connection Properties.
- Then turn on Set as metered connection under Metered connection section.
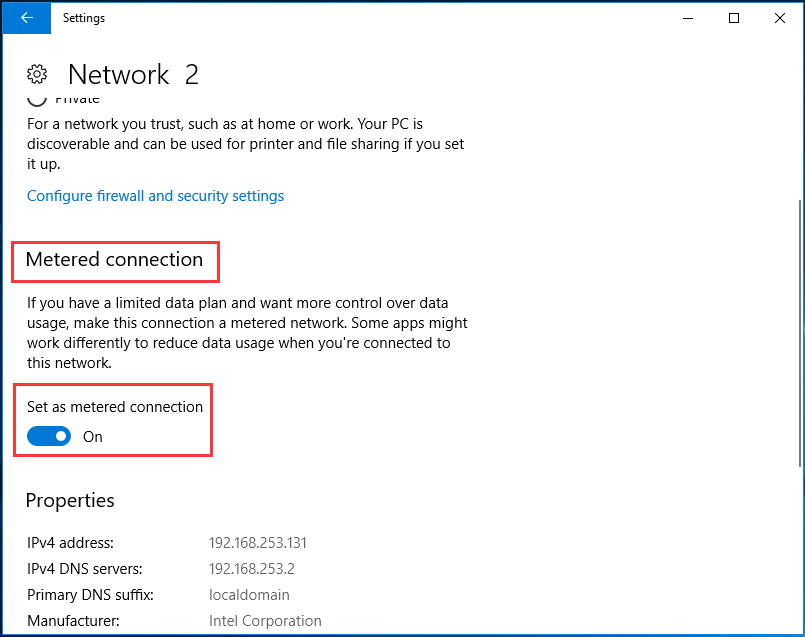
In this way, you can disable Windows 10 update since it required massive network connection.
Solution 6. Pause Windows Update for 35 Days
In this part, we will show how to stop Windows update in Windows 10 by pausing Windows update for 35 days. So if you want to stop Windows 10 update temporarily, you can try this way.
Step 1: Open Update & Security
- Right-click Start button of Windows 10 and click Settings to continue.
- In the popup window, choose Update & Security to continue.
Step 2: Pause Windows Update for 35 days
- In the popup window, please locate at the Windows Update in the left pane and choose Advanced Options in the right pane to continue.
- In the popup window, please locate at the Pause Updates section and turn on the button.
After that, this function enables you to stop Windows 10 update for 35 days. However, after the pause limit is reached, you’ll need to install the latest updates before you pause updates again.
Note: If you are using the Windows 10 1903, Windows 10 Pro 1809, or Windows 10 Enterprise 1809, you can pause update for 7 days. And after the pause limit is reached, you also need to install the latest updates unless you can pause again.
Related article: How to Fix: Windows Update Stuck on Checking for Updates
Solution 7: Restore Windows 10 to Previous Version
At last, there is an available solution for you to stop Windows 10 auto update. It is to go back to previous version with the backup image. The precondition of this solution is that you have created a system image in advance.
In this way, you can go back to the previous version with this backup image even though you have updated your computer to the latest version.
Useful Suggestion
From above solutions to how to stop Windows 10 update while in progress, you can find that the system backup image is important since it can help you to keep your data safe and even help you to restore your computer to an earlier state.
Thus, do you know how to create a system image?
In fact, to back up Windows 10, you can take advantage of a piece of professional PC backup software. Thus, MiniTool ShadowMaker is strongly recommended.
MiniTool ShadowMaker is a backup tool which can help you to back up the files, folder, disks, partitions and the operating system. It helps you to perform some recovery solutions with the backup images.
And it is also a piece of file sync software which can effectively keep your data safe.
On top of that, MiniTool ShadowMaker is also a clone tool which can help you to clone OS from HDD to SSD without data loss.
Therefore, with so many powerful features, try MiniTool ShadowMaker Trial immediately or purchase an advanced version.
MiniTool ShadowMaker TrialClick to Download100%Clean & Safe
And now, we will show you how to back up the operating system.
Step 1: Launch MiniTool ShadowMaker
- Download and install MiniTool ShadowMaker.
- Launch it.
- Click Keep Trial to continue.
Step 2: Choose Backup Source
- In the popup window, please go to the Backup page, and click SOURCE to continue.
- Choose Disk and Partitions.
- Select the system disk and click OK to continue.
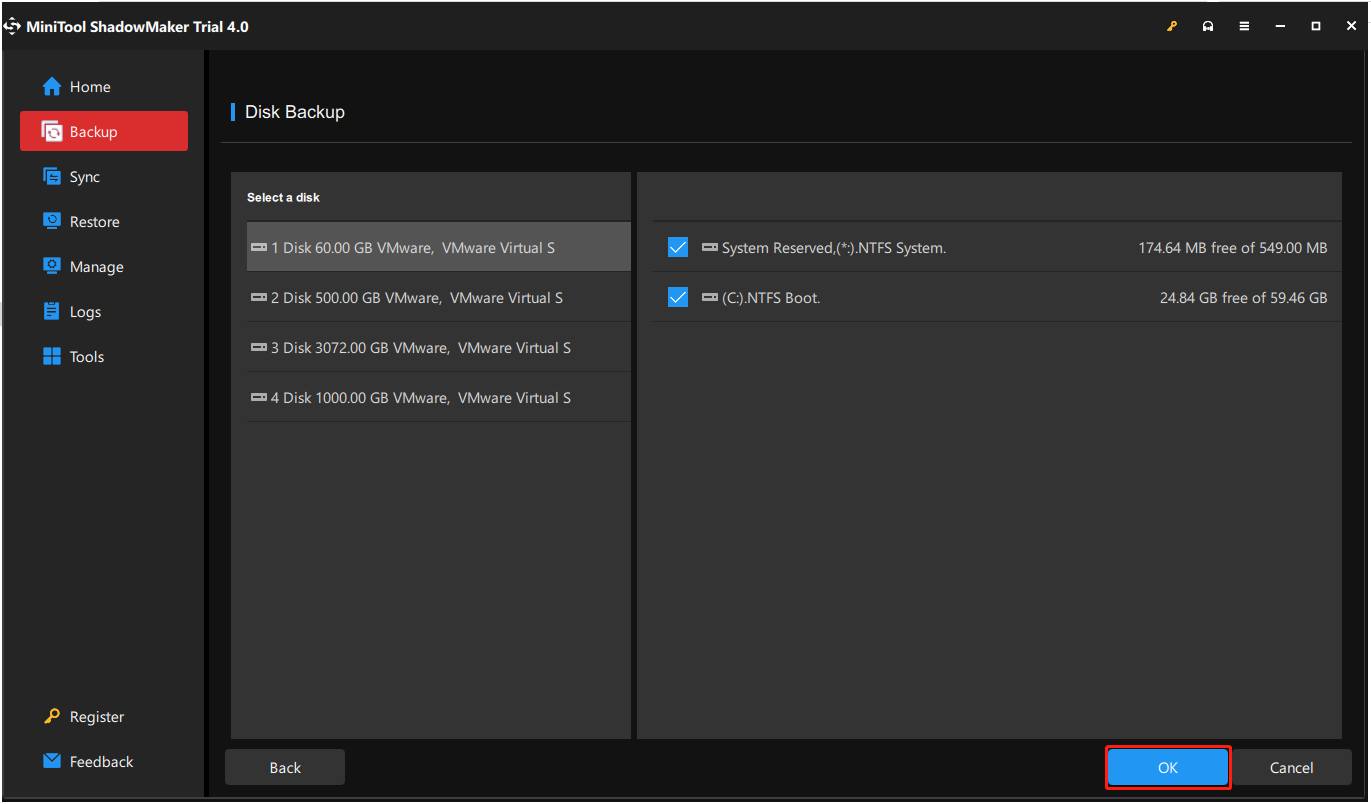
Step 3: Choose Backup Destination
- Returning to the main interface of MiniTool ShadowMaker, click DESTINATION to continue.
- There are four destination paths. Choose the available one and click OK. It is recommended to choose an external hard drive.
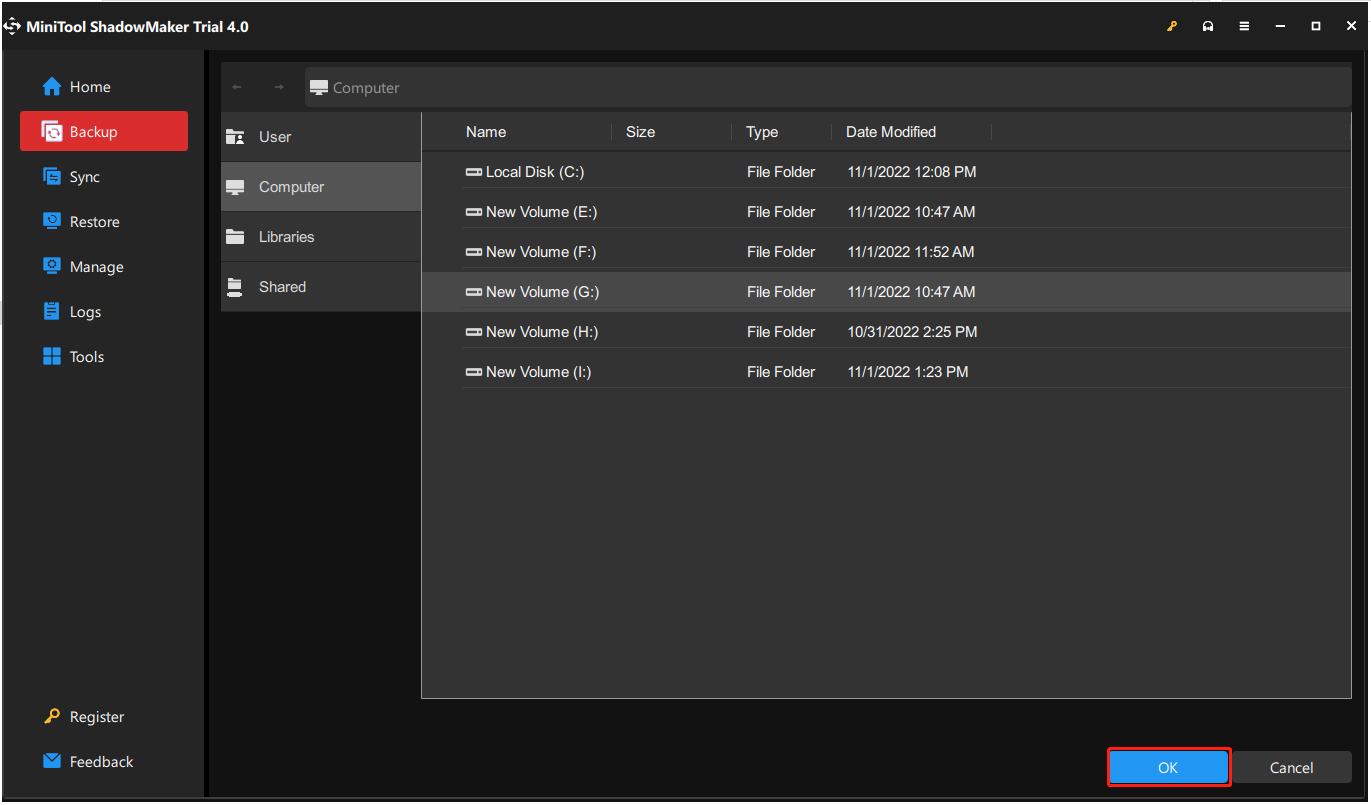
Step 4: Start to back up
- After selecting the backup source and destination, click Back Up Now to perform the backup task immediately.
- Or choose Back Up Later to delay the backup task and restart it on the Manage page.
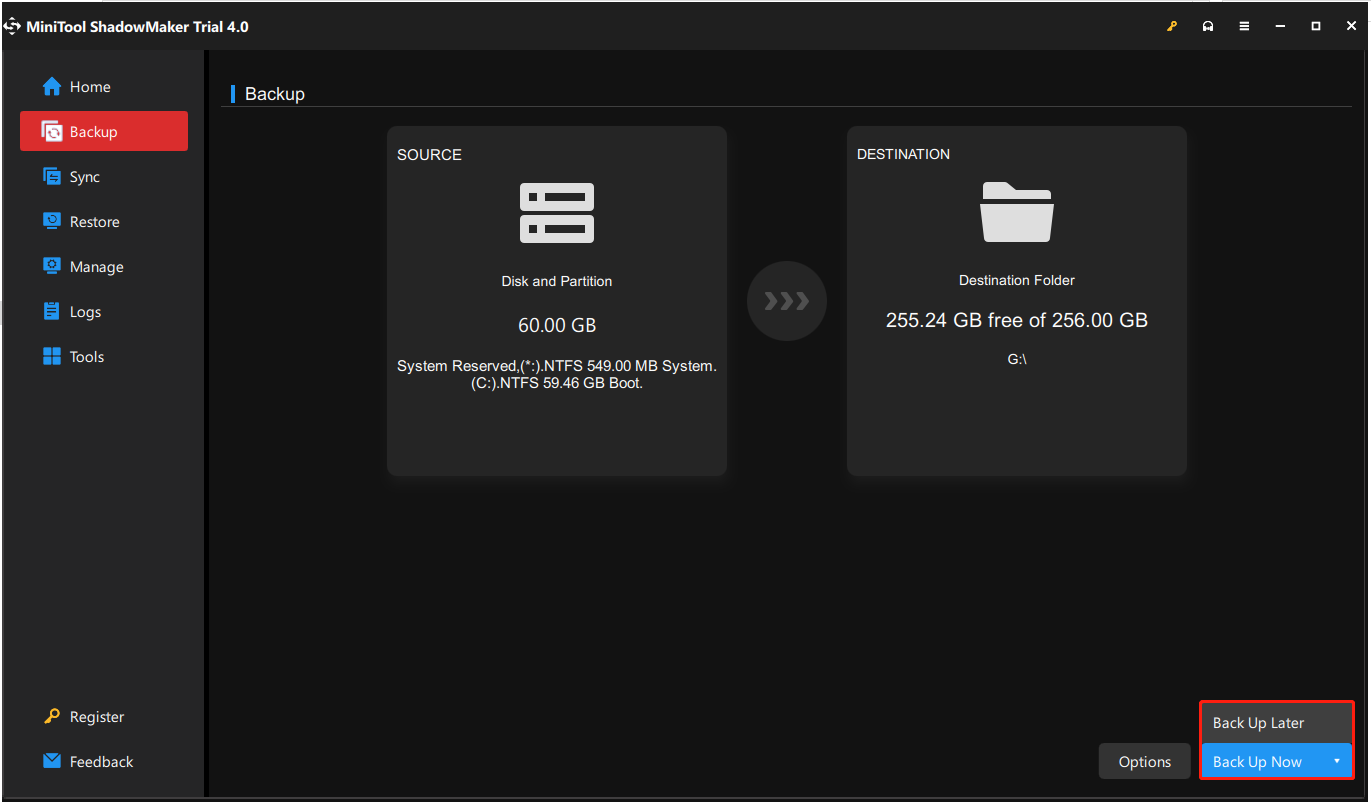
Step 5: Create bootable media
- After backing up, go to the Tools page to create the bootable media which can be used to boot your computer when it can’t boot from the operating system.
- Click Media Builder to continue.
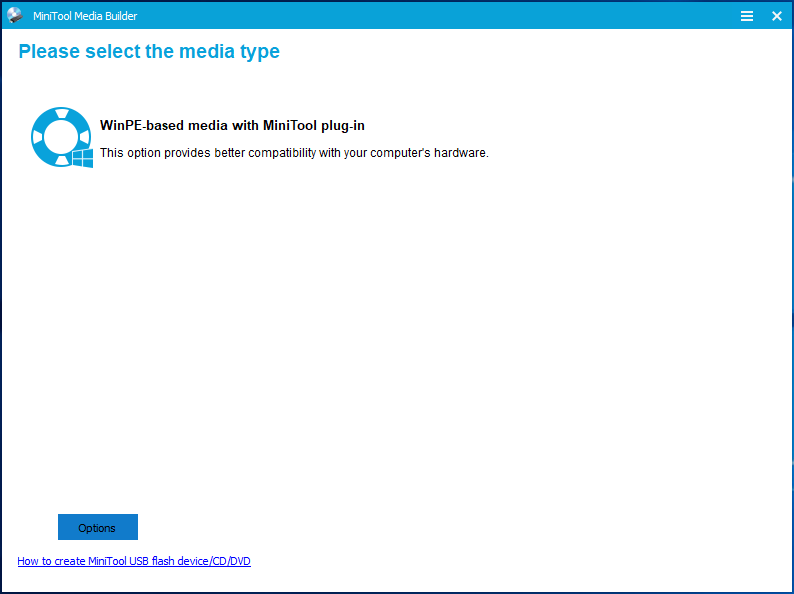
When all steps are finished, you have successfully created the system image and bootable media. When you want to go back to previous Windows 10 version, try this system image.
MiniTool ShadowMaker TrialClick to Download100%Clean & Safe
MiniTool ShadowMaker is a powerful program, successfully assisting me to go back up previous version of Windows 10. Click to Tweet
Bottom Line
To sum up, this post has introduced 7 solutions to how to stop Window 10 update. If you need to disable Windows 10 update permanently, try these solutions.
If you have any better solution to how to stop Windows update in Windows 10, you can share it on the comment zone.
And if you have any problem with MiniTool program, please feel free to contact us via the email [email protected] and we will reply to you as soon as possible.
How to Disable Windows 10 Update Permanently FAQ
How do I permanently turn off Windows Update?
- Disable all Windows update service.
- Change the Group Policy.
- Change the Registry Editor to stop Windows update.
- Disable Windows update tasks.
For more information, you can refer to the above part.
How do I turn on automatic update for Windows 10?
To turn on automatic update for Windows 10, you can follow on the below instructions.
- Press Windows key and I key together to open Settings.
- In the pop-up window, choose Update & Security to continue.
- Then choose Advanced options.
- Select the Automatic (recommended) under Choose how updated are installed to continue.
- After that, your computer will update automatically.
How do I update from Command Prompt?
- Run Command Prompt as administrator.
- Type the following commands and hit Enter after each command.
- UsoClient StartScan
- UsoClient StartDownload
- UsoClient StartInstall
- UsoClient RestartDevice
- UsoClient ScanInstallWait
You can read the post Two Efficient Ways to Do Windows Update from Command Line to learn more instructions.
How do I know which version of Windows?
To know the version of Windows, you can check that through the Windows Settings.
- Press Windows key and I Key together to open Settings.
- Click System.
- Click About on the left panel to continue.
- In Windows Specification section, you can learn about the Windows version.
Of course, you can also read the post What Version of Windows Do I Have? Check Version and Build Number to more ways to check Windows version.