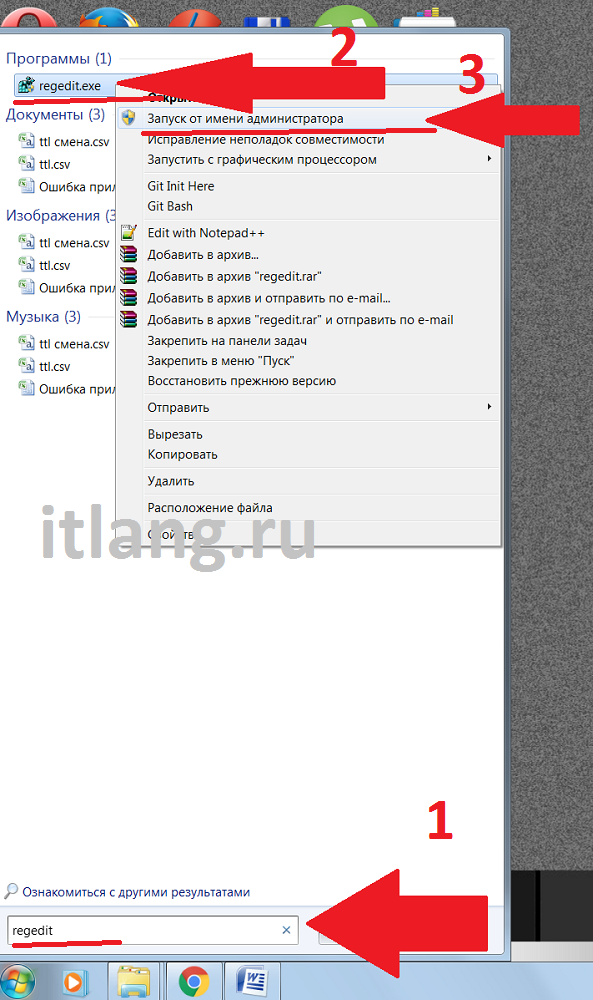Любой современный смартфон может выступать в качестве Wi-Fi роутера, способного раздавать интернет для другого устройства. Воспользоваться подобным функционалом разрешено всем владельцам, но бесплатно такая опция предоставляется далеко не каждому. Часто бывает, что мобильный оператор ограничивает «безлимитный» тариф и взимает дополнительную плату за раздачу интернета со смартфона. Происходит это благодаря TTL, который хорошо контролируется оператором.
Что это за технология и как обойти ограничения – поговорим в сегодняшней статье.
Что такое TTL и зачем он нужен
TTL – это специальный показатель, который встроен в каждое устройство, способное выходить в интернет. Сама аббревиатура расшифровывается как Time To Live – «время жизни IP-пакета». Это набор данных, который передается от пользователя к серверу и обратно. Время в данном случае означает то, сколько может просуществовать пакет без потери информации. Изначально TTL хотели измерять в секундах, откуда и пошло определение.
Значение TTL в компьютерных сетях находится в диапазоне от 0 до 255. Перемещаясь между различными маршрутизаторами, параметр постоянно меняется. Для владельцев устройств на базе iOS и Android начальное значение обычно равняется 64, для Windows – 128. Каждый переход через беспроводной канал уменьшает показатель на 1 единицу. Если произойдет множество скачков от одного клиента к другому, значение становится равным 0 – в таком случае все данные в пакете уничтожаются.

Точное число значений TTL всегда перенаправляется провайдеру, который всегда может узнать, был ли пропущен трафик через сторонние устройства или нет. Таким образом, сотовые операторы могут спокойно контролировать раздачу интернета своих клиентов. Когда владелец смартфона раздает интернет, его значение TTL уменьшается на единицу и равняется 63. Это сразу же становится известно оператору, который в свою очередь начинает принимать меры – обычно взимает дополнительную плату или перекрывает доступ в интернет.
Более детально это выглядит так:

Чтобы обойти блокировку оператора, необходимо увеличить значение TTL на 1 единицу. Так мы получим увеличенное число, которое будет снижаться до исходного. В таком случае оператор не сможет заподозрить клиента в раздаче интернета.
О том, как это сделать, поговорим далее.
Комьюнити теперь в Телеграм
Подпишитесь и будьте в курсе последних IT-новостей
Подписаться
Как узнать значение TTL на компьютере
Прежде чем переходить к изменению TTL, необходимо определить, чему оно равняется. В Windows 10 сделать это довольно просто – достаточно ввести нужную команду в командную строку, запущенную от имени администратора. Рассмотрим на примере:
- Открываем меню «Пуск» на компьютере и вводим запрос «Командная строка». В верхней части находим нужную нам программу и кликаем по ней правой кнопкой мыши. Затем выбираем «Запуск от имени администратора».
- В результате мы попадаем в консольное окно – оно то нам и нужно. Вводим в него команду ping 127.0.01 или ping 127.0.0.1. Получаем информацию о TTL:
Узнав нужное нам значение, можем переходить к его изменению.
Как изменить TTL в Windows 10
Для редактирования TTL нам потребуется обратиться к редактору реестра – это встроенная утилита, позволяющая корректировать системные настройки. Если вы никогда с ней не работали, то будьте бдительны – корректировка различных параметров может привести к проблемам с Windows.
Перейдем к настройке:
- Зажимаем на клавиатуре комбинацию клавиш «Win+R», где Win – кнопка с логотипом Windows, расположенная в нижнем левом углу. Перед нами откроется окно «Выполнить» – вводим в нем запрос regedit и жмем «ОК».
- В отобразившемся окне вводим: HKEY_LOCAL_MACHINE\SYSTEM\CurrentControlSet\Services\Tcpip\Parame.
- Теперь нам нужно создать новый файл – для этого кликаем правой кнопкой мыши по пустой области и выбираем «Создать» -> «Параметр DWORD (32 бита). Если вы на 64-битной системе, то выберите QWORD (64 бита). В результате мы получаем новый параметр – зададим ему имя DefaultTTL.
- Открываем созданный нами параметр и вносим в него изменения. Устанавливаем значение 65, в блоке «Система исчисления» выбираем «Десятичная».
Осталось перезагрузить компьютер, и значение TTL будет изменено на 65. При передаче интернета со смартфона оно изменится на стандартное 64. Оператор сотовой связи ничего не заподозрит, а вы сможете пользоваться раздачей интернета как ни в чем не бывало.
Как раздать интернет на Android-смартфоне
Есть три способа раздачи интернета – через мобильную точку доступа, USB или Bluetooth.
Мобильная точка доступа
Алгоритм действий следующий:
- Выдвигаем на телефоне шторку и зажимаем кнопку «Точка доступа», чтобы перейти в основное меню.
- Переводим ползунок в режим «Включено».
В моем случае выполняется раздача Wi-Fi под именем «Frank» с паролем «12345678». На вашем смартфоне будут указаны другие параметры, но вы всегда можете их поменять. Также в настройках можно отключить вход по паролю – для этого необходимо в верхнем правом углу нажать на троеточие и выбрать «Настройки точки доступа». Затем в блоке «Безопасность» изменить значение на «Открытый».
Раздаем интернет через Bluetooth
Подключиться через Bluetooth вы сможете только в том случае, если ваш ноутбук поддерживает данную технологию. Процесс подключения следующий:
- Для начала включаем Bluetooth на самом смартфоне – для этого выдвигаем шторку и активируем нужную нам функцию.
- Переходим к компьютеру – нажимаем на крайнюю правую кнопку в нижней строке и активируем Bluetooth.
- После этого в панели задач отобразится иконка блютуза – кликаем по ней правой кнопкой мыши и открываем параметры.
- В отобразившемся окне выбираем «Добавление Bluetooth или другого устройства».
- Нажимаем «Bluetooth».
- Выбираем нужное нам устройство и жмем «Подключиться». В это время на телефон придет уведомление, которое также нужно подтвердить.
- Возвращаемся в настройки Bluetooth и выбираем «Устройства и принтеры».
- Осталось найти наш смартфон и подключиться к нему через точку доступа.
Убедитесь, что ваш телефон и ноутбук не подключены к какой-либо другой сети.
Через USB—подключение
Для подключения через USB нам потребуется простой провод Type-A/C на Type-C/Micro B – в общем тот, который вы обычно используете для зарядки.
Подключаем телефон к компьютеру и выполняем следующие действия:
- Выдвигаем шторку и нажимаем на «USB для передачи файлов».
- В отобразившемся окне активируем пункт «USB модем».
- Теперь переходим к компьютеру – в правой части должно появиться новое окно с предложением подключить новую сеть. Жмем «Да».
- Если окно не появилось, то вы можете подключиться через нижнюю панель:
Вот такими несложными манипуляциями мы смогли подключиться к интернету, который раздается со смартфона на Android.
Как раздать интернет на iOS-устройстве
Раздача интернета на iOS практически не отличается от таковой на Android. Для этого необходимо перейти в раздел «Настройки» -> «Сотовые данные» -> «Режим модема» или «Настройки» -> «Режим модема». В отобразившемся окне выбрать «Разрешать другим». Здесь же мы можем изменить пароль – достаточно нажать на пункт «Пароль Wi-Fi» и ввести новый пароль.

Раздать интернет на Mac, PC и другие устройства мы также можем через Bluetooth:
- Открываем «Настройки» -> Bluetooth.
- Находим на компьютере опцию «Подключение к Bluetooth» и выбираем нужное нам устройство. Случай с компьютером на Windows мы рассматривали ранее – можете воспользоваться им.
После изменения TTL вы можете пользоваться раздачей интернета без каких-либо проблем, если ранее они были. Удачи!
Предлагаю разобраться с таким параметром протокола TCP/IP как TTL.
Из данной статьи вы узнаете:
- что такое TTL и для чего он нужен;
- какие значения может принимать TTL, при работе с устройствами сети;
- что общего между параметром TTL и ограничением раздачи интернета;
- как узнать значение TTL в Windows 10;
- как изменить TTL в Windows 10 (2 метода);
- как реализуется раздача интернета без ограничений с помощью TTL.
TTL (Time to Live, Время жизни) — это поле в IP-заголовке пакета указывающее на максимальное количество «прыжков» (hop) или маршрутизаторов, через которые может проходить пакет до его доставки или отбрасывания.
При отправке IP-пакета значение поля TTL устанавливается отправителем. Каждый маршрутизатор, через который проходит пакет, уменьшает значение поля TTL на «1». Если значение поля TTL становится равным нулю, маршрутизатор отбрасывает пакет и отправляет обратно «ICMP-сообщение» о превышении времени жизни «TTL Exceeded».
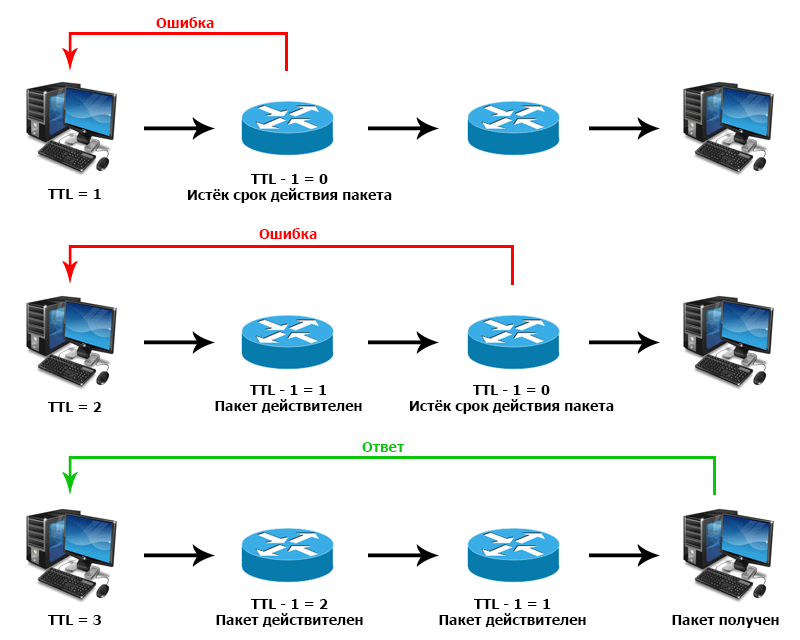
Этот механизм предотвращает зацикливание пакетов в сети и обеспечивает их надежную доставку к конечному получателю. Значение поля TTL также может использоваться для определения скорости и надежности сетевых соединений.
Поле TTL может иметь различные значения в зависимости от типа пакета и конфигурации сети. Обычно TTL варьируется от «64» до «255», но может быть установлено и другое значение, в зависимости от конкретных требований сети. Значение TTL устройств на базе ОС Linux, macOS и Android равно «64», а в Windows — «128».

TTL также используется сотовыми операторами (Мегафон, Билайн, МТС, Теле2, Yota) для управления трафиком в сети, ограничивая раздачу количество промежуточных узлов, которые пакет должен проходить. Как преодолеть барьер ограничения раздачи интернета по Wi-Fi, Bluetooth и USB — читайте далее в статье.
Как узнать значение TTL на ПК
Прежде чем приступить к пошаговому выполнению инструкции, обязательно включите интернет и соедините ноутбук с вашей точкой доступа. Иначе, при выполнении команды «ipconfig», вы увидите следующую ошибку: «Среда передачи недоступна».
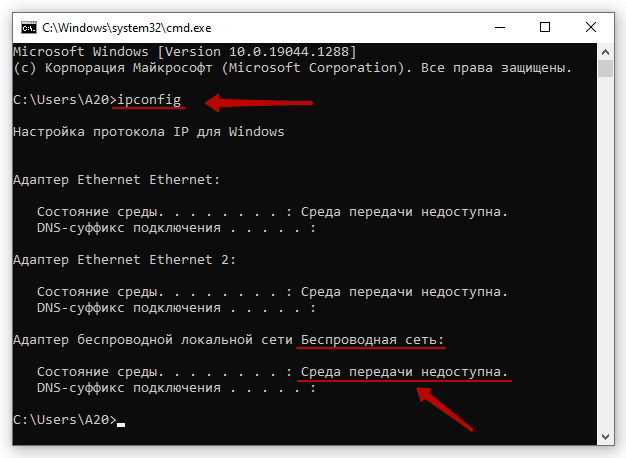
Чтобы узнать значение TTL на вашем компьютере под управлением операционной системы Windows 10, выполните следующие шаги:
- Откройте командную строку. Для этого используйте комбинацию клавиш «Win + R» на клавиатуре, введите «cmd» и нажмите «Enter».
- В командной строке введите команду «ipconfig» и нажмите «Enter». Вы увидите информацию о сетевых адаптерах на вашем компьютере.
- Найдите строку «IPv4-адрес» для вашего сетевого адаптера и запомните его значение.
- Введите команду «ping [IPv4-адрес] -t» (без кавычек и скобок) и нажмите «Enter». Эта команда запустит бесконечный пинг на указанный IPv4-адрес.
- Посмотрите на вывод пинга. Вы увидите информацию о времени ответа и значении TTL. Параметр TTL будет указан в конце строки после IP-адреса, например, «Ответ от 192.168.43.150: число байт=32 время<1мс TTL=128».
Вы можете прервать бесконечный пинг, нажав «Ctrl+C».



Как изменить TTL в Windows 10
Обратите внимание, что изменение TTL может привести к неожиданным проблемам с сетевым подключением, а также повлиять на производительность сети и ухудшить качество связи, поэтому изменяйте TTL только при необходимости и с осторожностью.
Изменение TTL в Windows 10 через командную строку
Если вы хотите изменить TTL в Windows 10, вы можете использовать команду «netsh». Вот как это сделать:
- Кликните правой кнопкой мыши по меню «Пуск». В контекстном меню, в зависимости от версии Windows 10, выберите «Командная строка (администратор)» или «Windows PowerShell (администратор)».
- Введите команду «netsh interface ipv4 set global defaultcurhoplimit=NewTTLValue» и нажмите «Enter». Где, «NewTTLValue» — новое значение TTL, которое вы хотите установить. Например, «netsh interface ipv4 set global defaultcurhoplimit=64».
- После того как вы введёте команду, Windows 10 изменит значение TTL для всех исходящих сетевых пакетов.
- Для проверки изменения значения TTL, вы можете воспользоваться командой «ping -a [IPv4-адрес]». Если команда «netsh … defaultcurhoplimit=64» сработала корректно, то TTL должен быть равен «64».


Изменение TTL в Windows 10 через реестр
Чтобы изменить TTL в Windows 10 через реестр, следуйте этим шагам:
- Нажмите сочетание клавиш «Win + R», чтобы открыть окно «Выполнить».
- Введите «regedit» и нажмите «ОК», чтобы открыть редактор реестра.
- В редакторе реестра перейдите по следующему пути: «HKEY_LOCAL_MACHINE\SYSTEM\CurrentControlSet\Services\Tcpip\Parameters».
- Создайте новое значение DWORD или QWORD. Щёлкните правой кнопкой мыши по пустому месту в правой части окна редактора реестра и выберите «Создать», а затем «DWORD (32-бита)» или «QWORD (64-бита)» — зависит от разрядности вашей операционной системы.
- Назовите новое значение «DefaultTTL» и нажмите «Enter».
- Дважды щелкните на «DefaultTTL», чтобы открыть окно «Изменение параметра DWORD или QWORD».
- В поле «Значение» укажите TTL в десятичном формате (например, 64 или 128).
- Нажмите «ОК», чтобы сохранить изменения.
- Перезагрузите компьютер, чтобы изменения вступили в силу.



Раздача интернета с телефона на ноутбук без ограничений
Чтобы настроить точку доступа корректно, необходимо понимать механизм блокировки раздачи интернета.
Как операторы (Мегафон, Билайн, МТС, Теле2 и Yota) блокируют раздачу интернета
Сотовые операторы могут блокировать раздачу интернета через точку доступа (также известную как «Tethering») путем проверки значений TTL в сетевых пакетах, которые отправляются с вашего устройства. Когда вы используете свою точку доступа, происходит уменьшение значения TTL. Если оператор обнаруживает, что значение TTL меньше, чем ожидалось, то он может блокировать доступ к интернету.
Чтобы обойти эту блокировку, можно попробовать изменить значение TTL, используя специальное программное обеспечение на своем устройстве, которое позволяет установить значение TTL в пакетах, отправляемых через точку доступа. Однако это может быть незаконным или нарушать правила использования сети оператора, поэтому лучше изучить договор на предмет возможных последствий.
Как обойти блокировку раздачи интернета Мегафон, Билайн, МТС, Теле2 и Yota
После того как вы ознакомились с необходимым теоретическим минимумом и возможными последствиями, можно попробовать обойти блокировку раздачи интернета.
Из ранее написанного, вы уже знаете, что:
- При использовании мобильного интернета на своём смартфоне, базовое значение TTL равно «64».
- При раздаче интернета с телефона на ноутбук через точку доступа происходит уменьшение значения TTL на «1».
Следовательно, при раздаче интернета, значение TTL отличается от «64» и может быть равным «63» или «127», в зависимости от операционной системы устройства. Как только оператор «видит» данные показатели, происходит блокировка подключения к интернету.

Чтобы выполнить обход блокировки раздачи интернета с телефона на ноутбук, необходимо изменить значение TTL на ноутбуке, которое должно быть равным «65». Так, при обмене пакетами, ноутбук будет возвращать значение TTL равное «64», что соответствует мобильному телефону.

Для изменения TTL в Windows 10, воспользуйтесь ранее описанными инструкциями и, скорректируйте значения в зависимости от метода:
- командная строка: «netsh interface ipv4 set global defaultcurhoplimit=65»;
- редактор реестра: параметр «DefaultTTL» должен быть равен «65» в десятичном формате.


После изменения значения TTL, обязательно перезагрузите компьютер. Попробуйте повторно подключиться к точке доступа. Если вы сделали всё правильно, то интернет должен работать.
На каждом устройстве, с которого можно выходить в Интернет, есть параметр под названием TTL. Расшифровывается это как «Time To Live», то есть «Время жизни». TTL измеряется числовыми значениями, с его помощью оператор имеет возможность отслеживать количество подключений и блокировать соединение. Такое бывает в ситуациях, когда вы создаете на своем телефоне точку доступа и раздаете интернет на другие устройства. Именно для того, чтобы иметь возможность бороться с такими ограничениями, я научу вас изменять TTL.
Например, вы хотите раздать интернет с телефона на компьютер. Обычно TTL телефона 64. Но, если вы делитесь интернетом, и к вашему телефону подключается другое устройство, TTL падает на единицу и становится 63. Эта информация попадает к провайдеру, и он блокирует соединение.
Чтобы предотвратить блокировку, вам нужно увеличить TTL на единицу. Таким образом, при подключении другого устройства провайдер получит значение равное 64. Тогда вы сможете беспрепятственно раздавать интернет.
Для изменения TTL зайдите в Редактор реестра. Нажмите Win + R и введите regedit.
Далее используйте следующий путь: HKEY_LOCAL_MACHINE\SYSTEM\CurrentControlSet\Services\Tcpip\Parameters
Так вы попадете в папку с параметрами, где мы создадим новый параметр. Нажмите правой кнопкой мыши и создайте параметр с нужной вам битностью. Мне нужен параметр QWORD (64 бита).

В названии пишем DefaultTTL.
Откройте параметр, и установите настройки как на картинке. Значение 65 и Десятичная система счисления. Заметьте, что мы берем TTL раздающего устройства и увеличиваем его значение на единицу на принимающем устройстве.
После перезагрузки все изменения вступят в силу, и вы сможете раздавать интернет с телефона на ноутбук.
0
Для обхода ограничений операторов на раздачу интернета иногда нужно сменить значение TTL. На телефоне или на ПК – это зависит от схемы обхода. Как уже говорилось, суть в том, чтобы сравнять значения TTL на раздающем и принимающей устройстве. Одной из схем является оставить TTL на раздающем телефоне как есть, а на компьютере откорректировать TTL. Рассмотрим подробнее эту логику этой схемы.
По умолчанию время жизни пакета на телефоне и ПК разное. Для Android и iOS устройств это значение равно 64. Для Windows 128 (хотя зависит от версии). Без раздачи интернета с телефона на компьютер все пакеты уходят к оператору с единственным возможным значением TTL=64.
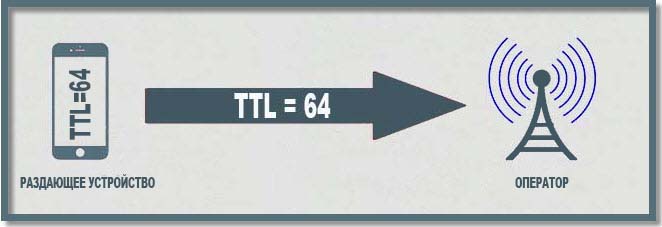
Дальше неопытный владелец телефона донора запустил тетеринг (раздачу интернета) и пытается использовать интернет дополнительно на ПК. Что получается: пакеты от донора уходят, по-прежнему, с TTL=64. Пакеты от ПК до донора доходят с TTL=128 (значение на ПК по умолчанию), на доноре теряют единицу и уходят к провайдеру с TTL=127. В итоге оператор видит пакеты с двумя разными значениями TTL, что невозможно, если телефон-донор не раздает интернет в режиме точки доступа, и блокирует раздачу, предлагая ее оплатить.
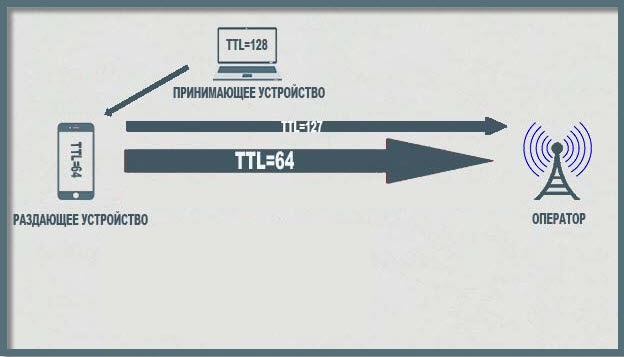
Таким образом, чтобы обмануть оператора, надо сравнять значения TTL. В этой статье мы делаем это путем изменения TTL на ПК.
Сначала надо узнать, какой TTL у телефона. Как было сказано, для устройств на Android и iOS это значение равно 64. (Для других устройств поищите сами). То есть надо сделать так, чтобы пакеты от ПК тоже улетали со значением TTL, равным 64. Учитывая, что при проходе через каждый узел значение TTL уменьшается на единицу, нам надо установить на Windows TTL=65 (поскольку телефон – узел, при проходе через который пакета с ПК его значение TTL будет уменьшатся на единицу). Каким бы ни был TTL вашего раздающего телефона, ваша цель – установить на Windows на единицу большее значение. У нас это 65.
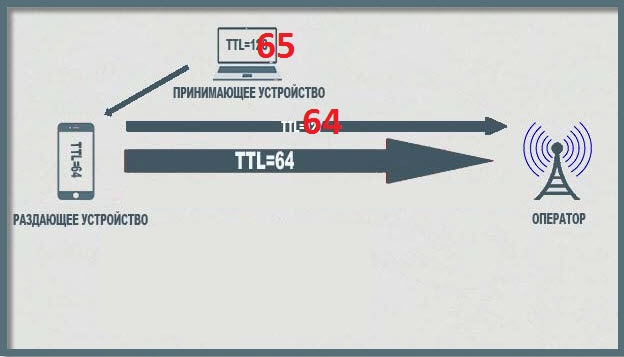
Как отредактировать TTL в реестре Windows
- Значение TTL редактируется в системном реестре. Чтобы его отредактировать, откройте реестр.
- Для этого наберите в меню «Пуск» regedit – редактор реестра, и запустите его от имени администратора. Во Windows 7 для этого надо щелкнуть пункт меню правой кнопкой мыши и выбрать «Запуск от имени администратора».
- Откроется редактор реестра. Здесь куча непонятных папок, используемых для системных нужд.
- Нам надо открыть папку
HKEY_LOCAL_MACHINE
\SYSTEM
\CurrentControlSet
\Services
\Tcpip
\Parameters
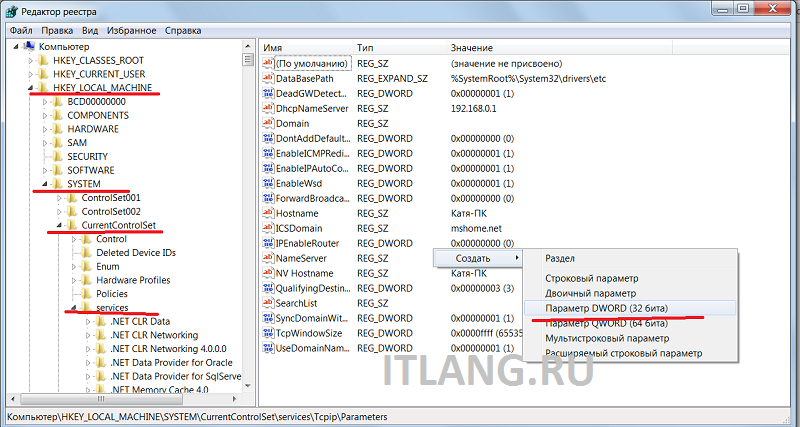
- В ней как раз задаются параметры пакета, в том числе TTL. Нужно создать параметр с именем DefaultTTL. Для этого щелкните правой кнопкой мыши на правой панели и выберите «Создать» -> «Параметр DWORD (32-бита)».
- Параметр создался.
- Задайте его значение. Для этого дважды щелкните и введите число 65, выбрав десятичную систему счисления.
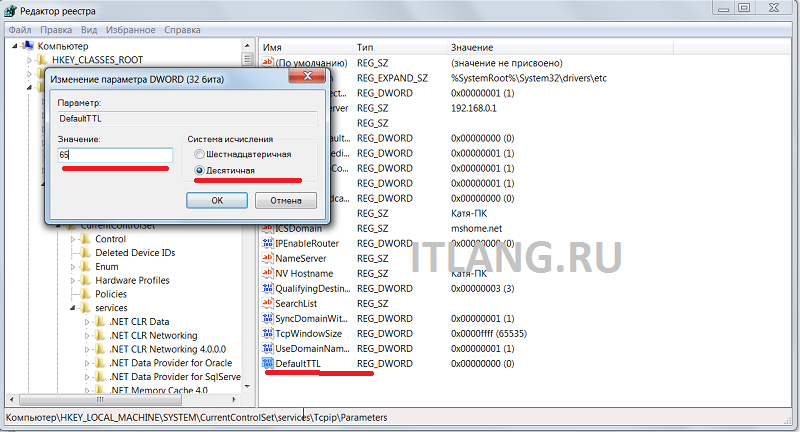
Для пользователей Windows Vista, 7, 8, 8.1 нужно ещё добавить такой же параметр реестра по адресу: HKEY_LOCAL_MACHINE\SYSTEM\CurrentControlSet\Services\Tcpip6\Parameters
- Перезагрузите компьютер.
Как узнать текущий TTL на Windows
Для проверки значения TTL можно «пингануть» текущий компьютер, то есть отправить пакет самому себе. Это делается из командной строки.
Найдите в меню «Командную строку» и в открывшемся окне наберите команду
ping 127.0.0.1

127.0.0.1 – это адрес локального компьютера в сети интернет, то есть ваш комп. В общем TTL=128 – это текущий TTL (Мой скриншот сделан до смены TTL, то есть это значение до изменений. У вас после изменений должно быть значение 65).
Быстрый способ
Можно сменить TTL программно, для этого нужно скачать специальный TTL-патч. Я выложила его, так что скачать его можно здесь.
Я проверила этот патч на своем компьютере под Windows 7, сменив значение на 65 — все получилось.
Просто запустите файл от имени администратора и введите в поле значение 65. А потом на всякий случай перезагрузите компьютер.
Не сказать, что это лучший и безопасный способ, но вроде пока все ок, компьютер не взорвался.
Этот способ самый быстрый.
Надеюсь, вы поняли, как изменить TTL на Windows и зачем это делать.
ВНИМАНИЕ! Не только TTL является причиной блокировки – об этом подробнее ниже.
Всем привет! Сегодня поговорим про раздачу интернета и ТТЛ. Давайте кратко про ТТЛ (время жизни пакета). У всех устройств, которые работают с интернетом, есть так называемый TTL параметр. У телефонов он по умолчанию равен 64, а в системах Windows – 128.

TTL нужен для того, чтобы оператор мог видеть количество подключений. При обычной работе к оператору поступает TTL 64 – то есть запрос идет напрямую и без посредников.
Если же вы будете раздавать интернет на другие устройства – например, на ноутбук (TTL default=128) и на другой телефон (TTL=64), то у нас добавляется ещё один узел. А TTL имеет свойство уменьшаться на 1 при проходе через узел (в нашем случае это раздающее устройство).

Как итог – оператор получает пакеты с разным TTL и понимает, что вы включили раздачу. Но это достаточно просто и легко обходится – нужно просто на принимающем устройстве выставить TTL на один больше чем у раздающего устройства – то есть 65. Далее я расскажу, как это сделать на телефоне и на ПК.
Если вы не знаете, как делать раздачу с телефона, то смотрим эту инструкцию.
Также я разберу более детальные настройки, а также случаи, когда блокировка появилась вновь. Поэтому советую читать статью полностью.
ВНИМАНИЕ! На iOS изменить ТТЛ невозможно – связано это с защитой системных файлов, от записи на данной операционной системы. Чтобы сохранить вам время и нервы, ещё раз повторюсь, что сделать это НЕВОЗМОЖНО – в силу особенностей яблочной операционной системы, и искать какие-то способы бессмысленно. Ну, я вас предупредил.
Содержание
- Windows 11, 10, 7, 8
- Снова прилетела блокировка
- Детальная настройка
- Раздача на Android
- Задать вопрос автору статьи
Windows 11, 10, 7, 8
- Чтобы сменить ТТЛ – нажимаем на кнопки и R.
- Выполняем:
regedit

- Заходим в основную папку: «HKEY_LOCAL_MACHINE».
- Далее находим системную папку «SYSTEM».
- Проходим по пути: «CurrentControlSet» – «Services». Далее нам понадобятся обе папки «TCPIP» и «TCPIP6». Сначала открываем первую и кликаем по папке «Parameters».

- Нажмите правой кнопкой по полю справа и выберите: «Создать» – «Параметр DWORD» – называем параметр как «DefaultTTL».
- Двойным щелчком левой кнопки мыши откройте параметр и измените «Значение» на 65 – для Android и iOS устройств. Если вы используете телефоны или планшеты с Windows Phone системой или другой, то ставим 130. Также убедитесь, что система исчисления стоит как «Десятичная».
- Тоже самое на всякий случай сделайте и в папке «TCPIP6/Parameters».

Сервера оператора пошли дальше и теперь отслеживают не только TTL, но также блокируют пользователей, которые подключаются к сомнительным серверам. Если оператор увидит, что вы подключаетесь к серверу, который всегда используется на компьютере, то вас заблокируют. Один из таких серверов – это облако для обновления Windows. Поэтому на время давайте отключим данную функцию:
- + R = services.msc (Заходим в службы).
- Находим центр обновления ОС и отключаем, установив тип запуска «Отключено». Не забудьте применить параметр.

- Перезагружаем систему.
- Теперь чтобы проверить и узнать, что вы все сделали правильно, и изменение TTL прошло успешно – нажимаем опять + R и прописываем «cmd», чтобы запустить командную строку и прописываем:
ping 127.0.0.1

- В строке TTL должно стоять значение 65, тогда все хорошо.
Теперь включаем раздачу с телефона на ПК и проверяем.
Снова прилетела блокировка
Совсем недавно стало известно, что значение TTL у компании МТС было изменено. Поэтому ещё раз зайдите в реестр прошлым способом и вместо 65 установите значение 64. Для тех, у кого оператор MTS – данный способ работает, но и для других, возможно, тоже данный способ будет работать – поэтому попробуйте.
Как я уже и говорил ранее, оператор будет следить за тем, к каким серверам вы обращаетесь. Если у вас включено обновление системы, начал обновляться антивирус, вы качаете с торрента или включен Steam, – то оператор это увидит и заблокирует вас. Поэтому тут есть три варианта:
- Вы выключаете все что можно и стараетесь «вести себя тихо» в интернете.
- Сделать детальную настройку – смотрим следующую главу.
- Третий вариант – это использовать VPN.
Детальная настройка
Если на компьютере запущено очень много программ, которые работают с интернетом, и они вам нужны, то при их работе оператор будет вас блокировать. Например, вы хотите использовать торрент. При запросе к серверу оператор это увидит и заблокирует вас. Но мы можем обмануть его и просто не отправлять эту информацию. Для этого нужно сделать следующее:
- Нам нужно открыть файлик «hosts», который находится в директории:
C:\Windows\System32\drivers\etc
- Правой кнопкой по файлу и открываем его с помощью блокнота.

- Теперь открываем вот этот файл – ссылка.
- Выделяем все и заменяем все содержимое вашего hosts, а после этого сохраняем. Можете просто его скачать с нашего сайта и заменить.
Что же делают эти настройки? Вы могли заметить, что там есть очень много ссылок с названием «Microsoft» – это сервера обновления Windows. IP 127.0.0.1 – это по сути адрес вашего же компа, то есть если он начнет обновлять Windows, то система начнет обращаться к самой себе, а не к удаленному серверу, ну а оператор не получит информации. Теперь проблема в том, что сервера в данном файлике есть не все. Но вы можете их с легкостью добавлять самостоятельно.
Сначала расскажу простой пример. Вот вы раздаете интернет с телефона на ПК, внезапно вас блокирует оператор. С помощью программы «Acrylic DNS Proxy» вы видите адрес сервера, с помощью которого вас блокируют. Вы добавляете этот сервер в файл hosts. А теперь все то же самое, но с более детальными инструкциями:
- Скачиваем программу – cкачиваем не портативную, а обычную версию.
- Устанавливаем к себе на ПК.
- Открываем папку с установленной прогой и открываем файлик «AcrylicConfiguration.ini» с помощью блокнота.
- С помощью сочетания клавиш Ctrl + F найдите строку «HitLogFileName=». Тут стоит значение, куда вы будете сохранять логи. То есть если вас заблокируют, вы зайдете по данному пути, откроете лог-файл с нужной датой и увидите из-за какого адреса вас блокирнули. Установите любой путь, но последнее значение «HitLog.%DATE%.txt» не меняйте.

- Ещё нам нужно зайти в настройки подключения и установить в качестве DNS наш ПК. Нажимаем «Win+R» и вписываем «ncpa.cpl». Далее нужно зайти в свойства того подключения, через которое вы подключены к телефону. Как зайдете туда, в свойствах четвёртого протокола в качестве первого ДНС установите значение: 127.0.0.1.

- Запускаем программу и ждем блокировку.
- Как только вас заблокируют, вам нужно открыть лог-файл, который сохраняется по пути, который мы установили в файлике «AcrylicConfiguration.ini».
- В самом конце вы увидите к какому серверу обращался комп нас интересует именно URL адрес.

- Теперь надо этот URL добавить в hosts файл – добавляем сначала IP0.0.1, а потом наш URL (через пробел). Не забываем сохранить изменение.

- Перезапускаем раздачу.
Раздача на Android
К сожалению, изменить параметр TTL можно только с помощью ROOT прав и программы «TTL Master», который можно скачать с Google Play. Но на всякий случай попробуйте поменять параметр – устанавливаем:
- 65 – если раздающее устройство имеет Android или iOS.
- 130 – если вы раздаете с Windows Phone.
- 64 – если у вас МТС.
Нажимаем на кнопку «Применить». Если что-то не получается, то пробуем как параметр 65, так и 64. Если и в этом случае ничего не получится, то вам нужны ROOT права. Инструкции по установке РУТ-прав у каждого телефона свои.
ВНИМАНИЕ! Установка ROOT может привести к блокировке использования некоторых программ, которые работают с деньгами. Особенно это касается онлайн-банков.