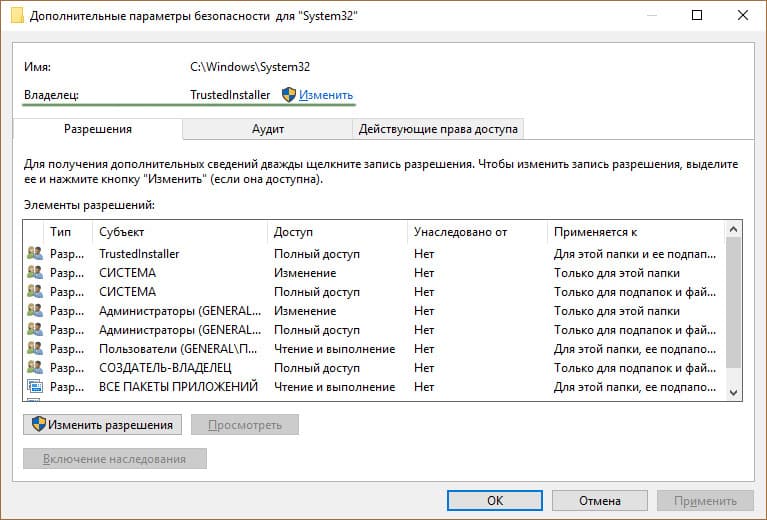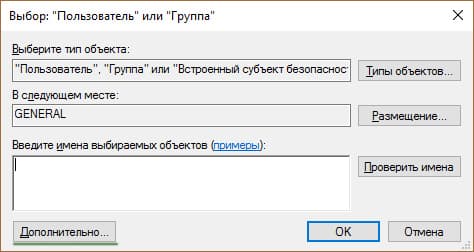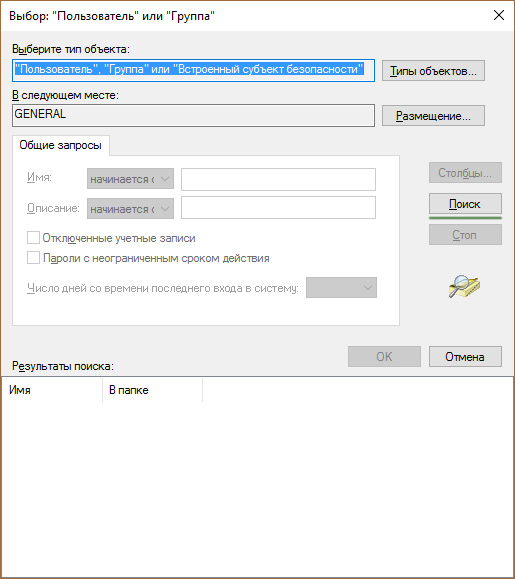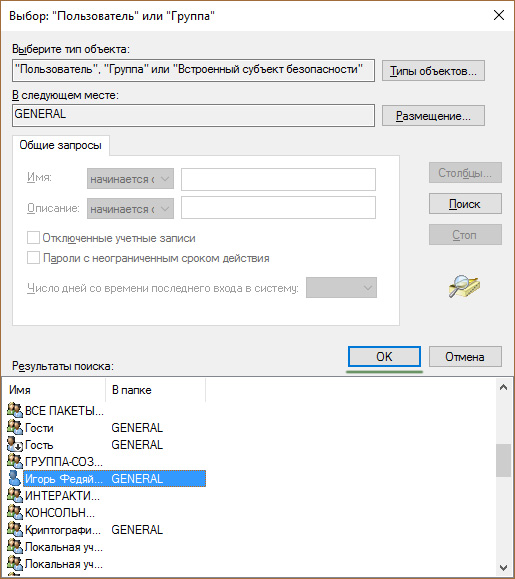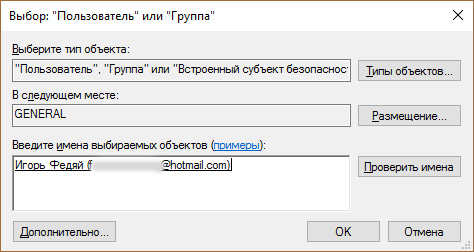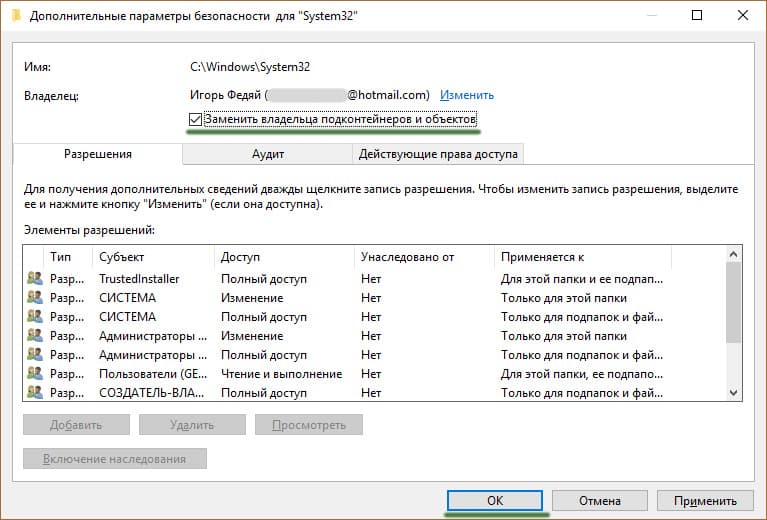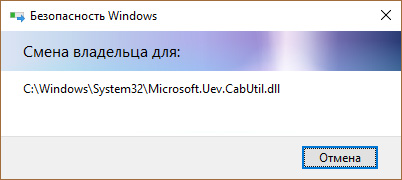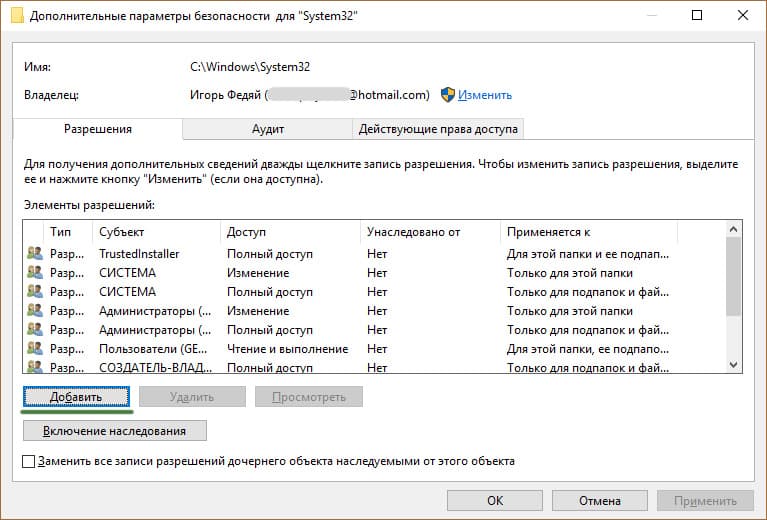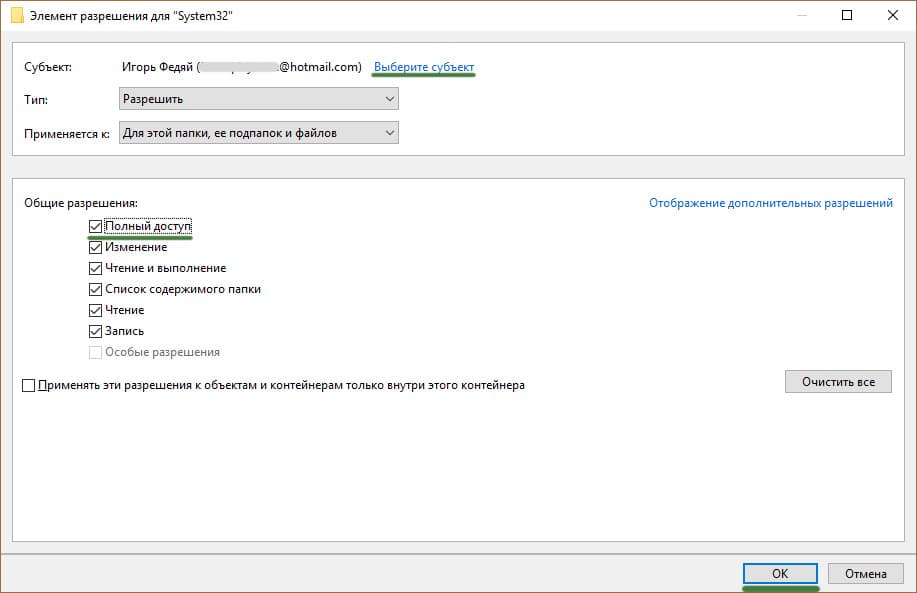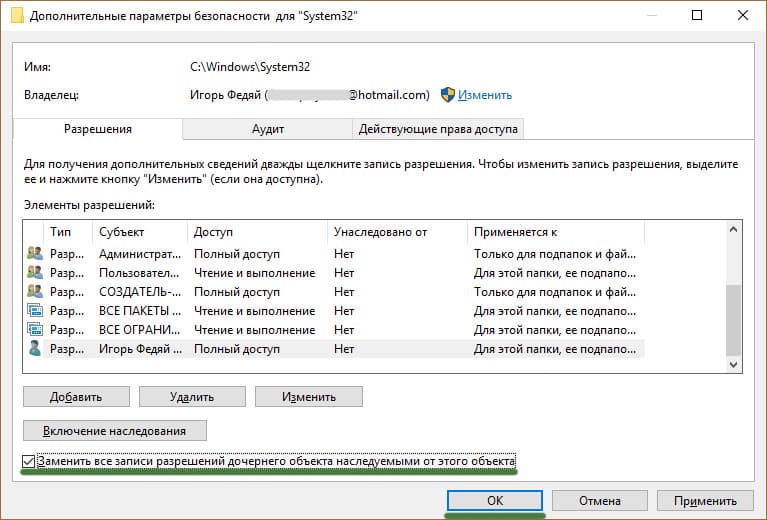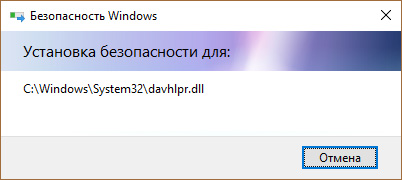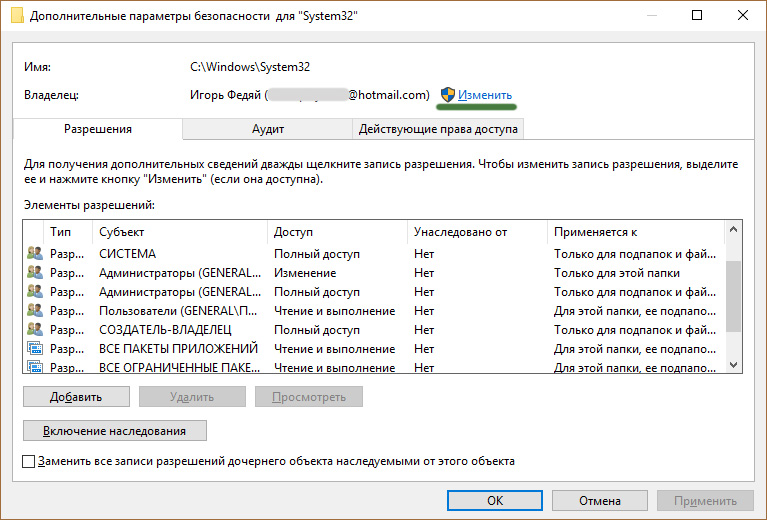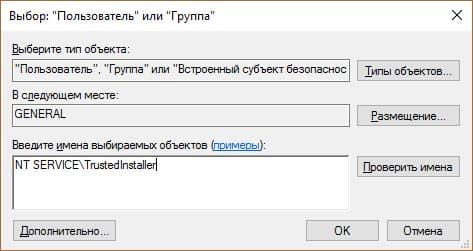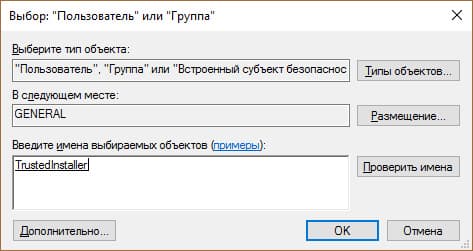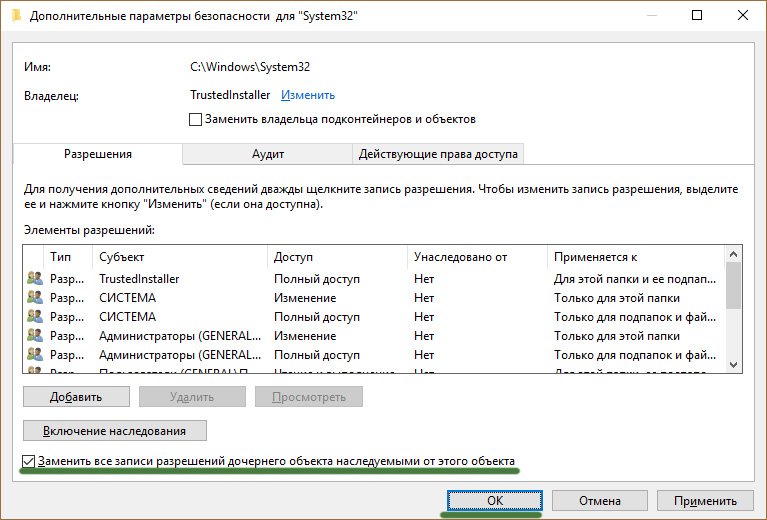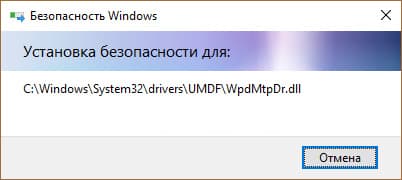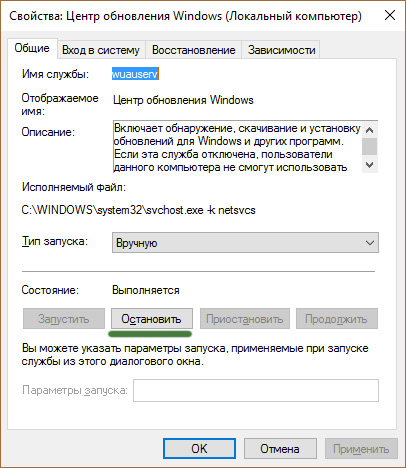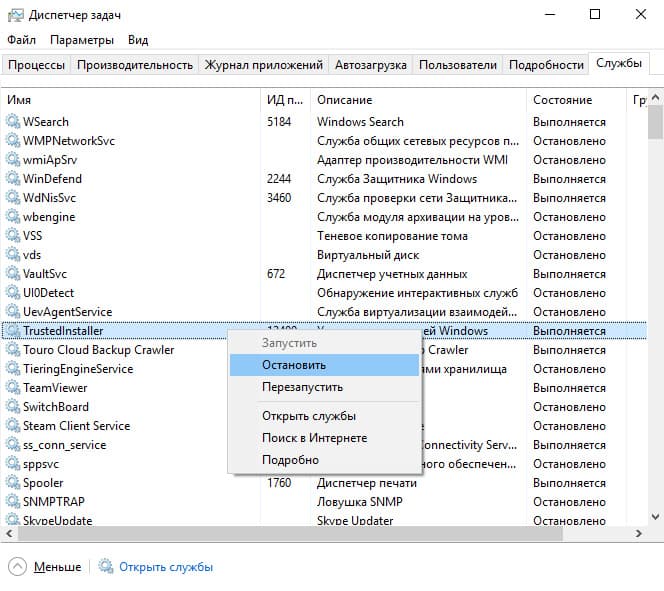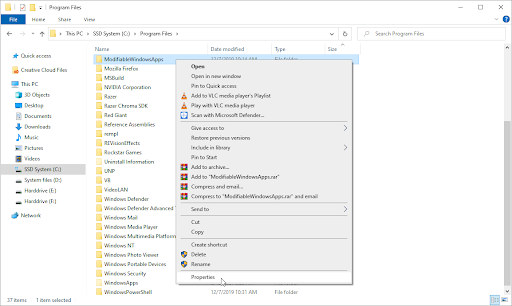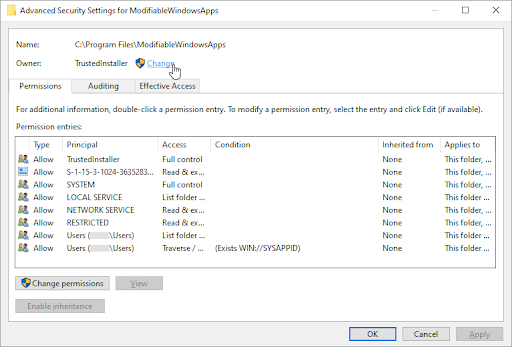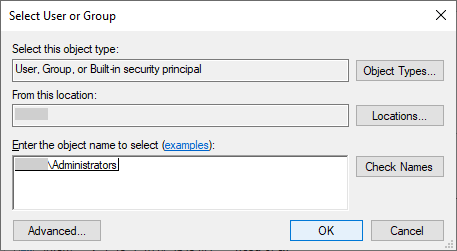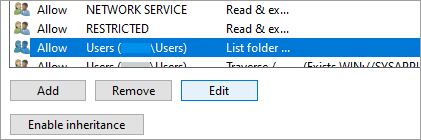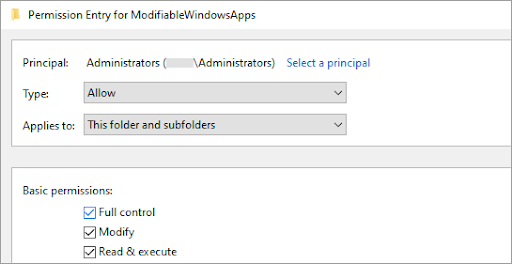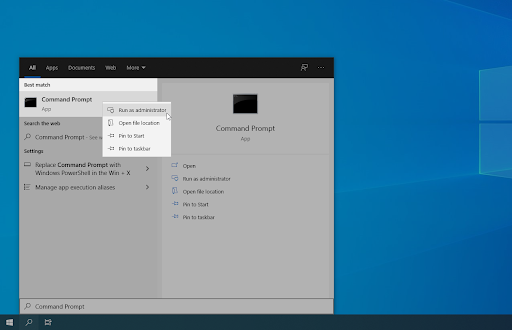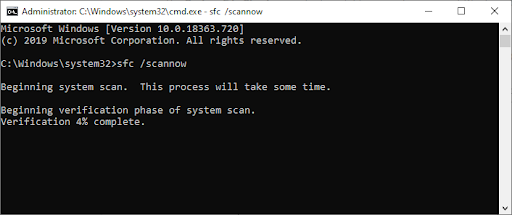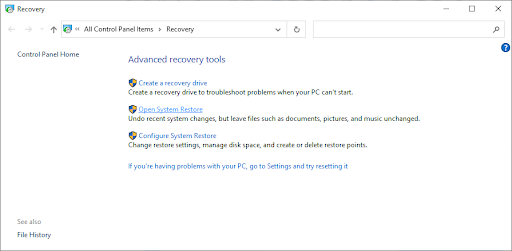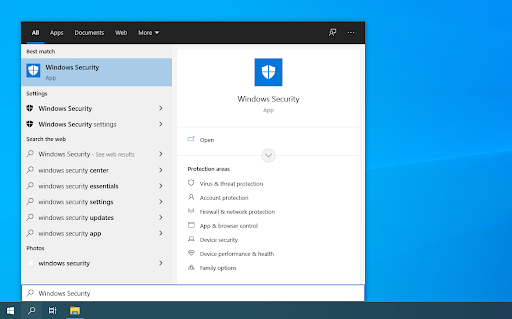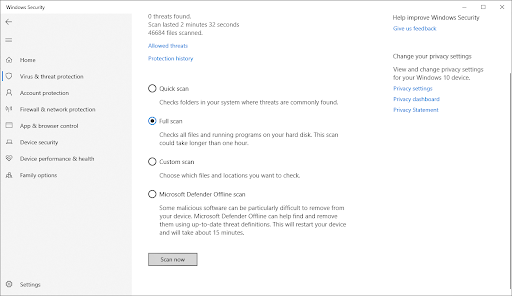Пользователи Windows 10 и предыдущих версий при попытке внести изменения в файлы сталкиваются с проблемой. На экране появляется уведомление: “Вам необходимо разрешение на выполнение этой операции. Запросите разрешение от “TrustedInstaller” на изменение этого файла”. Что это такое – TrustedInstaller и как получить это “разрешение” опишу в этой статье.

Что это такое?
TrustedInstaller – это служба Windows для установки модулей, что работает по технологии Windows Resource Protection. Также, служба отвечает за безопасность доступа к системным файлам. На деле, пользователи сталкиваются с ней только при попытке удаления, изменения и чтения файлов и папок в системе, к которым необходимо получить доступ. Служба TrustedInstaller ставит себя в роль “владельца папки” и отбирает права у администраторов системы, тем самым образуя защиту от внешнего воздействия.
Пользователи также сталкиваются с TrustedInstaller.exe – это исполняемый файл-процесс, который отвечает за обновления компонентов Windows. Он может нагружать систему, когда собраны доступные обновления.
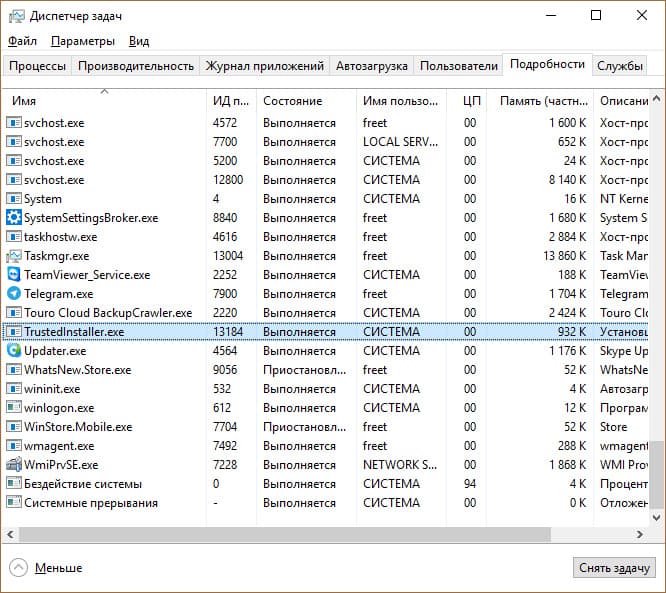
Как отключить службу?
Для того, чтобы получить доступ к нужной папке и обойти системную защиту, необходимо наделить правами доступа текущего администратора (стать владельцем, отключив права TrustedInstaller). Чтобы это сделать, выполните несколько несложных операций:
- Нажмите ПКМ по папке и выберите “Свойства”. Вкладка “Безопасность” – нажмите “Дополнительно”.
- В окне “Дополнительные параметры безопасности”, напротив пункта “Владелец” нажмите “Изменить”.
- В открывшемся окне нажмите “Дополнительно”.
- В этом окне нажмите “Поиск”.
- Выберите владельца (ваш профиль администратора) и нажмите “ОК”.
- В последующем окне подтвердите выбор.
- Для смены владельца содержимого директории, поставьте галочку напротив “Заменить владельца подконтейнеров и объектов” и нажмите “ОК”.
- Подождите некоторое время, пока изменения вступят в силу (если в папке много вложенных файлов и папок).
Служба успешно отключена, но для того чтобы взаимодействовать с папкой, нужно обойти еще одну защиту. Хоть я стал владельцем папки, удалять или изменять ее содержимое я не могу. При удалении файла, теперь нужно запросить разрешение у самого себя.
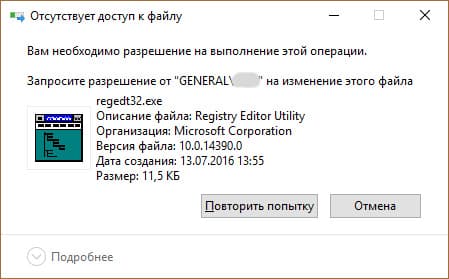
Для этого назначим правами владельца папки используемый профиль администратора:
- Зайдите в “Свойства” папки → вкладка “Безопасность” и нажмите “Дополнительно”.
- Посмотрите, есть ли ваш профиль в списке “Элементы разрешений”. Если нет, нажмите “Добавить”.
- В открывшемся окне нажмите “Выберите субъект”. Воспользуйтесь поиском и выберите свой профиль. Поставьте галочку напротив “Полный доступ” и подтвердите изменения, нажав “ОК”.
- Теперь выставите галочку “Заменить все записи разрешений дочернего объекта наследуемыми от этого объекта” и нажмите “ОК”. В открывшемся окне безопасности также жмем два раза “Да”.
- Подождите некоторое время, чтобы изменения вступили в силу.
Теперь можно без препятствий удалять или изменять файлы. Единственной защитой от изменений файла или папки может оказаться пункт “только для чтения”.
Важно! Не изменяйте/удаляйте системные папки и файлы. Это может привести к нестабильной работе системы. Перед работой с системными файлами сделайте точку восстановления Windows.
Как включить службу обратно?
Совет! После работ с файлами и папками, рекомендую вернуть права TrustedInstaller обратно. Это повысит защиту системы.
Возврат делается в таком же точно порядке, только для пользователя “TrustedInstaller”, но с некоторым нюансом:
- Заходим в “Свойства” папки → вкладка “Безопасность” → Дополнительно. Нажмите “Изменить” напротив пункта “Владелец”.
- В открывшемся окне в поле “Введите имена выбираемых объектов” введите
NT SERVICE\TrustedInstaller
и нажмите “Проверить имена”.
- После подтягивания нужного пользователя нажмите “ОК”.
- Не забудьте поставить галочку, как показано на скриншоте. Подтвердите свои действия кнопкой “ОК”.
- Дождитесь, когда изменения вступят в силу.
Как отключить файл-процесс .exe?
Если процесс TrustedInstaller.exe сильно нагружает систему, вы можете его отключить. Чтобы это сделать:
- Правой кнопкой мыши по Пуск → Панель управления → Администрирование → Службы.
- Найдите “Центр обновления Windows” и остановите службу.
- Тоже самое проделайте с службой “Фоновая интеллектуальная служба передачи (BITS)”.
- Нажмите Ctrl+Shift+Esc → вкладка “Службы” → остановить TrustedInstaller.
Важно! В редких случаях под упомянутым файлом .exe может скрываться вирус. Если исполняемый процесс сильно нагружает ресурсы ПК, проверьте систему на наличие вирусов.
Возник вопрос по статье? Пишите об этом в комментариях или используйте специальную форму.
Разработчики программного обеспечения (ПО) внедряют все более надежные системы целостности и конфиденциальности пользовательских данных. Для этих целей и создавался герой сегодняшней статьи, которая является исчерпывающим ответом на вопрос: «TrustedInstaller что это такое?».
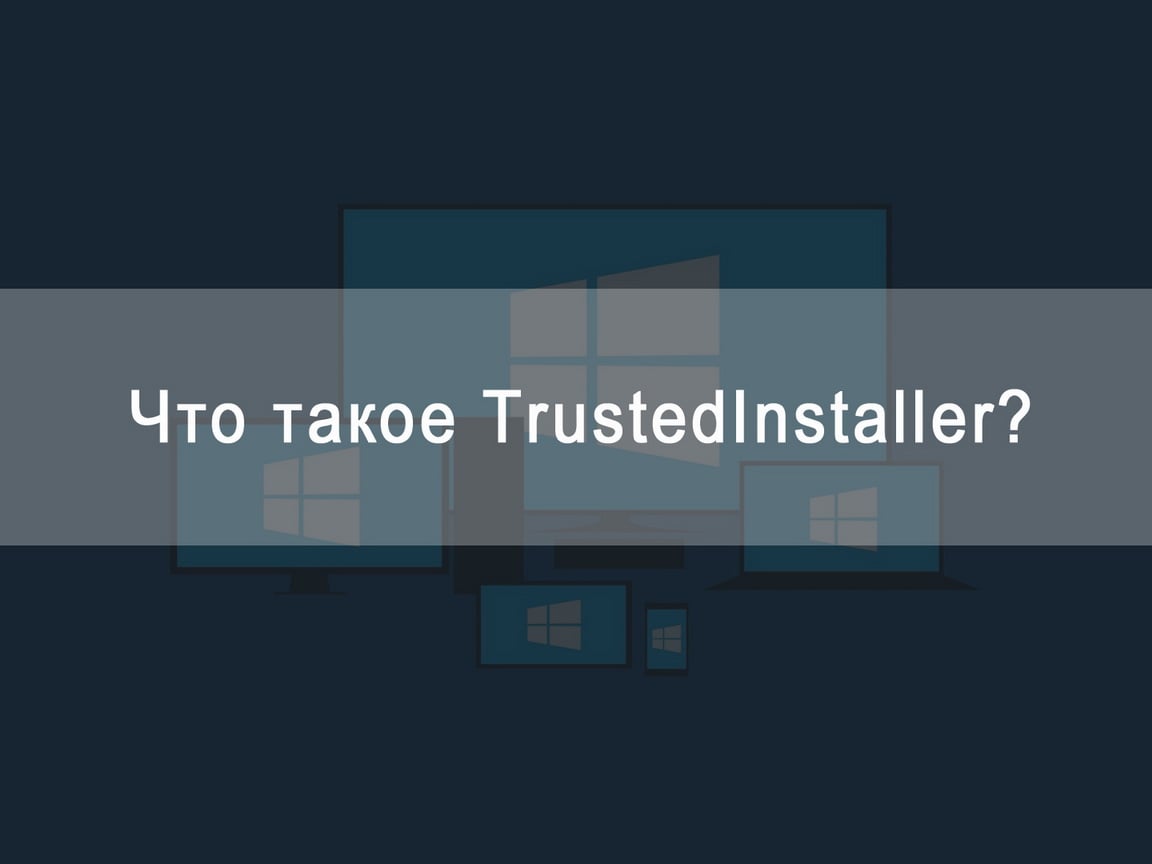
TrustedInstaller — что это за служба и как её отключить
Это модуль безопасности операционной системы (ОС) Windows. Входит в состав пакета Windows Resource Protection, который дебютировал на Vista. Главная функция — сохранять системные файлы от непредвиденной модификации. Благодаря ей большинство вирусов не могут внедриться в системные компоненты. Во многом из-за этого их жертвой становятся отдельные, более уязвимые приложения, к примеру — браузер.
Не путайте службу TrustedInstaller с исполняемым файлом TrustedInstaller exe. У них общее название, но чуть разные функции. Файл предназначен для управления за процессами обновления компонентов ОС. TrustedInstaller.exe можно обнаружить в Диспетчере задач, иногда он способен сильно нагружать систему. Наиболее частая проблема при попытке изменить или запустить файлы выдается сообщение «Запросите разрешение от TrustedInstaller», которое не позволяет закончить требуемые манипуляции. Более детально эти нюансы будут рассмотрены дальше по тексту.
Нельзя однозначно ответить на вопрос: «Службу TrustedInstaller как отключить?». На самом глобальном уровне можно частично ограничить действие этого системного компонента. Можно сделать так, чтобы он не мешал выполнить требуемую вам операцию. Для отключения и бесповоротного удаления службы нужно приложить много усилий. Это особо и не нужно, так как в 99% случаев необходимо только избавиться от надоедливого оповещения на экране, не позволяющего запустить приложение или удалить файл.
Общая информация
Принцип работы :
- служба является единоличным владельцем всех системных файлов, а не пользователь, даже если он администратор этой системы;
- никто не может получить право на редактирование компонентов, пока это не одобрит TrustedInstaller;
- «одобрение» базируется на дискретных списках доступа — для каждого защищаемого файла создана таблица, в которой четко прописаны права доступа для определенных групп пользователей;
- если какой-то вирус или установщик пытается записать что-то в защищаемую папку, то TrustedInstaller сверит есть ли «нарушитель порядка» в таблице доступа для этой директории. И если его там не окажется, то дальнейшее обращение к папке будет запрещено.
Расположение компонента
Чтобы лучше понять, что такое TrustedInstaller в Windows 7, в которой он впервые появился, укажем его местоположение: C:\Windows\servicing. Удалять оттуда ничего не получится, так как система не даст.
Почему служба потребляет слишком много системных ресурсов
Разберемся — TrustedInstaller что это такое грузит процессор? Существует очень маленькая вероятность, что служба безопасности занимает всю свободную оперативную память и загружает ПК по полной. Другое дело, если это одноименный исполняемый файл, — есть сведения, что порой он ведет себя таким образом. Он также может создавать много лишних файлов. Особенно сильно увеличивается в размерах CBS.log. Такое поведение вызывается внутренним сбоем сервиса обновлений или постоянным повреждением загружаемых апдейтов. Для устранения неполадки применяйте универсальные подходы:
- Отключите автоматическое обновление ОС. Иногда нужно активировать ручное обновление и самостоятельно установить наиболее важные апдейты.
- Удалите ранее загруженные и установленные обновления. После такого отката системы снова установите апдейты.
- Проверьте систему на вирусы. Удостоверьтесь, что случайно не установлено 2 антивирусных продукта, которые работают одновременно.
- Убедитесь в целостности системных файлов. Для этого зажмите комбинацию Win+R и введите запрос sfc /scannow.
Учите, что службу или исполняемый файл TrustedInstaller не стоит и не надо удалять, так как от этого сильно пострадает безопасность ОС.
Как получить разрешение от TrustedInstaller на операции с папками и файлами?
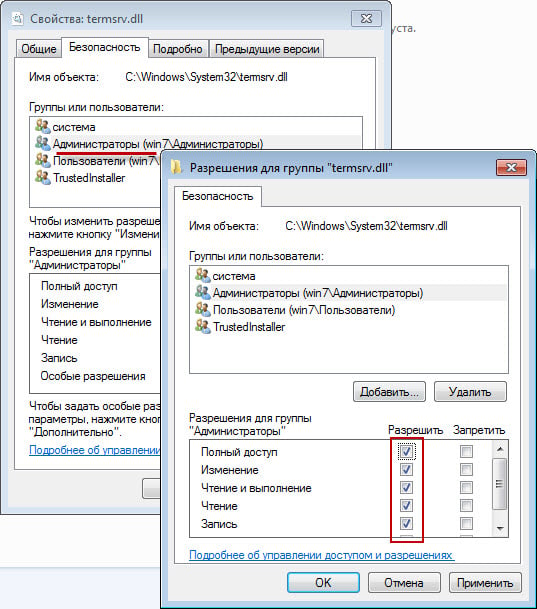
Для этого нужно прописать себе больше прав в свойствах папки, в которой содержатся нужные вам файлы.
Установка разрешений
Выполняйте следующее:
- клик правой кнопкой мышки по файлу или директории => «Свойства»;
- переход вверху во вкладку «Безопасность», а дальше клик на кнопку «Дополнительно»;
- в новом окне вверху будет строчка «Владелец: Trusted Installer», клик на «Изменить»;
- в новом окошке клик на «Поиск», внизу раскроется список, в котором клик на название своего аккаунта в системе;
- закрываете текущее окно кликом на «ОК», аналогично делаете и в окошке, которое появится после этого;
- может отобразиться оповещение «Владелец: Администраторы Заменить владельца …» — поставьте в соответствующем поле отметку и подтвердите правки кликом на «ОК».
После этого требуется:
- клик правой кнопкой мышки по файлу или директории => «Свойства»;
- переход вверху на вкладку «Безопасность», а дальше клик на кнопку «Дополнительно»;
- убедитесь, что в блоке «Элементы разрешений» присутствует ваш аккаунт Windows;
- если нет, то клик на «Добавить», в новом окне клик на «Выберите субъект» => выбираете свой профиль, поставьте отметку напротив строки «Полный доступ», сохраняете все правки кликом на «ОК»;
- возвращение на предыдущее окно: поставить отметку напротив строки «Заменить все записи разрешений …»
Почему ТрастедИнсталлер не даёт удалить папку
Потому что не предоставлен доступ на модификацию содержимого. Это вызвано тем, что данная папка содержит важные для Windows файлы. Без них система не сможет стабильно работать и скорее всего будет требовать недостающие драйвера, инструкции и всего остального, что могло быть удалено.
Чтобы получить у Trusted Installer разрешение на удаление каких-то компонентов, необходимо отключить эту службу в отношении папки, где находятся такие компоненты. Почему именно таким образом? Полное отключение ТрастедИнсталлер крайне нежелательно, так как сильно возрастает уязвимость системы перед вредоносным ПО.
Как удалить файлы защищенные TrustedInstaller
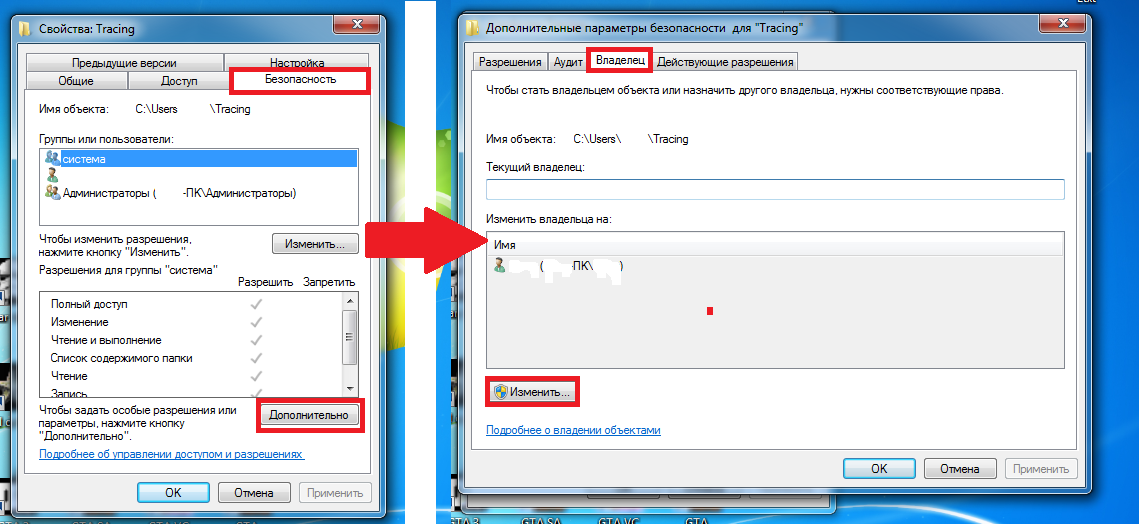
Чтобы обойти ситуацию, когда TrustedInstaller не дает удалить папку или отдельный файлы, выполняйте следующие действия:
- клик правой кнопкой мышки по файлу или директории => «Свойства»;
- переход вверху во вкладку «Безопасность», а дальше клик на кнопку «Дополнительно»;
- в новом окне вверху будет строчка «Владелец: Trusted Installer», клик на «Изменить»;
- в новом окошке клик на «Поиск», внизу раскроется список, в котором клик на название своего аккаунта в системе;
- закрываете текущее окно кликом на «ОК», аналогично делаете и в окошке, которое появится после этого;
- может отобразиться оповещение «Владелец: Администраторы Заменить владельца …» — поставьте в соответствующем поле отметку и подтвердите правки кликом на «ОК».
После этих манипуляций «хозяином» папки или файла будет не Трастед Инсталер, а ваш системный аккаунт.
Насколько целесообразно отключение?
Не забывайте TrustedInstaller что это в первую очередь средство, обеспечивающее несанкционированный доступ к внутренним файлам Windows. Лучше всего после изменения нужных вам файлов вернуться к изначальному положению.
TrustedInstaller – способы отключения
Есть несколько подходов, но желательно после отключения все включить обратно.
Метод частичного отключения
Это предполагает замену ТрастедИнсталлер в качестве владельца на свой аккаунт и установку подходящих разрешений. Для этого выполняйте следующее:
- клик правой кнопкой мышки по файлу или директории => «Свойства»;
- переход вверху во вкладку «Безопасность», а дальше клик на кнопку «Дополнительно»;
- в новом окне вверху будет строчка «Владелец: Trusted Installer», клик на «Изменить»;
- в новом окошке клик на «Поиск», внизу раскроется список, в котором клик на название своего аккаунта в системе;
- закрываете текущее окно кликом на «ОК», аналогично делаете и в окошке, которое появится после этого;
- может отобразиться оповещение «Владелец: Администраторы Заменить владельца …» — поставьте в соответствующем поле отметку и подтвердите правки кликом на «ОК».
Метод полного отключения
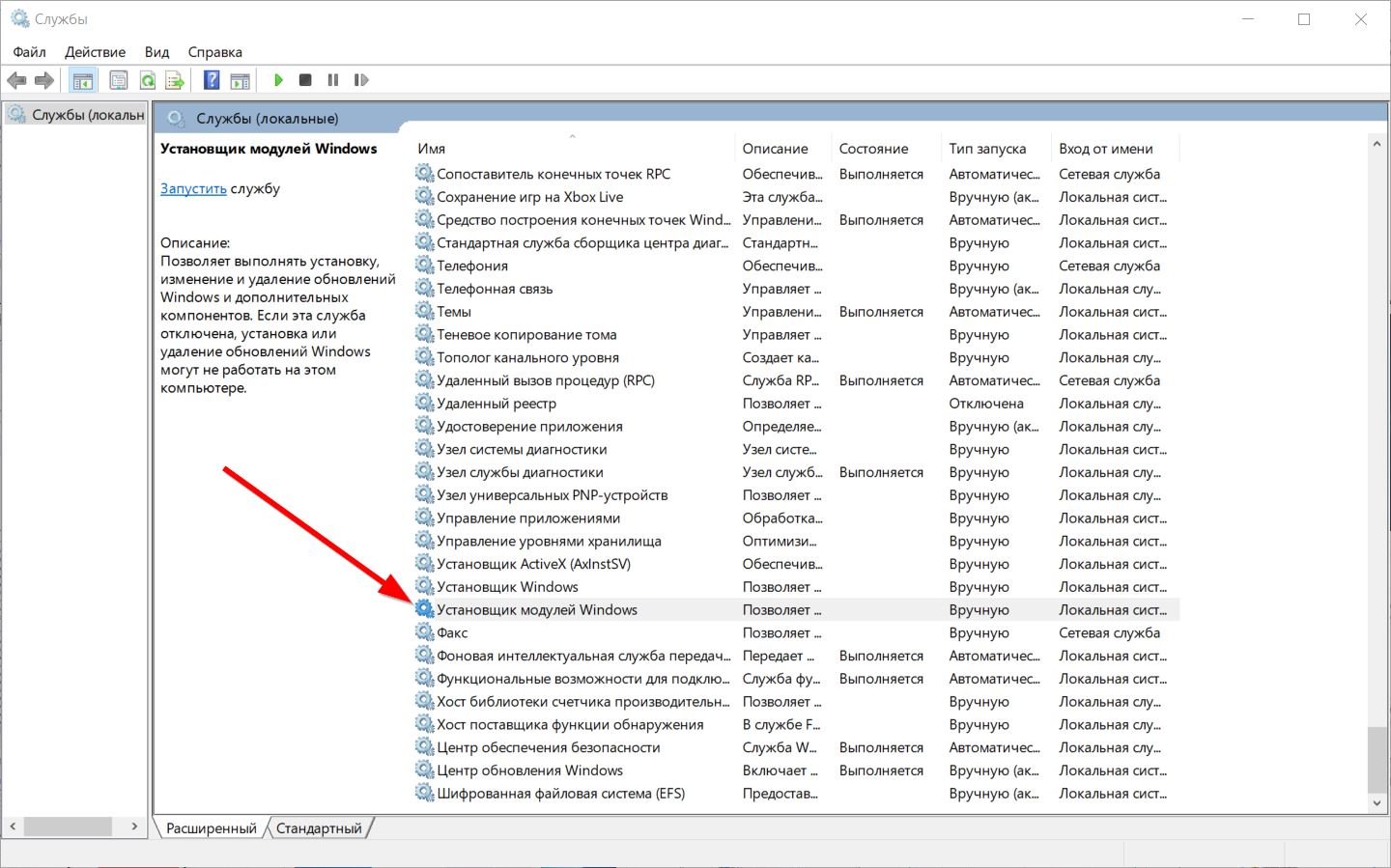
Выполняйте следующее:
- зажмите комбинацию клавиш Ctrl+Shift+Esc;
- в появившемся окне перейдите вверху во вкладку «Службы»;
- в правой панели ищите строку «Фоновая интеллектуальная служба», клик на нее правой кнопкой мышки => «Остановить»;
- аналогичные действия выполняйте в отношении строк «Центр обновления …» и «TrustedInstaller».
Включить все обратно нужно подобным образом: «Свойства» остановленной службы => «Запустить».
Как включить службу обратно?
Включить все и вернуть к исходной позиции нетрудно. Если вы только отключили службу для некоторых файлов или директорий (установили их владельцем собственный аккаунт), то поступать нужно так:
- клик правой кнопкой мышки по файлу или директории => «Свойства»;
- переход вверху во вкладку «Безопасность», а дальше клик на кнопку «Дополнительно»;
- в новом окне вверху будет строчка «Владелец: (название вашего аккаунта)», клик на «Изменить»;
- в окошке ниже строки «Введите имена …» скопируйте это: NT SERVICE\TrustedInstaller и клик на «ОК»;
- возникнет окно «Владелец: Администраторы Заменить владельца …» — поставьте в соответствующем поле отметку и сохраните все кликом на «ОК»;
- ТрастедИнсталлер снова оберегает файл или папку.
Подытожим:
- Трастед Инсталлер помогает защитить ПК от вирусов.
- Если он мешает выполнить какое-то действие, то сначала измените владельца файла (папки), а потом установите себе все разрешения на доступ к данным.
- После изменений рекомендуется возвращать все к исходной позиции для надежности.
Все способы:
- Способ 1: Самостоятельное изменение владельца элементов
- Способ 2: Создание и установка REG-файла
- Способ 3: Использование программы TakeOwnershipEx
- Вопросы и ответы: 0
Обратите внимание на то, что учетную запись TrustedInstaller из Windows 10 удалить нельзя, поскольку она является системной и от нее зависит выполнение многих стандартных операций. Единственное, что вы можете сделать при взаимодействии с этим аккаунтом, — удалить его права из конкретной папки или файла, назначив владельцем себя. В большинстве случаев такого результата и хотят добиться пользователи, сталкивающиеся с проблемами, когда на экране появляется уведомление о том, что TrustedInstaller заблокировал выполнение, изменение или удаление какого-либо файла.
Способ 1: Самостоятельное изменение владельца элементов
Если вы не желаете использовать файлы редактирования реестра или специальные программы, избавиться от TrustedInstaller в Windows 10 для конкретной директории или файла можно путем настроек параметров безопасности элемента. Необходимо указать свою учетную запись в качестве владельца и присвоить полный доступ, после чего любые связи с TrustedInstaller исчезнут и эта учетная запись не сможет заблокировать действия с переназначенными файлами.
- Найдите каталог или файл через «Проводник», нажмите по нему правой кнопкой мыши для вызова контекстного меню и из него выберите пункт «Свойства».
- Перейдите на вкладку «Безопасность» и нажмите по «Дополнительно» для открытия расширенных параметров безопасности.
- Напротив строки «Владелец» вы увидите, что им сейчас является как раз TrustedInstaller. Эту ситуацию необходимо исправить, поэтому нажмите по кнопке «Изменить».
- В следующем окне вы можете ввести расположение и полное имя своей учетной записи в форме, но это не всегда удобно и можно допустить ошибку. Поэтому рекомендуем нажать «Дополнительно» для открытия нового окна поиска учетных записей.
- В нем запустите процесс поиска, кликнув по кнопке с соответствующим названием.
- Из списка обнаруженных профилей выберите свой, нажмите по нему дважды, подтверждая установку его как владельца для каталога или конкретного файла.
- Вы будете возвращены в предыдущее меню, где просто подтвердите внесенные только что изменения.
- В «Дополнительные параметры безопасности для» обязательно поставьте галочку возле пункта «Заменить владельца подконтейнеров и объектов», после чего обязательно щелкните по «Применить», чтобы изменения вступили в силу.
- Вы получите уведомление о том, что теперь ваша учетная запись является владельцем объекта. Закройте все окна, чтобы применились все изменения и обновились свойства.
- Далее на той же вкладке «Безопасность» необходимо проверить права доступа, чтобы не было никаких других конфликтов при взаимодействии с файлами. Для этого здесь отведена кнопка «Изменить».
- После нажатия по ней в следующем окне нажмите «Добавить».
- Точно так же выполните поиск своей учетной записи в аналогичном окне.
- Выберите ее из списка групп и пользователей, затем поставьте галочку возле пункта «Полный доступ» и примените изменения.









Способ 2: Создание и установка REG-файла
Если вы собираетесь регулярно избавляться от TrustedInstaller для системных файлов и папок, переназначая владельца на себя и внося необходимые изменения, можно значительно упростить данный процесс. Заключается он в ручном добавлении функции переназначения владельца на себя через контекстное меню файла или папки. При вызове сценария все изменения будут внесены автоматически, а вам останется только дождаться выполнения всех команд.
- Для работы с будущим REG-файлом через поиск в «Пуске» найдите приложение «Блокнот» и запустите его.
- Вставьте оставленное ниже содержимое, которое и является основной для внедрения необходимых функций.
Windows Registry Editor Version 5.00
[-HKEY_CLASSES_ROOT\*\shell\runas]
[HKEY_CLASSES_ROOT\*\shell\runas]
@="Take Ownership"
"HasLUAShield"=""
"NoWorkingDirectory"=""
"Position"="middle"
[HKEY_CLASSES_ROOT\*\shell\runas\command]
@="cmd.exe /c takeown /f \"%1\" && icacls \"%1\" /grant administrators:F /c /l & pause"
"IsolatedCommand"="cmd.exe /c takeown /f \"%1\" && icacls \"%1\" /grant administrators:F /c /l & pause"
[-HKEY_CLASSES_ROOT\Directory\shell\runas]
[HKEY_CLASSES_ROOT\Directory\shell\runas]
@="Take Ownership"
"HasLUAShield"=""
"NoWorkingDirectory"=""
"Position"="middle"
[HKEY_CLASSES_ROOT\Directory\shell\runas\command]
@="cmd.exe /c takeown /f \"%1\" /r /d y && icacls \"%1\" /grant administrators:F /t /c /l /q & pause"
"IsolatedCommand"="cmd.exe /c takeown /f \"%1\" /r /d y && icacls \"%1\" /grant administrators:F /t /c /l /q & pause"
[-HKEY_CLASSES_ROOT\dllfile\shell\runas]
[HKEY_CLASSES_ROOT\dllfile\shell\runas]
@="Take Ownership"
"HasLUAShield"=""
"NoWorkingDirectory"=""
"Position"="middle"
[HKEY_CLASSES_ROOT\dllfile\shell\runas\command]
@="cmd.exe /c takeown /f \"%1\" && icacls \"%1\" /grant administrators:F /c /l & pause"
"IsolatedCommand"="cmd.exe /c takeown /f \"%1\" && icacls \"%1\" /grant administrators:F /c /l & pause"
[-HKEY_CLASSES_ROOT\Drive\shell\runas]
[HKEY_CLASSES_ROOT\Drive\shell\runas]
@="Take Ownership"
"HasLUAShield"=""
"NoWorkingDirectory"=""
"Position"="middle"
[HKEY_CLASSES_ROOT\Drive\shell\runas\command]
@="cmd.exe /c takeown /f \"%1\" /r /d y && icacls \"%1\" /grant administrators:F /t /c /l /q & pause"
"IsolatedCommand"="cmd.exe /c takeown /f \"%1\" /r /d y && icacls \"%1\" /grant administrators:F /t /c /l /q & pause"
[-HKEY_CLASSES_ROOT\exefile\shell\runas]
[HKEY_CLASSES_ROOT\exefile\shell\runas]
"HasLUAShield"=""
[HKEY_CLASSES_ROOT\exefile\shell\runas\command]
@="\"%1\" %*"
"IsolatedCommand"="\"%1\" %*" - После этого итоговый файл необходимо сохранить, для чего вызовите меню «Файл» и выберите вариант «Сохранить как».
- Задайте для него любое название, но обязательно установите формат как «.reg», а также тип файла отметьте как «Все файлы».
- Поместите этот объект на рабочий стол или в любое удобное место на компьютере. Как будете готовы, дважды щелкните по нему для запуска.
- Появится предупреждение о том, что будут внесены изменения в реестр. Подтвердите его, кликнув по «Да».
- Теперь вы можете нажать правой кнопкой мыши по любому каталогу или файлу и в контекстном меню найти пункт «Take Owership», который и отвечает за переназначение владельца на текущий профиль.
- При выполнении откроется «Командная строка» и все операции будут выполнены автоматически. Вам нужно только дождаться появления строки «Для продолжения нажмите любую клавишу» и нажать по этой самой любой клавише, чтобы консоль была закрыта.
Во время выполнения операции вы можете увидеть сообщение о том, что некоторые файлы не были обработаны, однако появляющиеся выше сообщения «Успех» свидетельствуют о том, что изменения вносятся успешно. По завершении вам просто достаточно проверить владельца папки или файлов, чтобы убедиться в корректности работы REG-файла.







В будущем, если вы захотите убрать этот пункт из контекстного меню «Проводника», все изменения можно будет откатить. Для этого запустите «Блокнот» так, как это было показано выше, однако на этот раз вставьте другой код.
Windows Registry Editor Version 5.00
[-HKEY_CLASSES_ROOT\*\shell\runas]
[-HKEY_CLASSES_ROOT\Directory\shell\runas]
[-HKEY_CLASSES_ROOT\dllfile\shell\runas]
[-HKEY_CLASSES_ROOT\Drive\shell\runas]
[-HKEY_CLASSES_ROOT\exefile\shell\runas]
[HKEY_CLASSES_ROOT\exefile\shell\runas]
"HasLUAShield"=""
[HKEY_CLASSES_ROOT\exefile\shell\runas\command]
@="\"%1\" %*"
"IsolatedCommand"="\"%1\" %*"
Точно также сохраните его в формате REG, запустите и подтвердите внесение изменений. Если пункт в контекстном меню все еще присутствует, просто перезагрузите компьютер и проверьте еще раз.
Способ 3: Использование программы TakeOwnershipEx
Программа TakeOwnershipEx от известного разработчика разных твикеров для операционных систем Windows как раз предназначена для того, чтобы добавить в контекстное меню «Проводника» примерно такой же пункт, который мы создавали вручную выше, но она делает это автоматически, без необходимости самостоятельно вмешиваться в реестр. При удалении программы и пункт из контекстного меню тоже исчезнет.
Скачать TakeOwnershipEx с официального сайта
- Перейдя на официальный сайт по ссылке выше, вы найдете ссылку «Download TakeOwnershipEx», по которой и нужно нажать для скачивания программы.
- Полученный архив откройте через любую удобную для вас программу и запустите оттуда исполняемый файл установщика, соответствующий разрядности установленной операционной системы.
- Процесс установки стандартный, единственное — мы не рекомендуем менять путь, его лучше оставить стандартным.
- После установки нажмите по любому каталогу или файлу правой кнопкой мыши. Вы увидите пункт «Получить доступ/Восстановить права». Эта функция как раз и поможет избавиться от TrustedInstaller, став владельцем элемента и получив полные права на его управление.




Наша группа в TelegramПолезные советы и помощь
Rick Akura
Are you experiencing issues with TrustedInstaller on Windows 10? In this article, you’ll learn what is TrustedInstaller and how to its high CPU usage.
Are you experiencing issues with TrustedInstaller on Windows 10? In this article, you’ll learn what is TrustedInstaller, how to remove it, and how to fix TrustedInstaller high CPU usage issues.
Windows 10 is made up of hundreds of components, all coming together to provide a good user experience. However, in some cases, these components may seem more of a headache than a blessing. Recently, many came online to share their experiences and report issues with a component called TrustedInstaller.
Many users have expressed their frustrations with the TrustedInstaller not allowing them to delete or modify files in some system locations. In some cases, TrustedInstaller uses high CPU resources and slows down the computer.
In this post, you’ll learn what the TrustedInstaller is and how to fix or remove the TrustedInstaller in Windows 10.
Table of Contents
- What Is the TrustedInstaller in Windows 10?
- Should I Remove TrustedInstaller?
- How To Fix TrustedInstaller Corruption and High CPU Usage
- Method 1. Run the System File Checker (SFC Scan)
- Method 2. Use a System Restore Point
- Method 3. Run a Malware Scan
- Final Thoughts
What Is the TrustedInstaller in Windows 10?
The TrustedInstaller is a Windows Modules Installer component, responsible for helping you install, modify and remove updates and other Windows components. It’s essentially a built-in, hidden “user account” in Windows 10, as well as Windows 8 and Windows 7.
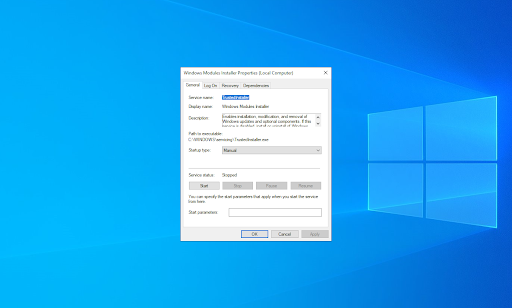
It “owns” some of your system files, such as various files in your Program Files folder, and your Windows folder. This, in and of itself, doesn’t cause many issues, but some users have been fed up with the component blocking them from editing or deleting some folders and files.
For example, when trying to rename a folder, you may come across the following error: “You require permission from TrustedInstaller to make changes to this folder”. You might think that there’s nothing you can do to fix this, as TrustedInstaller is not a real user. However, we have some workarounds and methods to help you.
Should I Remove TrustedInstaller?
No, you shouldn’t remove TrustedInstaller under any circumstances. TrustedInstaller is not malware, and it can’t harm your computer other than causing CPU consumption.
It’s a necessary part of your operating system, responsible for handling complex operations within Windows 10. Without it, your system will end up corrupted, often beyond repair. If someone tells you to delete the TrustedInstaller, don’t listen to their instructions.
If you require access to system files, instead of removing the TrustedInstaller, you can take ownership of files and folders. This is a completely safe way of bypassing the TrustedInstaller protection, as long as you stay mindful of what files you can and can’t modify.
How To Take Ownership of Your Files
While the TrustedInstaller account owns your system files, it’s possible to regain ownership of them if you want to modify them. Take into account that the module often prevents you from causing issues. For example, if you rename the System32 folder, your operating system will stop working. TrustedInstaller blocks you from renaming this folder in order to prevent damage.
Warning: Only proceed with these steps if you’re an advanced user and know what you’re doing. We highly recommend creating a system restore point and backing up important files before modifying any system folder.
- Open the File Explorer. This can be done by clicking on the Explorer icon in your taskbar, or by pressing the Windows + E keys on your keyboard.
-
Locate the file or folder you want to take ownership of. Right-click on it, and then choose Properties from the context menu.
-
A new window will appear. Here, switch to the Security tab, and then click on the Advanced button to access special permission and settings.
-
Click on the Change link next to the current owner of the folder or file, which should be TrustedInstaller. You’ll need administrative permissions to be able to do this.
-
Type Administrators in the Enter the object name to select field, then click on the Check Names button. The system should automatically input the full name. When done, click the OK button.
-
Make sure to place a checkmark next to the Replace owner on subcontainers and objects option. This is going to apply the modification to all files and folders within the main one.
-
Afterward, select a group selected and click on the Edit button. A new window should open up.
-
Click on Select a principal and choose the Administrators group as you did in Step 5. Place a checkmark next to the Full Control option to grant administrator accounts full permissions to the folder and its files.
- Click the OK button twice to save your changes and exit the advanced properties window. Now, you should be able to work with the folder and/or files you previously couldn’t delete or modify.
Repeat these steps for any more folders and/or files you want to modify. You should be able to edit and delete system files now. If you feel that you often need to repeat these steps, we highly recommend looking into downloading a .reg file that adds the “Take Ownership” option to your right-click context menu.
How To Fix TrustedInstaller Corruption and High CPU Usage
In some cases, the TrustedInstaller service or account may become corrupted. This can lead to many issues, especially because the account is tied to system files. If you think that the TrustedInstaller is using too much CPU or it has been corrupted, follow the methods below to fix it.
These corruptions can be caused by abrupt shutdowns, a new Windows Update, or malware infections. To ensure your files are safe, use an antivirus app like Kaspersky Anti-virus 2021.
Method 1. Run the System File Checker (SFC Scan)
The System File Checker (SFC) is a troubleshooting tool available in Windows 10 by default. It’s able to automatically detect corrupted system files, and repair them to working order. You can use the SFC scan to potentially fix any corruption with the TrustedInstaller account.
- Open the search bar in your taskbar by clicking on the magnifying glass icon. You can also bring it up with the Windows + S keyboard shortcut.
-
Type in Command Prompt. When you see it in the results, right-click on it and choose Run as Administrator. If you need help, check out our How to make a local user an administrator in Windows 10 guide.
- When prompted by the User Account Control (UAC), click Yes to allow the app to launch with administrative permissions.
-
Once the Command Prompt window is open, type in the following command and press Enter to execute it: sfc /scannow
- Wait for the SFC scan to finish scanning your computer and repairing any corrupt files it locates. This may take a long time; ensure that you don’t close the Command Prompt or shut down your computer.
- Restart your device once the command has been executed.
The TrustedInstaller should function as intended now. If you still experience high CPU usage or any similar issues tied to the module, continue reading.
Method 2. Use a System Restore Point
If you feel that your system is functioning poorly and the System File Checker isn’t able to help, we recommend rolling back to a restore point. If you or your system created a suitable restore point, you’ll be able to return to it and continue using your computer with the settings at that time. This could fix TrustedInstaller corruptions.
- Open the search bar in your taskbar by clicking on the magnifying glass icon. You can also bring it up with the Windows + S keyboard shortcut.
-
Type in System Restore and click on Recovery from the search results. This should be on the top, in the Best match category.
-
Click on the Open System Restore link in the Advanced recovery tools section.
-
Follow the on-screen instructions to restore a past point in time. You can select a restore point yourself, or use the recommended one. Make sure to check what files and applications will be affected when you restore your system.
- After choosing the options you’re happy with, click on the Finish button and wait for Windows 10 to restore your computer.
After completing the restoration process, check if TrustedInstaller is still causing high CPU usage. Don’t see an improvement? Continue reading to ensure your system isn’t infected with malicious malware.
Method 3. Run a Malware Scan
While highly unlikely, there is a small chance that TrustedInstaller.exe is infected with malware, or it was replaced by malicious software. If you want to stay safe, we recommend running a full system scan for malware.
We’ll be using the built-in Windows Defender to conduct a system scan, however, a more focused third-party antivirus solution may work better.
- Open the search bar in your taskbar by clicking on the magnifying glass icon. You can also bring it up with the Windows + S keyboard shortcut.
-
Type in Windows Security and launch it from the search results.
-
Switch to the Virus & Threat Protection tab using the home screen or the menu in the left-side pane. Click on the Scan Options link.
-
Select the Full scan option. This is going to check every single file on all of your drives to ensure no threats can hide. Take note that this scan may last over 1-2 hours, depending on how many files you have on your system.
- Click on the Scan now button to begin the scan. If a threat is detected, Windows 10 will automatically quarantine or remove it entirely. You can review the scan results afterward.
Final Thoughts
We hope this post has helped you understand what the TrustedInstaller is on your computer and whether you should remove it. If you need further help, our Help Center offers hundreds of guides to assist you. Return to us for more informative articles, or get in touch with our experts for immediate assistance.
One More Thing
Would you like to receive promotions, deals, and discounts to get our products for the best price? Don’t forget to subscribe to our newsletter by entering your email address below! Be the first to receive the latest news in your inbox.
You May Also Like
» What is the WMI Provider Host? Is it Safe?
» What is Microsoft Visual Studio? Where can I download it?
» What is Werfault.exe and how to fix it on Windows 10?
При установке программ на ваш компьютер часто возникает необходимость отключать самые различные exe-файлы, которые могут мешать нормальной работе системы.
Нередко пользователи сталкиваются с трудностями при попытке удалить ненужные приложения, так как система требует дополнительного подтверждения и разрешения.
Один из главных исполнителей, который контролирует установку и удаление программ на вашем компьютере, является именно этот загадочный TrustedInstaller, о котором все так много слышали.
В его власти находится разрешение или запрет на удаление или изменение определенных файлов и директорий в системе, что может привести к серьезным ошибкам и сбоям в работе операционной системы.
Поэтому важно понимать, как работает этот механизм безопасности и какие шаги можно предпринять, чтобы правильно взаимодействовать с TrustedInstaller и избежать нежелательных проблем в процессе установки и удаления программ.
Управление Программным Обеспечением
Получение разрешений для удаления или установки программных компонентов может вызвать некоторые трудности.
Программы могут не устанавливаться или удаляться из-за недостаточных прав доступа к системным файлам.
Чтобы отключить защиту и получить доступ к управлению программным обеспечением, нужно использовать специальные методы.
Удаление или установка программ могут стать проще, если изменить настройки пользовательского аккаунта на компьютере.
- Измените уровень доступа пользователя на администратора, чтобы иметь возможность вносить изменения в системные файлы.
- Отключите антивирусные программы и программы блокировки, чтобы избежать конфликтов и разрешить установку новых компонентов.
Если необходимо удалить большое количество программ, рекомендуется использовать специальные программы-деинсталляторы, которые более грамотно удаляют все файлы и записи в системе без возможности повреждения.
Определение и функции Trustedinstaller
Этот exe-файл обеспечивает безопасность и целостность системы, контролируя доступ к определенным файлам и папкам. Благодаря Trustedinstaller, операционная система Windows сохраняет стабильность и защищенность от вредоносных программ.
Пользователям иногда может потребоваться отключать Trustedinstaller для внесения изменений в системные файлы. Однако это не рекомендуется, так как это может привести к нежелательным последствиям, таким как поломка операционной системы.
Важно помнить, что Trustedinstaller играет ключевую роль в процессе установки и обновления программ, а также в обеспечении стабильности работы операционной системы. Поэтому не рекомендуется его отключать без необходимости.
| Важные функции | Контроль доступа к системным файлам и папкам |
| Рекомендации | Не отключать Trustedinstaller без необходимости |
Таким образом, Trustedinstaller — это надежный партнер операционной системы Windows, который обеспечивает ее стабильную работу и защищенность от вредоносных программ.
Роль Trustedinstaller в операционной системе
Trustedinstaller управляет доступом к системным файлам, предотвращая несанкционированные изменения и удаляя вредоносные программы.
Отключать Trustedinstaller можно только в специальных случаях, так как его функции обеспечивают безопасность операционной системы.
Если попытаться удалить или изменить файлы, защищенные Trustedinstaller, система может неожиданно выйти из строя или стать уязвимой для атак.
Благодаря Trustedinstaller операционная система Windows обеспечивает стабильную работу, защищает системные файлы от ошибочного удаления, повышая безопасность и надежность работы программ и сервисов.
Процесс Trustedinstaller.exe отвечает за управление обновлениями операционной системы, установку и обновление программ, обеспечивая целостность и безопасность файлов и данных.
Способы контроля над программами в Windows
Управление установленными приложениями в операционной системе Windows иногда может вызывать затруднения.
Для удаления или отключения программы, exe файл которой защищен Trustedinstaller, важно знать несколько методов.
Один из способов — изменение прав доступа к файлам и папкам, что позволит вам удалить или заблокировать программу.
Также вы можете попробовать запустить командную строку от имени администратора и использовать специальные команды для удаления файлов.
Для более продвинутых пользователей предлагается отключить Trustedinstaller и удаление программ простым способом.
Какие проблемы может вызвать отключение Trustedinstaller?
Отключение процесса Trustedinstaller может привести к серьезным проблемам с установкой и удалением программ на компьютере.
При отключении Trustedinstaller могут возникнуть сложности с запуском .exe файлов и выполнением системных операций, требующих прав администратора.
Пользователям может быть затруднительно удалять определенные файлы или программы, так как Trustedinstaller обеспечивает безопасность системы, не позволяя удалять важные компоненты.
Отключение этого процесса также может привести к изменениям в системе без вашего ведома, так как Trustedinstaller контролирует доступ к определенным директориям и файлам.
Более того, удаление Trustedinstaller может привести к серьезным нарушениям безопасности и стабильности операционной системы, так как этот процесс играет ключевую роль в поддержании целостности системы и предотвращении атак со стороны вредоносных программ.
Как отключить или удалить программу, отвечающую за установку и обновление программного обеспечения на компьютере?
При установке нового программного обеспечения на компьютере может возникнуть необходимость отключить или удалить специальную программу, ответственную за процесс установки. Это можно сделать, но не всегда просто из-за ограничений системных настроек.
Для того чтобы отключить или удалить данную программу, которая контролирует процесс установки нового ПО на вашем компьютере, вам потребуется выполнить ряд действий, связанных с изменением прав доступа к системным файлам.
Прежде чем начать процесс отключения или удаления указанной программы, важно понимать, что это может повлечь за собой нежелательные последствия для работы операционной системы. Поэтому перед выполнением подобных действий необходимо резервировать важные данные.
Для отключения или удаления программы, отвечающей за установку и обновление ПО, вам потребуется войти в систему под учетной записью администратора и изменить настройки доступа к системным файлам через командную строку или специальные программы.
Помните, что при неосторожном отключении или удалении системных программ вы рискуете нарушить работу компьютера и потребовать переустановку операционной системы. Будьте внимательны и осторожны при выполнении подобных манипуляций с программами установки!
Изучив специализированные материалы и проконсультировавшись с опытными специалистами, вы сможете успешно отключить или удалить указанную программу, если это действительно необходимо в вашей ситуации.