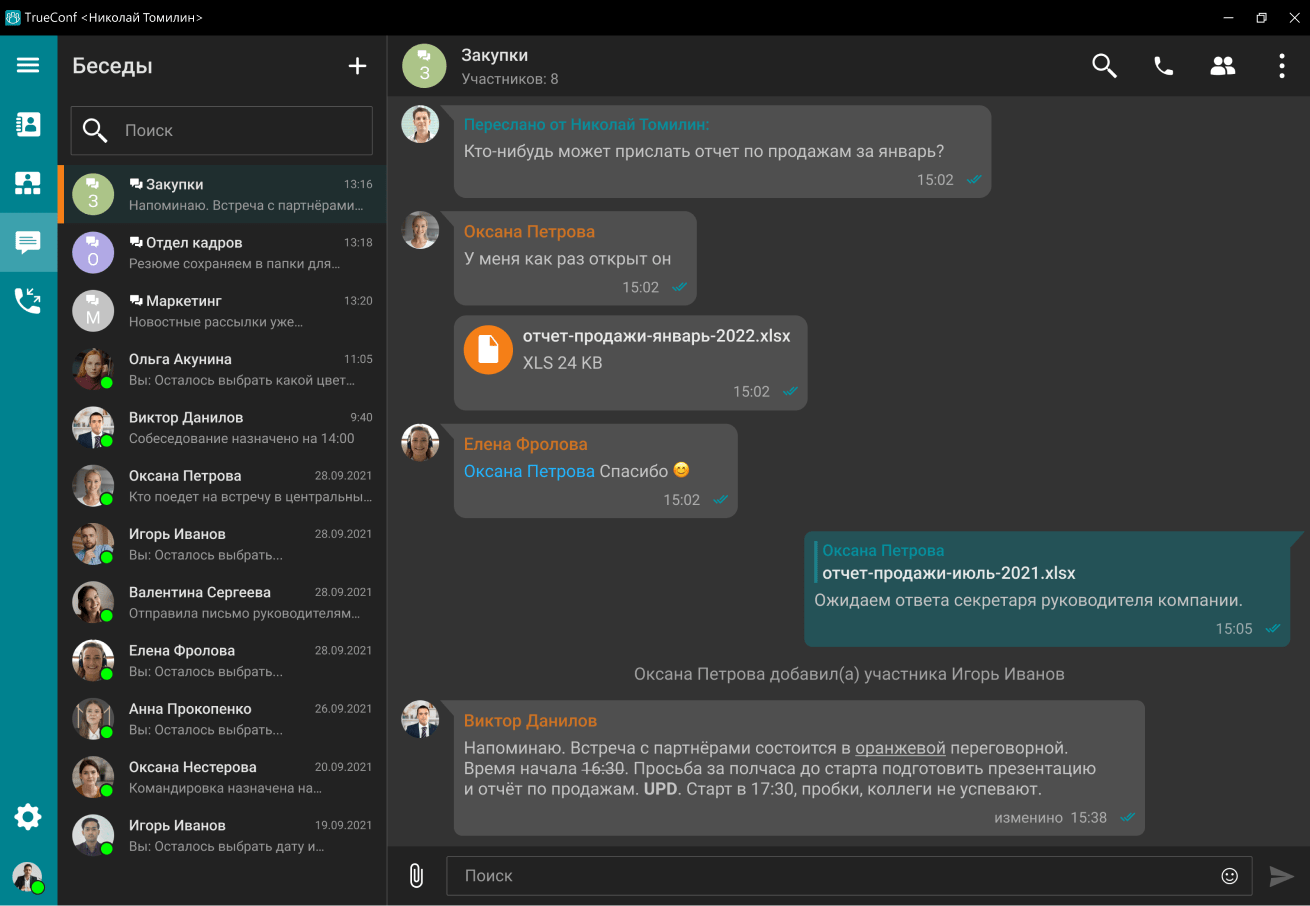TrueConf 8 — приложение для конференций на Windows
Корпоративный мессенджер для видеосвязи, совместной работы и безопасного общения.
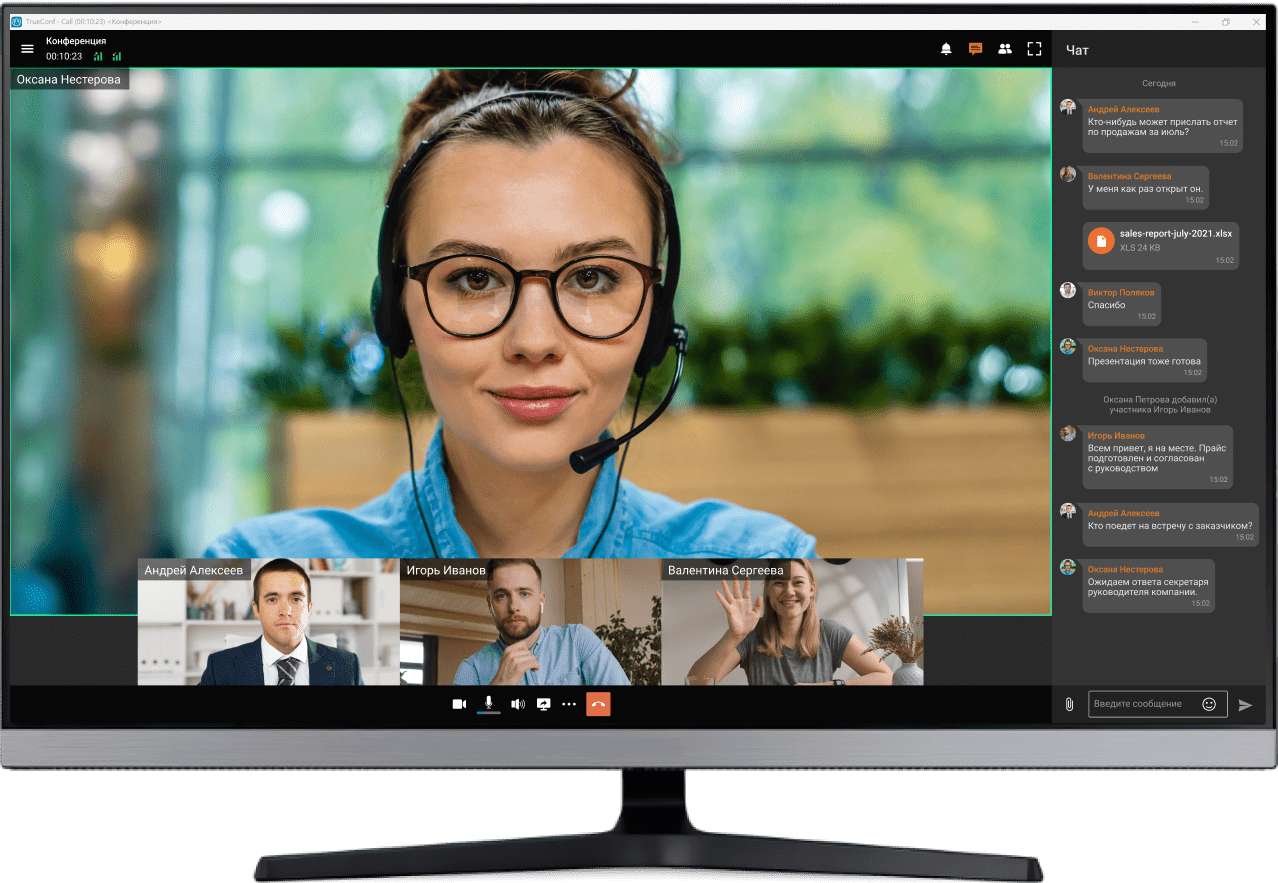
×
Выберите версию
Проверка подлинности
Проверьте соответствие предоставленного ключа и контрольной суммы скачанного дистрибутива, чтобы удостовериться в подлинности версии программы.
Выберите дистрибутив
Windows 64-bit
Windows 32-bit
Всё, что нужно для работы
-
Корпоративный мессенджер
Организуйте всё общение в одном приложении: легко находите коллег, создавайте чаты для команд и проектов, обменивайтесь файлами.
-
Конференции до 1500 участников
-
Искусственный интеллект
-
Демонстрация контента
-
Управление конференциями
-
Корпоративный мессенджер
Организуйте всё общение в одном приложении: легко находите коллег, создавайте чаты для команд и проектов, обменивайтесь файлами.
-
Конференции до 1500 участников
-
Искусственный интеллект
-
Демонстрация контента
-
Управление конференциями
Научиться пользоваться Труконф — легко!
Подробные видеоинструкции для пользователей клиентских приложений.

Создание конференции в клиентском приложении TrueConf 8
В видео мы подробно рассказали как создать конференцию в реж…
2 м. 52 cек.

Планирование конференции в клиентском приложении TrueConf 8
В видео мы подробно рассказали о том, как запланировать, вы…
3 м. 08 cек.

Режимы конференций в клиентском приложении TrueConf 8
В видео продемонстрируем принцип работы каждого из режимов и…
3 м. 22 cек.

Размытие и замена фона в клиентском приложении TrueConf 8
Пользователи десктопных приложений TrueConf 8, которые работ…
1 м. 55 cек.

Автофокусировка на лице в клиентском приложении TrueConf 8
Пользователи десктопных клиентских приложений TrueConf могут…
1 м. 54 cек.

Чем отличаются ПРО-пользователи от ОНЛАЙН?
Начиная с версии TrueConf Server 5.3 пользователи клиентских…
1 м. 54 cек.

Где найти ссылку для подключения к конференциям в клиентском приложении TrueConf
В обучающем ролике рассказываем где найти ссылку для подключ…
1 м. 48 cек.

Раскладка с приоритетным окном и автоувеличение окна с контентом в клиентском приложении TrueConf
В обучающем ролике рассказываем про раскладку с приоритетным…
1 м. 46 cек.
Корпоративное общение без границ
Показ контента
Работа с презентациями
Показывайте и редактируйте готовые презентации, а также управляйте демонстрацией с помощью удобной плавающей панели.
Демонстрация экрана и аннотации
Транслируйте экран рабочего стола и расставляйте акценты с помощью удобных инструментов для рисования.
Работа с видеофайлами
Раскладка с единственным окном
Фокусируйте внимание на демонстрируемом контенте или выступающем, скрывая остальных пользователей, участвующих в обсуждении.

Продолжайте общение с любого устройства!
Принимайте вызовы и участвуйте в конференциях на любых доступных устройствах — история чата синхронизируется автоматически.
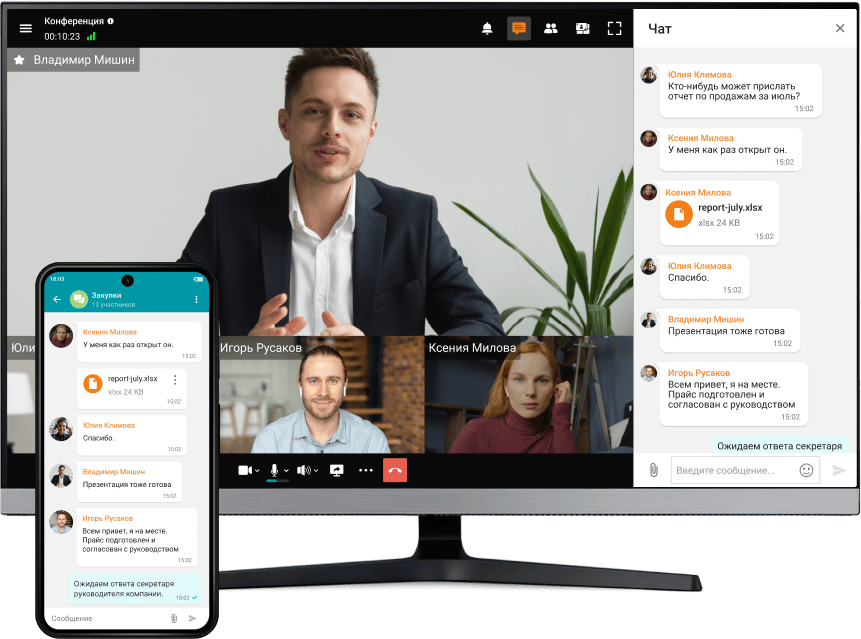
Оставайтесь на связи
Благодаря всплывающим уведомлениям на рабочем столе важный звонок коллеги или приглашение в конференцию точно не останутся без вашего внимания.
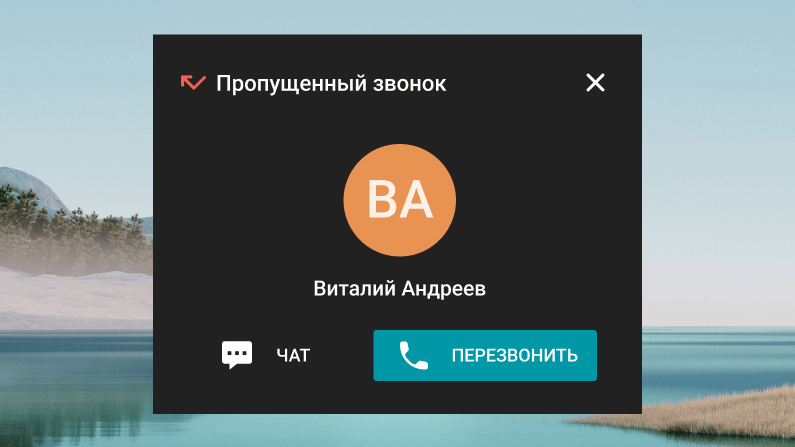
Выбор единственного говорящего
Ведущий конференции может в один клик выключить микрофоны всем участникам, кроме выбранного.
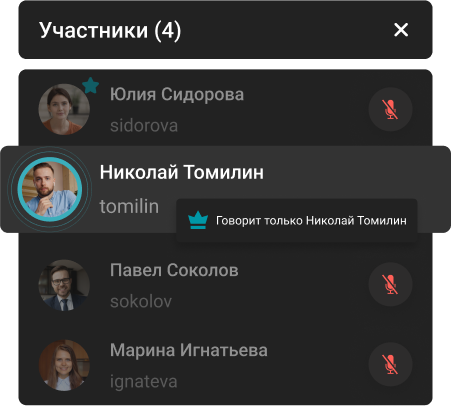
Возможности на базе искусственного интеллекта
Наслаждайтесь передовыми возможностями общения: участвуйте в видеовстречах даже при внешних шумах, размывайте, заменяйте и брендируйте фон, а также преобразуйте записи конференций в подробные стенограммы.
Подробнее
Интеллектуальное шумоподавление
Автопротоколирование ваших встреч
Автофокусировка на лице
Алгоритм на основе искусственного интеллекта анализирует изображение с камеры, обнаруживает лица пользователей и удерживает их в центре кадра.
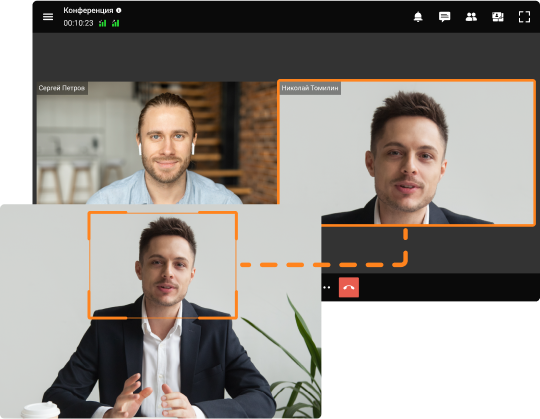
Интерактивные выступления
Придайте вашему выступлению информативности, заменив фон на презентацию или любой другой транслируемый контент.
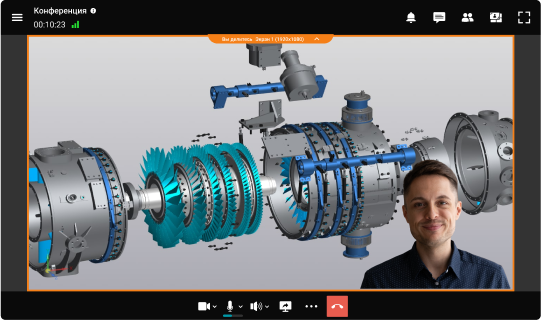
Синхронный перевод
Организуйте международные онлайн-встречи с синхронным переводом для пользователей из разных стран!

Стабильная видеосвязь в любых условиях
Клиентские приложения Труконф работают стабильно даже при низкой скорости интернета! Просматривайте информацию о каналах связи и качестве соединения в режиме реального реального времени.
Подробнее
Планирование конференций
Запланированная конференция
Настраивайте дату, время, продолжительность и регулярное расписание.
Виртуальная комната
Создайте виртуальную комнату, которая всегда будет доступна по ссылке.
Все на экране
Все участники видят и слышат друг друга.
Автоселектор
Все видят и слышат участников, когда они начинают говорить.
Управляемый селектор
Участники видят и слышат только докладчиков, которых назначает ведущий.
Видеоурок
Учитель видит и слышит всех учеников, а они видят и слышат только учителя.
Статусы присутствия
Узнайте, кто из ваших коллег доступен для видеозвонка, находится в конференции или работает с мобильного устройства.
В сети
Занят
Владелец конференции
Не в сети
Не беспокоить
Не на месте
С телефона
С терминала
Недавняя активность
Уведомление о появлении пользователя в сети
Включайте оповещения для групп пользователей или выбранных коллег и получайте уведомления при появлении их в сети.
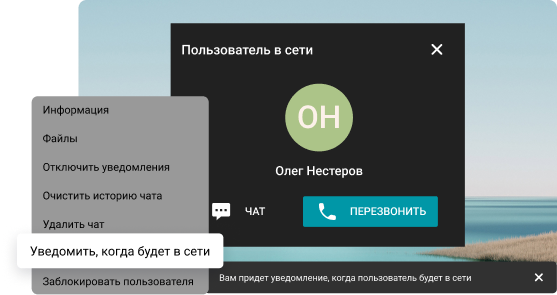
Защищённая платформа для коммуникаций
TrueConf Server — платформа для корпоративного общения, которая разворачивается на серверах вашей компании, обеспечивая высокую степень безопасности коммуникаций, и позволяет организовывать видеоконференции до 1500 участников.
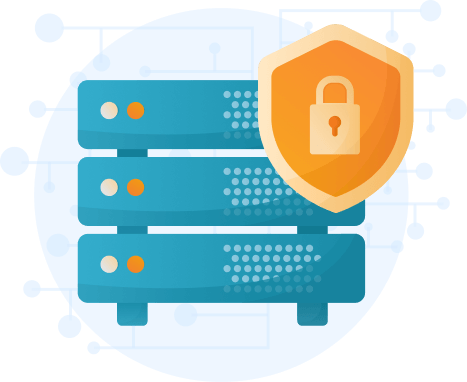
Добавьте индивидуальности
Выбирайте между светлой или тёмной темой, устанавливайте фон видеообласти на свой вкус и задавайте предпочтительный цвет рамки, которая подсвечивает говорящего участника встречи.
Поддерживаемые языки
Клиентские приложения Труконф поддерживают множество языков, помогая участникам команд из разных стран удобно работать над совместными проектами.
Попробуйте безопасную ВКС-платформу TrueConf Server!
Новости
Обновление TrueConf 8.4.5: изменения и улучшения
Обновление TrueConf 8.4.4: исправления и улучшения
Обновление TrueConf 8.4.2: новый принцип уведомления участников о скором завершении конференции
- Windows
- MacOS
- Linux
- iOS
- Android
- TrueConf Server
Высококачественная видеоконференцсвязь с кристально чистым звуком
Проводите UltraHD видеоконференции и общайтесь с вашими коллегами при помощи клиентского приложения TrueConf для Windows.
Программное обеспечение TrueConf позволяет создавать многоточечные видеоконференции в 4 различных режимах с количеством участников до 1000 человек, а удобный интерфейс дает возможность постоянно видеть, кто в данный момент доступен, и выбирать способ связи: обмен сообщениями, телефонию или видеоконференцию.
Скачать бесплатно
Видеозвонок 1 к 1
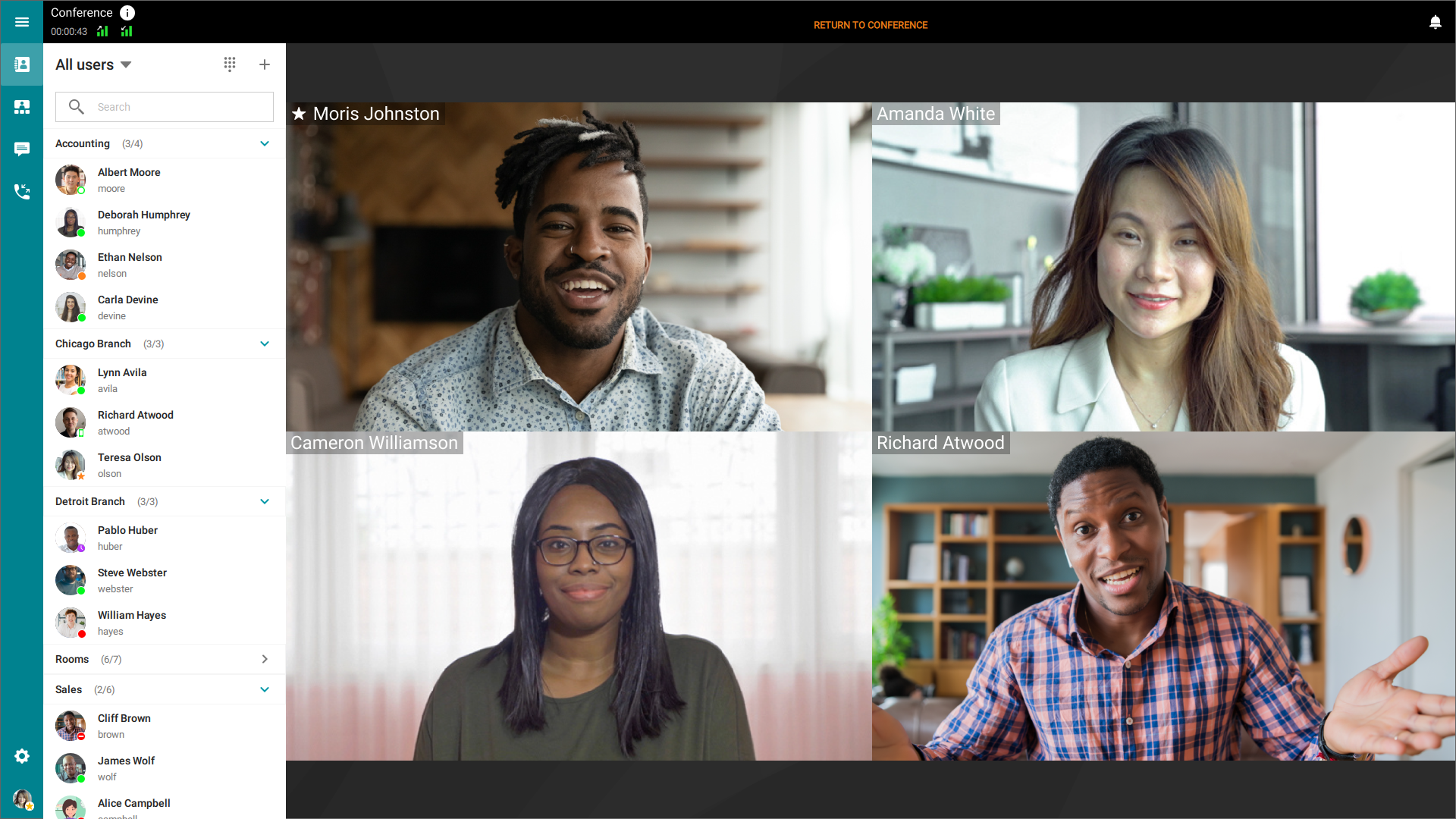
Многоточечные видеозвонки
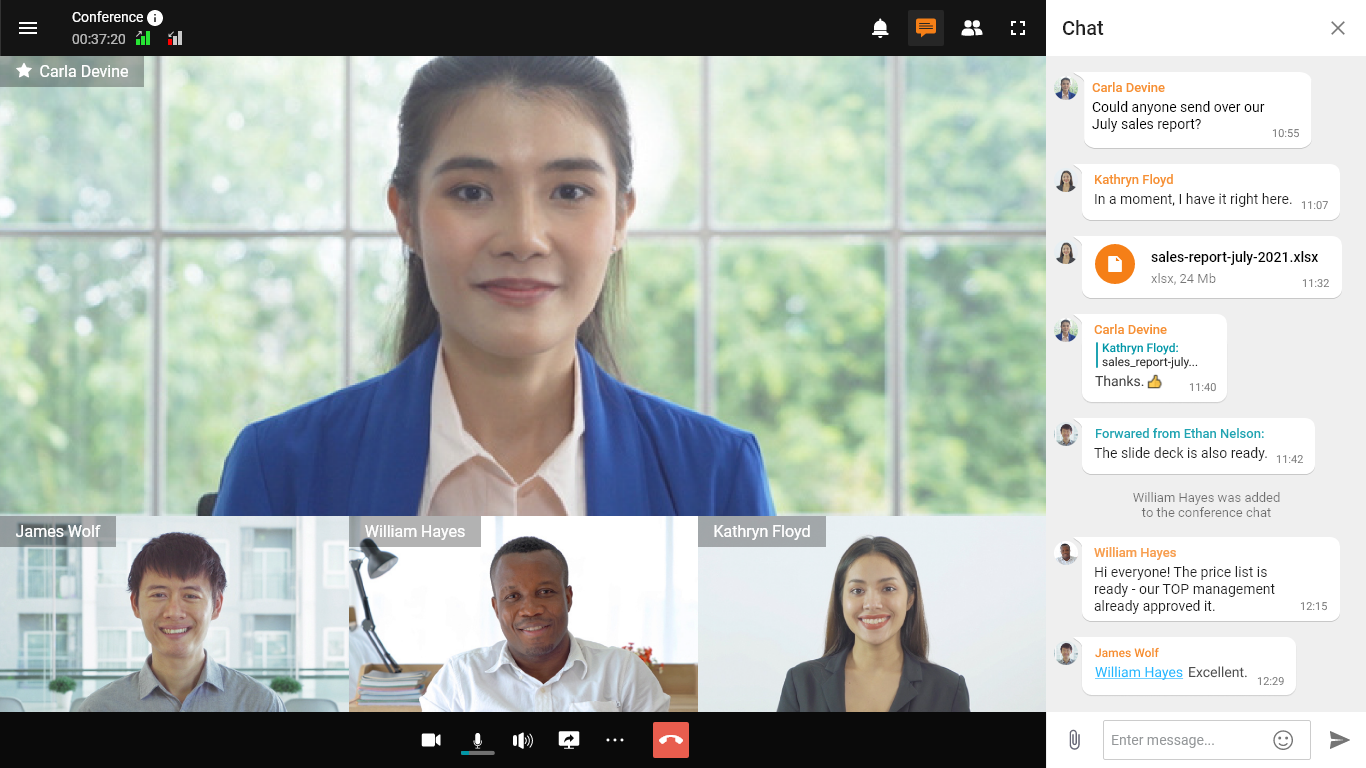
Показывайте презентации и делитесь своим контетом
Инструменты для показа слайдов и передачи контента сделают вашу работу еще более эффективной.
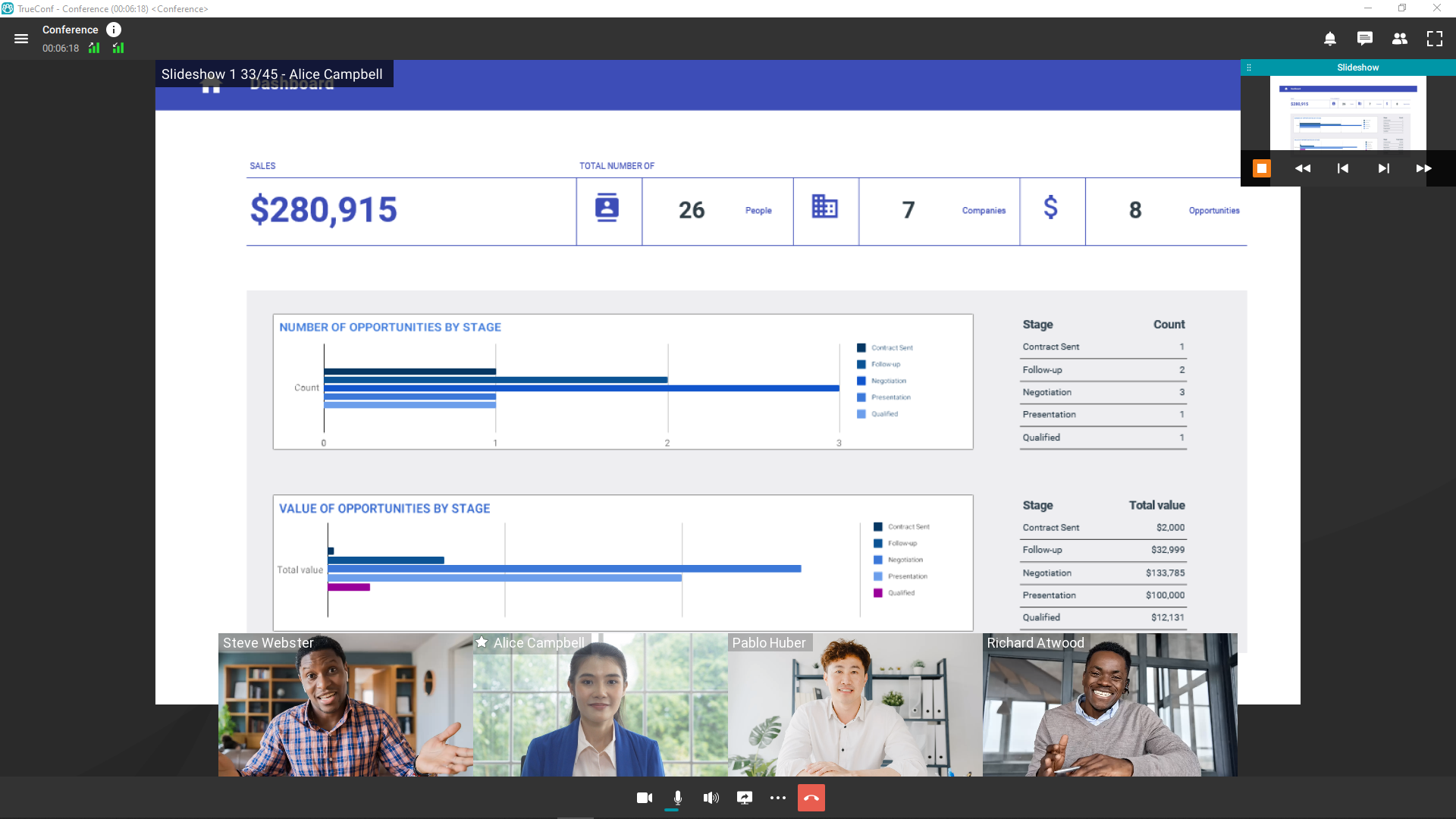
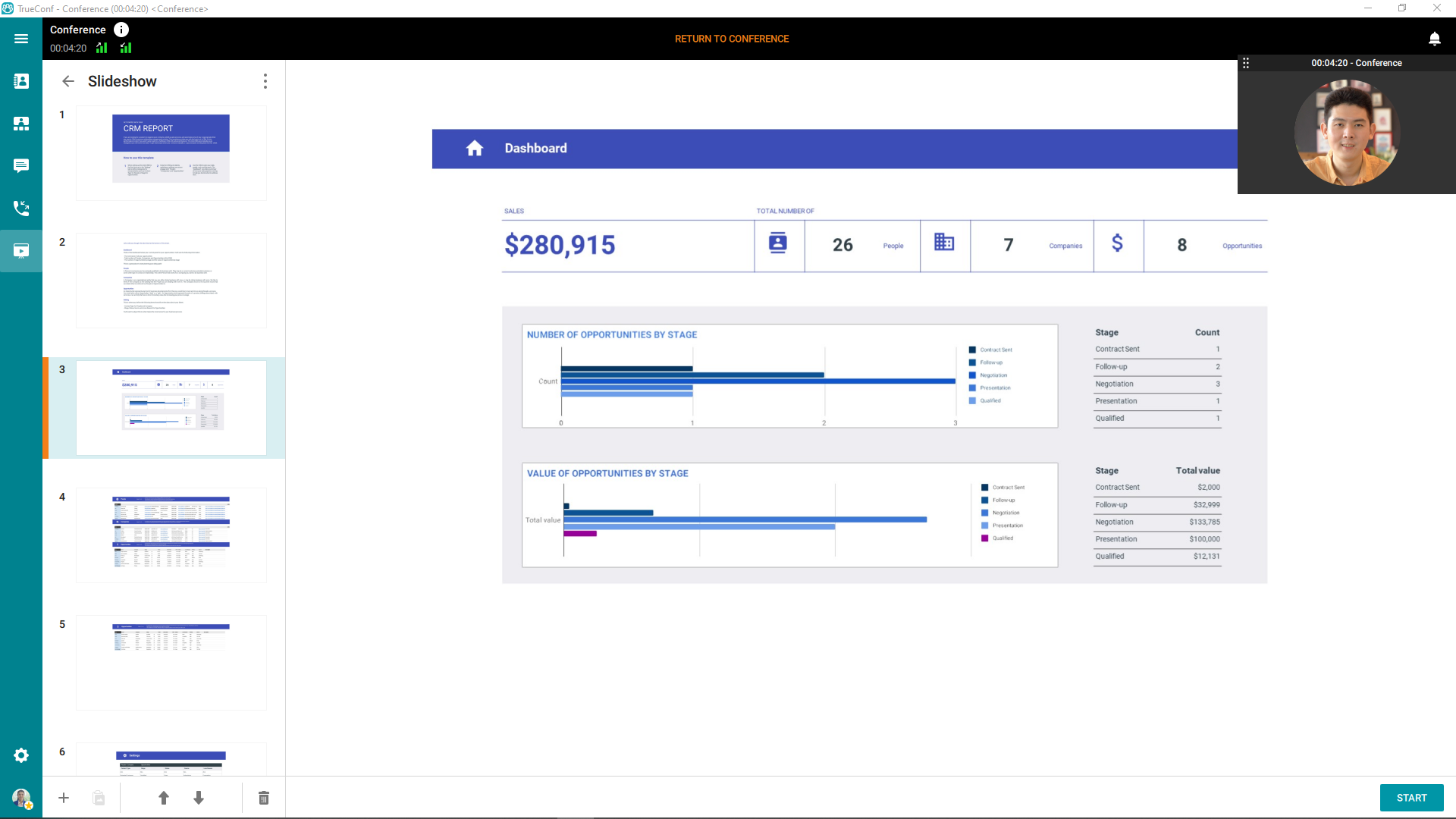
Оставайтесь на связи, используя любое устройство
Программное обеспечение TrueConf доступно для ПК, Mac, iPhone, iPad и смартфонов и планшетов на базе Android.
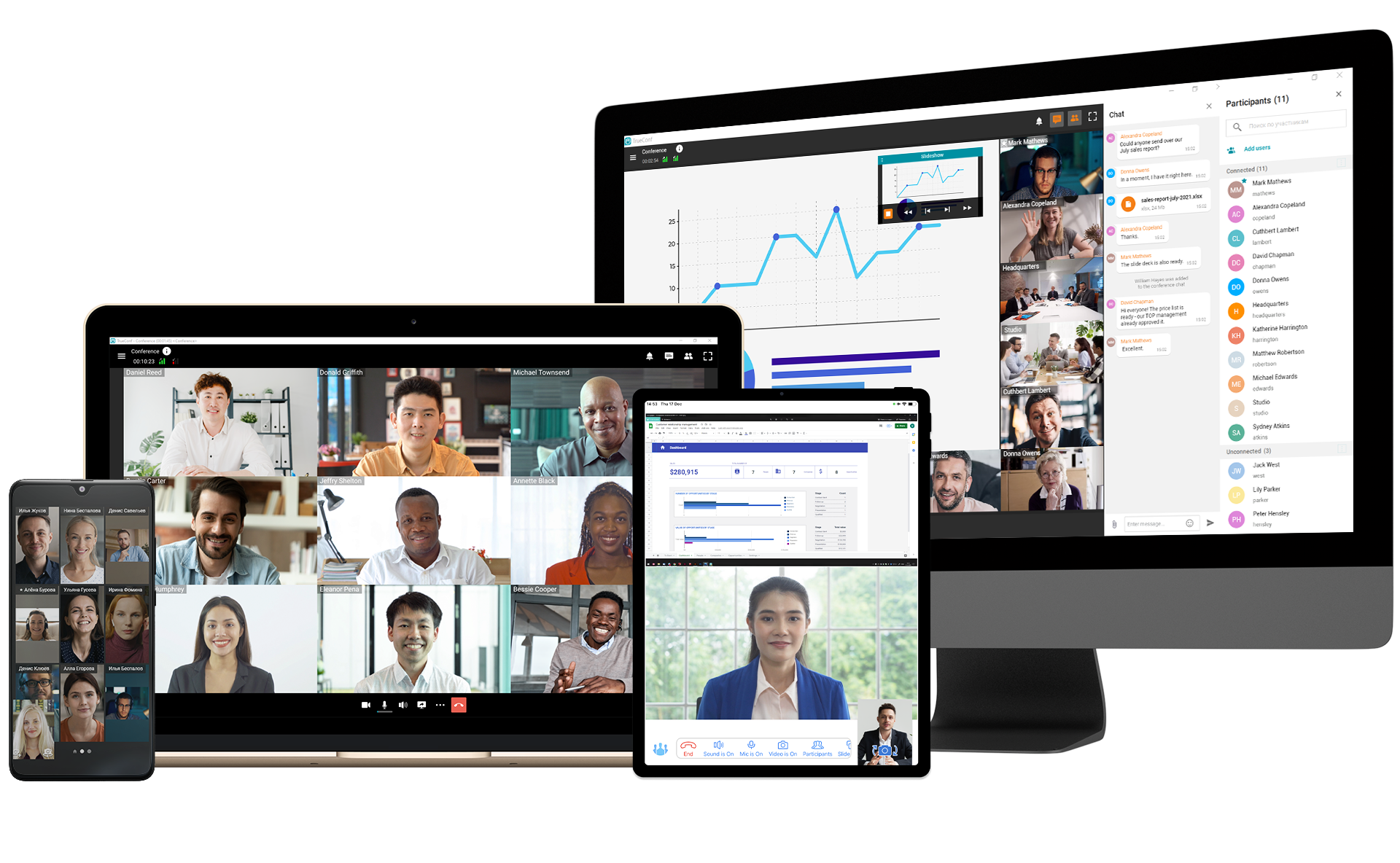
Какие версии Windows поддерживаются?
Программное обеспечение TrueConf работает на Windows 7/8/10.
Бесплатная видеоконференцсвязь в частной сети
Создайте свою собственную систему корпоративной связи в сети вашей компании на основе TrueConf Server.
Больше информации о TrueConf Server →

Пройдите тест, узнайте какой профессии подходите
Работать самостоятельно и не зависеть от других
Работать в команде и рассчитывать на помощь коллег
Организовывать и контролировать процесс работы
Введение
TrueConf — это популярное программное обеспечение для видеоконференций, которое позволяет пользователям общаться с коллегами, друзьями и семьей в режиме реального времени. В этой статье мы рассмотрим, как скачать и установить TrueConf на ваш компьютер. Следуйте пошаговым инструкциям, и вы сможете быстро настроить программу и начать использовать её для видеозвонков и конференций. TrueConf предлагает множество функций, таких как поддержка HD-видео, возможность проведения вебинаров и групповых конференций, а также интеграция с различными устройствами и платформами.

Шаг 1: Скачивание TrueConf
Поиск официального сайта
Первым шагом является посещение официального сайта TrueConf. Чтобы избежать скачивания вредоносного ПО, всегда загружайте программы с официальных источников. Перейдите на сайт TrueConf и найдите раздел загрузок. Официальный сайт гарантирует, что вы получите последнюю версию программы без вирусов и других угроз безопасности. Это особенно важно, так как использование неофициальных источников может привести к проблемам с работой программы и даже к утечке личных данных.
Выбор версии для вашей операционной системы
На странице загрузок выберите версию TrueConf, соответствующую вашей операционной системе. TrueConf доступен для Windows, macOS и Linux. Убедитесь, что вы выбираете правильную версию, чтобы избежать проблем с совместимостью. Например, если у вас установлена 64-битная версия Windows, скачайте соответствующую версию программы. Это обеспечит оптимальную производительность и стабильность работы. Также обратите внимание на системные требования, чтобы убедиться, что ваш компьютер соответствует минимальным требованиям для установки TrueConf.
Скачивание установочного файла
После выбора версии нажмите кнопку «Скачать». Файл начнет загружаться на ваш компьютер. В зависимости от скорости вашего интернет-соединения, этот процесс может занять несколько минут. Убедитесь, что у вас достаточно места на жестком диске для установки программы. Рекомендуется иметь как минимум 500 МБ свободного места, чтобы избежать проблем с установкой. Также убедитесь, что ваш антивирус не блокирует загрузку файла, так как это может помешать успешному скачиванию.
Шаг 2: Установка TrueConf на компьютер
Запуск установочного файла
После завершения загрузки найдите установочный файл в папке «Загрузки» или в другом месте, куда вы сохраняете загруженные файлы. Дважды щелкните на файл, чтобы запустить процесс установки. Если ваш компьютер запрашивает разрешение на запуск файла, нажмите «Да», чтобы продолжить. Это стандартная мера безопасности, которая помогает предотвратить запуск вредоносного ПО.
Процесс установки
- Приветственное окно: В приветственном окне установщика нажмите «Далее». Это начнет процесс установки и проведет вас через несколько шагов.
- Лицензионное соглашение: Прочитайте лицензионное соглашение и, если вы согласны с его условиями, установите галочку «Я принимаю условия лицензионного соглашения» и нажмите «Далее». Лицензионное соглашение содержит важную информацию о правах и обязанностях пользователя, поэтому рекомендуется внимательно его прочитать.
- Выбор места установки: Укажите папку, в которую вы хотите установить TrueConf. По умолчанию программа устанавливается в папку «Program Files». Если у вас есть предпочтения, измените путь установки и нажмите «Далее». Убедитесь, что выбранная папка имеет достаточно места для установки программы.
- Создание ярлыков: Выберите, хотите ли вы создать ярлыки на рабочем столе и в меню «Пуск». Это облегчит доступ к программе в будущем. Нажмите «Далее». Ярлыки позволяют быстро запускать программу без необходимости искать её в списке установленных приложений.
- Готовность к установке: Проверьте все настройки и нажмите «Установить». Процесс установки может занять несколько минут. Во время установки не рекомендуется запускать другие ресурсоемкие программы, чтобы избежать возможных конфликтов.
Завершение установки
После завершения установки вы увидите окно с сообщением о успешной установке. Нажмите «Завершить», чтобы закрыть установщик. Если вы установили галочку «Запустить TrueConf после установки», программа запустится автоматически. В противном случае вы можете запустить её вручную, используя ярлык на рабочем столе или в меню «Пуск».
Шаг 3: Настройка и первая настройка
Запуск TrueConf
Запустите TrueConf, если программа не запустилась автоматически после установки. Вы можете сделать это, дважды щелкнув на ярлык на рабочем столе или найдя программу в меню «Пуск». При первом запуске программа может запросить доступ к камере и микрофону. Разрешите доступ, чтобы обеспечить корректную работу видеоконференций.
Создание учетной записи
- Регистрация: Если у вас нет учетной записи TrueConf, вам нужно зарегистрироваться. Нажмите «Создать учетную запись» и следуйте инструкциям на экране. Вам потребуется ввести адрес электронной почты и создать пароль. Регистрация занимает всего несколько минут и открывает доступ ко всем функциям программы.
- Подтверждение электронной почты: После регистрации вам придет письмо с подтверждением. Перейдите по ссылке в письме, чтобы активировать учетную запись. Это стандартная процедура безопасности, которая помогает убедиться, что введенный адрес электронной почты действительно принадлежит вам.
Вход в систему
После создания учетной записи войдите в систему, используя ваш адрес электронной почты и пароль. Вы попадете на главный экран TrueConf. Здесь вы сможете управлять своими контактами, создавать конференции и настраивать программу под свои нужды.
Настройка профиля
- Настройки профиля: Перейдите в раздел «Настройки» и заполните информацию о себе. Это поможет вашим контактам узнать вас. Вы можете добавить фотографию, указать должность и другую информацию, которая будет отображаться в вашем профиле.
- Настройка камеры и микрофона: Убедитесь, что ваша камера и микрофон правильно настроены. Вы можете протестировать их в разделе «Настройки» -> «Устройства». Это важно для обеспечения хорошего качества видео и звука во время конференций. Если у вас возникают проблемы с камерой или микрофоном, попробуйте обновить драйверы или перезагрузить компьютер.
Первая видеоконференция
- Добавление контактов: Найдите своих друзей или коллег, используя их адреса электронной почты или имена пользователей. Добавление контактов упрощает организацию видеоконференций и позволяет быстро начать общение.
- Создание конференции: Нажмите кнопку «Создать конференцию» и пригласите своих контактов. Вы можете выбрать тип конференции: видеозвонок, вебинар или групповая конференция. Каждый тип конференции имеет свои особенности и предназначен для различных сценариев использования.
- Начало конференции: После создания конференции нажмите «Начать». Вы увидите своих участников на экране и сможете начать общение. Во время конференции вы можете использовать различные функции, такие как обмен файлами, демонстрация экрана и чат.
Заключение
Теперь вы знаете, как скачать, установить и настроить TrueConf на вашем компьютере. Следуя этим простым шагам, вы сможете быстро начать использовать программу для видеоконференций. TrueConf предоставляет множество возможностей для общения и совместной работы, делая ваш опыт видеозвонков удобным и эффективным. Программа поддерживает высокое качество видео и звука, что делает её отличным выбором для личного и профессионального использования. Независимо от того, используете ли вы TrueConf для работы, обучения или общения с друзьями и семьей, вы оцените её функциональность и простоту использования.
Читайте также
Привет, Хабр!
Меня зовут Оксана и я – руководитель продуктовой команды в компании TrueConf.
Мы разрабатываем софт для видеосвязи и совместной работы уже больше 10 лет. Сегодня я расскажу о создании нового поколения десктопных приложений TrueConf: наш опыт переосмысления и трансформации project-команды в старшего и более зрелого брата – product-отдел.

История противостояния: дизайн против функций
Если вы связаны с продуктовой разработкой в IT, то поиск компромисса между идеями инженеров и дизайнеров – знакомая вам головная боль. А ещё она регулярно усложняется учётом потребностей заказчиков и жёстким роадмапом, в сроки которого нужно регулярно попадать, не испортив текущих возможностей вашего продукта новыми багами, а в идеале сделав его лучше.
Чтобы не сойти с ума, около 2 лет назад мы запустили процесс трансформации нашего подхода к разработке десктопных и мобильных решений. Начать решили с базовых ценностей: ещё несколько лет назад для нас было важно запихнуть в приложения как можно больше фич в промежутках между релизами. Сейчас же мы стараемся как можно больше общаться с заказчиками, чтобы сохранять непредвзятый взгляд и фокусироваться именно на тех функциях, в которых остро нуждаются пользователи. Двигаясь по этому пути, мы и сами не сразу заметили, как из проджект-команды постпенно превратились в продакт-отдел. Ну, нам так кажется.

Если обернуться назад лет на 5-6, то можно увидеть как сменилось несколько поколений наших приложений для ВКС – они то обрастали массой дополнительных функций на главном экране, как в 6-й версии (см. на скринах ниже), то прятали эти самые функции по разным меню и вкладкам в версии 7. Мы бросались из крайности в крайность, не до конца понимая, что именно нужно было самому обыкновенному пользователю по другую сторону экрана.


В предпоследней версии — TrueConf 7 — выполнение некоторых базовых действий для новичков было неочевидным. Во время конференции интерфейс приложения не изменялся динамически — например, для перехода в другие разделы использовалось то же боковое меню, что и при обычной работе приложения. Пользователи путали адресную книгу со списком участников конференции, а состояние приложения вне звонка с моментами нахождения в конференции и т.п.
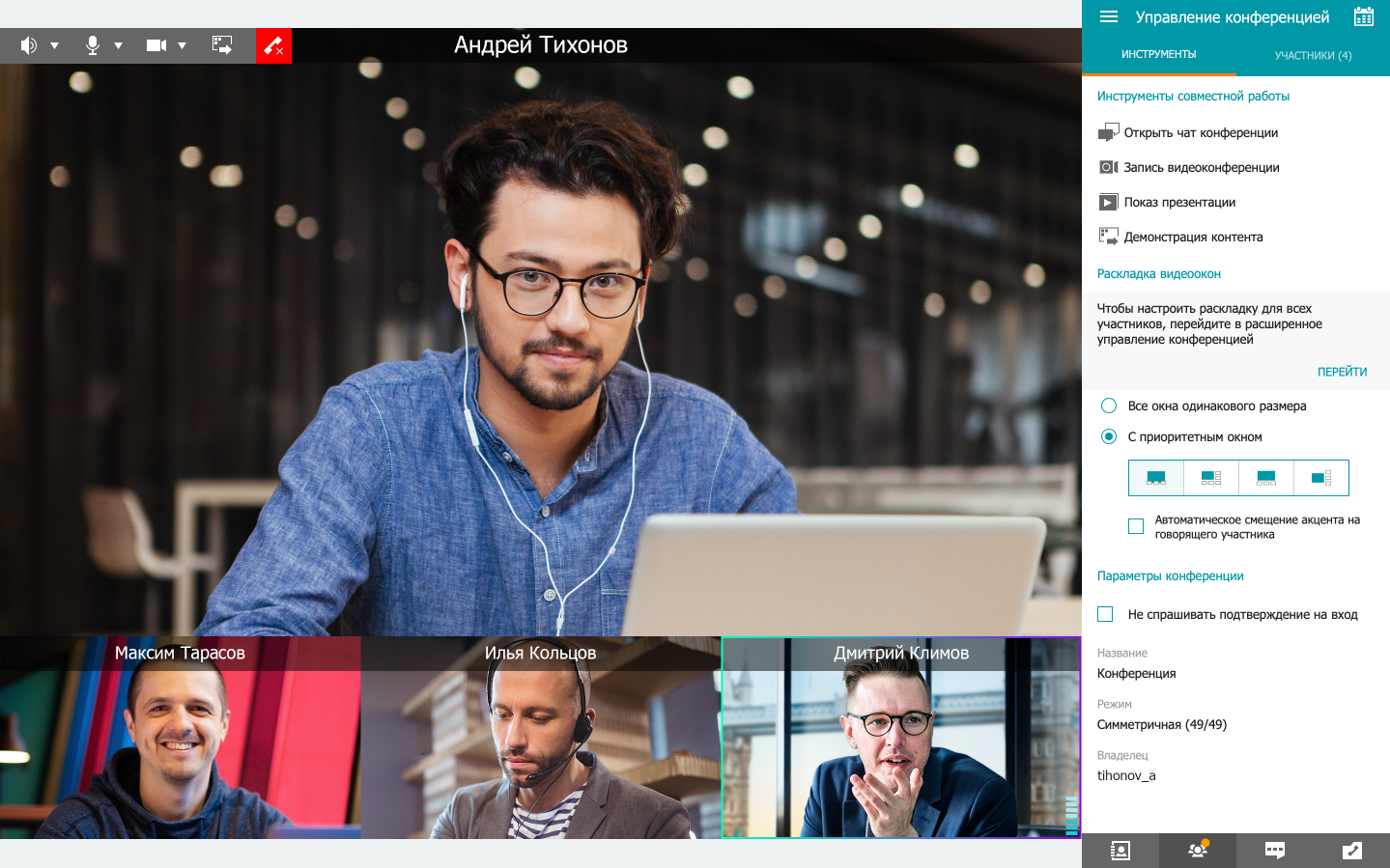
Поэтому 8-е поколение TrueConf стало результатом полного переосмысления всего того багажа ВКС-функционала, который мы накопили, и применения новых продуктовых методологий разработки. Во главу угла теперь стала обратная связь от доверенных пользователей и заказчиков со всего мира. Как правило, это системные администраторы и IT-специалисты, которые ежедневно решают типовые проблемы своих пользователей при организации большого числа онлайн-встреч. Они с удовольствием рассказывают обо всех наших косяках, и заодно могут подсказать как было бы удобнее сделать для них и их пользователей. Кстати, вопрос и техника налаживания такого диалога – это тема для отдельной статьи на Хабре.

В ответ на боль пользователей мы пытались перестроить процессы вокруг TrueConf 8 так, чтобы итеративно, шаг за шагом, полностью обновить дизайн приложения, сделав его понятным даже для самых неопытных. Это наше самое современное, если хотите «флагманское», поколение приложений для Windows, а также версий для macOS и Linux, которые разделяют с ним большую часть интерфейса. О 8-м поколении приложений TrueConf для рабочих мест сегодня и пойдёт речь. А о мобильных решениях мы расскажем в следующей статье.
Часть 1. Вся власть пользователям!
Банальный факт, которым пренебрегают многие IT-компании: пользователю неважно насколько сложно всё устроено «под капотом», ему важно, чтобы оно работало быстро и понятно. Другими словами не тормозило и имело удобный UI.
Замечу, что наши родные пользователи из России и СНГ весьма привередливы к качеству UI, и это хорошо! Тут нужно сказать спасибо Яндексу и Google за воспитание первоклассного вкуса у пользователей к качественному продукту и сервису 
Пользователи перегружены массой контента, которую получают одновременно из самых разных каналов: почта, календари, рабочие чаты, телефония, таск-менеджеры и другие корпоративные инструменты, которые хотят немножно нашего внимания. Поэтому для нас было важно переработать дизайн так, чтобы пользователи могли фокусироваться на встречах, не отвлекаться и быть в них максимально продуктивным.
Всё сложное и непонятное мы вынесли в панель для администраторов нашей серверной системы ВКС, а в приложениях оставили только самое понятное. И при этом быстрое – никаких Webview и Electron мы не используем, только старый добрый QT и C++. Кстати, на таком же стеке работает Telegram.
«Мухи отдельно, котлеты отдельно»
А начали мы с того, что визуально отделили интерфейс во время ВКС от интерфейса вне сеанса связи. Если провести аналогию с реальным миром, то постарались передать атмосферу «переговорки»: вы в неё зашли, закрыли дверь и ни на что больше не отвлекаетесь. Интерфейс изменился, под рукой осталось только самое необходимое. Даже если вы отвлечётесь, чтобы почитать чаты или посмотреть, кто из коллег онлайн в адресной книге, то в приложении сверху сразу же появится заметная панель с предложением вернуться назад в конференцию.
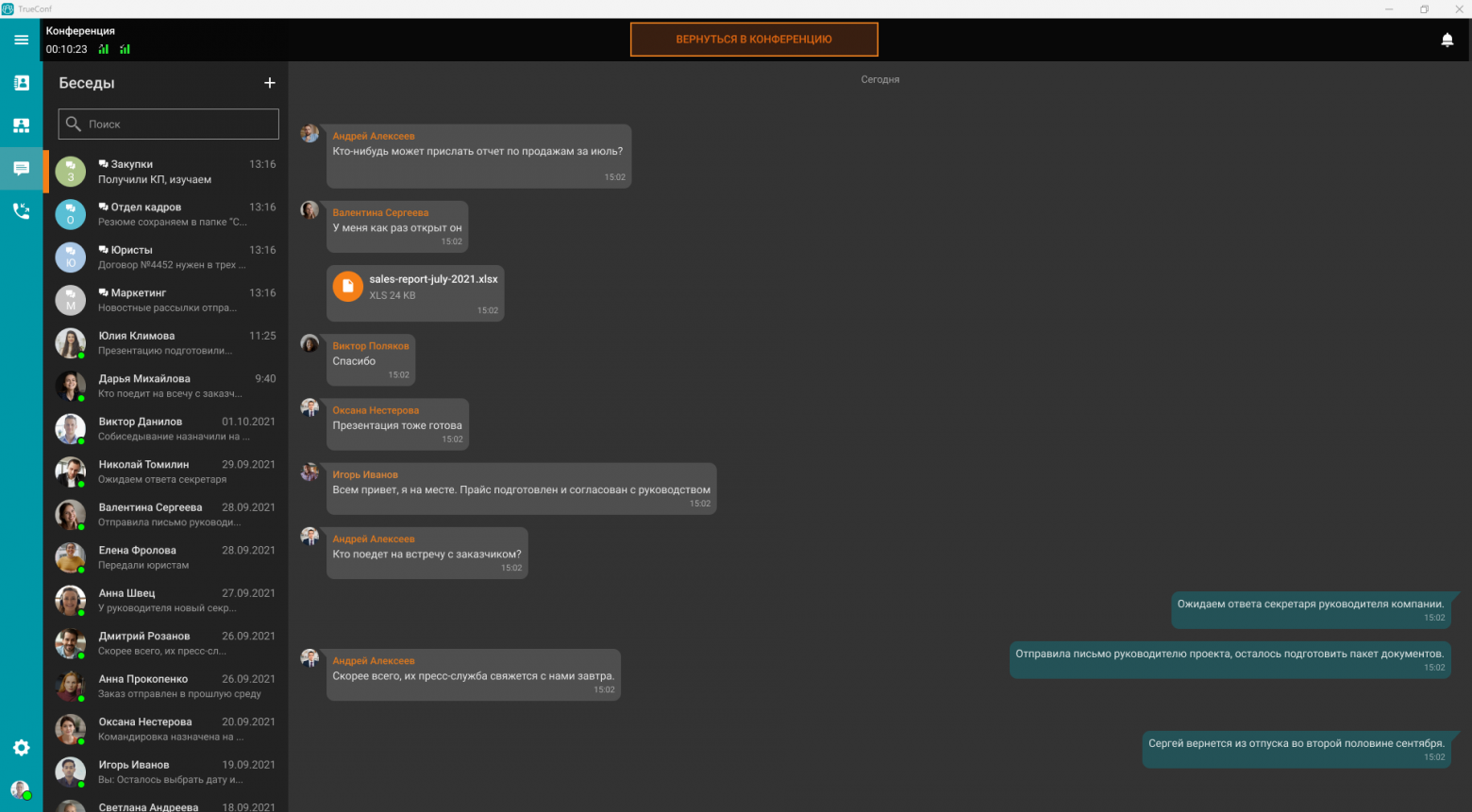
Другое важное следствие такого подхода – это удобство для гостевых пользователей, которые используют приложение только для подключения к конференции по ссылке или из календаря. Беседы в других чатах, адресная книга, история вызовов и прочее для них банально не нужны, и поэтому не занимают места в интерфейсе.
Избавляемся от лишних окон и вкладок
У нас давно чесались руки переделать интерфейс внутри конференции так, чтобы пользователи могли полностью погрузиться в переговоры и держать их под своим контролем без необходимости прыгать по разным вкладкам и окнам (передаём привет Microsoft). Т.е. перейдя в полноэкранный режим, по возможности не возвращаться из него до конца встречи.
Поэтому в новом интерфейсе мы разделили функции управления конференцией на две панели, которые всегда находятся перед глазами и не перекрывают видео от участников, а область справа зарезервировали для контекстных элементов. Таких как чат, списки участников, просмотр профилей и добавление новых участников. С учётом того, что в конференциях у нас может быть до 49 человек на экране и до 1000 в сумме.
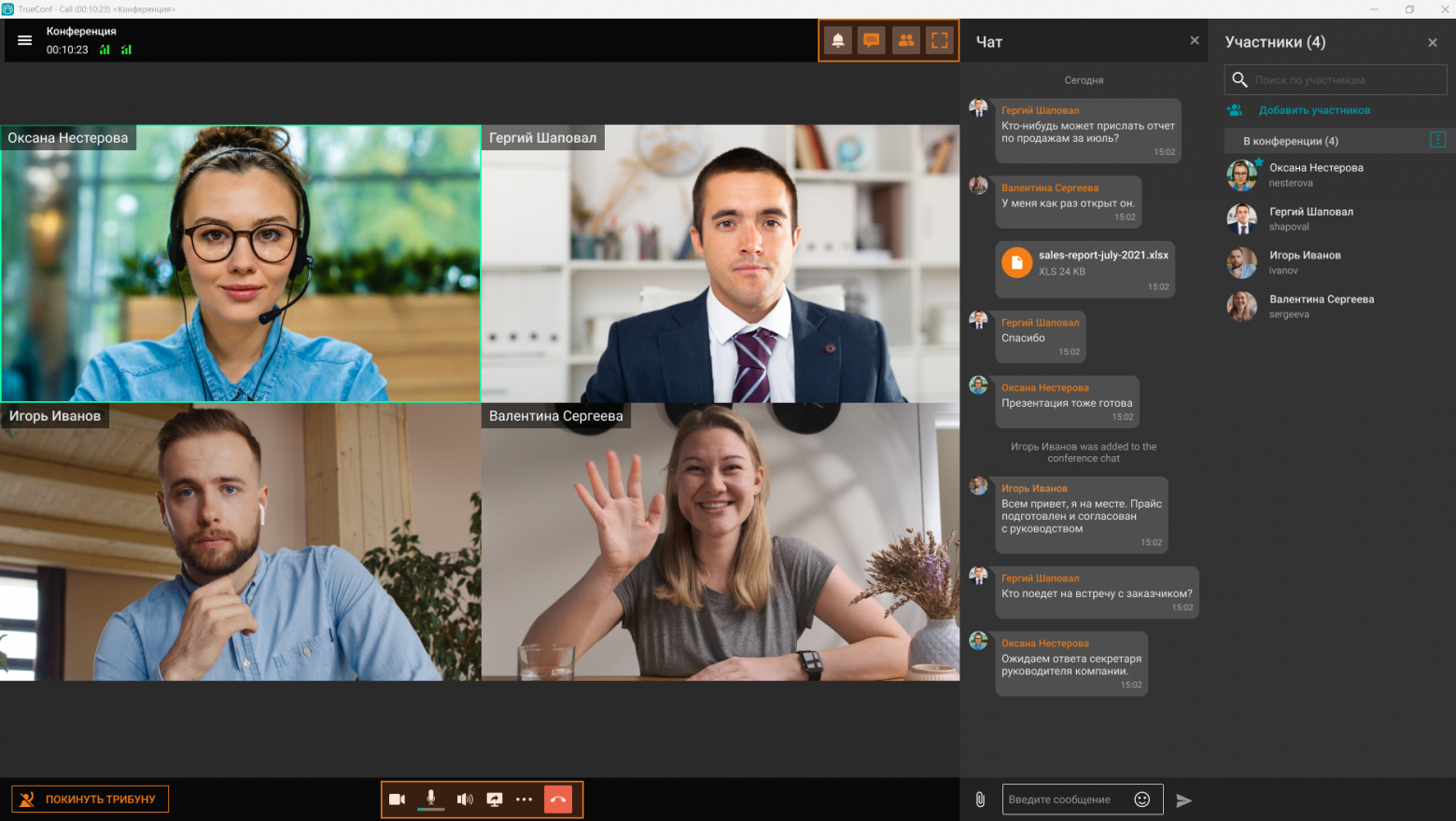
-
Верхняя панель — это дополнительные действия для доступа к контексту встречи: чату, списку участников, нотификациям, статистике вызова и т.п. Кстати, можно одновременно просматривать и участников, и чат на всю высоту экрана. Видеоконференция при этом никуда не исчезнет и будет перед глазами.
-
Нижняя панель позволяет в один клик отключить микрофон или своё видео, быстро сменить камеру, переключиться на гарнитуру или начать показ контента. Также в этой панели слева теперь появляются кнопки для типовых действий, которые зависят от типа встречи и вашей роли в ней, например, выход на трибуну или отправка аудиореплики. Реплика нужна в случае, когда вы в числе зрителей, а не выступающих, но хотите что-то срочно добавить к беседе. А ведь раньше многие пользователи и не догадывались, что такая функция существует.
Здесь же располагается область с подсказками — она помогает освоить работу с приложением новым пользователям. Например, тем, кто пытается выступить с трибуны с выключенным микрофоном или камерой. Запретить мы это не можем, но можем подсказать, что скорее всего у пользователя проблема – опять же, признак хорошего UI.
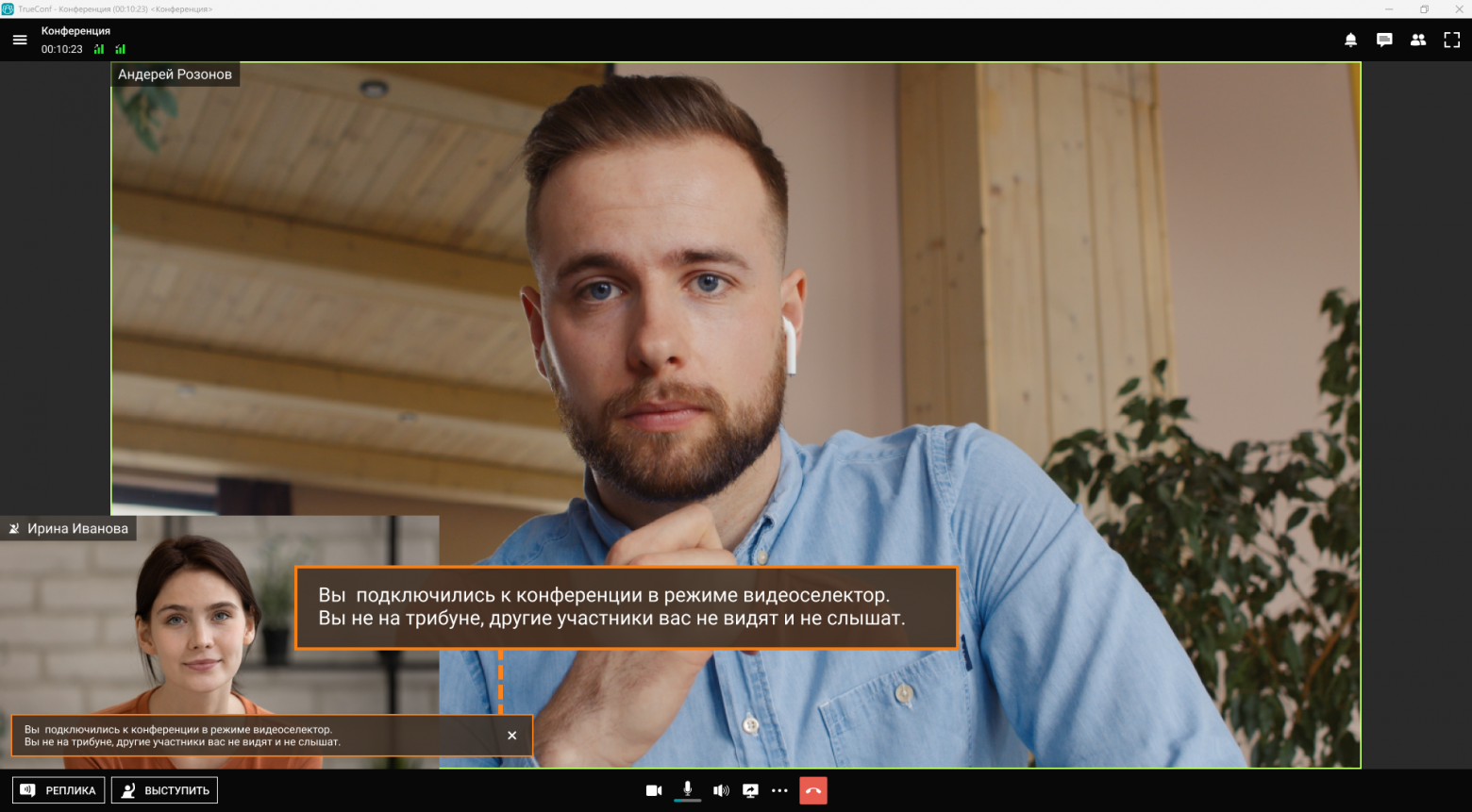
Участники без видео не занимают место в раскладке
По нашим исследованиям 28% пользователей регулярно отключают свою камеру во время встреч, не смотря на то, что она у них есть, а для особо застенчивых присутствует возможность установить виртуальный фон. Поэтому в TrueConf 8 можно оставить в раскладке только тех, у кого камера включена, и не занимать драгоценное место аватарками тех, кто не хочет показывать себя. Все участники без видео выводятся отдельным списком в правом нижнем углу видеообласти и подсвечиваются рамочкой во время выступления наравне с другими собеседниками.
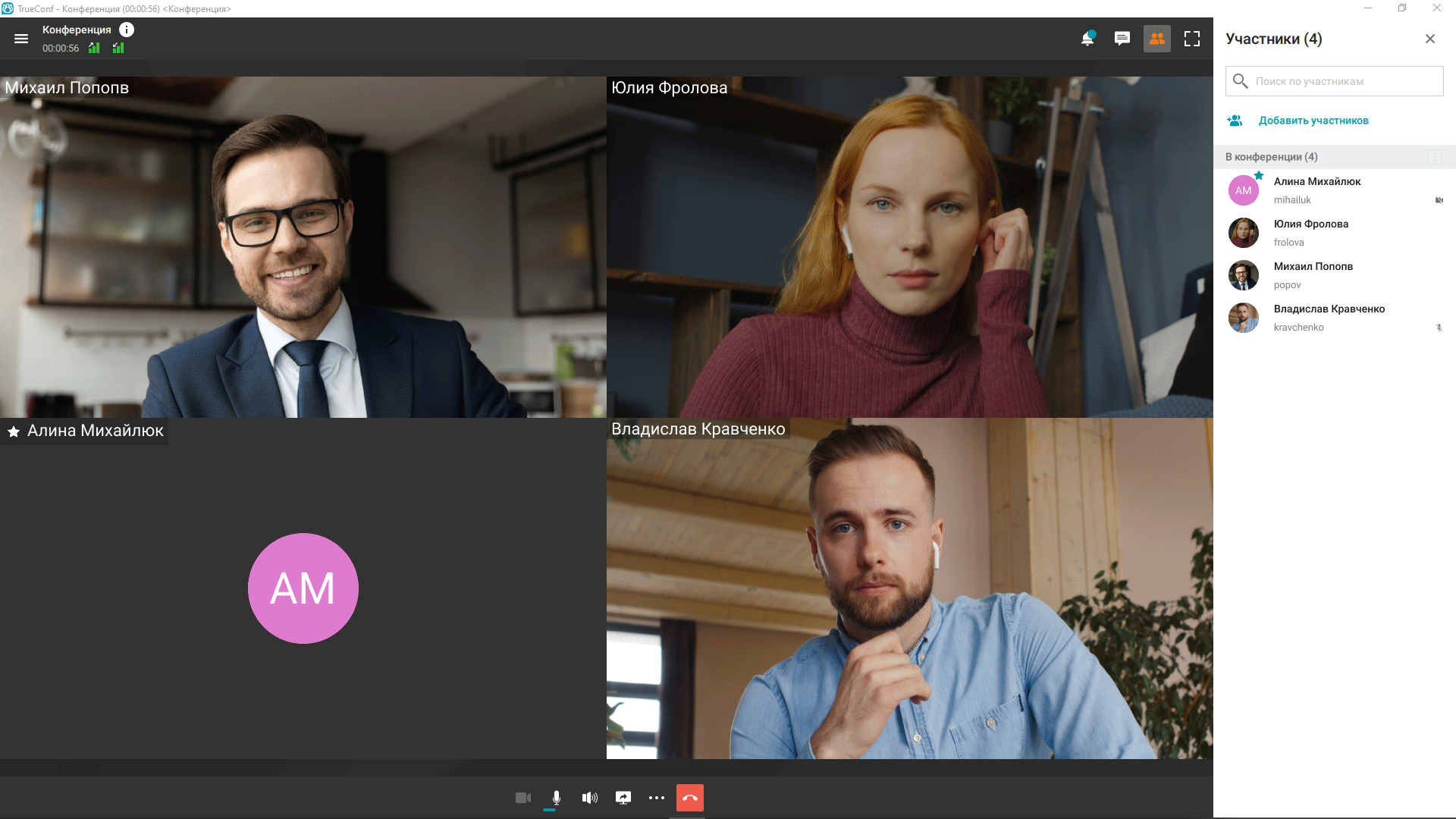
Святая троица: звук, контент и видео
Именно в таком порядке составляющие видеоконференции определяют её качество. С приоритетом звука всё понятно, а вот то, что картинку с камеры и контент (например, ваш рабочий стол) нужно обрабатывать по разному, не для всех очевидно. В первом случае важно количество кадров в секунду, а во втором – разрешение. Поэтому в групповых конференциях качество видео от каждого участника может достигать 720 строк (от каждого), а вот с контентом повеселее — он может передаваться в конференцию в 2 раза большем по количеству пикселей разрешении – 1080 строк.
Поэтому табличку с тысячей ячеек, детальную CAD-модель или презентацию, набранную 7 кеглем, можно рассмотреть во всех деталях. Если что-то пойдёт не так и канал просядет, то в отличие от видео с камеры, в первую очередь мы начнём снижать количество кадров в секунду, чтобы сохранять детализацию контента как можно дольше. Кстати, в видеозвонках 1-на-1 наши приложения легко выдают полноценные 4K как для видео, так и для показа рабочего стола.
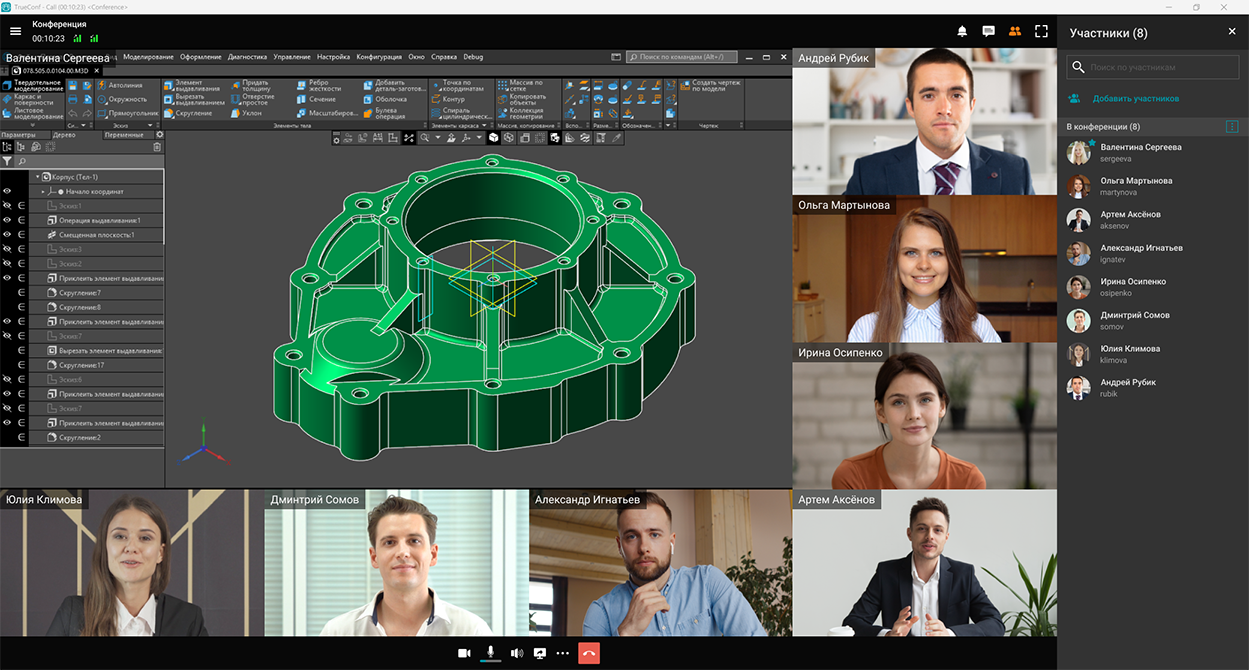
Виджеты для самых многозадачных
Как сказал один из наших заказчиков, «даже если ты уходишь…, тебя настигает маленькое окошко с ВКС» (с). Речь о компактном виджете для тех, кому во время участия в конференции стало необходимо поработать в браузере, документах или на Пикабу Хабре. Виджет автоматически появляется на экране при потере фокуса основным окном приложения с ВКС. И отображает в своём мини-окне выступающего участника в режиме активации по голосу (или контент). Клик по виджету мгновенно погрузит пользователя обратно в мир онлайн-встречи.
Кстати, такой же виджет включается при захвате рабочего стола или отдельного приложения, чтобы вы могли видеть участников встречи поверх захватываемого контента и поддерживать с ними визуальный контакт. Другие участники, естественно, этот виджет поверх вашего контента не увидят. В браузерных решениях для ВКС вы такого удобства не найдёте (в этот раз привет передаём Google).
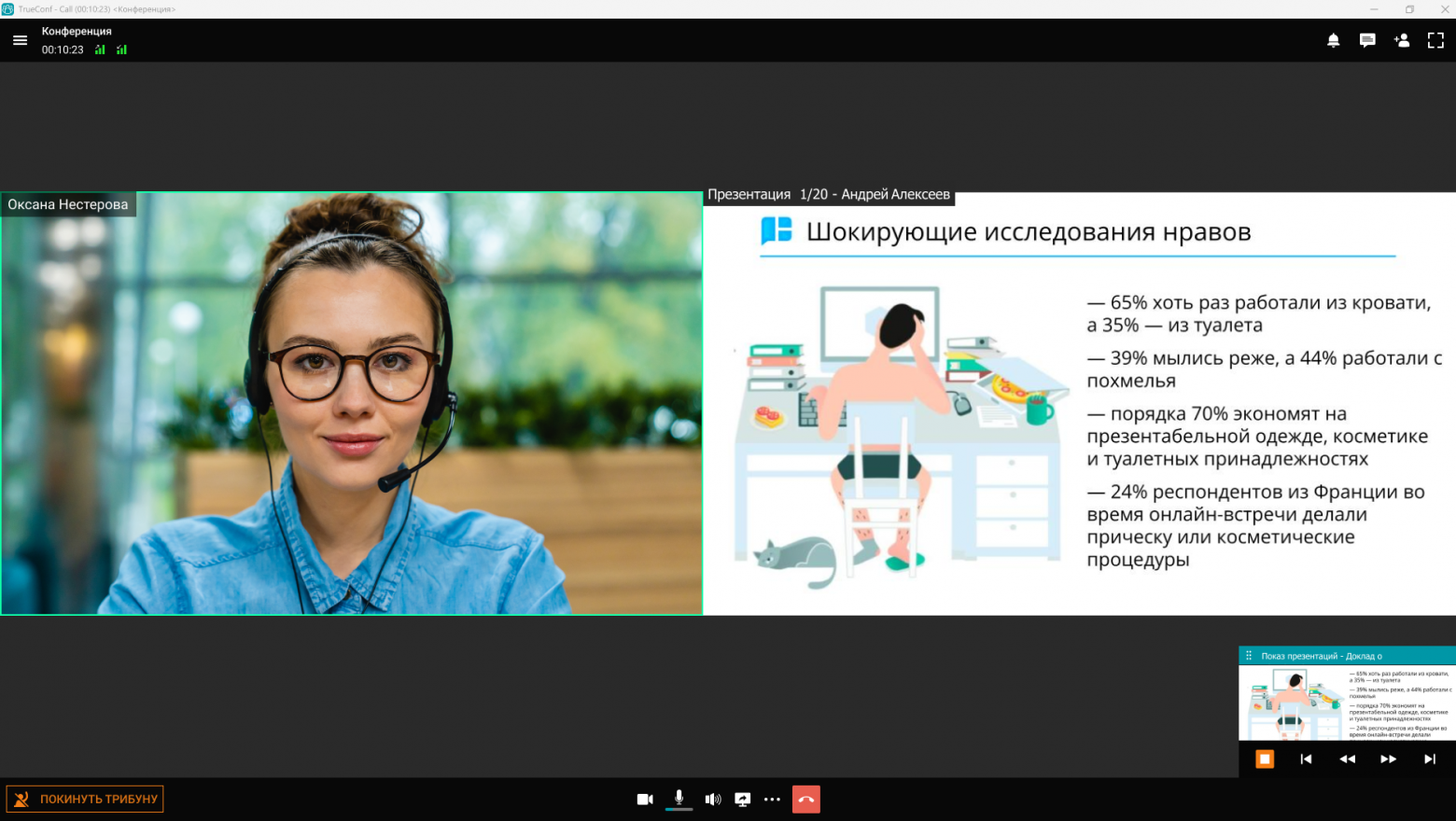
Ещё один виджет мы добавили для удобства управления показом слайдов из презентаций и PDF-файлов (кстати, новая возможность). Теперь даже если отвлечься от встречи, всегда видно какой слайд мы показываем студентам или коллегам.
Тёмная тема

Ну а что, мы тоже любим тренды. Тема умеет подстраиваться под выбранную в системе.
Групповые операции над участниками встречи
Чтобы пользователям и ведущим было проще ориентироваться в больших конференциях (а у наших заказчиков 100+ человек на связи – это норма), мы разделили список участников на докладчиков (тех, кого видно и слышно), зрителей и ожидающих пользователей. Для каждой категории есть свой набор групповых действий: например, организатор или ведущий встречи может одной кнопкой выключить или включить всем камеры и/или микрофоны, или перевести всех докладчиков в зрители.
В отдельную категории вынесены участники или устройства (SIP и H.323-терминалы у нас можно вызывать как обычных пользователей), которые ещё не приняли вызов или уже отключились. Можно повторно приглашать их как по отдельности, так и всех сразу. Впрочем, сервер ВКС сам позовёт отстающих после начала встречи, когда они появятся в сети.
Виртуальный фон на основе AI
Must-have возможность для тех, кто работает из дома, в командировках или в опенспейсах. Раньше мы могли вырезать фон только при наличии хромакея, которого ни у кого, естественно, не было. Поэтому пришлось научиться готовить нейросети, датасеты, а самое главное оптимизировать их – скорость наше всё.
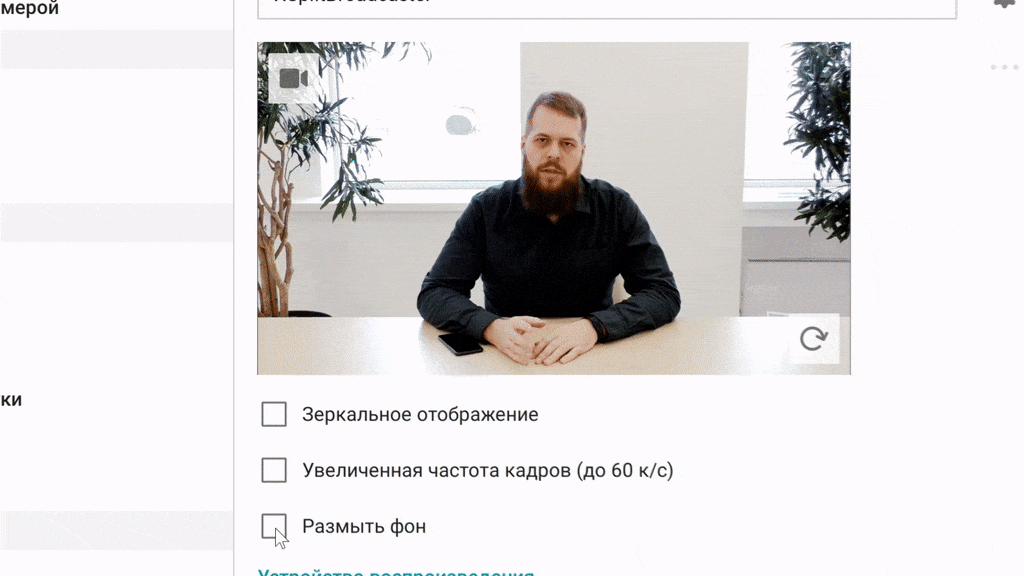
В текущем релизе уже доступно размытие фона, а в следующем добавится возможность замены реального фона на виртуальный — такую возможность мы продемонстрировали в ноябре во время «Видео+Конференции 2021» в Москве.
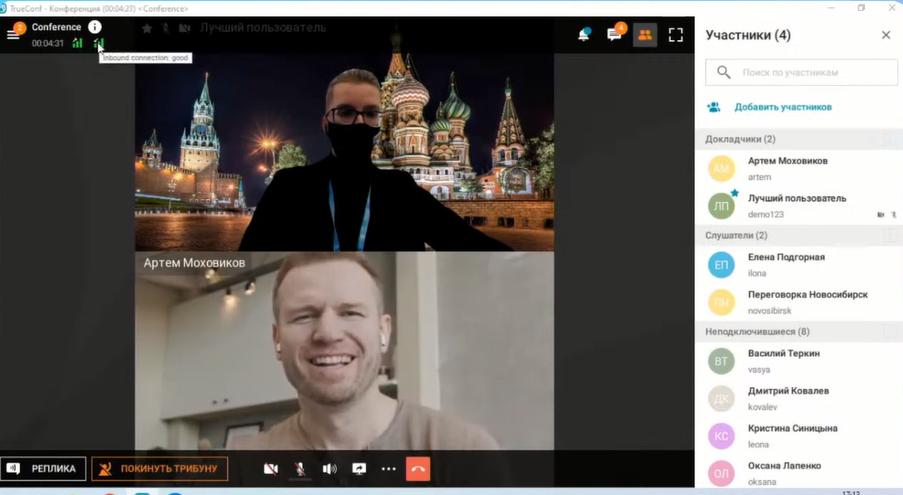
На самом деле, тема применения AI в ВКС очень плодотворная, и мы реализовали уже много интересного. Например, оффлайн распознование русской речи или автоматическое кадрирование участников в переговорных комнатах, но об этом будем рассказывать уже в других статьях.
Поддержка горячих клавиш
Стыдно признаться, но вот раньше не было у нас такой возможности. Исправляемся!

Часть 2. Новая гибридная реальность
В следующий раз, когда к вам на встречу кто-то зайдёт с телефона, не смотрите на него с высока – это явно продвинутый пользователь, подтверждающий новый мировый тренд. Количество участников ВКС, подключающихся в дороге с планшета или смартфона, стремительно растёт.
Только 19% опрошенных нами пользователей ни разу в этом году не присоединялись к ВКС с мобильного устройства. Ну, а про работу из дома мы даже спрашивать не стали. Новая реальность уже давно здесь, и одна из главных задач для нас – дать пользователям возможность эффективно работать, где бы они не находились.
Дополнительные статусы у абонентов

Чтобы сделать вашу готовность поболтать с коллегами более прозрачной, мы добавили несколько новых статусов. Помимо очевидного «Не на месте», который выставляется автоматически при бездействии системы, мы добавили «Не беспокоить». И он действительно просит остальных вас не беспокоить.
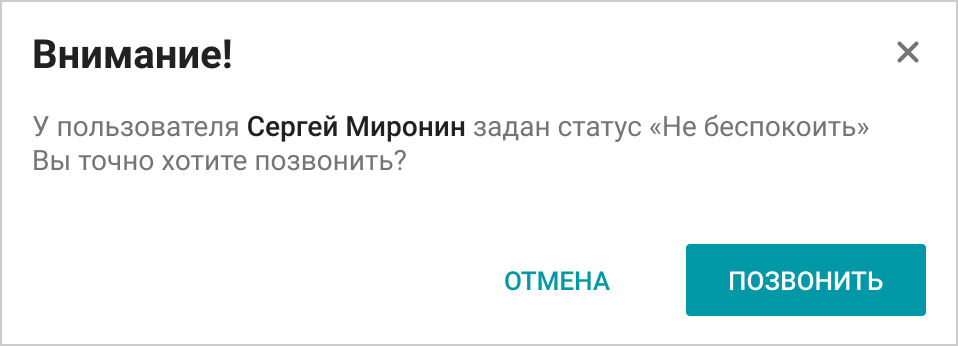
Статусы для мобильных абонентов
Нам пришлось заморочиться с поддержкой push-нотификаций и актуальных статусов для мобильных устройств. Это может стать для вас сюрпризом, но почти всегда мобильные абоненты находятся в состоянии оффлайн, ведь iOS и Android автоматически выгружают из памяти свёрнутые приложения. Наверное, вы обращали внимание, что мобильные мессенджеры нигде не указывают статус, а только пишут время, когда вы были в сети в последний раз. А каждый вызов – это лотерея.
Для решения этой проблемы мы поддержали два специальных статуса:
1) пользователь недавно был в онлайне с мобильного устройства;
2) тип устройства, на котором пользователь доступен для вызова прямо сейчас; это может быть телефон или ВКС-терминал.
Все зелёненькие, но не закрашенные. Это значительно повышает шанс дозвониться до вас вашим коллегам, пока вы не на рабочем месте, ведь теперь они точно будут уверены, что вы не оффлайн и доступны для вызова.
Про остальную магию, связанную с тем, что вызов мобильного абонента это и не вызов вовсе, а отправка push-нотификаций и call-back в конференцию с кучей разных нюансов (не забывайте, что у наших заказчиков свои сервера, зачастую в своих закрытых сетях), мы здесь рассказывать не будем, чтобы не отвлекаться. Скажу только, что до мобильных пользователей звонки гарантированно доходят и выглядят как обычный входящий.
ВКС + мессенджер = [иконка сердечка]
Как вы уже поняли, мы любим аналитику и давно подсчитали, что пользователи в среднем проводят в ВКС не более трети рабочего времени (а тех кто тратит больше времени, простите, неизбежно ждёт Zoom Fatigue). Оставшееся время, приходящееся на корпоративное общение, обычно распределяется пополам между мессенджерами и почтой, т.е. такие коммуникации проходят в асинхронном режиме.
Задачи заменить почту у нас не стояло. А вот прокачать наши чаты, которые раньше были доступны только для обмена личными сообщениями или для диалога во время конференций, было очень важно. Поэтому прежние чаты в TrueConf 8 заменил полноценный встроенный мессенджер. Ему ещё есть куда развиваться, и на замену Slack мы не претендуем, но уже сейчас можем помочь заказчикам снизить уровень фрагментации общения между различными корпоративными инструментами для общения. Ну и заодно хорошо сэкономить, ведь новые функции для совместной работы загрузятся бесплатно с апдейтом ПО.
Давайте объясним почему мы считаем наш мессенджер полноценным и обозначим некий наибольший общий делитель для подобных продуктов:
-
Во-первых, пользователь может быть одновременно авторизован на любом количестве устройств и использовать каждое из них независимо. Например, получать сообщения и вызовы сразу и на телефон, и на домашний ПК, и на рабочий ноутбук, а отвечать от туда, откуда удобно сейчас. Можно даже на SIP видеотелефоне быть авторизованным и принимать на нём вызовы параллельно с другими копиями приложения.
-
Во-вторых, автоматическая синхронизация сообщений, картинок, файлов, истории вызовов и настроек между всеми устройствами. Другими словами мы можем начать диалог за ПК, а продолжить его уже с телефона. Или дома открыть файлы, которые прислали в чат на рабочем ноутбуке.
-
Поддержка групповых чатов за пределами сеансов ВКС.
Групповые чаты
Первое и основное — теперь можно создавать чаты с несколькими участниками, которые доступны всегда. Сообщения можно выделять, пересылать, редактировать и удалять, в том числе для всех участников. Есть также поиск по чату и ответы на сообщения. А список файлов каждого конкретного чата можно отобразить на отдельном экране. Наглядно показано в ролике.
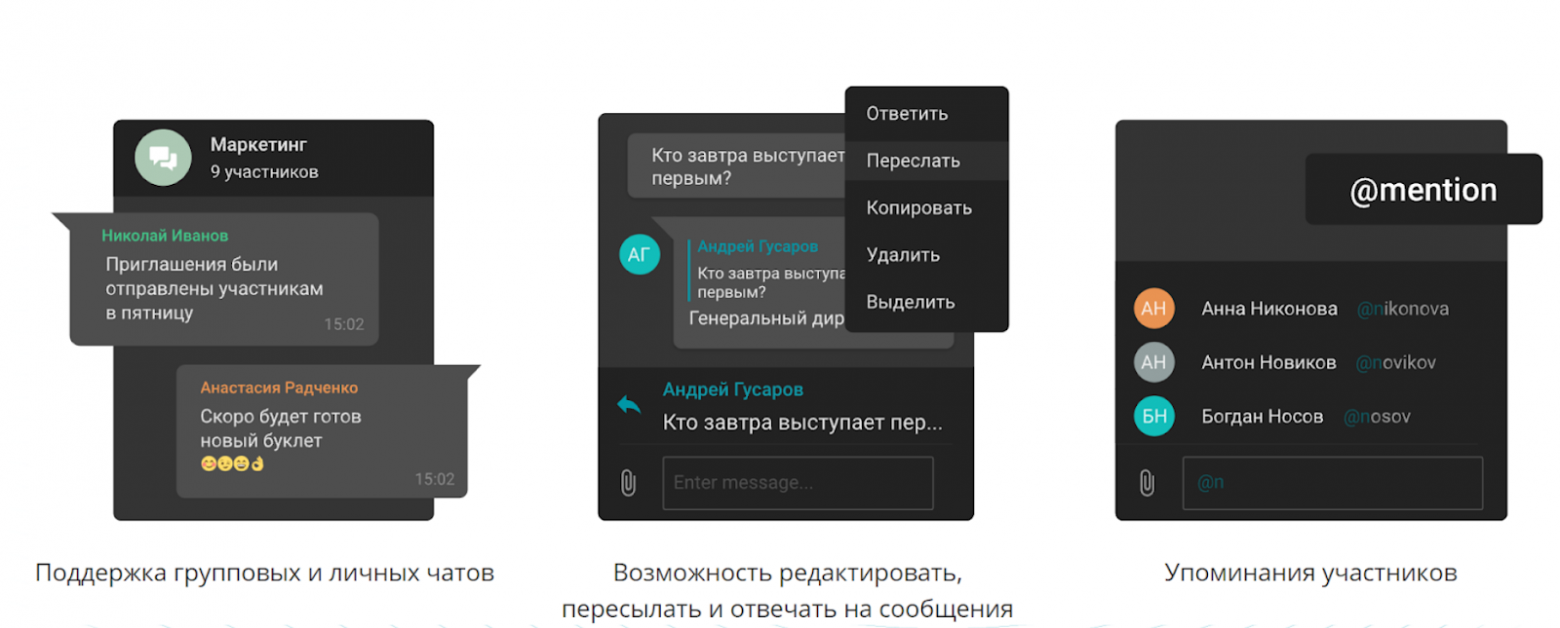
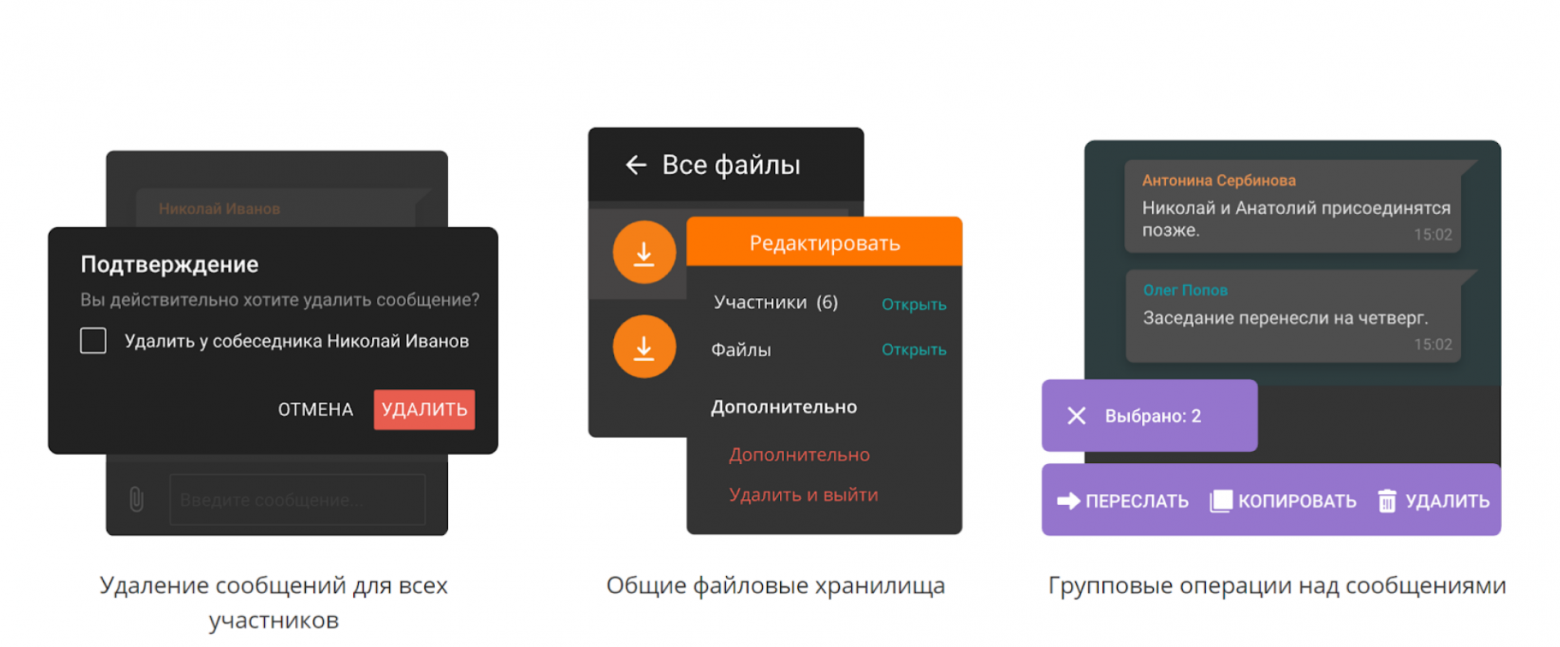
Не забыли про упоминания собеседников и контроль доставки сообщений — для любителей Passive & Agressive 
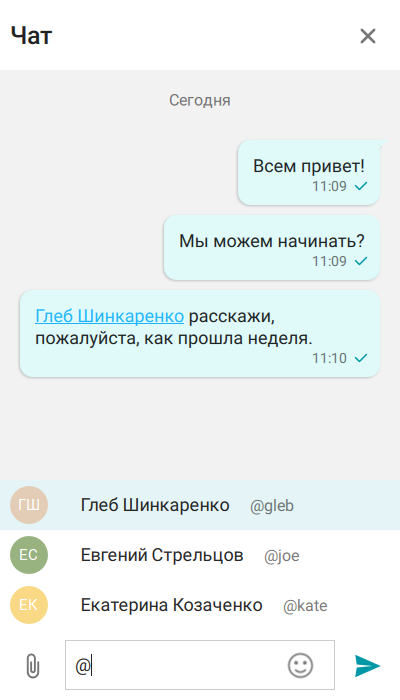
Бонус №1. Для стримеров и операторов ВКС
Мы добавили специальный режим, предназначенный для вывода ВКС на большие видеостены во время ответственных заседаний или захвата раскладки ВКС для вещания. В этих случаях на экране не должно быть лишних элементов управления, нотификаций и видимости действий оператора. Управление конференцией осуществляется в основном окне приложения, а видеообласть выносится на отдельный монитор или видеостену.
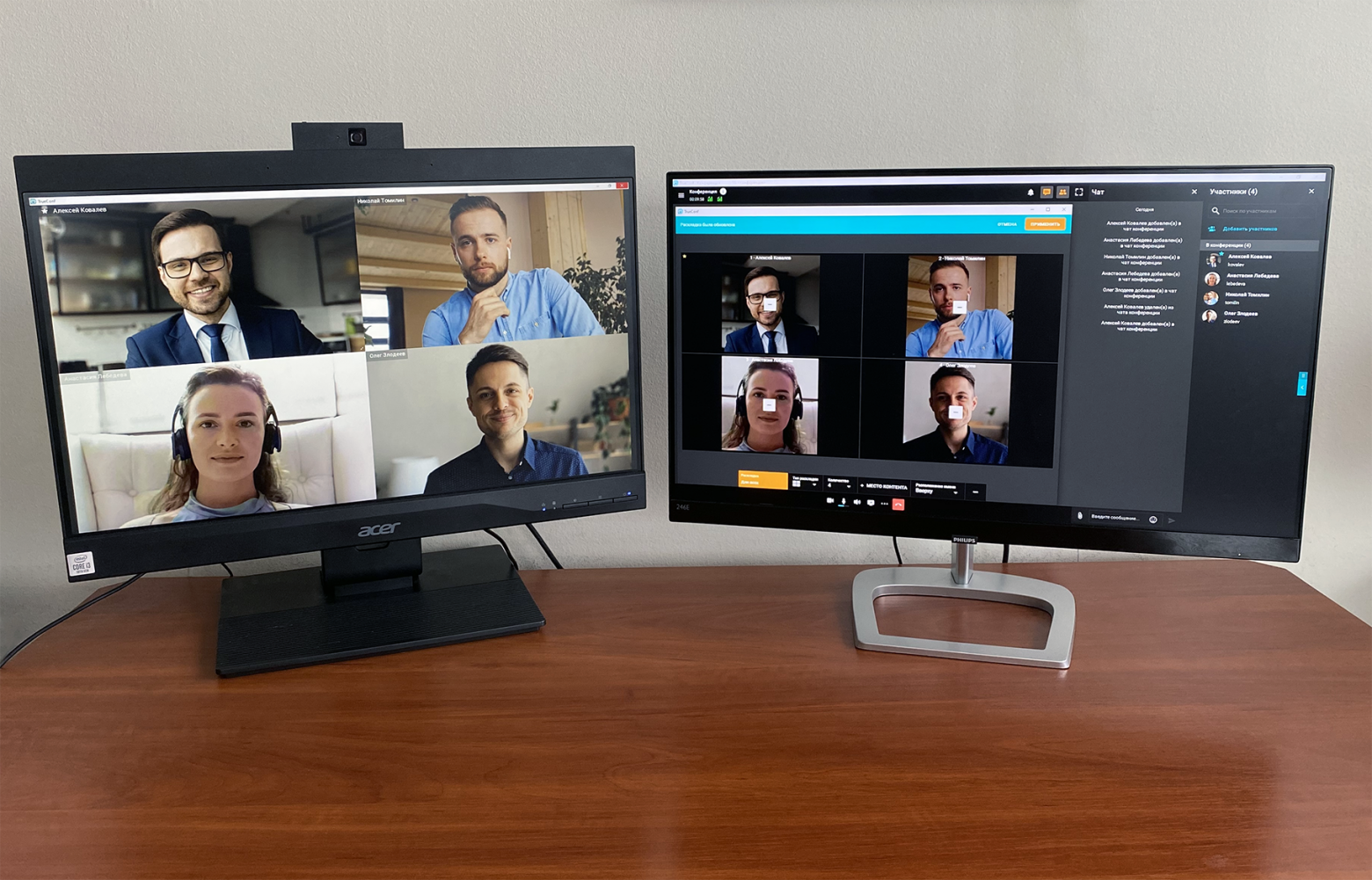
Кстати, не все наши пользователи знают ещё один интересный приём: видеоокно любого участника конференции можно мышкой вытащить из раскладки и расположить в отдельном окне или на отдельном мониторе.
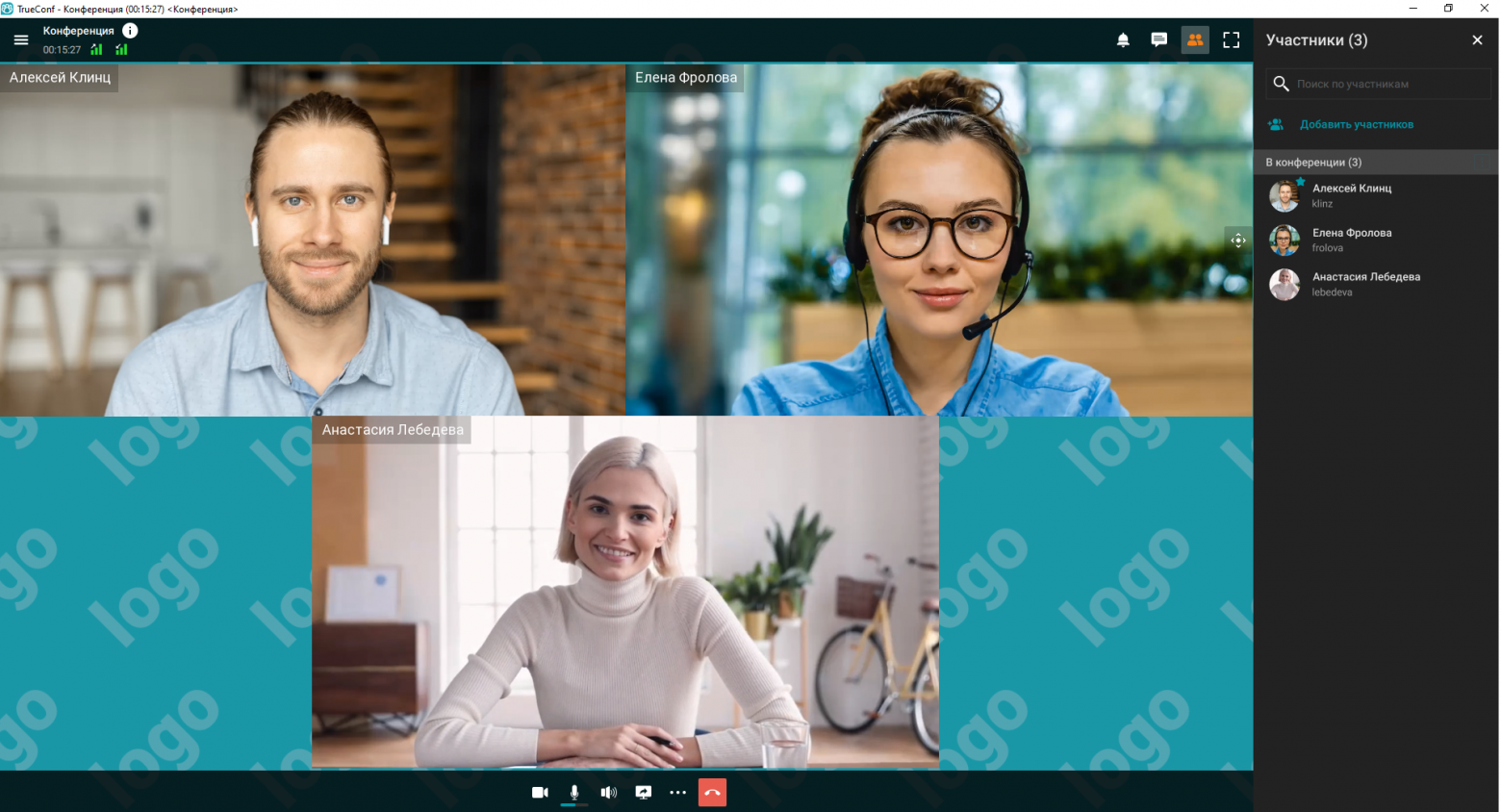
Тут же можно изменить стиль подписей, расстояние между окнами участников и даже брендировать фон под раскладкой конференции собственным изображением. Обычно такая потребность возникает у организаторов онлайн-мероприятий, форумов и других торжественных событий.
Бонус №2. Поддержка отечественного ЦП Baikal-M
Я уже говорила, что TrueConf 8 работает с ОС семейства Linux. Но могу добавить и ещё кое-что важное для заказчиков в России – в контексте импортозамещения. TrueConf 8 работает на ARM-процессорах Baikal-M под управлением ОС Астра Линукс Новороссийск. Мы впервые показали это приложение на ЦИПР-2021 в июне 2021 года вместе с ARM-версией нашего аппаратного терминала для переговорных, про который, кстати, можно почитать тут.

Итак, что же нам дал переход от проектного менеджмента к продуктовому? Понимание, что не надо бездумно раздувать функционал без оглядки на реальные потребности пользователей. Что продукт должен не только решать поставленные задачи, но и вызывать эмпатию. Что времена, когда мы могли сказать пользователю RTFM – уже давно прошли. Надеемся, так у нас и получилось. Скачать и проверить в деле новое приложение вы можете уже сегодня (обратите внимание, что все функции доступны только при подключении к последней версии TrueConf Server).
-
Windows
-
macOS
-
Linux
-
iOS
-
Android
-
Android TV
-
Браузеры

-
Видеозвонки и конференции в разрешении 4K (UltraHD)
-
Планируйте конференции и отправляйте автоматические приглашения участникам
-
Обменивайтесь идеями и работайте над совместными проектами вместе с коллегами
-
Делитесь картинками, видео и документами со своей командой
-
Записывайте видеозвонки и конференции и делитесь видеозаписями с коллегами
Подключите клиентское приложение к программному серверу видеосвязи TrueConf Server Free и работайте над общими проектами в командах до 10 человек. Или попробуйте полную версию TrueConf Server и организовывайте групповые конференции до 1600 пользователей в корпоративных сетях любой сложности и через интернет.

Благодаря режиму автоматического увеличения изображения говорящего участника вам не придётся отвлекаться на ручное управление раскладкой во время встреч и совещаний. А ещё мы подсвечиваем всех говорящих цветной рамкой, чтобы помочь вам найти именно того, кто это сказал.

Удаленное управление рабочим столом
Передавайте управление своим рабочим столом другим участникам конференции или удаленно подключайтесь к компьютеру коллег, чтобы помочь устранить технические неполадки или работать над совместными проектами в команде.
Используйте приложение TrueConf и звоните на любые номера по всему миру по выгодным тарифам.
Неограниченное количество раскладок
Во время масштабных совещаний модератору необходимо следить за ходом мероприятия и взять на себя решение технических вопросов. Технологии TrueConf позволяют быстро и эффективно контролировать конференцию в удаленном режиме. Управляйте камерами и микрофонами участников, настраивайте общие и индивидуальные видеораскладки или фиксируйте их для всех участников конференции, чтобы сосредоточить внимание слушателей на выступлении.
Смотреть видео

Благодаря поддержке технологии хромакей, вы можете установить любое изображение в качестве замены одноцветному фону или окрашенной стене позади вас. Например, выбрать фото с пляжа или логотип вашей компании.

05/28/2020
Обновление TrueConf 7.5.2 для Windows: управление микрофоном с помощью кнопок USB-устройств
04/10/2020
Расширенное управление раскладками и устройствами в приложении TrueConf 7.5 для Windows
03/05/2020
Обновление TrueConf 7.5 для Windows: Удаленное управление рабочим столом и создание конференции из звонка
- Требования к каналам связи
- Системные требования
- Рекомендованное оборудование
- Классическая версия приложения
- Руководство пользователя | Скачать (1,5 МБ, PDF)