Все способы:
- Решение проблем с установкой игр в Виндовс 10
- Способ 1: Устранение проблем в работе Microsoft Store
- Способ 2: Исправление перебоев в работе клиентов сторонних магазинов
- Способ 3: Устранение проблем с играми из других источников
- Способ 4: Исправление проблем с ПО компьютера
- Способ 5: Решение аппаратных проблем
- Заключение
- Вопросы и ответы: 4
В современном мире компьютерные игры давно перестали быть уделом фанатов, и многие пользователи Windows 10 так или иначе пользуются этим видом развлечений. Порой с ними могут возникать проблемы, самая неприятная – приложения перестают устанавливаться. Давайте разберёмся, почему это происходит и как с этим справиться.
Решение проблем с установкой игр в Виндовс 10
Видеоигры для «десятки» можно получить несколькими способами:
- из Microsoft Store;
- из сторонних сервисов цифровой дистрибуции (Steam, Origin, UPlay, Epic Games Store);
- путём установки вручную из загруженного инсталлятора.
От источника происхождения видеоигры зависит методика решения поставленной задачи.
Способ 1: Устранение проблем в работе Microsoft Store
Создатели Windows 10 пошли по пути конкурентов из Apple и Google, предложив пользователям свой магазин в качестве основного источника всех категорий софта. Тем не менее, данное решение — всё ещё достаточно сырой продукт, отчего нередки сбои в его работе, один из которых – невозможность установки игр. Столкнувшись с этим, проделайте следующее:
- Первым делом выйдите из своей учётной записи и повторно в неё войдите. Для этого наведите курсор на иконку аватара и один раз кликните левой кнопкой мыши, далее щёлкните по имени вашего аккаунта.
Выберите пункт «Выйти».
Закрывайте магазин, после чего перезагрузите компьютер. Далее снова запустите приложение, кликните по значку человека и во всплывающем меню выберите пункт «Войти».
Подтвердите вход, кликнув по ссылке «Использовать эту учётную запись».
- Если повторный заход в учётную запись не помог, перезагрузите клиент Microsoft Store. Нажмите сочетание клавиш Win+R для вызова оснастки «Выполнить». Когда появится её окно, введите в нём запрос
wsreset.exeи нажмите «ОК».Выполните перезапуск компьютера и повторите попытку установить игру.
- В случае когда сброс Microsoft Store не помог, разумным решением будет переустановка, которая заключается в удалении клиента и последующей инсталляции начисто. О том, как это делается, рассказано в отдельных инструкциях.
Подробнее:
Как удалить и установить Microsoft Store

Неэффективность всех перечисленных выше шагов говорит о том, что причина кроется в самой системе, и вам следует обратиться к соответствующему разделу настоящей статьи.
Способ 2: Исправление перебоев в работе клиентов сторонних магазинов
Сервисы цифровой дистрибуции являются одним из самых популярных источников игрового ПО. Как правило, установка развлекательного софта происходит через клиентские приложения этих сервисов, которые также подвержены сбоям в работе. Рассмотрим таковые для самых распространённых сторонних магазинов.
Steam
Сервис от Valve самый старый из существующих, однако проблемы с ним возникают достаточно часто.
- При столкновении с невозможностью установки игр первым делом проверьте подключение к интернету. Также рекомендуется на время подсоединить компьютер напрямую к кабелю.
- Нельзя исключать и единичный программный сбой, который можно устранить перезапуском программы-клиента.
- Нередко причиной того, что игры не устанавливаются, является повреждение файлов самого клиента, поэтому следующий шаг – его переустановка.
- Следующий источник сбоя – отсутствие свободного места для установки. Стим позволяет изменить местоположение файлов, так что разумным будет использование этой возможности.
Подробнее: Местоположение игр Steam и его изменение
Origin
Сервис Origin от Electronic Arts печально известен своей нестабильной работой и багами, одним из которых и есть рассматриваемая проблема. Метод устранения большинства сбоев выглядит следующим образом:
- Закройте программу и запустите её с полномочиями админа: найдите ярлык на «Рабочем столе», выделите его, кликните правой кнопкой мыши и нажмите «Запуск от имени администратора».
- В некоторых случаях помогает отключение системы контроля учётных записей (UAC).
Подробнее: Отключение UAC в Виндовс 10
- Самый эффективный вариант для ситуаций, когда другие меры не помогают – полная переустановка клиента. Удалите его, перезагрузите компьютер и установите заново, чётко следуя инструкциям инсталлятора.

UPlay
С клиентским приложением сервиса от Ubisoft проблемы с инсталляцией видеоигр происходят редко, но если такое случается, достаточно запустить его с правами администратора. Для большего удобства можно сделать этот процесс постоянным.
- Найдите на «Рабочем столе» значок ЮПлей, выделите и щёлкните ПКМ. В контекстном меню выберите пункт «Свойства».
- Откройте вкладку «Совместимость», отметьте на ней опцию «Запускать от имени администратора», затем нажмите «Применить» и «ОК».


Данная мера показала себя как весьма эффективная.
GOG Galaxy
Клиент ГОГ тоже мало подвержен подобному нарушению, но при столкновении с ним действия типовые – открытие с администраторскими привилегиями либо переустановка, о чем мы уже упоминали выше.
Epic Games Launcher
В фирменном приложении Epic Games Store данная проблема возникает вследствие повреждения установочных файлов игры. Для устранения этого достаточно удалить кэш, однако делается это вручную.
- Закройте клиент, после чего запустите «Этот компьютер» и активируйте показ скрытых файлов и папок.
Урок: Как показать скрытые файлы на Windows 10
- Перейдите по адресу:
C://Пользователи/*папка вашей учётной записи*/AppData/Local/EpicGamesLauncher/SavedНайдите папку webcache, выделите её и нажмите клавиши Shift+Del. Подтвердите желание удалить данные.

После этой операции запустите Epic Games Launcher – сбой должен быть устранен.
Для всех цифровых магазинов разумным будет также обратиться в их техническую поддержку, если предложенные нами методы оказались неэффективны.
Способ 3: Устранение проблем с играми из других источников
«Десятка», как одна из самых популярных настольных ОС, позволяет юзерам устанавливать любой софт самостоятельно. Нередко файлы-установщики оказываются источником рассматриваемой проблемы. Алгоритм проверки и устранения сбоев следующий:
- При установке видеоигры с диска проверьте, не повреждён ли он – на нём не должно быть царапин, оплавленностей или иных физических повреждений.
- Если вместе с инсталлятором присутствует файл сверки контрольной суммы, проверьте её – несовпадение данных говорит о повреждении.
Читайте также: Программы для проверки контрольных сумм
- Проблема может заключаться и в использовании пиратской версии-репака. Пираты обычно сжимают файлы инсталлятора, отчего нередко страдает работоспособность полученного продукта. В этом случае решение одно – приобретение лицензионной версии.
Способ 4: Исправление проблем с ПО компьютера
Ещё одна группа причин, по которым игры могут не устанавливаться – разнообразные сбои в работе ОС Windows 10. При подозрении на подобное действовать надо следующим образом:
- Для начала проверьте целевой накопитель или логический раздел – возможно, на нём банально не хватает места. Кроме того, важно проверить и диск, на котором находятся каталоги временных файлов. По умолчанию это системный носитель.
Урок: Как очистить диск C от мусора
- Проверьте также, не стал ли ваш компьютер жертвой вирусного заражения – очень часто как развлекательный, так и прикладной софт не может быть инсталлирован именно по этой причине.
Урок: Борьба с компьютерными вирусами
- Стоит обратить внимание на обновления ОС – возможно, какое-то из них влияет на работу инсталляторов игр. Иногда же, напротив, отсутствие того или иного апдейта приводит к сбою средств инсталляции софта.
Подробнее: Установка и удаление обновлений Windows 10
- Также стоит проверить целостность системных компонентов и восстановить их в случае нарушения.
Урок: Проверка целостности и восстановление системных файлов Windows 10
- Самое радикальное решение проблемы – сброс «десятки» к заводским настройкам.
Подробнее: Сброс Windows 10 к заводским параметрам
Способ 5: Решение аппаратных проблем
Наиболее неприятный источник описываемой проблемы – неисправность одного или нескольких аппаратных элементов компьютера.
- Начать стоит с диагностики жесткого диска, особенно если он довольно старый (больше 5 лет эксплуатации) или имеет симптомы вроде щелчков, замедления в работе и программных «глюков». Не стоит расслабляться и владельцам твердотельных накопителей: эти устройства тоже ломаются, пусть и намного реже.
Подробнее: Проверка работоспособности жесткого диска и SSD
- Следующей на очереди будет оперативная память – проблемы с ней сопровождаются «синими экранами смерти», нарушениями запуска компьютера и прочим подобным.
Урок: Проверка оперативной памяти в Windows 10
- Мешать установке игр может и неисправность материнской платы, продиагностировать которую поможет руководство далее.
Подробнее: Проверка работоспособности материнской платы
В случае поломок аппаратного обеспечения единственным надёжным методом их устранения будет замена сбойного элемента.
Заключение
Мы рассмотрели причины, по которым могут не устанавливаться игры на Windows 10, и методы их устранения. Как видим, источников у описываемого нарушения существует немало, но большинство пользователей сталкивается с программными причинами, устранить которые намного проще.
Наша группа в TelegramПолезные советы и помощь
Use a fix-it tool with Windows 10 To run a troubleshooter: Select Start > Settings > Update & Security > Troubleshoot , or select the Find troubleshooters shortcut at the end of this topic. Select the type of troubleshooting you want to do, then select Run the troubleshooter.
- Why can’t I install games on Windows 10?
- Why wont my Microsoft game install?
- Why game is not opening after installation?
- Why is my games not working?
- Where does Microsoft Store install games?
- How do I fix App Installer?
- What is code 0x80131500?
- Why won’t Microsoft Store install Apps?
- What is code 0x80070424?
Why can’t I install games on Windows 10?
Try running the Windows Store apps Troubleshooter at Settings > Update & Security > Troubleshoot. Try resetting the Store cache: http://www.thewindowsclub.com/reset-windows-sto… If that fails go to Settings>Apps and highlight Microsoft Store, choose Advanced Settings, then Reset. After it resets, restart PC.
Why wont my Microsoft game install?
Troubleshoot games: If you’re having issues installing a game, see Troubleshoot game installations on Windows 10. Repair or reset your apps: See Repair or Remove programs in Windows 10. Reinstall your apps: In Microsoft Store, select See more > My Library. Select the app you want to reinstall, and then select Install.
Why game is not opening after installation?
Update your Windows install. Update drivers for your computer. Verify integrity of game files. Disable non-essential software.
Why is my games not working?
Clear Your Cache
Go into Settings > Apps. Google Play Games and Services are both there among your other apps. Wait for them to populate, then hit clear cache. Try Games first, then check to see if the problem is solved.
Where does Microsoft Store install games?
Programs and apps downloaded from the Microsoft Store are installed in the following path by default: C:/Program Files/WindowsApps (Hidden items). To check hidden items, open This PC, click View and select Hidden items.
How do I fix App Installer?
If your phone and apps got wrong, generally you can also clear the cache and data of the Package installer. To do this: Go to settings > Apps > Package Installer > Click Clear Cache and Data. After restarting your phone and then check if the problem is fixed.
What is code 0x80131500?
Visual studio error code 0x80131500 – This means that you cannot access the Microsoft server. Microsoft Store problems – If you’re having Microsoft Store problems, you might be able to fix this problem by running the Microsoft Store troubleshooter.
Why won’t Microsoft Store install Apps?
First, try signing out of the Microsoft Store. Click your Profile picture at the top right, click your account then sign out. Restart your computer, launch the Microsoft Store app, sign in again, then attempt downloading again. Start by running the Windows Store Apps troubleshooter.
What is code 0x80070424?
Windows error 0x80070424 indicates your computer failed to install the latest updates. This error can be triggered by an unstable Internet connection, bandwidth issues, or disk errors.
Windows 10 давно зарекомендовала себя как одна из самых надежных операционных систем для игр, но при этом не лишенной проблем. Рассказываем о самых распространенных и методах их устранения.
Несоответствие системным требованиям
Начнем с самого банального — вы давно не апгрейдили ПК и не сверились с системными требованиями. Обычно современные игры запускаются даже на сильно устаревшем железе, но работают из вон рук плохо. В редких случаях проект может отказаться стартовать из-за чрезмерной «отсталости» того или иного компонента ПК.
Их можно найти либо по запросу в поисковике, либо прямо в Steam, Epic Games Store, GOG и других цифровых магазинах. Например, в Steam требования расположены в самой нижней части страницы.
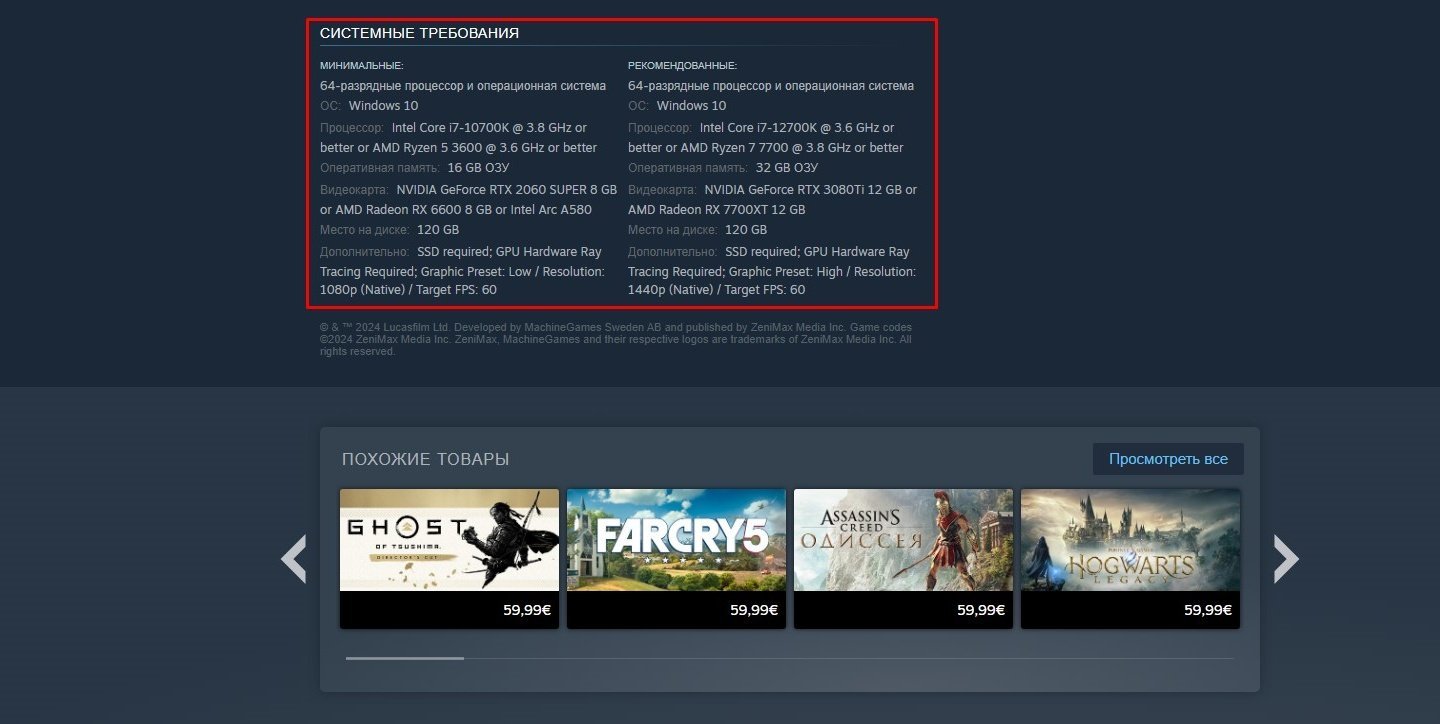
Источник: CQ.ru / Раздел с системными требованиями в Steam
Порой проекты запускаются даже на тех системах, которые не соответствуют минимальным системным требованиям. Однако стоит учесть, что в таком случае игра может работать нестабильно.
Запуск от имени администратора
Самый простой и очевидный способ — запустить игру от имени администратора.
- Кликните ПКМ на ярлык игры;
- Выберите «Запуск от имени администратора»;
- Подтвердите.
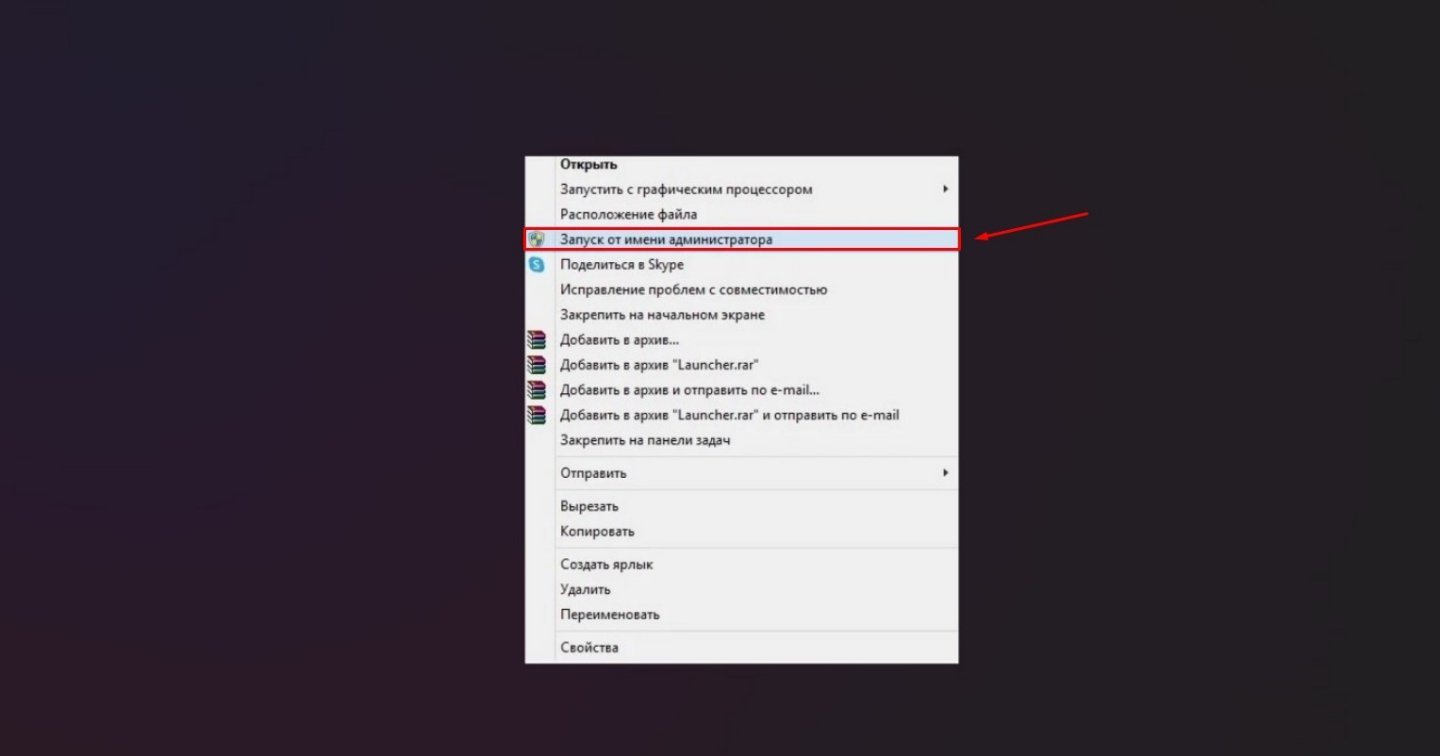
Источник: CQ.ru / Как запустить от имени администратора
В случае, если этот способ оказался действенным, то сделайте следующие действия:
- Нажмите ПКМ по ярлыку игры;
- Кликните по «Свойствам»;
- Перейдите в «Совместимость»;
- Поставьте галочку в «Выполнять эту программу от имени администратора»;
- Нажмите «Применить».
Запуск в режиме совместимости
Этот способ особенно подходит для старых проектов, которые, например, не поддерживают Windows 10.
- Нажмите ПКМ по ярлыку игры;
- Перейдите в «Свойства» и раздел «Совместимость»;
- В графе «Режим совместимости» выберите самую последнюю из доступных версий Windows;
- Кликните «Применить».
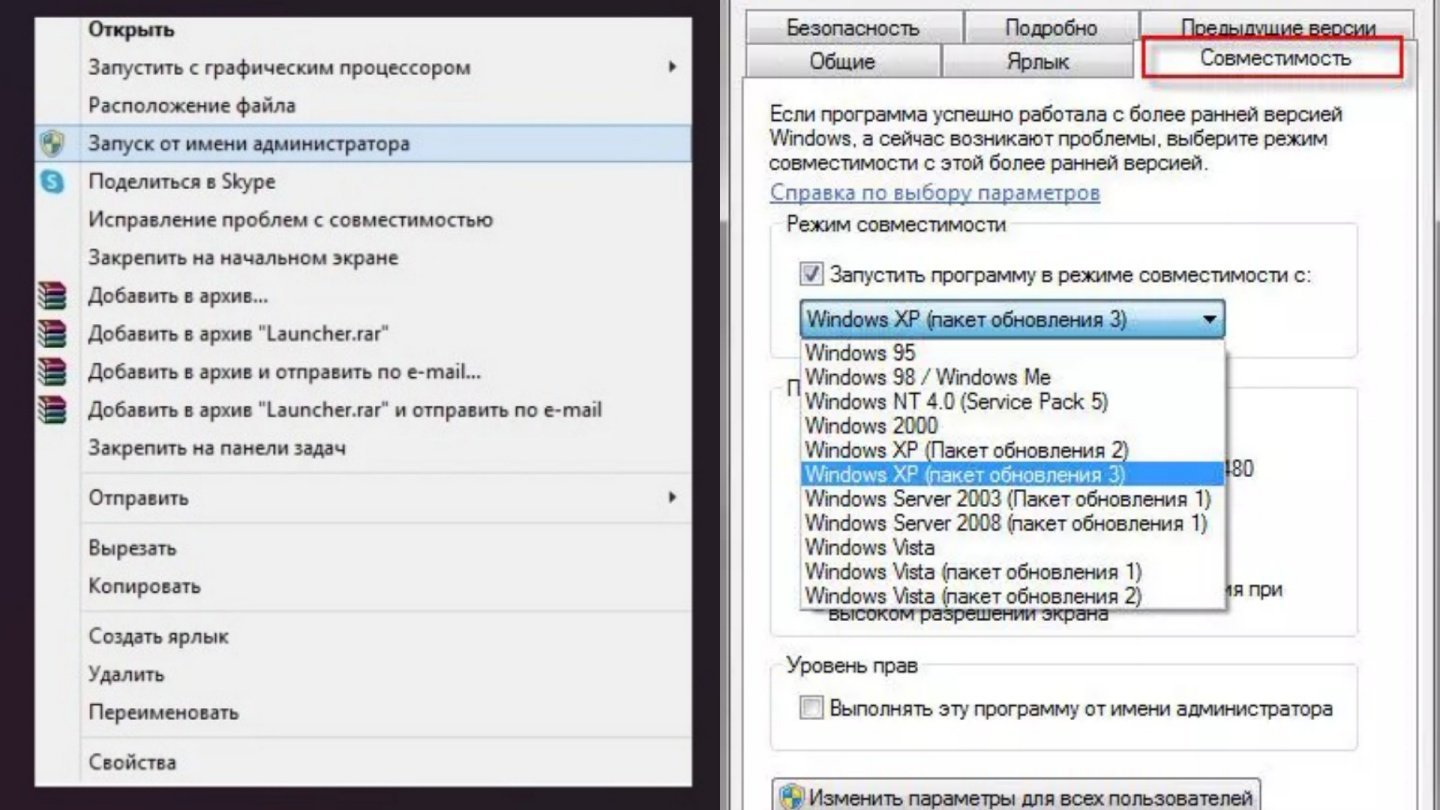
Источник: CQ.ru / Запуск в режиме совместимости
Проблема с антивирусом
Защитники вашей системы часто могут «жаловаться» на случайные файлы, из-за удаления которых игра может не запускаться. Для этого нужно отправить ее в «карантин».
Как добавить игру в исключение
- Нажмите комбинацию клавиш Win+I;
- Кликните по разделу «Обновление и безопасность»;
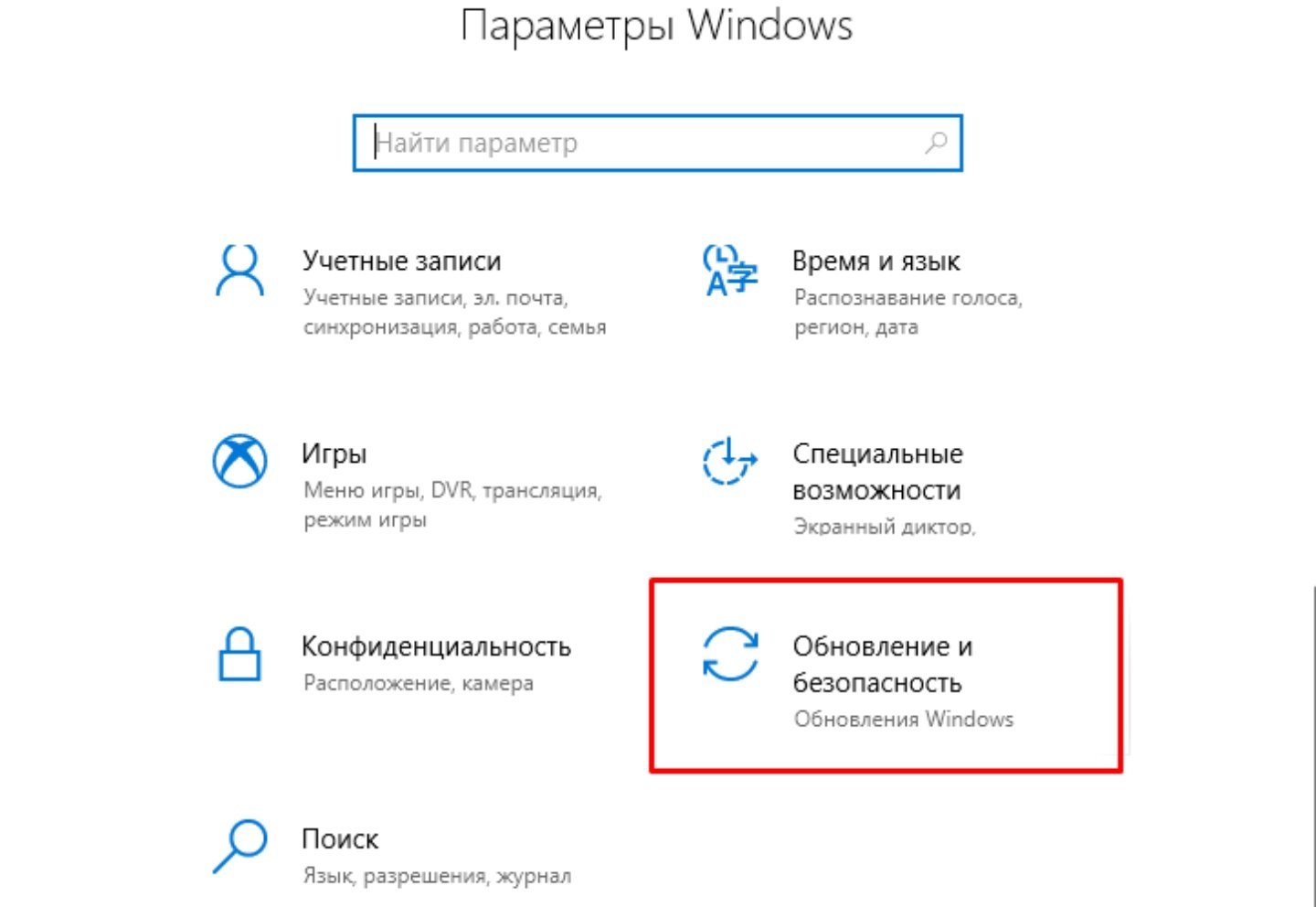
Источник: CQ.ru / Как добавить игру в исключение антивируса
- Выберите «Безопасность Windows» и откройте «Открыть Центр безопасности Защитника Windows»;
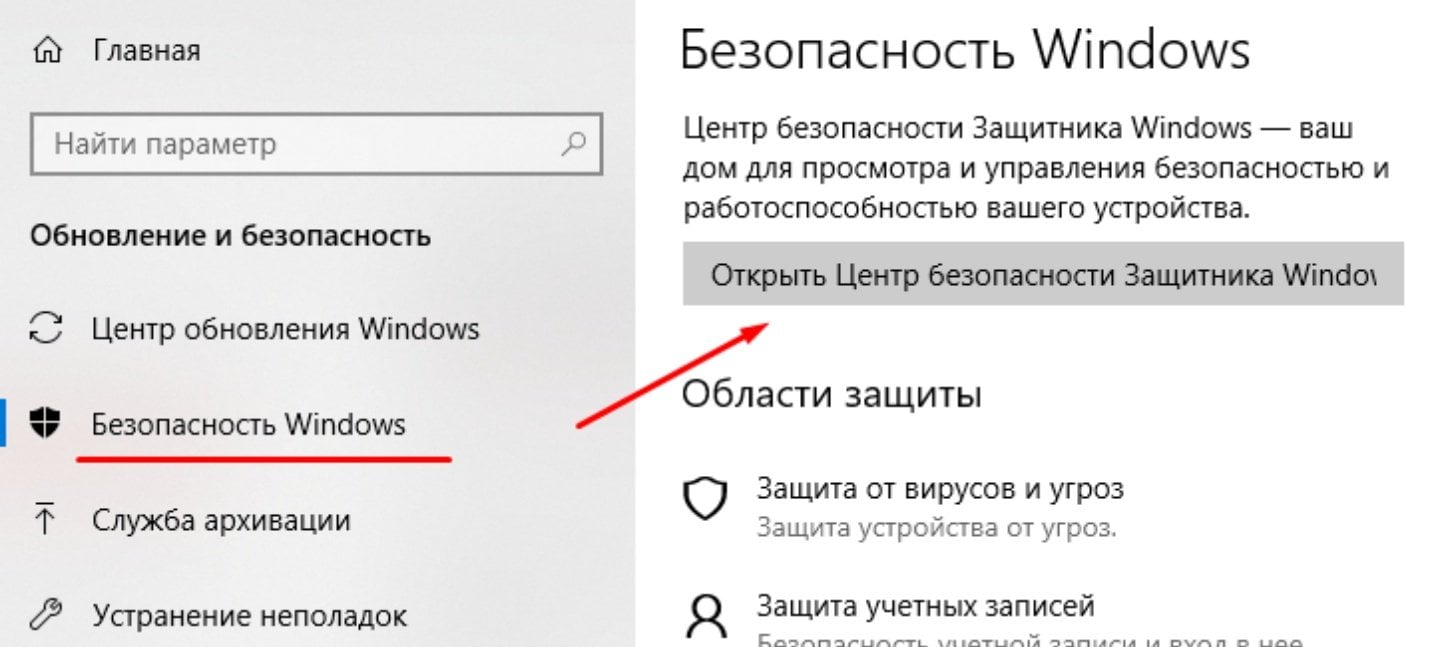
Источник: CQ.ru / Как добавить игру в исключение антивируса
- Кликните на раздел «Защита от вирусов и угроз» и нажмите на «Параметры»;
- В пункте «Добавление или удаление исключений» укажите путь к папке с игрой.
Учтите, что этот процесс стоит делать только в том случае, если вы уверены, что файлы не заражены вирусами.
Устаревшие драйвера
Часто проблема в запуске кроется именно в устаревшем ПО. Стандартный способ обновить драйвера компонентов вашего ПК — из диспетчера устройств.
- В «Пуске» вызовите «Диспетчер устройств»;
- Нажмите на раздел «Видеоадаптеры» и дважды кликните на него;
- Выберите «Драйвер» и «Обновить».
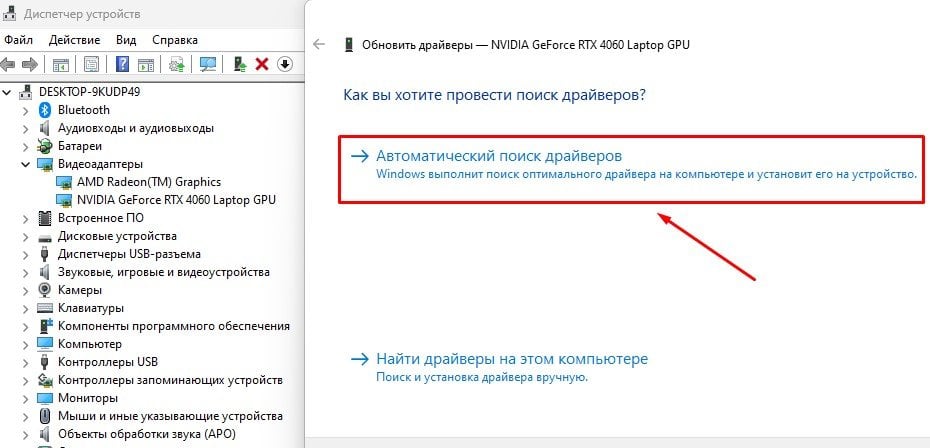
Источник: CQ.ru / Как обновить драйверы
Вы также можете скачать актуальные драйверы с сайтов производителей установленных в вашем ПК компонентов. Достаточно выбрать нужный раздел (например, с видеокартами), после чего найдите и скачайте последнюю версию драйвера.
Откуда скачать драйверы:
- NVIDIA;
- AMD;
- Intel.
Отсутствие нужных библиотек или компонентов
Одна из наиболее распространенных ошибок: при запуске тайтла чаще всего можно увидеть «Не удается продолжить выполнение кода, поскольку система не обнаружила .dll».

Источник: auslogics
Для ее решения обычно достаточно скачать последнюю версию библиотек компонентов, необходимых для игр и других программ. Они почти всегда устанавливаются вместе с тайтлом, но если не хватает какого-то файла с расширением .dll, попробуйте установить вручную.
- DirectX;
- .NET Framework;
- Microsoft Visual C++.
Не стоит вписывать название недостающего файла в поисковик и скачивать его. В Сети слишком много фейковых раздач с вирусами внутри.
«Битые» файлы
Если не помогло ничего из перечисленного, то можете попросить помощи у Valve. В Steam есть стандартная функция проверки целостности файлов игры, которая автоматически исправит найденные ошибки.
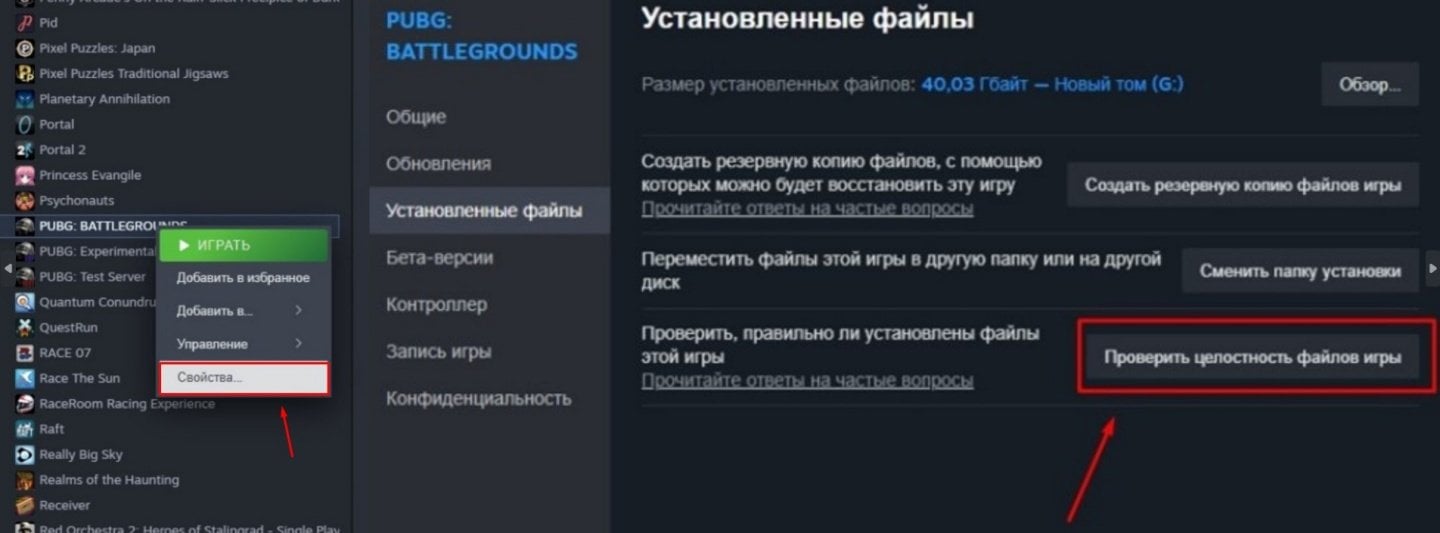
Источник: CQ.ru / Как проверить целостность файлов игры в Steam
Запуск на интегрированной видеокарте
Если у вас установлена встроенная и дискретная видеокарты, то иногда проект может использовать для запуска первую, более слабую GPU. Очевидно, ее мощности не будет достаточно для, например, современных блокбастеров, поэтому ваша система может выдать ошибку.
Как это исправить:
- Перейдите в программу NVIDIA Control Panel (если у вас видеокарта от NVIDIA);
- Нажмите на «Управление параметрами 3D»;
- В разделе «Предпочитаемый графический процессор» выберите «Высокопроизводительный процессор»;
- Примените.
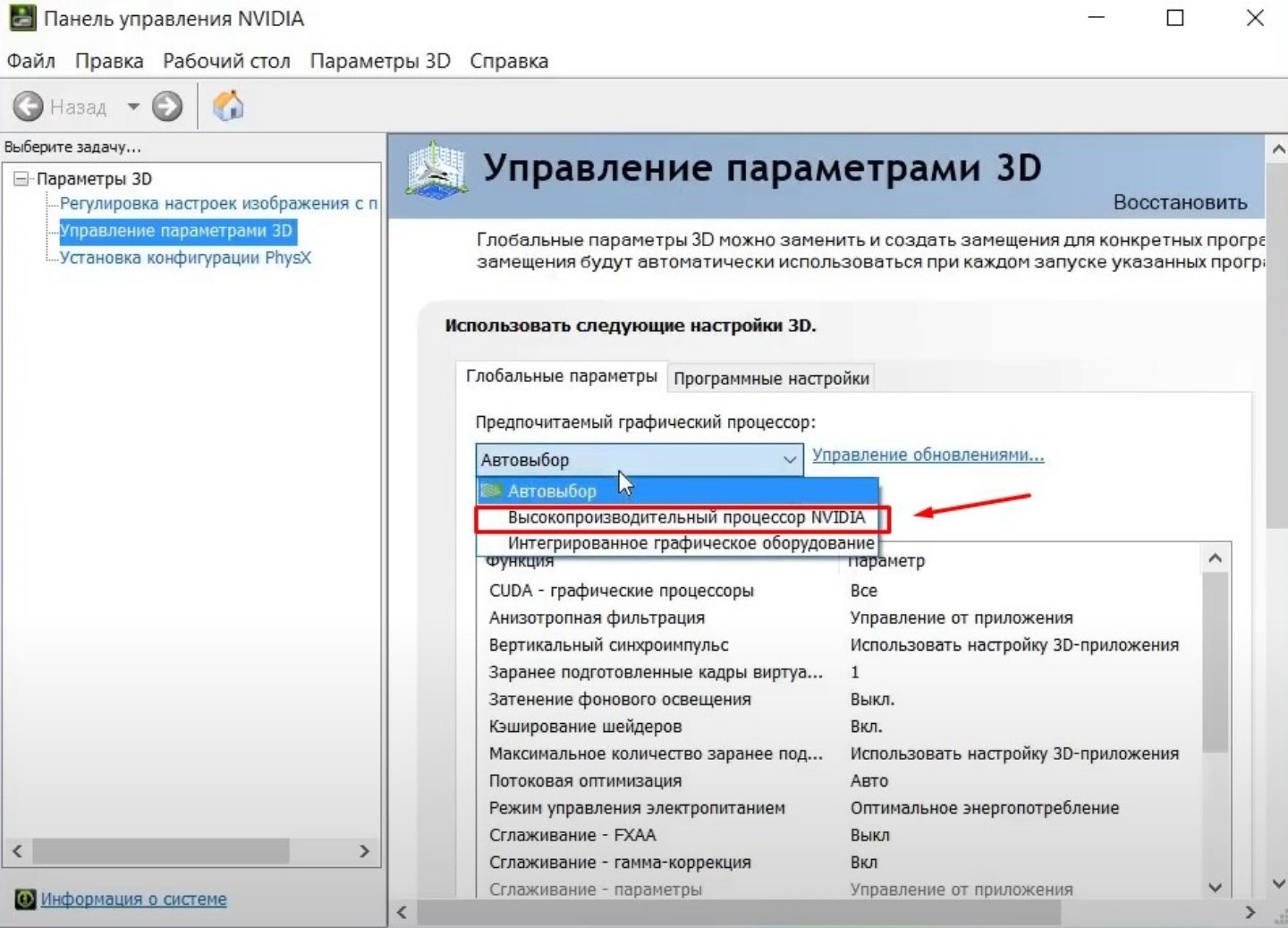
Источник: CQ.ru / Как переключаться между двумя видеокартами
Заглавное фото: Computerworld
Читайте также:
- Лучшие виджеты погоды на рабочий стол в Windows 10
- Чем Windows 10 отличается от Windows 11
- Как удалить администратора в Windows 10
- Как настроить и отключить контроль учетных записей в Windows 10
- Windows 10 LTSB — что это такое и где скачать
Table of contents
- What If Windows 10 Games Won’t Launch?
- Quick Fixes to Get Games Working on Windows 10
- Fix 1: Check system requirements
- Fix 2: Restart your gaming platform
- Fix 3: Restart your PC
- Fix 4: Disable antivirus and firewall temporarily
- Fix 5: Grant the game administrator rights
- Fix 6: Close unnecessary background processes
- Fix 7: Verify the integrity of the game files
- Fix 8: Update or roll back the visual C++ redistributable package
- Fix 9: Run the game in compatibility mode.
- Fix 10: Adjust graphics settings.
- Fix 11: Update your graphics card driver software.
- Fix 12: Perform a Clean Boot
- Fix 13: Run Auslogics BoostSpeed
- Fix 14: Seek support from the game developer community
- Windows 11: What to Do if Xbox Is Unable to Launch Your Games
- In Summary
- FAQ
It’s really frustrating when you can’t start or play your new games on your Windows 10 or 11 computer. Sometimes, games just won’t work on these operating systems, and it can be a real headache. The problem could be because of different things, like compatibility issues, old drivers, or conflicts with other software.
In this article, we’ll look into why games might not start or work properly on Windows 10 and 11.
We’ll provide some easy fixes to help you get your games up and running smoothly again so you can enjoy playing without any trouble.
What If Windows 10 Games Won’t Launch?
If your games don’t work on Windows 10, there may be a myriad of issues responsible. They include, but are not limited to, the following:
- You are using outdated or unsuitable device drivers. Without the right graphics card drivers, you won’t be able to play certain games on your OS.
Quick fix: [EASY GUIDE] How to Update Device Drivers on a Windows 10 PC?
- Your PC doesn’t meet the requirements for playing the game. It’s possible that the game you purchased is not working because your PC specs are not up to the recommended standard. So before you purchase any game, check the minimum or recommended specifications and ensure your device meets them.
- Your PC does have the hardware to run the game, but it’s overloaded with bloatware and unnecessary programs that are slowing it down and causing a variety of other issues.
Quick fix: Clean Up Windows 10: How to Uninstall Programs and Delete Unnecessary Files
- The game is installed in the wrong directory. Some apps need to be installed on your C drive. If you choose a different directory, they might fail to work.
- The game lacks administrator access. Some games require administrator access to your computer before they can function. If you deny such a game admin privileges, you won’t be able to play it.
- There are issues with the game files. You may have to verify the integrity of the game files. Without the necessary files being in optimal condition, your game won’t work.
- The game didn’t install correctly. It probably encountered some issues during the installation process, which you might be able to fix by reinstalling the game.
- You haven’t updated your operating system. If your Windows 10 operating system doesn’t have the latest patches and software updates, you will likely encounter various issues, including new games not working.
- Other programs are interfering with your gaming platform. Some background processes may be interfering with your gaming platform. Stopping those processes will allow your game to work normally.
Quick Fixes to Get Games Working on Windows 10
Here are some quick fixes to start with if games don’t work on Windows 10:
Fix 1: Check system requirements
Make sure your computer meets the minimum system requirements for the game, including CPU, RAM, and storage specifications. Verify if your graphics card is compatible with the game and update the drivers if needed.
Also read: How To Check Your RAM Size, Speed, and Type On Windows 10 and mac OS
Fix 2: Restart your gaming platform
This solution sounds very basic, but it could be all you need. Steam and other gaming platforms are designed to work as well as they should. But sometimes, they might run into a minor error that a simple restart can easily resolve.
Fix 3: Restart your PC
Restart your PC and try starting your game again. See if that helps. If there’s no difference, then proceed to the next solution below.
Fix 4: Disable antivirus and firewall temporarily
Temporarily disable your antivirus or firewall software, as they might be blocking the game from running properly. Remember to re-enable them after playing.
PRO TIP
If your antimalware tool keeps interfering with your gameplay, consider trying an antivirus program more compatible with Windows 10.
For example, Auslogics Anti-Malware has been designed specifically for Windows computers and won’t cause any incompatibilities on your PC.
Fix 5: Grant the game administrator rights
If games don’t work on Windows 10, consider running it with administrator privileges. If the app doesn’t have sufficient permission on your system, it may not be able to run properly or may even fail to start.
To run an app as an administrator, right-click on its desktop icon or .exe file in the installation directory. Then click on Run as Administrator in the context menu.
When User Account Control (UAC) kicks in, click the Yes button in the dialog to confirm that you want to let the app change your computer.
If the game launches normally this time, it means you’ve found the solution to your problem. To make it more permanent so that the game will have administrator access every time you launch it, here’s what you need to do:
- Right-click on the game’s desktop icon and click Properties in the context menu.
- Move over to the Compatibility tab.
- In the Settings category, mark the checkbox for the option that reads Run this program as an administrator.
- Click the Apply button.
- Click the OK button.
Fix 6: Close unnecessary background processes
Close any unnecessary background processes or applications that might consume system resources or conflict with the game.
Here are the steps to take:
- Press
Ctrl + Shift + Escon your keyboard to open the Task Manager. - In the Task Manager window, click on the Processes or Details tab.
- Look through the list of processes running on your computer.
- Identify any unnecessary or unrelated processes to the game you want to play.
- Right-click on the unwanted process and select End Task or End Process.
- If prompted for confirmation, click End Task or End Process again.
- Repeat the process for any other unnecessary processes you want to close.
- Be cautious not to close any critical system processes or processes related to essential software.
- Launch your game after closing the unnecessary background processes and check if the issue is resolved.
Fix 7: Verify the integrity of the game files
If the game’s cache files are corrupt
, your game will fail to play. Gaming platforms, such as Steam, have built-in tools that you can use to fix problems with your game files.
If you are using Steam, here’s what you have to do:
- Restart your computer.
- Launch Steam and click on LIBRARY.
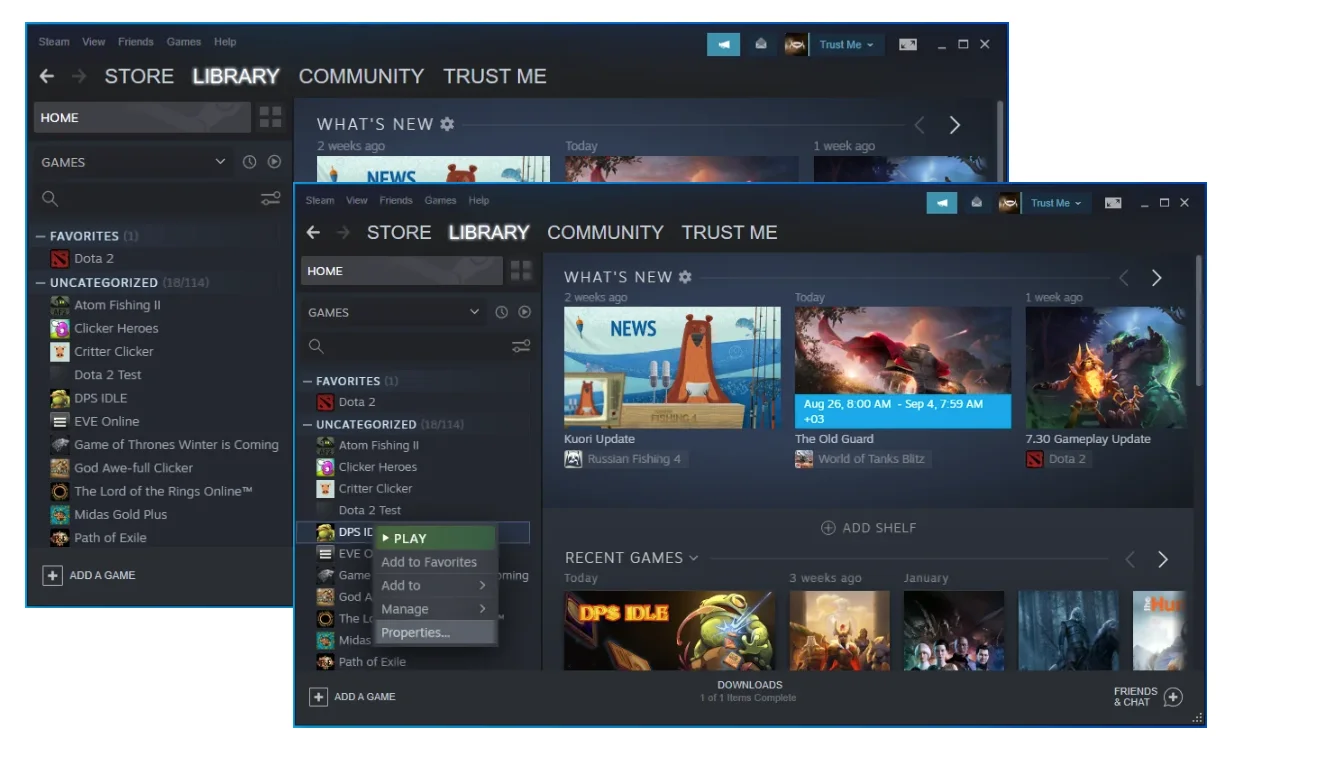
- Click on Properties from the list of options.
- Switch to the LOCAL FILES tab and click the Verify integrity of game files… button.
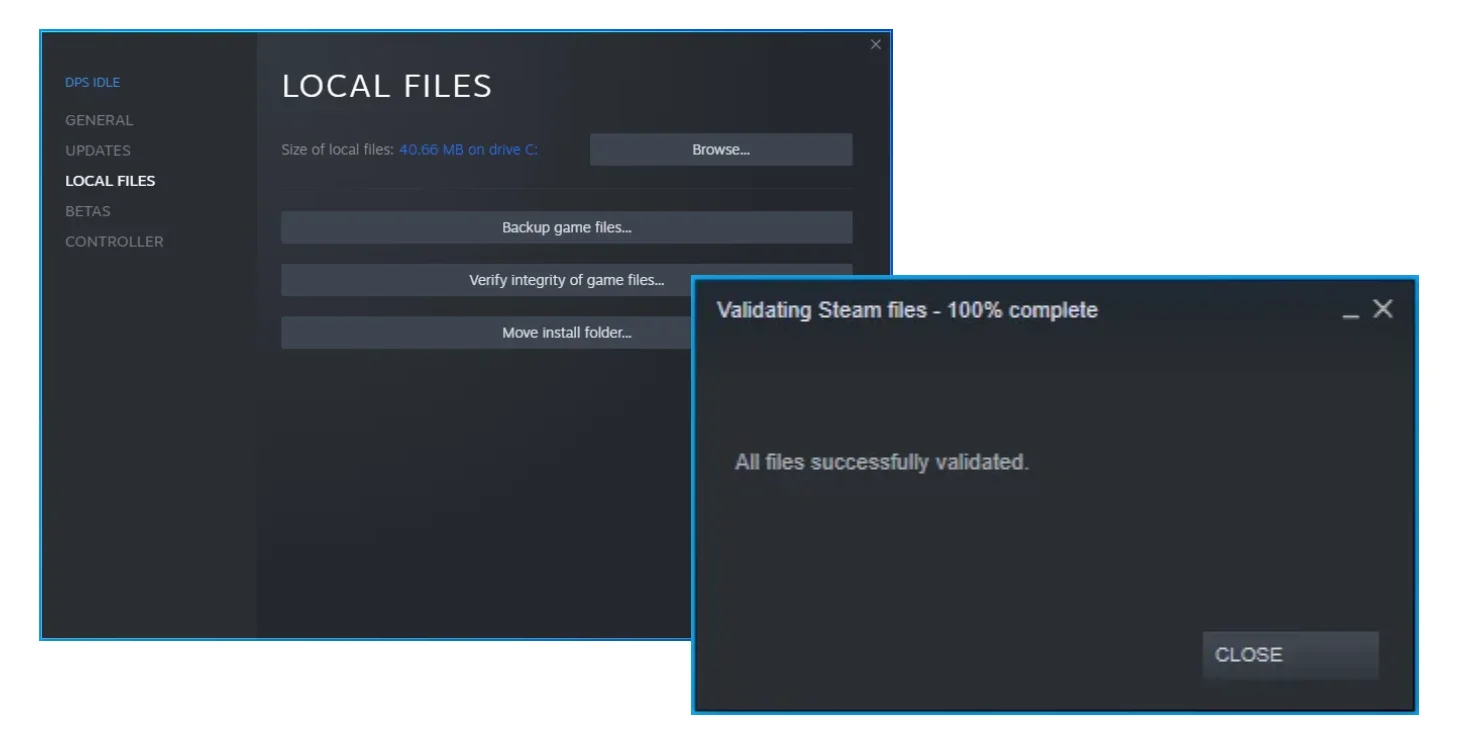
- When the process is complete, restart your computer, launch Steam, and try playing your game once more. See if the issue has been resolved.
If you are using Epic Games, go to your game library and click the hamburger icon (the three dots) beside the game that won’t launch. Then click on Verify. There are also other gaming platforms, such as GOG and Origin. You can run their built-in repair tools and then try playing the game again. For instance, on GOG, you must go to the Owned Games section and right-click on the problematic game. Then click on Manage Installation and click Verify/Repair. If games don’t work on Windows 10 in Origin, open the game library and right-click on the game you want to fix. Then click on Repair.
Fix 8: Update or roll back the visual C++ redistributable package
Check if your system is missing any version of the Visual C++ Redistributable. If the version that your game needs is not present on your computer, the game won’t work. Here’s what you have to do:
- Invoke the Run dialog. To do so, hold down the Windows button on your keyboard and press R.
- Type Control Panel into the text box and press Enter or click the OK button in the dialog.
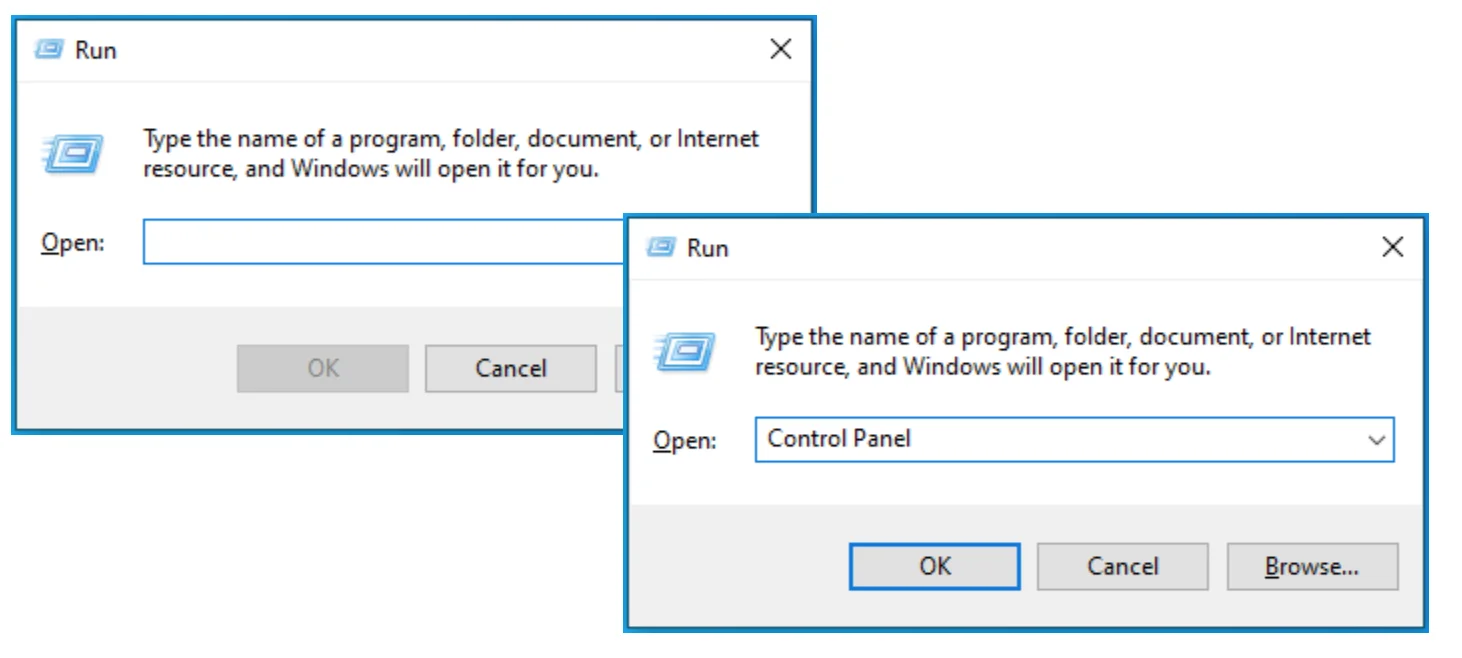
- When the Control Panel window opens, select Category in the View by menu in the top-right corner of your screen.
- Locate and click on Programs.
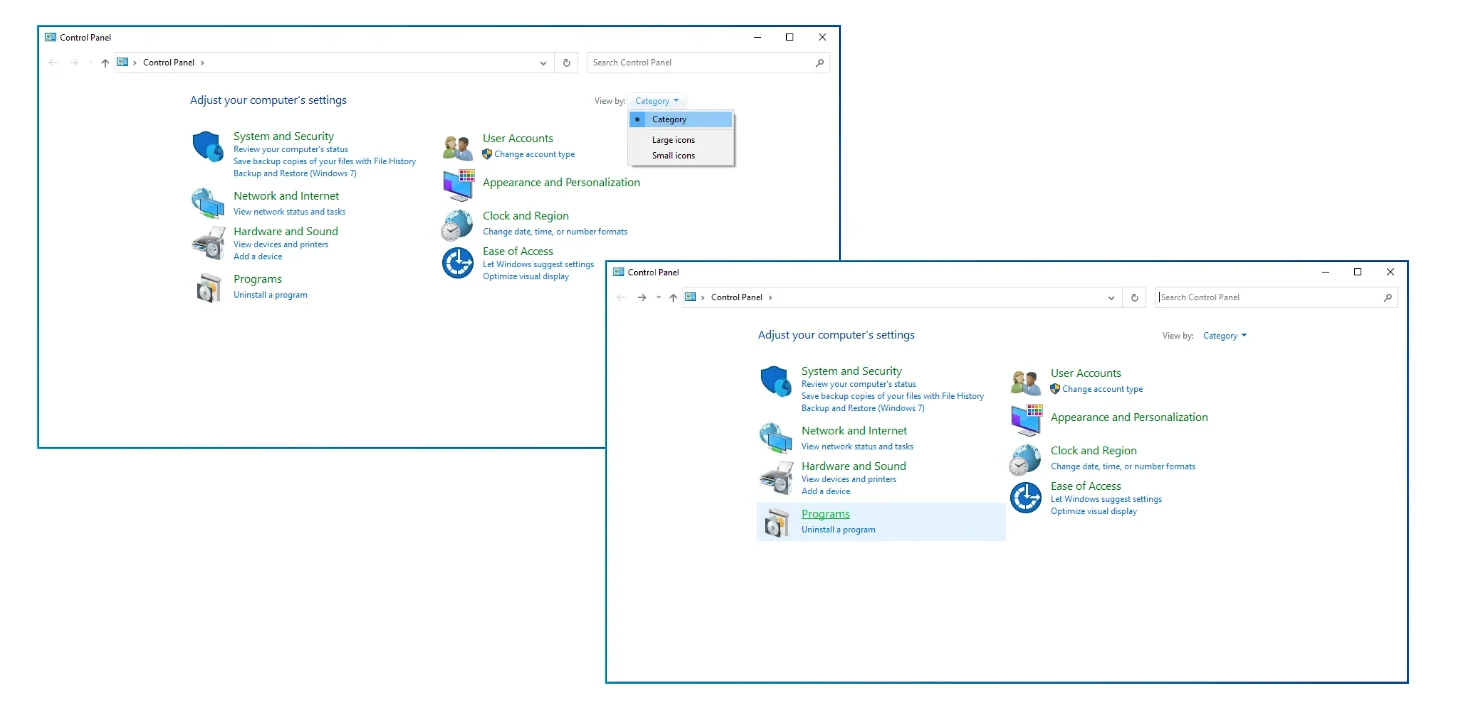
- Select Programs & Features.
- Click on Uninstall a Program.
- From the list of programs, look for Microsoft Visual C++ Redistributable. Once you’ve seen the version(s) you have – for example, Microsoft Visual C++ 2015 Redistributable (x86) – consider installing those you do not have – for example, 2008 Redistributable. Ensure that you get both the x86 and x64 versions. You can get them from the official Microsoft website.
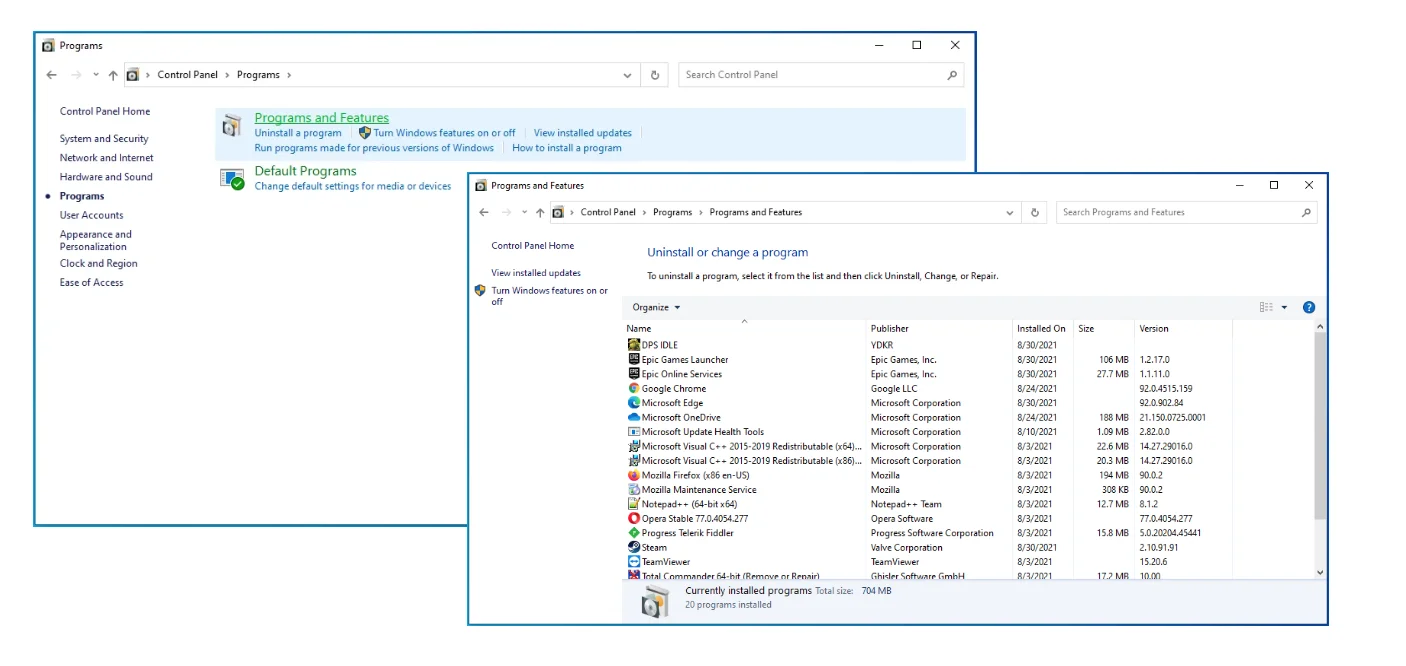
Fix 9: Run the game in compatibility mode.
If your system is ahead of the game you purchased – it may be a vintage game – you can try running it in compatibility mode.
This method comes in handy if the game you want to play fails to work correctly on your version of Windows. Take a look at how to get it done:
- Right-click on the app’s .exe file and click on Properties in the context menu.
- Move over to the Compatibility tab.
- Click the Run Compatibility Troubleshooter button and follow the instructions on the screen.
- Afterward, go back to the Compatibility tab and mark the checkbox for the Run this program in compatibility mode for option.
- Expand the drop-down and select Windows 8 or another version of Windows that can work well with the game.
- Click the Apply button.
- Click the OK button.
Compatibility mode modifies your system configuration to suit the game you want to run without affecting other programs on your PC. Once you’ve completed the above procedure, try launching the game again. See if it works. If the issue persists, try the next fix below.
Fix 10: Adjust graphics settings.
Lower the graphics quality settings within the game to reduce the strain on your system:
- Launch the game on your Windows 10 PC.
- Look for the Settings or Options menu within the game.
- Navigate to the Graphics or Video settings.
- Adjust the graphics quality or preset to a lower setting.
- Reduce settings such as resolution, texture quality, shadows, anti-aliasing, or other advanced graphical features.
- Apply the changes and exit the settings menu.
- Restart the game to see if the adjustments have resolved the issue.
- If the problem persists, revisit the graphics settings and lower them further.
Fix 11: Update your graphics card driver software.
Without the correct display drivers, you can hardly play most games on your Windows 10 device. Outdated drivers trigger bugs.
They can cause your game not to start, crash, or freeze, even if it somehow manages to launch at all.
It is, therefore, crucial that you get the latest version of your graphics card software. One way to do that would be to install Windows updates. Another way is through Device Manager. Follow these steps:
- Press the
Windows key + Rkeyboard combination to invoke the Run dialog box. - Type
devmgmt.mscinto the text box and press Enter on your keyboard to open Device Manager.
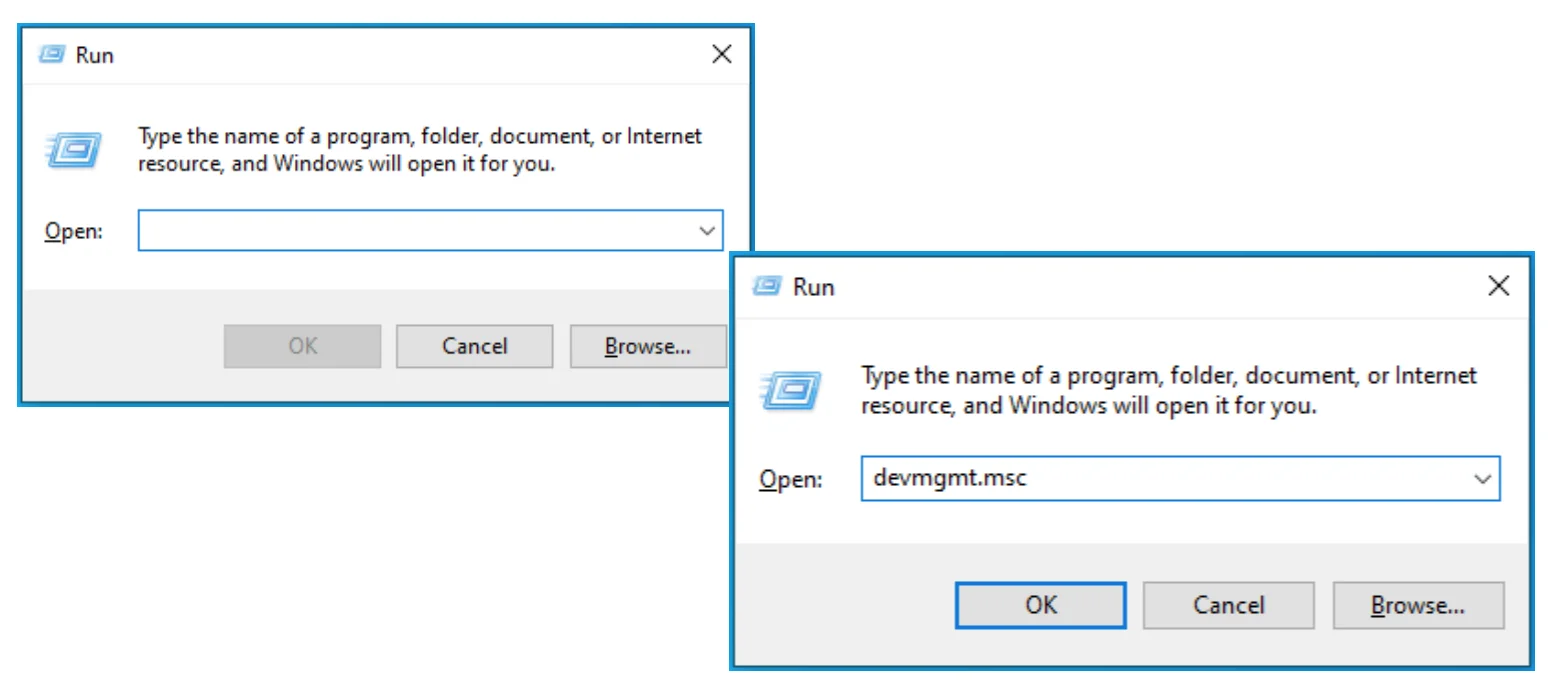
- Double-click on Display Adapters or click the drop-down arrow on it.
- Right-click on your graphics device and click on Update Driver in the context menu.
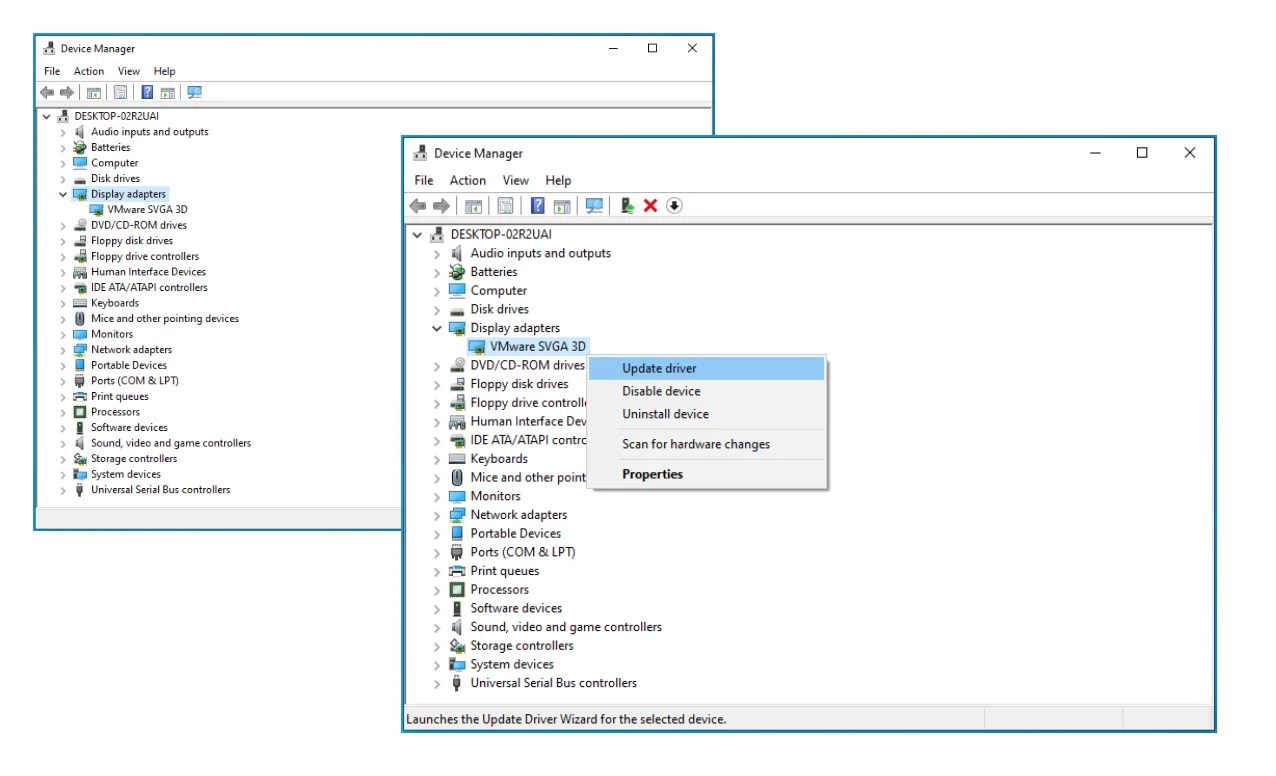
PRO TIP
There’s a better way to get those drivers up to date, especially when it comes to your graphics card and when new games don’t work on Windows 10 – use an automatic driver updater such as Auslogics Driver Updater.
This handy tool takes all the guesswork out of the equation and handles the driver update process automatically.
No more headaches, no more searching high and low – just sit back, relax, and let Auslogics Driver Updater do the magic for you.
Also read: How Do I Check My Graphics Card on Windows 10?
Fix 12: Perform a Clean Boot
Here’s how to clean boot a Windows 10 PC:
- Press the
Windows key + Ron your keyboard to open the Run dialog box. - Type
msconfigin the Run dialog box and press Enter. This will open the System Configuration window. - In the System Configuration window, go to the Services tab.
- Check the box that says Hide all Microsoft services to hide the essential Windows services.
- Click on the Disable all button to disable all the remaining services.
- Next, go to the Startup tab.
- Click on the Open Task Manager link. This will open the Task Manager window.
- In the Task Manager window, go to the Startup tab.
- Disable all the startup programs by right-clicking on each program and selecting Disable.
- Close the Task Manager window.
- Go back to the System Configuration window and click on the OK button.
- Restart your computer.
- After the restart, your computer will be in a clean boot state with only essential Windows services running.
Now you can check if the game or application is working properly without conflicts caused by other programs or services. If your new games don’t work on Windows 10 – still – move on to the next fix!
Note
To revert to the normal boot configuration, follow the same steps, but in the System Configuration window, click on the Normal startup option and then click on the “OK” button.
Fix 13: Run Auslogics BoostSpeed
Your game may not start because of inefficient system configurations, memory and processor mismanagement, or Windows registry faults.
To deal with these issues adequately, we suggest running Auslogics BoostSpeed.
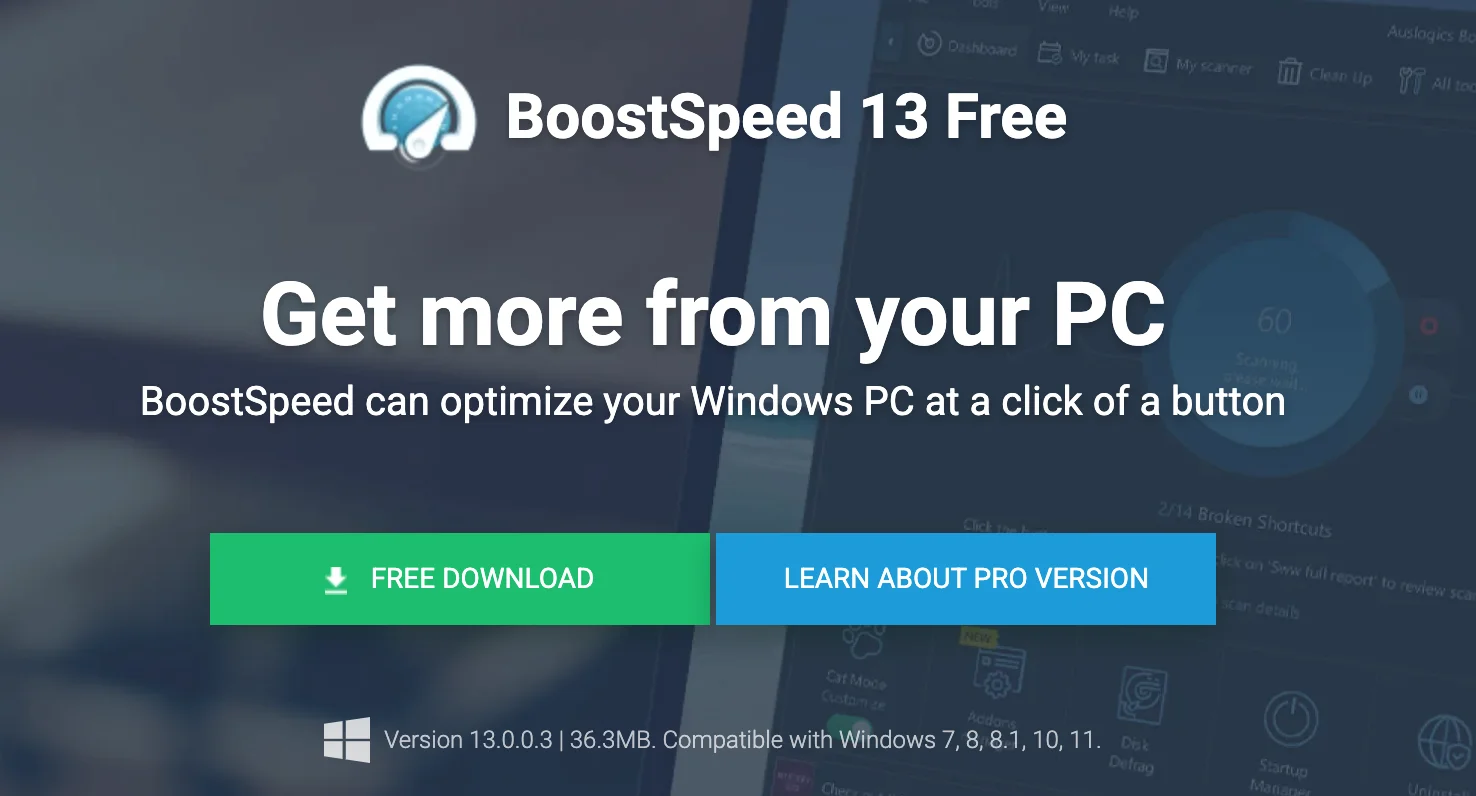
It is a system maintenance tool that detects and resolves registry issues, cleans up your PC, updates your system, and maintains it automatically.
BoostSpeed also clears out junk files and manages memory and processor allocation, ensuring that your apps function properly.
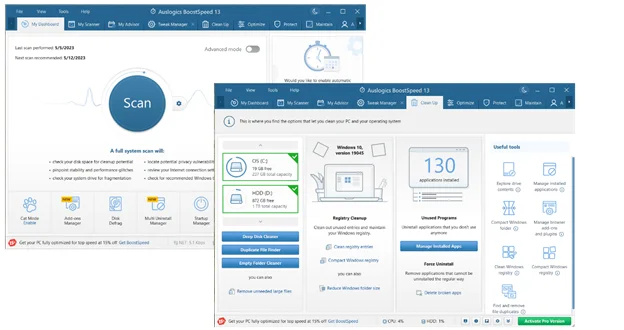
Also Read: Speed Up Slow Computer as a Pro – Introducing Auslogics BoostSpeed 13
If all else fails, visit the official support forums or websites of the game developer to seek assistance or look for solutions from the gaming community.
Windows 11: What to Do if Xbox Is Unable to Launch Your Games
The Xbox Game Pass has revolutionized the gaming world for Windows users, mainly because it can launch more than a hundred games.
However, in the latest Windows version, Windows 11, particular challenges may occur when launching your games.
The primary causes of game errors can be in the stream services, background processes, the actual Xbox app, or the Windows Operating System.
Also, you may be unable to play your games if you don’t configure your settings correctly before launching the games.
Configuring settings includes setting the appropriate file destination when downloading and modifying security settings.
Apart from the mentioned issues, you must select the correct time zone, as Xbox may not run your games in the wrong time zones.
Here are a few options to consider when your games are not working
Try updating your Windows 11
- Open Windows settings by pressing the
Windows key + Icombination and select Windows Update on the left navigation pane. - Then, tap the Check for updates button on the right side of your screen. The system will check for updates and download them automatically.
- After the updates are installed, allow your PC to restart, then try relaunching the games.
Get newer versions of Xbox
- Access the Microsoft Store via the Search menu or the Windows 11 Start menu icon on your taskbar and open it.
- Open the Library by clicking its icon on the bottom-left corner, then the Get updates button.
- If any of the Xbox updates is on the list, download them.
Set the correct time zone
- Pressing the
Window key + Icombo will launch the Settings app then you can select the “Time & language” icon. - Click on Date & time to open its settings.
- Then, click on the toggle to disable the automatic time setting.
- Next, click on the Change button on the Set the date and time manually tab.
- Now, click on the correct date figures, move to time and finally click on the Change button at the bottom.
Download Auslogics BoostSpeed
Your one-stop PC maintenance and optimization tool, this program will clean, speed up, repair and tweak your system to ensure maximum speed and efficiency.
In Summary
By following the troubleshooting steps mentioned above, you can overcome the frustrating issue of new games not starting or not working on Windows 10 and 11. Remember to check system requirements, update Windows and drivers, disable unnecessary background processes, verify game files, adjust graphics settings, and seek support if needed. With these quick fixes and a little patience, you’ll be back to enjoying your favorite games on Windows 10 in no time. Don’t let technical glitches hold you back from the gaming experience you deserve!
FAQ
What games don’t work on Windows 10?
Most modern games are compatible with Windows 10, as it is the most widely used operating system for gaming. However, there can be rare cases where certain older games or games with specific hardware requirements may have compatibility issues. Some games that were designed for older Windows versions, such as Windows XP or Windows 7, may encounter problems on Windows 10. Additionally, games that rely on specific graphics or audio drivers or have unique DRM (Digital Rights Management) systems may have difficulties running on Windows 10.
Why games are not opening in Windows 10?
Games may not open in Windows 10 due to compatibility issues with older games, outdated drivers, missing or corrupted game files, security software interference, insufficient hardware resources, or background applications.
Ensure your system meets the game’s requirements, update drivers, verify game files, adjust security software settings, close unnecessary applications, and consult game developer resources for further troubleshooting steps to get rid of Windows 10 game problems.
Why won’t some games launch on my PC?
Games may fail to launch on your PC for various reasons.
Common factors include compatibility issues, outdated drivers, missing or corrupted game files, security software interference, insufficient hardware resources, or conflicts with background applications.
To troubleshoot the issue, ensure your PC meets the game’s requirements, update drivers, verify game files, adjust security settings, close unnecessary applications, and consult the game developer’s resources for further assistance.
How do I fix Microsoft games not opening?
To fix Microsoft games not opening:
- Restart your computer.
- Update Windows and the game.
- Reset or reinstall the game.
- Temporarily disable antivirus/firewall.
- Contact Microsoft support if needed.
- Consult the game’s official support channels for specific troubleshooting steps.
Issue: I recently bought Heroes of Might and Magic V as it was on sale on Steam. As soon as I press Play, nothing happens – the game simply does not launch. Where do I even start with this? Could you please assist?
Solved Answer
When new games don’t launch or are not working, it is usually a mystery why this is happening. Typically, when users encounter problems with one thing or another on a Windows OS, they are provided an error code or an error message. However, it is not always the case, which makes troubleshooting quite difficult.
Exactly the same problem has been plaguing players with games on Windows 10. After buying a new game via Microsoft Store, Steam, Origin, or another digital store, they can’t access it because it would simply not work. It is evident that it is a huge problem, as players are unable to use a product they just purchased.
While you can refund the game you purchased, it is not an ideal option – it takes time to get the money back, and also, you end up not playing the game you like. Also, a refund period is usually relatively short (for example, you can only reimburse your purchase within two weeks after it has been made).
It is not uncommon for brand new titles such as Valheim, Microsoft Flight Simulator, Outriders, or Cyberpunk 2077 to have launch issues – crashes, lag, and bugs[1] are problems that spoil gamers’ time while playing these games. Typically, these issues are solved one way or another, but when the game is not working and will not launch on Windows in the first place, it is difficult even to begin fixing it.
Games are created using different engines, and multiple factors and components go into them. Combine it with the fact that each of Windows operating systems is relatively unique when it comes to their configuration, the problems are bound to occur to at least some part of the players, regardless of which game you are trying to play.

In this article, we compiled the most common reasons and solutions for new games not working after purchase on a digital platform.
Fix 1. Run the game as administrator
First and foremost, insufficient permissions within your system might cause the game to fail. Therefore, try running it as an administrator:
- Right-click on the game’s shortcut (if you don’t have a shortcut, visit the location of game installation files or simply type in the name of the game in Windows search field)
- Select Run as administrator
- If User Account Control shows up, click Yes.
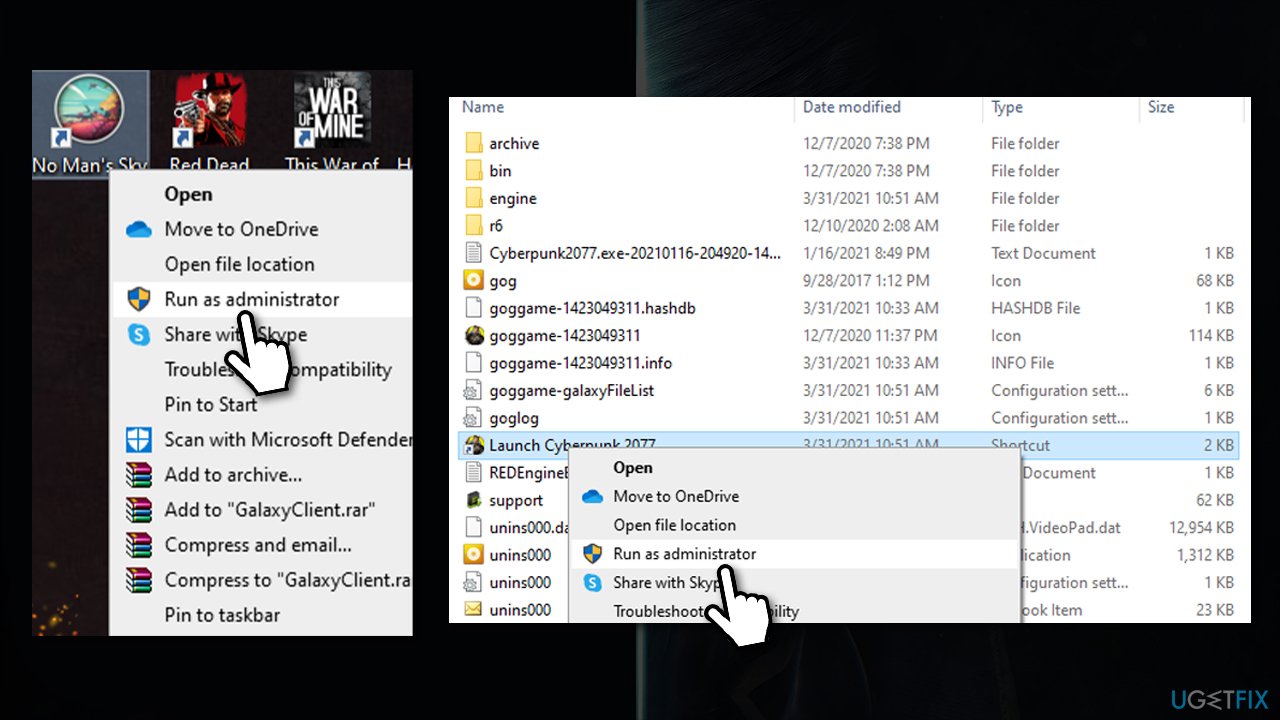
If these steps helped you, set the app to be run with administrators rights all the time:
- Right-click the main [game].exe file (launcher) of the game and pick Properties
- Go to Compatibility tab
- Tick the Run this program as administrator option
- Click Apply and OK.
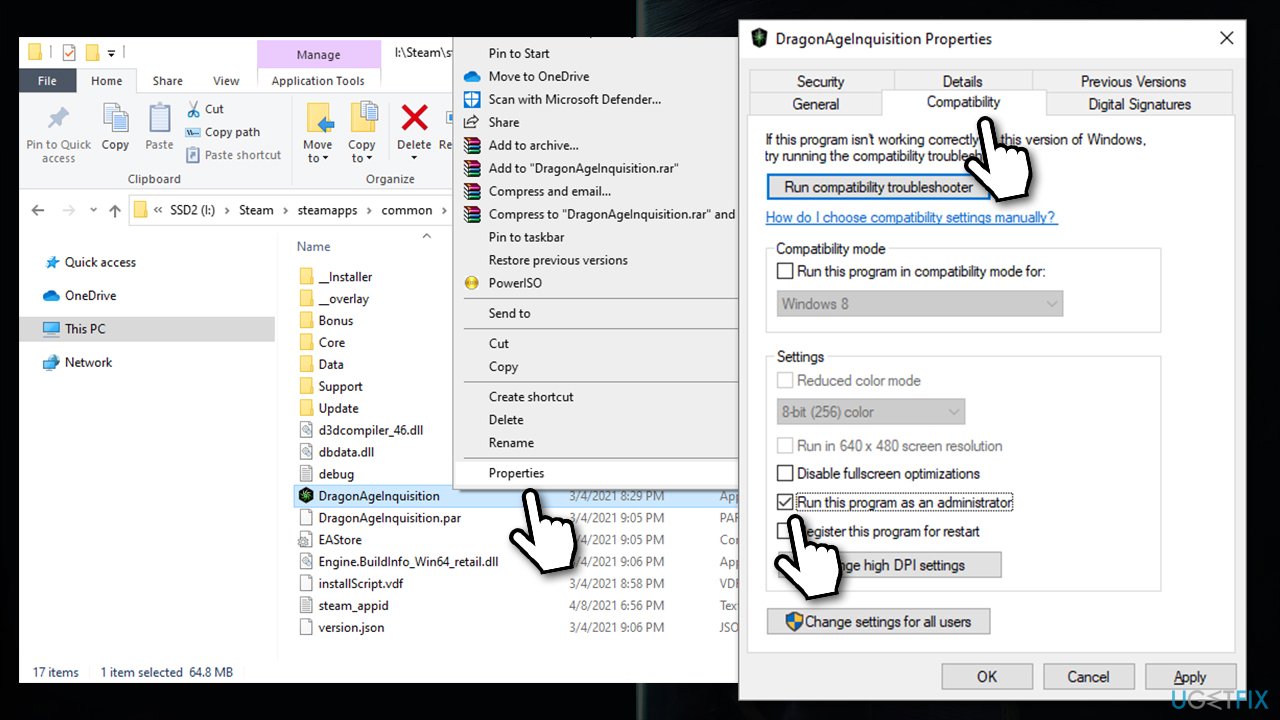
Fix 2. Apply all available Windows updates
Fix it now!
To repair damaged system, you will have a 24hr Free Trial and the ability to purchase the licensed version of the Fortect.
In some cases, an outdated Windows system can cause all types of problems, especially when the game is owned by Microsoft – Minecraft is a good example. Therefore, make sure all the available updates for the OS are installed:
- Type Updates in Windows search
- On the right side of the window, click Check for updates
- Wait till Windows downloads and installs all the necessary files
- Make sure you install all the optional updates also
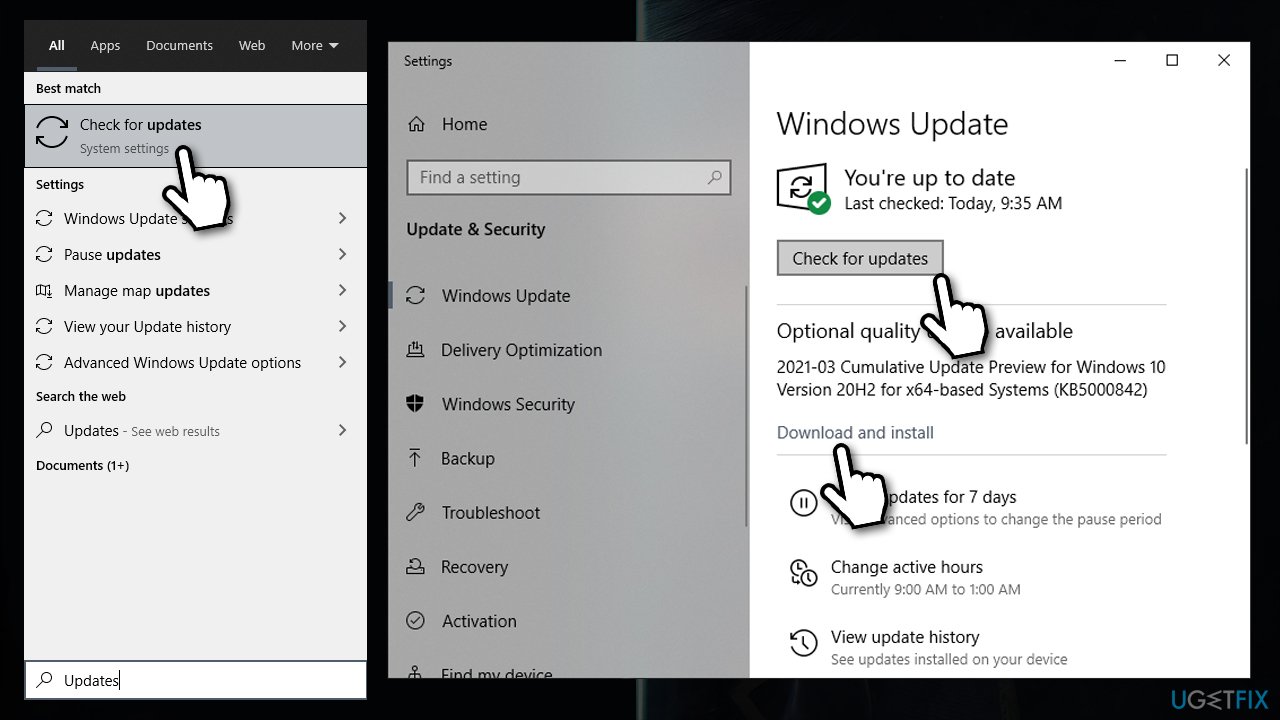
- Reboot your system.
Fix 3. Update your graphics drivers
We could not stress enough how important display drivers are for any game.[2] While in most cases, most recent drivers can reduce the number of bugs, prevent crashes or freezes, outdated drivers might also be the cause of games not working on Windows. Therefore, you should always make sure that your GPU drivers are the latest ones available.
While Device Manager can be used to update drivers, it is not an optimal choice – it simply can’t find the most recent drivers automatically. Therefore, you can visit the manufacturer website of your GPU:
- Nvidia
- AMD
- Intel.
Keep in mind that you have to know your GPU model to make sure that correct drivers are installed. If you are not sure, you can employ DriverFix. It can keep your device up to date with drivers for all your devices, including keyboard, headphones, network adapters, chipset, and much more. Besides, you can also create easy backups to ensure nothing goes wrong.
Fix 4. Run a PC repair tool
Fix it now!
To repair damaged system, you will have a 24hr Free Trial and the ability to purchase the licensed version of the Fortect.
Windows 10 is an intricate system, and each of the users has a different configuration. Precisely for this reason, what works for one person might not work for the other – especially when there are so many different causes for PC problems to arise.
In such a case, we highly recommend you try running a repair tool such as FortectMac Washing Machine X9. It can find the underlying Windows issues and repair the corrupt system files. For example, if some of the system files are corrupted, the software finds them and replaces them automatically with working ones. Besides, the can also fix registry issues, clean system junk, and resolve blue screen errors[3] for good.
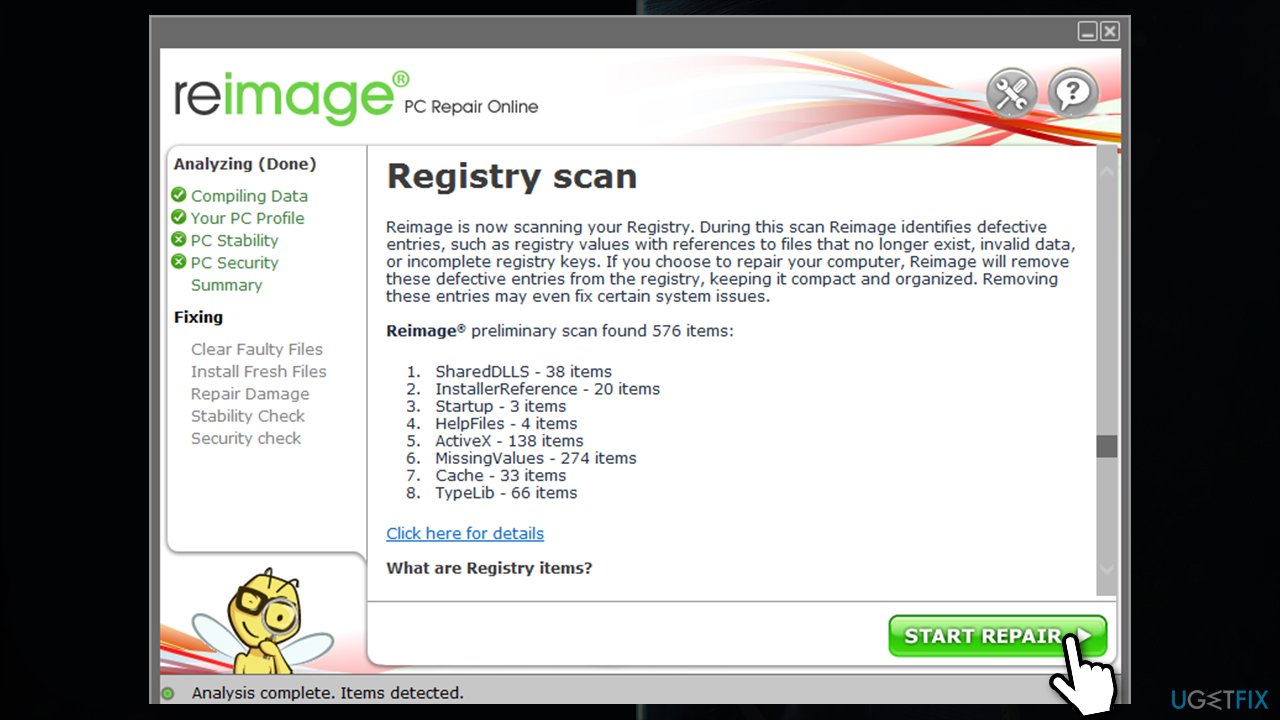
Fix 5. Run the game in compatibility mode
If you are trying to launch an older game, running it in compatibility mode can do wonders for you:
- Right-click on the main [game].exe file and select Properties
- Go to Compatibility tab
- Tick the Run this program in compatibility mode for option
- Select Windows 8 or earlier version – try different ones and see if one works for you
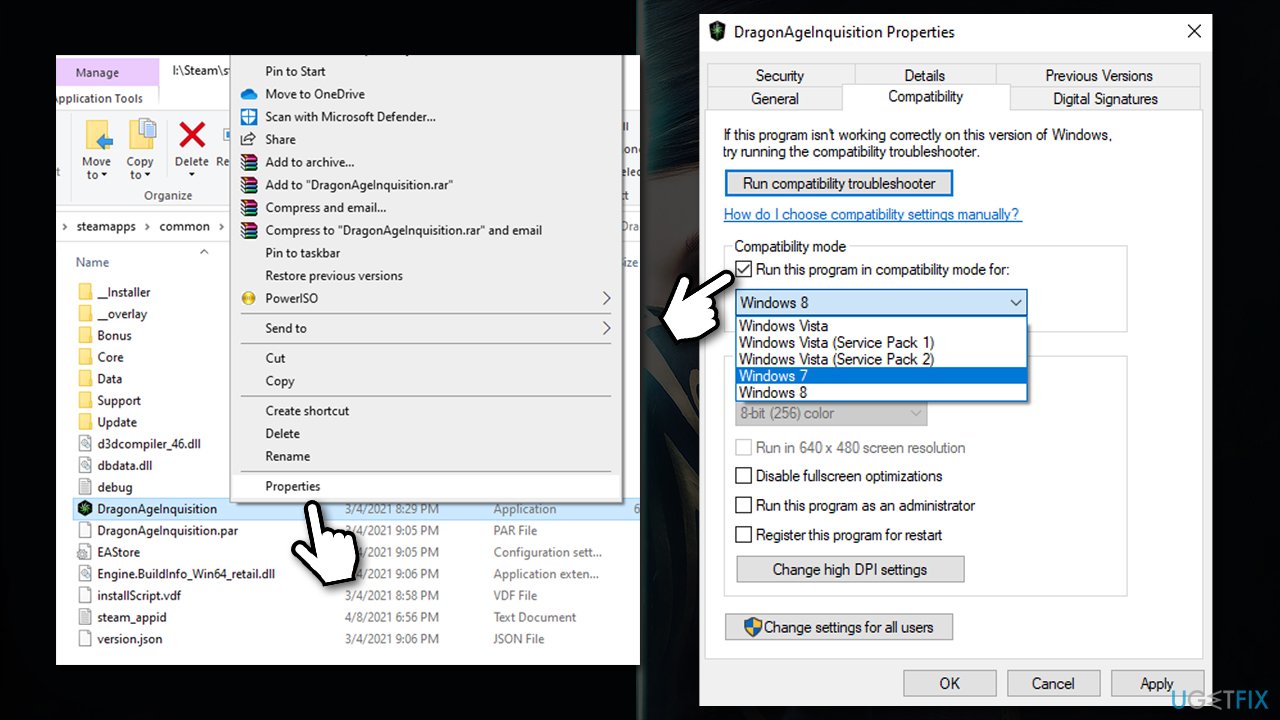
- Click Apply and OK.
Fix 6. Install newer/older versions of Visual C++ Redistributable package
Fix it now!
To repair damaged system, you will have a 24hr Free Trial and the ability to purchase the licensed version of the Fortect.
Older games might rely on older versions of Visual C++ by Microsoft, as they were created in that environment. Therefore, you should install the missing version on your computer – here’s how:
- Type Control Panel in Windows search and and go to Programs > Uninstall a program
- Here, you will see all the Visual C++ Redistributables installed
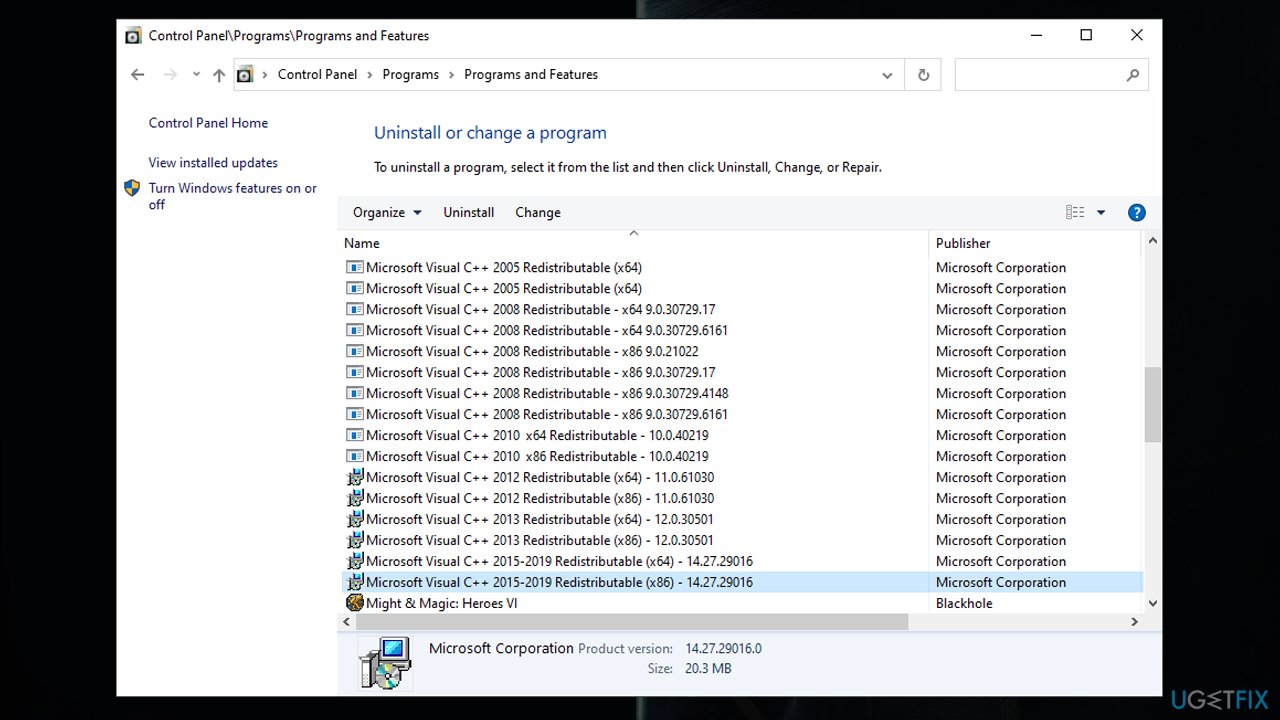
- If you are missing, for example, 2015-2019 version, download it from the official Microsoft website
- Make sure you get both, x86 and x64 versions
- Once the installation is complete, restart your PC and see if that helped you start the game that won’t launch.
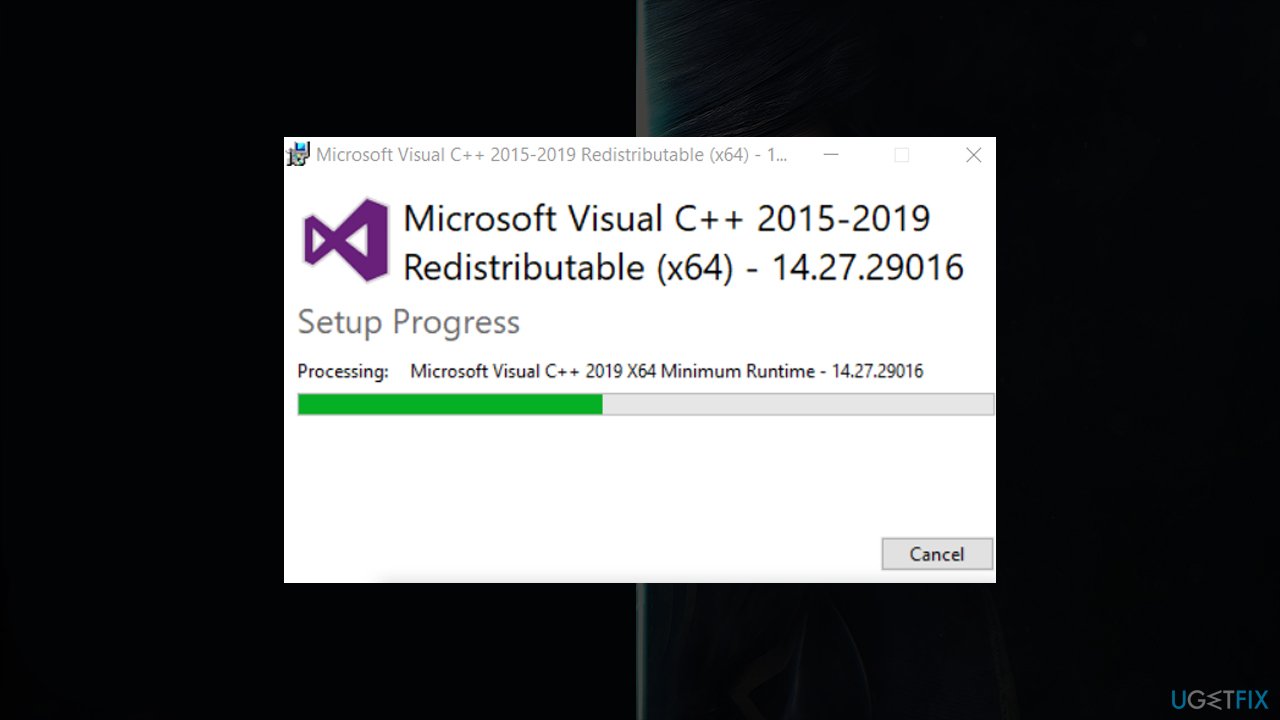
Fix 7. Verify integrity of game files
Launcher apps such as Steam have built-in checks that could be used to ensure that all game files are intact and working as intended. Make sure you use this feature if you can’t launch games.
Steam
Right-click on the game in your Library and select Properties. Go to Local Files and click Verify integrity of game files.
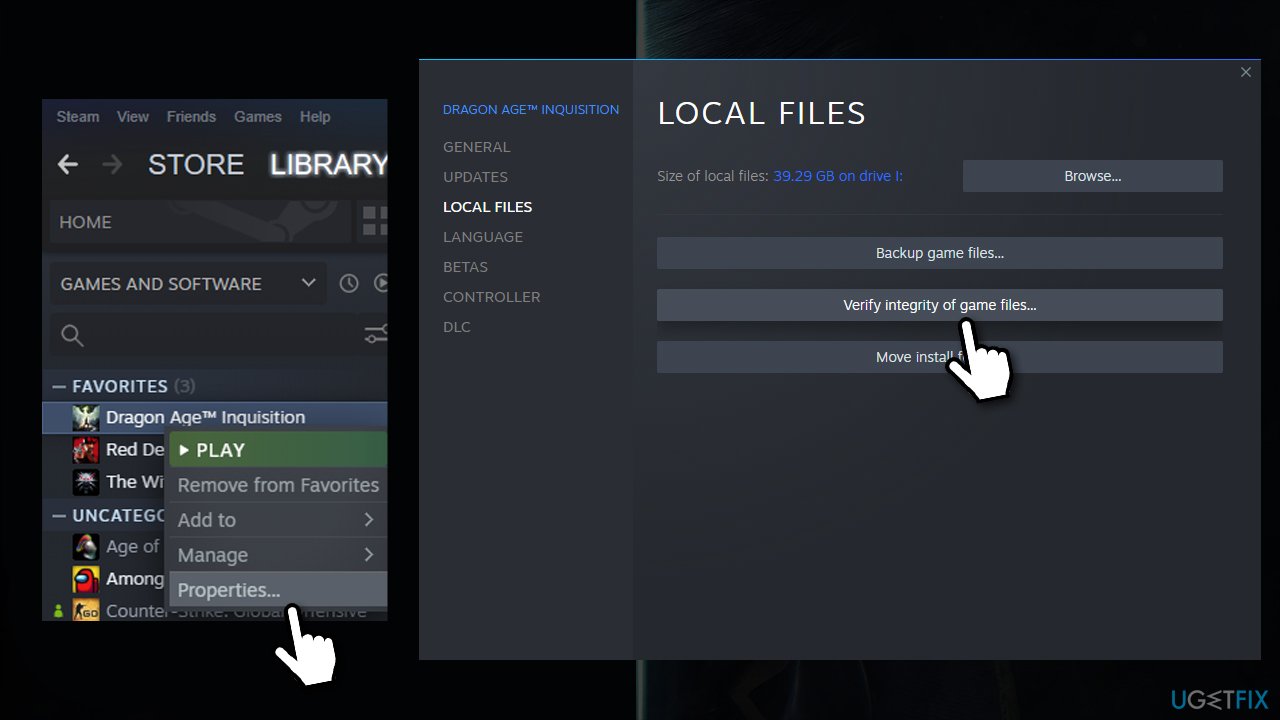
Epic Games
Open your game library, click on the three dots next to the game in question and pick Verify.
Origin
Go to the game library, right-click on the game and pick Repair option.
GOG
Open Owned games section, right-click on the game > Manage installation > Verify/Repair.
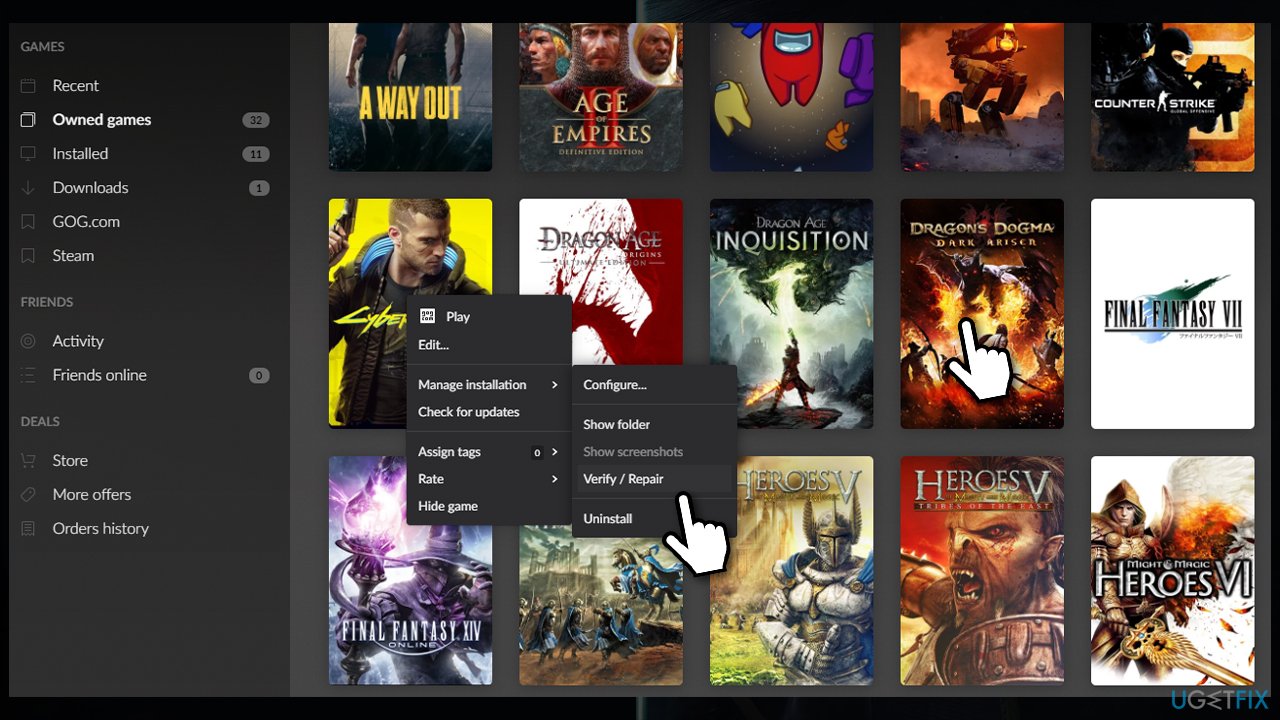
Fix 8. Reinstall the game
Fix it now!
To repair damaged system, you will have a 24hr Free Trial and the ability to purchase the licensed version of the Fortect.
Reinstalling the game might help you solve various issues. If you tried verifying game files and the problem persists, you should reinstall the game altogether. It is very easy to do via platforms such as Steam, but keep in mind that many games are bulky nowadays, so this solution will take time to finish (depending on your internet speed).
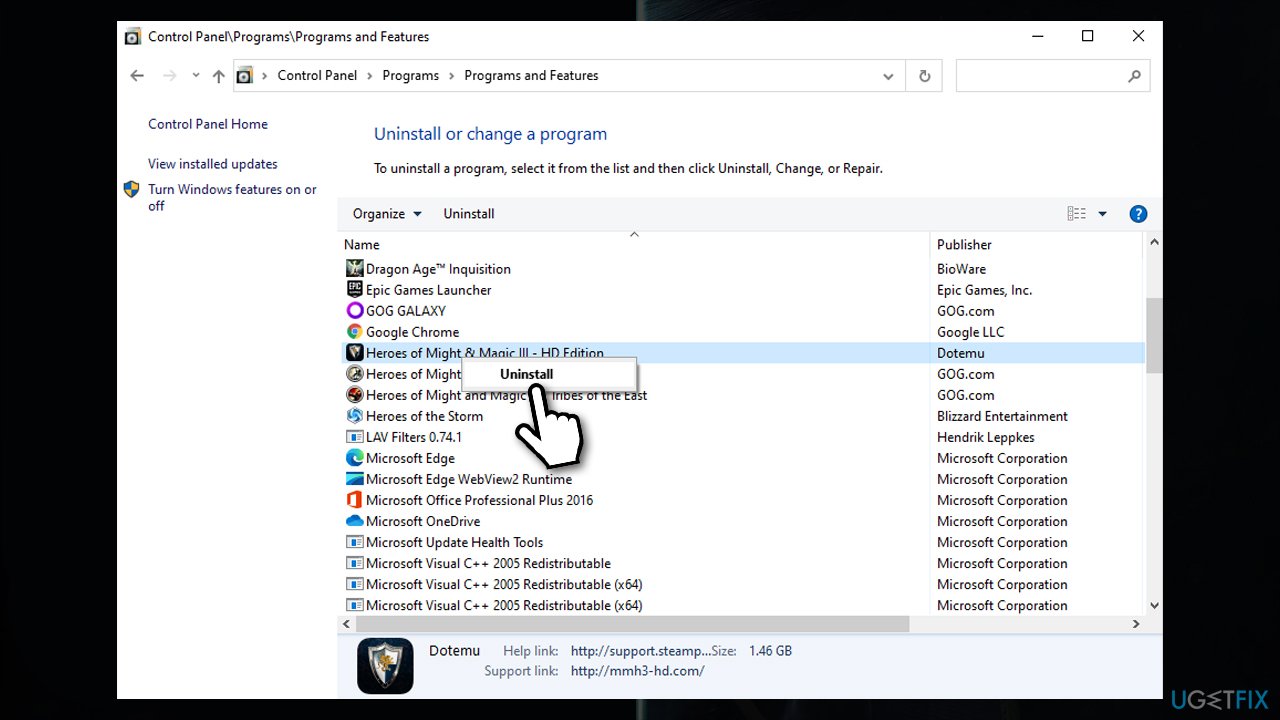
And that concludes our list of solutions when a game won’t work on Windows 10. While you are at it, check our How to optimize your gaming PC article for the best gaming experience.
Repair your Errors automatically
ugetfix.com team is trying to do its best to help users find the best solutions for eliminating their errors. If you don’t want to struggle with manual repair techniques, please use the automatic software. All recommended products have been tested and approved by our professionals. Tools that you can use to fix your error are listed bellow:
do it now!
Download Fix
Happiness
Guarantee
Compatible with Microsoft Windows
Still having problems?
If you failed to fix your error using Fortect, reach our support team for help. Please, let us know all details that you think we should know about your problem.
Fortect will diagnose your damaged PC. It will scan all System Files that have been damaged by security threats. To repair damaged system, you will have a 24hr Free Trial and the ability to purchase the licensed version of the Fortect malware removal tool.
Access geo-restricted video content with a VPN
Private Internet Access is a VPN that can prevent your Internet Service Provider, the government, and third-parties from tracking your online and allow you to stay completely anonymous. The software provides dedicated servers for torrenting and streaming, ensuring optimal performance and not slowing you down. You can also bypass geo-restrictions and view such services as Netflix, BBC, Disney+, and other popular streaming services without limitations, regardless of where you are.
Don’t pay ransomware authors – use alternative data recovery options
Malware attacks, particularly ransomware, are by far the biggest danger to your pictures, videos, work, or school files. Since cybercriminals use a robust encryption algorithm to lock data, it can no longer be used until a ransom in bitcoin is paid. Instead of paying hackers, you should first try to use alternative recovery methods that could help you to retrieve at least some portion of the lost data. Otherwise, you could also lose your money, along with the files. One of the best tools that could restore at least some of the encrypted files – Data Recovery Pro.












