The “push-button reset” (PBR) is the way to do a “factory reset” on Windows 10. It constructs a fresh Windows 10 installation and we can start over again.
Implementing a Microsoft 365 powered device mobility concept for a modern workplace with Windows 10, makes usage of Windows as a Service and provides new ways of self enrollment. Wherever we are, we service the OS from the cloud (Windows Update for Business) and manage it from the cloud (Intune).
In case of failure there are primarily two options:
- Get a new device and enroll the device to Azure AD again
- Start push-button reset to run a factory reset and start over again
In case of failure or if we want to re-purpose the device (back into stock or hand over to another employee) we use the push-button reset in this concept.
How is push-button reset triggered from the client?
First of all we need to distinguish between a device where the user is local administrator and a device where the user is standard user.
In case of local administrator the push-button reset can be triggered from Settings > Update & Security > Recovery > Reset this PC > Get started

As shown there are two options available:
- Keep my files
- Remove everything
When choosing “Remove everything” we have the following two additional options:

Be aware if “Remove files and clean the drive” is chosen it will really take a long time to complete!
In case of standard user we do not have the reset option in settings available. This is relevant when using AutoPilot and a profile with “Disable local admin account creation on the device” as shown below:

As a standard user the settings are shown with no reset option in the recovery menu:

For Microsoft 365 powered devices managed by Intune we can deploy the Company Portal and use it to trigger the reset. Open the deployed Company Portal > choose device > … (menu in the upper right) > Reset


How is push-button reset triggered from Intune?
We need to open the Intune portal portal.azure.com and navigate to Intune > Devices > All Devices > pick the particular device > Factory reset

as shown in the screenshot there is the additional option to “Retain the enrollment state and user account”.
For detailed description what is retained please refer to: https://docs.microsoft.com/en-us/intune/devices-wipe#factory-reset
If the device is on and connected, it takes less than 15 minutes for a factory reset command to propagate across all device types.
What is the “Fresh Start” available in Intune?
The Fresh Start device action removes any apps that were installed on a Windows 10 PC running the Creators Update, then automatically updates the PC to the latest version of Windows. This can be used to help remove pre-installed (OEM) apps that are often delivered with a new PC. You can configure if user data is retained when this device action is issued. In this case, apps and settings are removed, but the contents of the users Home folder are retained.


If the device is on and connected, it takes less than 15 minutes for a factory reset command to propagate across all device types.
Reset in Action
When a reset is triggered the device will end up rebooting and the reset will occur.

After finishing the reset the device will start in OOBE again for new enrollment or at the logon screen when enrollment was retained.
Issues with Lenovo devices and the troubleshooting
During tests I observed Lenovo devices which ran into an error after resetting and starting into OOBE again. Shortly after language and keyboard selection I got this:

After some debugging I found out that the license.rtf file was not available in C:\Windows\System32 and this blocked the OOBE from displaying the EULA and resulted in the “Something went wrong” error screen. Click on “Try again” generated a loop.
I could solve this problem with a small customization of the PBR. The PBR has options to add a script to the PBR routine. More details see here: https://docs.microsoft.com/en-us/windows-hardware/manufacture/desktop/add-a-script-to-push-button-reset-features
I prepared a script which copies the license.rtf file back to C:\Windows\System32 folder if it is missing after the reset. We need to prepare 2 files and we need the license.rtf from a running Windows 10 device.
EnableCustomizations.cmd
rem EnableCustomizations.cmd rem Define %TARGETOS% as the Windows folder (This later becomes C:\Windows) for /F "tokens=1,2,3 delims= " %%A in ('reg query "HKEY_LOCAL_MACHINE\SOFTWARE\Microsoft\RecoveryEnvironment" /v TargetOS') DO SET TARGETOS=%%C rem Define %TARGETOSDRIVE% as the Windows partition (This later becomes C:) for /F "tokens=1 delims=\" %%A in ('Echo %TARGETOS%') DO SET TARGETOSDRIVE=%%A rem Add back license.rtf file if missing IF NOT EXIST "%TARGETOS%\System32\license.rtf" ( copy "%TARGETOSDRIVE%\Recovery\OEM\license.rtf" "%TARGETOS%\System32\license.rtf" /y ) exit /b 0ResetConfig.xml
<?xml version="1.0" encoding="utf-8"?> <!-- ResetConfig.xml --> <Reset> <Run Phase="BasicReset_AfterImageApply"> <Path>EnableCustomizations.cmd</Path> <Duration>2</Duration> </Run> <Run Phase="FactoryReset_AfterImageApply"> <Path>EnableCustomizations.cmd</Path> <Duration>2</Duration> </Run> </Reset>In the end copy EnableCustomizations.cmd, ResetConfig.xml and the license.rtf to the folder:
C:\Recovery\OEMAfter deploying the custom PBR fix for the Lenovo devices the push button reset runs smoothly.
Further information
Remove devices by using factory reset or remove company data
https://docs.microsoft.com/en-us/intune/devices-wipePush-button reset
https://docs.microsoft.com/en-us/windows-hardware/manufacture/desktop/push-button-reset-overviewAdd a script to push-button reset features
https://docs.microsoft.com/en-us/windows-hardware/manufacture/desktop/add-a-script-to-push-button-reset-featuresHappy resetting!
Вы тут: Главная → Popular → Как восстановить Windows к исходному состоянию, и почему для этого больше не нужен install.wim
На протяжении многих лет ноутбуки и планшеты Windows комплектовались образом восстановления для отката к заводским настройкам. Windows 10 прервала эту традицию, сэкономив гигабайты дискового пространства.

Вы уже видели эту картинку в прошлой записи блога, где я разбирал технологию Compact OS. Сегодня настал черед поговорить о более существенной экономии места на планшетах и ноутбуках (OEM ПК), которая стала возможна благодаря отказу от образа восстановления.
Нажмите здесь, чтобы быстро перейти к инструкциям по восстановлению
[+] Сегодня в программе
История вопроса
Все ноутбуки и планшеты обладают решением для отката к фабричному состоянию. Оно называется Push-Button Reset (PBR), т.е. сброс нажатием кнопки. Давайте посмотрим на его эволюцию в последние годы.
Windows 7
На картинке рекомендуемый расклад разделов в разметке GPT для изготовителей ПК с UEFI. Microsoft предлагает два пути развертывания образа восстановления, размещенного на отдельном разделе диска (Recovery).

Увеличить рисунок
Привязка к программе установки
К разделу применяется заводской WIM-образ и регистрируется утилитой reagentc, знакомой вам по материалам о среде восстановления (RE).
C:\Windows\System32\Reagentc.exe /setreimage /path S:\Recovery\WindowsRE /target C:\Windows
Это решение интегрировано в панель управления, где расширенные методы восстановления проще всего найти поиском.
Собственное решение изготовителя
Здесь все отдано на откуп ОЕМу. Утилита reagentc лишь регистрирует код горячей клавиши, которую надо жать при запуске ПК. В примере из TechNet – это F1.
C:\Windows\System32\Reagentc.exe /setreimage /path R:\Recovery\WindowsRE /target C:\Windows /bootkey 3b00
Дальше все зависит от фантазии изготовителя, но так или иначе все сводится к применению резервного WIM к системному разделу.
Windows 8
Структура разделов остается прежней, но Microsoft меняет подход к откату, унифицируя опыт конечных пользователей. Теперь у любого изготовителя ПК все дороги ведут в Рим – Reset Your PC и Refresh Your PC. В обоих случаях для отката регистрируется один образ восстановления на разделе Recovery.
Reset
Это полный сброс. Выполняется форматирование раздела с ОС → к нему применяется фабричный образ → после загрузки ОС предстает такой, какой была при первом включении ноутбука.
Refresh
Это переустановка поверх с удалением ранее установленных классических программ и потерей системных настроек. Старая установка перемещается в Windows.old → к разделу применяется фабричный образ → личные файлы возвращаются на свои места.
Если с Reset было все понятно, то Refresh попил кровушки тем, кто не читает написанное на экране (задним числом почитать можно было разве что список удаленных программ на рабочем столе

Тем не менее, новый откат позволяет вернуть систему к жизни в самом неприятном раскладе – когда невозможно запустить Windows. Кроме того, в состав Windows входит утилита recimg для создания своих образов Refresh, и при откате к ним программы уже сохраняются.
Напомню, что блоге есть подробный рассказ о Refresh.
Windows 8.1 Update
В Windows 8.1 Update на сцену выходит технология WimBoot, и расклад по разделам изменяется.

Увеличить рисунок
Теперь все WIM-образы хранятся на разделе Images: winre.wim со средой восстановления (ее лишили отдельного раздела), install.wim с ОС и custom.wim с мусором ОЕМа.
Подробнее о WimBoot я рассказывал в отдельной статье, поэтому едем дальше.
Недостатки отката в Windows 7 – 8.1
Заметьте, что в любом случае для восстановления системы был необходим хоть какой-то образ.
Фабричный образ на разделе Recovery занимает место
В сценариях PBR механизмы Refresh и Reset были завязаны на образ изготовителя ПК. Он занимал драгоценное место на всех ноутбуках и планшетах ради малополезного отката к давно неактуальному состоянию ОС. Представьте возврат полностью обновленной Windows 8.1 до заводской Windows 8! Именно в таких условиях сделан этот снимок экрана.
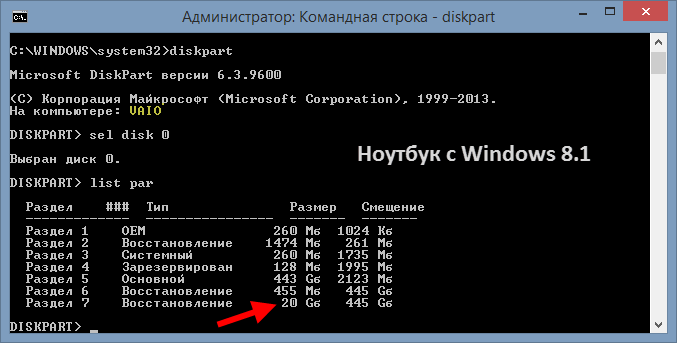
У планшетов раздел восстановления поменьше, но в процентном отношении потери еще выше. Например, на мамином Dell Venue Pro 8 с 32-разрядной Windows 8.1 раздел Recovery 4.8GB, плюс еще почти гигабайт отведено под EFI и RE.

Увеличить рисунок
Причем у большинства (всех?) ОЕМов откат технически не работал после обновления Windows 8 до 8.1, что превращало раздел Recovery в гигабайты бесполезного балласта.
Установочный диск нужно качать
Если заводской образ отсутствует или неисправен, без дистрибутива на обойтись. Причем возможность свободно скачать установочный диск Microsoft предоставила лишь в Windows 8.1, когда сломался откат ↑ Хорошо хоть так, но даже это может не спасти человека с мобильным подключением.
Свой образ recimg есть у единиц
Решение из разряда «однократный бэкап для гиков», преимуществом которого была простота создания образа. Мне утилита нравилась тем, что четко работала при запуске в Windows (для надежного захвата с помощью DISM приходится загружаться в среду восстановления). Недостаток recimg – отсутствие инкрементных образов, т.е. неэффективное использование дискового пространства.
Дальше я расскажу, как эти проблемы решили в Windows 10.
В новой ОС произошли очень интересные изменения!
Новая структура разделов
Вот как выглядит рекомендуемый расклад по разделам в Windows 10. Первые четыре должны быть у вас при чистой установке.

Увеличить рисунок
Здесь несколько изменений по сравнению с предыдущими ОС:
- Раздел Windows RE переместился правее раздела Windows. Интересно, что отныне среда восстановления может заменяться на новую версию посредством Windows Update. В процессе обновления в актуальный образ переносятся драйверы и свои настройки из \sources\Recovery\Tools. Метод настройки среды посредством winreconfig.xml не изменился с Windows 8.1, но теперь запрещается добавлять дополнительные компоненты в winre.wim развернутой на диске среды.
- Все файлы, необходимые изготовителям ПК, должны находиться на прочих разделах правее Windows RE. Это необходимо именно по причине того, что раздел RE теперь обновляется. Если ему понадобится больше места, его можно будет «отжать» у раздела Windows.
- Технология WimBoot эволюционировала в Compact OS, поэтому отпала необходимость в хранении трех WIM-файлов на одном разделе.
Примечание. Порядок разделов при чистой установке Windows 10 долгое время отличался от описанного в документации. В частности, раздел Windows RE создавался первым, как показано ниже. Со временем программа установки стала создавать раздел RE в конце диска.
Раздел ### Тип Размер Смещение ------------- ---------------- ------- ------- Раздел 1 Восстановление 450 Mб 1024 Kб Раздел 2 Системный 99 Mб 451 Mб Раздел 3 Зарезервирован 16 Mб 550 Mб Раздел 4 Основной 126 Gб 566 Mб
Заметьте, что в новой структуре вообще нет места разделу с образами, и это неспроста!
Сброс без фабричного образа или установочного диска
Именно за счет отказа от фабричных образов достигается существенный выигрыш места на диске в ноутбуках и планшетах. Теперь изготовители ПК вместо образа ОС должны использовать пакеты PPKG для настройки системы после сброса. Наряду с экономией дискового пространства новый подход обладает еще одним преимуществом – откат осуществляется к обновленной ОС, а не к замшелому образу изготовителя ПК. Работает это очень круто!
Система генерирует набор файлов для отката, используя актуальные версии файлов в папке WinSxS старше 30 дней.
Месячный порог обусловлен тем, что более новые системные файлы сами могут послужить причиной, по которой людям понадобится откат (например, пришли неудачные обновления).
Как водится, подробной документации о процессе нет, но общее представление можно получить из журнала по адресу C:\$WINDOWS.~BT\Sources\Panther\setupact.log. Самое интересное происходит в начале, и я прокомментирую для вас основные выдержки из журнала.
- Под новую систему создается папка C:\$WINDOWS.~BT\NewOS. Туда копируются некоторые параметры реестра, в том числе со сведениями о состоянии сжатия Compact OS. Тут же создается хранилище компонентов (WinSxS) путем создания жестких ссылок, т.е. без потерь дискового пространства.
Посмотреть фрагмент журнала - Система получает список пакетов. Сервисный стек загружается для автономной работы и определяется отправная точка отката в формате filetime. В моем логе – к дате Friday, July 10, 2015 4:32:32pm.
Посмотреть фрагмент журнала - Начинается работа с пакетами. Сначала устанавливается пакет текущего издания Windows, а пакеты других изданий подготавливаются. Затем устанавливаются языковые пакеты, в том числе, добавленные пользователем после установки Windows, чтобы после сброса система предстала на родном языке.
Посмотреть фрагмент журнала - Устанавливаются пакеты исправлений с Windows Update, улучшающие совместимость для обновления до Windows 10. В логе видны такие исправления от 27 августа и 29 октября.
Посмотреть фрагмент журнала - Подготавливаются прочие обновления Windows. В частности, в список входят все кумулятивные обновления. Но в итоге понадобится только последнее из них (с учетом 30-дневной отсечки, конечно).
Посмотреть фрагмент журнала - Начинается сессия dismapi.dll, создающая образ Windows. DISM – это не только dism.exe, а целая система управления образами Windows. Помимо консольных средств у нее есть API, который доступен внутренним и сторонним разработчикам. Например, на основе API работала почившая в бозе утилита recimg, а теперь он применяется для построения образа Windows 10 при откате.
Посмотреть фрагмент журнала - По окончании сессии DISM в папке NewOS получается новая система, которая затем перемещается в корень диска, а старая переименовывается в windows.old.
Потом компьютер перезагружается и новая система оживает – определяются устройства, устанавливаются драйверы и т.д. Визуально эти этапы аналогичны стандартной установке.
Как вернуть Windows в исходное состояние
В Windows 10 под названием Reset Your PC объединили функции Reset и Refresh из Windows 8.1. У технологии сохранился официальный русский термин — «Вернуть компьютер в исходное состояние», наряду с которым используется также сброс системы.
Как запустить сброс
Если система запускается, напечатайте systemreset в меню «Пуск» или диалоге «Выполнить», либо идите в Параметры → Обновление и безопасность → Восстановление → Вернуть компьютер в исходное состояние.
Если система не запускается, сброс недоступен. При загрузке в среду восстановления с установочного диска опция сброса отсутствует. Она была только в первом выпуске Windows 10 в 2015 году.
Что сохраняется и удаляется
На первом шаге вам предлагается выбор: сохранять личные файлы или нет. Оперируя терминологией Windows 8.1, это и есть граница между Refresh и Reset.
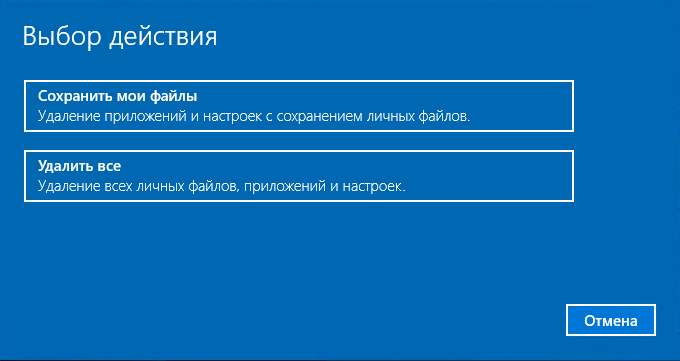
При сбросе:
- Сохраняются личные файлы (если выбран вариант без удаления) и пользовательские настройки (меню «Пуск», панель задач, проводник и т.п.)
- Удаляются личные файлы с системного раздела (если выбран вариант с удалением), системные настройки, а также классические и магазинные приложения, установленные пользователем. Последние, несмотря на вывеску, вышли из доверия в плане влияния на стабильность ОС / пользовательской среды (Refresh в Windows 8.1 их сохранял).
В Windows 10 невозможно не заметить расставленных граблей, что тоже является улучшением по сравнению с 8/8.1.
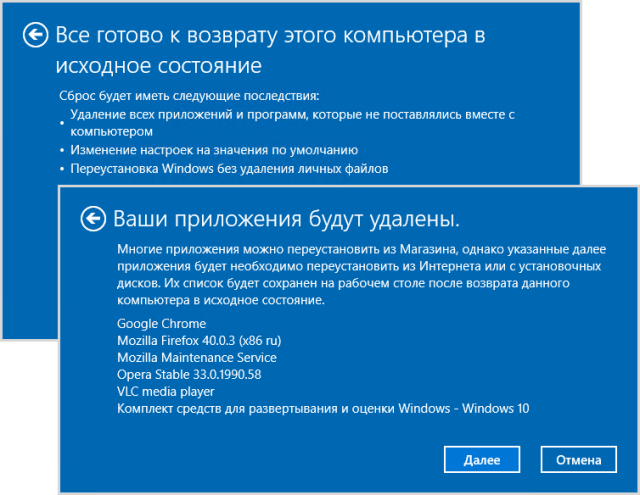
Увеличить рисунок
Литература
В процессе работы над статьей мне пригодились эти материалы:
- Развертывание системного образа восстановления Windows 7 (TechNet)
- Настройка разделов жесткого диска в системе Windows 8.1, использующей UEFI и GPT (TechNet)
- Разделы жесткого диска на основе UEFI или GPT (MSDN)
- Добавление пользовательского инструмента в меню параметров загрузки в среде восстановления Windows 8.1 (TechNet)
- Параметры восстановления в Windows 10 (справка)
Дискуссия
В начале 2014 года я задавался вопросом «А нужен ли полный резервный образ системы?» Не прошло и двух лет, как Microsoft озвучила свой ответ. С исчезновением утилиты recimg единственным встроенным и более-менее повернутым к обычным людям способом создания образа системы становится… резервное копирование Windows 7!
Одновременно с этой публикацией я обновил сравнительную таблицу средств восстановления и добавил в статью раздел про Reset. Это действительно удобное решение, когда система не загружается или невозможно скачать дистрибутив. В остальных случаях я советую переустановку поверх, поскольку она четко переносит все программы.
Я планирую продолжить серию об экономии дискового пространства в Windows 10, но для следующего материала нужно еще поэкспериментировать.
В комментариях напишите:
- довелось ли вам проверить сброс Windows 10 в деле и как все прошло
- если у вас ноутбук или планшет, каков размер фабричного раздела и общий объем диска
Широкова Надежда Павловна1, Романов Алексей Игоревич2
1Нижегородский государственный университет им. Н.И. Лобачевского (Арзамасский филиал), доцент
2Нижегородский государственный университет им. Н.И. Лобачевского (Арзамасский филиал), студент
Аннотация
Рассмотрен инструмент Windows 7,8 – ReAgentc, его применение на персональном компьютере для переустановки Windows, без каких либо носителей информации, с установленными обновлениями, необходимыми программами и драйверами, используя лишь одну клавишу.
Shirokova Nadezhda Pavlovna1, Romanov Aleksey Igorevich2
1Arzamas branch of the Lobachevsky State University of Nizhni Novgorod, Associate Professor
2Arzamas branch of the Lobachevsky State University of Nizhni Novgorod, student
Abstract
Describes the tool Windows 7,8 — ReAgentc, its use on a personal computer for reinstallation of windows, without any media with updates installed, the necessary software and drivers using only one key.
Библиографическая ссылка на статью:
Широкова Н.П., Романов А.И. Переустановка Windows на персональном компьютере одной клавишей // Современные научные исследования и инновации. 2016. № 3 [Электронный ресурс]. URL: https://web.snauka.ru/issues/2016/03/65308 (дата обращения: 02.05.2025).
Современные ноутбуки, в большинстве случаев, имеют предустановленную операционную систему «Windows 7,8,10» с лицензией OEM (OEM — Original Equipment Manufacturer),
то есть лицензионная копия Windows, привязана к единственному в своем роде компьютеру (железу). Пользователи подобных компьютеров обладают возможностью, при необходимости, возвращения операционной системы к заводскому «чистому» состоянию, не утрачивая драйверов устройств. При этом изготовители ноутбуков создают на жестком диске определенную структуру разделов (партиций) (рис. 1).
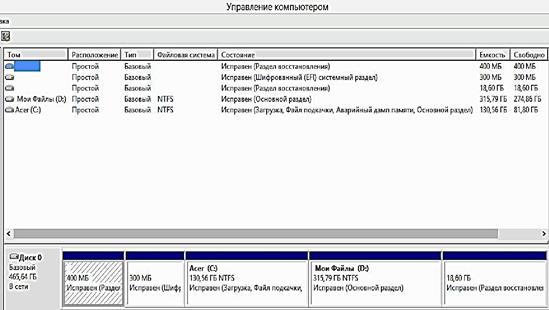
Рис. 1. Разделы восстановления Acer Aspire, ОС Windows 8
Изготовители-поставщики используют свои фирменные утилиты восстановления компьютера. Например «Acer» использует утилиту Acer Recovery Managemen (рис. 2).
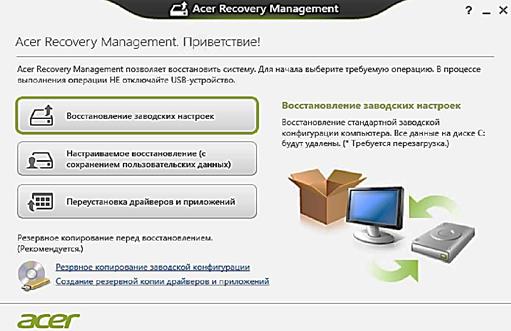
Рис. 2. Утилита восстановления «Acer Recovery Management»
Часто пользователи приобретают персональный компьютер без установленной системы – в состоянии DOS (DOS – Disk Operating System) – и затем сами покупают операционную систему и устанавливают. В ряде случаев частные магазины сами собирают персональные компьютеры и устанавливают Windows, не уделяя внимания к подготовке разделов для разворачивания заводского образа и сохранения тем самым активации. В таких случаях пользователь имеет все шансы потерять оригинальное состоянии своей системы, если на первом этапе использования не учитывает необходимость резервирования данных.
Для таких операций существует несколько вариантов:
-
произвести архивирование системы средствами Windows;
-
прибегнуть к утилитам резервного копирования типа «Acronis»;
-
использовать ReAgentc.
Последний случай – весьма трудоемкий вариант, требующий настроек жесткого диска, среды восстановления Windows в операционной системе. По результату создается автономная среда восстановления, позволяющая выполнить переустановку Windows из заготовленного кастомизированного образа install.wim в котором есть все апдейты и драйвера.
Заметим, что при создании образа системы, в критических ситуациях, необходимо иметь загрузочный диск с WinPE (WinPE – Windows Preinstallation Environment), чтобы произвести загрузку и принять дальнейшие действия по восстановлению системы. В случае с утилитами резервного копирования и восстановления, так же необходимо иметь загрузочный носитель.
Использование ReAgentc позволяет переустановить (обновить) windows как из самой системы, так и перед ее загрузкой, используя горячие клавиши, без каких либо загрузочных дисков. Такой эффект достигается благодаря заготовленному разделу на жестком диске, на котором располагаются образы среды WinRE и образ системы с апдейтами Install.wim. При нажатии клавиши при запуске, компьютер загружается с этого раздела восстановления в среду WinRE. Далее происходит разворачивание образа windows из файла install.wim [1,2,3].
Среда восстановления Windows – Windows RE представляет собой набор программных средств восстановления, основанный на среде предварительной установки Windows – Windows PE. Если в системе возникли неполадки не позволяющие выполнить ее загрузку, предлагается выполнить переход в среду Windows RE. При этом специальный мастер восстановления при загрузке, проверяет оборудование и системные средства, которые могли вызвать неполадку (рис. 3). Стандартное местоположение Windows RE на локальном томе с ОС (Операционная система), в папке: C:WindowsSystem32Recoverywinre.wim.
Если восстановление произошло успешно, то после перезагрузки компьютера пользователь видит стандартный экран входа в Windows [4,5].
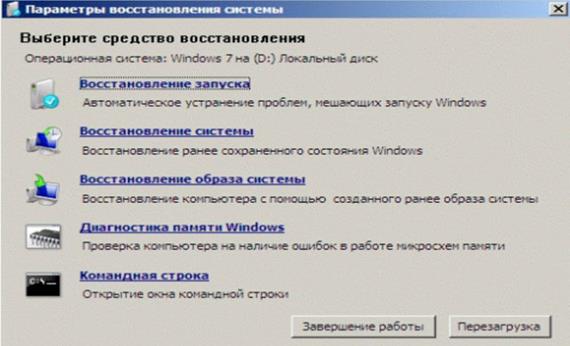
Рис. 3. Стандартная среда Windows RE
ReAgentc «Push button reset» – настройка на диске с разметкой MBR
Часто диагностики не достаточно и требуется переустановка системы, и у пользователей PC (PC – personal computer) появляется возможность без лишних хлопот переустановить windows вместе с драйверами и обновлениями.
Особенно эффективно развертывание системы с имеющимися обновлениями Windows за короткие сроки, так как на их загрузку и установку (более 200-от штук) обычным способом требуется 5-6 часов.
Этапы создания настроенной среды восстановления «Windows 7 Ultimate x64»:
-
Сборка загрузочного носителя с образом «winPE.iso», используя инструменты WAIK (WAIK Windows Automated Installation Kit – инструменты разработаны с целью оказания помощи в развертывании Windows).
-
Выделение места на жестком диске (HDD) – создается раздел «Reset» 15Гб.
-
Установка и настройка Windows – вход в режим аудита системы на этапе установки OOBE (OOBE Out-of-box experience), установка драйверов, обновлений.
-
Перемещение wimRE.wim на раздел «Reset», настройка ReAgentc, сохранение драйверов, обработка системы утилитой «sysprep».
-
Сборка и сохранение Install.wim на зарезервированный раздел «Reset» – используя утилиту imagex.exe на флешке [4,5,6].
Реализация пункта 1:
а) установить WAIK;
б) в командной строке средств развертывания ввести:
copype.cmd amd64 c:PEwinpe_amd64
(Команды зависят от разрядности ОС, в которой готовиться образ – так как используются файлы самой системы);
в) переименовать загрузочный файл:
xcopy /y c:7Workwinpe_x86winpe.wim c:7Workwinpe_x86ISOsourcesboot.wim;
г) создать WinPE.iso:
oscdimg -n -bc:PEwinpe_amd64etfsboot.com c:PEwinpe_amd64ISO c:PEwinpe_amd64
winpe_amd64.iso.
Итог:
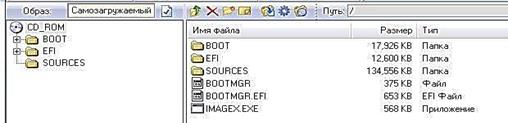
Рис. 4. Структура образа winpe_amd64.iso
Записать winpe_amd64.iso на носитель. С данного носителя потребуется загрузка для захвата настроенного install.wim на 5 этапе.
Реализация пункта 2:
Создается раздел восстановления на HDD размером 15 гигабайт либо средствами Windows, либо программами по типу Acronis. Он форматируется в файловую систему NTFS со стандартным размером кластера и ему присваивается метка «Reset» и буква «R»
Реализация пункта 3:
Установка Windows 7 осуществляется в неразмеченную область. Так Windows автоматически создаст для себя раздел «Зарезервировано системой», где будут храниться ее файлы загрузки (рис. 5).

Рис. 5. Установка Windows 7
На этапе назначения имени пользователя и компьютера происходит вхождение в режим аудита комбинацией «Ctrl+Shift+F3» (рис. 6).
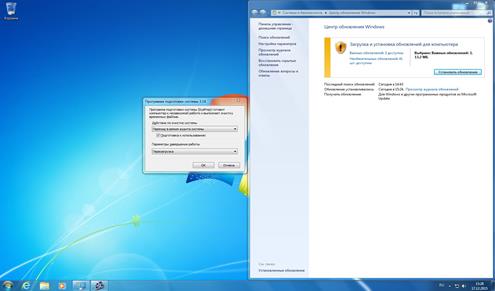
Рис. 6. Режим аудита Windows
На данном этапе важно не закрывать программу «sysprep». Следует установить драйвера, загрузить и инсталлировать все важные обновления. Систему можно перезагружать и она автоматически вновь войдет в режим аудита [1,2,4,5].
Реализация пункта 4:
Настройка ReAgentc:
а) Создается структура папок на подготовленном разделе «Reset»:
ResetImage – для будующего install.wim
WinRE – для среды восстановления winRE.wim
б) Назначается разделу «Reset» буква диска «R»:
в утилите Diskpart.exe выполняюися команды в cmd.exe:
diskpart
list disk
sel disk 0
list part
sel part 4
assign letter=R

Рис. 7. Назначение буквы разделу восстановления
в) проверяется ReAgentc, при необходимости выключается:
в cmd.exe вводится команда:
reagentc /info
reagentc /disable

Рис. 8. Стандартное расположение включенной среды WinRE
Выключение среды WinRE позволяет ее копирование в другом месте для автономного использования.
г) копируется файл winRE.wim командой:
xcopy /h C:WindowsSystem32Recoverywinre.wim R:WinRE
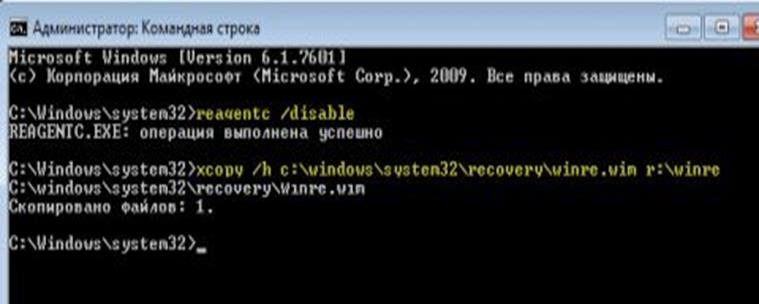
Рис. 9. Отключение среды и ее копирование на диск «R» в папку WinRE
д) задается расположение автономного образа среды восстановления windows командой:
reagentc /setreimage /path R:WinRE /target C:Windows /bootkey 0×4300 (клавиша F9);
е) указывается расположение образа для разворачивания windows:
reagentc /setosimage /path R:ResetImage /target C:Windows
(Самого образа в папке еще нет, сохраняется позже).
ж) включаеется «ReAgentc» для работы в режиме аудита:
Reagentc /enable /auditmode
В итоге получается настроенная автономная среда восстановления:

Рис. 10. Информация настроенной автономной среды восстановления
Реализация пункта 5:
Переходя к этапу подготовки Windows 7 для дальнейшего сохранения её образа, указывается утилите «sysprep» файл ответов сохранения драйверов, т.к. в процессе ее работы происходит уничтожение уникальных данных системы для определенного компьютера, в том числе и установленных драйверов. Чтобы их сохранить создается файл «unattend.xml» с данными (рис. 12) на диске «R»:

Рис. 11. Расположение файла ответов unattend.xml
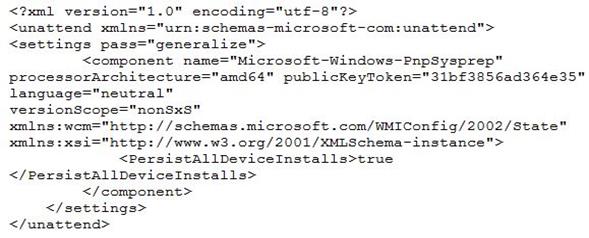
Рис. 12. Данные unattend.xml для сохранения драйверов при обработке системы «Sysprep.exe»
После создания файла перезапускается «Sysprep.exe», закрывается и открывается командой в cmd.exe:
%SystemRoot%system32sysprepsysprep.exe /unattend:R:unattend.xml
Следующая задача заключается в окончательной обработке Windows. Для этого ставится галочка «подготовка к использованию» и производится перезагрузка нажатием «ОК» [2,4,5]:

Рис. 13. Удаление идентификаторов Windows – обезличивание системы для унификации установок
Во время перезагрузки компьютера необходимо загрузиться с носителя, который готовился на этапе №1 «winpe_amd64.iso». Загрузившись, пользователь попадает в интерфейс командной строки:
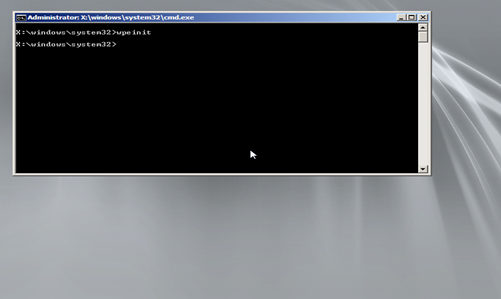
Рис. 14. Интерфейс диска с «winpe_amd64.iso»
Необходим запуск блокнота, для определения букв дисков, командой:
Notepad:
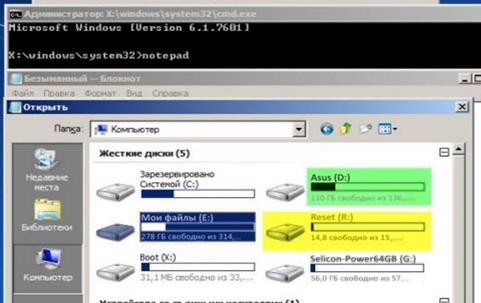
Рис. 15. Определение букв дисков
Ясно, что диск с системой, который нужно захватить – (D:), а сохранять его необходимо на (R:). Далее запускается утилита «imagex» на носителе (G:):
CD /d G: – переход в директорию «G:»;
Imagex – запуск утилиты
imagex.exe /capture D: R:ResetImageinstall.wim “Windows 7 Ultimate” /compress fast
/check – захват образа на диске «D:», сохранение в директорию на диске «R:», присвоение комментария, указание сжатия и проверка [3,4,5,6].
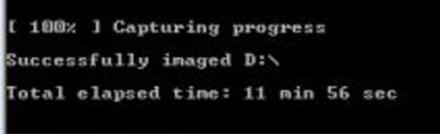
Рис. 16. Захват образа успешно завершен
После перезагрузки продолжается до-установка компонентов. На этапе OOBE пользователь задает первоначальные параметры и настройки компьютера. Настройка завершена, теперь можно пользоваться компьютером и не думать о сложностях переустановки и настройки системы. Таким образом, появились расширенные методы восстановления:
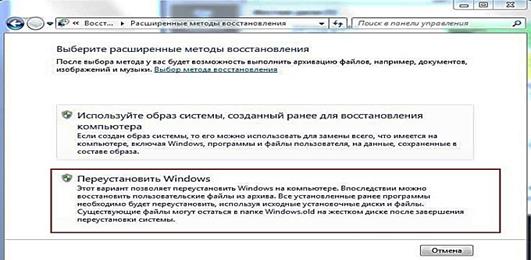
Рис. 17. Переустановка Windows из системы

Рис. 18. Переустановка Windows используя горячую клавишу F9 при загрузке
Настраивается раздел «Reset «R», присваивается ему идентификатор для разделов восстановления =27:
diskpart
list disk
sel disk 0
list part
sel part 4
set id=27
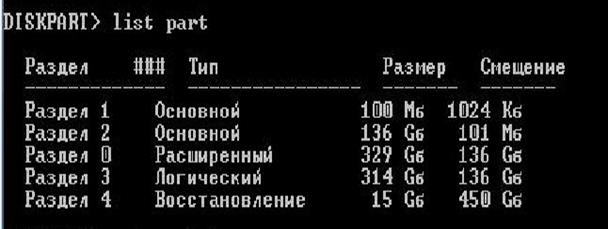
Рис. 19. Информация о разделе восстановления
После перезагрузки раздел восстановления скрывается из виду и будет защищен от негативных воздействий.
Установка Windows занимает приблизительно 30 минут, вместо 10, но пользователю уже не требуется ждать 5-6 часов, загружая и устанавливая обновления и драйвера. Теперь, при желании очистить систему от накопившихся программ и мусора, пользователю достаточно нажать горячую клавишу или выполнить действия восстановления из самой системы.
Библиографический список
- Климов А. Реестр Windows 7 / А. Климов. СПб.: Питер, 2010.
- Парадеев Д.Н. Методы разработки программного обеспечения // Исследования в области естественных наук. 2014. №10 (34). С. 25-27.
- Сазанов А.А. Исследование многосерверной корпоративной информационной системы // Информационные технологии и прикладная математика межвузовский сборник аспирантских и студенческих научных работ. Арзамас. 2014. С. 112-119.
- Вадим Стеркин [Электронный ресурс]. Режим доступа: http://www.outsidethebox.ms/9951/. Создание настроенного образа операционной системы. – (Дата обращения: 15.01.2016).
- Компьютерный информационный портал OCzone.NET [Электронный ресурс]. Режим доступа: http://www.oszone.net/15743. Как самому создать скрытый раздел восстановления. (Дата обращения: 15.01.2016).
- Напалков С.В., Первушкина Е.А. Web-квест как средство развития инновационной стратегии образования // Приволжский научный вестник. Ижевск: Самохвалов Антон Васильевич. 2014. №8-2 (36). С. 51-53.
Все статьи автора «Широкова Надежда Павловна»
Push-Button Reset: In this Windows 8 tutorial learn how to recover your computer without erasing personal files or removing Windows Store apps and important PC settings with the Refresh your PC feature.
Almost all mobile devices in the market today offer the ability to recover a device to its factory defaults settings in case things aren’t working as expected, with a single press of a button, that way people don’t have to deal scary errors or other issues such as the device unable to boot correctly. Following this approach, Windows 8 now also offers the same ability with two features called “Refresh your PC without affecting your files” and “Remove everything and reinstall Windows” (which we will talk about in a later tutorial).
The two Push-Button Reset concepts to recover a PC will differ from each other in one main deference, the “Refresh” process will keep the user personal files and “Remove everything” will not.
Here is the breakdown:
- Refresh your PC: Here all user’s personal files, Windows 8 apps and important settings are kept and a fresh copy of Windows is reinstall.
- Remove everything: Basically all the user’s files get securely erased, also PC settings and apps are remove, a fresh copy of Windows gets reinstalled, and Windows starts the Out of Box Experience (OOBE). — For this operation data backup is critical
One drawback with both of these features is that neither will keep your traditional desktop programs, you will have to reinstall them all again. But don’t panic just yet, there is a way to keep your desktop programs as well — check this guide to do this.
If you are interested on learning more about these features, you should read our earlier article to get a glimpse of how everything works, then comeback and use this step-by-step tutorial to recover your PC.
The great thing about this feature is that in theory a backup isn’t necessary, and you will not be spending time reconfiguring Windows and restoring your information.
One thing worth noting is that unlike installing Windows from a DVD or USB drive, you are not going to see any welcome screen or reconfigure anything else such as your user profile, and other important settings are kept.
Before diving into the process, you should also know that many errors in Windows are caused by incorrect configuration. This means that to ensure that the “Refresh your PC” feature works, Microsoft is only preserving the following settings from your PC:
- Wireless network connections
- Mobile broadband connections
- Drive letters assignments
- BitLocker and BitLocker To Go settings
- Personalization settings like wallpapers and lock screen background
Settings that aren’t preserve, because they can cause problems are:
- File type associations
- Windows Firewall settings
- Display settings
Instructions
1. Use the +I keyboard shortcut to bring the Settings menu, and click Change PC settings.
2. From PC settings, navigate through General, scroll down and click Get started under Refresh your PC without affecting your files.

3. Click Next. Here you can also get a glimpse of what will happen when you use this tool.

Warning: Have the Windows 8 DVD or USB nearby. It could happen that for some reason your Windows 8 installation does not have all the necessary files to complete the refresh, in this case you’ll be prompted to insert the installation media to continue.
4. Then click Restart. Now Windows will take over and it will complete the process. Depending in your system configuration this could take a while.

If everything was completed successfully you will be greeted with Lock screen. Once you sign-in the operating system will finish the remaining tasks and you will be shown the short Microsoft’s tutorial on how to use Windows 8. After a few moments the Start screen will appear and if your are connected to a network, you’ll be prompted to choose whether or not to turn on sharing and connect to devices. — Choose Yes, for home and work network or No for public places.

Using the Refresh your PC feature in Windows 8 is almost exactly like reinstalling Windows from scratch, but less messy and quicker. Moreover, settings that aren’t likely to cause problems are kept and more importantly data (documents, music and videos) is also preserved making the entire process less painful.
Once again, remember that Windows 8 apps will not be removed, but desktop programs need to be reinstalled manually. This is because the root of the problem can be caused by the program and Microsoft is also trying to reduce the installation of programs that aren’t well designed.
The new system recovery feature built-in with Windows 8 makes it easier than ever before to help users with get back to what is important faster and spend less time figuring out an undecipherable error code or other system features. Keep in mind that you can also get to this Win 8 feature from the Advanced Start functionality by navigating the Troubleshoot menu, which will also get you access to the System Image Recovery, System Restore, and other utilities.
Using the Windows Recovery Environment
However you access these tools, you
will eventually reach a Choose your option screen that has a
Troubleshoot option. From the Troubleshoot screen—the heart of
WinRE—you will find the following tools, many of which are accessible
via the Advanced options:
- Refresh your PC and Reset your PC: These
tools collectively make up a new Windows 8 capability called Push
Button Reset. It’s so important, that it’s examined in the next section.
- System Restore: This
is a legacy recovery capability from previous Windows versions that
lets you reset the PC configuration to an earlier time, usually because
you’ve installed a bad hardware driver that has made the system less
stable.
- System Image Recovery: Another
legacy feature and part of Windows Backup, this option lets you recover
Windows using an image-based backup. Generally speaking, most users
will not use Windows Backup with Windows 8, but you can use this option
to recover a Windows 7- or Windows 8-based install if needed.
This tool is analogous to Startup Repair from the Windows 7 version of WinRE, though it fixes other errors as well.
- Automatic Repair: This useful option should be your first stop if you are having issues booting into Windows. Simply click Automatic Repair
and WinRE will diagnose your PC, check for disk errors, and attempt a
repair. More often than not, this will simply work and you’ll be up and
running in no time.
NOTE If you sign in with a local account, you may be prompted to sign in here as well.
- Command Prompt: Designed
for advanced users that know their way around a DOS-style command
prompt, this interface provides access to a full slate of useful
command-line tools, including diskpart.exe, recover.exe, and more.
- Startup Settings:
This will apply many common troubleshooting configurations to Windows—a
low-resolution video mode, Safe Mode, and so on—to ensure you can boot
into a balky install and fix problems from the OS itself.
Push Button Reset
When you encounter a problem with your
PC, be it performance related or otherwise, you can now undergo a
surprisingly fast process in which Windows 8 is quickly wiped out and
reinstalled in a factory-fresh condition. This doesn’t require mucking
around with a Setup DVD or USB media, and it won’t take half the day as
it did with Windows 7. Instead, Windows 8 includes a new feature called
Push Button Reset, and it very well may be the single greatest new feature in this operating system.
Push Button Reset is exposed as two separate
tools called Reset your PC and Refresh your PC, respectively. Both are
available from the Windows Recovery Environment, as discussed
previously. But you can also access both from the Metro-style PC
Settings interface and from the desktop-based Recovery control panel.
Microsoft clearly wants to make these capabilities readily available to
everyone.
- Reset Your PC
deletes all of your personal data, apps, and settings from the PC, and
then reinstalls Windows to its factory-fresh, day-one condition. During
the process, everything on the PC hard drive will be erased, so you may
need to back up crucial documents and other data first.
To be clear, desktop-based applications
like Microsoft Office and Adobe Photoshop will need to be reinstalled
after using Refresh your PC.
- Refresh Your PC
performs similarly, but this amazing utility retains all of your
personal data, settings, and Metro-style apps (but not legacy desktop
applications), reapplying them to Windows after it has been reinstalled.
In either configuration, Push Button Reset is
amazingly fast. According to Microsoft’s own performance analysis, most
PC Reset operations will finish in roughly 6 minutes, and a PC Refresh
will take a bit over 8 minutes. These figures have been borne out in
our own usage. In fact, they’re conservative.
The impact of this tool cannot be overstated.
With Windows 7, you could perform a clean install of the operating
system in about 20 minutes, a major improvement over previous versions.
But that didn’t include the time and effort required to first back up
your data, install updates, install applications, copy the data back,
and then reapply all of your personal settings. With Windows 7, you
typically spent the better part of day restoring a PC in this fashion.
And it’s a time-consuming and boring process with lots of downtime.
But it gets better. Push Button Reset is also
vastly superior to the old ways of wiping out a PC because you can do
it at any time. If something goes wrong, just Refresh the PC and all
will be well. With the Windows 7 tools, you really had to be prepared,
and then had to go through great time and effort to do it properly.
Critics and conspiracy theorists will point out,
correctly, that Push Button Reset isn’t a complete PC recovery solution
because it doesn’t help at all with traditional, Explorer-based
applications like Microsoft Office and Photoshop. And that’s a fair
enough statement, though if Windows 8 is truly successful, these types
of applications will soon only be used by power users and business
users for the most part. So Push Button Reset, combined with other data
backup features in Windows 8, does present a fairly complete solution
for most average users, especially as they replace their old
applications with new Metro-style apps over time.
Regardless, even those who do need to install and
update a handful of traditional Windows applications after the fact
will still experience an amazing reduction in the time it takes to
complete the entire process. This one feature has revolutionized the
way users restore Windows and get back to work. You’re going to love it.
The following two sections discuss how you can
use PC Reset and PC Refresh, respectively. As you may recall, these
tools are available from the Windows Recovery Environment, but also
from PC Settings (in the Metro environment) and the Recovery control
panel. Because these interfaces are simpler and easier to reach, you
will often proactively use Push Button Reset, and not as the result of
a calamity that renders your PC non-bootable. But you can always use
these tools from WinRE if you prefer.
Finding Push Button Reset (Metro Version)
To access the Metro-style interface for
Reset your PC, visit PC Settings and navigate to General. Near the
bottom of the list of General PC settings, you will see the options
Refresh your PC without affecting your files and Remove everything and
reinstall Windows. These represent Refresh your PC and Reset your PC,
respectively.
Now, follow the instructions in one of the following two sections, depending on which you’d like to accomplish.
Using PC Reset: Wiping Out Windows and Starting Over
When you click the Get Started button
under Reset your PC and start over, a full-screen Metro-style
notification like the one in Figure 3 will appear.
Figure 3: The Reset your PC screen explains what’s about to happen.

Again, PC Reset is about reinstalling
Windows from scratch and starting over. Nothing else will be retained.
So be sure to back up first.
This notification alerts you that the PC Reset process will delete all of your personal settings, files, and apps.
Click Next to continue.
The thorough option will dramatically slow
the reset process. Microsoft tells us that this PC Reset version uses a
Department of Defense-style, three-pass disk wipe to do its thing.
If you have more than one drive, PC Reset will
ask whether you’d like to remove all files from all drives, or just
from the drive on which Windows is installed. Make a choice, and then
PC Reset will ask you to choose between quick and thorough file removal
types, as shown in Figure 4. The second, more thorough option
is useful if you wish to sell or give away the PC to others, but the
first, quicker version is what you’ll want when you’re simply resetting
the PC for your own uses.
Next, PC Reset declares that it is ready to reset the PC. Click the Reset button to continue.
Figure 4. Do it quick … or do it right.

PC Reset will reboot the computer and quickly
reinstall Windows. Your customized settings, data, and apps will all be
deleted. After a few minutes and a few reboots, you will be presented
with a shortened version of the Windows Setup procedure, during which
you will agree to the Windows license terms and then complete the
out-of-box experience (OOBE), where you configure some features and
sign in for the first time. This
makes sense, as you are essentially configuring this PC as if it were
brand new.
Once this process is complete, you will sign in and arrive at the Start screen.
Using PC Refresh: Restoring Windows Along with Settings, Data, and Metro-style Apps
When you click the Get Started button
under Refresh your PC without affecting your files, a full-screen
Metro-style notification will appear, alerting you that the PC Refresh
process will retain all of your personal settings, files, and apps.
However, traditional Windows desktop applications will be removed.
Click Next to continue.
Obviously, you should still ensure that your data has been backed up before using Refresh your PC. Better safe than sorry.
PC Refresh is now ready to reset the PC while
saving your personal settings, data, and Metro-style apps. Click the
Refresh button to continue.
Your PC will restart and undergo the process of
setting aside your personal settings, data, and apps, reinstalling
Windows, and reapplying those items back to the new install. This will
occur over your device’s firmware screen or, on a traditional PC, on a
screen that resembles the Windows boot animation.
After a few reboots, Windows 8 will simply return
to your familiar lock screen. Sign in as before and Windows will
indicate that it is preparing for a few moments. Then you’ll be
returned to the Start screen, just as you left it.
You should then navigate to the Windows
desktop, where you’ll find a web document listing the (classic)
applications that PC Refresh removed. This list will help you get
started reinstalling, as many web-based apps will be helpfully
hyperlinked.
will eventually reach a Choose your option screen that has a
Troubleshoot option. From the Troubleshoot screen—the heart of
WinRE—you will find the following tools, many of which are accessible
via the Advanced options:
tools collectively make up a new Windows 8 capability called Push
Button Reset. It’s so important, that it’s examined in the next section.
is a legacy recovery capability from previous Windows versions that
lets you reset the PC configuration to an earlier time, usually because
you’ve installed a bad hardware driver that has made the system less
stable.
legacy feature and part of Windows Backup, this option lets you recover
Windows using an image-based backup. Generally speaking, most users
will not use Windows Backup with Windows 8, but you can use this option
to recover a Windows 7- or Windows 8-based install if needed.
and WinRE will diagnose your PC, check for disk errors, and attempt a
repair. More often than not, this will simply work and you’ll be up and
running in no time.
for advanced users that know their way around a DOS-style command
prompt, this interface provides access to a full slate of useful
command-line tools, including diskpart.exe, recover.exe, and more.
This will apply many common troubleshooting configurations to Windows—a
low-resolution video mode, Safe Mode, and so on—to ensure you can boot
into a balky install and fix problems from the OS itself.
PC, be it performance related or otherwise, you can now undergo a
surprisingly fast process in which Windows 8 is quickly wiped out and
reinstalled in a factory-fresh condition. This doesn’t require mucking
around with a Setup DVD or USB media, and it won’t take half the day as
it did with Windows 7. Instead, Windows 8 includes a new feature called
Push Button Reset, and it very well may be the single greatest new feature in this operating system.
tools called Reset your PC and Refresh your PC, respectively. Both are
available from the Windows Recovery Environment, as discussed
previously. But you can also access both from the Metro-style PC
Settings interface and from the desktop-based Recovery control panel.
Microsoft clearly wants to make these capabilities readily available to
everyone.
deletes all of your personal data, apps, and settings from the PC, and
then reinstalls Windows to its factory-fresh, day-one condition. During
the process, everything on the PC hard drive will be erased, so you may
need to back up crucial documents and other data first.
like Microsoft Office and Adobe Photoshop will need to be reinstalled
after using Refresh your PC.
performs similarly, but this amazing utility retains all of your
personal data, settings, and Metro-style apps (but not legacy desktop
applications), reapplying them to Windows after it has been reinstalled.
amazingly fast. According to Microsoft’s own performance analysis, most
PC Reset operations will finish in roughly 6 minutes, and a PC Refresh
will take a bit over 8 minutes. These figures have been borne out in
our own usage. In fact, they’re conservative.
With Windows 7, you could perform a clean install of the operating
system in about 20 minutes, a major improvement over previous versions.
But that didn’t include the time and effort required to first back up
your data, install updates, install applications, copy the data back,
and then reapply all of your personal settings. With Windows 7, you
typically spent the better part of day restoring a PC in this fashion.
And it’s a time-consuming and boring process with lots of downtime.
vastly superior to the old ways of wiping out a PC because you can do
it at any time. If something goes wrong, just Refresh the PC and all
will be well. With the Windows 7 tools, you really had to be prepared,
and then had to go through great time and effort to do it properly.
correctly, that Push Button Reset isn’t a complete PC recovery solution
because it doesn’t help at all with traditional, Explorer-based
applications like Microsoft Office and Photoshop. And that’s a fair
enough statement, though if Windows 8 is truly successful, these types
of applications will soon only be used by power users and business
users for the most part. So Push Button Reset, combined with other data
backup features in Windows 8, does present a fairly complete solution
for most average users, especially as they replace their old
applications with new Metro-style apps over time.
update a handful of traditional Windows applications after the fact
will still experience an amazing reduction in the time it takes to
complete the entire process. This one feature has revolutionized the
way users restore Windows and get back to work. You’re going to love it.
use PC Reset and PC Refresh, respectively. As you may recall, these
tools are available from the Windows Recovery Environment, but also
from PC Settings (in the Metro environment) and the Recovery control
panel. Because these interfaces are simpler and easier to reach, you
will often proactively use Push Button Reset, and not as the result of
a calamity that renders your PC non-bootable. But you can always use
these tools from WinRE if you prefer.
Reset your PC, visit PC Settings and navigate to General. Near the
bottom of the list of General PC settings, you will see the options
Refresh your PC without affecting your files and Remove everything and
reinstall Windows. These represent Refresh your PC and Reset your PC,
respectively.
under Reset your PC and start over, a full-screen Metro-style
notification like the one in Figure 3 will appear.
Figure 3: The Reset your PC screen explains what’s about to happen.
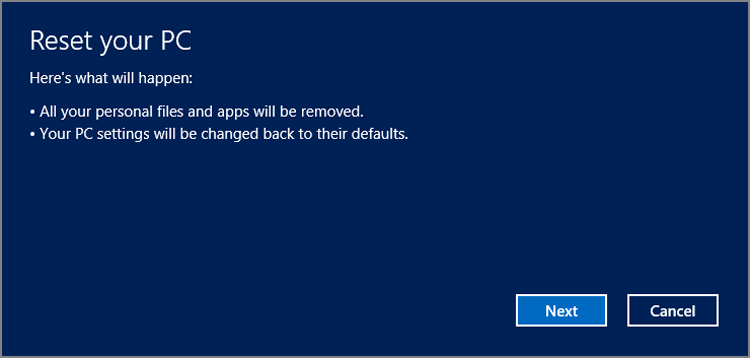
Windows from scratch and starting over. Nothing else will be retained.
So be sure to back up first.
the reset process. Microsoft tells us that this PC Reset version uses a
Department of Defense-style, three-pass disk wipe to do its thing.
ask whether you’d like to remove all files from all drives, or just
from the drive on which Windows is installed. Make a choice, and then
PC Reset will ask you to choose between quick and thorough file removal
types, as shown in Figure 4. The second, more thorough option
is useful if you wish to sell or give away the PC to others, but the
first, quicker version is what you’ll want when you’re simply resetting
the PC for your own uses.
Figure 4. Do it quick … or do it right.
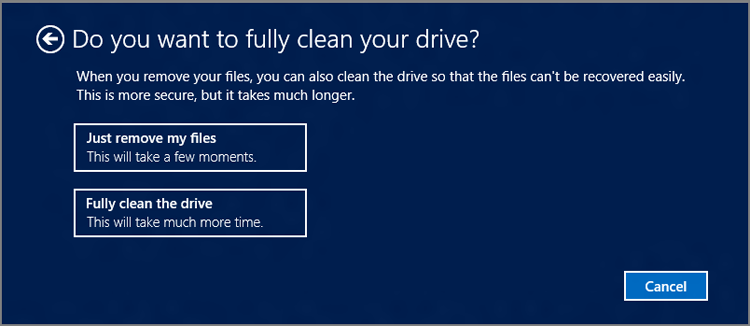
reinstall Windows. Your customized settings, data, and apps will all be
deleted. After a few minutes and a few reboots, you will be presented
with a shortened version of the Windows Setup procedure, during which
you will agree to the Windows license terms and then complete the
out-of-box experience (OOBE), where you configure some features and
sign in for the first time. This
makes sense, as you are essentially configuring this PC as if it were
brand new.
under Refresh your PC without affecting your files, a full-screen
Metro-style notification will appear, alerting you that the PC Refresh
process will retain all of your personal settings, files, and apps.
However, traditional Windows desktop applications will be removed.
saving your personal settings, data, and Metro-style apps. Click the
Refresh button to continue.
setting aside your personal settings, data, and apps, reinstalling
Windows, and reapplying those items back to the new install. This will
occur over your device’s firmware screen or, on a traditional PC, on a
screen that resembles the Windows boot animation.
to your familiar lock screen. Sign in as before and Windows will
indicate that it is preparing for a few moments. Then you’ll be
returned to the Start screen, just as you left it.
desktop, where you’ll find a web document listing the (classic)
applications that PC Refresh removed. This list will help you get
started reinstalling, as many web-based apps will be helpfully
hyperlinked.

