Applies ToWindows 11 Windows 10
Сенсорные жесты в Windows позволяют выполнять различные действия, используя пальцы для выполнения определенных движений. Тип используемого жеста и количество используемых пальцев активируют определенные действия. Сенсорные жесты можно использовать как на сенсорном экране, так и на сенсорной панели.
Выберите нужный раздел сенсорных жестов из следующего списка:
Перед попыткой использовать сенсорные жесты на сенсорном экране убедитесь, что сенсорные жесты включены:
-
На устройстве с Windows щелкните правой кнопкой мыши меню Пуск и выберите Параметры > Устройства Bluetooth & > Сенсорный ввод.
Или
Выберите следующие & устройства Bluetooth > сочетания клавиш сенсорного ввода:
Открыть устройства Bluetooth & > Touch
-
В окне Сенсорный > устройства Bluetooth & :
-
Убедитесь, что сенсорные жесты с тремя и четырьмя пальцамивключены.
Примечание: Если сенсорные жесты включены, взаимодействие с тремя и четырьмя пальцами в некоторых приложениях может не работать. Чтобы продолжить использовать эти взаимодействия в этих приложениях, отключите этот параметр.
-
Разверните жесты края сенсорного экрана , выбрав его. Убедитесь, что в положение «Проведите пальцем» от левого края экрана и «Проведите пальцем от правого края экрана» включены.
-
В следующей таблице перечислены доступные сенсорные жесты.
|
Действие |
Жесты |
|---|---|
|
Выделение элемента |
Коснитесь экрана. |
|
Прокрутка |
Поместите два пальца на экран и проведите по горизонтали или вертикали. |
|
Увеличение и уменьшение масштаба |
Поместите два пальца на экран и зажмите или протяните его. |
|
Отображение дополнительных команд (например, щелчок правой кнопкой мыши) |
Нажмите и удерживайте элемент. |
|
Показать все открытые окна |
Проведите тремя пальцами вверх по экрану. |
|
Показать рабочий стол |
Проведите тремя пальцами вниз по экрану. |
|
Переключение на последнее открытое приложение |
Проведите тремя пальцами влево или вправо по экрану. |
|
Открытие центра уведомлений |
Проведите пальцем от правого края экрана. |
|
Просмотр мини-приложений |
Проведите пальцем от левого края экрана. |
|
Переключение рабочих столов |
Проведите четырьмя пальцами влево или вправо по экрану. |
В следующей таблице перечислены доступные жесты сенсорной панели.
|
Действие |
Жесты |
|---|---|
|
Выделение элемента |
Коснитесь сенсорной панели. |
|
Прокрутка |
Поместите два пальца на сенсорную панель и проведите по горизонтали или по вертикали. |
|
Увеличение и уменьшение масштаба |
Поместите два пальца на сенсорную панель и сожмите их или разожмите. |
|
Отображение дополнительных команд (например, щелчок правой кнопкой мыши) |
Коснитесь сенсорной панели двумя пальцами или нажмите вниз в правом нижнем углу. |
|
Показать все открытые окна |
Проведите тремя пальцами вверх по сенсорной панели. |
|
Показать рабочий стол |
Проведите тремя пальцами вниз по сенсорной панели. |
|
Переключение между открытыми приложениями или окнами |
Проведите тремя пальцами влево или вправо по сенсорной панели. |
|
Переключение рабочих столов |
Проведите четырьмя пальцами влево или вправо на сенсорной панели. |
Важно: Некоторые из этих жестов сенсорной панели работают только с точными сенсорными панно.
Жесты сенсорной панели с тремя и четырьмя пальцами можно изменить, чтобы выполнить действие, отличное от действия по умолчанию. Чтобы изменить действие по умолчанию для каждого жеста, выполните следующие действия:
-
В окне Устройства Bluetooth & > сенсорной панели выберите разделы Жесты с тремя пальцами и Жесты с четырьмя пальцами , чтобы развернуть их.
-
Чтобы настроить действие жеста, используйте раскрывающееся меню в каждом разделе.
Нужна дополнительная помощь?
Нужны дополнительные параметры?
Изучите преимущества подписки, просмотрите учебные курсы, узнайте, как защитить свое устройство и т. д.
Все способы:
- Способ 1: Приложение «Параметры»
- Дополнительные настройки
- Способ 2: Фирменные утилиты
- Вопросы и ответы: 0
Способ 1: Приложение «Параметры»
Этот способ настройки жестов доступен только в том случае, если на компьютер (ноутбук) оборудован так называемой высокоточной сенсорной панелью. В противном случае настройки тачпада в соответствующем разделе приложения «Параметры» будут отсутствовать.
- Откройте приложение «Параметры» и перейдите в раздел «Устройства».
- Через блок навигации слева переключитесь в «Сенсорная панель».
- Прокрутите содержимое окна до конца и посмотрите, какие настройки доступны. Высокоточными сенсорными панелями могут поддерживаться следующие опции:
- Настройка силы чувствительности и выполнение тех или иных задач при различных видах касаний;
- Имитация жестов мыши с использованием трех пальцев;
- То же самое, только для четырех пальцев.


Включите или отключите нужные параметры на свое усмотрение. Теперь о жестах: этот раздел, не считая параметра «Касания», предоставляет только информацию — вы можете посмотреть, какие вообще доступны жесты и как их выполнять. А вот чтобы переназначить жесты на нужные вам, читайте следующий абзац.
Дополнительные настройки
Если прокрутить содержимое окна до конца, в блоке «Сопутствующие параметры» можно будет найти опцию «Дополнительная настройка жестов». Выберите ее, если хотите настроить определенный жест под выполнение конкретных задач.

В списке задач для основных жестов в Windows 10 доступны такие действия, как переключение в другое приложение, создание и удаление виртуальных рабочих столов, сворачивание и разворачивание окон, показ панели представления задач и так далее.

Способ 2: Фирменные утилиты
Компьютеры с сенсорными панелями нередко поставляются с набором фирменного программного обеспечения, позволяющего настраивать жесты сенсорной панели. Чаще всего такое ПО входит в состав пакетов драйверов для тачпада. Например, для ноутбуков ASUS это утилита ASUS Smart Gesture.
- Откройте меню «Пуск» или системный трей и посмотрите, имеется ли в списке программ приложение для управления тачпадом. Если да, откройте его. В данном примере это ASUS Smart Gesture.
- Включите или отключите нужные опции на вкладке «Жесты».

Если на компьютере отсутствует фирменное приложение для управления сенсорной панелью, его можно поискать на сайте производителя устройства либо скачать со сторонних сайтов-каталогов программного обеспечения. Статьи с двумя примерами того, как искать драйвер, находятся по ссылкам ниже.
Читайте также: Установка драйвера для тачпада ноутбука Acer / Lenovo
Наша группа в TelegramПолезные советы и помощь
Выполняйте рутинные действия ещё быстрее.
Жесты для тачпада упрощают управление окнами и другими элементами системы. Используйте их, чтобы оптимизировать свою работу на ПК.
Некоторые жесты предназначены для высокоточных сенсорных панелей и могут не работать на вашем устройстве.
Кроме того, отдельные функции могут быть отключены производителем в настройках тачпада. Проверить это и включить необходимые жесты можно в меню «Пуск» → «Параметры» → «Устройства» → «Сенсорная панель».
1. Прокручивайте содержимое окна вверх или вниз
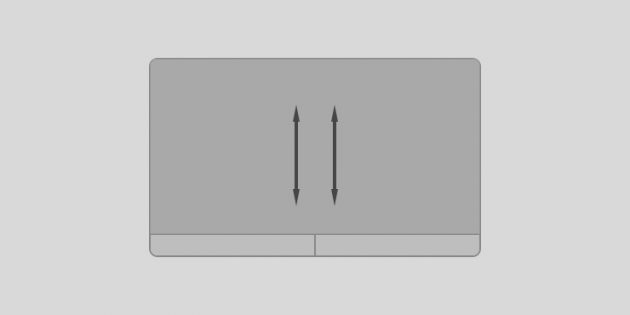
Прикоснитесь двумя пальцами к сенсорной панели и проведите в нужную сторону по вертикали.
2. Прокручивайте содержимое окна вправо или влево
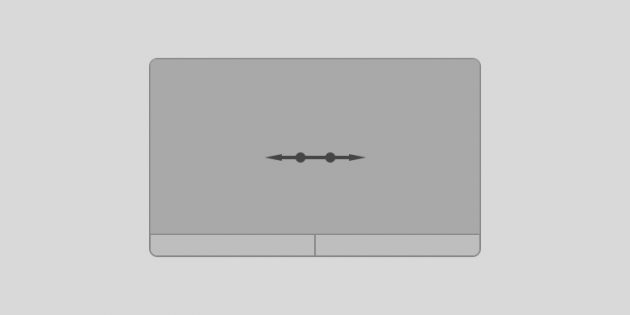
Прикоснитесь двумя пальцами к сенсорной панели и проведите ими в нужную сторону по горизонтали.
3. Вызывайте контекстное меню
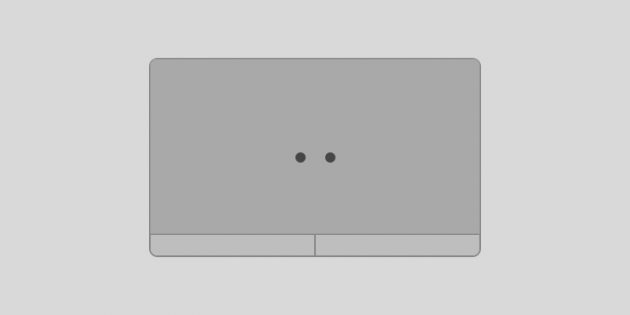
Тап двумя пальцами откроет меню, которое появляется обычно после правого клика мышкой. В некоторых моделях сенсорных панелей этого же можно добиться тапом одним пальцем в правом нижнем углу тачпада.
4. Просматривайте все открытые окна
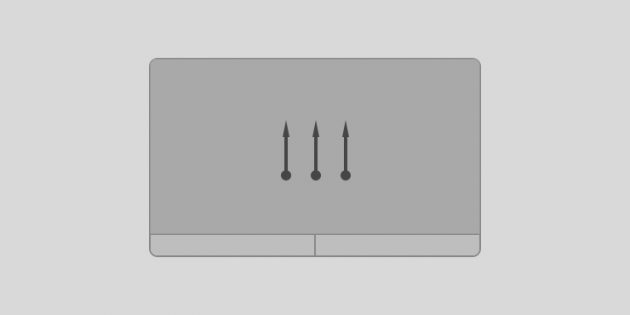
Проведите тремя пальцами снизу вверх, чтобы перед вами появились уменьшенные окна запущенных программ и открытых веб-страниц.
5. Сворачивайте все окна
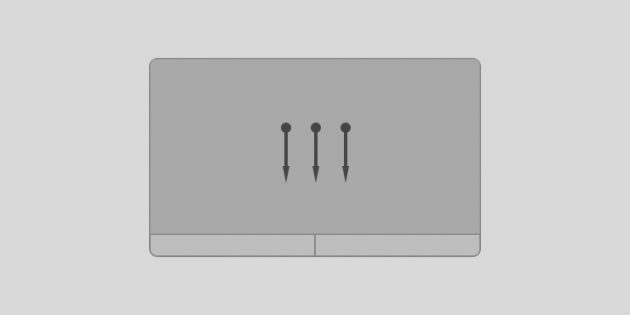
Если вы развернули одно или несколько окон, то свайп вниз тремя пальцами по тачпаду свернёт все и покажет рабочий стол.
6. Переключайтесь между открытыми окнами
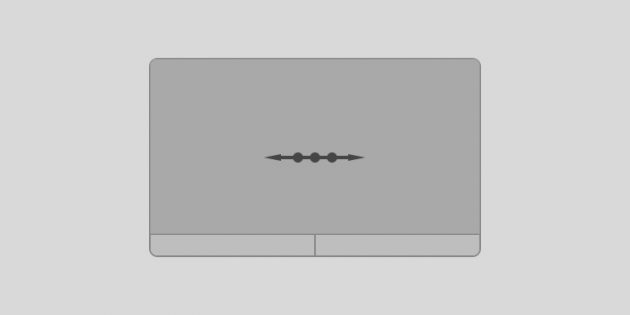
Свайп влево или вправо тремя пальцами позволит вам последовательно переключаться между несколькими открытыми окнами.
7. Вызывайте поиск
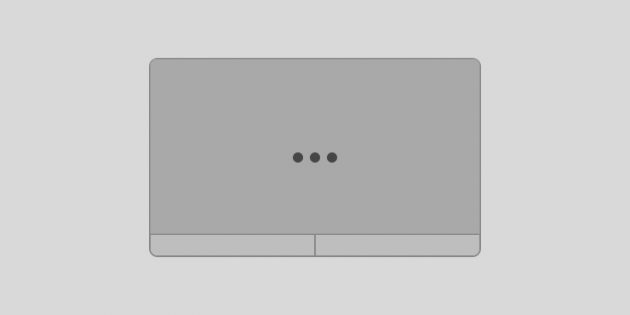
Прикоснитесь к тачпаду тремя пальцами, чтобы перед вами появилась панель поиска Windows 10 или виртуальный голосовой помощник Cortana (в тех странах, где доступна эта функция).
8. Регулируйте масштаб
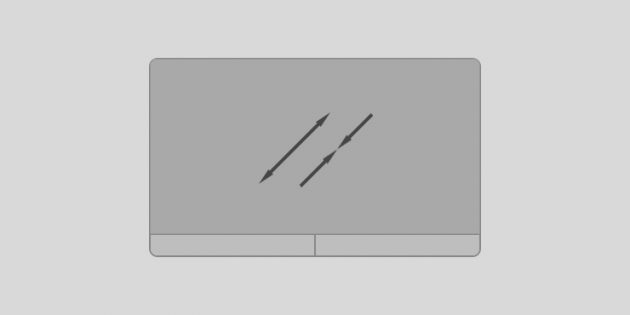
Прикоснитесь двумя пальцами к сенсорной панели, а затем начните разводить их или сводить. Этот жест позволяет не только изменять масштаб изображений в просмотрщиках и графических редакторах, но и работает во многих браузерах, позволяя быстро увеличивать или уменьшать размер текста на странице.
9. Открывайте центр уведомлений
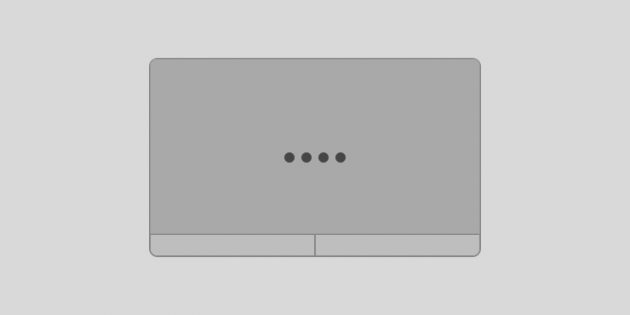
Коснитесь сенсорной панели четырьмя пальцами.
10. Переключайтесь между виртуальными рабочими столами
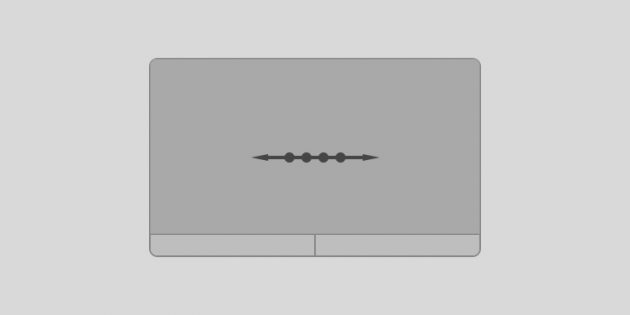
Положите четыре пальца на сенсорную панель и проведите вправо или влево.
Этот материал впервые был опубликован в августе 2015 года. В мае 2020-го мы обновили текст.
Тачпад — неотъемлемая часть большинства ноутбуков, предназначенная для управления курсором без мышки. В Windows 10 предусмотрены разнообразные настройки, позволяющие адаптировать сенсорную панель под индивидуальные предпочтения. Рассказываем о том, как настроить тачпад для максимально комфортной и эффективной работы.
Доступ к настройкам тачпада
Под тачпад отведен отдельный раздел в параметрах Windows 10. Для доступа к нему выполните следующие действия:
- Кликните по меню «Пуск» левой кнопкой мыши и нажмите на значок в виде шестеренки — это раздел «Параметры»;
- Далее выберите раздел «Устройства» и найдите там пункт «Тачпад».
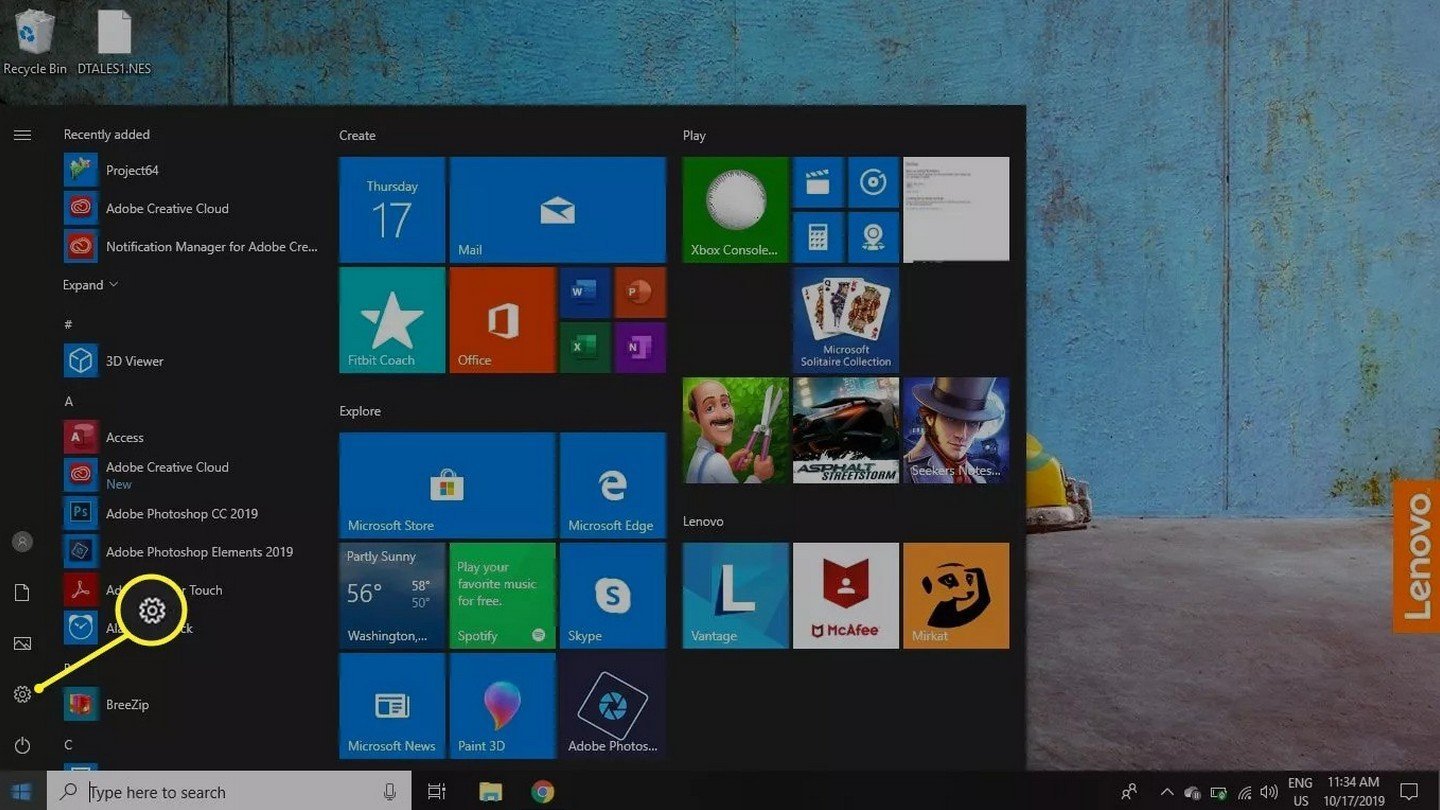
Источник: Lifewire / настройки тачпада
Теперь можно приступить к настройке тачпада в соответствии со своими предпочтениями.
Включение и отключение тачпада
Начнем с банального — отключения сенсорной панели. По умолчанию она активна и может мешать при наборе текста. Также тачпад явно будет лишним в ситуации, когда пользователь отдал предпочтение мышке.
Для отключения выполните следующие действия:
- Отключение тачпада: в разделе настроек найдите переключатель «Включить тачпад» и переведите его в положение «Выкл»;
- Автоматическое отключение при подключении мыши: установите флажок рядом с опцией «Оставлять тачпад включенным при подключенной мыши», чтобы он автоматически отключался при использовании внешней мыши.
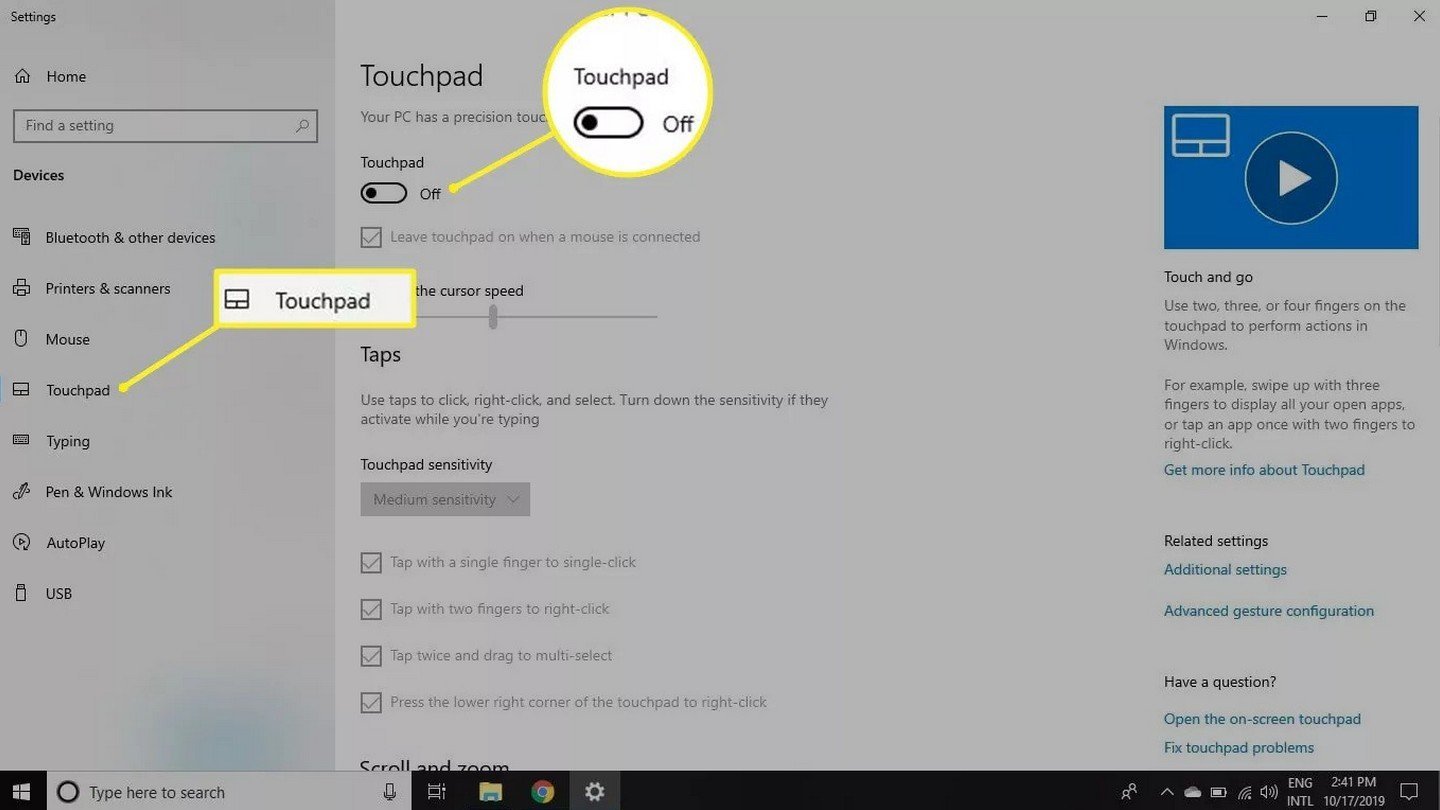
Источник: Lifewire / Выключение тачпада
Настройка чувствительности тачпада
Чувствительность тачпада влияет на скорость реагирования курсора на движения пальцев:
- Найдите раздел «Чувствительность тачпада»;
- Выберите уровень чувствительности: доступны варианты от «Низкая чувствительность» до «Очень высокая чувствительность»;
- Протестируйте настройки: после выбора уровня переместите курсор и оцените, насколько комфортно вам работать.
Источник изображения: Lifewire / Настройка чувствительности
Настройка жестов и касаний
Windows 10 поддерживает различные жесты, упрощающие работу с системой.
Настройка одиночных и двойных касаний
- Одиночное касание: позволяет выполнять щелчок мыши одним нажатием на тачпад;
- Двойное касание: позволяет выполнять двойной щелчок.
Чтобы настроить эти функции:
- Прокрутите вниз до раздела «Жесты с помощью одного пальца»;
- Установите флажки для необходимых опций.
Прокрутка и масштабирование
- Прокрутка двумя пальцами: позволяет перемещаться по странице, проводя двумя пальцами вверх или вниз;
- Масштабирование: жест «щипок» для увеличения или уменьшения масштаба.
Настройка:
- В разделе «Прокрутка и масштабирование» установите флажки для желаемых функций;
- Выбор направления прокрутки: опция «Направление прокрутки».
Жесты тремя и четырьмя пальцами
Эти жесты позволяют быстро переключаться между приложениями, рабочими столами и многое другое.
Жесты тремя пальцами:
- Свайп вверх: просмотр всех открытых окон (аналог Alt + Tab);
- Свайп вниз: сворачивание всех окон и показ рабочего стола;
- Свайп влево/вправо: переключение между приложениями.
Жесты четырьмя пальцами:
- Аналогичные функции, но с использованием четырех пальцев.
Настройка:
- Прокрутите до раздела «Жесты с помощью трех пальцев» или «Жесты с помощью четырех пальцев»;
- Выберите действия для свайпов и касаний из выпадающего меню.
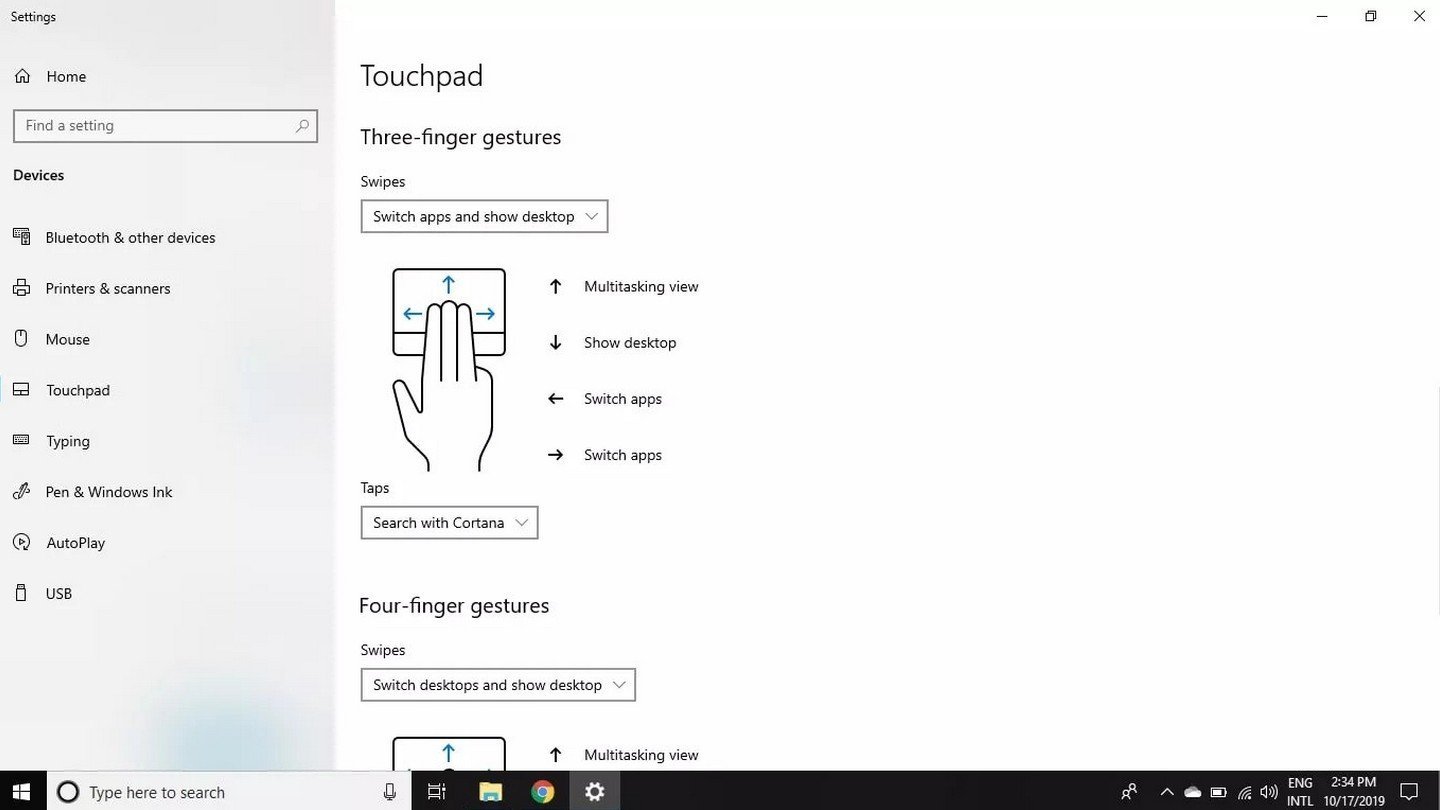
Источник изображения: Lifewire / Настройки касаний
Дополнительные настройки
Элементы управления щелчком
- Левая и правая кнопки: настройте области тачпада, отвечающие за левый и правый щелчки;
- Задержка отклика: позволяет избежать случайных нажатий при наборе текста.
Настройка:
- В разделе «Касания» выберите нужные опции;
- Установите задержку отклика: рекомендуемая опция «Нет задержки».
Обновление драйверов тачпада
Обновление драйверов может улучшить работу тачпада и добавить новые функции.
- Откройте «Диспетчер устройств»: нажмите правой кнопкой мыши на «Пуск» и выберите соответствующий пункт;
- Найдите раздел «Мыши и иные указывающие устройства»;
- Правый клик на вашем тачпаде и выберите «Обновить драйвер»;
- Следуйте инструкциям мастера обновления.
Решение распространенных проблем
Тачпад не работает
- Проверьте, не отключен ли тачпад в настройках;
- Обновите или переустановите драйверы;
- Проверьте функциональные клавиши: на некоторых ноутбуках есть комбинации клавиш для отключения тачпада (например, Fn + F7).
Жесты не функционируют
- Убедитесь, что жесты включены в настройках;
- Проверьте совместимость: некоторые тачпады не поддерживают определенные жесты;
- Обновите драйверы до последней версии.
Использование программного обеспечения производителя
Некоторые производители ноутбуков предоставляют собственные приложения для расширенной настройки тачпада (например, Synaptics или ELAN):
- Откройте панель управления и найдите соответствующее приложение;
- Настройте дополнительные параметры, недоступные в стандартных настройках Windows.
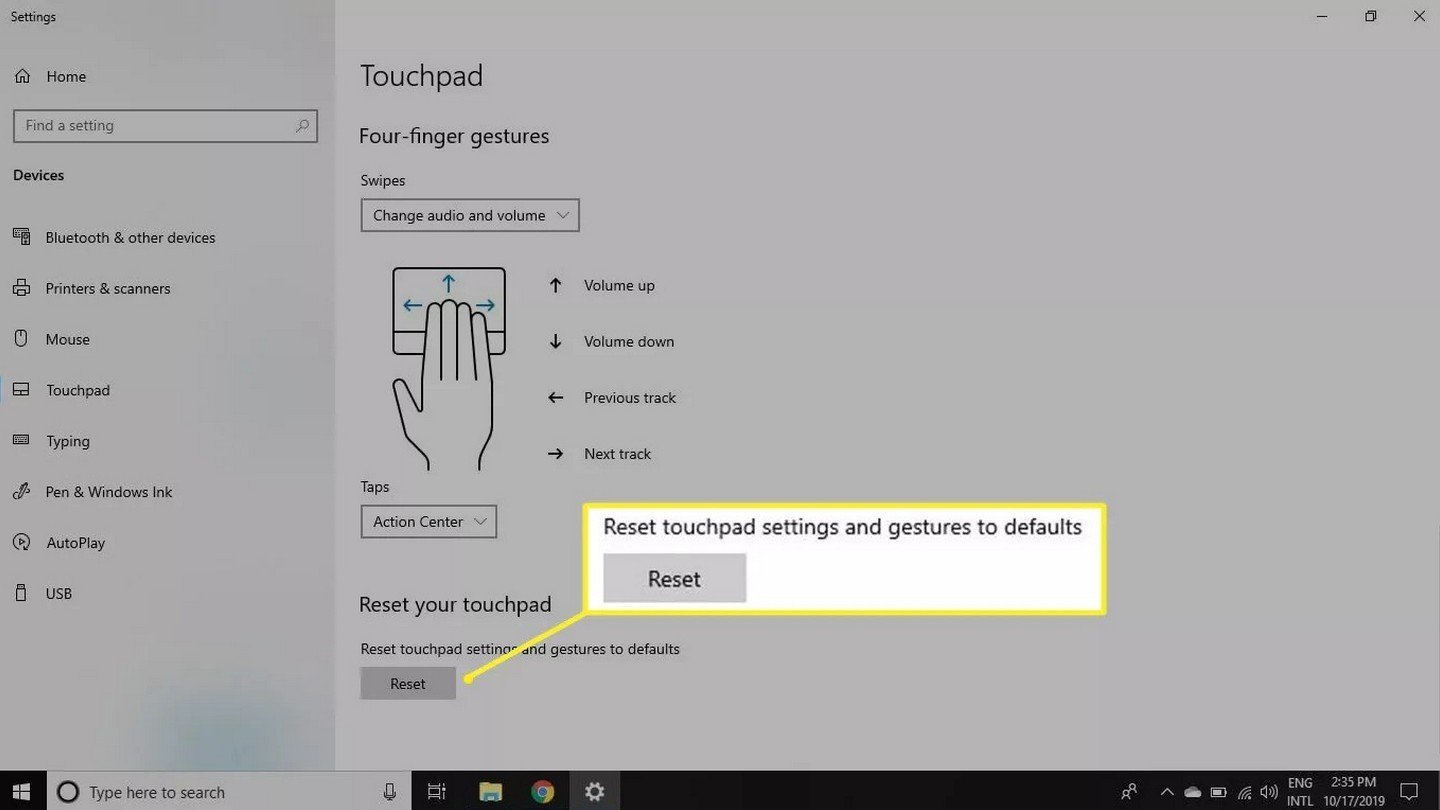
Источник изображения: Lifewire / Сброс настроек тачпада
Заключение
Настройка тачпада в Windows 10 позволяет сделать работу на ноутбуке более удобной и продуктивной. Благодаря широкому набору опций и возможностей персонализации каждый пользователь может адаптировать тачпад под свои нужды. Не забывайте регулярно обновлять драйверы и обращаться к руководствам производителя для получения максимальной отдачи от вашего устройства.
Помните, что правильно настроенный тачпад — залог комфортной работы и удовольствия от использования вашего ноутбука.
Заглавное фото: MakeUseOf
Читайте также:
- Как настроить клавиатуру на Windows 10
- Как подключить беспроводную клавиатуру к компьютеру
- Почему не работает клавиатура на ПК или ноутбуке
- Как отключить тачпад на ноутбуке
- Как включить тачпад на ноутбуке
Если ваш ноутбук оснащен современным тачпадом, для которого установлены оригинальные драйверы и Windows 10, с большой вероятностью он поддерживает различные жесты, которые можно выполнять несколькими пальцами. При необходимости вы можете изменить жесты с тремя или четырьмя пальцами, в том числе и для того, чтобы запускать ваши программы или встроенные системные утилиты ОС.
В этой инструкции — о том, как именно настроить запуск любых программ с помощью жестов тачпада, всё что необходимо для этих целей уже имеется в Windows 10. Даже если вам не требуется назначение жестов для запуска чего-то, но есть ноутбук с тачпадом, рекомендую обратить внимание на шаги 3-4 в инструкции: в указанных расположениях вы можете обнаружить новые для себя уже заданные системой жесты.
Настройка запуска программ и утилит с помощью жестов тачпада
Для того, чтобы иметь возможность запускать какую-либо программу жестами сенсорной панели, нам потребуется сначала назначить горячие клавиши на запуск этой программы, а уже потом — сопоставить эту комбинацию с конкретным жестом.
Кстати, вы можете и просто сделать так, чтобы определенный жест срабатывал как какая-либо нужная вам комбинация клавиш (например, если назначить сочетание клавиш Ctrl+Z на свайп влево тремя пальцами, то этот жест будет работать как отмена последней операции в почти любом ПО).
Порядок действий будет выглядеть следующим образом:
- Откройте свойства ярлыка нужной программы. Если ярлык находится на рабочем столе, просто нажмите по нему правой кнопкой мыши и выберите пункт «Свойства» в контекстном меню. Если в меню Пуск — нажмите правой кнопкой мыши по такой программе, откройте пункт «Дополнительно» — «Перейти к расположению файла» и уже в нужном расположении откройте свойства ярлыка.
- На вкладке «Ярлык» поместите курсор в поле «Быстрый вызов» в свойствах ярлыка и нажмите нужное вам сочетание клавиш, состоящие из клавиш Ctrl+Alt+ буква или цифра. После этого примените сделанные настройки ярлыка.
- В Windows 10 зайдите в «Параметры» (клавиши Win+I), откройте пункт «Устройства» — «Сенсорная панель» и внизу страницы настроек сенсорной панели нажмите по пункту «Дополнительная настройка жестов».
- На следующем экране вы можете настроить действия жестов и касаний тремя и четырьмя пальцами. Например, требуется, чтобы при жесте тремя пальцами вверх запускалась программа, для которой мы изменяли свойства ярлыка. Ниже пункта «Вверх» выбираем пункт «Настраиваемое сочетание клавиш», а затем нажимаем кнопку «Начать запись». После этого требуется нажать сочетание клавиш, настроенное на 2-м шаге и либо нажать «Остановить запись», либо удерживать клавишу Esc для её остановки.
На этом процесс будет завершен: теперь настроенный жест будет запускать программу, для ярлыка которой установлено это сочетание клавиш. Разумеется, это может быть не только ярлык программы, но и ярлык для открытия какого-либо системного расположения, выполнения .bat-файла и аналогичных целей.
В итоге, при наличии тачпада, поддерживающего жесты несколькими пальцами (и, обязательно, правильных драйверов для него), вы можете настроить до 10 различных действий, которые можно будет быстро выполнять 3-мя или 4-мя пальцами. Надеюсь, кто-то найдет такие возможности полезными для себя. Также может оказаться интересным: Горячие клавиши Windows 10 (в том числе такие, о которых вы могли не знать).






