Applies ToWindows 8.1 Enterprise Windows 8.1 Windows 8.1 Pro Windows Server 2012 R2 Datacenter Windows Server 2012 R2 Essentials Windows Server 2012 R2 Standard Windows Server 2012 R2 Foundation Windows RT 8.1 Windows 8 Enterprise Windows 8 Windows 8 Pro Windows RT Windows Server 2012 Datacenter Windows Server 2012 Datacenter Windows Server 2012 Essentials Windows Server 2012 Foundation Windows Server 2012 Foundation Windows Server 2012 Standard Windows Server 2012 Standard Windows 7 Enterprise Windows 7 Home Basic Windows 7 Home Premium Windows 7 Professional Windows 7 Ultimate Windows Server 2008 R2 Enterprise Windows Server 2008 R2 Datacenter Windows Server 2008 R2 Foundation Windows Server 2008 R2 Standard Windows Server 2008 Enterprise Windows Server 2008 Datacenter Windows Server 2008 Foundation Windows Server 2008 Standard Windows Vista Home Basic Windows Vista Home Premium Windows Vista Ultimate Windows Vista Business Windows Vista Enterprise Windows Vista Home Basic 64-bit Edition Windows Vista Home Premium 64-bit Edition Windows Vista Ultimate 64-bit Edition Windows Vista Business 64-bit Edition Windows Vista Enterprise 64-bit Edition
Symptoms
When you install a .msu update package on a computer that is running Windows, you may receive the following error message:
The Windows Modules Installer must be updated before you can install this package. Please update the Windows Modules Installer on the computer, then retry Setup.
When you use a script to install the .msu update package, the installation fails. When this problem occurs, the Wusa.exe process returns error code 0x800f0823.
Cause
This problem occurs because the installation requires a new version of the Windows Modules Installer or the servicing stack.
Resolution
To resolve this problem, use Windows Update to update the Windows Modules Installer or the servicing stack. Or, download the updates that are listed in the following table from the Microsoft Download Center.
|
Operating System |
KB Number |
|---|---|
|
Windows Vista and Windows Server 2008 |
955430 |
|
Windows 7 and Windows Server 2008 R2 |
2533552 |
|
Windows 8 and Windows Server 2012 |
2871777 |
|
Windows 8.1 and Windows Server 2012 R2 |
2919442 |
More Information
When you use Windows Update, the Windows Modules Installer or the servicing stack update is required. However, when you install a .msu update package, the Setup program does not connect to Windows Update to update the Windows Modules Installer or the servicing stack.
Need more help?
Want more options?
Explore subscription benefits, browse training courses, learn how to secure your device, and more.
Трансферное обучение с предобученными моделями в Keras с Python
AI_Generated 06.05.2025
Суть трансферного обучения проста: взять модель, которая уже научилась решать одну задачу, и адаптировать её для решения другой, похожей задачи. Мозг человека работает по схожему принципу. Изучив. . .
Циклические зависимости в C#: методы управления и устранения
stackOverflow 06.05.2025
Если вы хоть раз работали над не самым тривиальным проектом на C#, то наверняка сталкивались с той ситуацией, когда компилятор вдруг начинает сыпать странными ошибками о невозможности разрешить. . .
Как перейти от Waterfall к Agile
EggHead 06.05.2025
Каскадная модель разработки Waterfall — классический пример того, как благие намерения превращаются в организационный кошмар. Изначально созданная для упорядочивания хаоса и внесения предсказуемости. . .
Оптимизация SQL запросов — Продвинутые техники
Codd 06.05.2025
Интересно наблюдать эволюцию подходов к оптимизации. Двадцать лет назад всё сводилось к нескольким простым правилам: «Избегайте SELECT *», «Используйте индексы», «Не джойните слишком много таблиц». . . .
Создание микросервисов с gRPC и Protobuf в C++
bytestream 06.05.2025
Монолитные приложения, которые ещё недавно считались стандартом индустрии, уступают место микросервисной архитектуре — подходу, при котором система разбивается на небольшие автономные сервисы, каждый. . .
Многопоточность и параллелизм в Python: потоки, процессы и гринлеты
py-thonny 06.05.2025
Параллелизм и конкурентность — две стороны многопоточной медали, которые постоянно путают даже бывалые разработчики.
Конкурентность (concurrency) — это когда ваша программа умеет жонглировать. . .
Распределенное обучение с TensorFlow и Python
AI_Generated 05.05.2025
В машинном обучении размер имеет значение. С ростом сложности моделей и объема данных одиночный процессор или даже мощная видеокарта уже не справляются с задачей обучения за разумное время. Когда. . .
CRUD API на C# и GraphQL
stackOverflow 05.05.2025
В бэкенд-разработке постоянно возникают новые технологии, призванные решить актуальные проблемы и упростить жизнь программистам. Одной из таких технологий стал GraphQL — язык запросов для API,. . .
Распознавание голоса и речи на C#
UnmanagedCoder 05.05.2025
Интеграция голосового управления в приложения на C# стала намного доступнее благодаря развитию специализированных библиотек и API. При этом многие разработчики до сих пор считают голосовое управление. . .
Реализация своих итераторов в C++
NullReferenced 05.05.2025
Итераторы в C++ — это абстракция, которая связывает весь экосистему Стандартной Библиотеки Шаблонов (STL) в единое целое, позволяя алгоритмам работать с разнородными структурами данных без знания их. . .
If you feel like your computer is really slow despite having enough RAM and not many applications running then you might be a victim of Windows Modules Installer Worker High CPU usage issue. The Windows Modules Installer Worker is a Windows Update service that runs in the background and checks for Windows Updates. Although the task of this service is pretty useful, it might hog down your whole PC by taking 50% or more resources.
You can confirm the issue by pressing CTRL + SHIFT + ESC. This will bring up the task manager. Make sure that the Processes tab is selected, scroll down and search for a process named Windows Modules Installer. This should be in background process section. If you look at the information given in front of Windows Modules Installer, you will be able to see the amount of memory taken by this process as well. If your computer is really slow then the memory usage will most likely be more than 50%. There’s nothing you can do about the process running in the background because it starts automatically. So, as long as the process is running, which it will for as long as you are using the PC, it will definitely keep your computer slow.
The reason behind this, as mentioned above, is the Windows Modules Installer service. This is basically a Windows Update service. The memory taken by this service is basically because of the service searching for Windows Update in the background. Although the process is most likely to run and take lots of resources in Windows versions prior to Windows 10, but Windows 10 users have also experienced this issue.
There are a couple of solutions for this problem that are listed below. Go through each of these methods and check which one solves the issue for you.
Method 1: Manual Windows Update
The first thing that you should do is switch the Windows Update to manual mode. Since the service starts automatically, switching it to manual mode and turning it off is a very good workaround for this problem.
- Hold Windows key and press R
- Type services.msc and press Enter
- Locate and double click the service named Windows modules installer

- Select Manual from the drop down menu in Startup Type section

- Click Stop if the status of the service is Running. This should be in Service Status section
- Click Apply then Ok

- Locate and double click Windows Update
- Select Manual from the drop down menu in Startup Type section

- Click Stop if the status of the service is Running. This should be in Service Status section
- Click Apply then Ok

Once you are done, you should be good to go.
Note: Windows Updates are important for your system and provides a lot of security updates as well. These updates are crucial for your system. Since you have set your Windows update to manual, don’t forget to check for updates manually.
Method 2: Troubleshoot
You can also use the Windows built-in troubleshooter to solve this issue. This has worked for plenty of users.
- Hold Windows key and press R
- Type control.exe /name Microsoft.Troubleshooting and press Enter
- Click View All

- Select System Maintenance

- Click Advanced and make sure the option that says Apply repairs automatically is checked


- Click Next
Wait for the Windows to troubleshoot your system and solve the issues that it might find. Once the process is done, check for updates and you should be good to go.
Kevin Arrows
Kevin Arrows is a highly experienced and knowledgeable technology specialist with over a decade of industry experience. He holds a Microsoft Certified Technology Specialist (MCTS) certification and has a deep passion for staying up-to-date on the latest tech developments. Kevin has written extensively on a wide range of tech-related topics, showcasing his expertise and knowledge in areas such as software development, cybersecurity, and cloud computing. His contributions to the tech field have been widely recognized and respected by his peers, and he is highly regarded for his ability to explain complex technical concepts in a clear and concise manner.
Readers help support Windows Report. We may get a commission if you buy through our links.
Read our disclosure page to find out how can you help Windows Report sustain the editorial team. Read more
The Windows Modules Installer Service is an essential Windows Update system process that looks for updates and installs them on your computer. In other words, the service enables users to install, modify and remove Windows updates and optional components.
If this service is disabled, you may encounter various issues and errors when trying to install or uninstall Windows updates.
Under the Task Manager, you may find various Windows Modules Installer Service processes, such as TiWorker.exe. If you select the Details tab, you should find it there. You can also go to Start and type services.msc. Then scroll down and locate the Windows Module Installer.
WMI’s main process is TrustedInstaller.exe. The process is usually located at C:Windowsservicing, as you can see in the screenshot below, and it runs under Local System Account.
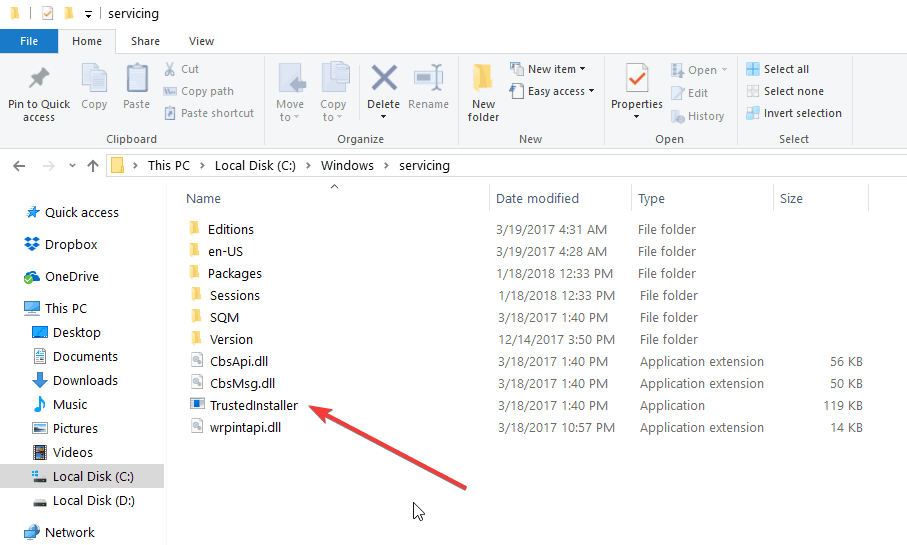
Its startup state is normally set to Manual.
Sometimes, the Windows Modules Installer Service is missing or fails to work. So, where can you download the Windows Modules Installer Service from in order to fix this issue? This is actually quite a common question among Windows 10 users.
Unfortunately, since the Windows Modules Installer Service is a system process, you cannot download it as a package. In case it fails to work properly or is missing altogether, you can use the solutions listed below to fix the problem.
How to repair Windows Modules Installer Service
1. Make sure that the service is running
- Go to Start > type services.msc > locate the service > right-click on it > go to Properties
- Check if the service status is ‘Stopped’
- If this is the case, right-click again on WMI > select Start.
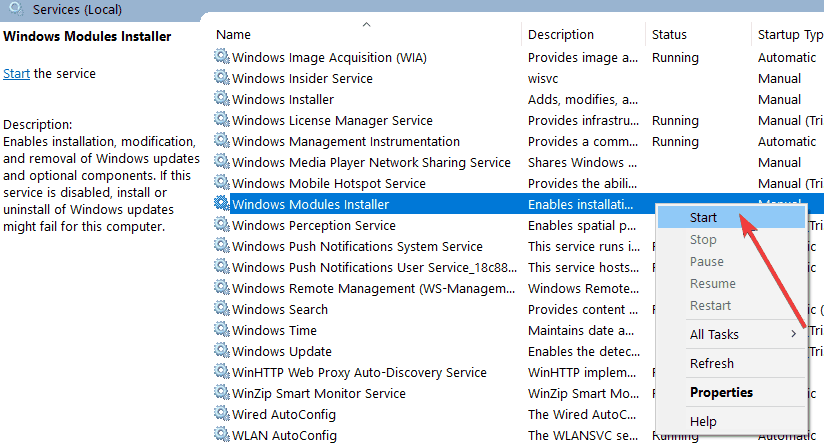
2. Run the Windows Update Troubleshooter
Windows 10 also features a built-in troubleshooter that you can use to fix technical issues affecting the system, including update install/removal issues.
Go to Start > Update & Security > Troubleshoot > Run the Windows Update Troubleshooter

3. Scan your system for malware, viruses and the like
If you computer is infected with malware or other cyber threats, this may explain why you’re experiencing WMI issues. Running a full-system scan should help you fix the problem.
If Windows Defender is your antivirus of choice, launch it and go to Virus & Threat protection. Click on Advanced scan and select Full system scan.

We also recommend you to install an anti-malware tool compatible with your antivirus for an extra layer of protection.
- Windows Modules Installer Worker causes high CPU [Solved]
- Windows 11 KB5055627 update makes File Explorer more fluid
- A few keyboard settings are moving from Control Panel to Settings app in Windows 11
- Microsoft finally launches the controversial Recall feature after a long delay
4. Run SFC scan
System file corruption issues may also trigger Windows Modules Installer problem. The quickest way to fix the problem is to run a System File Checker scan.
Launch Command Prompt as administrator > enter the command sfc /scannow > hit Enter.

There you go, we hope that this article answered your question as to where you can download the Windows Modules Installer Service. As you can see, you can’t actually download it as this is a system service that’s included in the OS install package.
Before you go, don’t forget to check our guide on Windows Modules Installer Worker High CPU problems.
Madalina Dinita
Networking & Security Specialist
Madalina has been a Windows fan ever since she got her hands on her first Windows XP computer.
She is interested in all things technology, especially emerging technologies — AI and DNA computing in particular.
Prior to joining the WindowsReport team, she worked in the corporate world for a number of years.
Компания Microsoft выпустила бесплатные обновления для Windows 7 в феврале 2020 г.
В Центре обновления Windows 7 были обнаружены новые БЕСПЛАТНЫЕ обновления для механизма безопасности KB4537820, KB4537813, а также KB4534310, KB915597. Пользователи, которые не перешли на Windows 8.1 или 10, могут уже сейчас установить обновления для Windows 7, так как не известно, будут ли эти патчи далее распространяться на бесплатной основе.
Как обновить Windows 7 в феврале 2020 г.?
Для того, чтобы установить обновления KB4537820, KB4537813, а также KB4534310 и KB915597 на Windows 7 абсолютно бесплатно, стоит открыть «Панель управления», «Центр обновления Windows» и нажать на кнопку «Проверить обновления». Система некоторое время будет искать пакеты обновлений, а далее появится кнопка «Установить».
Если через Центр обновления Windows вам не удалось получить эти обновления, стоит проверить, не отключена ли у вас служба Windows Update и не установились ли эти обновления автоматически (если у вас включена проверка и установка обновлений автоматически).
В случае, если служба включена, а в Журнале обновлений пакетов KB4537820 и KB4537813 нет, тогда можно перейти на официальный сайт Microsoft и загрузить эти обновления вручную.
После установки обновлений стоит перезагрузить систему, чтобы изменения вступили в силу.
Что в себя включают февральские обновления 2020 г. для Windows 7?
Компания Майкрософт сделала «подарок» для пользователей Windows 7, которые остались верны своей операционной системе – выпустила несколько пакетов обновлений. Рассмотрим два самых важных KB4537820 и KB4537813.
Обновления KB4537820 и KB4537813 направлены на обновления безопасности для Microsoft Graphics Component, Windows Input and Composition, Windows Media, системы виртуализации Windows Hyper-V, оболочки Windows Shell, Windows Fundamentals, а также криптографических систем Windows, Windows Core Networking, периферии Windows, систем сетевой безопасности и контейнеров Windows, хранилищ и файловых систем Windows, и Windows Server.
Во время инсталляции этих пакетов может возникнуть ошибка с установщиком модулей. Его нужно обновить, нажав на ссылку в ошибке и загрузив специальное обновление.
Также после установки обновления и перезагрузки компьютера может возникнуть дальнейшая ошибка «Сбой настройки обновлений Windows. Возвращение изменений. Не выключайте компьютер». Она появляется, если система не поддерживает расширенные обновления безопасности (ESU), или если на компьютере не установлен и не активирован ключ ESU MAK. Для того, чтобы избежать такой ошибки, стоит проверить ключ активации системы и убедиться, что он не пиратский.
Источник
Нужен ли на компьютере «Установщик модулей Windows»?
Задумываясь над тем, как ускорить работу процессора, каждый третий пользователь приходит к мысли о необходимости избавиться от ряда установленных в Windows служб. Казалось бы, решение верное. Многие сервисы действительно грузят процессор не на шутку. Однако в этом случае возникает вполне логичный вопрос, а какой же программой пожертвовать ради нормальной загрузки компьютера? Отвечая на этот вопрос, многие системщики в первую очередь рекомендуют попрощаться со службой «Установщик модулей Windows». Но будет ли правильным такое решение? Давайте разберемся!
Взвешиваем «за» и «против»
Удалять или не удалять? Вот в чем вопрос. Пожалуй, ответ на этот вопрос будет достаточно просто узнать, если разобраться с тем, а для чего же собственно нужна такая служба Виндовс, как установщик модулей. В принципе стоит признать, что функции у нее достаточно специфические. В частности, предназначен установщик модулей для загрузки, изменения и удаления обновлений для операционной системы Windows и ее компонентов.
Можно ли обойтись без него? Разработчики из компании Microsoft категоричны в своих утверждениях: операционная система без установщика модулей попросту загнется. Однако как показывает практика, при функциональной настройке Центра обновления Windows без этой службы компьютер не только выживет, но и продлит свое беззаботное существование. В чем соль? Пожалуй, в том, что:
Нужно ли такое программное обеспечение? Последнее слово, конечно, за вами. Однако взвешивая все плюсы и минусы такой службы, можно сказать лишь то, что отключив ее, пользователи многого не потеряют.
Включаем – отключаем службу
Как же отключить Windows Modules Installer? На самом деле достаточно просто. Для этого жмем на клавиатуре одновременно кнопки и R, прописываем в открывшейся утилите «Выполнить» команду msconfig и подтверждаем ввод нажатием кнопки OK:

Далее в окошке «Конфигурация системы» открываем вкладку «Службы» и находим в ней «Установщик модулей…». Затем снимаем с этой пункта галочку и жмем кнопку «Применить»:

Последний штрих – перезагружаем компьютер, дабы настройки вступили в силу.
Заметим, что отключить / включить эту службу можно и другим способом:
открываем «Пуск», вбиваем в поисковую строку слово «Службы» и кликаем первый предложенный системой вариант:

в открывшемся окошке отыскиваем «Установщик модулей…», жмем по нему правой кнопкой мышки и выбираем в появившемся меню пункт «Остановить»:

В результате Windows автоматически отключит установщик модулей. Легко? Проще некуда. Заметим, что здесь сразу же можно остановить и другие службы-тормоза процессора, например, «Информация о совместимости приложений», «Защита Windows», «Публикация ресурсов обнаружения функции». Переживать о том, что «по чистой случайности» было отключено что-то нужное не стоит. Включить заново сервис будет не менее просто. В этом случае достаточно вновь войти в раздел «Службы», отметить нужное программное обеспечение и выбрать для него пункт «Запустить».
У матросов нет вопросов? Ну тогда вперед и с песнями к обновлению работы компьютера путем отключения ненужных служб Windows. Не волнуйтесь, у вас все получится!
Источник
Как скачать и установить обновления Windows вручную
Большинство устройств обычных пользователей Windows 7, Windows 8.1 и Windows 10 обновляются с помощью Центра обновления Windows. Это удобнее решение для установки патчей для операционной системы с минимальными усилиями. Однако, используя данный способ обновления, администраторы не имеют полного контроля над процессом установки обновлений и ограничены в выборе времени установки и в выборе конкретных обновлений для установки.
Некоторые администраторы предпочитают использовать сторонние решения для установки обновлений, например, Windows Update Minitool или Sledgehammer. Другие выбирают ручное скачивание и установку обновлений для максимального контроля.
Ручная установка предоставляет администраторам самые мощные возможности контроля над процессом обновления. Недостатком данного метода можно назвать необходимость постоянного отслеживания выпусков новых обновлений.
Конечно, ручная загрузка и установка обновлений Windows требует больше усилий, но для многих администраторов преимущества этого подхода перекрывают неудобства.
Преимущества и недостатки установки обновлений вручную
Преимущества
Недостатки
Как установить обновления Windows вручную
Microsoft публикует большинство выпускаемых обновлений в Каталоге Центра обновления Майкрософт. Данный ресурс представляет собой огромный реестр обновлений Microsoft с системой поиска. Здесь вы можете найти все накопительные обновления для Windows, а также множество исправлений для других продуктов Windows.
При поиске нужно использовать идентификационный номер KB (идентификатор базы знаний, Knowledgebase ID), который обычно публикуется в официальных блогах, на нашем сайте и в сторонних инструментах для поиска обновлений.
Просто введите номер KB в поле поиска и нажмите Enter, чтобы запустить поиск. В результатах поиска как правило появляется несколько результатов, потому что одни и те же обновления обычно предлагаются для нескольких архитектур.
Совет: чтобы уточнить, какое обновление нужно применить на вашем ПК, запустите окно информации о системе из меню Пуск.
Нажмите кнопку «Загрузить» рядом с соответствующим обновлениям для скачивания пакета обновления. Один из плюсов использования каталога Центра обновления Майкрософт заключается в том, что вы можете скачивать обновления для других компьютеров. Центр обновления Windows блокирует установку обновлений, которые не предназначены для работы с оборудованием конкретного компьютера.
Затем откроется отдельное окно со всеми файлами определенного обновления. Вы можете скачать несколько файлов или один конкретный файл.
Используйте браузер для загрузки пакетов обновлений – щелкните правой кнопкой мыши по записи и выберите опцию сохранения объекта. Обычно обновления доступны в виде файлов MSU.
Вам останется только дважды кликнуть по файлу MSU, и установка будет запущена. Для завершения установки большинства обновлений потребуется перезагрузка компьютера.
Сведения об обновлении
Одна из проблем, с которой вы можете столкнуться при установке обновлений вручную, связана с зависимостями. Для установки некоторых обновлений в системе уже должны быть предварительно установлены необходимые компоненты.
Посмотреть список зависимостей можно во всплывающем информационном окне для отдельного обновления на сайте Каталога Центра обновления Майкрософт.
В этом окне содержатся URL-адреса службы технической поддержки и сведения о пакете. В сведениях о пакете приведен список обновлений, которые будут заменены текущим обновлением и список обновлений, которые заменят текущий пакет.
Ручная загрузка и установка обновлений предоставляет администраторам расширенный контроль над процессом обновления системы, но требует дополнительное время на поиск информации.
А вы устанавливаете обновления Windows вручную? Поделитесь в комментариях ниже.
Источник
Зачем нужен процесс Windows Modules Installer Worker – как отключить
Если вы слышите, что компьютер всё активнее раскручивает вентиляторы, и чувствуете, что становится всё жарче без видимых причин, проверьте Диспетчер задач. Возможно, там Вы увидите, что процесс Windows Modules Installer Worker использует много ресурсов процессора и диска.
Что такое Windows Modules Installer Worker
Этот процесс системы осуществляет установку, изменение и удаление обновлений Windows и опционных компонентов.
Windows 10 автоматически устанавливает обновления операционной системы через центр обновления Windows, поэтому этот процесс, скорее всего, просто устанавливает обновления в фоновом режиме. Однако, если вы решите удалить обновление или добавить/удалить дополнительный компонент Windows, то должен запуститься установщик модулей Windows.
Microsoft регулярно выпускает обновления «Patch Tuesday», второй вторник каждого месяца. Они также могут выпускать обновления в другие дни, если это необходимо. Если этот процесс использует много ресурсов процессора, вполне вероятно, что ваш компьютер только что загрузил новые обновления от Microsoft.
Почему процесс активно использует процессор
Плохая новость: насколько мы можем судить, иногда высокая загрузка центрального процессора установщиком модулей Windows 10 просто нормальна.
Хорошая новость заключается в том, что если вы позволите ему работать, процесс, в конечном итоге, закончит и прекратит использовать ресурсы процессора и диска.
Рабочий процесс установщика модулей Windows завершится, и он исчезнет из запущенных процессов в диспетчере задач. Сколько времени это займет, зависит от скорости процессора и хранилища вашего компьютера, а также от того, сколько обновлений необходимо установить.
Можно ли отключить Windows Modules Installer Worker
Вы можете встретить в интернете плохие советы, рекомендующие отключить службу системы установки модулей Windows. Однако, это не позволит Windows правильно устанавливать обновления, и Вы не должны этого делать.
Аналогичным образом, другие могут рекомендовать настроить сетевое подключение с целью запретить Windows 10 автоматически загружать и устанавливать обновления. Это позволит предотвратить запуск установщика модулей Windows, но тогда компьютер не будет устанавливать критические обновления для системы безопасности, которая может защитить вас от вредоносных программ.
Отказываться от обновлений операционной системы опасно, и мы не рекомендуем этого делать.
Конечно, вы можете установить обновления вручную – но процесс установщика модулей Windows все равно запуститься. Проще позволить Тиворкеру иногда выполнять свою задачу.
Windows Modules Installer Worker – это вирус
Windows Modules Installer Worker – этот процесс является частью самой Windows. Мы не видели никаких сообщений о вредоносных программах, маскирующих себя как установщик модулей Windows или TiWorker.
Однако, если вы беспокоитесь о вредоносных программах, всегда полезно запустит сканирование антивирусной программой.
Если TiWorker слишком загружает компьютер
Если вы заметите, что Windows Modules Installer Worker нагружает компьютер в течение нескольких часов или запускается слишком часто – попробуйте принять некоторые шаги по устранению неполадок.
Если средство устранения неполадок не помогает, попробуйте воспользоваться инструментами сканирования компьютера на поврежденные или отсутствующие системные файлы.
Если ничего не приносит результата, Вы всегда можете попробовать вернуть компьютер в исходное состояние и начать всё заново.
Источник
Набор Обновлений для Windows7 UpdatePack 21.3.10 (Март 2021)
обновления windows 7
Офлайн обновление для операционной системы Windows 7
С недавнего времени, корпорация майкрософт принуждает обновляться на windows 10,
не особо церемонясь с желаниями клиентов и при обновлении онлайн из системы,
без ведома пользователя загружает гигабайты ненужной массы, для перехода на win 10,
который как известно, напичкан разными следящими модулями и урезанными настройками.
Данный набор позволяет обновлять рабочую систему Windows 7 и Server 2008 R2 только необходимыми обновлениями, а также можно интегрировать обновления в дистрибутив установочного образа для сборщиков персональных сборок windows 7.
Исключены все нежелательные обновления.
Может быть установлен на любую редакцию Windows 7 и Server 2008 R2, любой разрядности и любого языка.
Установщик сам определяет версию Windows и необходимые обновления.
Включены обновления для всех версий Internet Explorer, все критические, рекомендуемые и обновления безопасности.
Год выпуска: Март 2021
Версия: 21.3.10
Разработчик: simplix
Разрядность: 32bit, 64bit
Язык интерфейса: Мультиязычный (русский присутствует)
Таблетка: Не требуется
Системные требования: Windows 7, или Server 2008 R2
В системе должно быть не меньше 10 ГБ свободного места на винчестере и желательно не меньше 1 ГБ свободной оперативной памяти.
Для гибкой установки набора можно использовать следующие ключи и их комбинации:
Ключ /Reboot для автоматической перезагрузки, если она потребуется.
Ключ /S для полностью тихой установки без окон и сообщений. Регистр имеет значение.
Ключ /Silent для пассивной установки — видно прогресс, но установка полностью автоматическая.
Ключ /IE11 для установки браузера Internet Explorer 11 и его локализации.
Ключ /Temp= позволяет задать временный рабочий каталог. Он не обязан быть пустым, но должен существовать.
Ключ /NoSpace позволяет пропустить проверку свободного места на системном разделе, использовать не рекомендуется.
Примеры:
Нужно автоматически установить все обновления, IE11 и перезагрузить компьютер: UpdatePack7R2.exe /ie11 /silent /reboot
Нужно скрыто установить все обновления к имеющимся продуктам, версию IE не менять, компьютер не перезагружать: UpdatePack7R2.exe /S
Следующие ключи предназначены для интеграции обновлений в дистрибутив:
Ключ /WimFile= указывает расположение wim-файла, необходимо задавать абсолютный путь.
Ключ /Index= указывает индекс системы в wim-файле, для каждого индекса необходимо выполнять интеграцию заново.
Ключ /Index=* позволяет выполнить поочерёдную интеграцию обновлений во все индексы wim-файла.
Ключ /Optimize разрешает оптимизировать размер wim-файла после интеграции обновлений.
Примечания:
Перед указанием индекса полезно выполнить команду: Dism /Get-WimInfo /WimFile:C:\install.wim (путь замените на свой).
Не все обновления могут быть интегрированы (смотрите таблицу), но они не повлияют на безопасность системы.
Примеры:
Нужно интегрировать IE11 и все обновления в 1 индекс: UpdatePack7R2.exe /ie11 /WimFile=C:\install.wim /Index=1
Нужно интегрировать IE11 и все обновления во все индексы: UpdatePack7R2.exe /ie11 /WimFile=C:\install.wim /Index=*
Нужно интегрировать только обновления к имеющимся продуктам, версию IE не менять: UpdatePack7R2.exe /WimFile=C:\install.wim /Index=1
Возможна автоматическая установка SP1, если он не установлен в системе. Для этого нужно расположить файлы Windows6.1-KB976932-X86.exe и Windows6.1-KB976932-X64.exe в одном каталоге с набором.
Если рядом с набором есть UpdatePack7R2Start.cmd — он будет выполнен перед установкой обновлений, UpdatePack7R2Finish.cmd — после установки, UpdatePack7R2Wim.cmd — после интеграции обновлений. По умолчанию консольные окна будут показаны. Чтобы их скрыть, первая строка в cmd-файле должна начинаться с «:hide» (без кавычек). Набор обновлений отслеживает код выхода из cmd-файлов, на случай необходимости перезагрузки. Этот код равен 3010 (команда exit 3010).
Если вы хотите применить свои твики после установки Internet Explorer 11 на рабочую систему, расположите в папке с набором файл ie11.reg и он будет импортирован автоматически.
Некоторые ключи можно заменить переименованием самого файла набора. Так для установки IE11 можно добавить слово «ie11» в любое место имени файла набора, «—» для автоматический перезагрузки и «++» для пассивной установки.
Примеры:
Нужно автоматически установить набор на рабочую систему вместе с IE11 и перезагрузить компьютер: переименуйте UpdatePack7R2.exe в UpdatePack7R2—ie11++.exe
Это будет абсолютно аналогично использованию следующих ключей: UpdatePack7R2.exe /ie11 /silent /reboot
Размер дистрибутива (wim-файл) будет увеличен на размер установленных обновлений.
Интегрированные обновления можно будет удалить даже после установки системы.
Рекомендуется выгружать из памяти резидентный антивирусный монитор на время работы набора.
Подробный журнал установки обновлений находится в файле %WinDir%\UpdatePack7.log.
*Некоторые скриншоты со старых версий, но сам установщик внешне в принципе никак не изменился.
Скачать UpdatePack7R2-21.3.10 Обновление Win 7 за Март 2021
Ссылки на скачивание под ОРАНЖЕВОЙ кнопкой Скачать
Скачать Набор Обновлений для Windows7 UpdatePack 21.3.10 (Март 2021) бесплатно
Источник

