
Опубликовано 03.03.2023
Содержание:
- 1 Какие возможности дают права администратора
- 2 Как дать права администратора в Windows
- 2.1 В параметрах
- 2.2 Через панель управления
- 2.3 Посредством программы «Локальные пользователи и группы»
- 2.4 В командной строке
- 2.5 Через локальные групповые политики
- 3 Как получить права администратора в «Виндовс»
- 4 Отключить права администратора в Windows
- 4.1 Как отключить аккаунт администратора через «Управление компьютером»
- 4.2 Другие способы отключения прав администратора
- 4.3 Как удалить Администратора
- 5 Как действовать в некоторых «нештатных» ситуациях
- 6 Заключение
Какие возможности дают права администратора
При инсталляции «Виндовс» 10 предлагает пользователю выбрать тип создаваемого профиля — обычный либо с правами администратора. Без создания учетной записи (УЗ) в ОС войти невозможно. В более ранних версиях Windows допускается создать только пользовательский аккаунт, без дополнительных привилегий. Это необходимо для безопасности, чтобы неопытные юзеры не внесли необратимые изменения в систему, грозящие неблагоприятными последствиями, вплоть до выхода Windows из строя. Аккаунт администратора при этом создается в скрытом режиме, и по умолчанию он недоступен.
Но расширенная УЗ — это не только возможные неблагоприятные последствия, но и отличный инструмент для решения различных проблем управления ОС. Администратор обладает правами на:
- изменение и удаление всех файлов (в т. ч. скрытых и принадлежащих другим юзерам);
- создание и корректировку профилей;
- инсталляцию и удаление приложений и драйверов;
- изменение настроек «Виндовс» и файервола;
- запуск отдельных утилит, имеющих определенные ограничения.
Главная особенность профиля с правами администратора — он единственный в конкретной ОС. Только владелец расширенного аккаунта может вносить коррективы в неограниченном количестве. Тип УЗ указан в пользовательском профиле в «Пуске».
Как дать права администратора в Windows
Чтобы дать другому юзеру расширенные возможности, администратор выполняет на выбор один из следующих шагов (или применяет эти методы поочередно, если какой-либо из них не срабатывает).
В параметрах
«Виндовс» 10 подарила юзерам новую возможность для редактирования аккаунтов в «Параметрах» (все манипуляции выполняются из УЗ администратора):
- Используйте win+i и пройдите путь «Учетные записи» → «Семья и…».

- В блоке «Другие пользователи» укажите нужный аккаунт и примените действие «Изменить тип УЗ». Если здесь нет другого юзера, добавьте его, следуя инструкции Windows, после чего совершите описываемые действия.
- Далее в окошке «Тип УЗ» укажите «Администратор» и подтвердите OK.
Следующий вход в «Виндовс» предоставит назначенному пользователю расширенные права.
Через панель управления
Этого же результата возможно добиться и посредством панели управления. Откройте ее через поиск «Виндовс» и войдите в «Учетные записи…».

Активируйте «Управление другой УЗ».

Далее укажите нужного юзера и кликните «Изменение типа УЗ». Затем отметьте «Администратор» и подтвердите действие.
Посредством программы «Локальные пользователи и группы»
Еще один вариант для присвоения расширенных прав — системный инструмент «Локальные пользователи и группы»:
- Примените в строке, открытой win+r, комбинацию lusrmgr.msc. Откроется утилита.
- В директории «Пользователи» 2 раза кликните ЛКМ по нужному юзеру.

- Откройте вкладку «Членство в…» и кликните «Добавить», после чего наберите «Администраторы» и подтвердите OK.

- Теперь удалите данного пользователя из группы «Гости» (либо другой указанной для него) — выделите наименование и выберите нужное действие.

Подтвердите все действия кнопками «Применить» и OK.
В командной строке
Чтобы дать расширенные права другому юзеру, активируйте командную строку (тоже с админскими правами). Ввод команд подтверждается «Энтер».
- net users.
Команда предоставит перечень аккаунтов, зарегистрированных в ОС. Нужно в точности запомнить или записать имя выбранного юзера.
- net localgroup Администраторы название_аккаунта /add.
Комбинация добавит юзера в перечень администраторов ОС.
- net localgroup Пользователи название_аккаунта /delete.
Команда удалит аккаунт из перечня пользователей.
Важно! Если «Виндовс» выпущена на английском языке, то в командах нужно применять Administrators и Users. Наименования аккаунтов, состоящие из 2 и более слов, берутся в кавычки.
Через локальные групповые политики
В поле, открытом через win+r, наберите gpedit.msc. В редакторе ЛГП проходим «Конфигурация компьютера»→«Конфигурация Windows» и раскрываем параметры безопасности. Теперь нам нужны еще одни параметры безопасности — в «Локальных политиках». Справа ищем «Учетные записи: Состояние УЗ «Администратор».

Нажимаем на параметр, включаем его, применяем и подтверждаем OK.

Как получить права администратора в «Виндовс»
Кроме выдачи расширенных прав другим юзерам, их можно получить и самостоятельно. Нужен дополнительный инструмент — установочный носитель «Виндовс» 10, версия и разрядность которой идентична ОС, действующей на компьютере. Далее необходимо зайти в «БИОС» и в разделе BOOT выставить приоритет загрузки со съемного носителя. Когда появится экран установки, нажимаем Shift+F10. В открывшейся командной строке (с админскими правами) производим те же манипуляции, что описывались немного выше. Используем имя своего аккаунта. Чтобы окончить процедуру, закрываем командную строку и перезагружаем устройство.
Отключить права администратора в Windows
Иногда аккаунт администратора создает юзерам некоторые сложности в управлении ПК. Многие боятся допустить некорректные действия и нанести вред ОС. Поэтому нужно знать, как правильно отключить расширенные возможности в Windows.
Как отключить аккаунт администратора через «Управление компьютером»
Деактивировать УЗ в «Виндовс» 10 возможно посредством утилиты «Управление компьютером». Также здесь корректируются аккаунты других юзеров (кроме УЗ Microsoft).
- Кликаем ПКМ по «Пуск» и открываем «Управление ПК».
- Заходим в «Локальные пользователи и …».
- Справа в директории «Пользователи» указываем нужный аккаунт и кликаем по нему 2 раза ЛКМ.
- В общей вкладке отключаем УЗ.

- Применяем изменения и подтверждаем OK.
«Виндовс» начнет работать с измененными параметрами после следующего запуска. Обратно УЗ включается аналогично.
Другие способы отключения прав администратора
Для деактивации расширенных прав применяем в командной строке комбинацию net user имя_администратора /active:no. Заменив no на yes, мы заново активируем аккаунт администратора. Так же возможно отключать и включать любую локальную учетную запись.
Можно использовать и редактор ЛГП. Выше рассматривалось, как дать расширенные права этим способом. Заходим в ту же локацию и отмечаем «Отключен».

Применяем изменения и подтверждаем OK.
Как удалить Администратора
Чтобы полность удалить аккаунт администратора, нужно внести изменения в реестр «Виндовс». Просто удалить папку система не разрешит даже через командную консоль. В реестре нужен раздел HKEY_LOCAL_MACHINE.
- Откройте папку SAM. Внутри есть директория с тем же названием. Кликните по ней ПКМ и выберите «Разрешения».

- Отметьте группу «Администраторы» и в разрешениях дайте полный доступ. Для обновления реестра нажмите F5.
- Затем проделайте путь SAM→Domains→Account→Users→Names.
- Остановитесь на папке «Администраторы» и кликните по ней ПКМ.

- Выберите из меню действие «Удалить».
Перед манипуляциями по удалению аккаунта администратора сделайте резервную копию реестра. В случае ошибки можно будет восстановить работу Windows.
Как действовать в некоторых «нештатных» ситуациях
Иногда возникают некоторые «нештатные» ситуации. Они не страшны, но действовать нужно спокойно, соблюдая предложенные алгоритмы.
Если отключенный или удаленный аккаунт администратора был единственным, то спасти ситуацию возможно, только запустившись в безопасном режиме. ОС при этом предоставляет пользователю максимальные права. Нажмите win+r и наберите msconfig. Во вкладке «Загрузка» укажите «Безопасный режим», подтвердите OK сохранение изменений и отправьте ПК на перезагрузку.

Когда система запустится, необходимо создать новый аккаунт с правами администратора.
Кроме этого, вам могут понадобиться расширенные возможности для совершения каких-либо действий, но доступа к аккаунту администратора при этом нет. Сделайте следующее:
- Нажмите win+I и укажите «Обновление и…»
- В разделе «Восстановление» (в отдельных вариантах) выберите немедленный перезапуск системы.
- В дополнительных действиях пройдите «Поиск и устранение»→«Доппараметры»→«Командная строка».
Теперь добавьте свой аккаунт в перечень администраторов, как описано в начале статьи.
Заключение
С помощью этих нехитрых методов вы сможете как самостоятельно получить права администратора, так и дать их другому пользователю. Если вы испытываете затруднения, специалисты «АйТи Спектр» помогут вам разрешить их, а также предоставят услуги системного администратора.
04.08.22
Убираем права администратора на компьютере
Содержание:
- Почему важно ограничить права администратора на компьютере?
- Методы безопасного снижения привилегий в ОС Windows 10
- Использование учетной записи с ограниченными правами
- Управление учетными записями (UAC) в операционной системе Windows 10
- Изменение настроек безопасности через Центр обеспечения безопасности Windows
- Применение групповых политик для ограничения прав администратора
- Проверка и обновление программ и драйверов для безопасного функционирования системы
- Вопрос-ответ

Освоение арсенала инструментов операционной системы для эффективного контроля прав доступа к системным ресурсам является одним из ключевых навыков каждого пользователя. Возможность администрирования без упоминания слова «администратора» находится в центре внимания многих обладателей Windows 10.
Методы настройки, манипулирование параметрами безопасности, исследование различных способов управления – вот что нас ждет в этом путеводителе. От простых шагов до более сложных настроек, мы исследуем пути достижения необходимой безопасности без особых привилегий.
Как преодолеть ограничения без потери функциональности? Как манипулировать параметрами доступа к системным ресурсам без прямого обращения к «администратору»? Давайте взглянем на наши опции и освоим алгоритмы, позволяющие контролировать систему на всех уровнях.
Почему важно ограничить права администратора на компьютере?
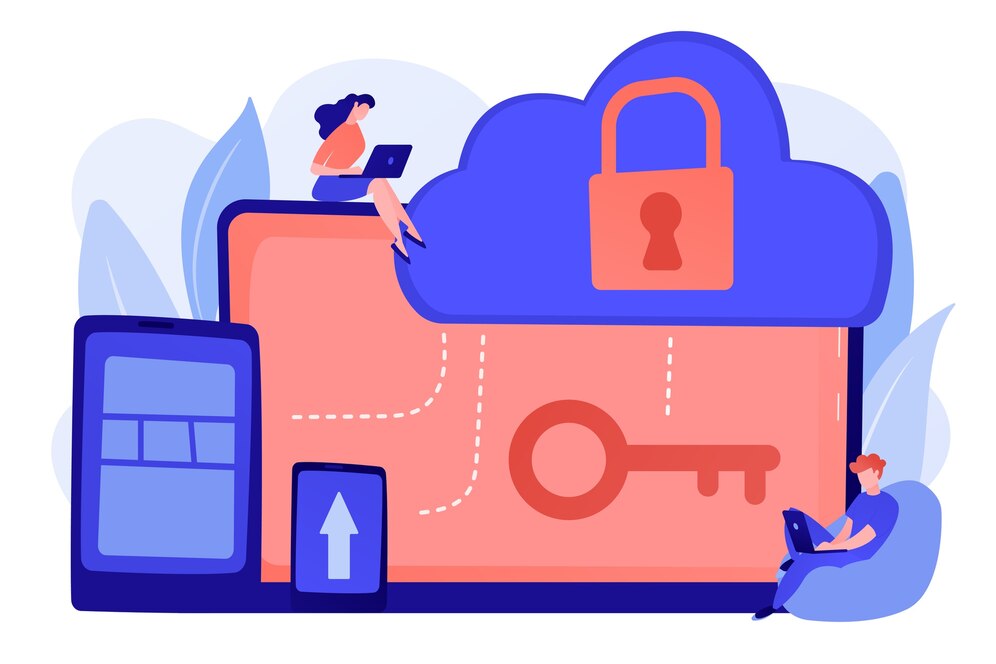
Обладание полными правами администратора на операционной системе Windows, установленной на вашем ноутбуке, может представлять серьезные риски безопасности и угрозы для вашей системы. Ограничение этих прав может значительно снизить вероятность возникновения нежелательных ситуаций. Ограничение прав администратора позволяет создать более безопасное окружение, где пользователи имеют доступ только к необходимым функциям и приложениям, предотвращая таким образом случайные или преднамеренные действия, которые могут нанести вред вашей системе.

Читайте также: Как обеспечить эффективное управление правами доступа в сети
Предоставление пользователям полных прав администратора может привести к нежелательным изменениям в системных файлах, установке вредоносного ПО или случайному удалению важных данных. Ограничение этих прав помогает снизить вероятность таких инцидентов и обеспечить стабильную работу компьютера. Кроме того, ограничение прав администратора способствует соблюдению принципов наименьших привилегий, что означает, что пользователи получают только те права, которые необходимы для выполнения своих задач. Это помогает предотвратить непреднамеренные ошибки или злонамеренные действия, которые могут нарушить работоспособность системы и безопасность данных. В целом, ограничение прав администратора на компьютере является важной мерой безопасности, которая помогает защитить вашу систему от различных угроз и обеспечить ее стабильную и безопасную работу.

Обеспечиваем надежное современное IT-обслуживание для любого бизнеса и организаций. Индивидуальный подход – мы точно знаем, какой аутсорсинг нужен именно вашему бизнесу. Гибкая линейка тарифов – платите только за те услуги, которыми вы пользуетесь. Бесперебойная работа компьютеров и серверов. Обращайтесь и мы предложим вам лучшее решение!
Методы безопасного снижения привилегий в ОС Windows 10
- Использование учетных записей с ограниченными правами.
- Настройка контроля учетных записей (UAC).
- Использование групповых политик для ограничения прав доступа.
- Установка программ и приложений только из надежных источников.
- Регулярное обновление операционной системы и программного обеспечения.
Реализация этих методов поможет обеспечить надежную защиту вашего ноутбука, предотвращая нежелательные изменения и доступ к важным системным ресурсам.
Использование учетной записи с ограниченными правами
При использовании операционной системы Windows 10 на ноутбуке, важно понимать, как эффективно управлять доступом к различным функциям и файлам. В данном разделе мы рассмотрим методы использования учетной записи с ограниченными привилегиями для повышения безопасности и контроля над системой.
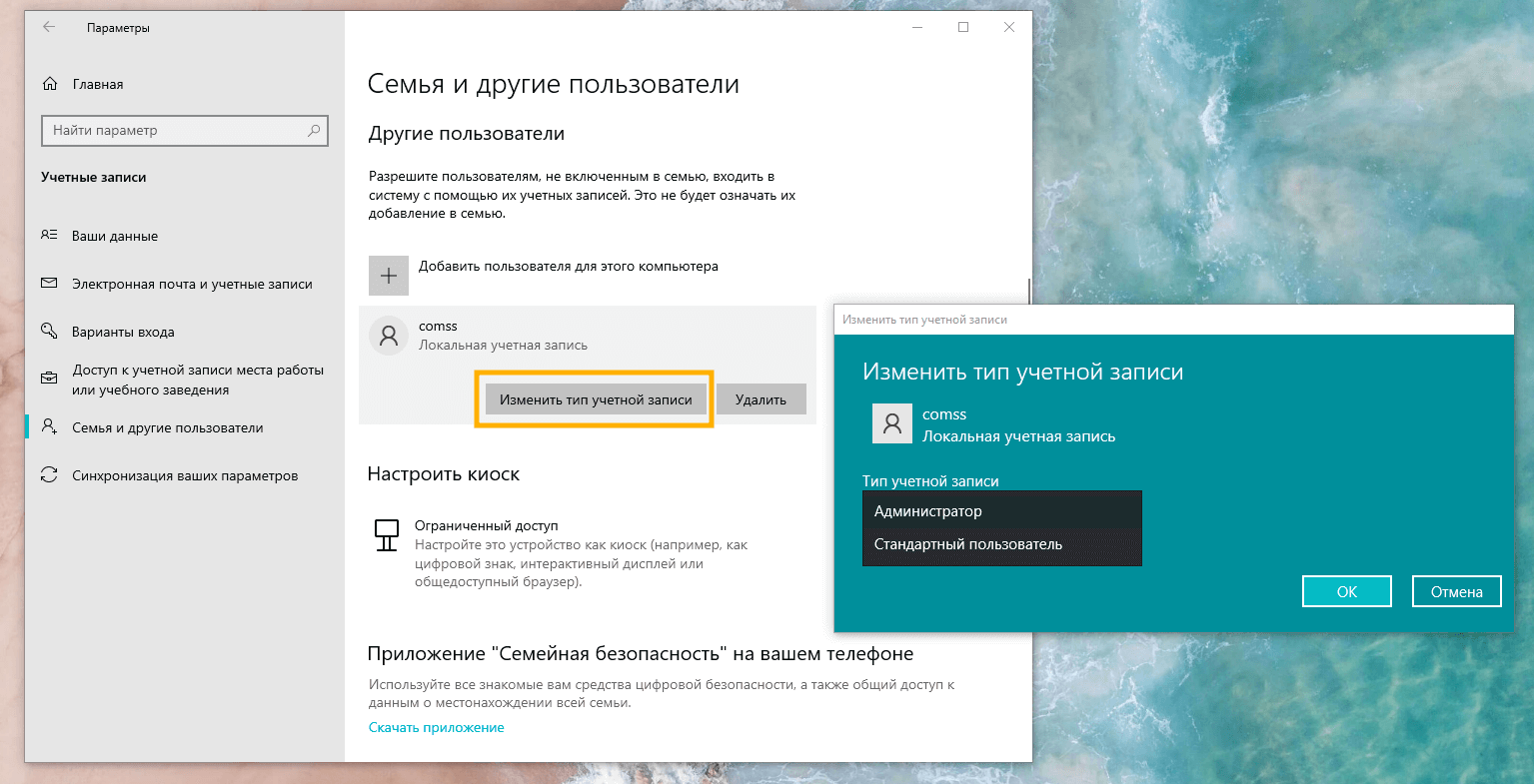
Применение ограниченных прав доступа на ноутбуке с Windows 10 представляет собой не только способ обеспечить защиту данных, но и метод повышения эффективности использования системы. Возможность управления доступом к определенным приложениям, настройкам и файлам позволяет создать более безопасное и удобное окружение для работы.

Читайте также: Права доступа в компьютере
- Используйте ограниченные учетные записи для повседневных задач, оставляя права администратора только для необходимых операций.
- Настройте доступ к файлам и папкам таким образом, чтобы каждый пользователь имел доступ только к необходимым данным.
- Установите пароль на учетную запись администратора для предотвращения несанкционированного доступа к системным настройкам.

Попробуйте инновационное IT-обслуживание для своей компании! Первый месяц – бесплатно. Узнайте больше: premium.zscomp.ru
Использование учетной записи с ограниченными правами на ноутбуке с Windows 10 позволяет обеспечить безопасность данных и упростить управление системой, предоставляя пользователям только необходимые привилегии для выполнения их задач.
Управление учетными записями (UAC) в операционной системе Windows 10
В данном разделе рассмотрим методы изменения параметров управления учетными записями (UAC) на ноутбуке под управлением операционной системы Windows 10. Настройка учетных записей играет ключевую роль в обеспечении безопасности системы, регулируя доступ пользователей к административным функциям и ресурсам.
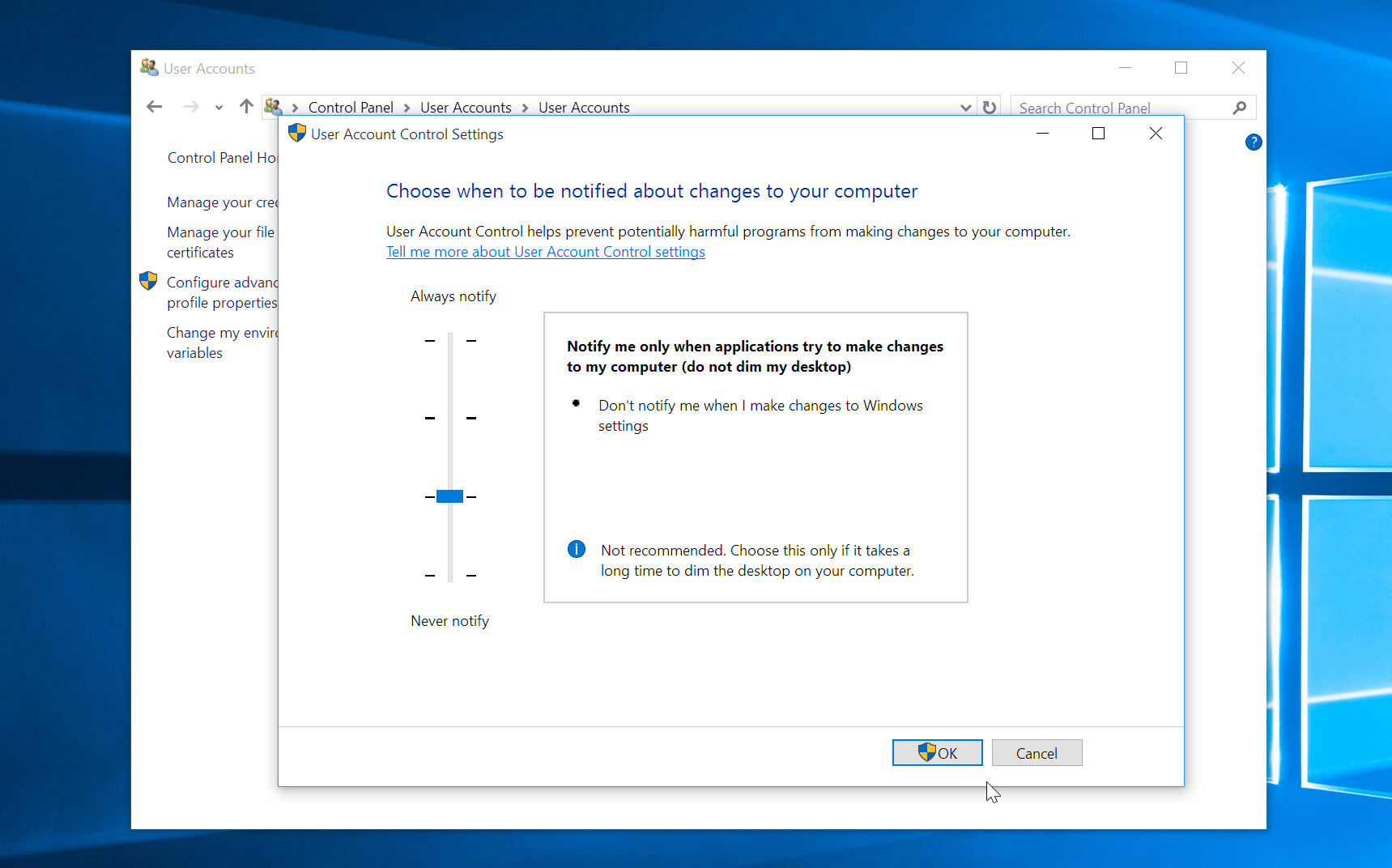
Изменение уровня безопасности UAC
Для настройки контроля учетных записей и управления правами администратора в Windows 10 необходимо выполнить ряд шагов. Один из них – изменение уровня безопасности UAC. Этот параметр определяет, какие уведомления и запросы подтверждения будут отображаться при попытке выполнения задач, требующих повышенных привилегий. Для выполнения данной операции войдите в раздел настроек «Параметры системы» и выберите «Обновление и безопасность». Далее перейдите в раздел «Центр обновления и безопасности» и выберите «Настройки безопасности». Здесь вы сможете изменить уровень безопасности UAC с помощью ползунка или переключателя.

Читайте также: Как повысить уровень доступа к сети
Настройка доступа к административным ресурсам
Помимо изменения уровня безопасности UAC, в Windows 10 также доступны инструменты для управления доступом к административным ресурсам. Для этого можно использовать учетные записи пользователя и групповые политики. Чтобы настроить доступ к административным ресурсам, откройте «Панель управления» и выберите «Учетные записи пользователей». Здесь вы сможете создать новые учетные записи или изменить существующие, определяя их привилегии и доступ к административным функциям. Также можно воспользоваться групповыми политиками для управления правами доступа пользователей. Для этого откройте «Менеджер локальной групповой политики» и настройте соответствующие параметры в разделах «Компьютерная конфигурация» и «Пользовательская конфигурация».

Бесперебойно работающая техника. Корпоративные данные в полной безопасности. Онлайн-контроль состояния компьютеров и серверов. Работа на VDS-серверах. Безопасный доступ. Быстрая техподдержка. Экстренные выезды в офис без ограничений. Удаленный IT-отдел. И это всё – по фиксированной стоимости. Для нас это не пустые слова, а стандарт нашего IT-обслуживания бизнеса, учреждений и организаций. Свяжитесь с нами и мы предложим лучшее решение!
Изменение настроек безопасности через Центр обеспечения безопасности Windows
При работе на ноутбуке под управлением Windows 10, возникает необходимость в настройке уровня безопасности системы. Центр обеспечения безопасности Windows предоставляет возможность внесения изменений, которые повысят защищенность устройства и данных пользователя.

Узнайте, что такое современное профессиональное IT-обслуживание: premium.zscomp.ru
Административные привилегии
Для выполнения операций, требующих повышенных прав, необходимо наличие административных привилегий. Понижение уровня административных прав может быть необходимо из соображений безопасности или для ограничения доступа к определенным функциям системы.
Настройка через Центр обеспечения безопасности
Изменение уровня привилегий возможно через Центр обеспечения безопасности Windows. Этот инструмент предоставляет пользователю возможность управлять настройками безопасности системы, включая управление учетными записями и уровнем доступа.
| Шаг | Действие |
|---|---|
| 1 | Откройте Центр обеспечения безопасности Windows. |
| 2 | Перейдите в раздел «Настройка учетных записей». |
| 3 | Выберите нужную учетную запись. |
| 4 | Измените уровень привилегий на необходимый. |
Применение групповых политик для ограничения прав администратора
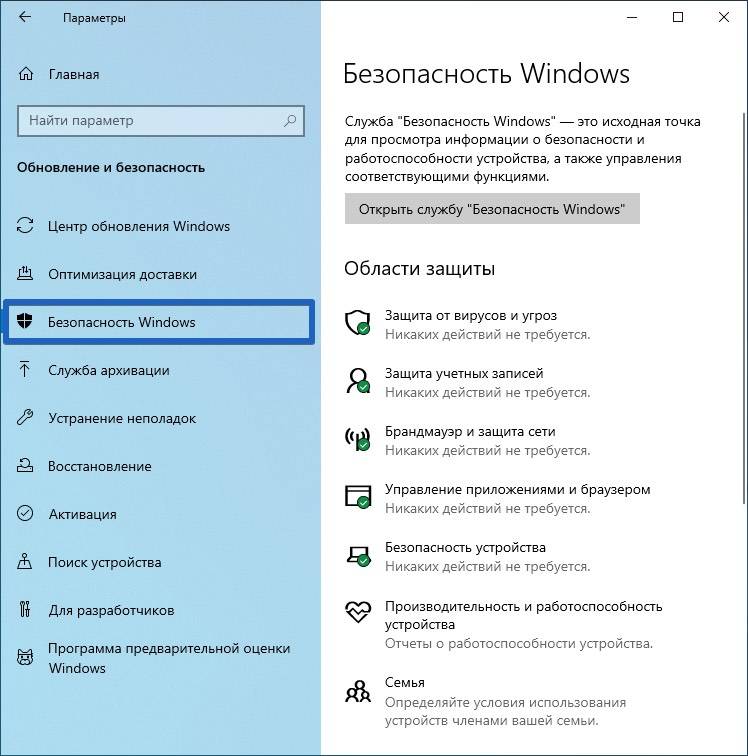
Основные принципы групповых политик
Групповые политики представляют собой мощный инструмент для управления конфигурацией компьютеров в сети. С их помощью можно устанавливать и изменять параметры безопасности, настройки реестра, программное обеспечение и другие аспекты работы операционной системы. 10 групповых политик позволяют настраивать доступ к определенным функциям и ресурсам для различных категорий пользователей. Это позволяет создавать гибкие правила безопасности, исключающие необходимость вручную изменять права администратора для каждого отдельного пользователя.
Применение групповых политик на ноутбуке
В контексте использования на ноутбуке, групповые политики позволяют создавать единые стандарты безопасности и доступа к данным для всех устройств в сети. Настройка прав администратора через групповые политики обеспечивает централизованное управление, что существенно упрощает процесс обеспечения безопасности в корпоративной среде.
Использование групповых политик на ноутбуке не только повышает уровень безопасности, но также упрощает администрирование и снижает вероятность человеческих ошибок при настройке прав доступа.

Читайте также: Как разделить сеть и интернет
Проверка и обновление программ и драйверов для безопасного функционирования системы
Настройка и обновление программ:
Периодическая проверка установленных программ на наличие доступных обновлений является необходимой процедурой для поддержания безопасности системы. Воспользуйтесь встроенными инструментами или специализированными программами для поиска и установки актуальных версий программного обеспечения.
Обновление драйверов устройств:
Стабильная работа устройств компьютера зависит от правильно функционирующих драйверов. Периодически проверяйте наличие обновлений для драйверов устройств на официальных веб-сайтах производителей или используйте встроенные инструменты для автоматической установки актуальных версий.
Регулярные проверки и обновления:
Установка регулярных напоминаний о необходимости проверки и обновления программ и драйверов поможет поддерживать систему в актуальном состоянии без необходимости предоставления особых прав. Своевременные обновления обеспечат оптимальную производительность и защитят систему от уязвимостей.
Вопрос-ответ
Как убрать права администратора в Windows 10?
Существует несколько способов убрать права администратора в Windows 10. Один из них — создание нового учетной записи с ограниченными правами. Для этого перейдите в «Параметры» -> «Учетные записи» -> «Семейные и другие пользователи» -> «Добавить кого-то еще на этот ПК». Выберите «Я не имею данной лицензии» и следуйте инструкциям. Другой способ — изменение уровня доступа существующей учетной записи. Это можно сделать через «Параметры» -> «Учетные записи» -> «Ваша информация». Там выберите «Изменить тип учетной записи» и установите уровень доступа как «Стандартный пользователь».
Как убрать права администратора на ноутбуке?
Убрать права администратора на ноутбуке можно несколькими способами, в зависимости от версии операционной системы. Для Windows 10, вы можете создать новую учетную запись с ограниченными правами или изменить уровень доступа существующей учетной записи. Для этого перейдите в «Параметры» -> «Учетные записи» -> «Семейные и другие пользователи» -> «Добавить кого-то еще на этот ПК» или «Изменить тип учетной записи». Другой метод — использование командной строки с правами администратора для изменения типа учетной записи. Например, вы можете выполнить команду «net localgroup administrators [имя пользователя] /delete» для удаления пользователя из группы администраторов.
Как убрать права администратора в Windows?
Для удаления прав администратора в Windows можно воспользоваться различными методами, в зависимости от версии операционной системы. В Windows 10, вы можете создать новую учетную запись с ограниченными правами через «Параметры» -> «Учетные записи» -> «Семейные и другие пользователи» -> «Добавить кого-то еще на этот ПК» или изменить тип учетной записи через «Параметры» -> «Учетные записи» -> «Ваша информация». Также можно воспользоваться командной строкой с правами администратора для изменения типа учетной записи. Для более старых версий Windows, процедура может отличаться, но общие принципы остаются теми же.
Как убрать права администратора?
Чтобы убрать права администратора в Windows, можно воспользоваться несколькими методами. Один из них — создание новой учетной записи с ограниченными правами. Для этого перейдите в «Параметры» -> «Учетные записи» -> «Семейные и другие пользователи» -> «Добавить кого-то еще на этот ПК» и следуйте инструкциям. Другой способ — изменение уровня доступа существующей учетной записи. Это можно сделать через «Параметры» -> «Учетные записи» -> «Ваша информация». Там выберите «Изменить тип учетной записи» и установите уровень доступа как «Стандартный пользователь». Для выполнения некоторых действий может потребоваться ввод пароля администратора.
Читайте также:
- Currently 4.5/5
- 1
- 2
- 3
- 4
- 5
Оценка: 4.5/5 (Проголосовало: 4)
Спасибо за ваш отзыв!
Как можно улучшить эту статью?
Как и в предыдущих версиях ОС, в Windows 10 есть скрытая встроенная учетная запись Администратора, скрытая и неактивная по умолчанию. Однако в некоторых ситуациях она может оказаться полезной, например, при невозможности каких-либо действий с компьютером и создания нового пользователя, для сброса пароля и не только. Иногда, наоборот, требуется отключить этот аккаунт.
В этой инструкции подробно о том, как активировать скрытую учетную запись Администратор Windows 10 в различных ситуациях. Также будет рассмотрено, как отключить встроенную учетную запись администратора.
Отмечу, что если вам просто нужен пользователь с правами администратора, то правильные способы создать такого пользователя описаны в материалах Как создать пользователя Windows 10, Как сделать пользователя администратором в Windows 10.
Включение скрытой учетной записи Администратора в обычных условиях
Под обычными условиями далее понимается: вы можете зайти в Windows 10, и ваша текущая учетная запись также имеет права администратора на компьютере. При данных условиях, активация встроенной учетной записи не представляет никаких проблем.
- Запустите командную строку от имени Администратора (через меню правого клика по кнопке «Пуск»), есть и другие способы открытия командной строки Windows 10.
- В командной строке введите net user Администратор /active:yes (если у вас англоязычная система, а также на некоторых «сборках» используйте написание Administrator) и нажмите Enter.
- Готово, можно закрыть командную строку. Учетная запись администратора активирована.
Для входа в активированную учетную запись вы можете либо выйти из системы, либо просто переключиться на вновь активированного пользователя — и то и другое делается путем нажатия Пуск — Значок текущей учетной записи в правой части меню. Пароль для входа не требуется.
Выйти из системы также можно через правый клик по пуску — «Завершение работы или выход из системы» — «Выход».
О включении этой учетной записи Windows 10 в «необычных» условиях — в последней части статьи.
Как отключить встроенную учетную запись Администратор Windows 10
В общем случае, чтобы отключить учетную встроенную учетную запись администратора достаточно тем же способом, который описан в первой части руководства, запустить командную строку, после чего ввести ту же команду, но с ключом /active:no (т.е. net user Администратор /active:no).

Однако, часто встречающаяся в последнее время ситуация — когда такая учетная запись единственная на компьютере (возможно, это особенность каких-то нелицензионных версий Windows 10), а причина, по которой пользователь желает ее отключить — частично не работающие функции и сообщения наподобие «Microsoft Edge невозможно открыть, используя встроенную учетную запись администратора. Войдите с другой учетной записью и попробуйте еще раз».

Примечание: прежде чем выполнять описанные далее шаги, если вы продолжительное время проработали под встроенным администратором, и у вас есть важные данные на рабочем столе и в системных папках документов (изображений, видео), перенесите эти данные в отдельные папки на диске (так будет проще их потом разместить в папках «обычного», а не встроенного администратора).
В этой ситуации правильным путем решения проблемы и отключения встроенной учетной записи администратора Windows 10 будет следующий:
- Создайте новую учетную запись одним из способов, описанных в статье Как создать пользователя Windows 10 (откроется в новой вкладке) и предоставьте новому пользователю права администратора (описано в той же инструкции).
- Выйдите из текущей встроенной учетной записи Администратор и зайдите во вновь созданную — пользовательскую, а не встроенную.
- Войдя, запустите командную строку от имени администратора (используйте меню правого клика по пуску) и введите команду net user Администратор /active:no и нажмите Enter.
При этом, встроенная учетная запись администратора будет отключена, а вы сможете пользоваться обычной учетной записью, также с необходимыми правами и без ограничения функций.
Как включить встроенную учетную запись администратора, когда вход в Windows 10 невозможен
И последний возможный вариант — вход в Windows 10 невозможен по той или иной причине и вам требуется активировать учетную запись Администратор для того, чтобы произвести действия по исправлению ситуации.
В данном контексте существует два наиболее распространенных сценария, первый из которых — вы помните пароль своей учетной записи, но вход в Windows 10 почему-то не происходит (например, после ввода пароля компьютер зависает).
В данном случае возможный путь решения проблемы будет таким:
- На экране входа в систему нажмите по изображенной справа внизу кнопке «питания», затем, удерживая Shift, нажмите «Перезагрузка».
- Загрузится среда восстановления Windows Перейдите к разделу «Поиск и устранение неисправностей» — «Дополнительные параметры» — «Командная строка».
- Потребуется ввести пароль учетной записи для запуска командной строки. В этот раз вход должен сработать (если пароль, который вы помните — верный).
- После этого, используйте первый способ из этой статьи для включения скрытой учетной записи.
- Закройте командную строку и перезагрузите компьютер (или нажмите «Продолжить. Выход и использование Windows 10»).
И второй сценарий — когда пароль для входа в Windows 10 неизвестен, либо, по мнению системы, неверный, и вход невозможен по этой причине. Здесь вы можете использовать инструкцию про включение учетной записи Администратор с загрузочной флешки или же материал Как сбросить пароль Windows 10 — в первой части инструкции описывается, как в данной ситуации открыть командную строку и произвести необходимые манипуляции для сброса пароля, но, в той же командной строке вы можете и активировать встроенного Администратора (хотя для сброса пароля это необязательно).
Кажется, это все, что может пригодиться на указанную тему. Если же какой-то из вариантов проблем не был мной учтен, или инструкции не удается использовать — опишите, что именно происходит в комментариях, я постараюсь ответить.
Права Администратора в Windows 10 нужны пользователю для выполнения определенных действий: изменения конфигураций стандартных и установленных программ, оптимизации работы системы, доступа ко всем файлам, хранящимся на компьютере.
Включить права с повышенными привилегиями в Windows 10 вы сможете несколькими способами.
Важно! Пользователи «домашних» версий не смогут использовать все нижеописанные доступные опции.
С помощью Командной строки
Этот способ универсальный для всех версий Windows и считается наиболее простым. Запустите Командную строку с повышенными привилегиями. В открывшемся окне введите: net user администратор /active:yes. При установленной англоязычной ОС команда прописывается следующим образом: net user administrator /active:yes.

Полезно! Для этой записи по умолчанию не установлен пароль, поэтому его стоит задать. Сделать это можно с помощью команды: net user Администратор * в Командной строке, дважды повторив ввод пароля.
Утилитой Локальная политика безопасности
В окне «Выполнить» введите команду secpol.msc.
Полезно! Альтернативный вариант запуска утилиты Локальная политика безопасности: Пуск –> Панель управления –> Администрирование.
После этого выполните следующие действия:
Откройте ветку «Локальные политики» –> Параметры безопасности –> выберите в правом окне «Учётные записи: Состояние “Администратор”»
Этот параметр по умолчанию отключен. Дважды кликните по нему и установите маркер в положение «включен».

Утилитой Локальные пользователи и группы
Запустите в окне «Выполнить» команду lusrmgr.msc. В открывшемся окне слева выберите раздел «Пользователи». В правой части откроется список всех пользователей компьютера. На записи Администратора, дважды кликнув по ней, снимите галочку с пункта «Отключить учетную запись». После этого сохраните сделанные изменения.
Утилитой Управление компьютером
Запустите в окне «Выполнить» команду compmgmt.msc. В открывшемся окне в древовидном списке перейдите по пути:
Управление компьютером –> Служебные программы –> Локальные пользователи –> Пользователи –> выберите строку Администратор и дважды кликните по ней
В открывшемся окне снимите галочку с меню «Отключить учётную запись».

Видео “права администратора Windows 10”
На видео подробно показано, как включить права суперюзера с Помощью командной строки и утилиты Локальные пользователи и группы.
Как удалить учетную запись администратора
Отключение выполняется в таком же порядке для каждого пункта, но вместо включения параметры деактивируются. В случае использования Командной строки пропишите: net user администратор /active:no (в английской версии – net user administrator /active:no).
Важно! Использовать учетную запись с повышенными привилегиями нужно в крайних случаях. Не рекомендуется постоянно из-под нее работать, или надолго оставлять включенной.
Вход в систему
Для входа в систему под учетной записью Администратора перезагрузите компьютер. Запись станет доступной на экране входа в Windows 10.
Вывод
Включить права Администратора можно несколькими способами. Универсальный вариант – использовать Командную строку. Но работа из-под этой учетной записи на постоянной основе нежелательна!
Что нужно знать
- Для начала введите в поле поиска на панели задач «cmd» и выберите «Запуск от имени администратора».
- Включить учетную запись администратора: Введите в поле поиска на панели задач «cmd» > выберите «Запуск от имени администратора».
- Введите «net user administrator /active:yes» и нажмите Enter. Дождитесь подтверждения и перезагрузитесь.
- Чтобы отключить учетную запись администратора, откройте командную строку от имени администратора и введите «net user administrator /active:no».
В этой статье приведены инструкции по включению учетной записи администратора в Windows. Инструкции применимы к Windows 11 и 10.
Как включить учетную запись администратора через командную строку Windows
Хотя учетная запись администратора обычно скрыта в Windows 11 и 10, вы можете включить ее в любое время с помощью командной строки. После того, как вы ее включите, у вас появится возможность входить в систему под учетной записью администратора при каждом запуске Windows. Этот метод работает со всеми версиями Windows, включая Windows 11 и 10 Home.
1.Перейдите в поиск Windows и введите «cmd» в поле поиска.

2.В разделе «Командная строка» выберите «Запуск от имени администратора».

3.Введите «net user administrator /active:yes» и нажмите Enter.

4.Дождитесь подтверждения, затем перезагрузите компьютер, после чего у вас появится возможность войти в систему под учетной записью администратора.
Как отключить учетную запись администратора в Windows
Если вам больше не нужен легкий доступ к учетной записи администратора в Windows, вы можете скрыть ее так же просто, как и включить. Это можно сделать через командную строку в любой версии Windows, и если вы передумаете, вы всегда сможете включить ее снова в будущем.
1.Перейдите в поиск Windows и введите «cmd» в поле поиска.

2.В разделе «Командная строка» выберите «Запуск от имени администратора».

3.Введите «net user administrator /active:no» и нажмите Enter.

4.Дождитесь завершения процесса. Учетная запись администратора больше не будет появляться при запуске компьютера.
Внимание: в Windows Home единственным способом включить учетную запись администратора является использование командной строки, но некоторые версии Windows предоставляют несколько других вариантов. Эти варианты доступны в основном в версиях Windows, предназначенных для профессиональных и корпоративных сред, поэтому такие способы вряд ли пригодятся для персонального компьютера. Если вы все же воспользуетесь одним из этих методов, будьте очень осторожны. Если вы измените неправильный параметр, вы можете сделать вход в систему невозможным.
Как включить учетную запись администратора Windows с помощью Admin Tools:
1.Нажмите и удерживайте клавиши Windows + R, чтобы открыть диалоговое окно «Выполнить».
2.Введите «lusrmgr.msc» в диалоговое окно «Выполнить» и нажмите Enter.
3.Откройте раздел «Пользователи».
Примечание: если у вас Windows Home, вы не увидите эту опцию. Вместо этого используйте метод с использованием командной строки.
4.Выберите «Администратор».
5.Снимите флажок с пункта «Учетная запись отключена».
6.Перезагрузите компьютер, и у вас появится возможность войти в систему с учетной записью администратора.
Как включить учетную запись администратора Windows из реестра Windows:
1.Нажмите и удерживайте клавиши Windows + R, чтобы открыть диалоговое окно «Выполнить».
2.Введите «regedit» и нажмите Enter.
3.Перейдите к разделу HKEY_LOCAL_MACHINE > SOFTWARE > Microsoft > Windows NT > CurrentVersion > Winlogon > SpecialAccounts > UserList.
Примечание: если у вас Windows Home, вы не сможете перейти к списку пользователей реестра Windows. Вместо этого используйте метод командной строки.
4.Щелкните правой кнопкой мыши «UserList».
5.Выберите «Новый» > «Значение DWORD».
6.Введите «Администратор» и нажмите Enter.
7.Закройте редактор реестра и перезагрузите компьютер, после чего у вас появится возможность войти в систему под учетной записью администратора.
FAQ
Как изменить имя администратора в Windows 10?
Чтобы изменить имя администратора, воспользуйтесь сочетанием клавиш Win+R, чтобы открыть диалоговое окно «Выполнить». Введите «secpol.msc» и нажмите «OK». Перейдите в раздел «Локальные политики» > «Параметры безопасности» > дважды щелкните «Учетные записи»: «Переименовать учетную запись администратора» > введите новое имя > «ОК».
Как сбросить пароль администратора в Windows 10?
Чтобы сбросить пароль, выберите «Забыли пароль» на экране входа в систему. Ответьте на вопросы или выполните другие необходимые для проверки шаги. Если у вас стандартная учетная запись, вам нужно попросить того, кто настраивал компьютер, предоставить вам права администратора.
Источник:
https://www.lifewire.com/enable-or-disable-administrator-account-in-windows-10-5095293



