При использовании инструкции как отключить запрос пароля при входе в Windows 10 в последних версиях системы вы можете столкнуться с тем, что в окне, где отключается запрос пароля нет отметки «Требовать ввод имени пользователя и пароля», а потому воспользоваться способом не получается.
Исправить это очень легко и ниже — два способа вернуть «галочку» в окно управления учетными записями пользователя, открываемого с помощью Win+R — control userpasswords2. Также может интересным: Как отключить ПИН-код и запрос на создание ПИН-кода Windows 10.
- Как вернуть пункт «Требовать ввод имени пользователя и пароля»
- Видео инструкция
Два способа вернуть «Требовать ввод имени пользователя и пароля» в окне «Учетные записи пользователей» Windows 10

Рассматриваемая в статье отметка пропадает, если в Windows 10 включена опция «Требовать выполнение входа с помощью Windows Hello для учетных записей Майкрософт». Если её отключить — появится и возможность снятия галочки «Требовать ввод имени пользователя и пароля»:
- Зайдите в Параметры (клавиши Win+I) — Учетные записи.
- Перейдите в раздел «Варианты входа».
- Отключите опцию «Требовать выполнение входа с помощью Windows Hello для учетных записей Майкрософт».
В некоторых случаях этот пункт может отсутствовать в указанном разделе параметров, в этом случае выполните следующие действия:
- Запустите редактор реестра (Win+R — regedit) и перейдите в следующий раздел (если он отсутствует, создайте такой раздел):
HKEY_LOCAL_MACHINE\SOFTWARE\Microsoft\Windows NT\CurrentVersion\PasswordLess\Device
- В этом разделе создайте параметр DWORD с именем DevicePasswordLessBuildVersion и значением 0 (ноль).
Обычно перезагрузка не требуется — если вы снова запустите control userpasswords2, вы увидите, что настройка «Требовать ввод имени пользователя и пароля» присутствует в окне и доступно её изменение.

Видео
В случае, если остаются вопросы — задавайте в комментариях, я постараюсь помочь.
При запуске Windows 10 или 8, вам будет предложено ввести пароль, чтобы иметь возможность войти в систему. Это позволяет защитить ваш компьютер, от несанкционированного доступа. Но если вы единственный человек, который использует компьютер, и вы не хотите, получать запрос на ввод пароля каждый раз, вы можете избавиться от этого процесса и войти в систему Windows автоматически без ввода пароля.
Начиная с Windows 10 версии 2004, которая выйдет весной 2020 г, также известной под кодовым именем «20H1», Microsoft изменила поведение по умолчанию для функции автоматического входа в систему. Теперь, если у вас включен какой-либо из параметров безопасности Windows Hello, вы не сможете автоматически войти в свою учетную запись.
Начиная с Windows 10 build 19033, если вы установили PIN-код или другую безопасную функцию Windows Hello, Windows 10 скрывает параметр «Требовать ввод имени пользователя и пароля», чтобы использовать этот компьютер в классическом стиле control userpasswords2. Смотрите следующий скриншот:

В этой статье, мы рассмотрим три способа, с помощью которых вы можете отключить экран входа в систему и автоматически входить Windows 10 версии 2004 (20H1) и предыдущих версий без ввода пароля.
Способ 1.
Автоматический вход в Windows, с помощью команд — control userpasswords2 и netplwiz.
Чтобы отключить экран входа в систему, и автоматически входить Windows 10 версии 2004, выполните следующие действия:
Шаг 1: Откройте приложение «Параметры» самый быстрый способ нажать одновременно клавиши Win + I.
Шаг 2: Перейдите в раздел «Учетные записи» → «Варианты входа».
Шаг 3: Выключите опцию — «Требовать выполнение входа с помощью Windows Hello для учетных записей Microsoft».

Шаг 4: Нажмите сочетание клавиш Win + R открыв диалоговое окно «Выполнить», введите одну из двух команд, представленных ниже:
control userpasswords2 или,
netplwiz
или,
Перейдите в папку C:\Windows\SysWOW64 и запустите там Netplwiz.exe.

Шаг 5: Нажмите Enter, чтобы открыть окно «Учетные записи пользователей» и снимите флажок — «Требовать ввод имени пользователя и пароля», нажмите кнопку «Применить» → «OK».

Это действие — открывает окно, в котором вы должны ввести свой пароль для учетной записи. Если учетная запись является локальной записью и не имеет пароля, просто оставьте это поле пустым.

Шаг 6: Перезагрузите компьютер.
После того, как вы сделаете это, вы обнаружите, что вы можете войти в систему Windows 10, 8 автоматически и вам ненужно вводить пароль или данные вашей учетной записи Microsoft.
Шаг 7: Осталось отключить запрос пароля после сна, ознакомится с инструкцией вы можете в нашей статье: Как отключить запрос пароля во время выхода из режима сна.
Способ 2.
Автоматический вход в Windows с помощью утилиты Microsoft «AutoLogon».
Microsoft Autologon это небольшая, бесплатная утилита предлагаемая Microsoft, которая может быть использована для настройки встроенного механизма автоматического входа в систему Windows 10. Подобно утилите netplwiz, вы можете сохранить учетные данные для любого локальной или MSA — учетной записи Microsoft. Наиболее важным преимуществом Autologon это шифрование пароля перед сохранением его в реестр.
Шаг 1: Перейдите на страницу docs.microsoft.com и загрузите архив с утилитами Sysinternals. Архив содержит отдельные инструменты для устранения неполадок, а также утилиту «AutoLogon».

Шаг 2: Распакуйте архив и запустите файл Autologon.exe или Autologon64.exe в зависимости от разрядности вашей системы, чтобы установить его.

Шаг 3: После установки, запустите приложение и заполните необходимую информацию логин, пароль и нажмите кнопку «Enable», чтобы включить механизм обхода ввода пароля для выбранной учетной записи пользователя. На экране, появится сообщение подтверждающее, что Autologon успешно сконфигурирован.

Вы также можете использовать утилиту AutoLogon с помощью командной строки, используя приведенный ниже синтаксис:
autologon user domain password
Шаг 4: Перезагрузите ПК.
Способ 3.
Автоматический вход в Windows с помощью редактора реестра.
Как автоматически выполнить вход в учетную запись пользователя в Windows 10 версии 2004 «20H1» с помощью редактора реестра.
Шаг 1: Создайте точку восстановления системы, а затем нажмите Win + R на клавиатуре, чтобы запустить диалоговое окно «Выполнить». Введите regedit.exe и нажмите клавишу Enter, чтобы открыть редактор реестра.
Шаг 2: Перейдите к следующему пути на левой боковой панели редактора реестра.
HKEY_LOCAL_MACHINE\SOFTWARE\Microsoft\Windows NT\CurrentVersion\Winlogon
Шаг 3: Теперь, с права найдите параметр «AutoAdminLogon» и измените его значение на 1.

После этого, вам нужно создать несколько дополнительных строковых параметров для хранения значений данных учетной записи. Просто кликните правой кнопкой мыши на разделе Winlogon и выберите «Создать» → «Строковой параметр» и заполните их соответствующими значениями, в зависимости от присвоенного имени.
| Имя Строкового параметра | Значение |
| DefaultDomainName | Имя компьютера (для локальной учетной записи) или имя домена |
| DefaultUserName | Имя пользователя (как в C:\Users\<Имя пользователя>) |
| DefaultPassword | Пароль для выбранной учетной записи |

Если Строковой параметр уже существует, вам просто нужно изменить значение соответствующим образом.
Шаг 4: После того, как заполнены все значения сохраните настройки и закройте редактор реестра.
Должен отметить, что одним из недостатков использования редактора реестра для автоматического входа в систему, ваш пароль хранится в незашифрованном виде. Любой пользователь, имеющий доступ к реестру может посмотреть его. Поэтому рекомендуем вам использовать Способ с netplwiz или Autologon, ваш пароль будет надежно зашифрован и не будет хранится в редакторе реестра.
Чтобы отключить автоматический вход в систему с помощью этого метода, удалите значение DefaultPassword и установите для AutoAdminLogon значение 0.
Надеюсь, что этот совет будет полезен для вас.
Рекомендуем:
Сброс пароля Windows 10 с помощью встроенной учетной записи Администратора.
Как автоматически входить в Windows 11 минуя окно блокировки и ввод пароля
Начиная с обновлений 20H1 в Windows 10: У Вас может пропасть галка: «Требовать ввод имени пользователя» и пароля в меню Учетные записи пользователей.
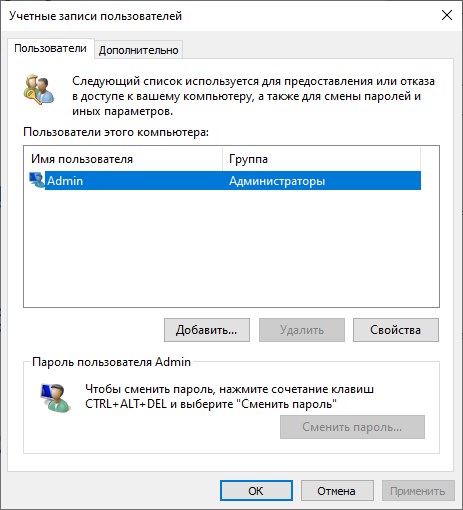
Решение:
1) В новых обновлениях Windows 10 чтобы включить эту функцию, нужно выключить Windows Hello: Параметры => Учетные записи => Варианты входа.
Этот пункт нужно выключить.
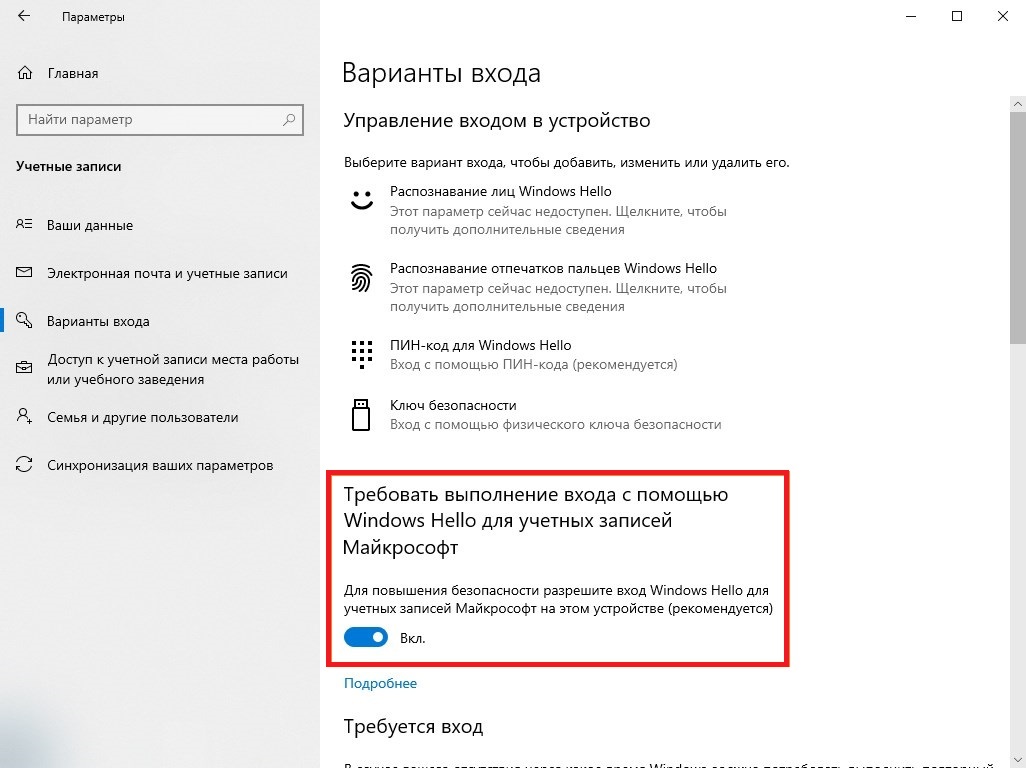
Но это сработает только, если у вас есть учетная запись Майкрософт, если ее нет, воспользуйтесь рекомендациями ниже.
2) Сделать правки через реестр. Нажимаем горячие клавиши Win + R => вписываем туда regedit
— В разделе: HKEY_LOCAL_MACHINE\SOFTWARE\Microsoft\Windows NT\CurrentVersion\PasswordLess\Device параметру DevicePasswordLessBuildVersion задать значение 0.
— Если у Вас такого параметра нет, в этом случае создайте его со значенем DWORD32.
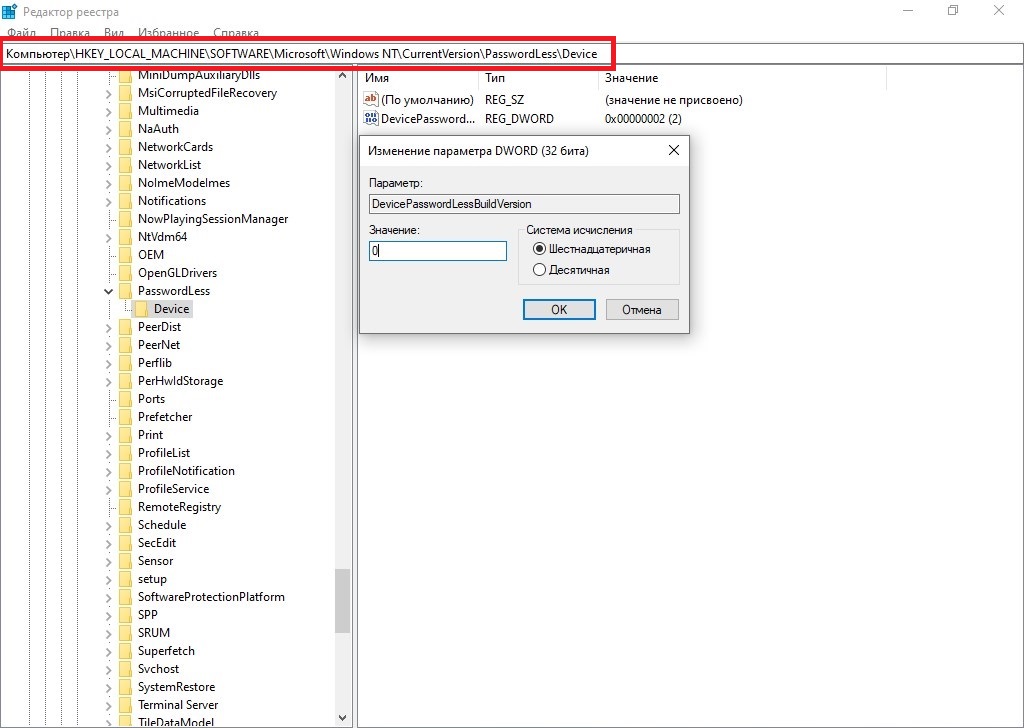
— Чтобы это все автоматизировать, можно все сделать одной командой в PowerShell. Ищем PowerShell через поиск на панели задач => Открыть от им. администратора.
Вводим туда следующую команду: REG ADD «HKLM\SOFTWARE\Microsoft\Windows NT\CurrentVersion\PasswordLess\Device» /v DevicePasswordLessBuildVersion /t REG_DWORD /d 0 /f
После этого в меню «Учетные записи пользователей» вернутся галка «Требовать ввод имени пользователя и пароля».
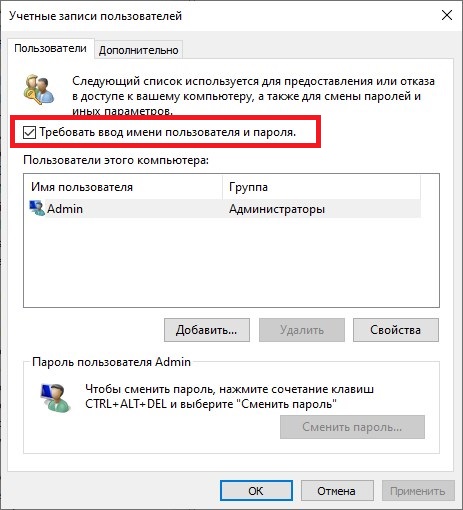
Лицензионный ключ активации Windows 10 от
Вы тут: Главная → Windows → Fix | Как включить автоматический вход в систему в Windows 11 и Windows 10
В версии Windows 10 2004 (20H1) произошло небольшое изменение, которое непременно поставит в тупик людей, привыкших включать автоматический вход в систему. Сегодня я разберу ситуацию и покажу варианты решения проблемы.

[+] Сегодня в программе
Проблема: в netplwiz нет флажка для автоматического входа
Испокон веков стандартный способ включения автоматического входа — апплет netplwiz также известный как control userpasswords2. Снимаете флажок Требовать ввод имени пользователя и пароля, вводите имя аккаунта и пароль — автоматический вход работает.
С появлением учетной записи Microsoft (MSA) появился нюанс – надо вводить почтовый адрес, а не имя учетной записи. Но с этим большинство разобралось уже, наверное.
Однако, как вы догадались из ↑картинки, в Windows 10 20H1 появились новые грабли – флажок может отсутствовать!
Эта история с двойным дном.
Почему нет флажка
В Windows 10 20H1 флажок исчезает, если в Параметры – Учетные записи – Варианты входа включена настройка Требовать выполнение входа с Windows Hello для учетной записи Майкрософт.

Логика просматривается, если вчитаться в текст. Лучше в английский, потому что в русском интерфейсе пропущено важное слово, искажающее смысл: разрешите вход только Windows Hello.
В сферу Windows Hello входят ПИН-код, биометрия и аппаратный ключ, но не вход с паролем. При включении настройки он исчезает из вариантов входа, как и графический пароль. Поэтому логично, что при включении параметра исчезает и настройка автоматическиого входа с паролем в netplwiz.
Исходя из описания, включение данной настройки рекомендуется. А это значит, что при чистой установке она включена, а флажка в netplwiz нет.
Если же вы обновлялись с предыдущей версии, настройка выключена (по крайней мере в 20H1). Так или иначе, для появления флажка в netplwiz достаточно выключить настройку в Параметрах.
Почему настройки нет в Параметрах или она заблокирована
Хорошо, когда настройка есть, но ее может не быть! 🤦♂️ Читая описание параметра в третий раз, можно заметить там аж два упоминания MSA.
Действительно, настройка доступна в Параметрах только при входе в систему с аккаунтом Microsoft!
Конечно, Windows давно и последовательно двигает пользователей к работе с аккаунтом Microsoft, и забота компании о его безопасности понятна. Не думаю, что в данном случае специально прятали от локальных учетных записей переключатель в Параметрах. Выглядит как дефект и безусловно претендует на высокое место в моей коллекции нестыковок Windows!
Upd. Я не ошибся, сочтя это поведение багом [UX]. В Windows 11 разработчики все-таки стали отображать настройку для локальных учетных записей, пусть и в заблокированном виде. Так хоть становится понятно, что для изменения нужна MSA.

К счастью, управлять параметром можно в реестре.
Как изменить настройку, не входя в аккаунт Microsoft
Понятно, что можно подключить MSA, подвинуть переключатель и перейти обратно к работе с локальной учетной записью. Но все проще!
В разделе реестра HKLM\SOFTWARE\Microsoft\Windows NT\CurrentVersion\PasswordLess\Device параметр DevicePasswordLessBuildVersion принимает два значения: 0 – выключено, 2 – включено.
Соответственно, для выключения настройки достаточно выполнить одну команду PowerShell от имени администратора:
# Require Windows Hello sign in for Microsoft Accounts: 0 - off, 2 - on New-ItemProperty -Path "HKLM:\SOFTWARE\Microsoft\Windows NT\CurrentVersion\PasswordLess\Device" -Name DevicePasswordLessBuildVersion -Value 0 -Type Dword -Force
После этого вожделенный флажок для включения автовхода появится в классическом диалоге. И будет еще один пункт в твикерах и скриптах сборщиков 
Другие способы включения автоматического входа
Можно настроить все в реестре руками, следуя KB324737. Пароль будет храниться в открытом виде, хотя это не должно особо волновать людей, включающих автовход 
Autologon от Sysinternals, как и netplwiz, кодирует пароль при записи в реестр.
См. также старую добрую статью об автоматическом входе на OSZone.
Дискуссия и опрос
Не думал, что в 2020 буду объяснять настройку автоматического входа 
Сам я нахожу MSA очень удобной, как минимум для синхронизации. А вот почему люди не хотят работать в Windows с аккаунтом Microsoft, мне не совсем понятно. Расскажите в комментариях, почему вы используете или принципиально не используете учетную запись Microsoft. Во втором случае не забудьте сообщить, входите ли на смартфон с учетной записью Apple или Google.
Количественный опрос привязан к анонсу этой записи в моем канале Telegram.
Все способы:
- Способ 1: Проверка поддержки функции
- Способ 2: Включение разрешения входа по «Windows Hello»
- Способ 3: Настройка параметров конфиденциальности камеры
- Способ 4: Проверка системных обновлений
- Способ 5: Обновление драйвера устройства
- Способ 6: Удаление других методов входа
- Способ 7: Создание нового локального пользователя
- Способ 8: Проверка целостности системных файлов
- Способ 9: Сброс Windows 11 до заводских настроек
- Вопросы и ответы: 0
Способ 1: Проверка поддержки функции
Встроенная в Windows 11 функция разблокировки «Windows Hello» имеет несколько режимов защиты, почти все из которых требуют от устройства поддержки соответствующих устройств. Это может быть камера с распознаванием лица или сканер отпечатка пальца. Только PIN-код можно задать на всех компьютерах без исключения. Поэтому если вы собираетесь использовать разблокировку по лицу или отпечатку, убедитесь в том, что эти типы защиты поддерживаются на вашем лэптопе или ПК.
- Откройте «Пуск» и перейдите в «Параметры», кликнув по иконке с шестеренкой из списка закрепленных.
- На панели слева выберите раздел «Учетные записи», затем откройте категорию «Варианты входа».
- Найдите блок «Способы входа» и ознакомьтесь со всеми доступными вариантами авторизации «Windows Hello». Если вы видите информацию «Этот параметр сейчас недоступен», значит, либо ваше устройство не обладает поддержкой соответствующих технологий, либо отсутствуют нужные драйверы. Дополнительно можете проверить, доступна ли кнопка «Настройка» для конкретного способа входа. Если она активна и позволяет перейти к редактированию параметров данного метода авторизации, с поддержкой никаких проблем возникнуть не должно.
- Как уже было сказано выше, есть несколько разных вариантов входа по «Windows Hello», поэтому проверьте каждый на поддержку или сделайте это только для интересующего вас типа защиты учетной записи.




Способ 2: Включение разрешения входа по «Windows Hello»
Если при попытке входа в учетную запись вы сразу попадаете в операционную систему без подтверждений или видите только форму ввода пароля без возможности переключиться на сканирование лица или отпечатка пальца, возможно, непосредственно в Windows 11 отключена функция повышения безопасности с использованием «Windows Hello». Вам предстоит найти ее через «Параметры» в том же разделе, о котором шла речь выше, и активировать соответствующую настройку. Она расположена в блоке «Дополнительные параметры» и имеет название «Для повышения безопасности разрешите вход Windows Hello для учетных записей Майкрософт на этом устройстве (рекомендуется)». Передвиньте переключатель в состояние «Вкл.», затем перезагрузите компьютер и проверьте доступность нужного метода авторизации.

Способ 3: Настройка параметров конфиденциальности камеры
Следующий вариант подразумевает проверку доступа приложений, включая стандартные, к вашей веб-камере. Соответственно, метод актуален для тех случаев, когда у вас возникают проблемы с использованием «Windows Hello» при попытке разблокировать операционную систему по сканеру лица, а ваша камера точно должна поддерживать данную технологию.
- Понадобится только проверить, включено ли разрешение на использование камеры в операционной системе. Для этого в «Параметрах» слева переключитесь в «Конфиденциальность и защита», затем в блоке «Разрешения приложений» выберите «Камера».
- Включите основной параметр с названием «Доступ к камере». Это позволит всем пользователям предоставлять доступ к камере любому приложению или системному средству.
- Дополнительно разрешите по умолчанию и всем приложениям доступ к камере. Пролистайте список с программами и посмотрите, есть ли среди них «Windows Hello». Если да, то вам нужно тоже включить дополнительно доступ для этого приложения.



Способ 4: Проверка системных обновлений
Нередко разные проблемы с работой стандартных функций в Windows 11 появляются из-за отсутствия важных системных обновлений. К «Windows Hello» это особенно относится, поскольку чаще всего Майкрософт выпускают именно апдейты безопасности, повышающие защиту пользовательских данных и улучшающие работу связанных функций. Вам понадобится вручную запустить проверку наличия обновлений и установить все найденные. Иногда это и будет быстрым решением возникшей ситуации с использованием технологии.
Подробнее: Обновление Windows 11 до последней версии

Способ 5: Обновление драйвера устройства
Проблемы с авторизацией через «Windows Hello» в основном возникают при использовании веб-камеры для сканирования лица, поскольку остальные режимы, в основном, не требуют никаких дополнительных файлов и по умолчанию функционируют нормально. Если говорить о сканере отпечатка пальца, то только изредка разработчики добавляют специальный драйвер для этого встроенного устройства. Поэтому мы рекомендуем проверить обновления драйверов того оборудования, с которым у вас возникают проблемы при попытке входа через «Windows Hello». Для этого подойдет общая инструкция на нашем сайте по следующей ссылке.
Подробнее: Установка драйверов в Windows 11
Отдельно рассмотрим тему обновления драйвера для веб-камеры. Это можно сделать в автоматическом режиме при помощи штатного средства операционной системы. В первую очередь это будет актуально для владельцев ноутбуков Microsoft Surface, поскольку многие модели оснащены поддержкой распознавания по лицу, а большинство нужных драйверов инсталлируются как раз через стандартный инструмент ОС.
- Для перехода к нужному меню щелкните правой кнопкой мыши по «Пуску» и из появившегося контекстного меню выберите пункт «Диспетчер устройств».
- Разверните список «Камеры» и дважды щелкните левой кнопкой мыши по своей веб-камере.
- Перейдите на вкладку «Драйвер», нажмите кнопку «Обновить драйвер» и в следующем окне выберите автоматический метод поиска обновлений. Дождитесь результатов и подтвердите установку, если апдейты будут найдены.



Если же инструкция не принесла должного результата, всегда можно скачать драйвер для веб-камеры с официального сайта производителя или использовать сканирование обновлений через сторонние программы. Иногда оптимальные методы отличаются, что зависит непосредственно от модели оборудования. Мы рекомендуем ввести название вашей камеры в поиске на нашем сайте, чтобы найти инструкцию, посвященную именно ей.

Способ 6: Удаление других методов входа
В некоторых случаях проблемы в работе «Windows Hello» связаны с конфликтами используемых методов входа, особенно если они подключены все (или практически все). Мы бы рекомендовали отключить те варианты, которые вы не используете на постоянной основе, а затем проверить авторизацию при помощи нужного вам «Windows Hello».
- Для этого в «Параметрах» выберите «Учетные записи» и перейдите в категорию «Варианты входа».
- Разверните списки с настройками доступных методов авторизации и удалите ненужные при помощи кнопки с соответствующим названием. Выйдите из профиля и попробуйте снова авторизоваться уже через «Windows Hello».


Способ 7: Создание нового локального пользователя
Проблемы с использованием «Windows Hello» в Виндовс 11 могут быть связаны со сбоями в работе конкретной учетной записи. Восстанавливать ее или менять параметры вручную вряд ли получится, поскольку достоверно не может быть известно, в чем именно возникли проблемы. Поэтому лучшим вариантом проверки данной теории станет создание новой учетной записи и подключение к ней «Windows Hello», чтобы проверить, заработает ли данный метод входа. Об этом более детально читайте в другом материале на нашем сайте, щелкнув по следующему заголовку.
Подробнее: Добавление локальной учетной записи в Windows 11

Способ 8: Проверка целостности системных файлов
Все предыдущие рекомендации подразумевали исправление небольших ошибок и изменение настроек для восстановления работы нужной функции защиты учетной записи. Если ни один из них не помог, стоит перейти к более радикальным вариантам, связанным со взаимодействием с системными файлами. Для начала нужно проверить, есть ли какие-то повреждения и можно ли восстановить системные компоненты. Для этого подходят встроенные консольные утилиты, работающие в автоматическом режиме. От вас требуется только запустить их через «Командную строку» и ждать окончания сканирования.
Подробнее: Использование и восстановление проверки целостности системных файлов в Windows

Способ 9: Сброс Windows 11 до заводских настроек
В последнюю очередь можно обратиться к самому трудному и затратному по времени способу. Он подразумевает возвращение операционной системы к исходному состоянию. Все внесенные изменения будут сброшены, а проблемные файлы восстановлены, если такие присутствуют. Процесс похож на переустановку, но выполняется немного быстрее и позволяет сохранить некоторые пользовательские файлы. После сброса понадобится заново настроить «Windows Hello» и проверить, заработает ли нужный метод авторизации на этот раз.
Подробнее: Сброс Windows 11 к заводским настройкам

Наша группа в TelegramПолезные советы и помощь

