Чем асинхронная логика (схемотехника) лучше тактируемой, как я думаю, что помимо энергоэффективности — ещё и безопасность.
Hrethgir 14.05.2025
Помимо огромного плюса в энергоэффективности, асинхронная логика — тотальный контроль над каждым совершённым тактом, а значит — безусловная безопасность, где безконтрольно не совершится ни одного. . .
Многопоточные приложения на C++
bytestream 14.05.2025
C++ всегда был языком, тесно работающим с железом, и потому особеннно эффективным для многопоточного программирования. Стандарт C++11 произвёл революцию, добавив в язык нативную поддержку потоков,. . .
Stack, Queue и Hashtable в C#
UnmanagedCoder 14.05.2025
Каждый опытный разработчик наверняка сталкивался с ситуацией, когда невинный на первый взгляд List<T> превращался в узкое горлышко всего приложения. Причина проста: универсальность – это прекрасно,. . .
Как использовать OAuth2 со Spring Security в Java
Javaican 14.05.2025
Протокол OAuth2 часто путают с механизмами аутентификации, хотя по сути это протокол авторизации. Представьте, что вместо передачи ключей от всего дома вашему другу, который пришёл полить цветы, вы. . .
Анализ текста на Python с NLTK и Spacy
AI_Generated 14.05.2025
NLTK, старожил в мире обработки естественного языка на Python, содержит богатейшую коллекцию алгоритмов и готовых моделей. Эта библиотека отлично подходит для образовательных целей и. . .
Реализация DI в PHP
Jason-Webb 13.05.2025
Когда я начинал писать свой первый крупный PHP-проект, моя архитектура напоминала запутаный клубок спагетти. Классы создавали другие классы внутри себя, зависимости жостко прописывались в коде, а о. . .
Обработка изображений в реальном времени на C# с OpenCV
stackOverflow 13.05.2025
Объединение библиотеки компьютерного зрения OpenCV с современным языком программирования C# создаёт симбиоз, который открывает доступ к впечатляющему набору возможностей. Ключевое преимущество этого. . .
POCO, ACE, Loki и другие продвинутые C++ библиотеки
NullReferenced 13.05.2025
В C++ разработки существует такое обилие библиотек, что порой кажется, будто ты заблудился в дремучем лесу. И среди этого многообразия POCO (Portable Components) – как маяк для тех, кто ищет. . .
Паттерны проектирования GoF на C#
UnmanagedCoder 13.05.2025
Вы наверняка сталкивались с ситуациями, когда код разрастается до неприличных размеров, а его поддержка становится настоящим испытанием. Именно в такие моменты на помощь приходят паттерны Gang of. . .
Создаем CLI приложение на Python с Prompt Toolkit
py-thonny 13.05.2025
Современные командные интерфейсы давно перестали быть черно-белыми текстовыми программами, которые многие помнят по старым операционным системам. CLI сегодня – это мощные, интуитивные и даже. . .
Салимжанов Р.Д
Настройка парольной политики в Windows 10 важна для обеспечения безопасности вашего устройства и данных. Включение и соблюдение парольных политик помогают защитить ваш компьютер от несанкционированного доступа и предотвратить утечку конфиденциальных данных.
Для настройки парольной политики в Windows 10, можно использовать инструменты локальной групповой политики или через Windows PowerShell.
Чтобы настроить парольную политику через локальную групповую политику, выполните следующие шаги:
Нажмите Win + R, чтобы открыть окно «Выполнить», введите gpedit.msc и нажмите Enter.
В локальной групповой политике перейдите в «Конфигурация компьютера», «Настройки Windows», «Параметры безопасности», «Политика паролей».
В этом разделе мы можем настроить различные параметры парольной политики, такие как минимальная длина пароля, требования к сложности пароля, максимальный период действия пароля и другие.
Давайте немного поиграемся и выставим параметры.
Минимальная длина пароля:
Число уникальных паролей:
Сложность пароля:
Если вдруг, кто-либо не понимает какой-либо из параметров window прекрасным образом предоставил кнопочку “Объяснение”, где о каждом из них можно прочитать.
Запускаем PowerShell Windows от имени Администратора.
Далее прописываем команду net accounts, она используется для просмотра и конфигурирования политик учетных записей в домене. С помощью этой команды можно просмотреть текущие настройки политик учетных записей, такие как минимальная и максимальная длина пароля, время протухания пароля и другие параметры.
А далее пользуемся командами для настройки парольной политике:
— minpwlen: Этот параметр определяет минимальную длину пароля, которая должна быть установлена для пользователей. Например, net accounts /minpwlen:8 устанавливает минимальную длину пароля равной 8 символам.
— maxpwage: Этот параметр определяет максимальный возраст пароля, после которого пользователь должен его изменить. Например, net accounts /maxpwage:90 устанавливает максимальный возраст пароля в 90 дней.
— minpwage: Этот параметр определяет минимальный возраст пароля, после которого пользователь может его изменить. Например, net accounts /minpwage:1 устанавливает минимальный возраст пароля в 1 день.
— uniquepw: Этот параметр определяет, можно ли использовать предыдущие пароли при изменении пароля. Значение yes означает, что предыдущие пароли запрещены, а no — что позволяется использовать предыдущие пароли. Например, net accounts /uniquepw:yes запрещает использование предыдущих паролей.
Пример роботы net accounts /minpwlen:8
Ну вроде все, здесь все очень легко. Точно также можно настроить политику паролей на сервере Windows 19.
В целом, настройка парольной политики в Windows способствует обеспечению безопасности вашего устройства и данных и является важным элементом защиты в мире цифровых технологий.
1) Пароль не отвечает требованиям политики — как исправить? // [электронный ресурс]. URL: https://remontka.pro/password-doesnt-meet-requirements/ (дата обращения 24.07.2024).
3) Настройка AD GP: Тонкая настройка политики паролей в домене Active Directory // [электронный ресурс]. URL: https://www.youtube.com/watch?v=zQeliHLUdQI (дата обращения 24.07.2024).

Рассмотрим такой вопрос как администрирование учетных записей пользователей в Windows.
Содержание:
- Настройка политик учетных записей
- Настройка паролей пользователей
- Настройка параметров блокировки пользователей
- Настройка прав пользователей
- Настройка параметров безопасности операционной системы
Управлять учетными записями локальных пользователей в Windows можно при помощи оснастки «Локальные пользователи и группы».

Что бы открыть оснастку «Локальные пользователи и группы» нужно щелкнуть правой кнопкой мыши по значку «Мой компьютер», выбрать «Управление компьютером», а затем «Локальные пользователи и группы».

Для того, что бы создать новую учетную запись, в правой части окна в контекстном меню пункта «Пользователи» нужно выбрать пункт «Новый пользователь».

В окне «Новый пользователь» необходимо ввести имя учетной записи, пароль и подтвердить пароль.
При установке пароля есть два вариант:
- Администратор не должен знать пароль пользователя, тогда нужно отметить пункт «Потребовать смену пароля при следующем входе в систему». После первого входа в систему она запросит смену пароля, и пароль будет знать только пользователь.
- Если администратор должен знать пароль, не выбираем этот пункт.
Если пользователь забыл свой пароль, администратор может сбросить его, при помощи функции «Задать пароль».

При входе в систему под новой учетной записью будет предложено сменить пароль.

Что бы добавить новому пользователю наборы прав и ограничений нужно войти в систему под учетной записью администратора. Зайти в свойства учетной записи (Компьютер->Управление->Локальные пользователи и группы->Пользователи).
Например, на вкладке «Членство в группах» можно добавить пользователя в группу «опытные пользователи». Имя группы можно задать самостоятельно или выбрать из списка (Дополнительно->Поиск).

Если открыть свойства группы «Опытные пользователи» то можно убедиться, что пользователь добавлен в группу.

Для тренировки можно создать новую группу и добавить туда пользователя.

Настройка политик учетных записей
В политиках учетных записей можно настраивать такие параметры как:
- Пароли.
- Блокировка пользователей.
- Права пользователей.
- Параметры безопасности операционной системы.
Настройка паролей пользователей
Что бы задать параметры, которые будут применяться ко всем локальным пользователям нужно открыть «Локальную политику безопасности» Пуск->Панель управления->Администрирование->Локальная политика безопасности.

Этот раздел содержит настройки, которые применяются к паролям пользователей.
Для настройки паролей нужно выбрать Политики учетных записей->Политика паролей.

Для примера можно задать следующие параметры:
Настройка параметров блокировки пользователей
Для настройки параметров блокировки пользователей нужно перейти в раздел «Политика блокировки учетных записей» Параметры безопасности->Политики учетных записей->Политика блокировки учетной записи.

Пример настройки параметров:
Если пользователь попытается зайти 3 раза под своей учетной записью и неправильно введет пароль, то он получит сообщение о том, что его учетная запись заблокирована.

Для того, что бы разблокировать заблокированную учетную запись, нужно зайти в ее свойства (Управление компьютером->Локальные пользователи и группы ->Пользователи->Свойства) и снять флажок «Заблокировать учетную запись».

Настройка прав пользователей
Настройка прав пользователей производится в разделе «Назначение прав пользователей». Правами можно наделять пользователей или группы пользователей.

Что бы назначить права нужно выбрать раздел «Назначение прав пользователя» (Параметры безопасности->Локальные политики->Назначение прав пользователя).
Для примера присвоим право «Завершение работы системы». Для этого нужно выбрать соответствующий параметр, а затем:
Таким образом, пользователи «Группа самых опытных пользователей» получат право на завершение работы в системе.

В оснастку «Назначение прав пользователя» входят следующие политики:
- Архивирование файлов и каталогов.
- Восстановление файлов и каталогов.
- Вход в качестве пакетного задания.
- Вход в качестве службы.
- Добавление рабочих станций к домену.
- Доступ к компьютеру из сети.
- Завершение работы системы.
- Загрузка и выгрузка драйверов устройств.
- Закрепление страниц в памяти.
- Замена маркера уровня процесса.
- Запретить вход в систему через службу терминалов.
- Запуск операций по обслуживанию тома.
- Извлечение компьютера из стыковочного узла.
- Изменение параметров среды оборудования.
- Изменение системного времени.
- Локальный вход в систему.
- Настройка квот памяти для процессора.
- Обход перекрестной проверки.
- Овладение файлами или иными объектами.
- Олицетворение клиента после проверки подлинности.
- Отказ доступа компьютеру из сети.
- Отказ во входе в качестве пакетного задания.
- Отказать во входе в качестве службы.
- Отклонить локальный вход.
- Отладка программ.
- Принудительное удаленное завершение.
- Профилирование зараженности системы.
- Профилирование одного процесса.
- Работа в режиме операционной системы.
- Разрешать вход в систему через службу терминалов.
- Разрешение доверия к учетным записям при делегировании.
- Синхронизация данных службы каталогов.
- Создание глобальных объектов.
- Создание журналов безопасности.
- Создание маркерного объекта.
- Создание постоянных объектов совместного использования.
- Создание страничного файла.
- Увеличение приоритета диспетчирования.
- Управление аудитом и журналом безопасности.
Настройка параметров безопасности операционной системы
Раздел «Параметры безопасности» управляет параметрами настройки операционной системы.
Для настроек параметров нужно выбрать Параметры безопасности->Локальные политики->Параметры безопасности.

Для примера можно изменить следующие настройки:
В общем, такой вопрос как, администрирование учетных записей пользователей в Windows рассмотрен.
Анатолий Бузов / об авторе
Обучаю HTML, CSS, PHP. Создаю и продвигаю сайты, скрипты и программы. Занимаюсь информационной безопасностью. Рассмотрю различные виды сотрудничества.
By default, user accounts in Windows 11 have no password expiry. This means, users can use same password for infinite amount of time. But if password expiry is enabled, by default, users password will expire in 42 days. This guide will show you how to configure password expiration and set a desired expiry time for password.

The password expiration is valid for local users accounts only. It is most crucial security aspect for domain connected systems, where users are usually required to change passwords on a regular basis. So if you’ve switched your local account to Microsoft account, password expiration is not applicable to it.
One must have administrative privileges to configure password expiration. If you’re on administrator account, here’s how you can configure password expiration for other accounts on your Windows 10.
Page Contents
Method 1: Using Command Prompt
1. Open administrative Command Prompt.
2. Type either of following command:
For enabling password expiration, use this command:
wmic UserAccount where Name="<USERNAME>" set PasswordExpires=True
For disabling password expiration, execute this command:
wmic UserAccount where Name="<USERNAME>" set PasswordExpires=False

*Substitute <USERNAME> with actual user account name, for which you want to enable or disable password expiration.
Method 2: Using Group Policy
FYI: These steps will only work in Windows 11/10 Pro, Education and Enterprise editions.
1. Press + R and type lusrmgr.msc in Run dialog box to open Local Users and Groups snap-in. Click OK.
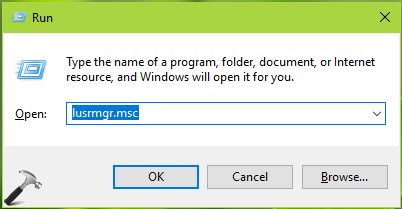
2. In the lusrmgr window, double click on Users. Now right click on the other user account, select Properties.
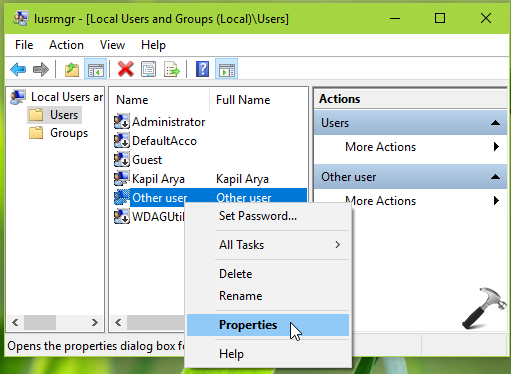
3. On the property sheet, uncheck Password never expires option. Click Apply, OK. Close Local Users and Groups snap-in.
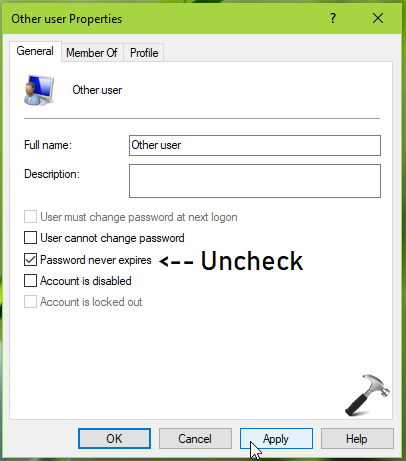
4. Press + R and put secpol.msc in Run dialog box. Click OK to open Security Policy snap-in.

5. Then in Security Policy snap-in window, navigate here:
Security Settings > Account Policies > Password Policy
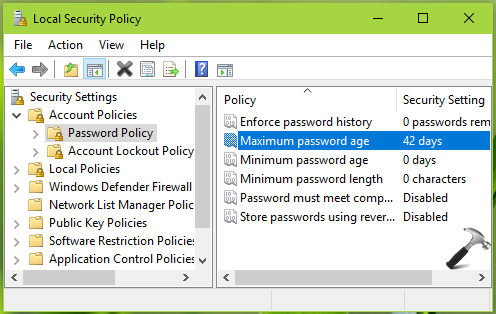
6. In the right pane of Password Policy, look for policy setting named Maximum password age. Double click on the policy and set it equal to number of days in which you want to let user password expire. Click Apply followed by OK.
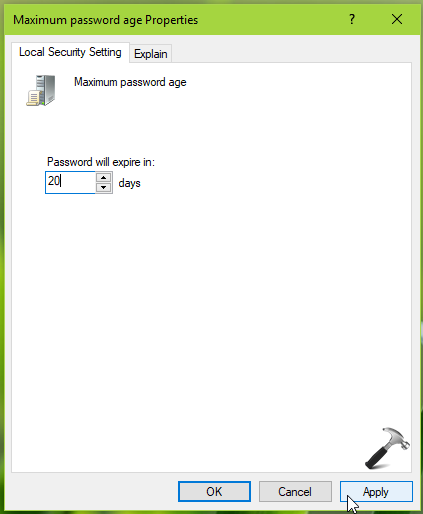
7. Now when users attempt to login after number of days you specified in the password policy, they’ll see following message:
Your password has expired and must be changed.
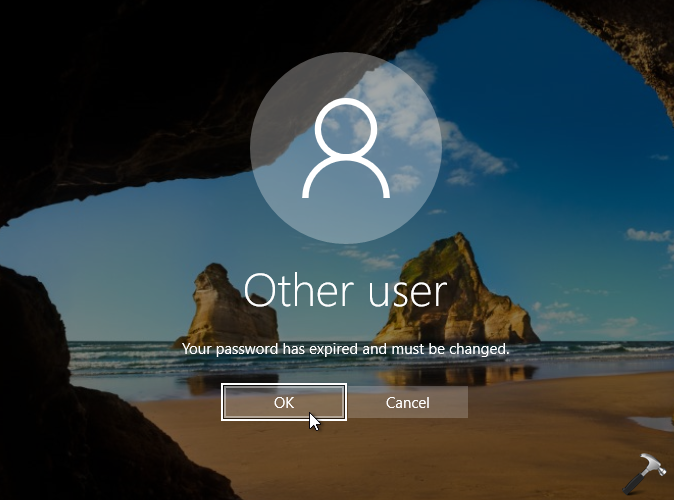
8. Clicking OK button will let users change the password:
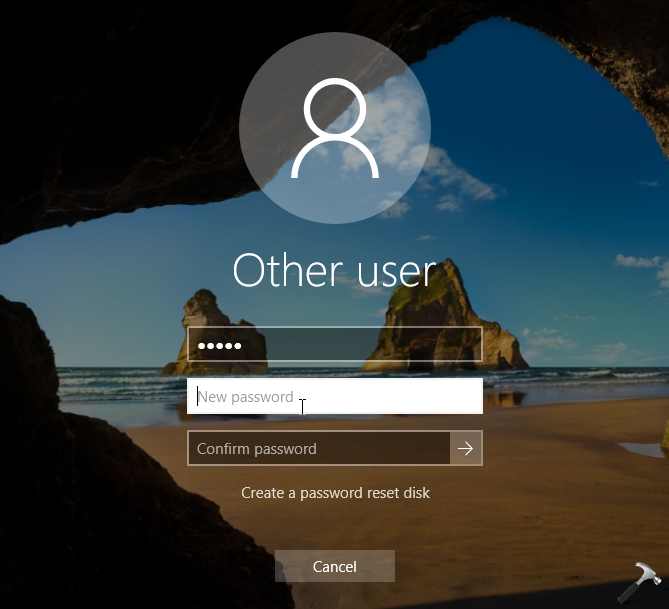
So this is how you can configure password expiration for users accounts in Windows 10.
That’s it!
Read next: How To Enable PIN Expiration In Windows.
Originally written on Sep 11, 2018. Last updated for Windows 11.
RELATED ARTICLES
A complicated and complex password ensures that your account is not easy to hack into. Phishing techniques can be used by a hacker for unauthorized access to your computer account. Thankfully, the Windows operating system includes an extra layer of security that enforces you to create a complex password in the first place which includes lower and upper case letters, special characters, and whatnot.
However, not everyone likes having this feature enabled. Sometimes it becomes hard to remember your password and you need to click the “Forgot password” button to reset it.
In this article, we will show you how to disable and remove the password complexity requirement on your Windows 11 or 10 PC and how to set a normal password instead, one which you can remember. The method shared below also works for Windows Server devices, where the password complexity requirement is enabled by default.
Learn how to manage PIN complexity instead.
What is Password Complexity Requirement in Windows
You can configure a password for your user account on a Windows PC by going to the following:
Settings app >> Accounts >> Sign-in Options >> Password
If you set up or change your password here, there may be chances that you see the following error message:
Password does not meet complexity requirements
If so, this means that your organization or your computer’s administrator has set a policy to enforce complex passwords to ensure maximum security. Therefore, in order to set a password, it must meet the following requirements:
- Not contain the user’s account name or parts of the user’s full name that exceed two consecutive characters.
- Be at least six characters in length.
- Contain characters from three of the following four categories:
- English uppercase characters (A through Z)
- English lowercase characters (a through z)
- Base 10 digits (0 through 9)
- Non-alphabetic or special characters (for example, !, $, #, %)
These complexity requirements are enforced when a user is creating or changing their password. If you can meet these requirements and enter the complex password every time you want to sign into your account, then there is nothing to worry about.
However, if you want to remove these requirements, continue to the next section below.
Disable Password Complexity in Windows
Before we show you how to disable the password complexity requirements on a Windows PC, there are a few things to consider.
Your PC must not be joined to a domain. If it is, any changes you make to the Group Policy will be reverted when your computer enforces the policies from the Domain Controller. Additionally, to make these changes, you must be signed in from an administrative account.
Use the following steps to remove the password complexity requirements:
-
Open the Group Policy editor by typing in “gpedit.msc” in the Run Command box.
Open the Group Policy Editor -
Navigate to the following from the left pane:
Computer Configuration >> Windows Settings >> Security Settings >> Account Policies >> Password Policy
-
On the right side, open the Group Policy “Password must meet complexity requirements.”
Manage password complexity policy Alternatively, you can also access this policy through the Local Security Policy manager (secpol.msc) and then go to Account Policies >> Password Policy.
-
Select “Disabled,” and then click Apply and Ok.
Disable password complexity requirement -
To enforce the policy, run the following cmdlet in an elevated Command Prompt:
GPUpdate /ForceEnforce policy updates
The requirement for a complex password will no longer be required. However, if your account already has a complex password, you will not be forced to change it.
As mentioned earlier, policy enforcement only takes place when creating or changing your account’s password.
You may now continue to create a relaxed password for your account that is easy to remember.
Is it Safe to Disable Password Complexity Requirement
We have shown you how to disable the password complexity requirement in Windows OS. However, whether to do it or not is a different question.
Complex passwords ensure that your account is protected from phishing scams and the hit-and-trial method. An example of this is if you have set your password using your cat’s name “fluffy,” and someone else tries this password for unauthorized access, they may not succeed because of the password complexity requirement that made you add numbers and special characters to the password, like “fluffy@cat”.
That being said, we do not recommend that you remove the password complexity requirements on a computer that is in your daily use or has sensitive information on it.
However, if the computer is being used for insignificant tasks, and entering a complex password each time is a hassle, then disabling the requirement for a complex password might make your life easier with one less thing to remember.




