Установка и настройка терминального сервера на Windows Server
Обновлено:
Опубликовано:
Что такое терминальный сервер.
Инструкция разбита на 6 шагов. Первых 3 представляют стандартные действия для настройки терминального сервера. Остальные являются профессиональными советами, которые помогут создать надежную и профессиональную инфраструктуру для сервера терминалов.
В качестве операционной системы используется Windows Server 2012 R2 / 2016.
Выбор оборудования и подготовка сервера
Установка Windows и базовая настройка
Установка и настройка терминального сервера
Подготовка системы
Установка роли и компонентов
Установка служб удаленных рабочих столов
Настройка лицензирования
Добавление лицензий
Тюнинг
Лимиты на сессии
Анализатор соответствия рекомендациям
Теневые копии
Ошибка 36888 (Source: schannel)
Средства обслуживания
Тестирование
Порт для подключения
Дополнительные материалы
Шаг 1. Выбор оборудования и подготовка сервера к работе
Выбор оборудования
Выбирая оборудование для данного типа серверов, необходимо опираться на требования приложений, которые будут запускаться пользователями и количество последних. Например, если устанавливается терминальный сервер для программы 1С, а количество одновременно работающих сотрудников равно 20, получим следующие характеристики (приблизительно):
- Процессор от Xeon E5.
- Памяти не менее 28 Гб (по 1 Гб на каждого пользователя + 4 для операционной системы + 4 запас — это чуть меньше 20%).
- Дисковую систему лучше построить на базе дисков SAS. Объем необходимо учесть индивидуально, так как это зависит от характера задач и методов их решения.
Также предлагаю для чтения статью Как выбрать сервер.
Подготовка сервера
Прежде чем начать установку операционной системы выполните следующее:
- Настройте отказоустойчивый RAID-массив (уровни 1, 5, 6 или 10, а также их комбинации). Данная настройка выполняется во встроенной утилите контроллера. Для ее запуска следуйте подсказкам на экране во время загрузки сервера.
- Подключите сервер к источнику бесперебойного питания (ИБП). Проверьте, что он работает. Отключите подачу питания на ИБП и убедитесь, что сервер продолжает работать.
Шаг 2. Установка Windows Server и базовая настройка системы
Установка системы
Во время установки системы важно учесть только один нюанс — дисковую систему необходимо разбить на два логических раздела. Первый (малый, 70 – 120 Гб) выделить для системных файлов, второй — под пользовательские данные.
На это есть две основные причины:
- Системный диск малого размера быстрее работает и обслуживается (проверка, дефрагментация, антивирусное сканирование и так далее)
- Пользователи не должны иметь возможность хранить свою информацию на системном разделе. В противно случае, возможно переполнение диска и, как результат, медленная и нестабильная работа сервера.
Базовая настройка Windows Server
- Проверяем правильность настройки времени и часового пояса;
- Задаем понятное имя для сервера и, при необходимости, вводим его в домен;
- Настраиваем статический IP-адрес;
- Если сервер не подключен напрямую к сети Интернет, стоит отключить брандмауэр;
- Для удаленного администрирования, включаем удаленный рабочий стол;
- Устанавливаем все обновления системы.
Шаг 3. Установка и настройка терминального сервера
Подготовка системы
Начиная с Windows 2012 терминальный сервер должен работать в среде Active Directory.
Если в вашей IT-среде есть контроллер домена, просто присоединяем к нему наш сервер. В противном случае, устанавливаем на наш сервер роль контроллера.
Установка роли и компонентов
В панели быстрого запуска открываем Диспетчер серверов:
Кликаем Управление — Добавить роли и компоненты:
Нажимаем Далее до «Выбор типа установки». Оставляем Установка ролей и компонентов и нажимаем Далее дважды:

В окне «Выбор ролей сервера» выбираем Службы удаленных рабочих столов:
Кликаем Далее, пока не появится окно «Выбор служб ролей» и выбираем следующие:
- Лицензирование удаленных рабочих столов
- Узел сеансов удаленных рабочих столов
* при появлении запроса на установку дополнительных компонентов соглашаемся.
При необходимости, также выставляем остальные галочки:
- Веб-доступ — возможность выбора терминальных приложений в браузере
- Посредник подключений — для кластера терминальных серверов посредник контролирует нагрузку каждой ноды и распределяет ее.
- Узел виртуализации — для виртуализации приложений и запуска их через терминал.
- Шлюз — центральный сервер для проверки подлинности подключения и шифрования трафика. Позволяет настроить RDP внутри HTTPS.
Нажимаем Далее и в следующем окне Установить. Дожидаемся окончания процесса установки и перезагружаем сервер.
Установка служб удаленных рабочих столов
После перезагрузки открываем Диспетчер серверов и нажимаем Управление — Добавить роли и компоненты:
В окне «Выбор типа установки» выбираем Установка служб удаленных рабочих столов и нажимаем Далее:

В окне «Выбор типа развертывания» выбираем Быстрый запуск и нажимаем Далее:

В «Выбор сценария развертывания» — Развертывание рабочих столов на основе сеансов — Далее:

Еще раз Далее — при необходимости, ставим галочку «Автоматически перезапускать конечный сервер, если это потребуется» и кликаем по Развернуть.
Настройка лицензирования удаленных рабочих столов
Для корректной работы сервера, необходимо настроить службу лицензирования. Для этого открываем диспетчер серверов и кликаем по Средства — Terminal Services — Диспетчер лицензирования удаленных рабочих столов:

В открывшемся окне кликаем правой кнопкой мыши по нашему серверу и выбираем Активировать сервер:
В открывшемся окне дважды кликаем Далее — заполняем форму — Далее — Далее — Снимаем галочку «Запустить мастер установки лицензий» — Готово.
Снова открываем диспетчер серверов и переходим в «Службы удаленных рабочих столов»:
В «Обзоре развертывания» кликаем по Задачи — Изменить свойства развертывания:

В открывшемся окне переходим в Лицензирование — Выбираем тип лицензий — прописываем имя сервера лицензирования (в данном случае локальный сервер) и наживаем Добавить:

Применяем настройки, нажав OK.
Добавление лицензий
Открываем диспетчер серверов и кликаем по Средства — Terminal Services — Диспетчер лицензирования удаленных рабочих столов:

В открывшемся окне кликаем правой кнопкой мыши по нашему серверу и выбираем Установить лицензии:
В открывшемся окне нажимаем Далее — выбираем программу, по которой куплены лицензии, например, Enterprise Agreement — Далее — вводим номер соглашения и данные лицензии — выбираем версию продукта, тип лицензии и их количество — Далее — Готово.
Проверить статус лицензирования можно в диспетчере серверов: Средства — Terminal Services — Средство диагностики лицензирования удаленных рабочих столов.
Шаг 4. Тюнинг терминального сервера
Ограничение сессий
По умолчанию, пользователи удаленных рабочих столов могут находиться в системе в активном состоянии без ограничения. Это может привести к зависаниям или проблемам при повторном подключении. Для решения возможных проблем установите ограничения на терминальные сессии.
Анализатор соответствия рекомендациям
Для некоторых серверных ролей Windows (в частности, терминальных) существует база успешных конфигураций. Придерживаясь советам данной базы можно повысить надежность и стабильность системы.
Для сервера удаленных рабочих столов, как правило, необходимо выполнить следующие рекомендации:
1. Файл Srv.sys должен быть настроен на запуск по требованию.
В командной строке от имени администратора вводим:
sc config srv start= demand
2. Создание коротких имен файлов должно быть отключено.
В командной строке от имени администратора вводим:
fsutil 8dot3name set 1
Теневые копии
Если подразумевается хранение ценной информации на терминальном сервере, стоит настроить возможность восстановления предыдущих версий файлов.
Как настроить и пользоваться данной возможностью, читайте подробнее в инструкции Как включить и настроить теневые копии.
Ошибка 36888 (Source: schannel)
В журнале Windows может появляться ошибка «Возникло следующее неустранимое предупреждение: 10. Внутреннее состояние ошибки: 1203.» от источника Schannel и кодом 36888. Ее причину, однозначно, определить мне не удалось. Во многих информационных источниках пишут, что это давно известная проблема и списывают на ошибку самой операционной системы.
Точного решения найти не удалось, но можно отключить ведение лога для Schannel. Для этого в редакторе реестра находим ветку HKLM\SYSTEM\CurrentControlSet\Control\SecurityProviders\Schannel — в ней параметр EventLogging и меняем его значение на 0. Команда для редактирования реестра:
reg add «HKLM\SYSTEM\CurrentControlSet\Control\SecurityProviders\Schannel» /v EventLogging /t REG_DWORD /d 0 /f
* данную команду необходимо выполнить из командной строки, запущенной от администратора.
Шаг 5. Настройка средств обслуживания
Основные средства, помогающие полноценно обслуживать сервер — мониторинг и резервное копирование.
Резервное копирование
Для терминального сервера необходимо резервировать все рабочие каталоги пользователей. Если на самом сервере организована общий каталог для обмена и хранения важной информации, копируем и его. Лучшим решением будет ежедневное копирование новых данных, и с определенной периодичностью (например, раз в месяц), создание полного архива.
Мониторинг
Мониторить стоит:
- Сетевую доступность сервера;
- Свободное дисковое пространство.
Шаг 6. Тестирование
Тестирование состоит из 3-х основных действий:
- Проверить журналы Windows и убедиться в отсутствие ошибок. В случае их обнаружения, необходимо устранить все проблемы.
- Выполнить действия анализатора соответствий рекомендациям.
- Провести живой тест работы сервиса с компьютера пользователя.
Особый порт для подключения
По умолчанию, для подключения к терминальному серверу по RDP используется порт 3389. Если необходимо, чтобы сервер слушал на другом порту, сначала добавим правило в брандмауэре для разрешения нового порта. Это можно сделать через графическую оснастку или командой:
netsh advfirewall firewall add rule name=»ALLOW RDP New Port» dir=in action=allow protocol=ANY localport=3388
* подразумевается, что мы хотим изменить порт на 3388.
Теперь открываем реестр, и переходим в ветку:
HKEY_LOCAL_MACHINE\System\CurrentControlSet\Control\Terminal Server\WinStations\RDP-Tcp
Находим ключ PortNumber и задаем ему значение в десятично представлении, равное нужному номеру порта:

Также можно применить команду:
reg add «HKLM\System\CurrentControlSet\Control\Terminal Server\WinStations\RDP-Tcp» /v PortNumber /t REG_DWORD /d 3388 /f
* где 3388 — номер порта, на котором будет принимать запросы терминальный сервер.
Чтобы настройка применилась, необходимо перезапустить службу удаленных рабочих столов (TermService) или грубо — сервер.
Читайте также
Другие материалы, которые будут полезны:
1. Установка и использование Remote Desktop Gateway.
2. Установка и настройка удаленных рабочих столов на основе Microsoft VDI.
3. Настройка удаленного рабочего стола Windows.
4. Настройка лимитов (таймаутов) RDP-сессий на терминальном сервере Windows.
Если нужно создать удаленное подключение для нескольких пользователей, то сперва необходимо настроить терминальный сервер на Windows Server. Он позволит предоставлять ровно такое количество мощностей, которое требуется для решения конкретной задачи – например, для работы с 1С или CRM.
Настройка в версиях Windows Server 2012, 2016, 2019 выполняется по одному алгоритму.
Базовая настройка терминального сервера
Сначала проверим имя рабочей группы и описание компьютера.
- Открываем «Панель управления», переходим в раздел «Система».
- Нажимаем «Изменить параметры».
- На вкладке «Имя компьютера» смотрим, как он идентифицируется в сети. Если имя компьютера или рабочей группы слишком сложное, нажимаем «Изменить» и задаем другие идентификаторы. Для применения нужно перезагрузить систему.
После проверки имени смотрим и при необходимости меняем сетевые настройки. В «Панели управления» открываем раздел «Сетевые подключения».

Переходим в свойства используемого подключения, открываем свойства «IP версии 4». Указываем настройки своей сети. IP, маска и шлюз должны быть статичными.
Комьюнити теперь в Телеграм
Подпишитесь и будьте в курсе последних IT-новостей
Подписаться
Добавление ролей и компонентов
Открываем меню «Пуск» и запускаем «Диспетчер серверов». Далее:
- Нажимаем «Добавить роли и компоненты».
- Выбираем пункт «Установка ролей или компонентов».
- Выбираем сервер из пула серверов.
- В разделе «Роли сервера» отмечаем DHCP-сервер, DNS-сервер, доменные службы Active Directory, службы удаленных рабочих столов.
- В разделе «Службы ролей» отмечаем лицензирование удаленных рабочих столов, узел сеансов удаленных рабочих столов и шлюз удаленных рабочих столов.
- Нажимаем «Далее» до раздела «Подтверждение». Здесь нажимаем «Установить».
После завершения установки выбираем повышение роли этого сервера до уровня контроллера доменов.

Настройка конфигурации развертывания
Теперь нужно настроить корневой домен:
- В мастере настройки доменных служб Active Directory выбираем операцию добавления нового леса и указываем имя корневого домена. Оно может быть любым.
- В разделе «Параметры контроллера» придумываем и подтверждаем пароль.
- Проходим до раздела «Дополнительные параметры». Указываем имя NetBIOS, если его там нет.
- Проходим до раздела «Проверка предварительных требований». Если проверка готовности пройдена, нажимаем «Установить». Если нет, устраняем недостатки.
После завершения установки необходимо перезагрузиться.
Настройка зоны обратного просмотра
В «Диспетчере серверов» раскрываем список средств и выбираем DNS. Далее:
- Нажимаем «Зона обратного просмотра» – «Создать новую зону».
- Выделяем пункт «Основная зона».
- Выбираем режим «Для всех DNS-серверов, работающих на контроллере домена в этом домене».
- Выбираем зону обратного просмотра IPv4.
- Указываем идентификатор сети – часть IP адресов, которые принадлежат этой зоне.
- Нажимаем «Готово» для применения конфигурации.
Проверить, что все установилось, можно в «Диспетчере DNS».
Настройка DHCP
Возвращаемся в «Диспетчер серверов». Здесь нужно завершить настройку DHCP.
- Указываем данные для авторизации.
- Проверяем сводку и нажимаем «Закрыть».
- После завершения установки снова открываем «Диспетчер серверов» – «Средства» – DHCP.
- В окне DHCP проходим по пути «Имя сервера» – «IPv4» – «Создать область».
- Задаем любое имя DHCP.
- Указываем начальный и конечный IP-адреса для интервала, который будет раздавать сервер.
- Выбираем настройку этих параметров сейчас.
- В окне DHCP переходим по пути «Имя сервера» – «Область» – «Пул адресов». Проверяем, что в списке указан тот диапазон IP-адресов, который мы задали в настройках.
Установка служб удаленных рабочих столов
После настройки DHCP снова открываем «Диспетчер серверов».
- Нажимаем «Управление» – «Добавить роли и компоненты».
- Выбираем установку служб удаленных рабочих столов.
- В разделе «Тип развертывания» выбираем «Быстрый запуск».
- В разделе «Сценарий развертывания» выбираем развертывание рабочих столов на основе сеансов.
- Отмечаем пункт «Автоматически перезапускать конечный сервер, если это потребуется» и нажимаем «Развернуть».
Настройка лицензирования удаленных рабочих столов Windows
Чтобы сервер работал корректно, нужно настроить службу лицензирования.
- Открываем «Диспетчер серверов».
- Переходим по пути «Средства» – «Remote Desktop Services» – «Диспетчер лицензирования удаленных рабочих столов».
- Выбираем в списке сервер, кликаем по нему правой кнопкой и нажимаем «Активировать сервер».
- Нажимаем «Далее» несколько раз, снимаем отметку «Запустить мастер установки лицензий» и затем – «Готово».
- Снова открываем «Диспетчер серверов».
- Переходим в «Службы удаленных рабочих столов».
- В обзоре развертывания нажимаем на меню «Задачи» и выбираем «Изменить свойства развертывания».
- Переходим в раздел «Лицензирование».
- Выбираем тип лицензии.
- Прописываем имя сервера лицензирования – в данном случае это локальный сервер localhost. Нажимаем «Добавить».
- Нажимаем «ОК», чтобы применить настройки.
Добавление лицензий
Осталось добавить лицензии.
- Открываем «Диспетчер серверов».
- Переходим по пути «Средства» – «Remote Desktop Services» – «Диспетчер лицензирования удаленных рабочих столов».
- Кликаем по серверу правой кнопкой и выбираем пункт «Установить лицензии».
- В мастере установки лицензий выбираем программу, по которой были куплены лицензии.
- Указываем номер соглашения и данные лицензии.
- Применяем изменения.
Чтобы проверить статус лицензирования, открываем «Средства» – «Remote Desktop Services» – «Средство диагностики лицензирования удаленных рабочих столов».
На этом настройка терминального сервера на Windows Server завершена. Теперь к серверу могут подключаться удаленные пользователи для выполнения разных задач.

After the release of Windows 10: Is my windows 10 compatible with windows server 2003? Can I Join new Windows 10 to Activity Directory 2003, Is I’m going get support from Microsoft for Windows 10 on Windows server 2003 environment? I want to clarify/answer for all these queries
I did googl’ed this and sadly didn’t get any proper answer and even no word from Microsoft, most because Windows server 2003 is an age old server operating system comes to an end in the 14 July, 2015 and all support and security fixes for the venerable server platform were withdrawn from MS
Also Read: Windows 10 Keyboard Shortcuts Tricks and Tips
Of course still many of companies are using windows server 2003, for those who are yet to put migration plans in place, this is the time to decide and move forward
If you want to use Windows 10 with Windows Server 2003
My understanding we can add Windows 10 to Windows Server 2003 network without any issues, but getting support from MS is a critical part and even Microsoft didn’t tested Windows 10 on Windows 2003 Activity Directory
Best hold your Windows 10 plan until to migrated your legacy Windows Server 2003 to Windows server 2008 / Windows server 2012 R2 to get a support from Microsoft
Also Read: Troubleshooting Tips for Windows 7, 8.1 and Windows 10 Slowness Problems
Microsoft Support:
Since support of Windows server 2003 end now and didn’t have a hope to get a support from Microsoft for introducing Windows 10 to your existing legacy windows 2003 environment, however need to hear it from Microsoft to come to a conclusion
Also Read: Convert Windows Mobil Phone to Desktop Computer (PC) with Windows 10
Conclusion:
If you are worried about the costs associated with the upgrading server to latest operating system, you can consider replacing physical servers with Hyper-V which is most cast effecting and easy to scalable and manageable
Even consider moving to cloud based system like Microsoft Azure, and Office 365, since it’s a industry trends and most of companies are migrating to private and public cloud
Also Read: Active Directory on Cloud and other Cloud related Articles
Windows – бывает не так и просто

Сегодня альтернативы Windows для корпоративных серверов продолжают увеличивать свою рыночную долю, и лидером в этом является ОС Linux. Однако факт заключается и в том, что многие пользователи по-прежнему придерживаются Windows для сетевых приложений, как знакомого (и часто не очень любимого) компаньона.
На самом деле, многие пользователи уже связали в сеть два или более компьютера под Windows. Подобное происходит, скажем, когда необходимо обеспечить общий доступ в Интернет через DSL-маршрутизатор. Поэтому многие пользователи уже знакомы с такими простыми задачами, как обеспечение общего доступа к каталогу, принтеру или подключению к Интернету.
Впрочем, цветастая оболочка Windows не всегда столь проста в настройке, как может показаться вначале. Как только вы переходите от простого использования каких-либо функций к их предложению по сети, возникает множество “подводных камней”, о которых просто необходимо знать. Сегодня самым эффективным серверным инструментом в мире Microsoft является Windows Server 2003, который выпускается в трёх вариантах (Web, Standard и Enterprise).
Мы приобрели диск со стандартной версией Windows Server 2003 и приготовились выполнить всю основную работу по развёртыванию сети. В ходе нашей статьи мы уделим особое внимание реализации Active Directory, поскольку эта служба каталога является просто необходимой для многих высокоуровневых серверных приложений, включая сервер электронной почты Exchange 2003.
На чём делать сервер? Серверное “железо”

Сервер не всегда должен иметь два процессора Xeon с дорогой памятью ECC и 64-битными слотами PCI-X, как показано на иллюстрации. Для дома или небольшого офиса вполне достаточно сервера на Pentium 4 или Athlon с достаточным объёмом памяти и массивом RAID для защиты от краха жёсткого диска.
Сейчас мы не будем обсуждать плюсы и минусы отдельных компонентов. Мы бы хотели просто рассмотреть некоторые аппаратные основы, чтобы побыстрее перейти к установке Windows.
В принципе, в роли сервера Windows может работать любой компьютер с условием, что он удовлетворяет минимальным требованиям. В то же время, выполняемые задачи налагают свои специфические требования. К примеру, серверы баз данных или почты очень чувствительны к оперативной памяти, поэтому сервер нужно оснастить немалым её количеством. Для файлового сервера важны производительность и объём жёсткого диска.
Если некоторые пользователи не жалеют денег и могут позволить себе машины с четырьмя процессорами Itanium, Opteron или Xeon из-за требований каких-то специфических приложений, то на серверном рынке наиболее распространены системы с одним и двумя процессорами. Сегодня постепенно набирают популярность процессоры AMD Opteron, хотя самым распространённым выбором для малых серверов является Intel Xeon.
Процессоры Xeon и Pentium 4 имеют очень много общего, поэтому для однопроцессорного сервера мы рекомендуем Pentium 4 с технологией Hyper-Threading, поскольку этот процессор обеспечивает высокую производительность, и его поддерживают множество проверенных платформ. AMD здесь выглядит не в столь привлекательном свете, поскольку этот чип предназначен, главным образом, для мультимедийных задач. Если вы сомневаетесь, мы рекомендуем взять нижнюю модель Opteron, так как она работает наравне с относительно дорогими процессорами Intel, а иногда даже лучше, обеспечивая, к тому же, поддержку 64-битных вычислений.
В зависимости от важности непрерывной работы сервера, мы рекомендуем взять блок бесперебойного питания UPS, дополнительный блок питания для избыточности, а также оснастить сервер массивом RAID.
Кроме того, следует упомянуть сетевые интерфейсы сервера. Если компьютер будет работать внутри локальной сети, то для большинства случаев будет достаточно одного сетевого контроллера. В любом случае, сегодня мы рекомендуем брать гигабитный контроллер, который, кстати, уже интегрируется во многие материнские платы. Если сервер будет обеспечивать и доступ в Интернет, то вам понадобится второй сетевой контроллер.
Установка Windows: приготовления
Любой администратор, часто устанавливающий Windows (а уже во второй раз это не так весело), должен иметь в хозяйстве CD с последним интегрированным пакетом обновления (Service Pack). Инструкции для интеграции можно найти, к примеру, в файле winhelpline.info.
В принципе, установочный CD можно дополнить последними драйверами и модифицировать его так, чтобы система устанавливала себя сама, практически без участия пользователя. Впрочем, подобный подход имеет смысл только в определённых условиях, ведь драйверы быстро меняются, а новые обновления Windows появляются слишком часто. Поэтому овчинка выделки не стоит.
В то же время, пакет обновления (Service Pack) может быть интегрирован в дистрибутив Windows за считанные минуты. Выходят SP редко, так что вот эту операцию мы настоятельно рекомендуем сделать.
Начнём: опции

Во время установки Windows Server вы можете выбирать требуемые службы (service). Мы рекомендуем внимательно подходить к выбору и устанавливать службы только по мере необходимости.
Конечно, создание нескольких разделов (partition) не даёт защиты от аппаратных сбоев, и такой подход несколько сковывает гибкость системы, когда свободное место подходит к концу. В то же время, хранилища данных лучше разделять, как с точки зрения программных проблем, так и безопасности. Поэтому мы рекомендуем создать следующие разделы:
- системный;
- для файла подкачки (swap);
- пользовательских данных;
- RIS.
Сама Windows, вместе со всеми необходимыми службами, занимает меньше 2 Гбайт. Поэтому системного раздела объёмом в 10 Гбайт будет более чем достаточно. Конечно, для надёжности можно сделать его и больше, особенно если файл подкачки вы будете размещать на системном разделе.
Если же это не так, то раздел для файла подкачки лучше создавать первым (2-4 Гбайт обычно достаточно), поскольку жёсткие диски всегда записывают данные, начиная с внешних дорожек к внутренним, поэтому они замедляются в этом направлении, так как линейная скорость диска уменьшается.
Объём раздела для пользовательских данных зависит от многих факторов: сколько пользователей будут хранить свои данные на сервере, и к какому типу эти данные относятся.
Базовые настройки Windows

Первое, что мы сделали, – вернули Windows привычный вид, выбрав классическое меню. По нашему опыту большинство пользователей предпочитают работать именно со старым меню. Для этого вам необходимо нажать правой клавишей мыши на панель задач. Затем выбрать “Свойства” (Properties) и перейти в закладку Start Menu, где и присутствует нужная опция.
Затем необходимо настроить меню (нажав клавишу “Customize”), чтобы автоматически открывать сетевые соединения и опции панели управления. Мы пропустим персональные настройки меню, поскольку на сервере они будут, скорее, недостатком.
Чтобы упростить управление сервером, лучше свести временные файлы в одну папку. Нажмите правой клавишей мыши на значок “My Computer”, выберите “Свойства” (Properties), после чего перейдите на закладку Advanced, нажмите на кнопку “Environment Variables” – и теперь в качестве каталога для временных файлов (под переменными TMP и TEMP) вы можете ввести любой, по своему желанию. Сейчас в нём будут скапливаться все временные файлы, которые можно будет, по мере необходимости, удалять.
Лучше всего задать фиксированный размер файла подкачки, поскольку при изменении размера он может быть фрагментирован. На той же закладке Advanced выберите клавишу “Performance”, “Settings”.

Задержка при открытии подменю может действовать на нервы. Для избавления от неё нам понадобится редактор реестра. Выполните команду regedit.exe. Затем найдите нужную ветку и параметр и введите правильное значение, как на скриншоте (см. выше).

В серверных системах мы должны вручную управлять всем, что происходит и когда происходит. Автоматическое обновление Windows Update противоречит этой философии, поскольку исправления Microsoft иногда производят негативный эффект. Поэтому автоматическое обновление лучше подтверждать вручную.

Для серверных систем визуальные эффекты вряд ли можно считать полезными, поэтому их нужно отключить. Нажмите правой клавишей мыши на рабочий стол, затем выберите Properties, Appearance и Effects. Отключите всё, без чего вы можете жить.

Там же, в закладке Settings и пункте Advanced, следует изменить разрешение и частоту обновления. При этом мы должны учитывать, какой монитор подключён к серверу. Совсем старые мониторы не поддерживают частоту обновления выше 60 Гц.
Настройка Internet Explorer
“Дыры” безопасности в Internet Explorer регулярно преподносят сюрпризы. Для серверов лучше применять следующее правило: запускайте браузер только в случае необходимости. Никогда не выходите в Интернет без межсетевого экрана и антивирусной защиты.
Начнём с изменения временного каталога Internet Explorer (Tools, Internet Options, Setting for Temporary Internet files). Поскольку подкаталог для файлов Internet Explorer создаётся автоматически, у браузера нет возможности получить доступ к временным системным файлам. Мы обычно ограничивает максимальный размер этого каталога. По умолчанию Internet Explorer кэширует настолько много файлов, как будто завтра не будет. Однако для наших нужд вполне хватите нескольких мегабайт.

Настройки безопасности Internet Explorer должны быть выставлены на высокий уровень (high).
…или, может, другой браузер: Mozilla Firefox 0.9

Браузер Firefox превращается в хорошую альтернативу Internet Explorer, поскольку он маленький, быстрый и мощный и не содержит множество “дыр” безопасности. К тому же, он безопаснее и по той причине, что пользуются им намного реже, чем Internet Explorer. Следовательно, и хакеров он интересует меньше.
Многофункциональная строка ввода в Firefox действительно полезна. Вы можете скачать плагины, которые позволят производить поиск напрямую на eBay, Amazon или Google. Выбор огромен.
Конфигурация сетевого интерфейса

В серверных системах часто используется несколько сетевых карт, поэтому лучше изменить стандартные названия интерфейсов, присвоенные Windows, на более понятные. В нашем примере доступен только встроенный на плату сетевой контроллер.
В свойствах сетевого адаптера (Properties), которые выводятся при нажатии правой клавиши мыши, вы можете произвести всю необходимую настройку. Windows любит устанавливать службу QoS (quality of service), однако в небольших сетях она вряд ли полезна. Кстати, не забудьте поставить в нижней части диалога галочку, чтобы значки подключения всегда были видны на панели задач.
Среди всего прочего вы можете получить всю нужную информацию о конфигурации сетевого интерфейса.

Поскольку мы устанавливаем сервер, он должен быть достижим по правильному IP-адресу. В локальной сети это не так важно, так как вы всегда можете добраться до компьютера по его имени. Но, как только дело доходит до обеспечения служб в Интернете (VPN, терминальные службы, FTP…) , для маршрутизатора должен существовать реальный IP-адрес.
В качестве шлюза (default gateway) мы указали IP-адрес нашего DSL-маршрутизатора, поскольку сервер должен иметь доступ в Интернет. В качестве DNS-сервера мы тоже указали маршрутизатор.
Развёртывание Active Directory

Функциональный обзор Active Directory в Windows 2000 Server и Windows Server 2003. Источник: Microsoft.
Служба каталога Active Directory (AD) в Windows 2000 Server и Windows Server 2003 содержит информацию обо всех ресурсах, необходимых для работы в сети. Она включает соединения, приложения, базы данных, принтеры, пользователей и группы. Microsoft вполне конкретно указывает, что Active Directory обеспечивает стандартный путь для указания, описания, управления и доступа к ресурсам.
Active Directory по умолчанию не устанавливается, поскольку она не является обязательной для простых серверных задач. Но, по мере того, как сервер начинает заниматься всё большим количеством задач, AD становится всё более и более важной. Дополнительные компоненты, типа почтового сервера Exchange Server от Microsoft, к примеру, требуют полнофункциональной Active Directory.
Команда dcpromo позволяет превратить обычный сервер в контроллер Active Directory. Процесс отнимает около десяти минут, и здесь мы вкратце его опишем.

Мы предполагаем, что других серверов в вашей сети нет, и поэтому нам нужен контроллер для новой инфраструктуры Active Directory.

После этого мы должны определить, будет ли новый домен AD интегрирован в существующую систему.

Active Directory использует свою собственную базу данных, чтобы наиболее эффективно работать с информацией. Поскольку ваше окружение может быстро наращиваться, а сервер может получать дополнительные задачи, базы данных и файлы журнала лучше размещать на раздельном жёстком диске, чтобы системная производительность была максимально высока.

Папка SYSVOL является ещё одной особенностью Active Directory, поскольку её содержимое дублируется всеми контроллерами Active Directory в домене. Она содержит скрипты входа в систему, групповые политики и другие опции, которые должны быть доступны на всех серверах. Конечно же, расположение этой папки можно менять.

Эта опция будет важна, только если у вас есть компьютеры Windows NT с доменной структурой.
Во время установки мастер AD будет жаловаться, что DNS-серверы не запущены. Поэтому необходимо установить и его.
Установка DNS-сервера

Система DNS (Domain Name Service) является ахиллесовой пятой структуры Active Directory. Поскольку сетевые коммуникации в целях доступности осуществляются по именам (скажем, www.thg.ru), должна существовать система преобразования имён в IP-адреса – и наоборот. Прямые запросы преобразовывают имя в IP-адрес, а обратные – IP-адрес в имя.
Установка сервера DNS происходит быстро (иллюстрация выше), правда сразу он обычно не работает.

Так работает обратный запрос. Источник: Microsoft.

Довольно важно добавить зону обратного преобразования (Reverse Lookup Zone). Тогда DNS-сервер сможет выдавать имена на основе IP-адресов.

Для наших нужд потребуется первичная зона (primary zone), поскольку мы желаем полностью обслуживать локальную сеть этим DNS-сервером. Важно выбрать опцию интеграции с Active Directory в нижней части окна.

Конечно же, нам нужно ввести адресное пространство для локальной сети. В данном случае идентификатор сети будет 192.168.1.x. В качестве маски подсети выбрана 255.255.255.0, при этом сеть может содержать 254 компьютера. Этого количества будет достаточно для дома или малого офиса. Переход на маску 255.255.0.0 увеличит количество компьютеров до 64 516.

Нам нужны только безопасные динамические обновления зоны. Ручные обновления отнимают слишком много сил.
После подтверждения будет создана зона обратного преобразования.

Наконец, нам понадобится запись PTR на нашу подсеть 192.168.1.0.

Здесь необходимо задать полное доменное имя сервера. В нашем случае это будет testserver.testdomain.com.

Лучшим способом проверки правильной настройки DNS являются утилиты nslookup и ping. Поскольку мы планируем выходить и в Интернет, необходимо проинформировать DNS-сервер, как разрешать запросы на другие имена.

Для простоты мы просто ввели IP-адрес нашего DSL-маршрутизатора в качестве DNS forwarder. Наш сервер будет автоматически перенаправлять запросы к серверу DNS провайдера.
Настройки TCP/IP

Сейчас необходимо отрегулировать настройки TCP/IP, чтобы сервер мог работать в паре с новым сервером DNS. На этот раз в качестве основного сервера DNS мы введём IP-адрес 192.168.1.50. Мы отметили все галочки, поскольку тоже хотим работать с суффиксами DNS.

Мы можем ввести адрес сервера WINS (Windows Internet Naming Service), если будем его устанавливать. Он выбирается в пункте [Control Panel] – [Software] – [Windows Components] – [Network Services] и имеет только ряд опций по конфигурации, так что у вас не должно возникнуть каких-либо проблем.
Установка asminpak.msi

На сегодняшний день наиболее полезная коллекция утилит присутствует в Resource Kit for Windows Servers, который поставляется Microsoft. Однако его необходимо брать отдельно. На Windows CD присутствует административный пакет, который можно быстро установить, запустив команду “asminpak.msi”. Он расширяет доступные опции для администрирования.
Установка DHCP-сервера

Как только сервер сможет разрешать имена и IP-адреса, а также будет работать в режиме Active Directory, остаётся установить только сервер DHCP (Dynamic Host Configuration Protocol). По умолчанию каждый компьютер Windows ищет в сети подобный сервер, чтобы получить свой IP-адрес, адрес шлюза и другие сетевые параметры.
После установки службы в пункте [Control Panel] – [Software] – [Windows Components] – [Network Services] его необходимо настроить. Нам нужно ввести диапазон раздаваемых IP-адресов (см. скриншот выше).

В свою очередь, из диапазона можно убрать какие-либо адреса, если они уже заняты.

Аренда IP-адреса указывает на время, в течение которого IP-адрес остаётся за компьютером. Если сеть у вас меняется редко, то аренду можно продлить до месяца, а в сетях с частой сменой компьютеров её лучше сократить до нескольких дней.

Добавление адреса шлюза очень важно для пользователей. В небольших сетях шлюзом, как правило, выступает DSL-маршрутизатор.

Немаловажно указать доменное имя, а также адрес DNS-сервера. Если DNS-серверов несколько, то можно указать их все. Для надёжности мы добавили IP-адрес DLS-маршрутизатора, чтобы пользователи смогли выходить в Интернет даже в случае краха (или перезагрузки) сервера.

Если вы не установили сервер WINS, то оставьте эту страницу пустой. Иначе выполните то же самое, что и для настроек DNS.

После успешной настройки диапазона адресов (scope) сервер DHCP необходимо авторизовать, чтобы он смог работать в Active Directory. Нажмите правой клавишей мыши и сделайте правильный выбор. Вся процедура займёт полминуты.

Всё готово – DHCP работает! Однако убедитесь, что раздачей адресов в сети занимается именно ваш DHCP-сервер. Часто DSL-маршрутизаторы тоже выполняют подобные функции, которые, конечно же, следует отключить.
Удалённое управление через терминал

Хорошая иллюстрация: удалённый доступ к компьютеру. Даже при соединении ISDN скорость подобного подключения будет вполне достаточной.
В Windows 2000 следует установить службы терминала, в то время как у Windows Server 2003 они уже работают по умолчанию. Без дополнительной лицензии службы обеспечивают доступ, максимум, двум пользователям.

Администратор может подключаться к рабочему столу в любое время, а других пользователей необходимо добавить, нажав клавишу “Select Remote Users” в закладке Remote окна System Properties.
Необходимое программное обеспечение для подключения к удалённому рабочему столу уже присутствует в Windows XP или Server 2003. Просто перейдите в меню [Start] – [Programs] – [Accessories] – [Communications], где вы обнаружите Remote Desktop Connection.

Для выбора компьютера, к которому вы желаете подключиться, достаточно знать его IP-адрес или имя.

Производительность Remote Desktop Connection можно регулировать, изменяя опции.
Создаём пользователей и группы

Пользователей можно создавать через пункт меню [Start] – [Programs] – [Active Directory Users and Computers]. Убедитесь, что вы также добавили права на dial-in для VPN или терминальных служб (или не добавили), а также вписали пользователей в нужные группы.
Для лучшей организации разрешений мы рекомендуем с самого начала создавать группы. В идеальных условиях разрешения должны быть привязаны к группам, а не к отдельным пользователям. Конечно, исключением являются персональные папки.

Создаём общие каталоги
Администраторы всегда могут получить полный доступ к логическим дискам сервера Windows. Обратившись, к примеру, по имени \testserverc$ вы получите диск C. Для других же пользователей необходимо создать общие папки с разными разрешениями.
При нажатии правой клавишей на каталог откроется меню, в котором следует выбрать закладку [Sharing and security]. Здесь можно указать сетевое имя для папки. Если вы не хотите давать каких-либо прав на запись, то по умолчанию все пользователи будут иметь права на чтение. Но мы также хотим дать права и на запись.
Мы добавили пользователя Patrick и дали ему права на чтение и запись. Однако права, которые здесь прописываются, относятся только к уровню сетевого каталога. Необходимо прописать права на уровне файловой системы, что осуществляется в том же окне, в закладке [Security].
Доступ к ресурсам сервера
Самый лёгкий способ доступа к общему каталогу осуществляется через имя ресурса \testserversource (в нашем примере). Однако если ресурс будет использоваться часто, то неплохо будет привязать к нему имя диска.


Путь вводится как в Windows Explorer.

Готово! Первый сетевой диск успешно привязан к общему каталогу.
Содержание
- Установка Windows Server 2003 на RAID
- Настройка программного рейда на Windows Server 2003R2
- Записки IT специалиста
- Windows Server. Настраиваем программный RAID.
- Установка windows 2003 server на raid
Установка Windows Server 2003 на RAID
Всем доброго времени суток!
Требуется помощь в решении следующей проблемы.
Есть сервер: материнская плата Intel S3420GP, 2 одинаковых HDD 1000GB каждый, которые должны быть объединены в RAID level 1. На сервер должна быть установлена Windows Server 2003 SP2.
Вот эта проблема и выглядит наиболее странной. Дискета с драйвером уже и так в USB Floppy, и драйвер оттуда загрузился раньше. Или нужен какой-то другой драйвер?
Всем заранее спасибо.
Windows Server 2003+Raid
Доброго времени суток всем. Подскажите пожалуйста, как установить Windows server 2003 R2 на сервер.
Установка Windows Server 2008 R2 взамен Windows Server 2003
Есть сервер с установленной операционкой Win Serv 2003, надо сделать бэкап всего: учеток, файлов И.
Установка Windows Server 2012 на программный raid 1
Возможно сделать так чтобы системный диск с Windows Server 2012 находился на программном raid 1? В.
Установка Windows server 2003
При установке Сервака 2003 пишет «Нет установленных хардов жмите F3». Думал из за Райда. Удалил.
Да, только один и он USB.
В мануале об это моменте ничего не сказано:
The following procedure describes how to provide the driver during installation of Windows 2003/2000/XP system:
NOTE: You will need a USB floppy drive in order to provide the driver during Windows installation. Some models of floppy drives have known limitations that result in driver installation failures. Intel recommends using USB floppy drives listed on the Tested Hardware and Operating Systems list for the serverboard you are using.
Я теперь пробую интегрировать драйвер через nLite, чтобы вообще обойтись без дискеты.
Это известная проблема когда используется usb floppy, оно и понятно а какой еще использовать если на плате нет разъема под флоппик. та же песня если использовать флэшку в режиме эмуляции флоппика через bios,
решение- нужнр интегрировать драйвер raid в дистрибутив с помощью nlite или другого пакета названи не помню или сделать это вручну. как читай ссылка на посторонний форум
Вот отседова можно поподробней?
Такая же проблема, Raid контроллер от silicon image, модель вроде 3512.. на нем один винт на 320. С помощью nLite вставил дрова контроллера в дистрибутив винды, прожег на диск.
система win XP best edition 9.9.5
Установка начинается, жму F6 своевременно. Через некоторое время появляется сообщение, мол выбрать специальные девайсы и установить на них дрова по нажатию S. Как и в предыдущих случаях, ничего не находит. Делать нечего, жмем Ввод. Самое интересное, что только после всего этого копируются дрова от silicon image и всё остальное. Когда подходит очередь выбирать раздел, контроллер с диском не виден, видны другие два IDE винта(primary master и primary slave) и даже сраная USB-флешка, воткнутая в комп.
Почему установку дров на raid сделали исключительно с флоппика, а скажем не с девайса по выбору, скажем со второго привода, ведь проблема была бы гораздо меньше.
немного по ходу работы в nLite:
алкоголем вставляем iso’шный образ в вирт.привод,
в nLite указываем путь к дистрибутиву windows на этот привод,
далее указываем папку где всё это переваривается, и прога сбрасывает туда всё необходимое.
На диске, который шел с контроллером, более 450 метров всяких дров, не понятно, какой именно нужен, поэтому скачал с инета(в описании около 200кб, скачивается же
*Не используйте уже пропатченные файлы, вместо этого используйте Исправления.
Жмем ОК, процесс продолжается и завершается.
Что делаю не так? Кто это уже проходил, отзовитесь
Источник
Настройка программного рейда на Windows Server 2003R2
Краткое содержание записки:
1. Что нам нужно для создания программного рейд массива
2. Установка Windows Server 2003R2
3. Настройка программного массива
4. Копирование MBR с одного диска на другой
5. Проверка работы созданного рейда
6. Мониторинг дисков массива
7. Процедура замены сбойного диска
1. Что нам нужно для создания программного рейд массива
Для создания рейд массива нужно:
2. Установка Windows Server 2003R2
Процесс установки Windows стандартен, систему ставьте на первый диск.
После окончания установки переходите в пункт «3. Настройка программного массива».
3. Настройка программного массива
Здесь мы переведем типа системного диска на который мы установили ОС с основного в динамический.
Здесь ставьте галочку напротив каждого диска или повторите аналогичную операцию для второго диска.
Оба диска должны быть динамические, только в этом случае можно создать массив.
После этой операции, вам будет предложено перезагрузить компьютер. И опять запустить оснастку «Управление дисками».
Теперь можно создать программный рейд.
Поздравляю! Программный массив создан.
4. Копирование MBR с одного диска на другой
Копируем главную загрузочную запись MBR с первого диска на второй. Для этого нам понадобится любой Linux дистрибутив записанный на загрузочный CD/DVD/Flash носитель. Например можно взять загрузочный образ отсюда http://mirror.neolabs.kz/centos/7.0.1406/isos/x86_64/CentOS-7.0-1406-x86_64-Minimal.iso
Загрузитесь с Linux дистрибутива и введите в консоле команду:
# dd if=/dev/sda of=/dev/sdb bs=446 count=1
Это для Windows XP/2003
Можете сперва сохранить загрузчик командой:
# dd if=/dev/sda of=/path/mbr_file bs=446 count=1
Бывает нужно MBR копировать так:
# dd if=/dev/sda of=/dev/sdb bs=512 count=1
Примечание: Чтобы команда dd сработала на Windows 7, 8, 2008 или 2012, потребуется при установке или в режиме восстановления удалить системный раздел размер которого 100Мб (для 7) или 350мб (для 8 и выше). Он мешается, поэтому удаляйте его обязательно при установке.
Самый простой способ удаления этого спец раздела во время установки ОС Windows 7,8, 2008 и 2012:
1. Во время установки ОС, при первом скрине нажать комбинацию SHIFT+F10
2. Ввести команду: diskpart
3. Ввести команду: select disk 0
4. Ввести команду: create partition primary
Примечание: Просто так не отключайте один из дисков массива, это приведет к вылетанию одного диска. Придется заново повторять операцию по настройке массива в «diskmgmt.msc»
Примечание: Если у вас BIOS c UEFI, отключайте обязательно эту функцию!
5. Проверка работы созданного рейда
Чтобы с имитировать поломку диска, просто отключите один из дисков вашего массива и запустите компьютер.
6. Мониторинг дисков массива
Для мониторинга дисков предлагаю воспользоваться бесплатной утилитой Acronis Drive Monitor.
Почему дал две ссылки? Да все потому-что, старя версия не грузит сильно CPU, хотя кому как.
Установите утилиту и запустите ее. Войдите в настройки:
Заполните основные поля.
По умолчанию отчет о состоянии дисков высылается ночью в 00:00.
HDDguardian и SmartMonTools.
Выяснилось, что из за Acronis Drive Monitor возникают зависания системы Windows, поэтому используйте лучше hddguardian и smartmontools.
Ссылки на эти программы:
CrystalDiskInfo
Еще одна программа для мониторинга SMART в Windows, и я думаю эта программа самая лучшая и простая.
7. Процедура замены сбойного диска
После настройки программного массива, обязательно надо зайти в BIOS и выставить загрузку сперва с первого диска, а потом со второго. Если это не проделать, ваш компьютер просто не загрузится.
Процедура замены диска в массиве:
1. Отключаете компьютер и вынимаете сгоревший диск
2. На место сгоревшего диска устанавливаете рабочий диск такого же объема.
3. Запускаете компьютер и заходите diskmgmt.msc
Видите что диск остался один. Теперь надо его вывести из массива. Вот такая же картинка с уже установленным новым диском:
Выводим сбойный диск из массива:
Источник
Записки IT специалиста
Технический блог специалистов ООО»Интерфейс»
Windows Server. Настраиваем программный RAID.
Для создания программного RAID в среде Windows нам понадобится познакомиться с понятием динамического диска, так как программные массивы могут быть созданы только на них. Репутация динамических дисков неоднозначна, многие администраторы шарахаются от них, как черт от ладана. А зря, запомнив несколько простых правил работа с динамическими дисками становится столь же проста как с обычными.
Главное правило: установка или загрузка Windows с динамического тома возможна только в том случае, если этот диск был преобразован из системного или загрузочного тома. Т.е. если у вас стоит несколько экземпляров ОС, то после преобразования диска в динамический вы сможете загрузить лишь тот экземпляр, который находится на загрузочном разделе.
Исходя из этого правила становится очевидно, что для загрузочного и системного томов возможно создание только зеркального массива (RAID1), создание иных видов массива невозможно, так как они подразумевают установку системы на заранее созданный раздел.
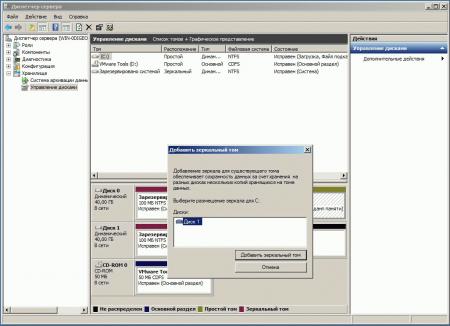
Подключив дополнительные диски мы получим гораздо более широкие возможности, вы можете как объединить несколько дисков в отдельный том, так и создать RAID 0, 1 или 5.
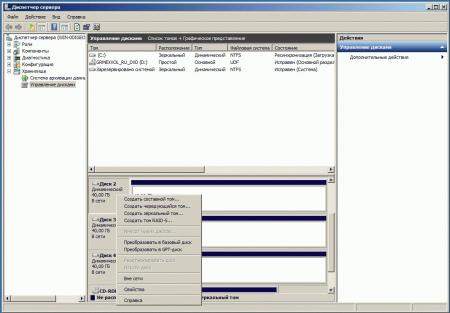
В общем ничего сложного, однако множество ограничений способны отпугнуть кого угодно. Но не спешите делать скоропалительных выводов, по здравому размышлению никаких серьезных препятствий нет, так как обычно принято разносить систему и данные по разным дискам, учитывая копеечную стоимость современных дисков, это не влечет существенных затрат. Мы, например, для нашего тестового сервера создали зеркало для системного диска и RAID5 для данных.
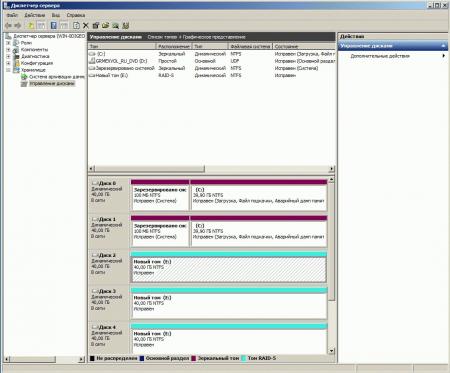
Причем все это удовольствие можно реализовать на самой обычной бюджетной материнской плате, учитывая, что производительность программного массива ничем не отличается от дешевых аппаратных, данная технология выглядит очень привлекательно. О методах обеспечения отказоустойчивости и действиях при отказе дисков мы поговорим в нашей следующей статье.
Источник
Установка windows 2003 server на raid
Сообщения: 14
Благодарности: 0
была такая же проблема, нлайт криво подсунул дрова на рейд. интегрируй дрова на рейд в ручную, вот тебе мануальчик.
с дискетки имеем файлы
Код:
iaAHCI.inf
iastor.inf
iaAHCI.cat
iastor.cat
iastor.sys
txtsetup.oem
их все кроме txtsetup.oem нужно обработать makecabом и засунуть в i386
Код:
makecab iaAHCI.inf iaAHCI.in_
makecab iastor.inf iastor.in_
makecab iaAHCI.cat iaAHCI.ca_
makecab iastor.cat iastor.ca_
makecab iastor.sys iastor.sy_
далее нужно их прописать в txtsetup.sif
Добавляем нижележащий код в соответствующие секции. причем важно вставляем именно в соответсвенные существующие секции. если просто вставить в конце txtsetup.sif работать не будет
[SCSI]
iastor = «ICHR10 RAID»
Код:
[SCSI.Load]
iastor = iastor.sys,4
Код:
[HardwareIdsDatabase]
PCI\VEN_8086&DEV_2682&CC_0104 = «iastor»
PCI\VEN_8086&DEV_27C3&CC_0104 = «iastor»
PCI\VEN_8086&DEV_27C6&CC_0104 = «iastor»
PCI\VEN_8086&DEV_2822&CC_0104 = «iastor»
PCI\VEN_8086&DEV_282A&CC_0104 = «iastor»
все эти pci/ven подсматриваем в txtsetup.oem
Код:
[SourceDisksFiles]
iaAHCI.inf = 1. 20,0,0
iastor.inf = 1. 20,0,0
iaAHCI.cat = 100. 3,3
iastor.cat = 100. 3,3
iastor.sys = 1. 3_,4,1. 1,4
причем в txtsetup.sif несколько секций [SourceDisksFiles] нужно вставлять именно в ту где прописан intelide.sys потому что это драйвер такого же порядка что и мы хотим происать. Также важно как прописан iastor.sys. Я имею ввиду
iastor.sys = 1. 3_,4,1. 1,4
Вписываем файлы в те же секции что и intelide.sys а именно
Код:
[FloppyFiles.1]
d1,iaAHCI.inf
d1,iastor.inf
d1,iaAHCI.cat
d1,iastor.cat
d1,iastor.sys
[Files]
d1,iaAHCI.inf
d1,iastor.inf
d1,iaAHCI.cat
d1,iastor.cat
d1,iastor.sys
тогда чтобы установить windows из командной строки запускаю
Код:
f:\i386\winnt32 /s:f:\i386 /syspart:c: /tempdrive:f:
после того как комп предложит перезагрузиться жмем и можно провертиь правильность наших дейсмтвий. Если в txtsetup.sif все прописано правильно то в папке
Код:
C:\$win*nt*ls* (чтото типа того)
Если в dosnet.inf все прописано правильно то на другом диске
Код:
F:\$win*nt*ls* (чтото типа того)
внутри будет iastor.sys
Если это так можно смело перезагружаться и начинать установкк, если нет стираем эти каталоги
ищем ошибки и пробуем снова
Код:
f:\i386\winnt32 /s:f:\i386 /syspart:c: /tempdrive:f:
Источник








