Пользователи Windows 11, установившие систему на неподдерживаемый компьютер, могут столкнуться с появлением сообщения «Требования к системе не соблюдены» (System requirements not met) на рабочем столе, а также с информацией о том, что компьютер не соответствует минимальным системным требованиям в «Параметрах». Эти сообщения можно убрать.
В этой простой инструкции о том, как отключить вывод текста «Требования к системе не соблюдены» и в приложении «Параметры» Windows 11 с помощью редактора локальной групповой политики или редактора реестра.
Редактор локальной групповой политики

Если на вашем компьютере установлена Windows 11 Pro или Enterprise, вы можете использовать редактор локальной групповой политики для того, чтобы убрать рассматриваемый текст с рабочего стола и из «Параметров»:
- Нажмите правой кнопкой мыши по кнопке «Пуск» и выберите пункт «Выполнить» (либо нажмите клавиши Win+R на клавиатуре), введите gpedit.msc и нажмите Enter.
- Перейдите к разделу Конфигурация компьютера — Административные шаблоны — Система и дважды нажмите по параметру «Скрывать сообщения, если системные требования Windows не выполнены».
- Установите значение «Включено» и примените настройки.
Готово, теперь уведомления о том, что системные требования не соблюдены, появляться не будут.
Для того, чтобы изменения вступили в силу, может потребоваться перезагрузка или выход из системы с последующим повторным входом.
Редактор реестра
То же самое можно выполнить в редакторе реестра, что может пригодиться в Windows 11 Домашняя, где редактор локальной групповой политики отсутствует. Необходимые шаги:
- Нажмите клавиши Win+R на клавиатуре, введите regedit и нажмите Enter.
- Перейдите к разделу реестра
HKEY_LOCAL_MACHINE\SOFTWARE\Microsoft\Windows\CurrentVersion\Policies\System
- Нажмите правой кнопкой мыши в пустом месте правой панели редактора реестра и создайте новый параметр DWORD (32-бит) с именем HideUnsupportedHardwareNotifications
- Дважды нажмите по созданному параметру и измените его значение на 1
- Закройте редактор реестра и перезагрузите компьютер.
Вместо ручного редактирования реестра вы можете создать REG-файл со следующим кодом и импортировать его в реестр:
Windows Registry Editor Version 5.00 [HKEY_LOCAL_MACHINE\SOFTWARE\Microsoft\Windows\CurrentVersion\Policies\System] "HideUnsupportedHardwareNotifications"=dword:00000001
Как и в предыдущем случае, чтобы надпись «Требования к системе не соблюдены» исчезла, может потребоваться выполнить перезагрузку компьютера.
Сводка
Пользователи в вашей организации могут заметить, что следующее сообщение (водяной знак) отображается на рабочем столе или в разделе «Параметры»:
Системные требования не выполнены. Перейдите к разделу «Параметры», чтобы узнать больше.
Эта проблема возникает, когда оборудование устройства не соответствует минимальным системным требованиям. Дополнительные сведения об этом требовании см. в статье Windows 11 устройств, которые не соответствуют минимальным системным требованиям.
Дополнительные сведения
Администратор может отключить сообщение «Требования к системе не выполнены». Для этого используйте редактор групповая политика или решение для управления устройствами.
Групповая политика
Чтобы изменить групповая политика отключить подложку минимальных системных требований, выполните следующие действия.
-
Откройте окно поиска . Для этого выполните одно из следующих действий:
-
Щелкните правой кнопкой мыши кнопку « Пуск» и выберите пункт «Поиск».
-
Нажмите клавиши Windows +S .
-
Щелкните значок поиска на панели задач.
-
-
На панели поиска введитегрупповую политику и нажмите кнопку «Изменить групповую политику».
-
Перейдите к политике локального компьютера > конфигурации >административных шаблонов > системе.
-
В поле групповая политика «Скрыть сообщения, если требования к системе Windows не выполнены», нажмите кнопку «Включено». Если этот параметр политики включен, сообщения о минимальных требованиях к системе не будут отображаться на рабочем столе или в параметрах.
Управление устройствами
Эту функцию также можно контролировать с помощью решения для управления мобильными устройствами (MDM), например Microsoft Intune. Дополнительные сведения см. в разделе «Управление устройствами».
Нужна дополнительная помощь?
Нужны дополнительные параметры?
Изучите преимущества подписки, просмотрите учебные курсы, узнайте, как защитить свое устройство и т. д.
Пользователи, установившие Windows 11 на компьютеры, не соответствующие минимальным системным требованиям (например, без TPM 2.0 или Secure Boot), могут заметить уведомление на рабочем столе в правом нижнем углу:
«Требования к системе не соблюдены. Дополнительные сведения см. в разделе «Параметры». .
Также в Параметры → Система → О системе появляется предупреждение о неподдерживаемом оборудовании. Эти сообщения не влияют на работу системы, но могут раздражать. В этой инструкции мы разберём, как отключить их с помощью редактора локальной групповой политики или реестра в Windows 11.
Приобрести оригинальные ключи активации Windows 11 можно у нас в каталоге от 1690 ₽

Отключение через редактор локальной групповой политики
Этот метод подходит для версий Windows 11 Pro и Enterprise, где доступен редактор групповых политик:
1. Откройте редактор:
— Нажмите Win + R, введите gpedit.msc и нажмите Enter.
— Или правый клик по «Пуск» → Выполнить → gpedit.msc.
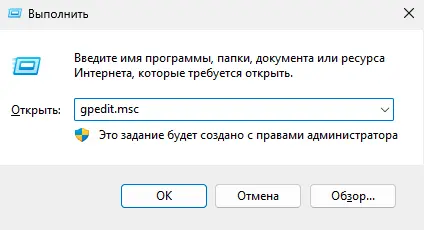
2. Перейдите в нужный раздел:
— Конфигурация компьютера → Административные шаблоны → Система.
3. Найдите параметр:
— Дважды щёлкните по «Скрывать сообщения, если системные требования Windows не выполнены».
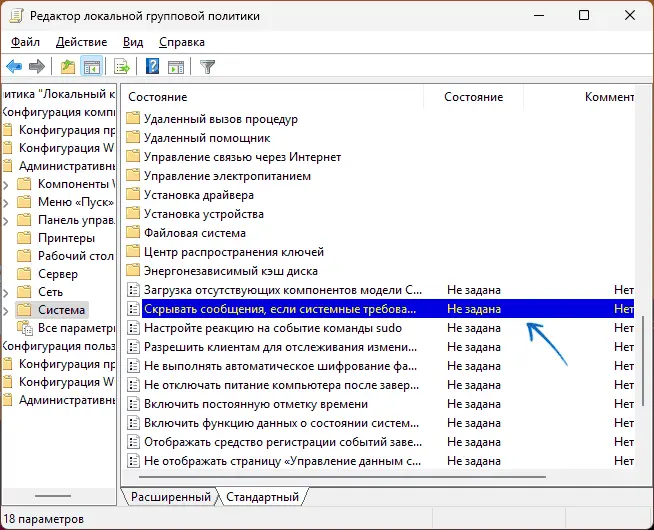
4. Включите настройку:
— Установите переключатель в «Включено».
— Нажмите Применить, затем OK.
5. Перезагрузите компьютер или выйдите из системы и войдите снова, чтобы изменения вступили в силу.
После этого уведомления о несоответствии требованиям исчезнут с рабочего стола и из «Параметров».
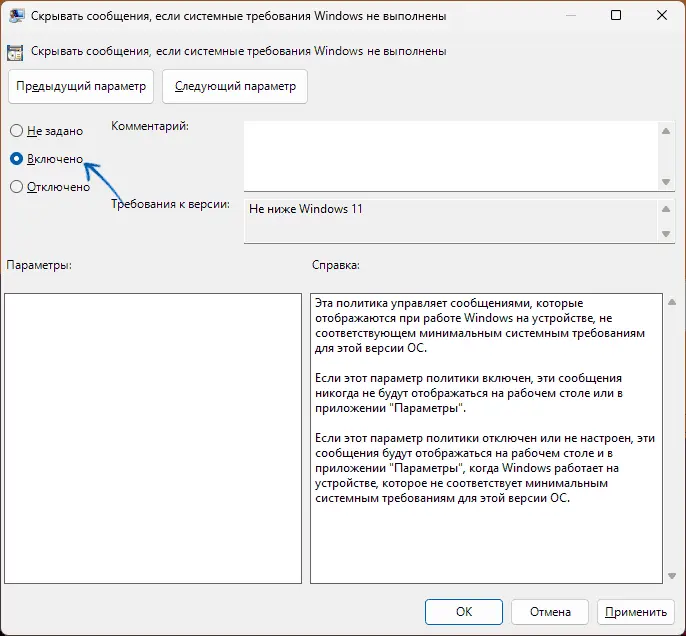
Отключение через редактор реестра
Для Windows 11 Домашняя (и других версий) используйте редактор реестра, так как групповые политики там недоступны:
Ручное редактирование
1. Откройте реестр:
— Нажмите Win + R, введите regedit и нажмите Enter.
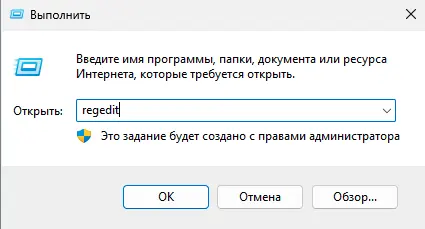
2. Перейдите в раздел:
— HKEY_LOCAL_MACHINE\SOFTWARE\Microsoft\Windows\CurrentVersion\Policies\System
3. Создайте параметр:
— Щёлкните правой кнопкой в правой части окна → Создать → Параметр DWORD (32-бит).
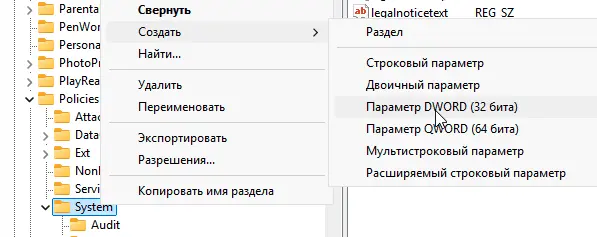
— Назови его HideUnsupportedHardwareNotifications.
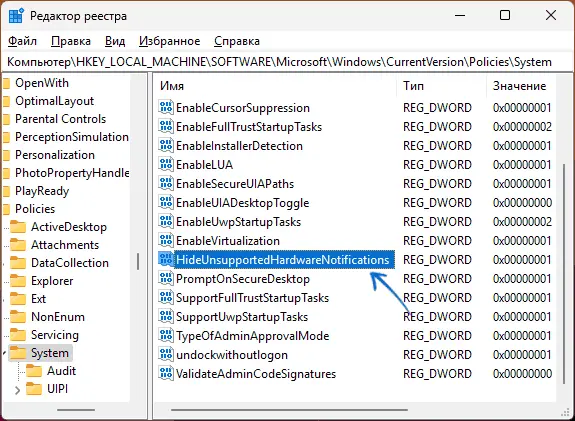
4. Установите значение:
— Дважды щёлкните по параметру, введите 1 в поле «Значение» и нажмите OK.
5. Закройте редактор реестра и перезагрузите компьютер.
Использование REG-файла
Для удобства можно создать файл реестра:
1. Откройте Блокнот и вставьте код:
Windows Registry Editor Version 5.00
[HKEY_LOCAL_MACHINE\SOFTWARE\Microsoft\Windows\CurrentVersion\Policies\System]
"HideUnsupportedHardwareNotifications"=dword:00000001
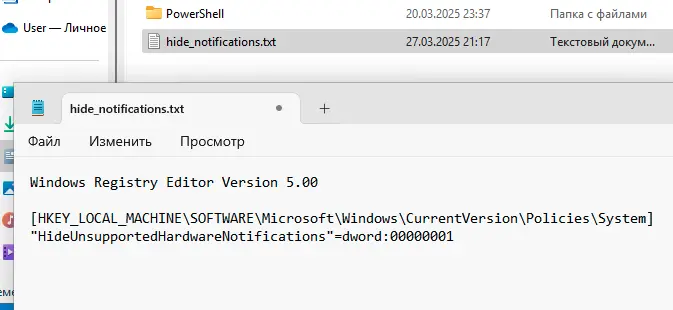
2. Сохраните файл с расширением .reg (например, hide_notifications.reg):
— Файл → Сохранить как → Все файлы (*.*), укажите имя и расширение.
3. Дважды щёлкните по файлу и согласитесь на внесение изменений в реестр.
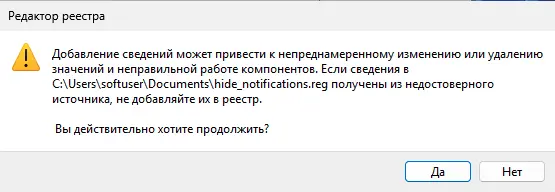
4. Перезагрузите ПК.
Когда изменения вступают в силу
В обоих случаях уведомление исчезнет после перезагрузки или выхода/входа в систему. Если этого не произошло:
— Убедитесь, что вы применили настройки в правильном разделе.
— Проверьте, не блокирует ли антивирус изменения реестра (отключите его временно).
Дополнительная информация
Эти методы лишь скрывают уведомления, но не делают ваш компьютер соответствующим требованиям Windows 11. Microsoft может ограничить обновления на неподдерживаемом оборудовании в будущем, хотя на март 2025 года такие системы продолжают получать апдейты. Если вы хотите устранить причину (например, добавить TPM 2.0), проверьте спецификации вашего ПК и BIOS на сайте производителя.
Сообщение «Требования к системе не соблюдены» в Windows 11 легко убрать через редактор групповых политик (для Pro/Enterprise) или реестр (для всех версий). Выберите удобный способ — настройку политики или создание параметра HideUnsupportedHardwareNotifications — и наслаждайтесь чистым рабочим столом без лишних предупреждений. Это быстро, безопасно и не требует сложных действий!
Лицензионный ключ активации Windows 11 от
В этой публикации, друзья, рассмотрим вопрос, касающийся тех из вас, кто использует Windows 11 на компьютерах, не соответствующих установленным Microsoft системным требованиям новой операционной системы. На таких компьютерах можно беспрепятственно использовать Windows 11, но установить её или обновиться до неё с Windows 10 можно только путями, обходящими проверку системных требований и блокировку установки, соответственно, системы или обновлений. Однако Microsoft хочет внедрить для несовместимых с Windows 11 компьютеров ещё некоторые ограничения, дабы начать морально давить. И продавить нас до апгрейда компьютера в угоду требованиям Windows 11. Речь идёт о надписях о несоответствии компьютера системным требованиям на рабочем столе и в системном приложении «Параметры». Такие надписи Microsoft тестирует в последней инсайдерской сборке на канале разработки Dev 22557. И в качестве силы противодействия этому шагу Microsoft уже появились способы, как убрать эти надписи.
Итак, друзья, Windows 11, у которой жёсткие системные требования, коим не могут соответствовать компьютеры массово старше 2017 года выпуска. Эти требования можно обойти и установить Windows 11 на несовместимый с ней компьютер разными способами. Как и можно обновиться с ранних версий Windows до Windows 11 на несовместимых компьютерах обходящими запреты способами. Но Microsoft решила ещё более ущемить старые компьютерные устройства. И если компания не откажется от тестируемой на канале разработки инсайдерской Windows 11 идеи внедрения надписей о несоответствии компьютера системным требованиям, через какое-то время мы будем видеть эти надписи в стабильной ветви Windows 11. В правом нижнем углу рабочего стола будем видеть надпись «System requirements not met», что означает «Системные требования не выполнены». Благо, в отличие от водяного знака об отсутствии активации, накладываемого на экран, надпись о невыполнении системных требований наносится всего лишь на рабочий стол и перекрывается окнами программ, не заслоняя их программный интерфейс. Надпись размещается в правом нижнем углу рабочего стола над системным треем.
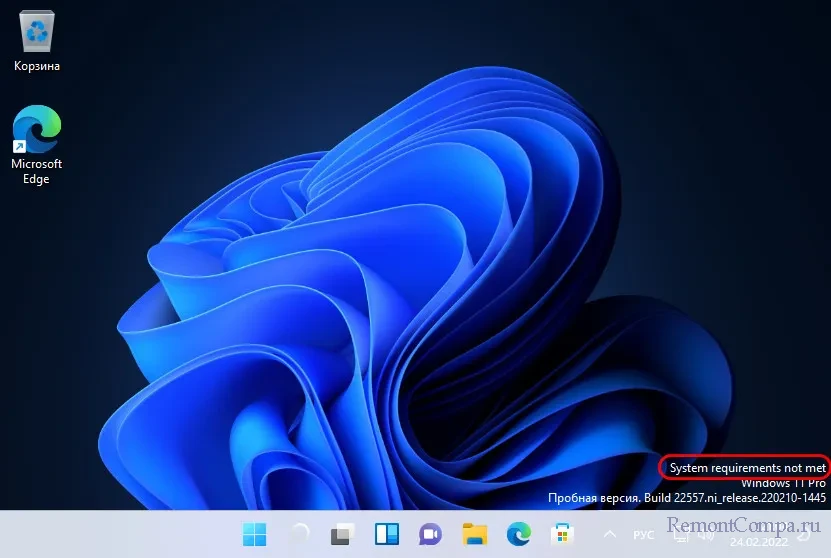
Другая надпись – «Несоответствие требованиям» — размещается в системном приложении «Параметры», в главном разделе сведений о компьютере.
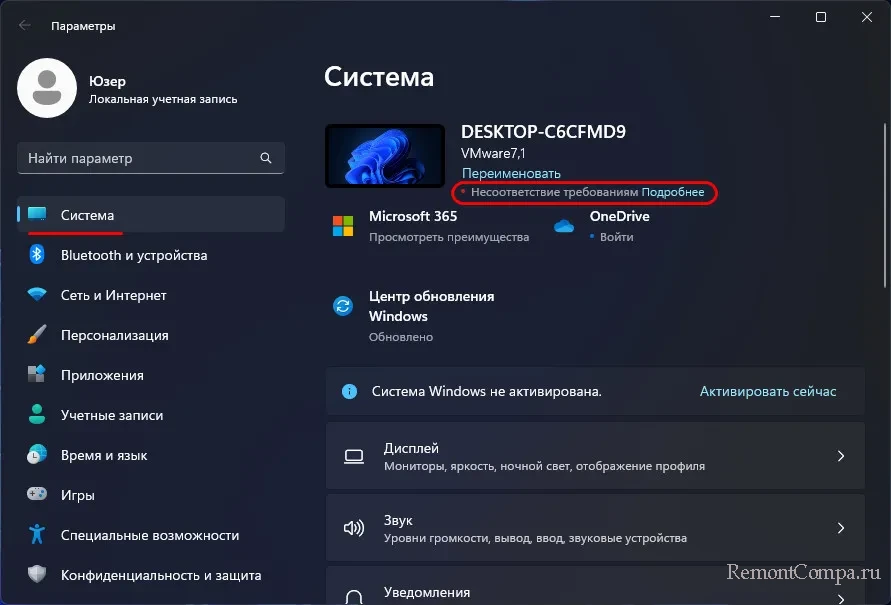
В общем-то ни одна, ни другая не мешают юзабилити операционной системы. Тем не менее при желании обе надписи можно убрать. За них обоих отвечает один параметр системного реестра, который можно подправить путём импорта определённого REG-файла реестра или путём ручной правки реестра. Давайте рассмотрим оба варианта.
Самый простой способ избавиться от этих надписей – импортировать готовый REG-файл с настройками для системного реестра Windows 11. По этой ссылке в архиве находятся два REG-файла. Один из них — Remove the System Requirements Not Met watermark – удаляет надписи из операционной системы. Запускаем его.
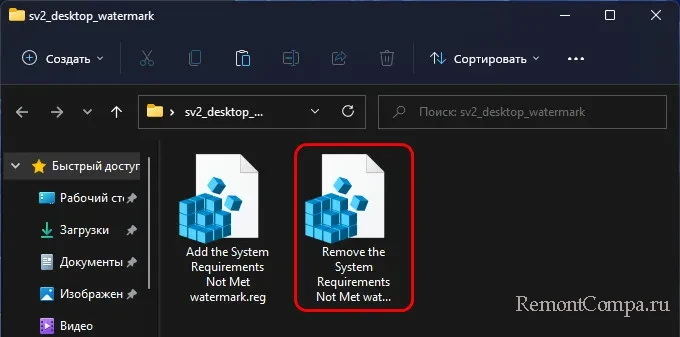
Импортируем, нажав «Да».
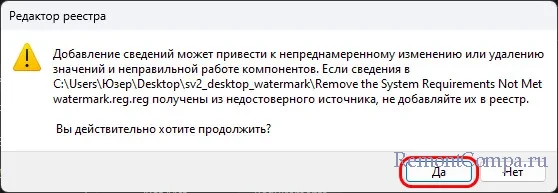
И перезагружаем компьютер. Второй файл в архиве — Add the System Requirements Not Met watermark – при необходимости может вернуть обратно надписи.
Другой способ избавиться от надписей – вручную подправить системный реестр Windows 11. Для этого запускаем через системный поиск или командлет «Выполнить» (клавиши Win+R) редактор системного реестра, вводим:
В адресную панель вставляем этот путь ветки реестра:
HKEY_CURRENT_USER\Control Panel\UnsupportedHardwareNotificationCacheЖмём Enter. Здесь нам нужен параметр SV2.
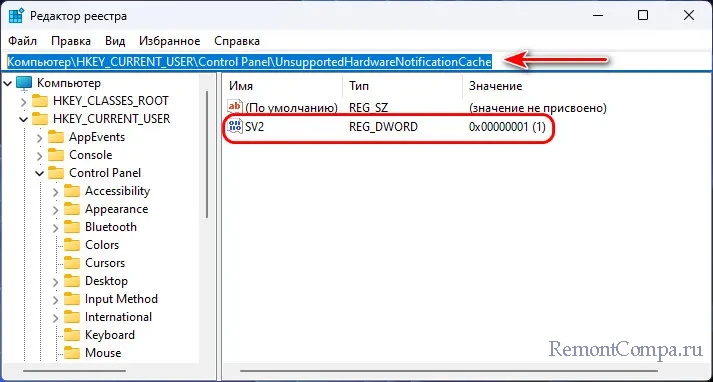
Двойным кликом открываем его. Ставим значение 0. Жмём «Ок».
Если такого параметра и даже ветки реестра нет, их нужно создать. Вставляем в адресную панель путь:
HKEY_CURRENT_USER\Control PanelВ папке «Control Panel» с помощью вызванного на ней контекстного меню создаём раздел. И называем его UnsupportedHardwareNotificationCache.
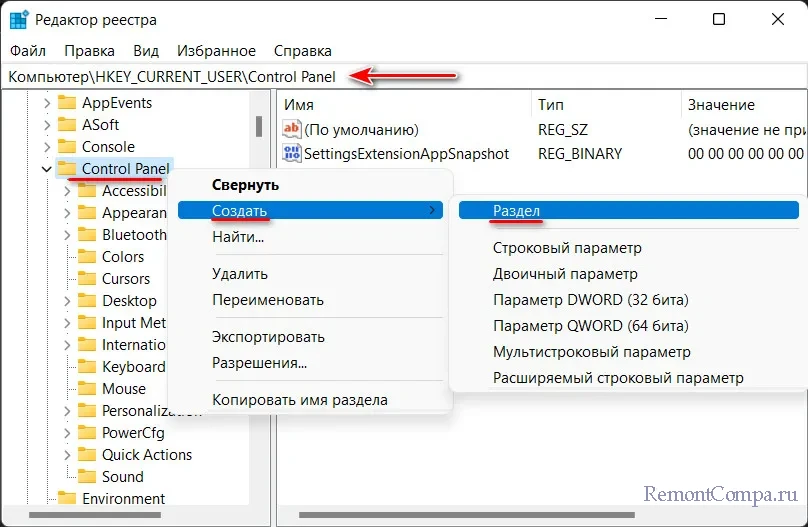
Потом с помощью контекстного меню внутри этой папки создаём параметр DWORD (32 бита).
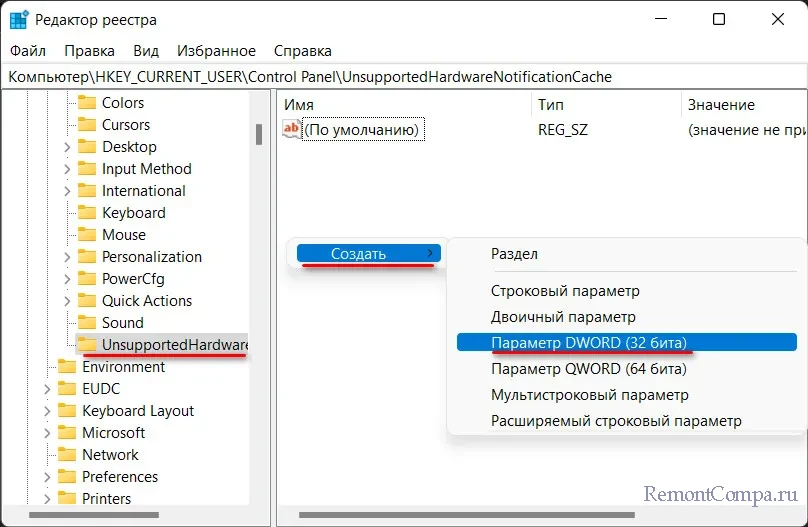
Называем его SV2 и присваиваем значение 0. Далее в обоих случаях перезагружаем компьютер.
После перезагрузки не должно быть никаких надписей. Ни на рабочем столе.
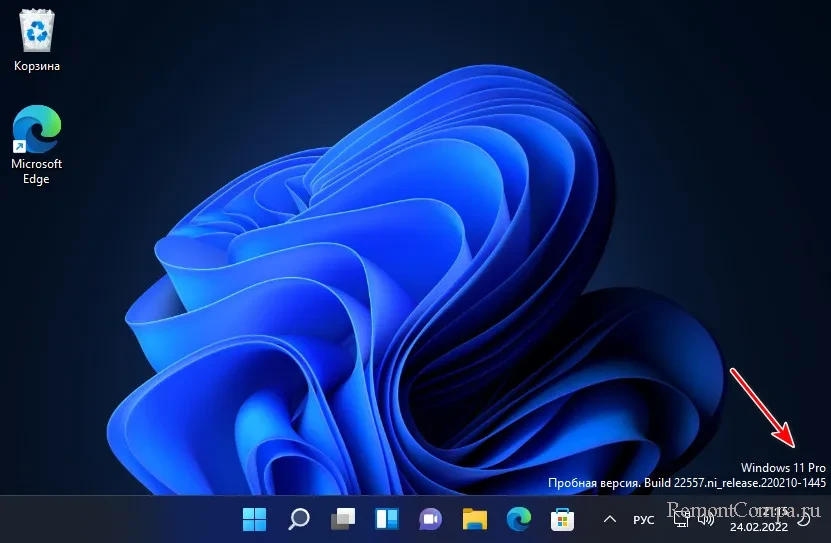
Ни в приложении «Параметры».
Также, друзья, может быть так, что Microsoft в будущем сделает невозможным на компьютерах, не соответствующих требованиям Windows 11, установку накопительных обновлений. Не ежегодных обновлений до новой версии Windows 11, эти и так недоступны, а простых месячных накопительных обновлений. И на эту ситуацию вроде как уже существуют решения, благо, пока что в них нет необходимости. Но мы держим руку на пульсе событий.
Для установки Windows 11 скачайте ISO образ на официальном сайте разработчика microsoft.com. Для установки данной операционной системы введены дополнительные требования, которые в некоторых случаях не позволяют произвести установку.
В данном руководстве мы расскажем как их отключить при этом используя официальный дистрибутив и документацию.
Не используйте сторонние патчи и другие утилиты — Вы подвергаете свой ПК / Сервер угрозе.
1. Подключим скачанный ISO образ к виртуальному серверу и начнем установку

В зависимости от выбранного языка, нажмем Далее.
2. Появилось сообщение о несоответствии требованиям

Закройте данное окно нажав на красный крестик в верхнем правом углу и в окне подтверждения — нажмите Да.

3. Откройте консоль, нажав Shift + F10 и запустите редактор записей реестра regedit
Зажмите клавишу Shift и нажмите F10. В открывшейся консоли наберите regedit, как показано на скриншоте и нажмите Enter.
Раскройте ветку HKEY_LOCAL_MACHINE\SYSTEM\Setup и создайте новую ветку с именем labConfig

4. Создадим необходимые нам параметры для снятия ограничений
Выберем, созданную нами ветку labConfig и добавим в нее параметры DWORD со значением 1, которые мы хотим отключить в проверке.
- BypassCPUCheck – с несовместимыми процессорами;
- BypassTPMCheck – без чипа TPM 2;
- BypassRAMCheck – не проверять минимальное количество RAM;
- BypassSecureBootCheck – с Legacy BIOS (или UEFI с отключенным Secure Boot);
- BypassStorageCheck – не проверять размер системного диска.

5. Закройте редактор реестра и консоль, нажав красный крестик на каждом окне, оставив главное окно установки

6. Примите условия соглашения, отметив чекбокс и нажмите далее
7. Выбор диска и его разметка
Нажмите далее и завершите установку операционной системы.

8. Включение RDP для удаленного доступа

8.1 Откройте главные настройки в меню Пуск и найдите параметр Remote desctop settings
Переключите на свойстве Remote Desctop — параметр в On.

9. Подключение к операционной системе через RDP

Установка завершена.




