Когда мы заходим на интернет-портал, компьютер отправляет запрос к серверу. По пути он проходит через маршрутизаторы. Если все в порядке — ресурс отображается у нас в браузере.
Если сайт не работает, запрос компьютера не дошел к серверу — потерялся на одном из промежуточных узлов связи или причина в чем-то другом (не работает сам сайт). Чтобы разобраться, где именно проблема, проведем трассировку маршрута.
При обращении в службу технической поддержки ресурса, обычно это первое, что просят сделать, если сайт не работает. Это связано с тем, что сайт может не работать из-за перебоев связи на отдельном узле, но в целом сайт работает и с ним все в порядке.
Как сделать трассировку маршрута до сервера, сайта в OC Windows
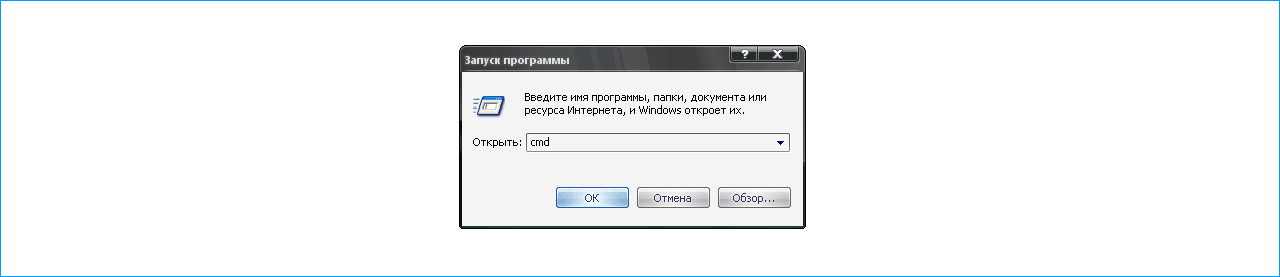
Запускаем командную строку через меню «Пуск – Все программы – Стандартные». Или нажимаем сочетание клавиш «Win + R», появляется окно системной утилиты «Запуск программы», вводим: «cmd» и нажимаем «ок».
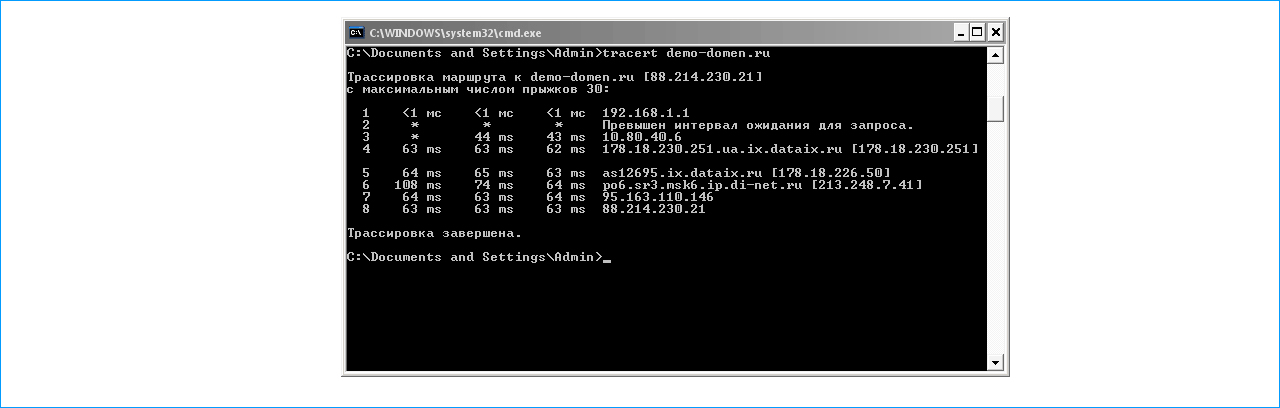
В командной строке вводим: «tracert» и адрес ресурса, который нужно проверить. Нажимаем «ввод». В результате трассировки мы узнаем, какие промежуточные узлы проходит пакет и время отклика. На основе этой информации можно понять, где проблема: у Вас, у интернет-провайдера, на одном из промежуточных узлов или на сервере сайта. Звездочки означают, что один из маршрутизаторов не хочет отвечать.
Звездочки не всегда означают проблему — на сервере может стоять файрволл, который блокирует «лишние» пакеты, а «реальные» пропускает и в браузере страница корректно открывается.
В командной строке узнаем IP адрес для трассировки
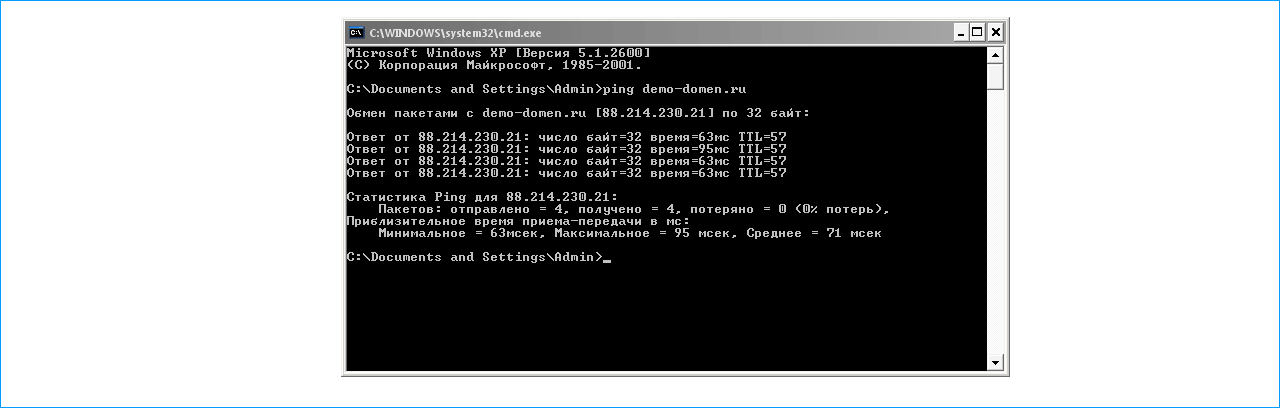
Если по доменному имени трассировка не проходит, сделаем это по IP адресу. Узнаем его через команду «ping». Этот запрос показывает время, которое нужно пакету, чтобы дойти до сервера и вернуться обратно. Цифры в квадратных скобках, которые идут после домена в строке «Обмен пакетами с…», это и есть искомый IP. На скриншоте: 88.214.230.21.
CMS хостинг — подберите тарифный план, подходящий для системы управления Вашим сайтом!
Как скопировать результаты пинга и трассировки из командной строки?
Даже если трассировка по домену прошла успешно, стоит «пропинговать» сервер, чтобы увидеть, не теряются ли пакеты. Да и техподдержка может попросить статистику обмена данных вместе с отчетом о трассировке.
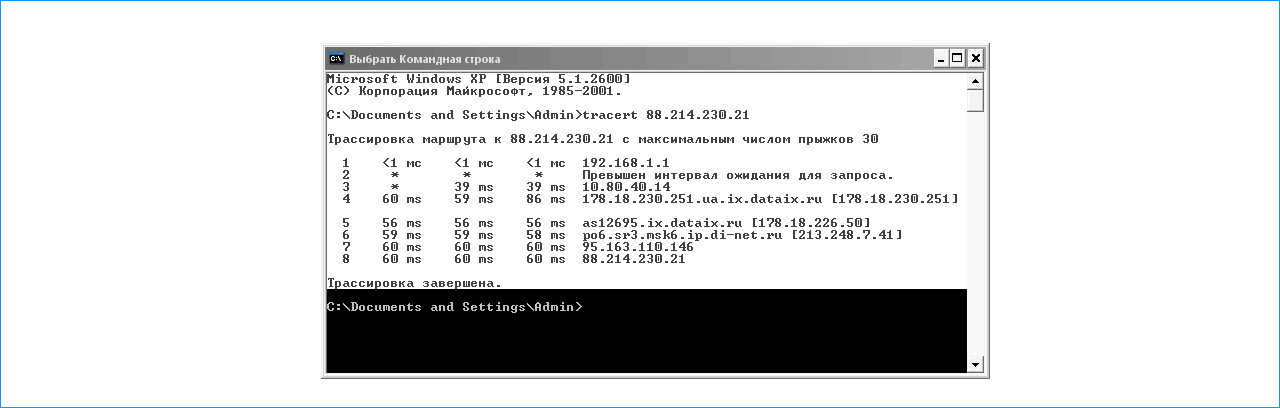
Вводим: tracert и IP адрес, нажимаем «ввод» и получаем отчет. Если данные нужны не лично вам, а для тех. поддержки, выделяем мышкой нужные строки и нажимаем «enter». Информация попадает в буфер обмена. Создаем текстовый файл и вставляем комбинацией клавиш Ctrl + V. Сохраняем и отправляем в техподдержку.
iPipe – надёжный хостинг-провайдер с опытом работы более 15 лет.
Мы предлагаем:
- Виртуальные серверы с NVMe SSD дисками от 299 руб/мес
- Безлимитный хостинг на SSD дисках от 142 руб/мес
- Выделенные серверы в наличии и под заказ
- Регистрацию доменов в более 350 зонах
Что такое трассировка
Трассировка – это проверка доставки пакетов данных по маршруту до удаленного сервера. Такой способ диагностики позволяет выявить проблемный участок сети, где возникают потери сетевых пакетов. Делается это всегда в тот момент, когда наблюдаются проблемы.
Трассировку можно выполнять с помощью команд traceroute (для Linux) и tracert (для Windows). Более информативный способ – посредством специального программного обеспечения, например, MTR.
При наличии проблем в доступности сервера или сайта трассировку нужно выполнять именно с проблемного устройства – онлайн сервисы в этом случае не подойдут.
Принцип работы системных утилит tracert и traceroute
Когда пользователь открывает какой-либо сайт, браузер обращается с запросом к серверу, на котором этот сайт расположен. Запрос идет через маршрутизаторы, которые называют узлами или хопами (hop – прыжок). Команды tracert и traceroute позволяют узнать, через сколько узлов пройдет запрос, пока достигнет целевого адресата.
Утилиты создают пакет, предназначенный для целевого узла и отправляют через маршрутизаторы – транзитные, то есть нецелевые узлы. В заголовке передаваемого пакета есть специальное поле TTL, переводится как «время жизни».
Это поле определяет количество узлов, проходимых пакетом. На каждом узле от заданного количества TTL отнимается одна жизнь. Если в процессе маршрута значение TTL станет равно 0, маршрутизатор отбросит пакет и вернет отправителю сообщение об ошибке «Time Exceeded».
Диагностика с помощью команд
Чтобы выполнить трассировку пути в Windows и проверить подключение к серверу с помощью команды tracert:
- Нажмите Win+R, либо «Выполнить».
- В открывшееся окошко, введите команду «cmd».
- Нажмите «ОК».
- В командную строку впишите tracert и через пробел – нужный сервер, домен или IP-адрес.
- Нажмите «Enter».
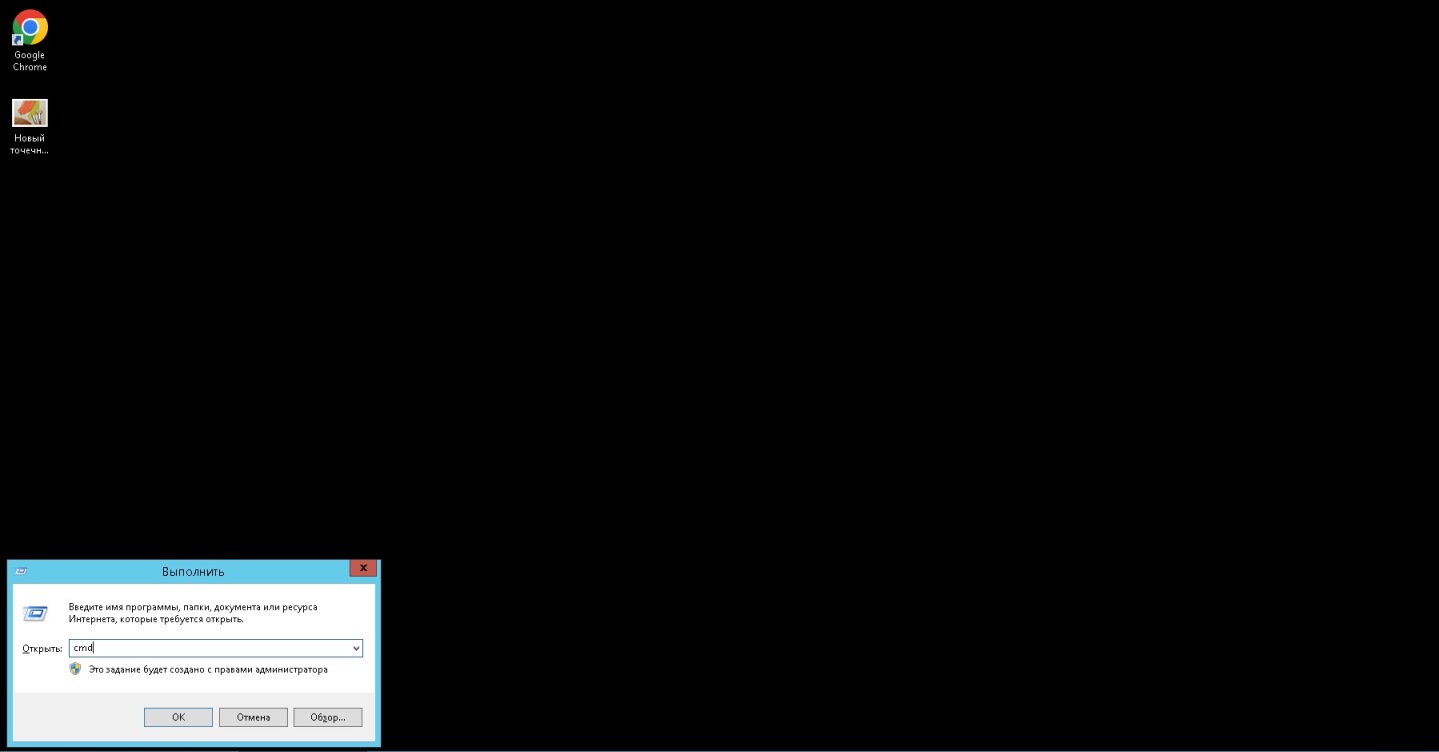
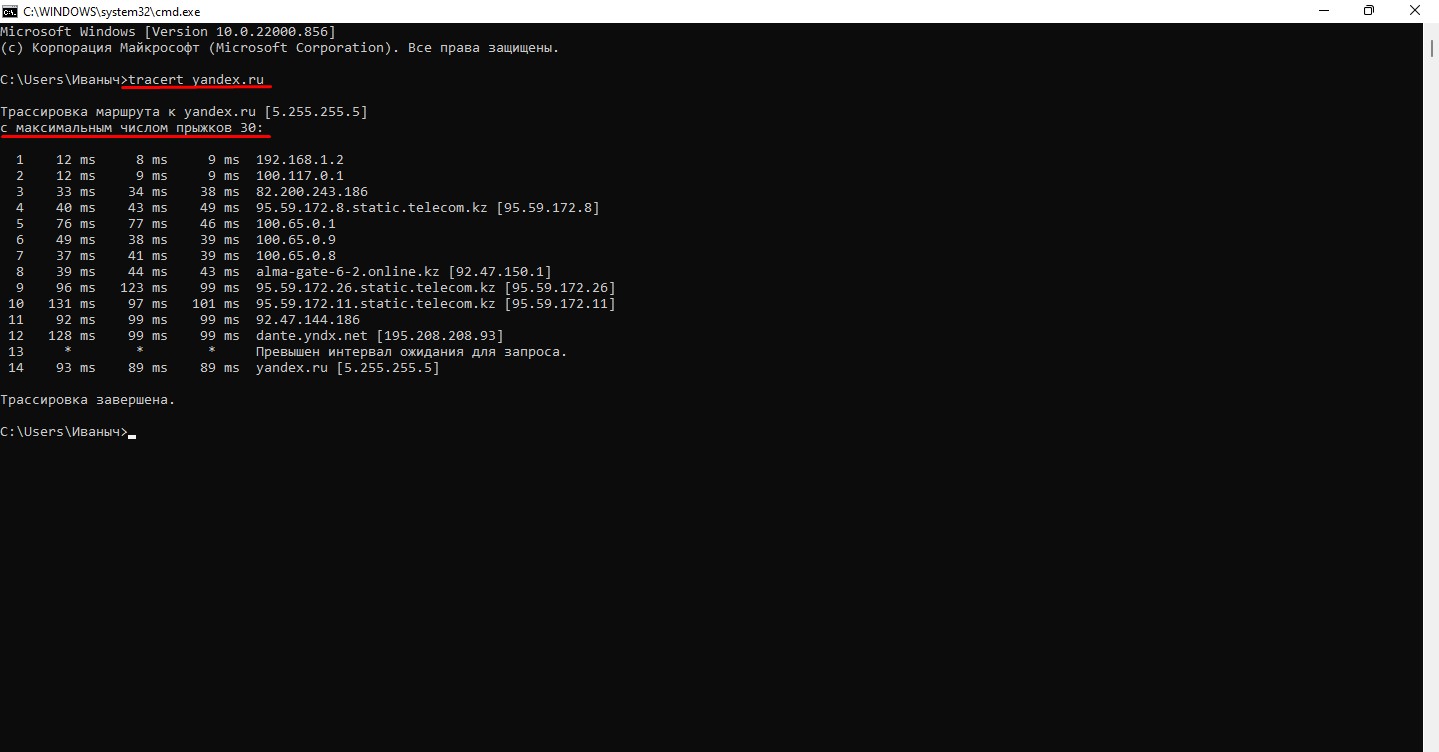
В нашем примере запрос прошел через 13 транзитных узлов, чтобы дойти до целевого – yandex.ru.
В Linux трассировка делается по такому же принципу, но с применением команды traceroute.
Расширенная диагностика с помощью программы MTR
Трассирование посредством программы MTR дает более полное представление о проблеме, особенно когда она плавающая, поскольку выполняется непрерывно. То есть, если утилиты tracert / traceroute отправляют определенное количество пакетов, то MTR будет проводить диагностику столько времени, сколько потребуется.
Скачайте программу WinMTR для Windows по ссылке с Github: https://github.com/White-Tiger/WinMTR/releases, выбрав архив WinMTR-v100-static.zip. Чтобы начать диагностику:
- Распакуйте архив и запустите файл WinMTR.exe.
- Вверху в поле «Host» введите имя сервера, домен или IP-адрес.
- Нажмите «Start».
Теперь подождите около минуты, пока данные будут собраны. Если проблема непостоянная — дождитесь, пока она появится, соберите данные около минуты и остановите диагностику. Скриншот с результатом отправьте в поддержку.
Для Linux есть аналог программы MTR, его можно установить из пакетного менеджера операционной системы.
В данном руководстве будет рассмотрен процесс трассировки до сервера. В качестве операционной системы рассматривается Windows.
Первоначально необходимо запустить командную строку (cmd):
- Зайдите в «Пуск»
- В строке поиска введите CMD, нажмите «Enter», таким образом Вы сможете запустить командную строку:

Трассировка
Чтобы сделать трассировку до IP адреса сервера введите в cmd следующую команду:
tracert X
где «Х» — IP или домен, путь до которого Вы хотите проверить.
Подождите некоторое время (может занять больше 3 минут), после чего Вы увидите какой путь проходит пакет.

Переходите по ссылке чтобы арендовать выделенный сервер в Москве.
Многим пользователям интернета знакома такая ситуация — компьютер включен, интернет работает, но нет доступа к какому — то определенному ресурсу в сети. Например: не открывается сайт, не доступен игровой сервер или не работает удаленный доступ к компьютеру. В таких случаях можно проверить доступность сетевых ресурсов с помощью диагностических методов. Самые распространенные из них — это проверка на пинг и трассировка. Выполняются они с помощью специальных утилит — Ping, Tracert/Traceroute и MTR/WinMTR. Рассмотрим подробно каждую из данных утилит.
Ping.
Утилита Ping — самый простой способ проверки доступности любого сетевого ресурса.
Как это работает? Команда Ping отправляет серию небольших пакетов с данными на тот сервер, который нужно проверить. Спустя некоторое время от сервера приходит ответ — в виде тех же пакетов, что были отправлены. Если обратно вернулись все отправленные пакеты, то это означает, что сервер доступен и никаких проблем не наблюдается.
Как проверить пинг до сервера в Windows?
Ping является консольной утилитой, вызывается с помощью командной строки.
В поисковой строке меню Пуск вводим cmd, запускаем командную строку.

В командной строке вводим команду ping и далее через пробел вписываем доменное имя (название) или IP-адрес того сайта, доступность которого следует проверить.
Пингуем сайт yandex.ru.

Как видно из результатов, отправлено было 4 пакета, каждый размером по 32 байта. Время прохождения каждого пакета составило 5 мс. Все отправленные до сервера пакеты вернулись обратно.
По умолчанию команда Ping в Windows отправляет к запрашиваемому серверу всего 4 пакета данных. Для отправки большего количества пакетов данных используется команда ping с параметром «-t».
Например, ping -t yandex.ru
Команда будет пинговать сайт в бесконечном цикле. Остановить данный процесс можно с помощью комбинации клавиш Ctrl + C.

Посмотрим, как будет выглядеть результат выполнения команды Ping на недоступный (неработающий) сетевой ресурс.

Как проверить пинг до сервера в Linux?
В ОС Linux проверка пинга также осуществляется с помощью команды ping. Вызывается данная команда из терминала. По умолчанию, процесс проверки пинга в Linux идет непрерывным циклом, в отличие от ОС Windows. Остановить данный процесс можно с помощью комбинаций клавиш Ctrl + C.
Запускаем терминал. Для этого проходим в меню Пуск > Администрирование > Терминал.

В терминале вводим команду ping и адрес проверяемого ресурса.

Трассировка. Команды tracert и traceroute.
Трассировка — еще один способ проверки связности с сервером. Во время трассировки также осуществляется отправка пакетов данных до сервера. Но в отличие от проверки пинга, трассировка дает возможность посмотреть все промежуточные узлы, через которые проходят пакеты до конечного хоста.
Как сделать трассировку до сервера в Windows.
В ОС Windows трассировка маршрута до сетевого ресурса осуществляется с помощью утилиты tracert.
Запускаем командную строку, прописываем tracert и далее через пробел адрес проверяемого сервера (сайта). Сделаем трассировку маршрута до сайта yandex.ru.

Смотрим полученный вывод. Результат трассировки показывает весь маршрут, через который прошел запрос до сайта. Каждая строка в выводе — это промежуточный узел (маршрутизатор). Их еще называют прыжками или «хопами». Наш запрос до сайта yandex.ru совершил ровно 7 прыжков (хопов) — прошел через 6 промежуточных узлов и седьмым шагом достиг конечного хоста. На каждом шаге указано время, затраченное на отправку пакета и получения ответа от узла.
Рассмотрим вариант трассировки до сайта google.com.

«Звездочки» в полученном выводе не означают проблему на узле, как многие ошибочно считают. Просто данный маршрутизатор настроен таким образом, чтобы не отвечать на входящий запрос (как одна из мер по защите узла от DDos-атак). Отправленные пакеты прошли весь путь и успешно достигли конечной точки.
Рассмотрим пример трассировки до сайта, доступ к которому заблокирован.

Если полученные данные нужны для технической поддержки интернет-провайдера, выделяем мышью строки для отправки и нажимаем “Enter”. Информация попадет в буфер обмена. Далее создаем текстовый файл и вставляем в него скопированную запись с помощью комбинации клавиш “Ctrl + V”. Сохраняем файл и отправляем в техническую поддержку.
Как сделать трассировку в Linux.
В ОС Linux трассировку выполняет утилита traceroute.
Запускается данная утилита так же, как и утилита Ping, из терминала.
По умолчанию утилита traceroute не входит в дистрибутивы Linux, поэтому при выполнении трассировки может быть получена ошибка “Command ‘traceroute’ not found, but can be installed”. Данная запись означает, что traceroute не установлен на ОС Linux.

Для установки traceroute вводим в терминале следующие команды:
sudo apt-get update.

sudo apt-get install traceroute.

Утилита traceroute установлена. Выполним трассировку до сайта yandex.ru.

Утилиты MTR и WinMTR.
В Linux есть еще одна очень полезная утилита для диагностики сети — MTR (My traceroute). Доступна во всех дистрибутивах Linux. MTR сочетает в себе функционал Traceroute и Ping. Данная утилита также, как и Traceroute, выводит информацию о маршруте, который проходят сетевые пакеты до конечного узла. Но при этом в режиме реального времени показывает время отклика всех переходов от одного хоста к другому и потери пакетов на каждом шаге.
Запускается MTR из терминала с помощью команды mtr .

Запустим MTR до сайта yandex.ru.

Процесс отправки пакетов будет осуществляться бесконечным циклом. Остановить диагностику можно с помощью комбинации клавиш Ctrl + C.
В нашем примере результат показывает, что конечный хост доступен, все отправленные пакеты (колонка Snt) проходят до конечного узла, процент потерь (колонка Loss) равен нулю.
Используя параметр -r при вводе команды MTR можно получить результат в виде отчета. Будет отправлено 10 сетевых пакетов, затем процесс остановится. Информация будет выведена в консоль Linux.

MTR в Windows.
Для запуска MTR в Windows существует специальная утилита WinMTR. Скачать можно с официального сайта WinMTR. Утилита доступна к использованию сразу после скачивания, дополнительная установка на ПК не требуется.
Запускаем WinMTR, в открывшемся окне в строке «Host» вводим адрес проверяемого ресурса и нажимаем «Start».

Далее смотрим полученный результат.

В данной статье мы рассмотрели самые основные команды для диагностики сетевых подключений — ping, tracert (traceroute) и mtr.
Мадина А.
Для начала, определимся с тем, что такое PING. Пинг — специальная утилита, способная проверить целостность соединения. Она основывается на TCP и IP узлах. Протоколы определяют подключение компьютера или сервера к общей сети. Команды, с помощью которых можно проверить IP-адрес и сделать трассировку маршрута, помогают узнать доступность сервера, а также его состояние в момент подключения.
Само понятие трассировки разнится. Кто-то утверждает, что это полученные данные, в то время, как traceroute – это программа, помогающая определить следование (маршрутизацию) данных в сетях IP/TCP.
Проще говоря, мы будем делать с вами трассу и пинговать сервер из оболочки WIndows.
CMD Windows – ищем и проверяем
Необходимо выполнить следующие действия, независимо от вашей версии ПО:
- Пуск — Все программы — Стандартные — Командная строка;
- В окне поиска — вводите тоже самое;
- Открываете панель управления — выполнить — и вводим команду cmd.
Любой из этих способов откроет черное окно, которое выглядит так:

После того, как вы узнали свой IP (достаточно в строке ввести ipconfig), также вам доступна команда PING.
Делаем всё, как на скриншотах.

После введенной IPCONFIG – не обязательно заглавными — вы получаете свой IP-адрес в графе IPv4. Его можно скопировать для удобства или запомнить, что более трудно. Многие просто переписывают на листок.
Командная строка всегда выдает по 4 пакета. Мы видим, что каждый пакет передает информацию в 32 бита за 3 миллисекунды каждый.
Все указано на скриншоте ниже.

Вы можете самостоятельно изменить количество отправляемых пакетов, если перед «PING» добавите «-N». Тогда ваша команда будет выглядеть так:
ping -n (число пакетов) IP-адрес
Также вы можете изменить количество бит, и тогда ваша команда будет выглядеть так:
ping -l (количество байт) 22.11.33.444 (к примеру)
В отличие от Windows, на Linux ручная проверка айпи не прекращается до тех пор, пока вы сами не остановите этот процесс. В Виндовс такую операцию сделать также можно с помощью команды добавочной команды «-T», и выглядит это так:
ping -t какой-нибудь IP (к примеру)
Останавливается проверка с помощью нажатия Ctrl + C.
Вы узнали ваш IP-адрес. Теперь вам доступна информация о скорости соединения вашего компьютера с общей сетью.
Проверяем трассу tracert
Трассировка показывает нам скорость прохождения наших пакетов между маршрутизаторами, которые базируются в сети компьютера, который отправляет запросы к итоговому (конечному серверу).
Трасса часто помогает обнаружить проблему в серверной части. Большинство опытных специалистов при каждом изменении кода СУБД ежеминутно проверяют трассировку для определения проблемы и скорости прохождения данных.
Функция tracert – показывает полный сетевой маршрут до указанного места. Выглядит это так (в качестве примера был взял wikipedia.org):

Как мы видим, команда «tracert» — помогает нам увидеть количество промежуточных маршрутизаторов, а также конечное время, которое нам приходится выжидать.

