NumLock Calculator 3.3.248
NumLock Calculator — очень удобный калькулятор, который выскакивает при нажатии NumLock (или ScrollLock), а…
Инженерный калькулятор 2.2
Инженерный калькулятор — небольшая программа, в которой собраны наиболее важные функции для инженерных расчетов…
Ip Калькулятор 1.2.1.6
Бесплатная и простая в работе программа для вычисления масок и подсетей, которая может…
Date Calculator 2.2
Date Calculator — калькулятор дней. Программа позволяет произвести подсчет количества дней,…
А вы знаете, что приложение «Калькулятор» в Windows 11 и Windows 10 может располагается поверх окон других приложений и документов вне зависимости от того, какую задачу вы выполняете на вашем компьютере в данный момент?
В Windows 10 Microsoft заменила старый добрый калькулятор новым универсальным приложением. Microsoft анонсировала замену новой функцией, пользователи смогут настроить Калькулятор, чтобы он всегда находился поверх открытых приложений на экране
Вы можете редактировать документ, общаться через Skype, просматривать в браузере веб-страницу, или выполнять любую другую работу на вашем компьютере. Хотите, чтобы «Калькулятор» всегда был в компактном виде и располагался поверх других окон, даже когда прокручиваете таблицу в Word или Excel.
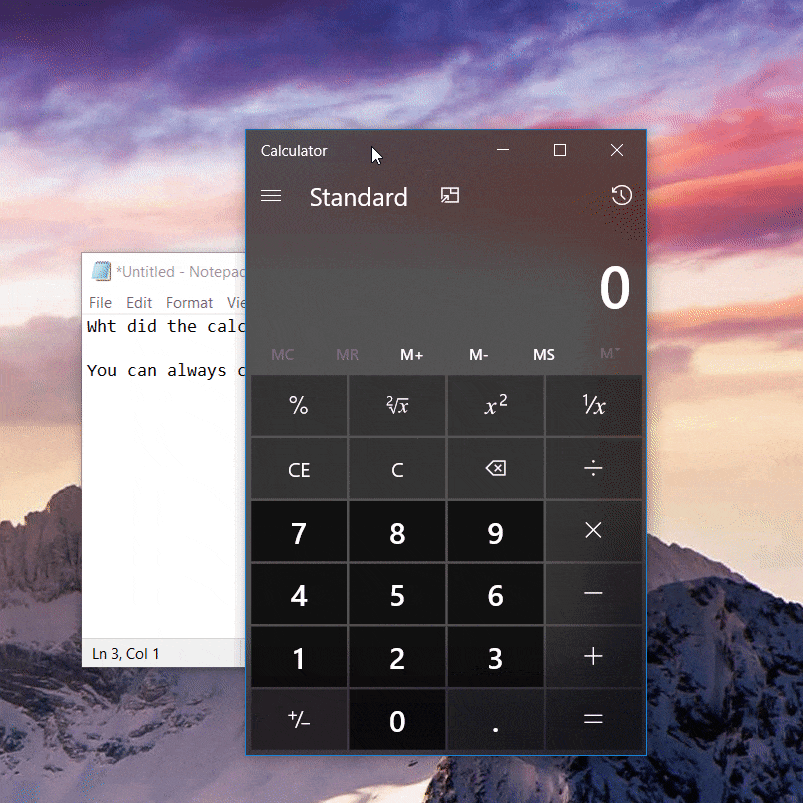
Вот как это работает:
Когда вы используете калькулятор с другими приложениями, при клике на любом из них (например, для прокрутки / копирования), калькулятор теряет фокус. Поскольку это очень неудобно, необходимо время и лишние действия чтобы вернуть его (кликнуть мышкой на значок калькулятора на панели задач), возможность закрепить калькулятор поверх других окон, невероятно удобная и полезная функция.
Как включить в приложении «Калькулятор» опцию «Поверх остальных окон».
Запустите приложение «Калькулятор» с помощью меню «Пуск» или панели задач (если вы закрепили его ранее). Нажмите кнопку «Поверх остальных окон», расположенную в верхней части окна (см. картинку) или нажмите сочетание клавиш Alt Стрелка вверх.
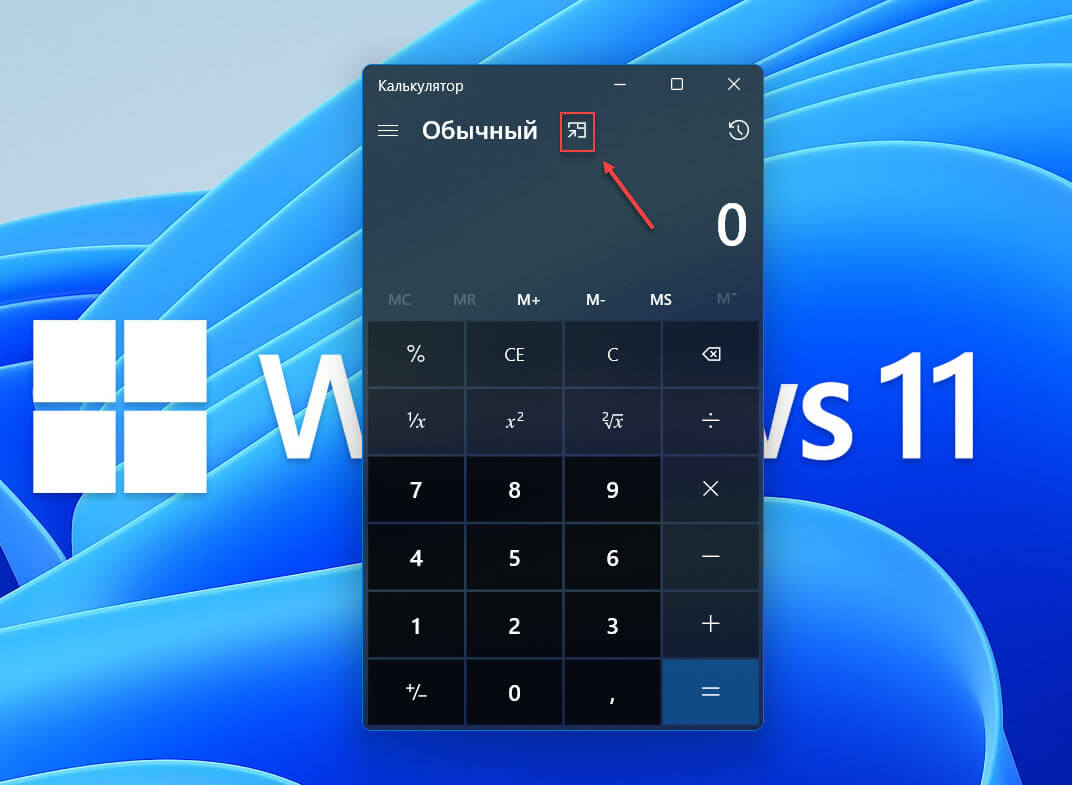
Теперь окно приложения «Калькулятор» будет располагается поверх остальных открытых окон. Это поведение сохранится пока вы не закроете приложение. Помимо этого, вы легко можете переместить его в любую часть экрана, а также изменить размер окна, просто потянув за угол.
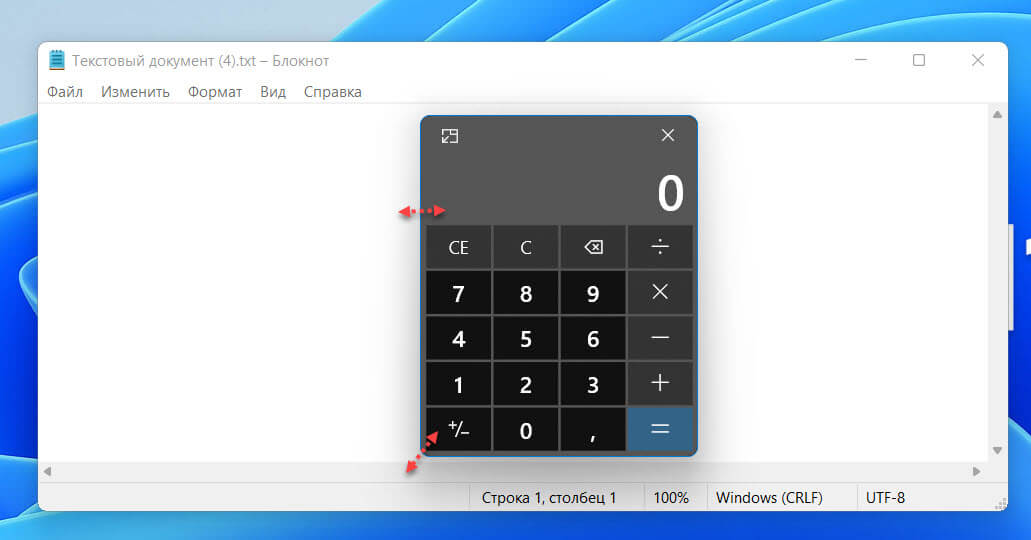
Чтобы вернуть обычный режим, вы можете кликнуть элемент «Вернутся к полному представлению» в верхнем левом углу или нажать сочетание клавиш Alt Стрелка вниз
Преимущества режима «Всегда сверху» (Always On Top) для приложения Калькулятор:
- Пользователи могут легко закрепить / открепить окно калькулятора поверх всех окон.
- Возможность продолжать выполнять другие задачи в документе или в приложении, пока калькулятор закреплен на переднем плане.
- Пользователи могут выполнять базовые вычисления в компактном виде (меньше, чем допустимый в настоящее время минимальный размер окна).
- Вместе с режимом «Всегда сверху», приложение получает новую функцию режима компактного наложения. Кнопка — «компактный режим», превращает калькулятор в небольшое окно с возможностью изменить размер. Размер и положение на экране будут сохранены.
Как скачать и установить новый калькулятор с функцией «Всегда сверху»?
Ниже рассмотрим два способа установить универсальное приложение калькулятор
Установить из магазина Microsoft Store приложение «Калькулятор» с функцией отображения поверх всех окон
- Откройте приложение Microsoft Store и введите в строку поиска «Калькулятор» в найденных результатах найдите и кликните «Калькулятор Windows»
Или, перейдите по ссылке в веб версию магазина https://www.microsoft.com/store/productId/9WZDNCRFHVN5
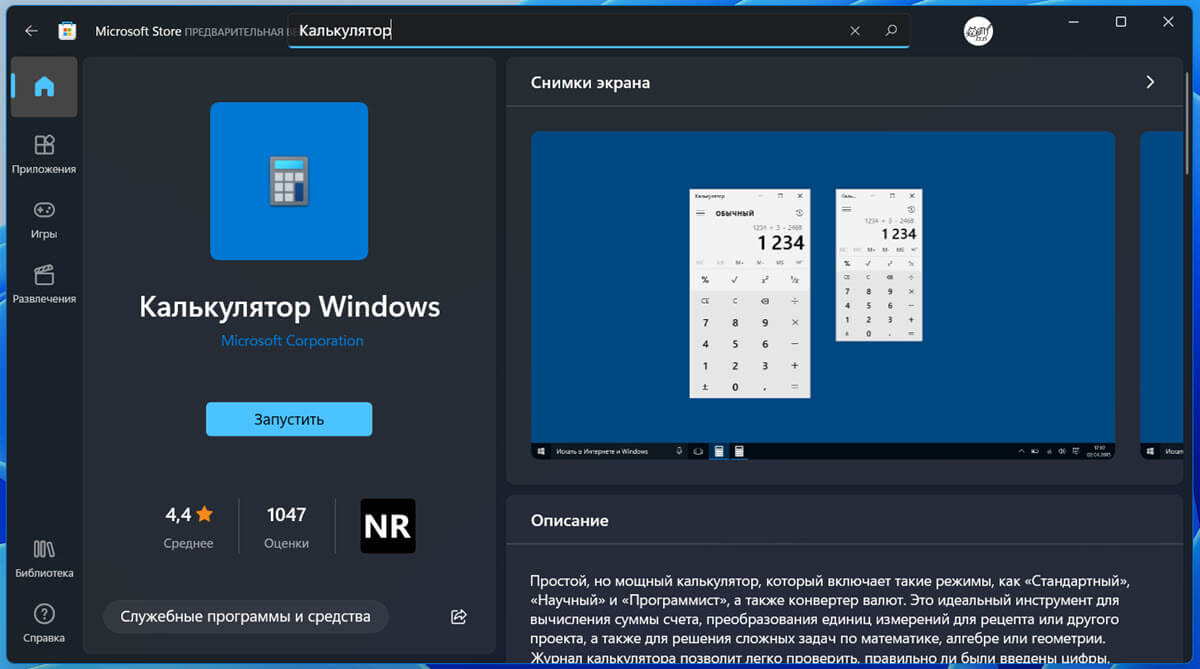
- На странице нажмите кнопку «Получить» чтобы перейти в магазин и установить приложение.
Все, после установки вы найдете приложение в меню «Пуск».
Как загрузить и установить приложение «Калькулятор» не используя на прямую магазин Microsoft
Если по какой-то причине вы не можете использовать установку из магазина вы можете скачать пакет .appx и установить его самостоятельно. Данный способ позволяет установить приложение в ручную. Вот как это сделать:
Примечание: чтобы воспользоваться данным способом, вам потребуется включить «Режим разработчика».
В Windows 10 перейдите в «Параметры» → «Обновление и безопасность» → «Для разработчиков» установка неопубликованных приложений должна быть включена.
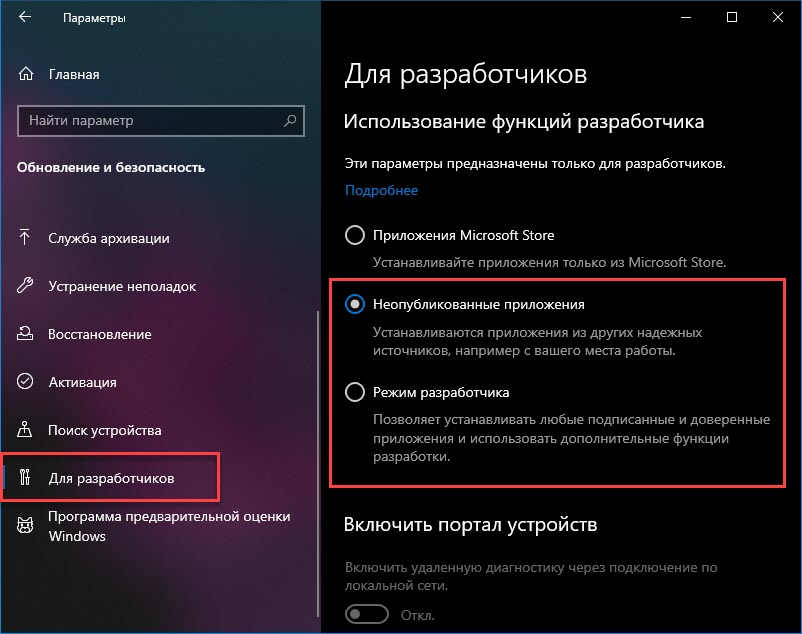
В Windows 11 – «Параметры» → «Конфиденциальность и безопасность» вкладка «Для разработчиков» в разделе «Режим разработчика» передвиньте ползунок переключателя для «Установка приложений из любого источника, включая свободные файлы» в положение «Вкл.».
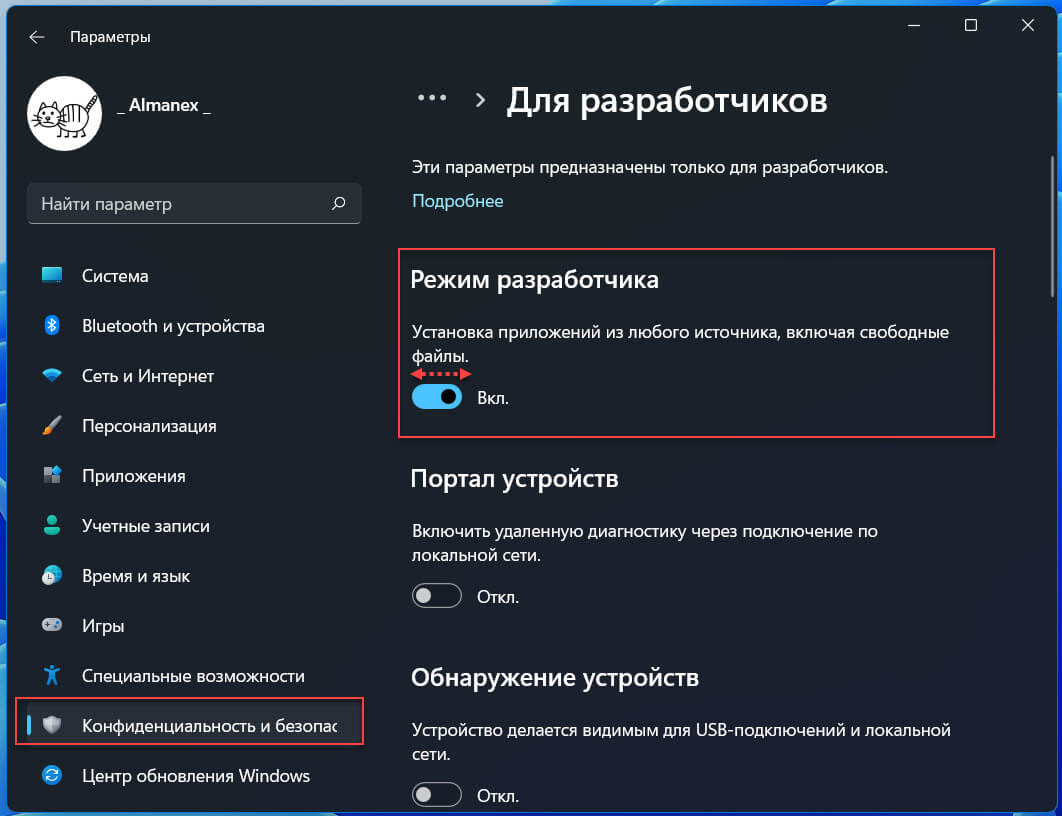
- Перейдите по ссылке на страницу «Онлайн генератора ссылок для Microsoft Store»:
- Переключитесь в выпадающем меню на «Product-ID», скопируйте и вставьте в строку «Пример данных…:» символы:
9WZDNCRFHVN5- В завершении измените «RP» на «Retail» и нажмите Enter (смотри картинку ниже).
- Найдите и нажмите на странице ссылку:
Microsoft.WindowsCalculator_2020.2103.8.0_neutral_~_8wekyb3d8bbwe.appxbundle
Не путать с «.eappxbundle», после чего начнется загрузка файла, Если браузер Хром блокирует автоматическую загрузку файла, попробуйте сделать это в Edge, Firefox или любом другом веб браузере.
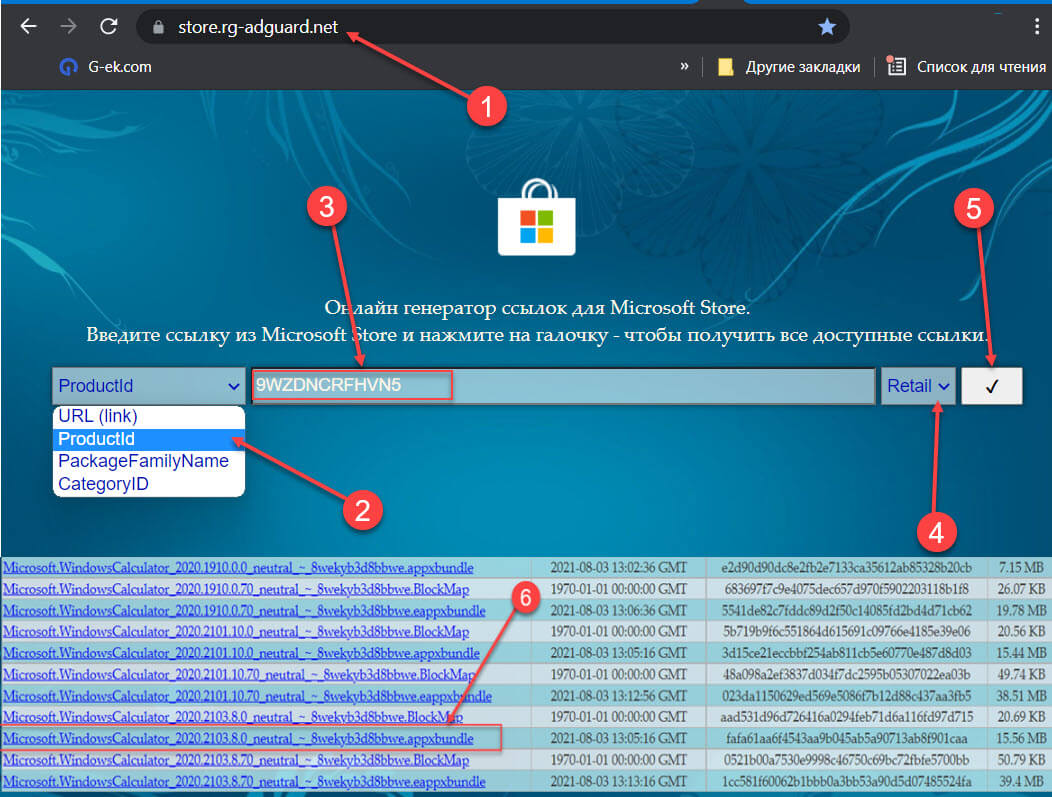
Примечание: После загрузки если вы получите файл без расширения, кликните на нем и выберите в контекстном меню «Переименовать» добавив к имеющимся символам «.appxbundle» (без кавычек), вы увидите как изменится значок файла.
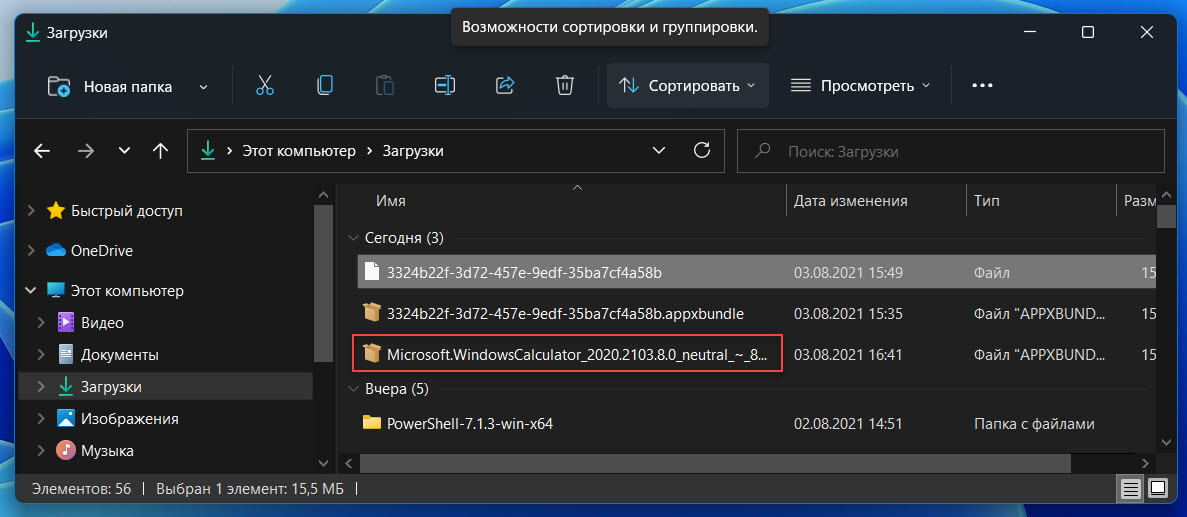
- Дважды кликните загруженный файл «Microsoft.WindowsCalculator… » чтобы установить приложение, в появившемся окне мастера установки нажмите кнопку «Install», дождитесь завершения.
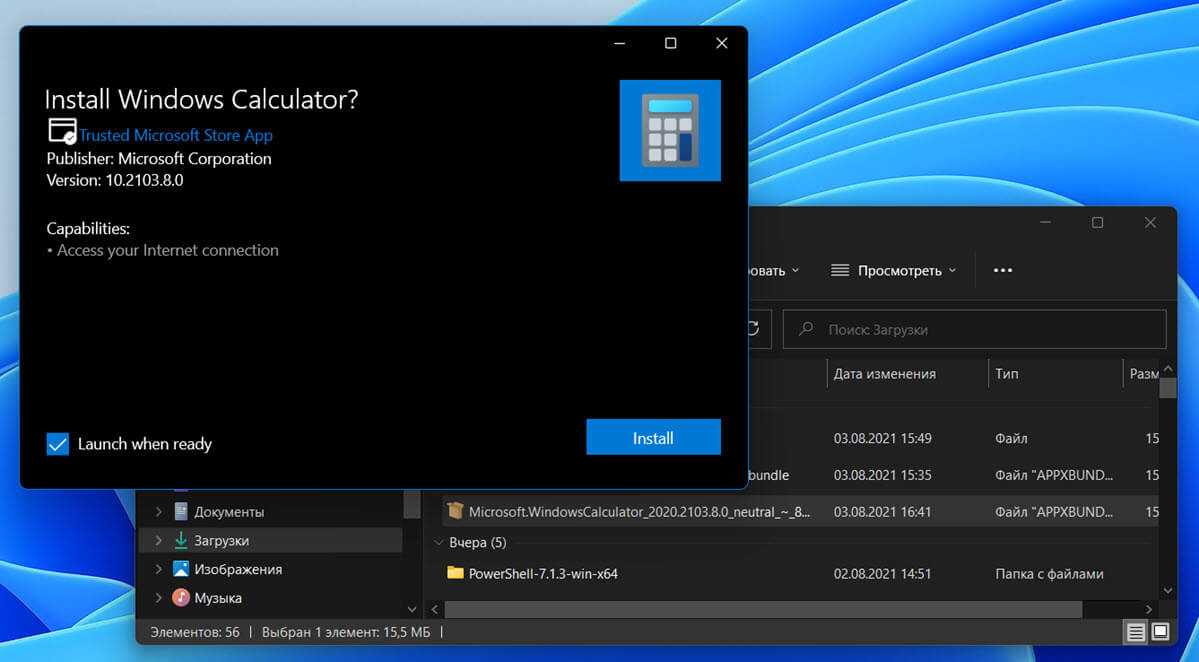
- После установки вы найдете новое приложение «Калькулятор» в меню «Пуск».
Все вы скачали и установили новый калькулятор Windows 11\10 с функцией всегда сверху!
Все способы:
- Вариант 1: Выравнивание панели задач
- Вариант 2: Изменение дизайна
- Способ 1: Start11
- Способ 2: StartAllBack
- Способ 3: Редактирование реестра (для старых версий)
- Вопросы и ответы: 1
Вариант 1: Выравнивание панели задач
По умолчанию после установки/обновления до Windows 11 иконки панели задач располагаются посередине. Чтобы сделать их расположение слева (что привычно для пользователей предыдущей ОС – «десятки»), потребуется воспользоваться функциями штатного средства «Параметры»:
- Кликните по кнопке «Пуск», затем выберите «Параметры» в меню.
- Переключитесь на вкладку «Персонализация» и в центральной части окна кликните по строке «Панель задач».
- Пролистайте до раздела «Поведение панели задач» и щелкните по нему.
- Далее из раскрывшегося списка параметров останется выбрать выравнивание панели задач.




Следует отметить, что данный вариант подойдет только в случае, если используется активированная версия Windows 11. Для нелицензионной ОС настройки персонализации недоступны.
Если вам нужно сделать панель задач Windows 11, как в предыдущем выпуске ОС в плане внешнего вида, тогда переходите к следующему Варианту.
Вариант 2: Изменение дизайна
Когда хочется изменить сам дизайн панели задач, придется воспользоваться альтернативными решениями, поскольку встроенных для этого функций не предусматривается. Можно попробовать внести правки в системный реестр, но если этот способ не подходит, то всегда есть возможность обратиться к специализированным решениям от сторонних разработчиков, которые устанавливаются отдельно.
Способ 1: Start11
Для детального изменения дизайна панели задач Windows 11 придется использовать сторонние программы, и одна из наиболее популярных и эффективных – Start11, распространяющаяся на бесплатной основе. Инструмент довольно многофункционален, поскольку позволяет провести ряд дополнительных настроек персонализации, в том числе интеграцию панели инструментов для штатного файлового менеджера, регулировку поведения меню или применение скинов.
Скачать Start11 с официального сайта
- Перейдите к веб-странице со ссылкой на скачивание, нажав на кнопку выше.
- Установите программу, запустив загруженный EXE-файл, – запустится мастер пошаговой инсталляции, инструкции которого нужно следовать.
- По завершении инсталляции программа автоматически интегрируются в систему. «Проводник» будет перезапущен, после чего появится окно с выбором использования. Если у вас нет ключа для активации, нажмите на кнопку «Начать пробное использование» (оно дается на 30 дней).
- Для использования потребуется зарегистрироваться в системе – укажите адрес электронной почты, на которую придется ссылка для активации. Продолжите настройку.
- После того как вы перейдете по ссылке из письма, в окне программы отобразится об успешном завершении активации.
- Для начала выберите выравнивание панели задач.
- Потом будет предложено определиться со стилем панели задач. Кстати, при необходимости можно выбрать и подстиль из выпадающего меню.
- Также предусматривается дополнительная настройка – кликните по строчке «Настроить меню».
- Вы увидите окно с различными параметрами дизайна вида, в том числе возможность выбрать тему, стиль кнопок и ярлыков.









Следует отметить, что сама кнопка «Пуск» остается без изменений (как в Windows 11), но с помощью Start11 ей можно придать такой же вид, как в «десятке». Перейдите на вкладку «Кнопка «Пуск»», затем включите функцию с помощью тумблера.

Внизу отобразятся значки, которые можно использовать в качестве изображения кнопки главного меню. Если нужного варианта нет, есть возможность загрузить другие решения с официального сайта разработчика ПО. Для этого кликните по кнопке «Загрузить».
Что касается панели задач, то через программу ее можно модифицировать, а не оставлять в классическом представлении. Например, есть возможность задать размытие, фон, прозрачность, изменение расположения кнопки главного меню и многое другое. Также получится сделать так, чтобы меню Windows 11 продолжало быть доступным. К примеру, оно будет появляться нажатием клавиши «Win».
Способ 2: StartAllBack
Еще один эффективный вариант – это бесплатная, но достаточно функциональная программа StartAllBack. Также в ней предусматриваются настройки параметров и встроенного файлового менеджера («Проводника»). Помимо этого, с помощью софта получится не только придать панели задач вид, как в Windows 10, но и тонко настроить ее.
Скачать StartAllBack с официального сайта
- В отличие от предыдущего варианта, регистрироваться в системе не нужно. Скачайте инсталляционный файл, запустите его и дождитесь окончания установки. На первом этапе нужно определиться, для каких учетных записей, имеющихся на компьютере, будет использоваться приложение: для всех или только для вашего аккаунта.
- «Проводник» будет перезапущен, а на экране отобразится приветственное окно, где и выбирается стиль меню. Нажмите на плитку «Почти 10».
- Дополнительно есть возможность персонализировать главное меню, перейдя на вкладку «Меню «Пуск»». Здесь доступна регулировка стиля и размера иконок, настройка поиска и другие параметры.
- Чтобы выбрать стиль оформления и поведение панели задач, перейдите на вкладку «Панель задач».




Способ 3: Редактирование реестра (для старых версий)
Чтобы вернуть классический дизайн «десятки», можно добавить реестровый ключ с определенным значением вручную. Однако метод сработает только в тех Windows 11, которые давно не обновляются, поскольку в одном из обновлений разработчики убрали возможность менять панель задач таким образом. Рекомендуем создать точку восстановления системы, чтобы была возможность вернуть состояние ОС, если что-то пойдет не так (обычно достаточно просто удалить созданный в системном реестре параметр, чтобы избежать возможных проблем).
Читайте также: Создание точки восстановления в Windows 11
- Нажмите на клавиши «Win + R», затем введите
regeditи нажмите на кнопку «ОК» или клавишу «Enter» — запустится «Редактор реестра». - Разверните ветку
HKEY_CURRENT_USER\Software\Microsoft\Windows\CurrentVersion\Explorer\Advanced\или вставьте путь в адресную строку вверху. - Кликните по свободной области центральной части окна правой кнопки мыши, затем в контекстном меню наведите курсор на пункт «Создать» и выберите «Параметр DWORD (32 бита)».
- Задайте имя новому ключу
Start_ShowClassicModeи кликните по нему дважды левой кнопкой мыши. - В новом окне в поле «Значение» введите «1» и нажмите на кнопку «ОК».




После создания нового параметра в реестре потребуется перезагрузить компьютер, чтобы настройки вступили в силу.
На вкладке «Проводник», как уже говорилось, можно тонко настроить графический интерфейс штатного файлового менеджера, например, выбрать стиль строки инструментов или использовать классическую строку поиска.
По сути своей, программа является платным продуктом, но разработчик предоставляет пробный период в течение 100 дней, чего хватит для ознакомления со всеми функциями и возможностями софта.
Наша группа в TelegramПолезные советы и помощь
Во всех версиях операционной системы Windows по умолчанию есть стандартное приложение Калькулятор, а в Windows 8.1 к примеру, имеется сразу два калькулятора — классический и универсальный, выполненный в стиле metro. В Windows 10 разработчики Microsoft убрали старый калькулятор и остался один калькулятор в виде нового универсального приложения, которое во многом отличается от старого классического калькулятора, который был в Windows 7.
Если Вы по каким-то причинам хотели бы использовать старый классический калькулятор из Windows 7 в операционной системе Windows 10, вместо соответствующего универсального приложения, то существует простой способ, который поможет вернуть его обратно.
Как вернуть старый калькулятор из Windows 7 в Windows 10
Итак, чтобы вернуть старый классический калькулятор из Windows 7 в Windows 10, скачайте zip-архив c инсталлятором по ссылке, которая находится ниже.
Скачать Old Calculator for Windows 10.zip.
Извлеките файлы из архива, откройте папку и запустите установку дважды кликнув по файлу
Old Calculator for Windows 10.exe.
В окне Контроль учетных записей нажмите кнопку Да.

Установщик Old Calculator for Windows 10 по умолчанию выберет язык операционной системы (в данном случае русский язык), но можно в выпадающем списке выбрать нужный вам язык, сделав это нажмите кнопку OK.

В окне мастера установки нажмите кнопку Установить.

После установки (1 секунда), в завершающем окне мастера установки нажмите кнопку Готово.

Теперь старый классический калькулятор установлен. Чтобы запустить калькулятор, откройте меню «Пуск» и в списке Недавно добавленные вы увидите его. Нажав правой кнопкой мыши, можно закрепить калькулятор на начальном экране или на панели задач, выбрав соответствующий пункт контекстного меню.

Также выбрав пункт Перейти к расположению файла, откроется папка Стандартные — Windows, в которой находится ярлык программы Калькулятор, можете просто скопировать его например на рабочий стол для последующего запуска.

Исполняемый файл приложения Калькулятор находится в папке System32 системного каталога Windows и имеет имя calc1.exe.

Классический калькулятор можно также найти в списке приложений Стандартные — Windows в меню «Пуск».

Запустить калькулятор можно также воспользовавшись поиском в Windows.

Или в диалоговом окне Выполнить, вызываемое нажатием сочетания клавиш + R.

Удалить классический калькулятор Вы можете в приложении «Параметры Windows», открыв соответственно Параметры → Приложения → Приложения и возможности.

Также удалить старый классический калькулятор можно и в интерфейсе классической панели управления

Загрузить архив с классическим калькулятором, Вы также можете на странице автора.
Skip to content
In Windows 10, Microsoft ditched the good old calculator app and replaced it with a new Modern app, which we wrote about recently here: Run Calculator in Windows 10 directly. Many people are not happy with this change because the old Calc.exe loaded faster, and was more usable for mouse/keyboard users. If you would like to get the classic Calculator app back in Windows 10, it is possible. In this article, we will take a look at the Old Calculator for Windows 10 program which will allow you to get Calculator from Windows 8 and Windows 7 in Windows 10.
Update: a new version of Old Calculator is available. In this version, I made it possible for the old calculator to «survive» after sfc /scannow, Windows Update and so on. No system files will be replaced any more.
To get Calculator from Windows 8 and Windows 7 in Windows 10, you need to do the following things:
- Download the setup program for Old Calculator for Windows 10 from here: Old Calculator for Windows 10
- Run the installer. It will look like this:
- Follow its steps. After it finishes, you will find the good old Calculator app shortcut in the Start menu:
- After you launch it, you will get the familiar application:
You are done. The Calculator app will be revived completely, e.g. you will be able to launch it as «calc.exe» from the Run dialog or from the taskbar search box or from Cortana. It will have the same interface language as your operating system. If you will decide to revert to the Modern Calculator app, just uninstall the Old Calculator from the Settings app\Uninstall a program, see the following screenshot:


That’s it!
Support us
Winaero greatly relies on your support. You can help the site keep bringing you interesting and useful content and software by using these options:
If you like this article, please share it using the buttons below. It won’t take a lot from you, but it will help us grow. Thanks for your support!



