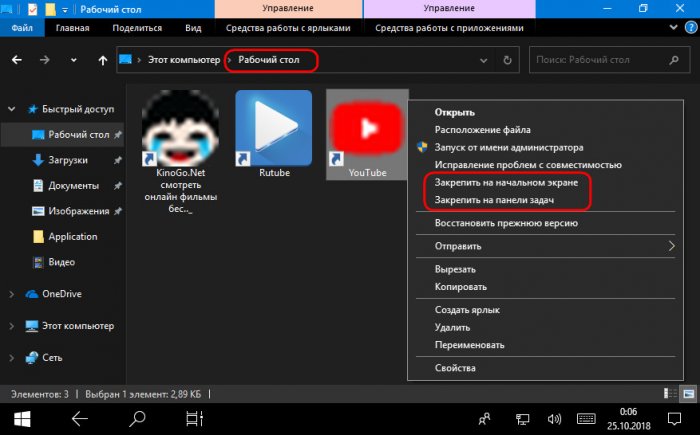Для работы проектов iXBT.com нужны файлы cookie и сервисы аналитики.
Продолжая посещать сайты проектов вы соглашаетесь с нашей
Политикой в отношении файлов cookie
С замедлением самого большого видеохостинга как никогда актуальными становятся личные архивы видео. Фильмы, сериалы, мультфильмы лежат на компьютере, но просматриваются на экране телевизора, потому что сидеть на диване и смотреть кино без флешек и проводов удобно. В этой статье мы настроим трансляцию любого медиа-контента с ПК на телевизор.

Будем активировать трансляцию мультимедиа с ПК на телеэкран, её ещё называют «Потоковая передача». По сути эта возможность позволяет просматривать любые файлы мультимедиа, расположенные на вашем компьютере из домашней сети. И речь не только о видео, но и о домашних фото, расположенных на жёстком диске ПК и даже о музыке. При этом нет разницы, используете вы WiFi, подключаетесь ли через провод или раздаёте интернет со смартфона. Устройства, подключенные к одной сети, будут видеть данные и смогут их воспроизвести.
В мире нет ничего безопасного на 100%, всегда есть некоторый риск. Допустим ли этот риск для вас или нет — решать только вам. Что касается потоковой трансляции, то здесь нет ничего страшного, потому что пользователи из «внешнего» интернета не смогут добраться до ваших личных данных. Ну, если только вы не станете целью хакеров. Кроме того у вас будет полный контроль над тем, какие данные вы хотите включить в потоковую трансляцию.
Все ограничения зависят от пропускной способности вашей сети и скорости работы вашего накопителя. Например, провайдер домашнего интернета предлагает скорость до 100 Мбит/с. Это означает, что если вы напрямую вставите кабель от роутера в устройство, при идеальных условиях вы получите скорость передачи данных до 100 Мбит/с. По факту скорость оказывается чуть ниже заявленной.
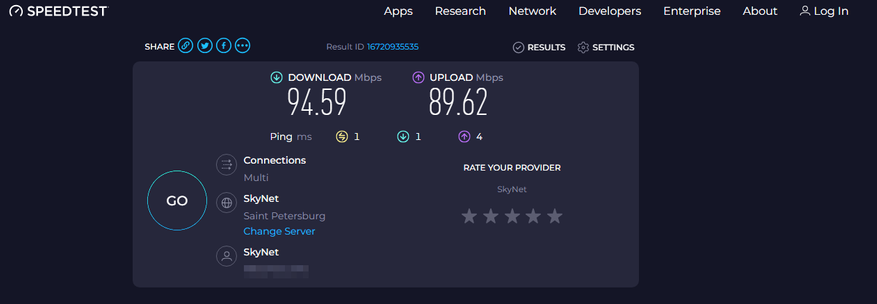
При подключении по WiFi 5 поколения на частоте 5650-5850 МГц скорость скачивания чуть ниже, но незначительно. При подключении по WiFi предыдущих поколений скорость будет ниже, потенциально в несколько раз. Сюда добавляем скорость чтения данных с накопителя (SSD быстрее, чем HDD) и получим реальную скорость потоковой трансляции. Ещё одна важная переменная в уравнении скорости — пинг или задержка. Даже если скорость хорошая, большой пинг может превратить просмотр контента на ТВ в испытание нервов.
Поясняю на простом языке: не всегда у вас получится использовать потоковую трансляцию, чтобы воспроизвести с телевизора 4k HDR видео, лежащее на жёстком диске вашего ПК. Если у вас медленная сеть или большая задержка сигнала, с большой долей вероятности видео будет транслироваться примерно как замедленный YouTube сейчас.
Функция отлично работает на Винде 10 и 11 версий. В 7 итерации системы потоковая трансляция поддерживается плохо. Если открыть доступ к файлам на диске ПК по инструкции ниже, на телевизоре будет видно лишь некоторые из них. Нет никакой логики в том, какие именно будут открываться.
Я буду приводить инструкцию на примере одиннадцатой винды, впрочем, в более ранних версиях картина отличается не сильно, для «десятки» отличаться будет буквально один шаг.
- Забегаем в «Панель управления» («Пуск» — ищем — «Панель управления»), там открываем секцию «Сеть и Интернет».
- Затем вы должны будете нажать «Центр управления сетями и общим доступом».
- Откроется окошко, в этом окошке слева есть менюшка, на ней вам потребуется ткнуть в слова «Параметры потоковой передачи мультимедиа».
- Далее вас встретит предупреждение «Потоковая передача отключена». Тыркайте на кнопку, чтобы активировать передачу (если вы администратор, вам повезло, если нет — попросите админа нажать кнопку).
- После выполнения описанных действий потоковая передача будет включена, можете нажать «ОК» и закрыть окно.
- Далее вам потребуется пробудить древнее зло — Windows Media Player. Кто бы мог подумать.
- В левой части найдите нужную библиотеку — «Видео», ткните в неё правой кнопкой грызуна. Выберите пункт «Управление видеотекой».
- Откроется окошко, где вам потребуется жмякнуть кнопку «Добавить». Это оповестит потоковую передачу, где ей искать ваши видеозаписи. После выбора папки нажмите «ОК». При следующем открытии папка будет видна в менюшке. Альтернативный метод подразумевает перенос всех видеозаписией в дефолтную папку «Видео» на жёстком диске ПК. Но эта папка по дефолту лежит на системном диске C, поэтому будьте осторожнее, чтобы не потратить всё свободное место.
- Смело запрыгивайте в каталог и выдавайте к нему общий доступ. Жмяк правой клавишей грызуна на папке — Свойства — Доступ — Общий доступ — напротив «Все» укажите «Чтение».
- Подробнее в фотоинструкции ниже.
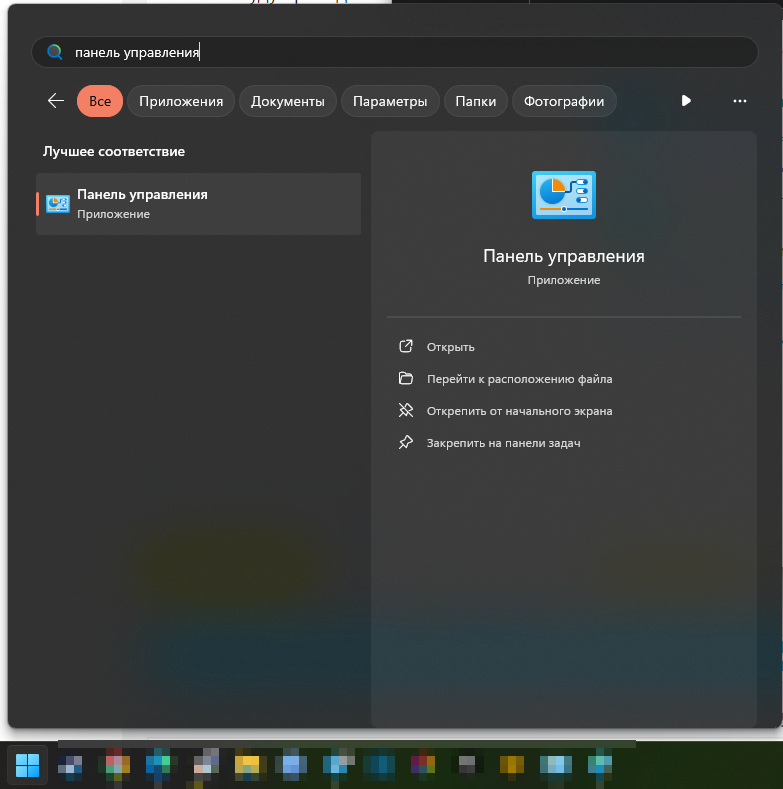
Автор: Grolribasi
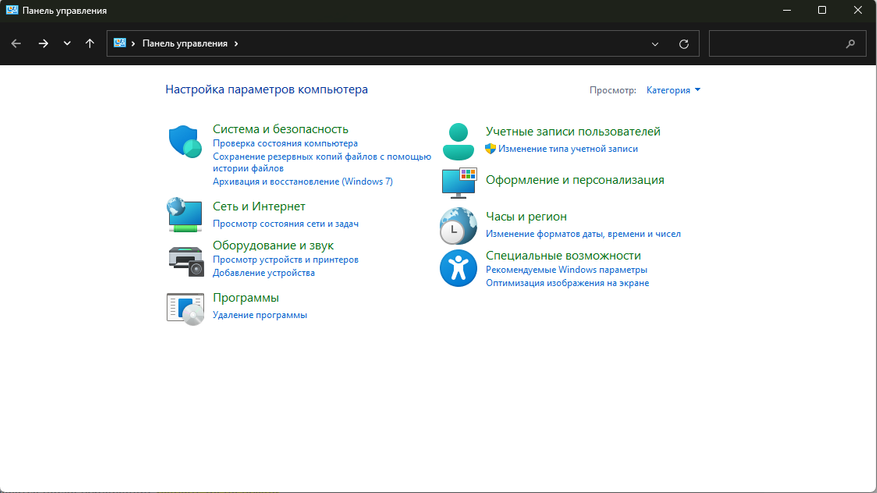
Автор: Grolribasi
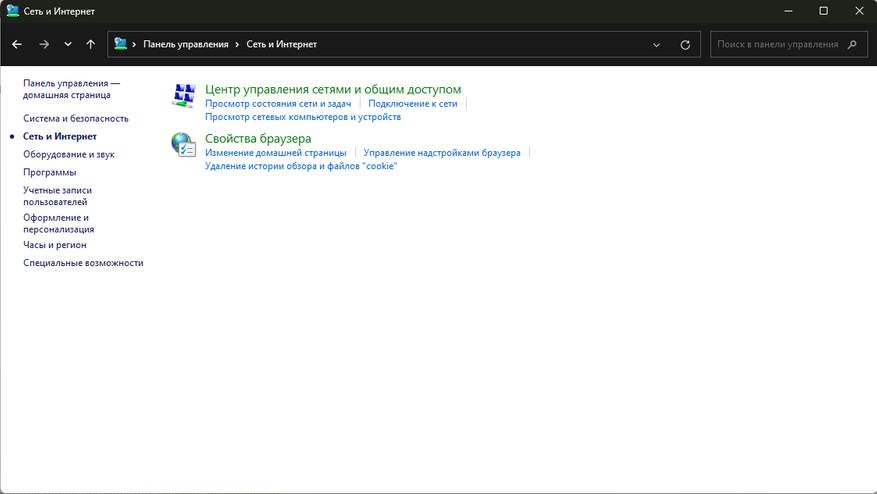
Автор: Grolribasi
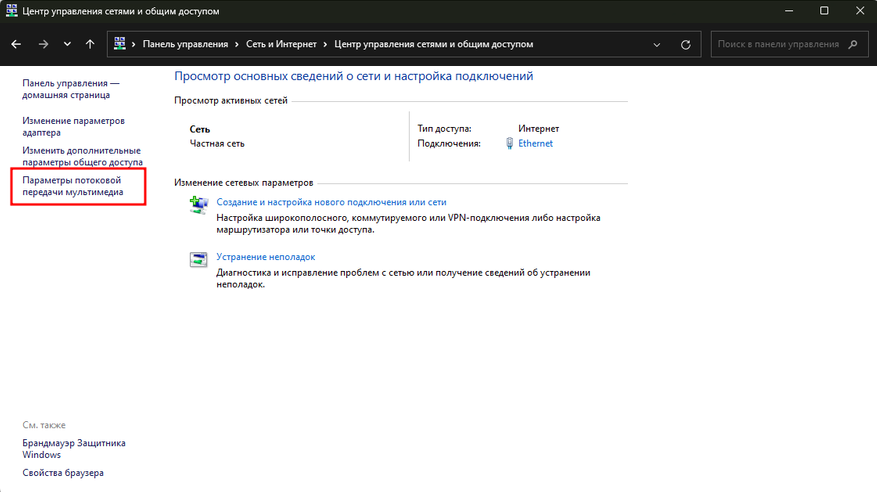
Автор: Grolribasi
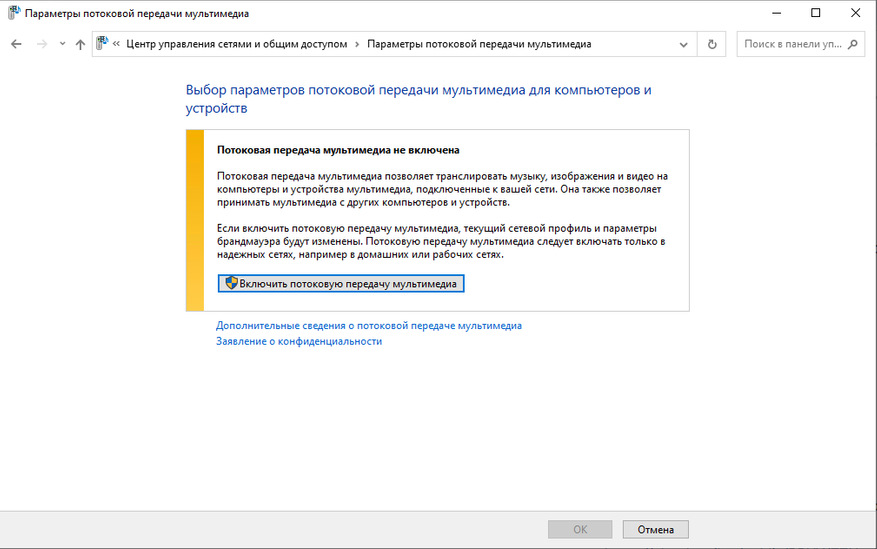
Автор: Grolribasi
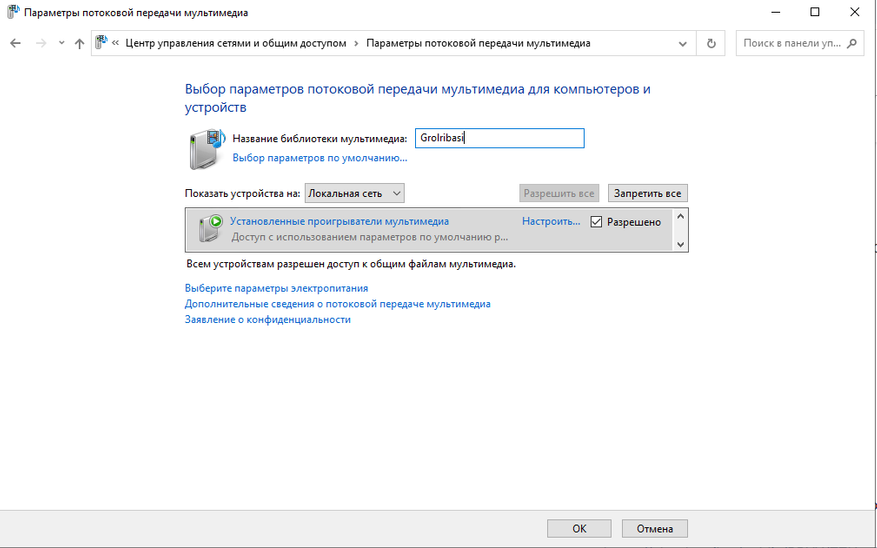
Автор: Grolribasi
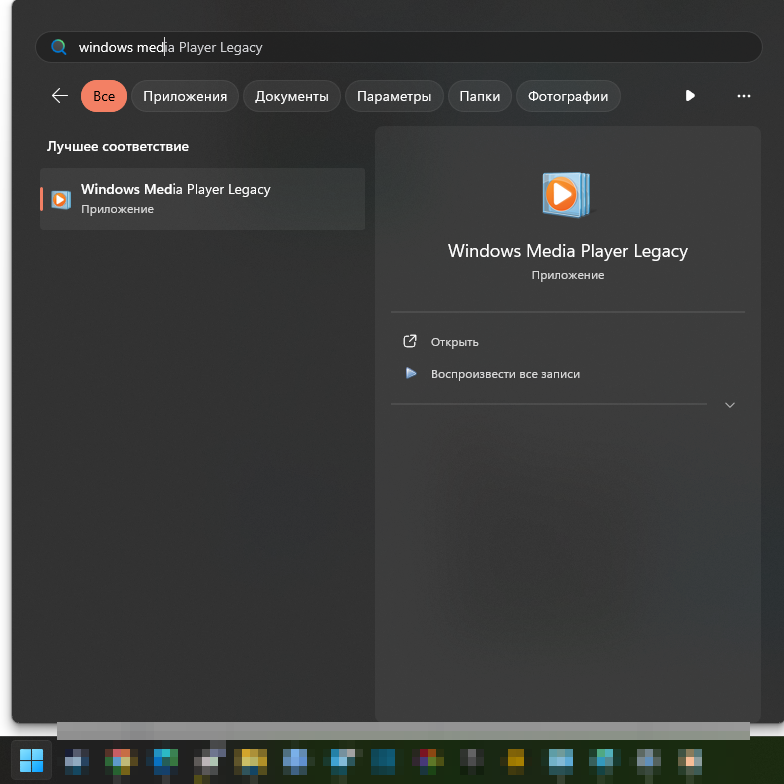
Автор: Grolribasi
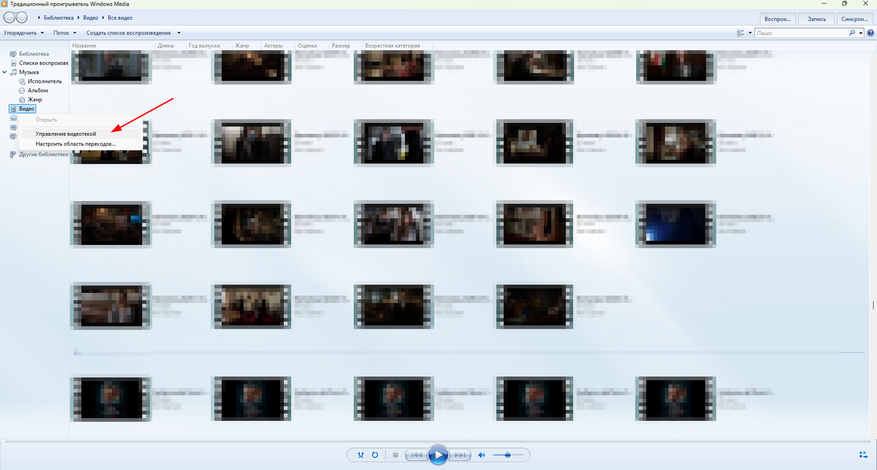
Автор: Grolribasi
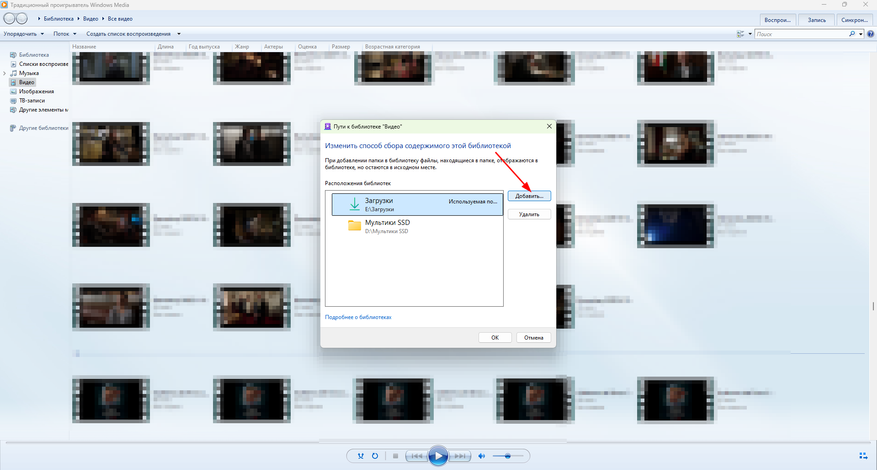
Автор: Grolribasi
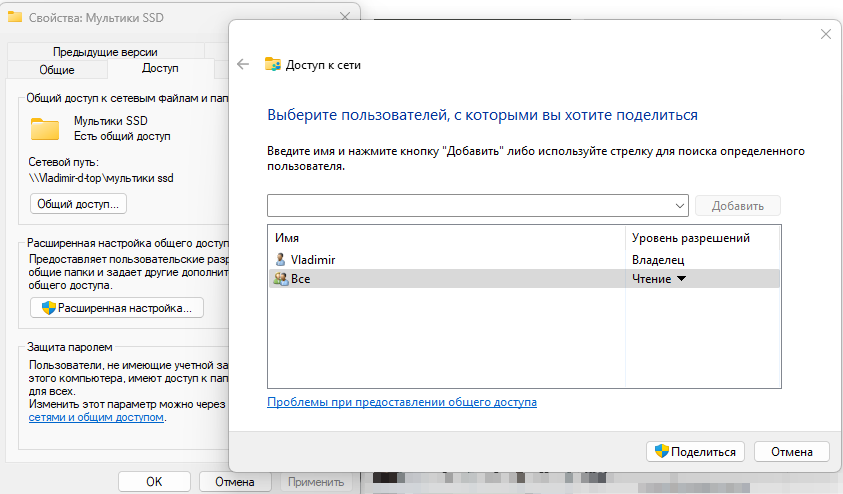
Автор: Grolribasi
Ваша следующая задача — подключить телевизор к сети от того же источника. Проще говоря, например, роутер должен быть один, но вы можете подключить ПК к нему по кабелю, а телевизор по WiFi и наоборот. Оба подключить по WiFi тоже можно, нет необходимости судорожно искать место для подключения кабеля, если обычно вы предпочитаете работать без проводов.
На телевизоре выберите «Все входы», а там найдите ваш компьютер. Меню и его расположение отличаются в зависимости от производителя техники, для LG оно выглядит вот так:

Автор: Grolribasi
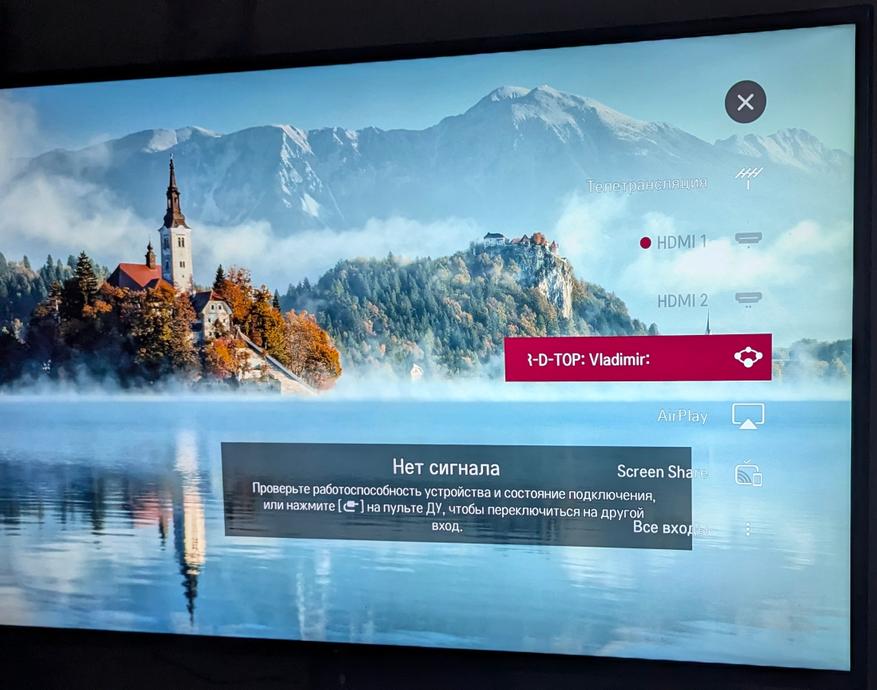
Автор: Grolribasi
Если вы выполнили все шаги корректно, но вашего компьютера нет в списке, потребуется ещё пара настроек.
- Заскочите в «Параметры».
- Смело жмякните «Сеть и интернет», а потом ткните «Дополнительные сетевые параметры».
- Появится менюшка, в ней вы должны будете жамкнуть «Дополнительные параметры общего доступа».
- Включите «Сетевое обнаружение» и «Общий доступ к файлам и принтерам» для выбранного типа сети (обозначена пометкой «Текущий профиль»). В предыдущих версиях Винды эта настроечка располагается в «Центре управления сетями и общим доступом» и представлена немного иначе (см. последнюю картинку ниже).
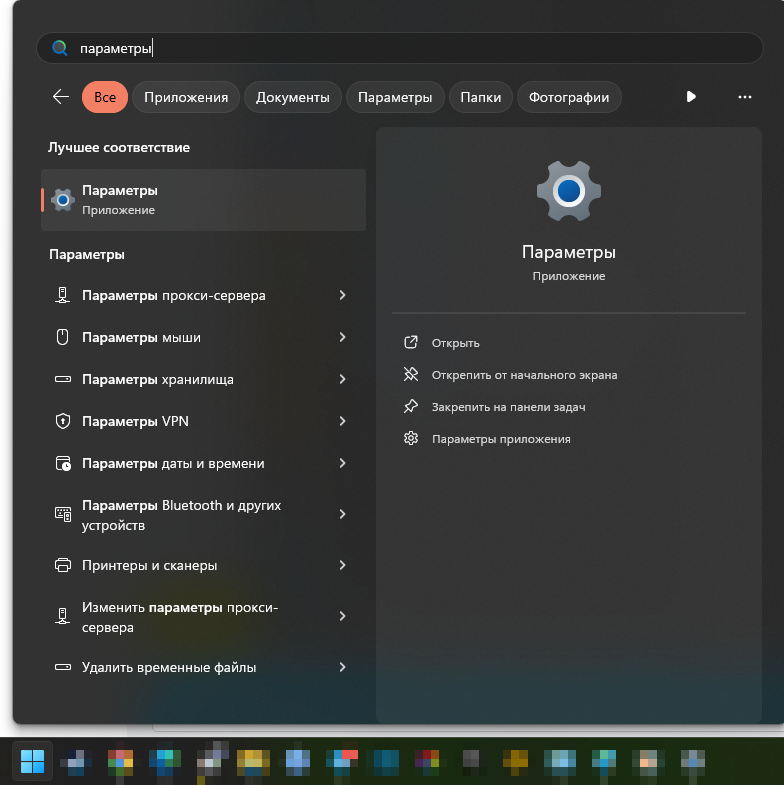
Автор: Grolribasi
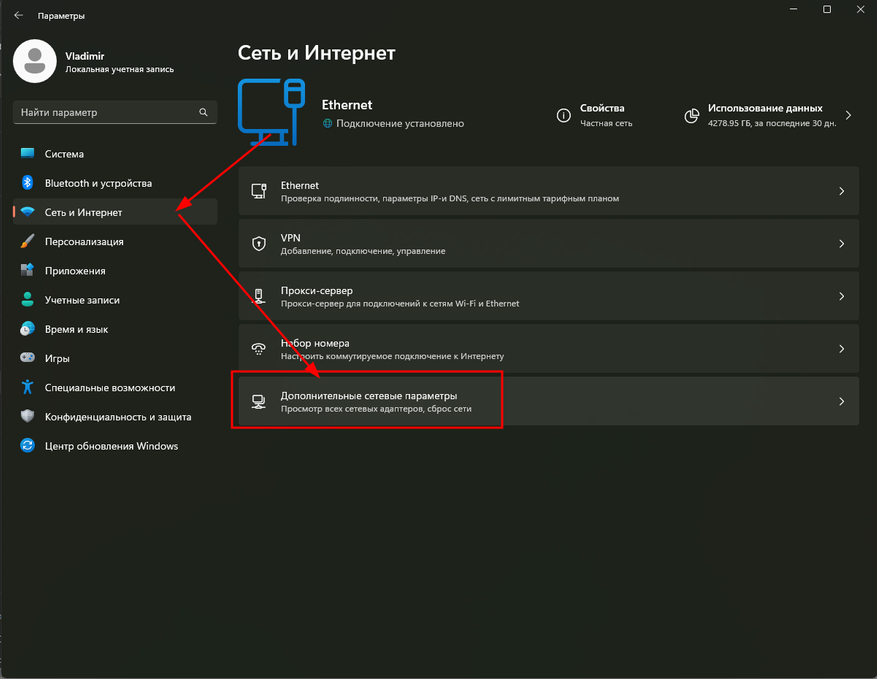
Автор: Grolribasi
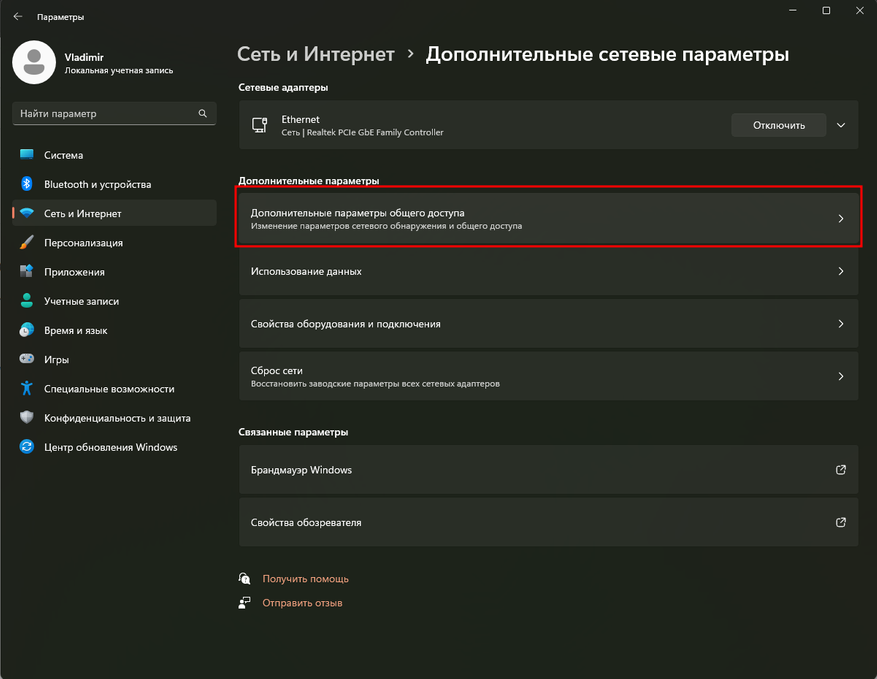
Автор: Grolribasi
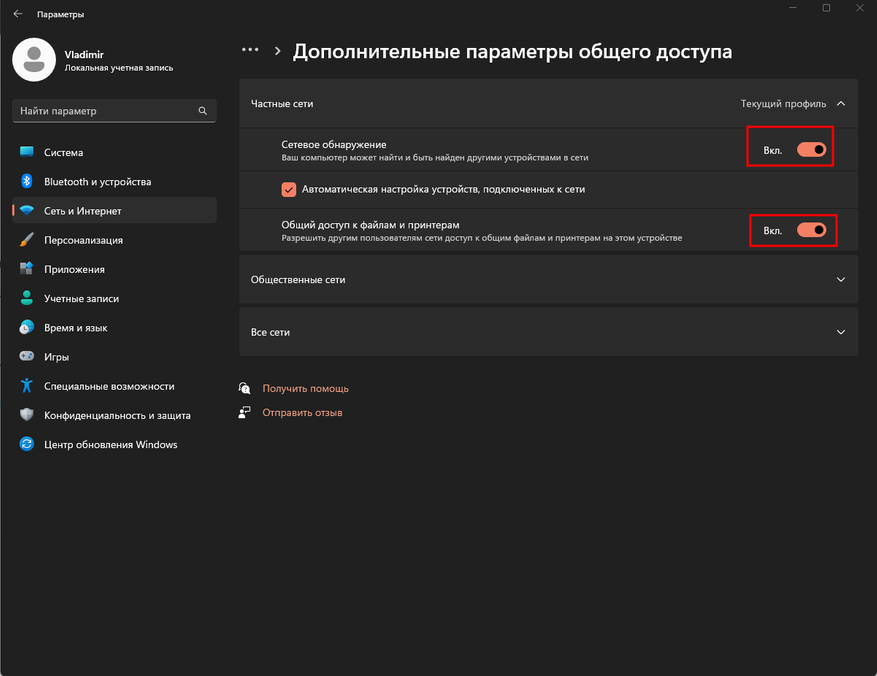
Автор: Grolribasi
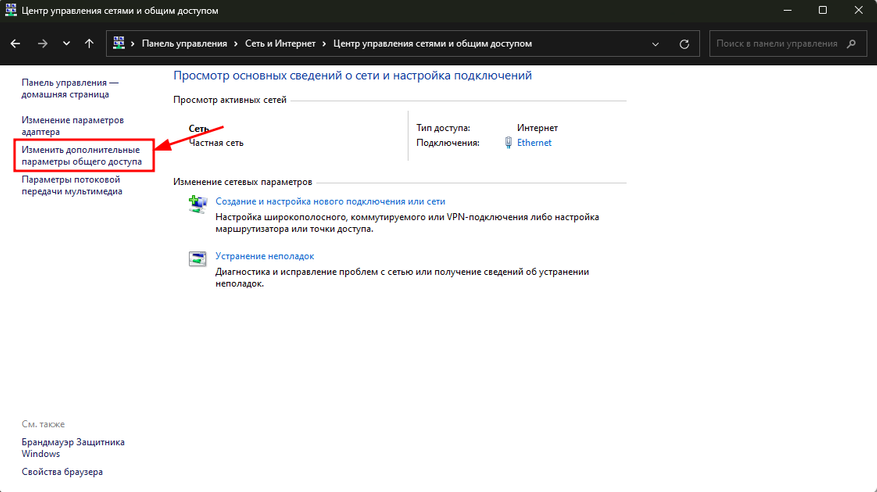
Автор: Grolribasi
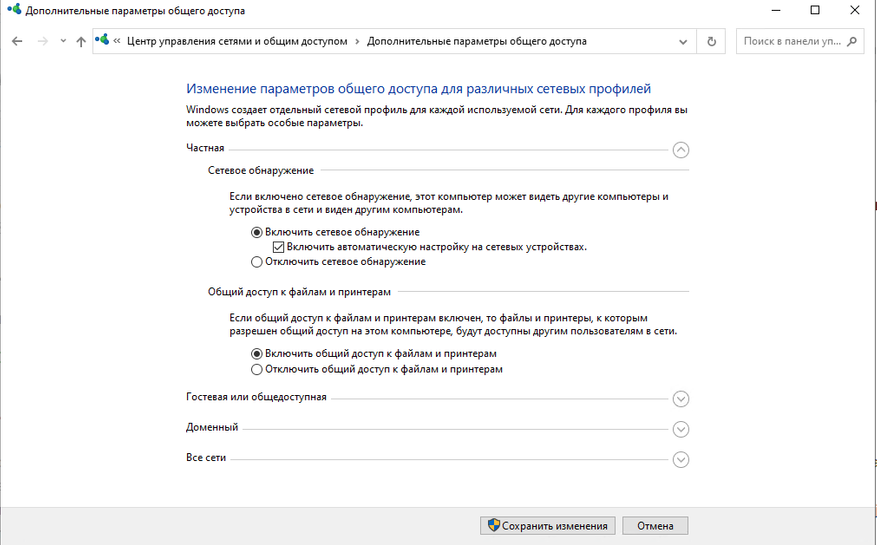
Автор: Grolribasi
Если после проведённых манипуляций у вас по-прежнему неактивна потоковая трансляция, пройдите ещё раз каждый шаг инструкции и проверьте, что сделали всё верно. Скорее всего, вы где-то допустили ошибку. Ничего страшного, так бывает. Сейчас вы включите один забытый переключатель, и всё заработает.
Если у вас была включена потоковая трансляция, но в определённый момент она перестала исправно работать, это нормально. Функция имеет свойство периодически сбоить, например, она может отключаться по собственной воле после обновления системы или начинать передавать контент слишком медленно. В таких случаях лучшим вариантом решения является ручное включение функции или отключение и перезагрузка компьютера с повторным включением.
Hello Africa/Getty Images
- You can cast your Windows desktop to your smart TV to view your computer display on the big screen.
- There are several different ways to cast your Windows desktop to your TV.
Thanks to Miracast technology, it is possible to project your Windows 10 desktop onto your TV, so that you and others can view your desktop on your TV screen instead of crowding around a laptop screen.
This process is called casting to a device, and it’s helpful to use during presentations, get-togethers, or movie nights. Here’s how to cast your Windows desktop to your TV.
What you’ll need to do before casting a Windows desktop to a TV
Before you begin casting, a few requirements must be met for the process to work.
1. Your television must be a smart TV and have its Wi-Fi capabilities turned on in order to successfully cast your computer screen to your TV. Your smart TV must also be connected to the same Wi-Fi network as your computer. (The only exception is if you’re using an HDMI cable to project your desktop – more on that later.)
2. Both your smart TV and your computer should have Bluetooth enabled.
3. Make sure that your smart TV and your computer both support Miracast. You can check this using the Connect app, which can be found under the Start menu on your Windows 10 computer.
4. Update your TV’s and computer’s drivers to make sure they are the most recent version.
5. Make sure your TV isn’t an Apple TV – the method to cast on an Apple TV is different from that of other smart TVs, and this guide won’t be completely applicable to an Apple TV.
Once you’ve met all of these prerequisites, you can start casting.
How to cast a Windows 10 desktop to a smart TV
1. Depending on the type of TV remote you have, press the «Home» or «Input» button.
2. Using the remote, select «Screen mirroring» or «Project» depending on which kind of casting you wish to do. You may need to select «Apps» first, depending on your TV model.
3. On your computer, go to the settings menu, and select «Devices.»
Chrissy Montelli/Business Insider
4. Underneath «Bluetooth & other devices,» click on «Add Bluetooth or other device.»
Chrissy Montelli/Business Insider
4. Click «Wireless display or dock.»
Chrissy Montelli/Business Insider
5. In the menu that appears, click on your smart TV to begin casting.
Another method to cast to a smart TV
1. On your computer, make sure both «Network discovery» and «File and printer sharing» are enabled.
Chrissy Montelli/Business Insider
2. Right-click on the media you wish to cast, such as a video file.
3. Click on «Cast to Device» and then click on the device you wish to cast to. Keep in mind that this method doesn’t work with every smart TV, though.
Chrissy Montelli/Business insider
Other ways to cast your desktop to your TV
If all else fails, you can still cast your Windows desktop to your TV using an HDMI cable, a third-party Miracast adapter, or a Google Chromecast device. The HDMI cable and Chromecast plug-in options also don’t require that your television is a smart TV, unlike other methods.
Related coverage from Tech Reference:
-
How to connect your PC to a projector in a few simple steps
-
How to connect a PC to your TV wirelessly in 3 different ways, to watch movies, browse the internet, or stream games
-
‘Why won’t my PC connect to Wi-Fi?’: 6 ways to troubleshoot your Windows computer’s internet connection
-
How to turn on the camera on your Windows 10 computer, or troubleshoot if it won’t turn on
-
How to add any printer to your Windows 10 computer using the Settings app
Chrissy Montelli is a writer and content creator originally from Long Island, NY. She is the author of two poetry chapbooks, Heart Float (Bottlecap Press) and Going to Ithaca (Ghost City Press), as well as various online publications.
Read more from her at chrissymontelli.wordpress.com.
Read more
Read less
Back to Top
A white circle with a black border surrounding a chevron pointing up. It
indicates ‘click here to go back to the top of the page.’
Read next
While Chromecast works remarkably well within the Android – Chrome ecosystem, the moment you step out of Google’s hallowed garden, you realize there is little choice for Windows users. You can’t cast local media stored on your Windows 10 computer to Android TV. Neither you can cast any program other than Chrome. So if you are looking for a solution to cast Windows 10 in its entirety to Android TV then you have come to the right place. Here, we show you how to set up screen mirroring from Windows 10 to Android TV or for that matter, any other smart TV using Miracast. So without any delay, let’s go through the guide.
Here, we have mentioned all the methods so that you can follow the instructions step-by-step. Before you proceed, go through the requirements and check if your device has support for Miracast. You can click on the link below to seamlessly jump to the section.
- Requirements
- Find Miracast Support on Windows 10
- Find Miracast Support on Android TV
- Cast Windows 10 to Android TV
Project Windows 10 Screen to Android TV
Requirements
- Miracast-compliant TV
- Miracast-compliant Windows PC or Laptop
- Both your Android TV and Windows 10 computer should be connected to a common WiFi network.
Find Miracast Support on Windows 10
1. Press Win + R to open the Run window. Here, enter dxdiag and hit enter.

2. Now, click on “Save All Information” and save the file on the desktop. It will be saved in a text file.

3. Open the text file and look for “Miracast“. If it shows “Available” then you are good to go.

4. In case, it shows “Not supported by Graphics driver” then download Intel Driver Assistant (Free) and update all drivers. It might be the case that your computer has the right hardware, but due to the lack of a proper driver, Miracast might not be available on your device. So go ahead and give it a try through the Intel Driver Assistant. Keep in mind, for Miracast to work, both hardware and software support is needed.

5. You can also try updating the Microsoft Wireless Display Adapter (Free) from the Microsoft Store.

Find Miracast Support on Android TV
Before we begin, let me tell you I am using Mi TV 4X running the latest Android 9. Xiaomi recently added support for Miracast on Mi TV so I am able to use the Miracast feature now. Xiaomi has added a separate Miracast app to connect with wireless displays.
For Android TVs manufactured by other vendors such as Sony, Samsung, LG et al, you may have to dig into settings and find the “Miracast” menu. This is applicable for not just Android TV but all smart TVs. Make sure Miracast is enabled and discoverable. I would also recommend you to go through Settings -> Apps -> See All Apps.
If need be, go through all the System Apps (located at the bottom) and find the Miracast menu. You can also go through all the Settings menu and find the Miracast option. As for this guide, I am going to show how you can find Miracast support on Mi TVs.
1. On the Android TV interface, move to the “+” button which is available along the “Apps” section.

2. Here, you will find the “Miracast” app. Simply select it and the app will be added to your favorite apps section. If Miracast is not available here then search it under Settings -> Apps -> See All Apps.

3. Now open the Miracast app and the wireless display feature will be enabled. You should stick to this screen while casting Windows 10 to Android TV.

Cast Windows 10 to Android TV
1. Open the Miracast app on your Android TV and stay on that screen. For your information, Definition Priority means the highest clarity possible, but real-time syncing will take a back seat. Fluency Priority means a stable connection with real-time syncing but in low-res quality (better for low-end devices). I like to keep Definition Priority as default.

2. Now, move back to your Windows 10 computer and press the “Win + K” keyboard shortcut. It will open a “Connect” window on the right pane.

3. If the “Connect” window does not pop up then open Settings -> System -> Display. Here, scroll down and click on “Connect to a wireless display”.

4. Now, it will start the search and within a few seconds, your Android TV will show up. Make sure the Miracast app is open on your Android TV and both your devices are connected to the common WiFi network. Next, click on your Android TV.

5. Finally, Windows 10 will cast its screen on your Android TV. Just like Chromecast, you can play music and it will be routed through your TV’s speaker. You can browse the internet, open any app (not just limited to Chrome), play games, and a lot more.

6. In case, you want to extend your display or make the setup second screen only then press “Win +P ” and change the projection mode.
Screen Mirroring from Windows 10 to Android TV Using Miracast
So that is how you can cast Windows 10 to Android TV and play any media or games. If you have a powerful computer, router, and Android TV then you can very well make your Android TV as a second screen. Anyway, that is all from us. If you want to learn more such Mi TV tips and tricks then go through our linked guide. And if you are facing any issue then comment down below and let us know. We will surely try to help you out.
Ранее я уже писал о том, как подключить телевизор к компьютеру разными способами, но речь в инструкциях шла не о беспроводном Wi-Fi, а об HDMI, VGA и других типах проводного подключения к выходу видеокарты, а также о настройке DLNA (об этом будет и в этой статье).
В этот раз подробно опишу различные способы подключить ТВ к компьютеру и ноутбуку по Wi-Fi, при этом будут рассмотрены несколько сфер применения беспроводного подключения телевизора — для использования в качестве монитора или же для проигрывания фильмов, музыки и другого контента с жесткого диска компьютера. См. также: Как передать изображение с Android телефона или планшета на телевизор по Wi-Fi.
Почти все описанные способы, за исключением последнего, требуют наличия поддержки Wi-Fi соединения самим телевизором (то есть он должен быть оснащен Wi-Fi адаптером). Впрочем, большинство современных телевизоров Smart TV это умеют. Инструкция написана применительно к ОС Windows 7, 8.1 и Windows 10.
Проигрывание фильмов с компьютера на телевизоре по Wi-Fi (DLNA)
Для данного, наиболее распространенного способа беспроводного подключения телевизора, помимо наличия Wi-Fi модуля требуется также, чтобы сам телевизор был подключен к тому же роутеру (т.е. к той же сети), что и компьютер или ноутбук, на котором хранятся видео и другие материалы (для телевизоров с поддержкой Wi-Fi Direct можно обойтись без роутера, просто подключитесь к сети, создаваемой ТВ). Надеюсь, это уже так и есть, а отдельных инструкций не нужно — подключение происходит из соответствующего меню вашего телевизора тем же образом, что и подключение к Wi-Fi любого другого устройства. См. отдельную инструкцию: Как настроить DLNA в Windows 10.
Следующий пункт — настроить DLNA сервер на вашем компьютере или, понятнее, предоставить общий доступ к папкам на нем. Обычно для этого достаточно, чтобы в параметрах текущей сети было установлено «Домашняя» (Частная). По умолчанию, общедоступными являются папки «Видео», «Музыка», «Изображения» и «Документы» (предоставить общий доступ к той или иной папке вы можете, кликнув по ней правой кнопкой, выбрав «Свойства» и вкладку «Доступ»).
Один из самых быстрых способов включить общий доступ — открыть проводник Windows, выбрать пункт «Сеть» и, если вы увидите сообщение «Сетевое обнаружение и общий доступ к файлам отключены», кликнуть по нему и следовать указаниям.

Если такого сообщения не последует, а вместо этого будут отображаться компьютеры в сети и серверы мультимедиа, то скорее всего у вас уже все настроено (это вполне вероятно). Если не сработало, то вот подробная инструкция о том, как настроить DLNA сервер в Windows 7 и 8.
После того, как DLNA включен, откройте пункт меню вашего телевизора для просмотра содержимого подключенных устройств. На Sony Bravia можно перейти по кнопке Home, а затем выбрать раздел — Фильмы, Музыка или Изображения и посмотреть соответствующий контент с компьютера (также у Sony есть программа Homestream, которая упрощает все то, что я писал). На телевизорах LG — пункт SmartShare, там вы также должны будете увидеть содержимое общих папок, даже если у вас не установлена программа SmartShare на компьютере. Для ТВ других марок требуются примерно аналогичные действия (и тоже есть свои программы).

Дополнительно, при активном DLNA подключении, кликнув правой кнопкой мыши по файлу видео в проводнике (это делаем на компьютере), вы можете выбрать пункт меню «Воспроизвести на название_телевизора». При выборе этого пункта начнется беспроводная трансляция видеопотока с компьютера на ТВ.

Примечание: даже при условии, что телевизор поддерживает фильмы MKV, для этих файлов не работает «Воспроизвести на» в Windows 7 и 8, а в меню ТВ они не отображаются. Работающее в большинстве случаев решение — простое переименование этих файлов в AVI на компьютере.
Телевизор как беспроводный монитор (Miracast, WiDi)
Если предыдущий раздел был о том, как воспроизводить какие-либо файлы с компьютера на телевизоре и иметь к ним доступ, то теперь речь пойдет о том, как транслировать вообще любое изображение с монитора компьютера или ноутбука на телевизор по Wi-Fi, то есть использовать его как беспроводный монитор. Отдельно на эту тему Windows 10 — Как включить Miracast в Windows 10 для беспроводной трансляции на телевизор.
Две основные технологии для этого — Miracast и Intel WiDi, причем последняя, сообщают, стала полностью совместима с первой. Отмечу, что для такого подключения не требуется роутер, поскольку оно устанавливается напрямую (По технологии Wi-Fi Direct).
- Если у вас ноутбук или ПК с процессором Intel от 3-го поколения, беспроводным адаптером Intel и на нем задействован интегрированный графический чип Intel HD Graphics, то он должен поддерживать Intel WiDi и в Windows 7 и в Windows 8.1. Возможно, потребуется установка Intel Wireless Display с официального сайта http://www.intel.com/p/ru_RU/support/highlights/wireless/wireless-display
- Если ваш компьютер или ноутбук были с предустановленной Windows 8.1 и оснащены Wi-Fi адаптером, то они должны поддерживать Miracast. Если вы установили Windows 8.1 самостоятельно, то может поддерживать, а может и нет. Для предыдущих версий ОС поддержки нет.
И, наконец, требуется поддержка данной технологии и со стороны телевизора. Еще недавно требовалось приобретать Miracast адаптер, но сейчас все больше моделей ТВ имеют встроенную поддержку Miracast или получают ее в процессе обновления прошивки.

Само подключение выглядит следующим образом:
- На телевизоре должна быть включена поддержка подключения Miracast или WiDi в настройках (по умолчанию обычно включена, иногда такой настройки вообще нет, в этом случае достаточно включенного модуля Wi-Fi). На телевизорах Samsung функция называется «Зеркальное отображение экрана» и находится в настройках сети.
- Для WiDi запускаем программу Intel Wireless Display и находим беспроводный монитор. При подключении может быть запрошен код безопасности, который отобразится на телевизоре.
- Для использования Miracast откройте панель Charms (справа в Windows 8.1), выберите «Устройства», затем — «Проектор» (Передать на экран). Кликните по пункту «Добавить беспроводный дисплей» (если пункт не отображается, Miracast не поддерживается компьютером. Может помочь обновление драйверов Wi-Fi адаптера.). Подробнее на сайте Microsoft: http://windows.microsoft.com/ru-ru/windows-8/project-wireless-screen-miracast
Отмечу, что по WiDi мне подключить свой ТВ не удалось с ноутбука, точно поддерживающего технологию. С Miracast проблем не было.
Подключаем по Wi-Fi обычный телевизор без беспроводного адаптера
Если у вас не Smart TV, а обычный телевизор, но оснащенный HDMI входом, то вы все равно можете подключить его без проводов к компьютеру. Единственная деталь — вам потребуется дополнительное небольшое устройство для этих целей.
Это может быть:
- Google Chromecast https://www.google.ru/chrome/devices/chromecast/, позволяющий легко транслировать содержимое с ваших устройств на телевизор.
- Любой Android Mini PC (похожее на флешку устройство, подключаемое к HDMI порту телевизору и позволяющее работать в полноценной системе Android на ТВ).
- В скором времени (предположительно, начало 2015 года) — Intel Compute Stick — мини-компьютер с Windows, подключаемый к HDMI порту.

Я описал самые интересные на мой взгляд варианты (которые, к тому же, делают ваш ТВ даже более Smart, чем многие из производимых Smart TV). Есть и другие: например, некоторые телевизоры поддерживают подключение Wi-Fi адаптера к USB порту, а также существуют отдельные Miracast приставки.
Подробнее описывать работу с каждым из этих устройств в рамках этой статьи не стану, но если вдруг возникнут вопросы — отвечу в комментариях.
Старый компьютер — чемодан без ручки, который и выбросить жалко, но и нести тяжело? У устаревших или просто маломощных ПК и ноутбуков может быть вторая жизнь в качестве приставки Smart TV. «Умный телевизор» можно сделать из компьютера на базе любой версии Windows. Но в идеале лучше на базе Windows 10. Подключаем к компьютеру монитор или обычный телевизор, приобретаем пульт ДУ для ПК, оптимально настраиваем среду операционной системы – и получаем функциональный телевизор Smart TV. Рассмотрим ниже в деталях, как превратить компьютер в Smart TV на базе Windows 10.
Увы, не каждый старый или маломощный компьютер сможет выполнять роль полноценной медиаприставки, удовлетворяющей современным требованиям для просмотра видеоконтента в 2К или 4К. Если рассматривать вопрос хотя бы минимального апгрейда компьютера, необходимо тщательно взвесить все «за» и «против», в частности, учесть, что:
• Приставку Smart TV на базе современной версии Android с поддержкой 2К/4К, например, по акции на AliExpress можно приобрести за сумму в районе 2500 руб.;
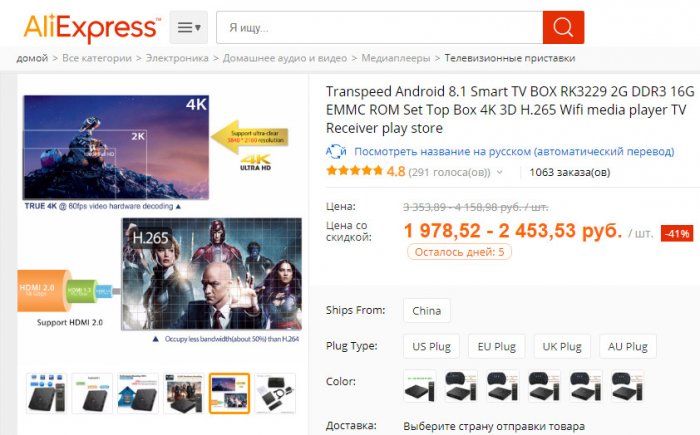
• Такая приставка избавит от головной боли, как скрыть громоздкий корпус ПК, чтобы он не портил дизайн помещения.
При недостатках типа громоздкого корпуса и, возможно, тормозов при воспроизведении видео в 2К/4К компьютер будет выигрывать у Smart TV:
• Меньшей стоимостью услуг по ремонту (а при достаточном опыте повреждённые комплектующие можно заменить и самостоятельно);
• Простой универсальной процедурой переустановки Windows, тогда как перепрошить медиаприставку сможет далеко не каждый;
• Большими возможностями операционной системы Windows.
Хотя если в таковых нет необходимости, в отдельных случаях у Windows могут быть альтернативы.
Операционная система Android в большей степени заточена под обывательские нужды типа просмотра мультимедиа. Во-первых, это система с мобильным интерфейсом, адаптированным под небольшие экраны или большие, но с которыми нужно работать на расстоянии. Во-вторых, в магазине Google Play имеется огромнейшее число приложений кинотеатров, IPTV-плееров, клиентов различных медиасервисов. В магазине Microsoft Store для Windows 10 представлен гораздо меньший выбор адаптированных под мобильный формат мультимедийных UWP-приложений.
Но Android установится не на каждый ПК или ноутбук. Ради эксперимента можно попытаться скачать с сайта Android-x86.Org установочный образ Android и установить эту операционную систему. Но есть вероятность того, что некоторые компоненты компьютера не будут работать. Или будут работать, но с ошибками. Android-x86.Org – это ресурс энтузиастов, где создаются сборки Android, адаптированные под десктопы, но эти сборки предлагаются как есть. И никак не обещается корректная работа всей возможной компьютерной начинки.
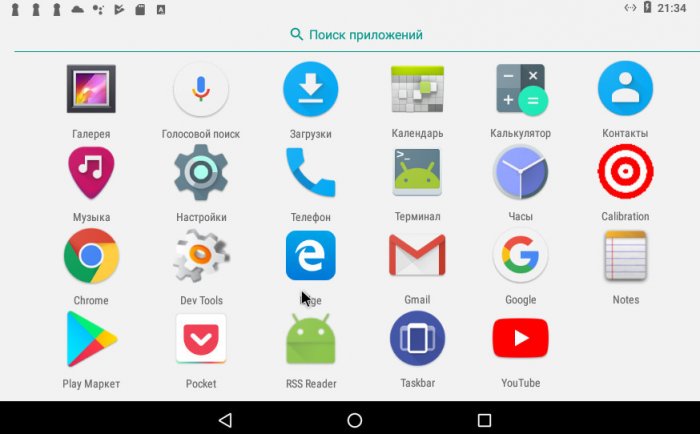
В качестве альтернативы десктопной сборке Android можно попробовать Remix OS – операционную систему, базирующуюся на Android-x86, с поддержкой приложений из Google Play, но со своим уникальным интерфейсом по типу десктопной операционной системы. Проект Remix OS, увы, уже мёртв, но её дистрибутив по-прежнему можно скачать на официальном сайте www.jide.com.
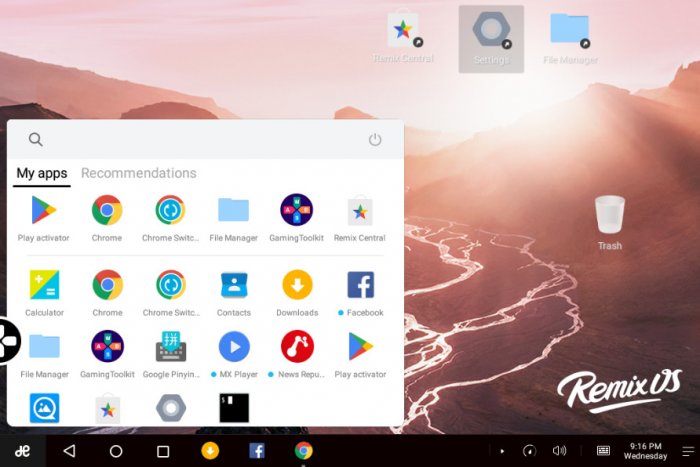
Что же касается Windows, её версия 10 неплохо адаптирована под мобильный формат. Ну а проблемы со скудным выбором контента в Microsoft Store можно решить. Но, прежде чем мы рассмотрим, как именно решить эти проблемы, поговорим о дистанционном управлении компьютером.
Как дистанционно управлять Windows-компьютером? Это возможно с помощью смартфона, беспроводных клавиатуры или мыши. Но, например, для кухонь или детских комнат лучше приобрести специальный пульт ДУ для ПК. Такой пульт — самый бюджетный способ укомплектовать собственный Smart TV. На AliExpress по запросу «пульт для Windows» увидим массу предложений по цене до 700 руб.
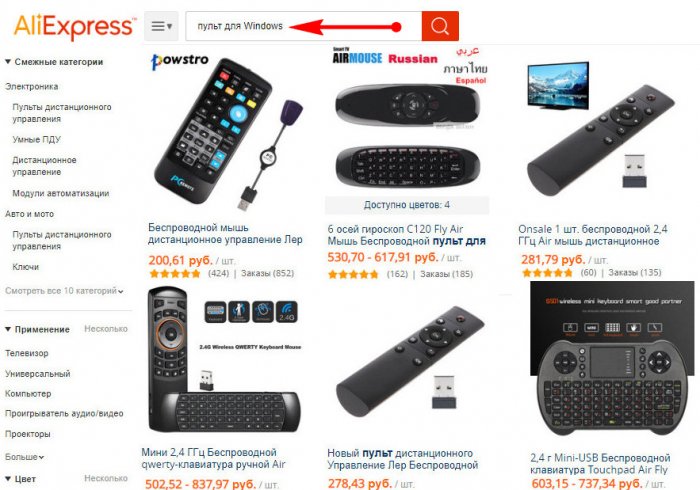
Например, самый дешёвый пульт ДУ за 200 руб. имеет поддержку версий Windows от 2000 до 10, оборудован навигацией, кнопками Power, Win, Esc, Enter, Tab, Backspace, Page Up и Page Down, громкости. Есть кнопки разворачивания на весь экран, вызова проводника, браузера, почтового клиента. Предусмотрен комплект мультимедийных кнопок, стик управления курсором, кнопки правого/левого клика мыши. Ввод данных осуществляется с помощью раскладки Т9. Работает пульт посредством приёмника, подключаемого к компьютеру через USB.

Как лучше всего настроить Windows 10 в качестве Smart TV? В этой системе особых усилий не нужно прикладывать. Активируем режим планшета.
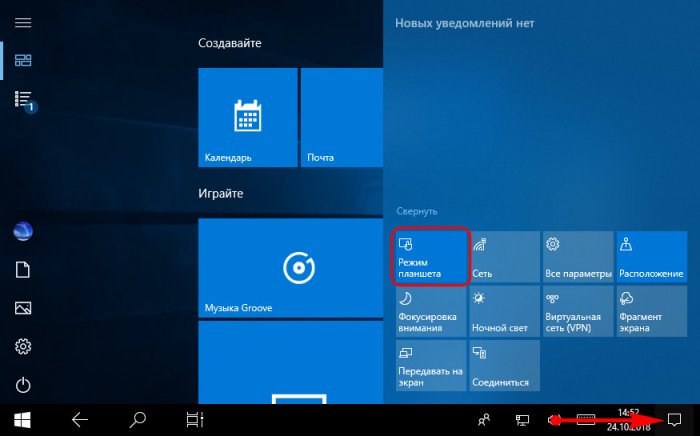
И, по сути, всё. Ну разве что можем в параметрах этого режима указать, хотим ли мы видеть на панели задач значки приложений. И хотим ли мы, чтобы сама панель задач автоматически исчезала, когда возле неё нет курсора.
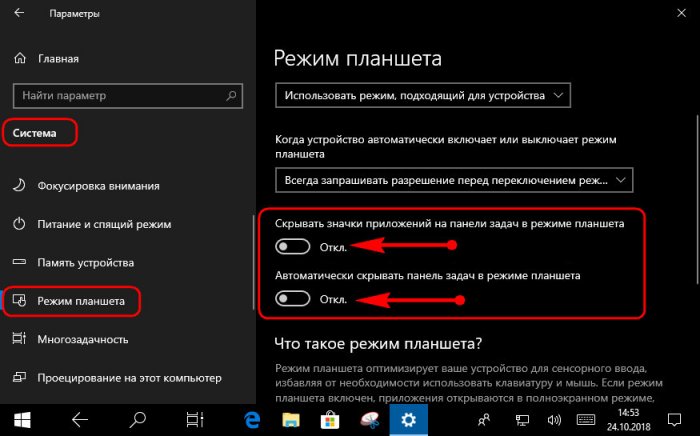
Также можем подобрать оптимальный масштаб интерфейса системы.
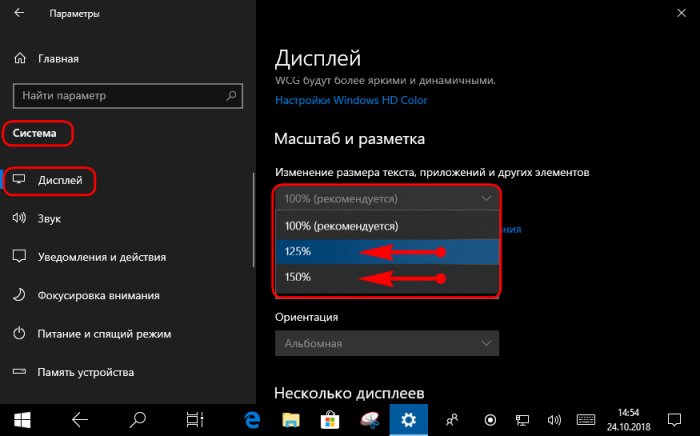
Можно ещё провести оптимизацию Windows с целью улучшения её быстродействия – отключить ненужные службы, убрать некоторые эффекты, отказаться от обновлений. Но это уже совсем другая история.
Как упоминалось, мультимедийного контента в магазине приложений Windows 10 немного, если сравнивать с Google Play. Но для базовых потребностей кое-что найдётся. Есть подборка приложений для просмотра IPTV-телевидения.
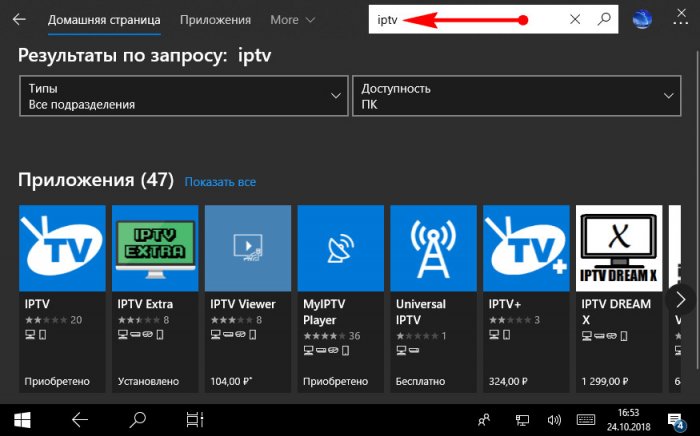
Оптимальный вариант – приложение MyIPTV Player, бесплатное и без рекламы. Заходим в его раздел «Параметры». Жмём ссылку добавления нового плей-листа.
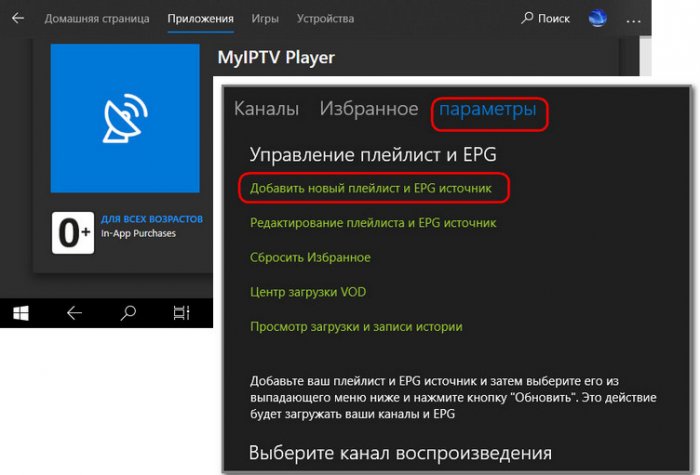
Даём ему произвольное имя, вставляем адрес плей-листа IPTV, жмём «Добавление удалённого списка».
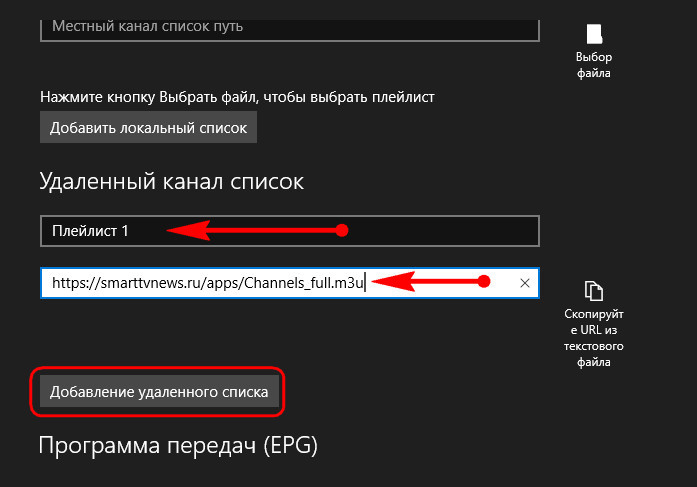
И выбираем каналы.
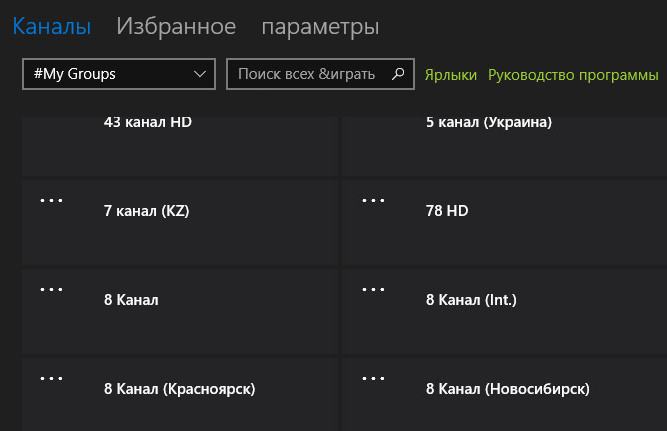
Для просмотра фильмов можно использовать клиентские приложения кинопорталов Megogo или Ivi.Ru.
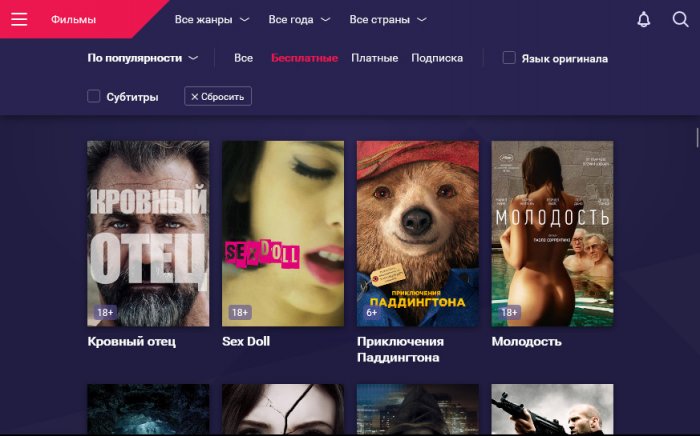
Либо же iTunes.
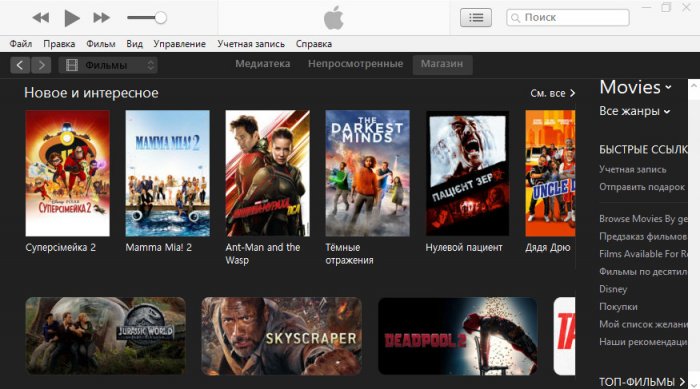
А вот для YouTube нет официального клиента, но есть несколько сторонних.
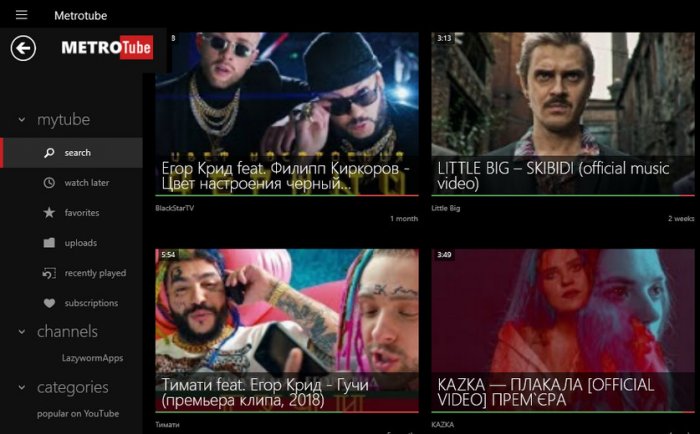
Если YouTube-приложения из Microsoft Store не нравятся, можно в окне браузера использовать официальную версию сайта видеохостинга, оптимизированную для телевизоров — YouTube TV.
Примечание: друзья, увы, YouTube более не существует в формате YouTube TV в окне браузера. Но вы можете создать Chrome-приложение из обычной веб-версии видеохостинга.
Как работать с сайтом YouTube TV? Устанавливаем браузер Chrome, в нём —
расширение YouTube TV
. Кликаем кнопку расширения, и перед нами откроется вариант сайта YouTube в ТВ-формате. Можем войти в полноэкранный режим браузера, в меню есть такая опция рядом с масштабом.
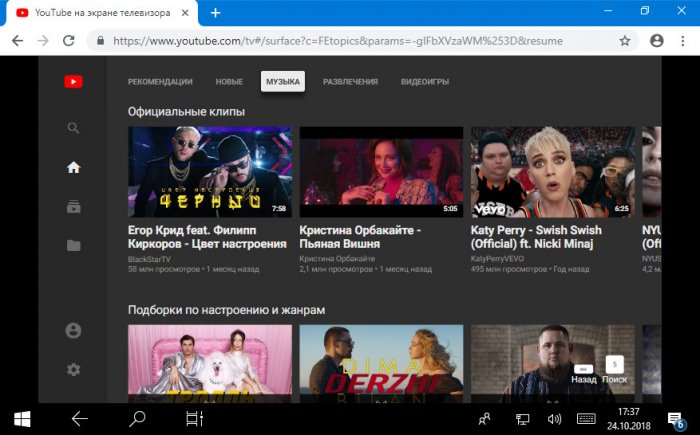
YouTube TV позволяет вести полноценную работу с аккаунтом Google — просматривать подсписки, историю, сохранённые плей-листы, свои загруженные ролики. На этом сайте по идее должны работать мультимедийные кнопки на пультах ДУ. Но даже без таковых работать с YouTube можно с помощью курсора, клавишами навигации и Esc/Backspace.
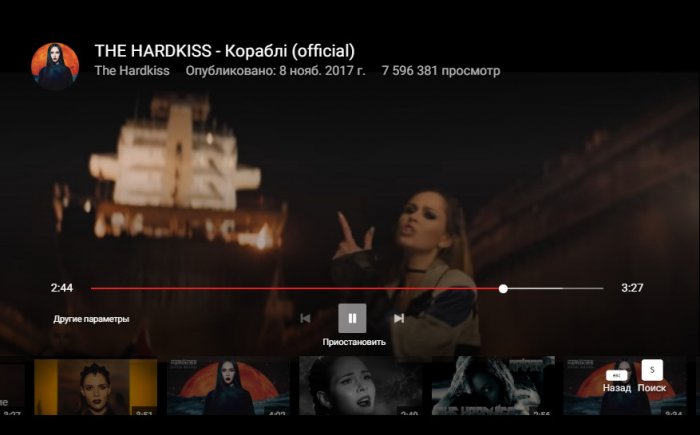
Для поиска дополнительно предусматривается аппаратная кнопка S.
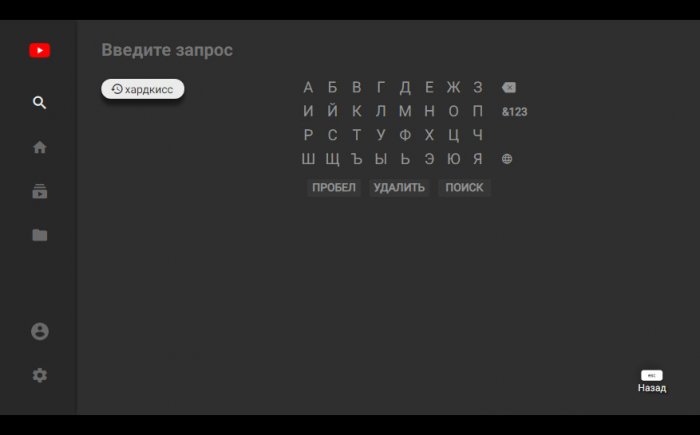
Такую версию сайта YouTube для Smart TV можно укомплектовать в отдельное приложение на базе Chrome. Создаём его ярлык.
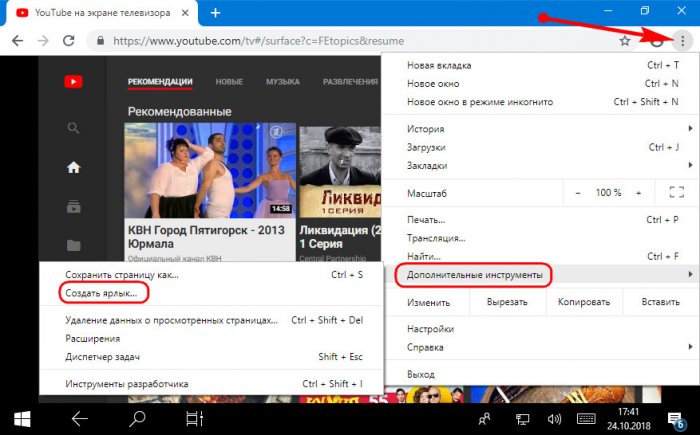
На странице сервисов браузера в контекст-меню на появившемся ярлыке активируем опцию «Открывать в отдельном окне».
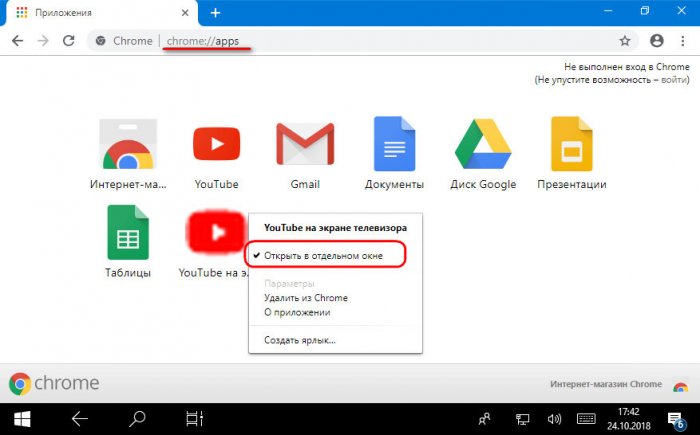
И уже в самом приложении можем настроить масштаб или развернуть на весь экран.
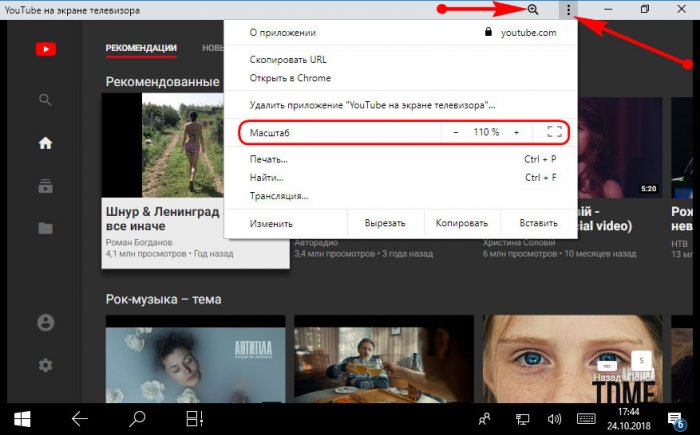
По этому же принципу можно любой веб-сервис укомплектовать в такое вот Chrome-приложение и закрепить его ярлык в меню «Пуск» или на панели задач.