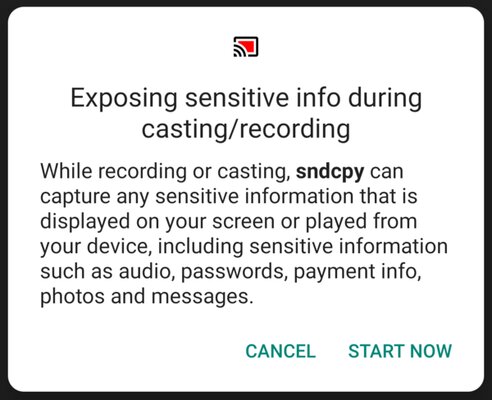Как подключить экран телефона к ноутбуку
Иногда бывает необходимо вывести изображение с экрана смартфона на ноутбук — для демонстрации презентации, записи видео, игр или удалённого управления. Это можно сделать как с помощью кабеля, так и по беспроводной связи. Ниже представлены основные способы подключения для устройств на Android и iOS.
Подключение Android-смартфона к ноутбуку
Беспроводное подключение Android через Wi-Fi
Подключение iPhone к ноутбуку
Подключение Android-смартфона к ноутбуку
Через USB с использованием режима отладки и приложений
Один из надёжных способов — использование кабеля USB и программ, например scrcpy или Vysor.
Способ с использованием scrcpy (бесплатный и без рекламы)
- Включите режим разработчика на телефоне:
- Откройте «Настройки» > «О телефоне».
- Нажмите 7 раз на «Номер сборки» — откроется режим разработчика.
- Перейдите в «Для разработчиков» и включите Отладку по USB.
- Скачайте и установите scrcpy:
- Скачайте программу с официального сайта GitHub или установите через пакетный менеджер (например, для Windows — через Chocolatey).
- Убедитесь, что на компьютере установлен ADB (Android Debug Bridge).
- Подключите телефон к ноутбуку по USB.
- Откройте scrcpy:
- Программа автоматически отобразит экран телефона на экране ноутбука.
Преимущества:
- Высокая скорость передачи.
- Нет задержек.
- Можно управлять телефоном с ноутбука.
Беспроводное подключение Android через Wi-Fi
Многие современные телефоны и ноутбуки поддерживают беспроводное отображение экрана.
Способ с использованием функции «Беспроводной дисплей»:
- Убедитесь, что телефон и ноутбук подключены к одной Wi-Fi сети.
- На ноутбуке (Windows 10/11):
- Зайдите в «Параметры» > «Система» > «Проецирование на этот компьютер».
- Включите возможность подключения.
- На телефоне:
- Откройте «Быстрые настройки» > «Трансляция» или «Передача экрана» (название зависит от модели).
- Выберите ваш ноутбук из списка доступных устройств.
Это позволит отразить экран телефона на ноутбуке.
Подключение iPhone к ноутбуку
Через USB с использованием QuickTime (для macOS)
- Подключите iPhone к Mac с помощью кабеля Lightning.
- Откройте QuickTime Player.
- В меню выберите Файл > Новая видеозапись.
- Рядом с кнопкой записи нажмите стрелку и выберите iPhone как источник камеры.
На экране появится изображение с телефона. Можно использовать для демонстраций или записи.
Через Wi-Fi с использованием AirPlay (на Mac)
- Откройте Пункт управления на iPhone.
- Выберите Дублирование экрана.
- Выберите ваш Mac из списка.
Изображение с iPhone появится на экране ноутбука, если оба устройства в одной Wi-Fi сети.
На Windows: использование приложений
Для подключения iPhone к ноутбуку на Windows можно использовать сторонние программы:
- ApowerMirror
- LetsView
- AirServer
- Reflector
Они позволяют передавать экран по Wi-Fi. Программы требуют установки как на компьютер, так и на телефон (иногда).
Советы и рекомендации
- Убедитесь, что кабель и порты исправны, особенно при USB-подключении.
- При передаче по Wi-Fi убедитесь, что сеть стабильна и устройства находятся близко к роутеру.
- Для минимальной задержки используйте проводное подключение.
- В случае проблем с отображением экрана проверьте наличие актуальных драйверов.
Вывод
Подключение экрана телефона к ноутбуку возможно как через кабель, так и по беспроводной сети. Для Android существует удобное и бесплатное решение через scrcpy, а для iPhone — стандартные средства AirPlay и QuickTime. Выбор метода зависит от операционной системы, цели и желаемого качества отображения.
В этой статье вы узнаете, как эффективно транслировать экран телефона на компьютер без задержки, что особенно важно для работы с презентациями, игровых стримов или проведения онлайн-уроков. Представьте себе ситуацию: вы готовитесь к важной демонстрации проекта перед клиентами или коллегами, и внезапно сталкиваетесь с проблемой отображения мобильного контента на большом экране. Эта статья предоставит вам профессиональные инструменты и методы для решения этой задачи, включая пошаговые инструкции и анализ наиболее эффективных решений.
Основные способы беспроводной трансляции экрана
Перед тем как углубиться в технические детали, важно понять базовые принципы взаимодействия между мобильными устройствами и персональными компьютерами. Современные технологии позволяют осуществлять зеркалирование экрана через различные протоколы и стандарты связи. Наиболее популярными являются технология Miracast, AirPlay, а также использование специализированных приложений. Каждый из этих методов имеет свои особенности и требования к оборудованию. Например, технология Miracast работает напрямую между устройствами, минуя маршрутизатор, что может существенно уменьшить задержку сигнала. Однако для успешной реализации этого способа необходимо, чтобы оба устройства поддерживали данный протокол и находились в пределах прямой видимости.
С другой стороны, программные решения предлагают более гибкий подход, но могут потребовать дополнительных ресурсов системы. Важно отметить, что качество передачи данных зависит не только от выбранного метода, но и от характеристик оборудования, таких как процессор, оперативная память и скорость интернет-соединения. При этом следует учитывать, что современные смартфоны и компьютеры имеют разную архитектуру, что требует использования специальных кодеков для оптимизации потока данных. Особенно это актуально при работе с высоким разрешением экрана и частотой обновления кадров выше 30 FPS.
Программные решения для трансляции экрана
- ApowerMirror – универсальное решение с низкой задержкой
- TeamViewer – надежный инструмент с расширенным функционалом
- Scrcpy – бесплатное ПО с открытым исходным кодом
- VNC Connect – профессиональное решение для бизнеса
| Программа | Поддержка платформ | Требования к системе | Особенности |
|---|---|---|---|
| ApowerMirror | Windows, macOS, Android, iOS | Минимум 4 ГБ ОЗУ | Поддержка игровых контроллеров |
| Scrcpy | Windows, Linux, macOS + Android | ADB драйверы | Отсутствие рекламы |
| VNC Connect | Кроссплатформенный | Высокоскоростное соединение | Шифрование данных |
Рассмотрим наиболее популярные программные решения подробнее. ApowerMirror представляет собой комплексное решение, которое позволяет не только транслировать экран, но и управлять мобильным устройством с компьютера. Особенностью этой программы является поддержка различных методов подключения, включая USB и Wi-Fi, что позволяет выбрать оптимальный вариант с точки зрения скорости и стабильности соединения. TeamViewer, известный своим функционалом удаленного доступа, предлагает продвинутые возможности для презентаций и совместной работы, включая возможность одновременного подключения нескольких устройств.
Scrcpy, являясь полностью бесплатным решением, привлекает пользователей своей легкостью и минимальными требованиями к системе. Хотя интерфейс программы может показаться сложным для новичков, она обеспечивает отличную производительность при правильной настройке. VNC Connect позиционируется как профессиональное решение для бизнеса, предоставляя надежное шифрование данных и возможность работы в корпоративных сетях. Все эти программы имеют свои преимущества и недостатки, которые необходимо учитывать при выборе решения для конкретных задач.
Пошаговая инструкция по настройке трансляции
Для успешной настройки трансляции экрана необходимо следовать определенному алгоритму действий, который начинается с подготовки оборудования и заканчивается финальной проверкой качества соединения. Первым шагом становится проверка совместимости устройств и установка необходимого программного обеспечения. Рекомендуется начать с обновления всех драйверов и программ до последних версий, так как это может существенно повлиять на стабильность соединения и уровень задержки. Особенно важно уделять внимание драйверам графической карты компьютера и ADB-драйверам для Android-устройств.
После подготовительного этапа следует выбрать метод подключения. Если используется проводное соединение через USB, необходимо активировать режим разработчика на мобильном устройстве и включить отладку по USB. Это можно сделать в настройках системы, обычно в разделе “О телефоне” путем многократного нажатия на номер сборки. Для беспроводного подключения нужно убедиться, что оба устройства подключены к одной сети Wi-Fi и имеют стабильный сигнал. Важно отметить, что для достижения минимальной задержки рекомендуется использовать сеть 5 ГГц вместо 2.4 ГГц, так как она менее загружена и обеспечивает более высокую пропускную способность.
Настройка параметров производительности
- Выбор оптимального разрешения экрана
- Настройка битрейта трансляции
- Определение приоритета сетевого трафика
- Конфигурация буферизации данных
| Параметр | Рекомендуемое значение | Влияние на задержку | Требования к системе |
|---|---|---|---|
| Разрешение | 1280×720 | Низкая | Средние |
| Битрейт | 10-15 Мбит/с | Умеренная | Высокие |
| Частота кадров | 30 FPS | Минимальная | Низкие |
При настройке параметров производительности важно найти баланс между качеством изображения и уровнем задержки. Снижение разрешения до HD (1280×720) может существенно уменьшить нагрузку на процессор и сеть, сохраняя при этом приемлемое качество изображения для большинства задач. Битрейт следует настраивать в зависимости от пропускной способности сети: для домашних сетей достаточно 10-15 Мбит/с, тогда как в офисных условиях может потребоваться более высокое значение. Частота кадров 30 FPS является оптимальной для большинства сценариев использования, поскольку обеспечивает плавность движения без чрезмерной нагрузки на систему.
Экспертное мнение: Анализ эффективных решений
Александр Петров, системный архитектор с 12-летним опытом в области сетевых технологий и мультимедийных решений, делится профессиональным взглядом на проблему трансляции экрана. “За годы работы с различными проектами я столкнулся с множеством ситуаций, когда клиенты требовали максимально быстрое и стабильное зеркалирование экрана. Один из самых показательных кейсов был связан с организацией онлайн-конференции для крупной IT-компании, где требовалась демонстрация мобильных приложений в реальном времени”, – рассказывает эксперт.
Основываясь на своем опыте, Александр рекомендует уделять особое внимание следующим аспектам:
- Использование проводного подключения при работе с критически важными приложениями
- Настройка QoS (Quality of Service) на роутере для приоритизации трафика
- Выбор оптимального времени суток для трансляции, учитывая загрузку сети
- Регулярное тестирование производительности системы
“Часто компании пытаются сэкономить, используя бесплатные решения без должной настройки. Это приводит к постоянным проблемам с задержкой и потерей качества. Важно понимать, что даже самое совершенное программное обеспечение не сможет компенсировать недостатки аппаратной части или некорректную настройку сети”, – подчеркивает эксперт. По его наблюдениям, наиболее успешные реализации достигаются при комбинированном подходе: использование качественного оборудования в сочетании с правильно настроенным программным обеспечением и оптимизированной сетевой инфраструктурой.
Часто задаваемые вопросы о трансляции экрана
Заключение: Практические рекомендации
Подводя итоги, можно выделить несколько ключевых моментов при организации трансляции экрана телефона на компьютер. Во-первых, выбор метода подключения должен основываться на конкретных задачах и имеющемся оборудовании. Для профессионального использования рекомендуется комбинировать проводное и беспроводное подключение, чтобы иметь резервный вариант при возникновении проблем. Во-вторых, регулярное обновление программного обеспечения и драйверов поможет избежать многих распространенных проблем и обеспечит стабильную работу системы.
Для дальнейших действий предлагаю составить план тестирования различных решений в вашей конкретной среде, начиная с наиболее простых и постепенно переходя к более сложным конфигурациям. Не забывайте документировать результаты каждого теста, чтобы иметь возможность сравнить эффективность различных подходов. Начните с базовой настройки и постепенно оптимизируйте параметры под свои нужды, учитывая специфику рабочих задач и технические характеристики оборудования.
Вы можете дублировать экран своего телефона, чтобы делать то, что вы делаете, и смотреть то, что вы видите на экране компьютера. Сегодня мы рассмотрим, как отобразить экран телефона на ноутбук, как для Android, так и для iPhone, с помощью простых шагов и 5 различных методов.
- Часть 1: Как дублировать экран телефона на ноутбук — Android
- Часть 2: Как дублировать экран телефона на ноутбук — iPhone
Часть 1: Как дублировать экран телефона на ноутбук — Android
1. Как дублировать экран телефона на ноутбук с помощью Phone Mirror
Если вы ищете решения о том, как дублировать экран телефона на ноутбук с помощью устройства Android, тогда Tenorshare Phone mirror — это программное обеспечение для вас. Phone mirror позволяет отображать ваш телефон Android на ПК, а затем управлять им с ПК через USB-кабель. Его можно свободно использовать на ПК с Windows.
Ниже приводится видео для ваших устройств Android о том, как зеркалировать телефон на ноутбук с USB.
-
Загрузите программу Phone Mirror на свой компьютер.
-
Теперь подключитесь к устройству Android через USB и следуйте приведенному ниже руководству, чтобы включить отладку по USB.
-
При отладке USB вы можете увидеть имя устройства из списка устройств. Нажмите на кнопку зеркала.
-
Через несколько секунд вы увидите, что экран Android будет отображен на ПК.
2. Как дублировать экран телефона на ноутбуке с Windows 10
Если вы используете Windows 10 на своем ноутбуке и хотите показать на нем содержимое своего телефона, вам подойдет зеркальное отображение экрана. И проецирование на компьютер может помочь. Это двойная функция в Windows 10. Но вы должны убедиться, что ваше устройство поддерживает Miracast.
Ниже приведены шаги, которые вы должны выполнить для зеркального отображения экрана вашего телефона.
- Во-первых, включите функцию зеркалирования экрана на Android, такие как Smart View, Cast, Wireless Projection.
- Подключите Android и ноутбук к той же сети wifi.
- На ноутбуке перейдите в Настройки, нажмите на систему, а затем Проецирование на этот компьютер.
-
Если вы впервые используете эту функцию, вам необходимо загрузить Беспроводной дисплей. Щелкните Дополнительные функции.
-
Теперь просто добавьте функцию, введите и найдите Беспроводной Дисплей. Затем выберите функцию и установите ее на свой ноутбук.
- После этого вы можете выбрать параметры, которые вы хотите выбрать при проецирование в этот ПК.
- Теперь найдите Connect на своем ноутбуке и откройте его. Он установит соединение между двумя устройствами.
- Разрешите этот запрос, и вы увидите экран Android на своем ноутбуке.
Но если вы хотите управлять устройством Android, это устройство не поддерживается. Таким образом, вы можете обратиться к Phone Mirror, которое также может быть использовано в Windows 7/8/10/11.
3. Как дублировать телефон Samsung на ноутбуке с помощью Samsung Flow
Хотите знать, как продублировать экран телефона Samsung на ноутбуке? Что ж, Samsung Flow — один из самых простых способов. Samsung Flow — это приложение, доступное для мобильных телефонов, планшетов и ноутбуков. Созданный Samsung, он обеспечивает соединение, поэтому вы можете передавать файлы, делиться уведомлениями и отображать экран с помощью Smart View. Обратите внимание, что Samsung Flow доступен только для Android 6.0 и выше.
-
Загрузите и откройте Samsung Flow на вашем Samsung и ноутбуке.
- Подключитесь к той же сети WiFi и соедините их, следуя руководству, показанному на экране.
-
На интерфейсе нажмите на иконку Smart View в верхнем меню. И ждите, пока она успешно зеркалирует экран телефона на ноутбук.
Часть 2: Как дублировать экран телефона на ноутбук — iPhone
Вы пользователь iPhone и задаетесь вопросом, как я могу отразить свой телефон на моем ноутбуке? Тогда есть AirPlay. С последней версией macOS 12 зеркальное отображение iPhone на ноутбук Mac стало проще, чем когда-либо. AirPlay теперь можно использовать не только для зеркалирования iPhone на Apple TV, но и дублировать экран с Мас. Если у вас есть iPhone и Mac, то:
- Откройте ваш iPhone.
- Проведите вниз по главному экрану, чтобы получить доступ к центру управления. Нажмите на Зеркало экрана или AirPlay.
- Убедитесь, что ваш Мас не слишком далеко от вашего iPhone и подключите его к той же сети Wifi.
-
Имя устройства Мас появится в списке, нажмите на него. Готово.
Очень много людей имеют ПК на Windows, в этом случае, мы также рекомендовали бы такой способ как зеркалирование iPhone на ПК. Попробуйте.
В заключение
Это завершает наш сегодняшний список того, как зеркалировать телефон на ноутбук. Вы найдете то, что вам нужно из этого списка, независимо от того, у вас Android или iPhone. Кроме того, убедитесь, что Tenorshare Phone Mirror это ПО для зеркалирования любого телефона Android с Android 6 и выше на свой компьютер. Вы можете без проблем видеть то, что видите на своем телефоне, на гораздо большем экране.
Зеркальное отображение экрана Android на ПК свободно!
- Дублирование Android на ПК без задержки
- Посредованно управляйте устройствами Android с ПК
- Зеркалировать до 5 мобильных устройств одновременно
- Делайте скриншоты и записывайте экран Android на ПК в высоком качестве
- Обмен содержимого между мобильным устройством и ПК
СКАЧАТЬ
Scrcpy — программа с открытым исходным кодом от разработчика с GitHub, которая позволяет транслировать изображение с дисплея Android-смартфона на ПК. К тому же, она позволяет управлять смартфоном прямо с компьютера, на который транслируется изображение. Для того, чтобы пользоваться scrcpy, не нужно устанавливать дополнительные программы на устройство или настраивать Root-доступ. По заявлениям разработчика, трансляция картинки происходит с приятно малой задержкой (35~70 мс), высокой плавностью (30~60 к/c) и в родном разрешении.
Передача картинки между смартфоном и компьютером в основном осуществляется через USB-соединение и ADB (Android Device Bridge).
Установка и запуск scrcpy
Чтобы установить программу, нужно проделать следующие действия:
- Скачать последнюю версию с GitHub.
- Создать на диске C папку «scrcpy».
- Скопировать содержимое архива туда.
- Возможно, понадобится установить драйвера ADB для вашего смартфона (их можно найти на специализированных ресурсах).
На этом установка программы завершена, но перед её использованием нужно настроить смартфон, с которого вы будете транслировать картинку:
- Пройдите в пункт «О телефоне» и включите там режим разработчика. Для этого вам нужно 7 раз нажать либо на номер сборки устройства, если у вас «чистый» Android, либо на версию MIUI, если у вас MIUI.
- В меню разработчика нужно включить параметры «Отладка по USB», «Отладка по USB (Настройки безопасности)» и «Установка через USB» (если вам понадобится звук).
- Подключите смартфон к компьютеру по USB-кабелю.
Теперь устройство готово к трансляции картинки на ПК. Использование программы по кабелю осуществляется следующим образом:
- Нажмите Win+R и в открывшемся окне введите «cmd», нажмите ОК.
- В открывшейся командной строке введите «cd c:/scrcpy», нажмите Enter.
- Затем введите «scrcpy», снова нажмите Enter.
- Если всё сделано правильно, должно появиться окно с содержимым дисплея вашего смартфона.
Также можно транслировать картинку и по беспроводу. Scrcpy работает через adb, который позволяет управлять устройством без кабеля:

- Подключите смартфон к компьютеру по USB-кабелю. Это нужно для того, чтобы получить его IP-адрес.
- Подключитесь к той же сети Wi-Fi, к которой подключён ваш компьютер.
- В командной строке введите «cd c:/scrcpy», нажмите Enter.
- Затем введите «adb shell ip route» чтобы получить IP-адрес устройства, нажмите Enter.
- Введите «adb tcpip 5555», снова нажмите Enter.
- Отсоедините USB-кабель от смартфона.
- Подключитесь к устройству посредством команды «adb connect DEVICE_IP:5555» (где DEVICE_IP — IP-адрес устройства. В итоге должно получиться что-то наподобие: «adb connect 192.168.1.1:5555»).
- Затем введите «scrcpy» и вновь нажмите Enter.
Настройка параметров трансляции
Программа позволяет задать некоторые параметры для передаваемой картинки. Полный список таких параметров можно посмотреть на странице GitHub, здесь же я опишу самые основные:
- Изменение разрешения картинки: «scrcpy -m 1024». После -m задаётся количество пикселей по вертикали, программа автоматически подберёт количество пикселей по горизонтали в соответствии с соотношением сторон вашего устройства.
- Смена битрейта: «scrcpy -b 2M». После -b задаётся необходимый битрейт, который по умолчанию составляет 8 Мбит.
- Ограничение количества кадров: «scrcpy —max-fps 15». После —max-fps задаётся необходимое количество кадров.
Чтобы применить несколько параметров сразу, нужно написать их последовательно, например, следующим образом: «scrcpy -m 1024 -b 2M —max-fps 15».
Трансляция не только картинки, но и звука
Чтобы передавался ещё и звук, нужно установить и запустить программу sndcpy, которую также можно скачать с GitHub (нужно скачать архив под названием «sndcpy-with-adb-windows»). Стоит уточнить, что для передачи звука нужен Android 10 и установленный на компьютере плеер VLC.
- Установите sndcpy по аналогии с scrcpy.
- Подключите смартфон к компьютеру по USB-кабелю
- Нажмите Win+R и в открывшемся окне введите «cmd», нажмите ОК.
- В командной строке введите «cd c:/sndcpy», нажмите Enter.
- Затем введите «sndcpy», снова нажмите Enter.
- На ваш смартфон установится программа, которая запросит разрешение на трансляцию звука, нажмите «Начать».
- В командной строке нажмите «Enter». VLC может выдать ошибку, просто проигнорируйте её.
Звук продолжит играть со смартфона, чтобы избавиться от этого, просто убавьте громкость до нуля. Она регулируется на двух устройствах независимо друг от друга. Чтобы остановить передачу звука, нужно либо отключить кабель от устройства, либо нажать соответствующую кнопку на панели уведомлений смартфона.
Приведение к внешнему дисплею с компьютера с Windows
Вы можете подключить компьютер по беспроводной сети к телевизору, проектору или другому внешнему дисплею с поддержкой Miracast.
-
Включите телевизор, проектор или другой дисплей. Если вы используете ключ или адаптер Miracast, убедитесь, что он подключен к дисплею.
-
Нажмите клавишу с логотипом Windows + K, а затем выберите в списке доступных устройств дисплей, к который вы хотите привести.
-
Следуйте всем дополнительным инструкциям на экране. В противном случае, все готово.
Приведение к другому компьютеру с Windows с компьютера с Windows
-
На компьютере, на который вы хотите проецировать:
-
Нажмите кнопку Пуск > Настройки > Система > Проецирование на этот компьютер .
-
В разделе Добавление необязательной функции «Беспроводной дисплей» для проецирования на этот компьютер, выберите Необязательные функции.
-
Рядом с пунктом Добавление необязательной функции выберите Просмотр функций и введите «беспроводной дисплей».
-
Установите флажок рядом с пунктом Беспроводной дисплей в списке результатов, выберите Далее, затем нажмите Установить.
-
После установки беспроводного дисплея выберите Назад , чтобы управлять параметрами проекции на странице Проецирование на этот компьютер в разделе Параметры.
-
Запустите приложение Wireless Display, введя «беспроводной дисплей» в поле поиска на панели задач и выберите Беспроводной дисплей в списке результатов.
Примечание: Приложение Wireless Display доступно на устройствах под управлением Windows 11 версии 22H2 и более поздних версий. Если вы используете более раннюю версию Windows, запустите приложение Connect, введя connect в поле поиска на панели задач и выбрав Подключить в списке результатов.
Чтобы узнать, какую версию Windows вы используете, см. статью Какая версия операционной системы Windows используется?
-
-
На компьютере, с который вы проецироваться, выберите клавиши с логотипом Windows + K и выберите компьютер, к которому вы хотите подключиться.Вы также можете выполнить поиск по запросу Приведение на панели поиска Windows, а затем выбрать Подключиться к беспроводному дисплею. На странице Параметры отображения в разделе Несколько дисплеев выберите Подключиться к беспроводному дисплею, а затем выберите Подключиться.
Примечание: Если не удается найти компьютер, на который нужно проецироваться, убедитесь, что на нем Wi-Fi включен и установлено и запущено приложение для беспроводного отображения.
Подключение к внешнему дисплею с помощью док-станции WiGig
Беспроводное подключение компьютера к монитору, проектору или другому внешнему дисплею, подключенном к док-станции WiGig .
-
Включите телевизор или проектор.
-
Включите свою док-станцию WiGig и убедитесь, что она подключена к дисплею.
-
Убедитесь, что компьютер поддерживает WiGig и что он включен. Если ваш компьютер поддерживает WiGig, вы увидите элемент управления WiGig в разделе Параметры > сеть & Интернет > режиме в самолете.
-
Нажмите клавишу с логотипом Windows + K, а затем выберите свою док-станцию.
-
Следуйте всем дополнительным инструкциям на экране. В противном случае, все готово.
Проверьте, поддерживает ли ваш компьютер WiGig
Выбор варианта отображения
Чтобы изменить то, что отображается на ваших дисплеях, нажмите клавишу Windows + P. Вот параметры, которые можно выбрать.
|
Если необходимо: |
Выберите |
|
Просматривать элементы только на одном мониторе. |
Только экран компьютера |
|
Просматривать одинаковые элементы на всех мониторах. |
Повторяющийся |
|
Просматривать рабочий стол на нескольких экранах. При расширении мониторов вы можете перемещать элементы между двумя экранами. |
Расширить |
|
Просматривать все только на втором мониторе. |
Только второй экран |