If you use Apple products, you must be familiar with AirPlay, which allows you to share (via streaming) multimedia content over WiFi. One of AirPlay’s best features is the ability to mirror your device’s screen on your Apple TV. This article will show you how to connect a Windows PC to an Apple TV.
How to connect a PC to Apple TV wirelessly?
- Firstly, you will need to connect both your Apple TV and PC to the same WiFi network.
- On your PC, open iTunes.
- On your Apple TV, go to the home screen and choose your computer from the list of computers connected to the WiFi network.
- From here, choose a shared library. You should now be connected and able to stream content from your PC to your Apple TV.
How to connect a PC to Apple TV with Bluetooth?
- You will need to turn on the Bluetooth on your PC and enter pairing mode.
- On your Apple TV, go to Settings > Remotes and Devices > Bluetooth to find your PC.
- Your PC should be displayed among any other Bluetooth-activated devices that you have. Select your chosen device.
- You may be asked for a PIN code that you have previously established. Your PC should now be connected to your Apple TV via Bluetooth.
How to mirror your PC screen to your Apple TV?
If the above method doesn’t work, try this:
-
To duplicate the screen of a Windows PC on your Apple TV, you need to start by downloading and installing the AirParrot application on your PC.
- After that, ensure that both devices are connected to the same Wi-Fi network.
- Enable Airplay on your Apple TV. Then, launch AirParrot. Click Try AirParrot > OK.
- Right-click on the AirParrot tray icon and select Apple TV:
- Your PC screen should now be mirrored on your Apple TV.
Need more help with your Smart TV? Check out our Forum!
Since the invention of computers and streaming websites, a lot of people now gravitate towards using their PCs when watching videos, movies, and shows. Listening to music is also now generally done via streaming on a computer. However, nothing still beats watching your shows on a big screen while sitting comfortably on your sofa. If you have an Apple TV at home, you can just imagine the vast improvement in screen quality if you switch to this bigger screen. Having an iPhone or a Mac would make it quick and easy to stream to your Apple TV thanks to AirPlay.
However, what if you don’t have an iPhone or a Mac available at the moment? In case you aren’t aware of this yet, you can actually stream videos and movies from your PC to an Apple TV. You would only need a screen mirroring tool or app on your PC that would enable you to use AirPlay and stream from your PC to your Apple TV. These apps will allow you to mirror your entire PC screen to your Apple TV without the need of using cables or wires. There’s a number of screen mirroring tools that you can check out below.
Streaming from PC to Apple TV using AirParrot
One of the most popular screen mirroring tool on the internet is AirParrot. This app will help you stream from your PC to your Apple TV seamlessly. It’s among the most used apps in the market today thanks to its easy navigation and user-friendly interface. You won’t even need to use any additional hardware or cable to use this app. Here’s how to stream from your PC to your Apple TV using AirParrot:
- Go to the official website of AirParrot (https://www.airsquirrels.com/airparrot/) and download the latest application.
- After the download is complete, install the screen mirroring tool on your computer.
- Ensure that both your computer and your Apple TV are connected to the same wireless network.
- Once you’ve established the wireless connection of the two devices, run the AirParrot application on your computer. The app should show you all the available devices that it can detect. Your Apple TV should be on the list.
- Select your Apple TV on the list and proceed. You should now be able to mirror and stream from your computer to your Apple TV with ease.
Streaming from PC to Apple TV using AirMyPC
Are you also interested in audio streaming from your PC to your Apple TV? If so, you can opt to use AirMyPC as your screen mirroring tool. It allows you to stream both audio and video to your Apple TV. Similar to AirParrot, you also won’t need any cables or wires to connect both devices using AirMyPC. Follow these steps to enjoy the Windows AirPlay capabilities of this screen mirroring app:
- Go to the official website of AirMyPC (https://www.airmypc.com/download.htm) and download the latest application.
- After the download is complete, install this screen mirroring tool on your computer.
- Ensure that both your computer and your Apple TV are connected to the same wireless network.
- Once you’ve established the wireless connection of the two devices, run the AirMyPC application on your computer. The app should show you all the online Apple devices that it can detect. Your Apple TV should be on the list.
- Select your Apple TV on the list. Proceed to choose the targeted command that you desire and you’re good to go.
Streaming from PC to Apple TV using 5KPlayer
If you want something more professional for an AirPlay server, 5KPlayer is probably your best bet. This tool allows you to transform your computer into an AirPlay mirroring sender. Everything you do on your PC, you can mirror onto your Apple TV. What makes this app amazing is you can mirror any type of media content onto your Apple TV. It won’t matter what type of format your files are, which makes this screen mirroring tool incredibly helpful. Take these steps to fully enjoy its features:
- Go to the official website of 5KPlayer (https://www.5kplayer.com/airplay/) and download the latest application.
- After the download is complete, install the screen mirroring tool on your computer.
- Ensure that both your computer and your Apple TV are connected to the same wireless network.
- Once you’ve established the wireless connection of the two devices, run the 5KPlayer application on your computer. From the main interface, click on the AirPlay icon. The app should also show you a list of detected devices. Your Apple TV should be on the list.
- Select your Apple TV on the list and wait for the two devices to connect.
- Once the connection has been established, you should now be able to mirror and stream from your PC to your Apple TV.
These are the top three ways that you can stream from your PC to your Apple TV. Indeed, these screen mirroring tools are amazing and a great help for PC users. Now, you can enjoy streaming and watching your movies and shows on the big screen of your Apple TV.
Hello,
I am wondering if there is any way to mirror my Surface Book screen to my Apple TV. The same way as a MacBook or iPad would, like when you go to control center on an iOS device and select mirror to Apple TV. I’d be glad to know if there was a way!
Thanks, Sasha
Apple TV,
Windows 10,
Mirroring
Posted on Mar 20, 2017 8:15 AM
Posted on Jul 2, 2017 3:21 PM
Check AirMyPC:
http://www.airmypc.com
It is 3rd software that allows you to mirror Windows PC to Appletv or to ChromeCast.
I use it for long time it is really cool software.
It also supports Webcam mirroring in case you need…
Mirroring PC/Windows 10 screen to the new Apple TV
The downfall of Apple’s exclusive strategy is that integrating with devices out of their ecosystem can be difficult. For example, simply trying to cast a Windows PC to Apple TV can be nearly impossible.
Today, we show you the best ways to cast your Windows PC screen to an Apple TV. We’ve included 3rd party apps and alternate solutions, and we’ll break down each to find the best fit for you!
Let’s jump straight into it!
- 1. Can I AirPlay to Apple TV from Windows PC?
- 2. How to Cast from PC to Apple TV?
- Way 1: Cast Windows PC to Apple TV via AirDroid Cast
- Way 2: Connect PC to Apple TV via HDMI
- Way 3: Stream PC to Apple TV via 5KPlayer
- 3. How to Stream PC Games to Apple TV?
- 4. Which Is the Best Way to Stream PC to Apple TV?
- 5. Summary
1. Can I AirPlay to Apple TV from Windows PC?
Unfortunately, no, you cannot natively use AirPlay from a PC to Apple TV. This is mainly because Apple’s products work best within their ecosystem, and very rarely do we see implementation of Apple apps/services for other operating systems like Windows or Android.

This is also the case for AirPlay, which is the most convenient way to cast content from your Mac, iPhone, or iPad to your Apple TV.
Theoretically, there is no way to cast a Windows PC screen to an Apple TV natively. However, with the use of third-party apps, you can get AirPlay to work on Apple TV even with other OSes.
2. How to Cast from PC to Apple TV?
While there aren’t any native solutions to cast using AirPlay from PC to your Apple TV, there are workarounds. The best solution is to use a third-party app to cast your PC to Apple TV for free. Check out our solutions below and pick the one that suits you best!
Way 1. Cast Windows PC to Apple TV with AirDroid Cast
The first method we’d recommend is AirDroid Cast, an all-in-one solution for screen sharing and casting. With AirDroid Cast, you can easily mirror a PC to Apple TV in just a few short steps.
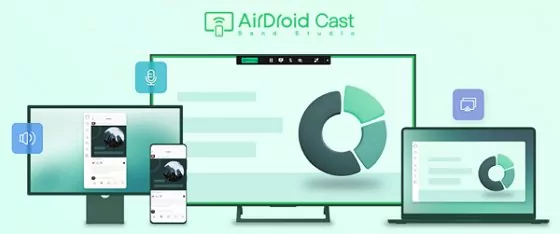
Here’s a rundown of AirDroid Cast’s key features:
Key Features
- Plentiful Platform Support: AirDroid Cast supports almost every platform you could think of, including Android, iOS, Windows, and macOS! You can share your screen freely among any of the supported platforms!
- High-Resolution Streaming: Picture quality is one of the most important factors while screen-mirroring, and AirDroid Cast supports up to 1080p high-resolution streaming.
- Two-Way Audio: You can speak and listen to participants directly on the app.
- Local & Remote Connectivity: Most screen-sharing apps require you to be on the same Wi-Fi network, but AirDroid Cast supports remote connectivity.
With that out of the way, if you’re interested in trying out AirDroid Cast to cast Windows to Apple TV, follow these steps:
- Step 1.Navigate to webcast.airdroid.com in a browser on your Apple TV.
- Step 2.Download and install AirDroid Cast on your PC.
- Step 3.Launch the app, and click ‘Cast to’. Then enter the Cast Code.
- Step 4.Accept the request and your PC screen will be cast to Apple TV.

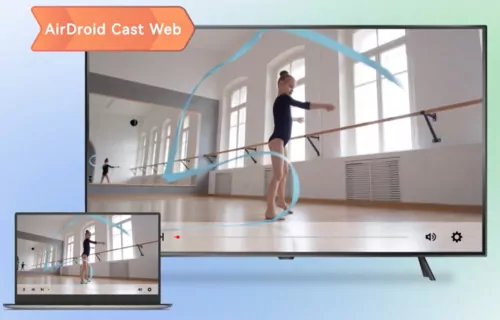
Way 2. Connect PC to Apple TV with HDMI
If you’d prefer to do things the old-school way, you can connect a PC to Apple TV using the Apple TV’s HDMI port. It’s a pretty simple process and only requires you to have a spare HDMI cable lying around.
Once you’ve got your cable and are ready to connect, follow these steps:
Step 1. Turn on your Apple TV & Windows PC.
Step 2. Connect one end of the HDMI cable to your Windows PC, and one end to the Apple TV.
Step 3. You’ll then have to switch over to the HDMI input to see your PC screen. Press the ‘Source’ button or check your settings and select the corresponding HDMI input.
Step 4. If everything works well, you should see your PC screen on the Apple TV.
This is a simple method to get your PC and Apple TV connected. However, compared to other methods, this one is a little limited, especially when it comes to range.
Since you have to physically keep a cable connected between your PC and Apple TV, you don’t have much room to move around. It might not be the most comfortable solution, in which case we’d recommend trying one of the other methods.
If you’re having trouble or don’t see your PC screen on the Apple TV, check your PC’s HDMI port and make sure it’s free of dust and debris. If that still doesn’t fix the problem, we’d recommend trying another HDMI cable and see if that works.
Way 3. Stream PC to Apple TV with 5KPlayer
The last method to cast to Apple TV from PC is by using 5KPlayer. 5KPlayer is a video downloader, player, and media streamer for PCs that can connect to your Apple TV. It does so by making your PC an AirPlay-compatible device.
However, 5KPlayer is currently only supported on Windows 7, Windows 8.1, and Windows 10. You also need your Apple TV and PC on the same Wi-Fi network for this to work.
The first thing you need to do is download the 5KPlayer app on your PC. Once downloaded and installed, follow these steps:
Step 1. In the 5KPlayer app, find the AirPlay icon. It should be located in the top-right corner of the app window. Click on it.
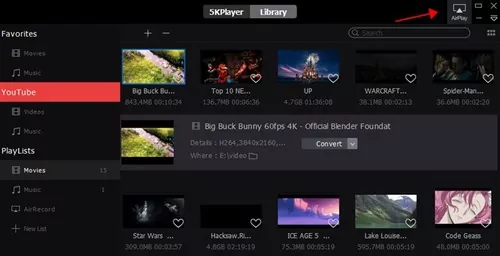
Step 2. After clicking the AirPlay icon, it will drop down a list of compatible devices to connect to. Select your Apple TV.
Step 3. Once you select your Apple TV from the list, wait and see if the AirPlay icon turns red. If it turns red instead of a black icon, this means that 5KPlayer has successfully connected to your Apple TV.
Step 4. From there, you can watch or stream content from YouTube or play a video from your PC’s media library on your Apple TV.
3. How to Stream PC Games to Apple TV?
If you want to stream from PC to Apple TV to play games on Steam, then we’ve got another great option for you. Steam has a cloud gaming service, Steam Link, which runs the game on your PC but streams it on another display.
With this method, you can easily play your Steam games on Apple TV. Here are some great benefits from playing PC games on your Apple TV:
Pros
- Console-like Gaming on TV: Streaming PC games on your Apple TV is a great way to have a console-like gaming experience. You don’t need to stay locked to your desk since you can play PC games comfortably on your couch.
- Expansive Selection of PC Games: Steam is home to one of the most expansive collections of PC games to date, and the ability to stream and play it on your Apple TV gives you even more options than traditional console gaming.
- Portable Gaming: Your gaming desktop isn’t going anywhere, but with Steam Link and Apple TV, you have a console wherever you go. Just unplug your Apple TV, connect it to a TV anywhere, and start playing!
Before you can use Steam Link, you’ll need to enable Remote Play on the PC you want to stream from. Here’s how to do it:
Step 1. Open Steam on your PC.
Step 2. Select the ‘Steam’ option in the top-left corner of the menu bar and select Settings.
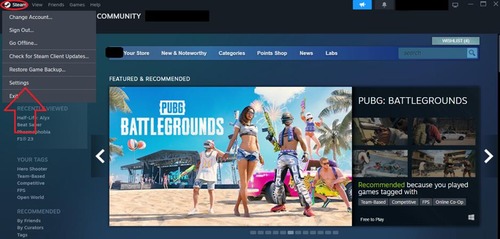
Step 3. Look for ‘Remote Play’ in the left-hand menu bar and select it.
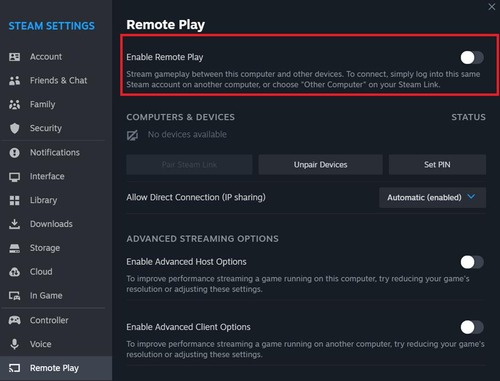
Step 4. Turn on the ‘Enable Remote Play’ toggle.

After you’ve enabled Remote Play, you then need to download the Steam Link app from the Apple TV App Store. For the initial setup, your PC and Apple TV need to be on the same Wi-Fi network.
Then, follow these steps:
Step 1. Launch the Steam Link app on your Apple TV. Leave Steam running on your PC.
Step 2. Select ‘Get Started’.
Step 3. Sign in to your Steam account on your Apple TV.
Step 4. After signing in, the Steam Link app will be searching for PCs with Steam on the same Wi-Fi network.
Step 5. Select your PC.
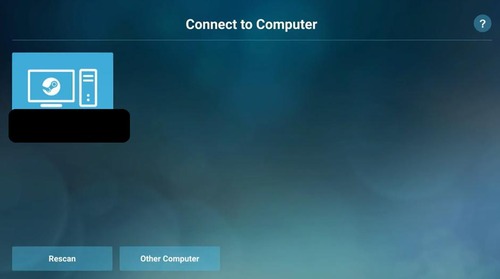
Step 6. You’ll now see a 4-digit code on your Apple TV. Enter the same 4-digit code to Steam on your PC.
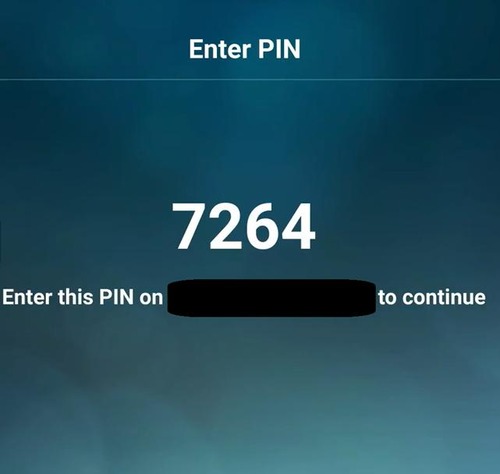
Step 7. Wait for the speed test to complete.
Step 8. Select the ‘Start Playing’ button after the setup.
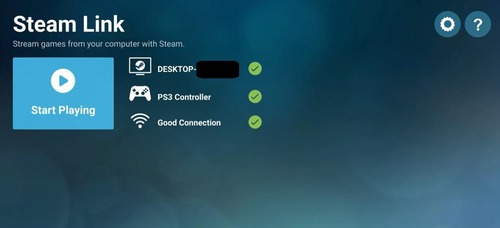
Step 9. Now you can browse the Steam store or your game’s library. Select a game and start playing.
Another thing to note is that you need a Bluetooth controller that’s compatible with Apple TV. For example, you can use Xbox controllers or the PlayStation DS4. You’ll need the controller to navigate Steam Link and to play games.
4. Which Is the Best Way to Stream PC to Apple TV?
Here’s a quick comparison of the 4 methods to connect your Windows PC to Apple TV:
| Method | Ease-of-Setup (/10) | Price | Best for |
|---|---|---|---|
| AirDroid Cast | 9 | Free (with in-app purchase) | Wireless Screen Casting |
| HDMI | 8.5 | ~$10 — $15 | Duplicate Screen |
| 5KPlayer | 8 | Free | Direct AirPlay Streaming |
| Steam Link | 8.5 | Free | Streaming Games |
5. Summary
We’ve reached the end of our guide and we hope the methods we’ve highlighted are just what you were looking for. But if you’re looking for the most versatile option, AirDroid Cast is the solution.
AirDroid Cast mirrors your entire PC screen to your Apple TV and allows you to do pretty much anything you’d do on your PC. Plus, with great features like remote connectivity, two-way audio, high-resolution streaming, and plentiful platform support, AirDroid Cast has got you covered.
Беспроводная передача звука и видео по AirPlay – одна из ключевых фишек экосистемы Apple. Она позволяет удобно транслировать сигнал с iPhone, iPad и Mac на Apple TV или другой яблочный компьютер.
Если у вас есть один девайс Apple и Windows-ПК, последний тоже может стать приёмником сигнала AirPlay.
restore: расскажет, как все настроить.
Как настроить приемник AirPlay на Windows-ПК

1. Скачайте подходящую программу для Windows, например:
► Air Screen Mirroring Receiver – бесплатно, но с качеством картинки до 720p.
► AirServer – разрешение до 1800p, стоит $20, есть 30-дневный триал.
► X-Mirage – разрешение до 4K, , стоит $16, есть 14-дневный триал.
2. Установите приложение и выдайте необходимые разрешения при первом запуске.

3. Когда программа на ПК запущена, на iPhone откройте пункт управления.

4. Нажмите кнопку Повтор экрана. Если ее нет, нужно добавить через настройку шторки с переключателями.
5. Выберите свой компьютер в списке доступны устройств и через секунду начнется трансляция экрана.

В зависимости от приложения для ПК и его настроек, можно транслировать картинку или только звук. В первом случае сможете показывать фото или играть на большом экране, а во втором – использовать ПК в качестве беспроводной колонки.
(7 голосов, общий рейтинг: 4.14 из 5)

iPhones.ru
Беспроводная передача звука и видео по AirPlay – одна из ключевых фишек экосистемы Apple. Она позволяет удобно транслировать сигнал с iPhone, iPad и Mac на Apple TV или другой яблочный компьютер. Если у вас есть один девайс Apple и Windows-ПК, последний тоже может стать приёмником сигнала AirPlay. restore: расскажет, как все настроить. Как настроить приемник…
restore:
@restore:
restore (реСтор) — официальный партнер компании Apple в России и Европе, имеющий статус премиум-реселлера Apple Premium Reseller.
