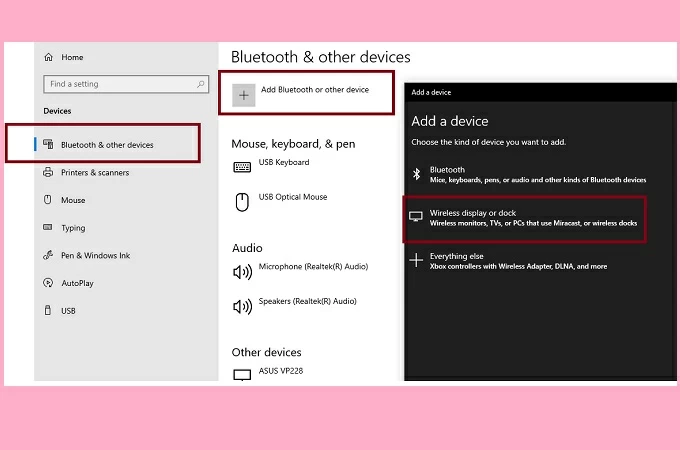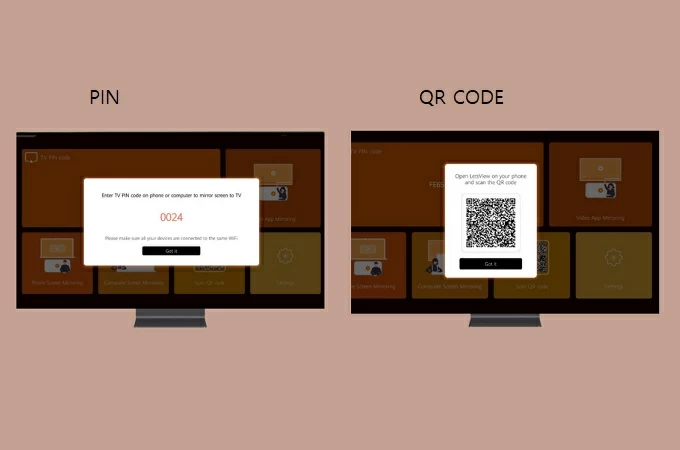Смотрите сериалы, играйте и показывайте презентации на большом экране.

09.10.2024 |
8 мин.
Когда глаза устали от маленького экрана ноутбука, подключите его к телевизору. Рассказываем, как продолжить играть или смотреть сериал на большом экране.
На что обратить внимание перед подключением
Подключить к телевизору ноутбук можно разными способами. Определите, с какой целью вы хотите это сделать, и изучите особенности вашей техники, чтобы выбрать наиболее подходящий метод.
- • Что планируете делать. Если хотите запустить презентацию, посмотреть фотографии или сериал, подойдет беспроводное соединение. Для требовательных игр нужно стабильное проводное подключение через HDMI, чтобы кадры загружались без разрывов, подвисаний или подергиваний.
- • Какие порты есть у телевизора. В современных ТВ, как правило, есть универсальный разъем для HDMI, который передает аудио- и видеосигнал. Эту технологию поддерживают все телевизоры Samsung новее 2011 года. В старых моделях ТВ встречаются порты для VGA и DVI — они передают только видеосигнал.
- • Какие порты есть у ноутбука. Обычно в лэптопах есть стандартные USB-разъемы для флешек, мышек и клавиатур — через них можно подсоединиться к ТВ, но понадобится переходник. В большинстве ноутбуков на Windows также есть специальный порт для подключения внешних мониторов, через него тоже можно транслировать экран. Самый распространенный разъем — HDMI, реже встречаются VGA и DVI.
Как подключить ноутбук к телевизору с помощью кабеля
Если не хотите разбираться в настройках ноутбука, самый быстрый вариант — подключить устройство к ТВ через кабель.

Через HDMI
HDMI — самый распространенный тип подключения в современных ТВ.
Он передает
аудио- и видеосигнал, а также транслирует изображение в разных разрешениях
в зависимости
от версии.
Так, для Full HD подойдет кабель версии 1.4. Чтобы смотреть фильмы в 4К (например, на телевизоре Neo QLED), потребуется HDMI 2.0. Если ТВ поддерживает 8К-изображение, то пригодится HDMI 2.1.
|
Версия HDMI |
HDMI 1.4 (High Speed) |
HDMI 2.0 (Premium High Speed) |
HDMI 2.1 (Ultra High Speed) |
|---|---|---|---|
|
Разрешение |
Full HD |
4K |
8K |
Версию кабеля можно определить по маркировке на коробке, иногда ее наносят и на сам провод. Также понять, какой у вас HDMI, можно по серийному номеру: обычно он напечатан на коробке или на кабеле. Введите номер в поисковую строку и перейдите на сайт любого магазина, продающего такой провод. В характеристиках товара вы найдете информацию о его версии.
Как подключить ноутбук к телевизору через HDMI
- 1. Подключите кабель HDMI в разъем ноутбука и ТВ в любом порядке — стороны кабеля равнозначны.
- 2. На пульте нажмите кнопку Source или Input. Затем выберите HDMI либо PC в качестве источника.
- 3. На компьютере с операционной системой Windows нажмите сочетание клавиш Win+P и выберите нужный режим.
Есть 4 режима подключения ноутбука к телевизору:
- • «Только экран ПК»: изображение не будет передаваться на ТВ. На этот режим удобно переключаться, если нужно что-то быстро сделать на ноутбуке.
- • «Повторяющийся»: одинаковая картинка транслируется на ТВ и на ноутбуке. В этом режиме можно проводить презентации или показывать фотографии.
- • «Расширить»: ТВ становится вторым рабочим столом. Например, можно запустить презентацию на экране телевизора, а на ноутбуке в это время открыть конспект. Чтобы переместить курсор мыши с одного рабочего стола на другой, достаточно довести его до упора вправо или влево.
- • «Только второй экран»: картинка транслируется только на ТВ, а экран ноутбука гаснет. Подходит для просмотра фильмов и сериалов.
Через DVI
DVI — это стандартный интерфейс, который используется только для вывода видеосигнала и поддерживает разрешение 2К. После появления HDMI он почти перестал использоваться.
Если у телевизора есть только порт DVI, а у ноутбука — HDMI, можно подключиться через адаптер или конвертер. Тем не менее качество картинки может оказаться плохим: сигнал DVI преобразуется в HDMI, и это может стать причиной помех.

Подсоедините к телевизору конвертер, вставьте в него один конец провода HDMI, а другой — в ноутбук. Дальше следуйте инструкции из раздела «Как подключить ноутбук к телевизору через HDMI».
Через VGA
Чтобы не пришлось использовать конвертер, подберите современный телевизор с HDMI. Пройдите тест и найдите свой идеальный ТВ.
VGA — самый старый из разъемов для подключения ТВ к ноутбуку, он постепенно выходит из употребления. Такой порт передает только видеосигнал
и поддерживает
разрешение Full HD.
Если в телевизоре есть только разъем VGA, его тоже можно соединить с ноутбуком с портом HDMI при помощи адаптера или конвертера HDMI → VGA. Затем следуйте инструкции из раздела «Как подключить ноутбук к телевизору через HDMI».
Через USB
Если в вашем ноутбуке есть только универсальные USB-порты, можно использовать адаптер USB → HDMI. С одной стороны его нужно подключить к ноутбуку через USB-порт, а с другой — к разъему на ТВ через кабель HDMI. Порт HDMI универсальный, то есть он передает и картинку, и звук.
Как подключить ноутбук
к телевизору без проводов
Если планируете семейный просмотр кино или фотографий из недавнего путешествия, подключите ноутбук к ТВ беспроводным способом. При стабильном и быстром Wi-Fi контент загрузится даже в 4К.
Через приложение для Samsung
Подключить ноутбук к телевизорам Samsung, например QLED, можно с помощью приложения Easy Connection to Screen.
Шаг 1. Убедитесь, что ноутбук и телевизор Samsung подключены к одной сети Wi-Fi.

Шаг 2. Установите приложение Easy connection to screen на ноутбук, а затем войдите в учетную запись Samsung.

Шаг 3. В меню Smart Hub на ТВ выберите «Источник», а затем нажмите «ПК на телевизоре».

Шаг 4. Выберите «ПК с Windows» и ознакомьтесь с руководством, которое откроется.

Шаг 5. Нажмите на значок ноутбука — он отобразится в блоке «Устройства».

Личная история о том, как изменилась жизнь после покупки Smart TV.
Через дублирование экрана
Ко многим Smart TV можно подключиться через функцию дублирования экрана — Screen Mirroring. Еще эта технология знакома как Miracast — ее поддерживает большинство современных ноутбуков.
Для подключения не нужны провода или маршрутизаторы, только два устройства — ноутбук и телевизор.
- 1. В настройках сети или Wi-Fi на Smart TV проверьте, что функция Miracast включена.
- 2. На ноутбуке зажмите клавиши Win+K и выберите свой ТВ.
- 3. Если ТВ нет в списке устройств, перейдите через настройки в «Bluetooth и другие устройства» и нажмите «Добавить устройство». Затем выберите «Беспроводные дисплеи и док-станции» и нажмите на имя телевизора, к которому хотите подключить ноутбук.
- 4. На ТВ появится запрос на подключение — кликните «Разрешить».
Единственный минус — беспроводное соединение через Miracat бывает нестабильным, поэтому при передаче фильмов картинка может зависать и подгружаться с задержкой.
Что делать, если нет звука
или изображения
Бывает, что даже после подключения к ТВ звук передается с ноутбука или почему-то не дублируется экран. Разбираемся в причинах неполадок и рассказываем, как их устранить.
Нет звука
Причина 1. Неправильный аудиовыход. Зажмите клавиши Win+Ctrl+V
или в настройках
перейдите в «Систему» и выберите «Звук». В устройствах вывода кликните на имя вашего телевизора.
Причина 2. Нет нужного звукового драйвера. Зажмите Win+X и выберите «Диспетчер устройств» в меню. Перейдите в «Звуковые, игровые
и видеоустройства»
. Затем правой кнопкой мыши кликните на High Definition Audio Device и нажмите «Обновить драйвер».
Изображение отображается неверно или его нет
Причина 1. Неверный режим передачи. На ноутбуке с операционной системой Windows нажмите сочетание клавиш Win+P и выберите нужный режим:
- • «Только экран ПК»;
- • «Повторяющийся»;
- • «Расширить»;
- • «Только второй экран».
Подробнее о каждом режиме читайте в разделе «Как подключить ноутбук
к телевизору
с помощью кабеля».
Причина 2. Неправильный HDMI-порт. На задней панели телевизора их может быть несколько: HDMI 1, HDMI 2 и далее. Посмотрите, в какой порт подключен провод. Затем в меню телевизора либо по кнопке Input или Source выберите его
в качестве
источника сигнала.

Причина 3. Драйвер ноутбука устарел. Нажмите Win+X и выберите «Диспетчер устройств» в меню. Перейдите в «Видеоадаптеры». Затем правой кнопкой мыши кликните на имя вашей видеокарты и нажмите «Обновить драйвер».
Телевизоры, на которых можно смотреть фильмы в высоком качестве

Телевизор
с масштабированием до 8К

Интерьерный телевизор
QLED The Frame

*HDMI — «АшДиЭмАй», VGA — «ВиДжейА», DVI — «ДиВиАй», High Speed — «Хай Спид», Premium — «Премиум», Ultra — «Ультра», Smart Hub — «Смарт Хаб», Easy connection to screen — «Изи коннекшен ту скрин», Screen Mirroring — «Скрин Мирроринг», Miracast — «Миракаст», High Definition Audio Device — «Хай Дефинишен Аудио Девайс», Input — «Инпут», Source — «Сорс», The Frame — «Зэ фрейм».
Читайте также
За последние годы телевизионные технологии мощно шагнули вперёд, но так как у нас с Вами компьютерный сайт, то я хочу поговорить не о супертонких и сверхчётких ЖК, а о новых функциях телевизоров, позволяющих работать с ПК и ноутбуками под управлением операционной системы Windows 10.
Не секрет, что на огромном экране современного телевизора любое изображение будет выглядеть намного красочней, чем на мониторе ПК или ноутбука, поэтому я давно задумался над тем, как использовать телевизор в качестве монитора. Использовать телевизор можно в качестве дублирующего монитора или основного, в последнем случае вам удастся выставить на экране телевизора разрешение 4К (Ultra High-Definition, 4096×2160 пикселей) самое высокое разрешение в мире электроники. Подключить ноутбук к телевизору можно по Wi-FI или с помощью кабеля HDMI и пожалуйста смотрите находящиеся на ноутбуке фильмы на телевизоре! Про компьютерные игры можно сказать тоже самое, запускайте любимую игру и получайте удовольствие от процесса не на маленьком мониторе, а на экране большого телевизора.
{banner_google1}
Если у вас есть ноутбук с Windows 10 и телевизор Samsung с поддержкой Wi-Fi, то вы запросто сможете дублировать экран ноутбука на телевизор Samsung с помощью опции «Screen Mirroring» (Дублирование экрана). Простыми словами, выбираете на ноутбуке видеофайл, картинку или аудиофайл и щёлкаете на нём правой кнопкой мыши, в появившемся меню выбираете функцию «Передать на устройство», затем выбираете свой телевизор и всё, кино показывается на телевизоре, и для этого даже не нужен никакой роутер (а если он и есть, то нисколько не помешает), смотрим подробности.
- Опция «Screen Mirroring» дублирует экран ноутбука на телевизор Samsung без проводов (по Wi-Fi). Все, что вы делаете на ноутбуке, будет отображаться на телевизоре. Необходимо добавить, что если у вас смартфон или планшет от Samsung, то вы также можете с помощью «Screen Mirroring» дублировать экран мобильного устройства на телевизор Samsung по Wi-Fi.
Для примера возьмём обычный ЖК-телевизор Samsung, модель UE48H6650AT.


На пульте управления телевизора жмём кнопку «Source».

C помощью пульта выбираем функцию «Screen Mirroring»


и жмём на пульте кнопку «Подтверждение выбора»

Появляется окно «Screen Mirroring» (Дублирование экрана).

В этот момент выбираем на ноутбуке с Windows 10 видеофайл и щёлкаем на нём правой кнопкой мыши, выбираем «Передать на устройство». Выбираем телевизор [TV]. Обратите внимание, что подключиться к телевизору можно без участия роутера.

Подключение к сетевому устройству.
Всё! На телевизоре показывается фильм, находящийся на ноутбуке.

Выбираем «Параметры экрана».

Подключаю беспроводной дисплей, жму на кнопку «Подключение к беспроводному дисплею».

{banner_google1}
Выбираю модель своего телевизора [TV] UE48H6650AT. Выполняется подключение.
«Подключено-Дублирование».

После данных действий ваш телевизор станет 2-мя устройствами.
Для получения разрешения «4К» (Ultra High-Definition, 4096×2160 пикселей) нужно подключить ноутбук к телевизору с помощью кабеля HDMI, также графический процессор ноутбука должен поддерживать разрешение 4К.
Подключаем телевизор по кабелю HDMI.
Заходим в «Дополнительные параметры экрана».

Выбираем разрешение 1600×900.

В опции «Несколько дисплеев» выбираем «Показать только на 2», то есть показать изображение только на телевизоре.

Применить.
Сохранить.

Жмём на «Разрешение»
Выбираем разрешение 3840×2160.

Применить.


Статья по этой теме: Как подключить ноутбук к телевизору через HDMI
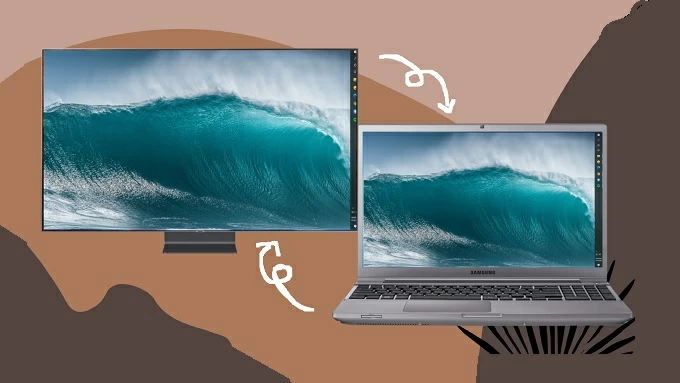
Are you trying to share your Windows 10 screen to your Samsung Smart TV to display contents for other people? Well it shouldn’t be difficult anymore to mirror a PC to a TV as there are both wired and wireless connection solutions available. To learn how to screen mirroring Windows 10 to Samsung Smart TV, just check out this article.
Download
Top 3 Tools to Mirror your Windows 10 to Samsung TV
- Wireless Display
- HDMI cable
- Alternative – LetsView

Windows 10 Built-in Feature – Wireless Display
Did you know that Windows 10 has a built-in feature named Wireless Display, which allows you to cast your Windows 10 to your Samsung TV without using any cable? To mirror Windows 10 to Samsung TV and cast whatever is on your Windows 10 screen to your TV, just check out the steps below.
- On your Windows 10, click the Start menu. From there, proceed to Settings > Devices > Bluetooth & other devices. Choose Add Bluetooth or other device. Click the Wireless Display or Dock and wait for it to recognize your Samsung TV. Once done, click your TV’s name and click Allow.
- Afterwards, your Windows 10 screen will be displayed on your TV instantly.
A Wired Method – HDMI cable
You can also mirror your Windows PC screen to a Samsung TV with a cable. All you need is an HDMI cable compatible with both devices. This is the fastest and easiest way for you to mirror your PC on your TV. To learn how to cast Windows 10 to Samsung TV, follow the simple steps below.
Alternative Tool – LetsView
If you have an Android TV and want to connect your Windows 10 to it, you can use LetsView. This amazing screen mirroring app will help you display your Windows screen to your Android TV wirelessly and hassle-free. Moreover, it also offers high definition resolution even if the screen size is stretched and cast on your TV. To use this app, you can follow the steps below.
- Download and install LetsView on your Windows 10 and Android TV. Launch it afterward.
Download
- On your Windows 10, input the PIN code or just scan the QR code that is being shown on your TV to start casting your PC to your TV.
Conclusion
These are the best and easiest screen mirroring methods that you can use to connect Windows 10 to Samsung Smart TV. You can choose either a wired or wireless connection method and follow those easy steps to start the mirroring process. Also, we included LetsView as an alternative method for you to connect and mirror Windows 10 to an Android TV.
Posted by:Amanda Smithon July 21, 2020toTips and Resources.Last updated on September 19, 2023
Windows: подключить телевизор как второй монитор
В компьютерах с Windows 8.1, 10 и 11 есть поддержка беспроводных мониторов — телевизор подключается к компьютеру через Wi-Fi. И работает точно так же, как дополнительный монитор, подключенный по проводу. С функцией беспроводного монитора можно дублировать изображение с основного экрана компьютера или расширить рабочий стол и окна программ распределить между двумя дисплеями. На большом телевизоре, например, можно запустить игру, фоном открыть ролик на YouTube или показать презентацию.
Как проверить, что телевизор может работать как беспроводной монитор. Если ваш телевизор выпущен после 2015 года и в нем есть Smart TV, с большой долей вероятности его можно подключить к компьютеру. Чтобы в этом убедиться, зайдите на сайт производителя телевизора и в характеристиках модели найдите упоминание технологий Miracast, WiDi, Screen Share или Screen Mirroring.
Например, телевизор LG B1 поддерживает Screen Share
Как транслировать изображение с компьютера на телевизор:
- Включите оба устройства и подключите их к одной сети Wi-Fi.
- В параметрах Windows найдите пункт «Подключиться к беспроводному дисплею» или нажмите на клавиатуре сочетание клавиш Win + K.
- В списке дисплеев выберите телевизор.
По умолчанию телевизор станет дополнительным рабочим столом для Windows — на него можно вывести сериал, а рабочие документы оставить на основном мониторе. Этот режим беспроводного монитора называется «Расширить», но в настройках есть и другие варианты:
- «Повторяющийся» — на телевизоре будет та же самая картинка, что и на экране компьютера. Подойдет, чтобы показать друзьям фотографии из отпуска или провести презентацию в офисе.
- «Только второй экран» — основной монитор выключится, изображение будет только на телевизоре. Пригодится, если вы собираетесь посмотреть фильм на большом экране и не хотите, чтобы экран компьютера работал просто так и отвлекал своим свечением.
- «Отключить» — остановить трансляцию изображения на телевизоре.
Чтобы выбрать один из режимов работы беспроводного монитора, нажмите на Win + P.
Меню подключения и настроек беспроводного дисплея в Windows 11
Учтите, что изображение и звук по Wi-Fi могут идти с большей задержкой, чем по HDMI-кабелю. Поэтому беспроводной дисплей не подойдет, например, чтобы играть в шутеры или другие динамичные игры на большом экране.
Windows: транслировать фото или видео
С Windows 8 и новее на телевизор можно транслировать конкретное фото или видео, не показывая весь экран компьютера. Для этого телевизор должен поддерживать технологию DLNA — она есть в большинстве моделей со Smart TV от Samsung, LG, Sony и других производителей.
Как проверить, что телевизор поддерживает DLNA. Найдите на сайте производителя в характеристиках или на коробке телевизора упоминание DLNA или DLNA Certified.
Как транслировать медиафайлы на телевизор:
- Включите телевизор и компьютер, проверьте, что они подключены к одной сети Wi-Fi.
- В Windows выделите один или несколько файлов и нажмите на любой из них правой кнопкой мыши — это может быть фото, музыка или видео.
- Выберите пункт «Передать на устройство».
- В списке устройств найдите телевизор и нажмите на него.
Если через функцию «Передать на устройство» отправить несколько фотографий, они будут показываться на телевизоре как слайд-шоу
Когда трансляция запустится, на экране компьютера появится меню плеера. Через него можно переключать файлы, перематывать видео и управлять громкостью. Но также управлять воспроизведением можно и с пульта телевизора.
Плеер для управления воспроизведением через DLNA в Windows
Фото и видео через DLNA транслируются в фоновом режиме. Пока ваши друзья будут смотреть фотографии из отпуска на телевизоре, вы сможете продолжить работать с документами на компьютере.
Mac: подключить телевизор как второй монитор
Некоторые телевизоры LG, Samsung и Sony, выпущенные после 2018 года, поддерживают технологию AirPlay от Apple — на них можно транслировать изображение с компьютеров Mac без проводов. Полный список поддерживаемых моделей есть на сайте Apple.
Если телевизор не поддерживает AirPlay, можно купить приставку Apple TV и через нее транслировать изображение с Mac.
Как транслировать изображение с компьютера на телевизор:
- Проверьте, что Mac и телевизор подключены к одной сети Wi-Fi.
- Нажмите на панель настроек в верхнем правом углу экрана компьютера.
- Откройте пункт «Повтор экрана» и найдите в списке свой телевизор. Нажмите на него.
- На экране телевизора появится четырехзначный код — введите его в меню на экране компьютера.
У AirPlay есть два режима:
- Видеоповтор — экран вашего Mac полностью дублируется на телевизоре.
- Отдельный монитор — телевизор становится второй рабочей областью, на него можно вывести отдельные окна или плеер с видео.
Чтобы изменить режим трансляции, нажмите на иконку функции «Повтор экрана» в верхней части экрана.
Переключаться между режимами можно в любое время
Mac: транслировать видео на телевизор
В macOS есть программы, которые могут транслировать на телевизор только видео, не показывая экран компьютера. Это работает в стандартных приложениях Safari и QuickTime, а еще, например, в браузере Chrome или плеере Infuse.
Функция пригодится, если вы на Mac начали смотреть видео с YouTube и хотите досмотреть его на телевизоре. Для этого в настройках плеера найдите иконку AirPlay и выберите телевизор среди устройств.
AirPlay работает со многими плеерами в браузере
Ролик будет транслироваться на телевизор в фоне. В это время вы можете пользоваться компьютером как обычно — свернуть приложение или вкладку с роликом и работать с документами.
Во время трансляции компьютер работает как пульт — на нем можно ставить видео на паузу или включать следующие ролики
Перематывать видео и ставить на паузу можно и с помощью пульта телевизора, а вот запустить другой ролик получится только с компьютера.
Smart TVs have changed the way we consume and use our devices since it’s so convenient to access the internet and watch whatever we want. It’s also made it far more convenient to connect other devices to the TV to cast or mirror content.
So today, we’re showcasing how to cast to a Samsung TV from a PC with three different methods. The methods we’re using are catered to Windows laptops and desktops but for Apple’s Macs, you can try Method 2 and 3 or check to see if your Samsung TV supports AirPlay.
Let’s get straight into it!
- 1: Via Windows Wireless Display
- 2: With HDMI
- 3: Via AirDroid Cast
1. Cast PC to Samsung TV via Windows Wireless Display
The first method to cast to a Samsung TV from PC is using the built-in casting feature, Wireless Display. Wireless Display is a casting protocol standard and is also recently integrated as a part of ‘Miracast’.
Additionally, both your Samsung TV and Windows PC need to be on the same Wi-Fi network for this to work properly. That said, here’s how to start casting your PC screen to a Samsung TV with Wireless Display:
- Step 1.Open the Quick Settings menu on your PC by clicking on the Wi-Fi/Audio/Battery icons in the bottom-right-hand corner of your taskbar.
- Step 2.Click on the ‘Cast’ button.
- Step 3.If your Quick Settings panel doesn’t include a ‘Cast’ option, click on the ‘Pen’ icon to edit your Quick Settings. Then add the ‘Cast’ option to the panel.
- Step 4.You’ll now find a list of compatible displays and TVs to connect to. Select your Samsung smart TV from the list.
- Step 5.Complete any on-screen instructions to verify the connection on your TV’s display. Wait for the two devices to connect.
- Step 6.Your TV should now be mirroring your PC’s display!
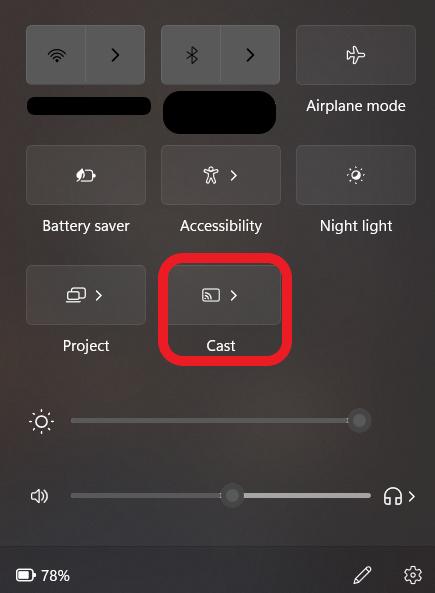
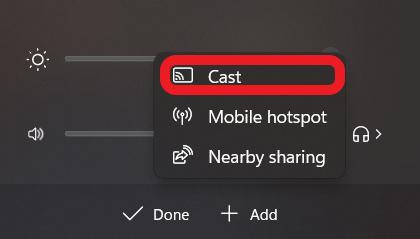
While this is a great built-in method to connect to your TV on Windows, there are a few limitations. You’re limited by Wi-Fi networks as you need both your TV and PC to be on the same network. And some Samsung TVs may not support Miracast, and they may support AirPlay 2. In that case, you can try the following methods casting from PC to your Samsung TV.
2. Connect PC to Samsung TV with HDMI
And of course, the most reliable and old-school method of connecting a PC to a Samsung smart TV is by simply using the tried-and-true HDMI cable. All you need to use this method is a spare HDMI cable lying around.
Granted, your PC and TV should have an available HDMI port that you can access and connect to, but otherwise, that’s all you’ll need to get started. Once you’ve got a compatible HDMI cable, follow these steps to get connected:
- Step 1.Turn on your PC and Samsung smart TV.
- Step 2.Take one end of the HDMI cable, connect it to your PC, and connect the other end to your Samsung TV.
- Step 3.With your TV remote, switch over to the corresponding HDMI input that your PC is connected to. Press the ‘Source’ button on your remote and switch over to the correct HDMI input.
- Step 4.Your PC screen should now be mirrored onto your Samsung TV.
- Step 5.With an HDMI cable connected, press Win + P keys at the same time, and you can also choose to either Duplicate your display, only use the TV as a display, or extend your PC’s display. Extending the display gives you two screens to work with instead of just ‘mirroring’ your PC screen on your TV.

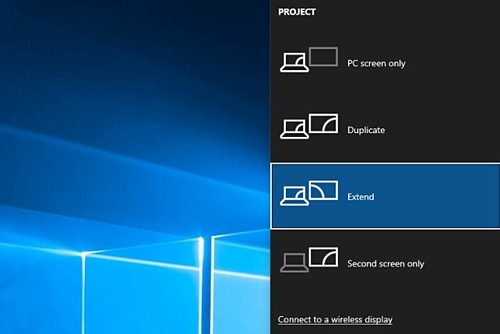
You’re also not limited by Wi-Fi networks or connection speeds, so it’s the most stable and has minimal input lag/delays.
However, compared to the other methods we’ve listed, there are some clear downsides. The first is that you’re extremely limited when it comes to range. Secondly, since the cable is connected between your PC and TV, you can’t move the PC around.
3. Screen Mirror from PC to Samsung TV via AirDroid Cast
The last method we’re featuring to screen mirror from a PC to a Samsung TV is by using a third-party solution like AirDroid Cast! AirDroid Cast is an incredibly versatile screen casting and mirroring solution that can share not only a Windows PC screen with your TV but plenty of other devices!
Pros
- Available on Android, iOS, Windows, macOS, Web, and TVos
- Local and remote connectivity
- Two-way audio for direct speaking and listening
- Control mobile phone from PC
How to mirror from PC to Samsung TV using AirDroid Cast:
- Step 1.The first thing you have to do is install the AirDroid Cast app on your Windows/MacOS PC. After the app is downloaded, run the installation file and complete the on-screen setup.
- Step 2.Select the ‘Cast to’ tab and leave the app running for now on PC.
- Step 3.Now, on your Samsung smart TV, open the web browser and open webcast.airdroid.com. From here, open an AirDroid Cast Web session. You’ll see a QR code with a 9-digit Cast Code on your smart TV screen.
- Step 4.Go back to your PC and in the AirDroid Cast app, enter the 9-digit Cast Code as displayed on your smart TV.
- Step 5.Allow any additional pop-ups to start casting to your Samsung smart TV. Once that’s done, wait a little while for the devices to connect and start mirroring!
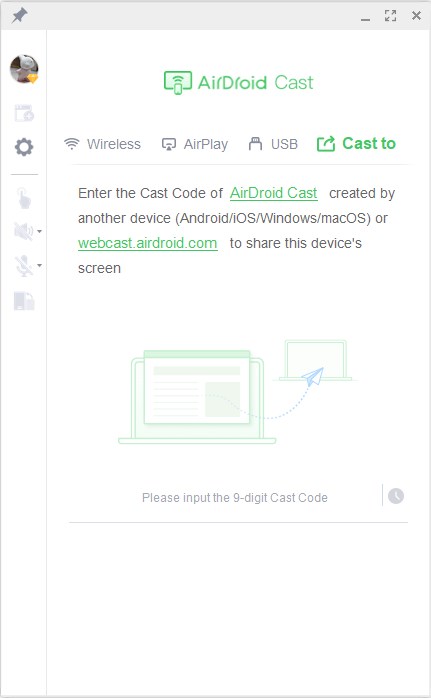


Video Tutorial: How to Cast Windows Screen to TV
4. Final Words
We’ve gone over three distinct methods to cast to a Samsung TV from a PC and each has its own advantages and disadvantages. For most users, using the built-in Windows Wireless Display feature is your best bet.
It might be a little limited in terms of features, but it’s among the simplest ways to mirror to your TV wirelessly.
Connecting your Samsung TV and PC with an HDMI cable is also a great choice if your TV doesn’t support any smart features or mirroring. However, you’re tethered to a cable which can be uncomfortable to use.
And if you need a reliable alternative between the two, AirDroid Cast is your best bet. With plentiful supported platforms, robust and versatile casting features, and cross-platform connectivity, it’s an all-in-one solution for all your screen mirroring needs!