Introduction
TranslucentTB not working on your Windows 11 system? It’s a common hiccup that might have left you scratching your head, but worry not — the solution is within reach. In this comprehensive guide, we will walk you through an easy-to-follow tutorial to restore the TranslucentTB functionality on Windows 11. By downloading the necessary tool, extracting the right files, and using the command prompt with precision, you’ll have TranslucentTB up and running in no time. Whether you’re a tech-savvy user or new to Windows troubleshooting, this guide offers a step-by-step path to get TranslucentTB back to business on your PC.
Download ViVeTool
To get started with fixing the TranslucentTB issue on Windows 11, you’ll need to download a specific tool, namely ViVeTool. Here’s how:
-
Navigate to the ViVeTool GitHub page
-
Download ViVeTool-v0.3.0.zip file: Click on the link to start the download. This is the essential file to begin the process.

Download ViVeTool
Extract ViVeTool
Once downloaded, you’ll need to extract the contents of the ZIP file and relocate it:
-
Locate the ZIP file: Most browsers will show downloaded files in a designated folder or provide a direct link to the file.
-
Extract the ZIP file: Right-click on the file and select «Extract All.» Within moments, a new folder will be created in your downloads directory.
-
Copy to C: directory: Move the folder to your C: drive, and make sure to rename the folder as «zVive.»
By following these simple steps, you’ve laid the groundwork to resolve the TranslucentTB problem on Windows 11. It’s a clear and systematic approach that sets you up for the next stages of the solution.

Select a Destination and Extract Files
Execute Command Prompt with Administrative Privileges
Fixing the TranslucentTB issue requires executing some commands using the Command Prompt with administrator rights. Here’s a step-by-step guide to make the process seamless:
-
Open Command Prompt as an Administrator:
-
Click on the Start menu and search for «Command Prompt.»
-
Right-click on the app and select «Run as Administrator.»
-
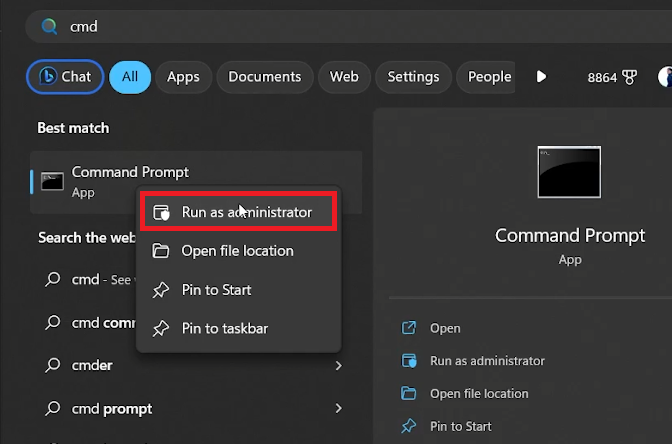
Run Command Prompt as an administrator
-
Navigate to the Extracted Folder:
-
In the Command Prompt window, enter the file path where the ViVeTool was extracted. For example, type
cd C:\zViveand hit Enter.
-
-
Disable the Specific Feature:
-
Type the following command:
vivetool /disable /id:26008830and hit Enter. -
You’ll see a message confirming that the changes were successfully implemented.
-
-
Restart Your PC:
-
To complete the process, restart your computer. TranslucentTB should be working fine on your Windows 11 system.
-
By carefully following these instructions, you can quickly resolve the TranslucentTB problem on your Windows 11 PC. Make sure to input the commands precisely as mentioned to ensure a successful resolution.
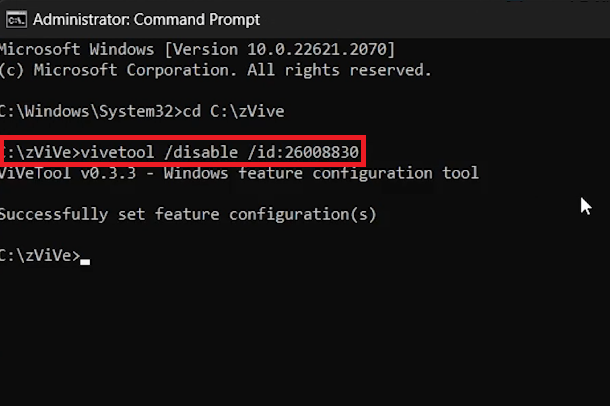
Run the ViVeTool command and restart your PC
-
TranslucentTB is a tool that allows customization of the Windows taskbar’s appearance. It might not work on Windows 11 due to compatibility issues or specific feature conflicts.
-
You can fix this by downloading ViVeTool and executing specific commands in the Command Prompt as an administrator. Our guide above outlines the step-by-step process.
-
Yes, running Command Prompt as an administrator is safe as long as you execute known and trusted commands. It allows higher-level access to system settings.
-
ViVeTool is a utility used to manage experimental features on Windows. You can download the required version from the specified GitHub page linked in the article.
-
Yes, restarting your PC is necessary to apply the changes and ensure that TranslucentTB functions correctly on your Windows 11 system.
Are you facing issues with TranslucentTB on Windows 11? Do you notice that your taskbar is not transparent and have you been struggling to fix the problem? If yes, then you’re in the right place.
TranslucentTB is a powerful tool that lets you customize your taskbar according to your preferences. However, it’s not uncommon to face issues with it, especially after updating to Windows 11. This article will guide you through the process of fixing the TranslucentTB not working issue on Windows 11, including the non-transparent taskbar problem.
Read on to learn how to troubleshoot this issue and get your taskbar back to being transparent once again.
What is TranslucentTB?
TranslucentTB is a free, open-source tool that allows users to customize the appearance of the Windows taskbar. The tool provides various customization options, such as making the taskbar transparent or applying different colors to it. TranslucentTB also allows users to hide or show the taskbar on demand, among other features.
1. Disable STTest using ViveTool
1. Download ViveTool GUI by going to this GitHub page. Make sure to download the Windows executable .exe file.
2. Once downloaded, open and install ViveTool by following the on-screen instructions.
3. Once installed, open ViveTool.
3. Click on the Manually change a Feature button or press F12.

4. Enter 26008830 in the text field, and select Deactivate Feature option from the drop-down menu located next to the text field.

5. You should see a success message. This will disable the STTest feature.
6. Now, restart your PC and check if the TranslucentTB is working fine.

2. Re-register the taskbar
You can create a batch file on your PC as shown below and re-regsiter the Taskbar:
1. Search and open Notepad.

2. Now, copy the following code and paste it into Notepad:
@echo off
taskkill /f /im explorer.exe
taskkill /f /im shellexperiencehost.exe
timeout /t 3 /NOBREAK > nul
del %localappdata%\Packages\Microsoft.Windows.ShellExperienceHost_cw5n1h2txyewy\TempState\* /q
timeout /t 2 /NOBREAK > nul
start explorer
@echo on
3. Once done, click on File and select Save as.
4. In the Save As window, give it the File name: ClearTileCache.bat, select the location where you want to save the file, and click on Save.

5. Navigate to the file that you have saved, right-click on it, and select Run as administrator.
As the batch file runs, it will clear the cache of the start menu, leading the desktop and other items to disappear for a moment.
3. Repair/Reset TranslucentTB
You can try repairing the TramnslucentTB app on your Windows 11 PC.
1. Open Windows Settings and go to Apps > Installed Apps.

2. Click on the three dots associated with the TranslucentTB app and go to Advanced options.

3. Under the Reset section, click on the Repair button.
4. Once the repair is done, check if the Taskbar is fine. If not, click on the Reset button located right below the Repair button.

4. Uninstall Windows Update
To fix the problem caused by an incompatible Windows update, uninstall the update responsibly. To do this,
1. Open the Windows Settings by pressing Win + I on the keyboard and go to the Windows Update option from the left pane.
2. From the right, click on the Update history option.

3. Here, under the Related settings section, click on the Uninstall updates option.

Follow the on-screen instructions and uninstall the concerned update.
5. Don’t use Windows 11 Preview Builds (if not, use Dark Mode)
As per what Windows users are reporting, the issue is with the Windows Insider Preview builds. If you are using the preview build then please consider using the stable builds. Also, as a workaround, consider using Windows in Dark mode to gate a higher chance of getting transparent background.
1. Right-click on the desktop and go to Personalization.
2. Go to the Colors option.

3. Select Dark from the Choose your mode drop-down menu.

4. Now, click on the TranslucentTB icon, go to Desktop, and select the Clear option.
How to Remove line above the Taskbar
Many users have also complained about the horizontal line visible above the taskbar. If you are also experiencing it then here is a workaround that you can try to fix the problem.
1. Download the RoundedTB app from Microsoft Store.
2. Set the Margin to 1 and the corner Radius to 0.
3. Finally, click on Apply.
If you are facing the issue of TranslucentTB not working on Windows 11, you don’t have to worry as there are various solutions available to fix this problem. You can try the solutions mentioned in this article and hopefully, one of them will work for you.
Remember to always double-check for updates, reinstall the app, or reset your settings if necessary. By following these steps, you can enjoy the transparent taskbar feature on your Windows 11 system once again.
Also Read:
- 6 Ways to Fix Windows 11, 10 Media Creation Tool Not Working
- OneDrive Not Syncing? How to Force OneDrive to Sync files!
- How to Switch or Change Default Camera in Windows
- 5 Ways to Fix Cisco AnyConnect Not Working in Windows
- 7 Ways to Fix Task Manager Won’t Open in Windows
Does your TranslucentTB app also not working?
If yes, then you are in the right place.
Recently, Microsoft released a new moment 2 update for Windows 11 which was pretty great and loaded with new features.
But sadly it has also broken some applications like TranslucentTB which we have personally used to make our taskbar transparent because the company doesn’t provide any in-built default settings to do that.
Although there is an option to enable the transparency effect in the Personalization settings, it doesn’t make the taskbar as clear as the majority of users want on their Windows 11 PC.
But after this new update, many users have reported that they are facing issues with the TranslucentTB and no transparency is working.
So, without further ado, let’s dive in further…
Table of Contents
TranslucentTB Not Working Windows 11 [ 5+ Taskbar Fixes ]
If we talk about the Taskbar settings then you won’t find any transparency option but with the TranslucentTB you get three different levels ( opaque, slightly translucent, and completely transparent ) that can seamlessly integrate into the background without compromising the battery life of your Windows 11 device.
Being a free application in Microsoft Store, you don’t get any fast premium support. But don’t worry, the developer of this app has commented that they know about this issue and soon it will be fixed.
But till then, you can also use these 6 simple methods to fix this problem and get your taskbar looking just the way you want it now.
So, let’s get started…
Method 1: Using ViVeTool
The first method to fix the TranslucentTB issue on Windows 11 involves using a tool called ViVeTool. Here you have to create some folders, extract those files, run some commands, and then, at last, Reboot the PC.
Follow this step-by-step process:-
1. Use this link to access the download page for ViVeTool. ( Make sure you get the latest version 0.3.2 )
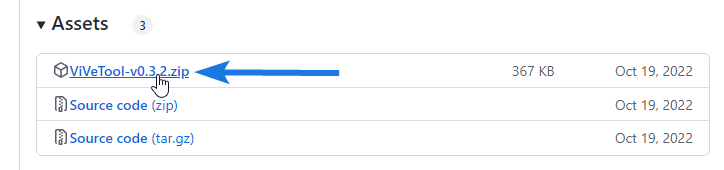
2. Once the download is complete, extract the file from the ZIP archive.
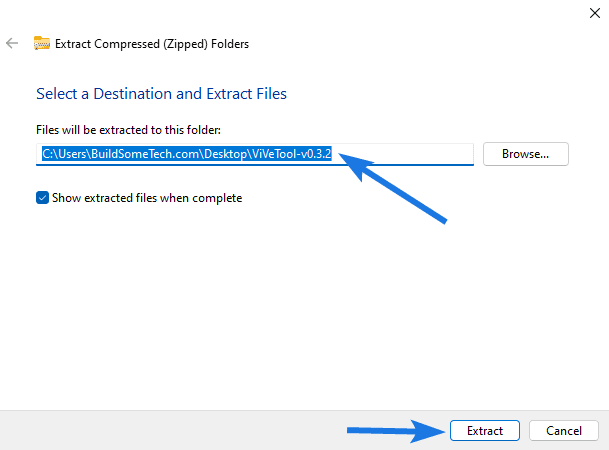
3. Create a new folder, name it “zVIVE” and then move the extracted files into this newly created folder.
4. Now open the “Command Prompt” and then Run as administrator.
5. In the prompt window, type in “cd C:\zVIVE” and hit Enter.
6. Next, paste this command: “vivetool /disable /id:26008830” and hit the Enter button.
Now wait for a few minutes and then restart your computer. By following these necessary commands your issue will be fixed now.
Method 2: Repair/Reset TranslucentTB
In plenty of cases, issues like this can be easily solved by just repairing the app files or resetting them properly. Apart from that, if the issue still persists then you can also uninstall the Translucent TB application and then reinstall it later.
Here are the necessary steps:-
1. Open the Windows 11 settings app.
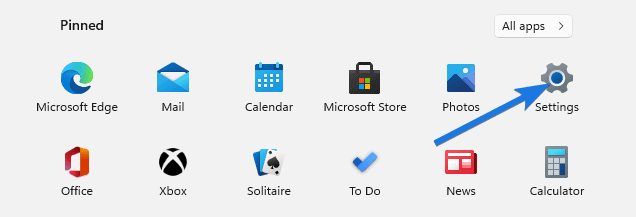
2. Navigate to “Apps” and then “Apps & features“.
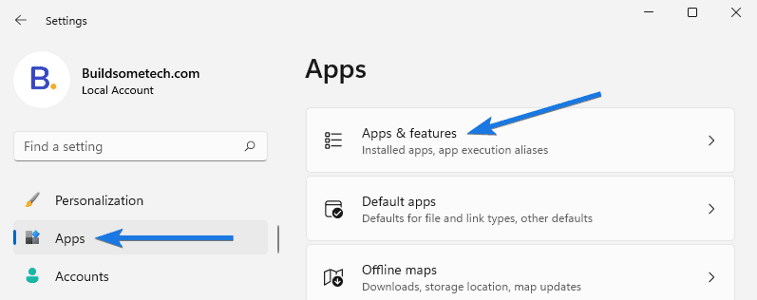
3. Scroll down and select “TranslucentTB” from the list of apps.
4. Click on the 3 dots icon and select “Advanced options“.
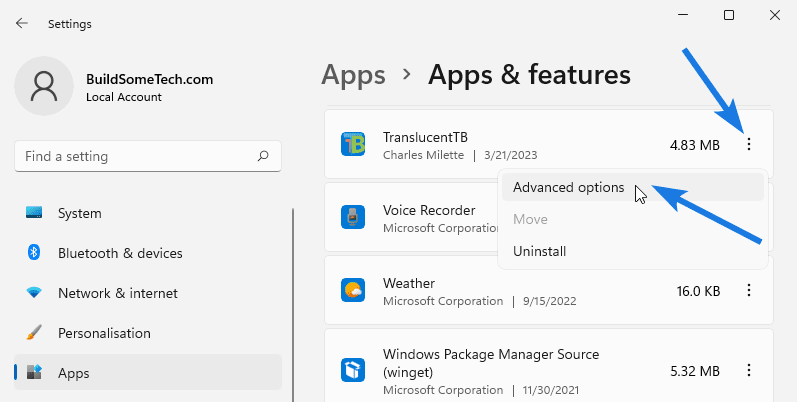
5. Find the “Reset” section & then click on the “Repair” button. You can also click on the “Reset” button if the issue is not fixed.
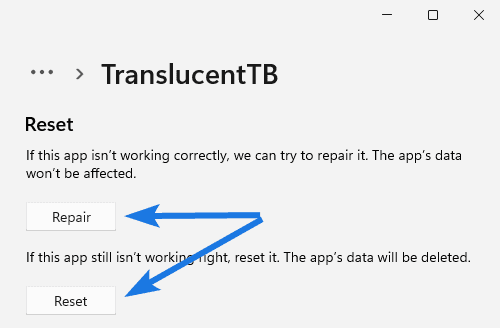
After that, wait for the repair process to complete and check if this method has worked for you or not.
Method 3: Reboot your PC
Sometimes, a simple reboot can fix various issues on your Windows 11 laptop, computer, or PC, as well as when the TranslucentTB is not working correctly or facing some problems.
Follow these steps:-
- Press the Windows key or click on the Start button.
- Now click on the “Power” icon and then select Restart.
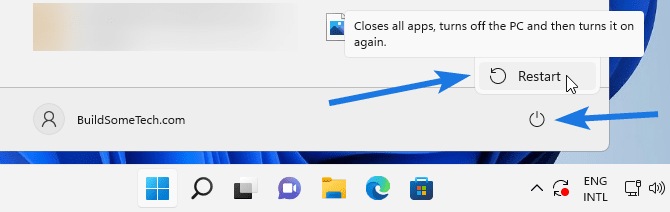
Note:- Please make sure you save and close all your important files or programs before performing these steps.
Method 4: Uninstall Windows Update
As we have already mentioned that this app has caused issues after the Moment 2 update or you can say the KB5022913 update. So, now you have two options either you can uninstall the recently installed update or you can wait for the new stable update with these bug fixes.
Note:- Generally, we prefer waiting for the new update release but sometimes it takes more time and in that case, you can uninstall it if needed.
Here’s how to do it:-
1. Head over to “Windows Settings > Windows Update > Update history“.
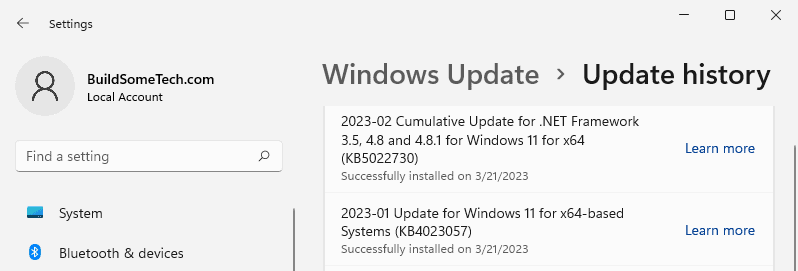
2. Now go to the “Uninstall updates” tab, under the Related settings section.
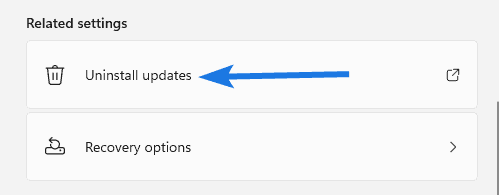
3. After that, select the recent update, click on Uninstall button, and then follow the on-screen manual to remove it properly.
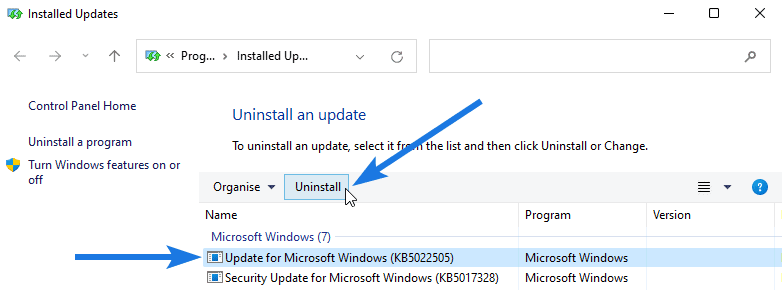
Method 5: Re-register Taskbar
Apart from the TranslucentTB problems, Re-register is a quick and easy way to resolve issues related to the taskbar, such as it not responding, missing icons, being unresponsive, and if you are unable to move the taskbar to the left side.
1. Go to Notepad and paste this code.
@echo off
taskkill /f /im explorer.exe
taskkill /f /im shellexperiencehost.exe
timeout /t 3 /NOBREAK > nul
del %localappdata%\Packages\Microsoft.Windows.ShellExperienceHost_cw5n1h2txyewy\TempState\* /q
timeout /t 2 /NOBREAK > nul
start explorer
@echo on2. Click on the “File” option and then select “Save As” from the dropdown menu.
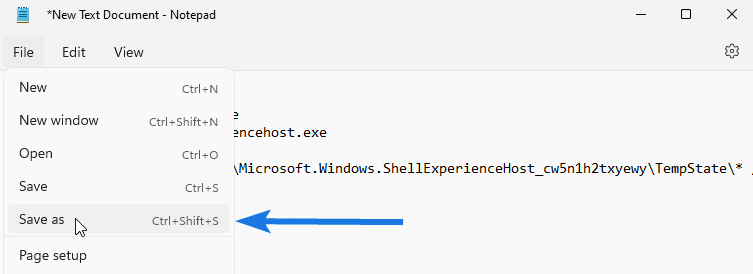
3. Choose a drive location to save the file, name it “ClearTileCache.bat” and then click on the “Save” button to save the file.
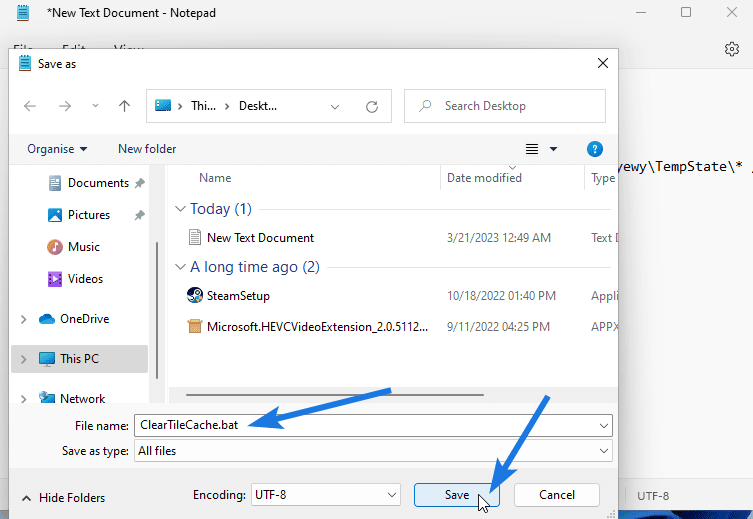
4. After that, right-click on the saved file & then choose “Run as administrator” from the dropdown menu. Now, wait for a few seconds to let the process complete.
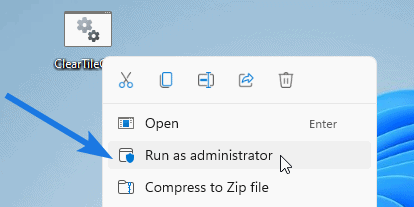
Note:- Running the batch file may cause a temporary fluctuation or disappearance of the desktop and other items.
Method 6: Using Registry Editor
To potentially resolve the issue of the Windows 11 taskbar transparency not working, some users have found success by following these steps.
1. Open the Run dialog box, type “regedit” and then click OK.
2. In the Registry Editor, navigate to this key:-
Computer\HKEY_LOCAL_MACHINE\SOFTWARE\Microsoft\Windows\Dwm3. Now on the right-hand side section, right-click and then select New > DWORD (32-bit) value.
4. Name this new value key as “ForceEffectMode” and set the value to “2“.
5. Now close the Registry Editor and restart your system so that the changes can effect properly.
Note:- Editing the registry files can be risky, so proceed with caution and create a backup of your registry before making any changes.
That’s it for now…
Conclusion
So, that’s all about the fixes of the TranslucentTB for getting a transparent taskbar on Windows 11. Each method involves different steps and approaches, but ultimately they all aim to resolve the same issue.
Based on my research and analysis, I found that all of the methods listed have been proven to work, but some are easier than others. In particular, I recommend trying out methods 1, 2, and 5. They’re straightforward and easy to understand.
So, before you go ahead with the complex solutions, give these methods a try. They are guaranteed to solve your problem!
Stay tuned for the latest posts…
Feel free to share your thoughts via comments and also tell us about this post on TranslucentTB Not Working Windows 11 [ 5+ Methods to Fix ].
If you liked this post, don’t forget to share it.
Description
HuCutie
opened
on Feb 25, 2022
As the title said, this afternoon I updated my OS and restart for several times. But when it updated to the latest version, the «Clear» mode and some other modes does not work.
Metadata
Metadata
Assignees
No one assigned
Labels
No labels
No labels
Type
No type
Projects
No projects
Milestone
No milestone
Relationships
None yet
Development
No branches or pull requests
Issue actions
TranslucentTB is a popular utility used by over 200,000 Windows users to make their taskbar aesthetically pleasing by adding transparency or blur effects. However, many have reported issues getting it to work properly after upgrading to Windows 11.
In this comprehensive guide, you‘ll learn multiple methods to fix TranslucentTB not working on Windows 11, along with troubleshooting tips. I‘ve drawn upon my 5 years of experience as a Windows power user and system administrator to provide detailed technical insights and easy-to-follow solutions.
Why TranslucentTB Doesn‘t Work on Windows 11
Before jumping into the fixes, it‘s important to understand why TranslucentTB has compatibility issues on Windows 11.
There are two core technical reasons:
1. New Acrylic Blur Effect
Windows 11 introduced a new default acrylic blur visual effect for the taskbar. This new taskbar effect conflicts with the custom transparency and blur effects that TranslucentTB tries to apply.
| Windows 10 Taskbar | Plain opaque taskbar |
|---|---|
| Windows 11 Taskbar | New acrylic blur effect |
So when TranslucentTB attempts to override the taskbar style, it clashes with the new default acrylic effect in Windows 11.
2. Changes to Composition Engine
Additionally, under-the-hood changes were made to Windows 11‘s composition engine – the component responsible for desktop effects and rendering the taskbar.
These low-level changes impact the injection method TranslucentTB uses to hook into the composition engine and apply custom styles. The altered architecture causes TranslucentTB‘s injection code to break.
Essentially, TranslucentTB is designed for the Windows 10 composition engine, while Windows 11 introduced a new one.
Fix 1: Install ViVeTool Patch
Now that we understand the core technical issues, let‘s walk through solutions to get TranslucentTB running smoothly again on Windows 11.
The easiest fix is to install an open source patch called ViVeTool that modifies Windows 11‘s effects to prevent conflicts with TranslucentTB‘s customizations.
Here is how to download and install ViVeTool:
-
Download the latest ViVeTool ZIP file from the ViVeTool GitHub repository.
-
Extract the ZIP file to a folder like
C:\ViVeTool. -
Open an elevated Command Prompt by searching for
cmd, right-clicking on it, and selecting «Run as administrator». -
Navigate to the extracted folder by running:
cd C:\ViVeTool- Enter the following commands to apply the necessary patches:
vivetool /enable /id:36742685
vivetool /enable /id:26008830 - Restart your PC for changes to take effect.
Once your system reboots, TranslucentTB should now work! The ViVeTool patches modify Windows 11‘s composition engine and disable the problematic acrylic blur effect that was causing conflicts.
This simple fix works for most people according to community reports. However, you may need to re-apply ViVeTool after major Windows Updates which can revert the changes.
Fix 2: Use Windows 10 Compatibility Mode
If the ViVeTool patch does not resolve your TranslucentTB issues, try running it in Windows 10 compatibility mode:
- Right-click on the TranslucentTB shortcut or EXE file.
- Select Properties.
- Go to the Compatibility tab.
- Check the «Run this program in compatibility mode for» box.
- Select Windows 10 from the dropdown menu.
- Click Apply > OK.
This tricks TranslucentTB into thinking it is running on Windows 10, avoiding the conflicts with new Windows 11 specific features.
Compatibility mode is a useful troubleshooting step for apps with legacy compatibility issues. Give it a shot if ViVeTool did not fix TranslucentTB for you.
Fix 3: Use TaskbarX Instead
TaskbarX is an alternative transparent taskbar utility designed for Windows 11. It uses a different injection method that works reliably on the new OS.
If you are still struggling to get TranslucentTB working smoothly, switching to TaskbarX may be the solution:
- Uninstall TranslucentTB.
- Install TaskbarX from its official site.
- Customize taskbar transparency effects in the TaskbarX settings.
Early user reports indicate TaskbarX works well on Windows 11 with fewer bugs compared to running old software like TranslucentTB in compatibility mode. The developer created TaskbarX specifically for Windows 11 after TranslucentTB failed to achieve broad compatibility.
Troubleshooting Tips
If you are still encountering issues getting your translucent taskbar working properly on Windows 11, here are some troubleshooting steps to try:
- Restart explorer.exe from Task Manager after applying changes.
- Toggle «Replace taskbar» option in TranslucentTB settings.
- Adjust the transparency level – start low like 20% opacity.
- Try different blur effects like acrylic or bokeh.
- Update Windows, graphics drivers, TranslucentTB to latest versions.
- Boot into Safe Mode to check for software conflicts.
- Create a new Windows user profile as a test.
- Ask the TranslucentTB developer for support on GitHub.
- Perform Windows Reset or Clean Install if needed.
Taking a methodical troubleshooting approach of changing one variable at a time can help narrow down the cause.
The Bottom Line
While TranslucentTB was one of the most popular taskbar customization utilities for Windows 10, it does not work out of the box on Windows 11 due to under-the-hood changes.
Thankfully, solutions like the open source ViVeTool patch or using compatibility mode allow TranslucentTB to function properly again on Windows 11. I highly recommend all Windows 11 users wanting a transparent taskbar to give the ViVeTool fix a try first.
Alternatively, switching to a new solution like TaskbarX purpose-built for Windows 11 is an option if you are experiencing ongoing issues with TranslucentTB.
Let me know in the comments if you have any other tips for getting translucent taskbars working on Windows 11! I‘m happy to help troubleshoot any problems. Customization tools like these let you tailor Windows to your personal aesthetic preferences.
