В этой публикации, друзья, поговорим о том, как в Windows 11 сделать панель задач прозрачной. Это невозможно с помощью системных средств, но возможно с помощью бесплатной программы-кастомайзера TranslucentTB. Тот факт, что у Windows 11 новая панель задач, существующая в рамках нового системного интерфейса на базе WinUI, никак не касается возможности применения эффектов прозрачности. Такие эффекты системно не применимы и к классической панели задач, реализованной в Windows по версию 10 включительно. Именно для панели задач Windows 10 в своё время и создавалась программа TranslucentTB, но она также применима и к панели задач Windows 11. Давайте посмотрим на возможности этой программы.
Прозрачная панель задач в Windows 11
{banner_google1}
TranslucentTB – бесплатная программа-кастомайзер для панели задач Windows 10 и 11, созданная энтузиастами с GitHub. Программу можно установить как UWP-приложение в Microsoft Store. И можно установить из файла-установщика TranslucentTB.appinstaller, скачанного с GitHub. TranslucentTB может сделать панель задач нужного цвета, заблюреной с эффектом акрила или вообще кристально прозрачной. Кристально прозрачная панель задач неимоверно эффектно смотрится целостно в связке с дизайном Windows 11.

Особенно эффектна полностью прозрачная панель задач в светлых темах Windows 11.
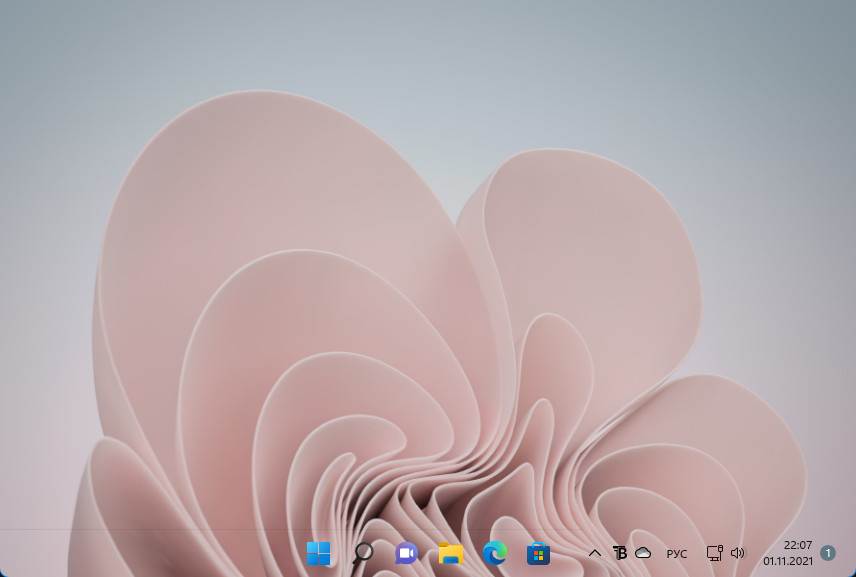
Не менее эффектна в любой теме панель задач с эффектом акрила.
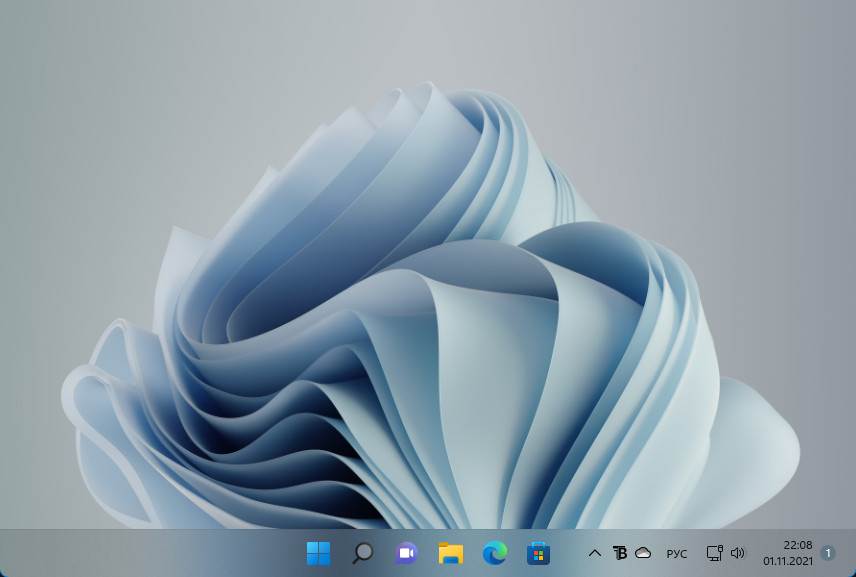
{banner_google1}
Вот, в частности, такую красоту, друзья, может предложить нам программа TranslucentTB. Программа работает в фоне, настраивается в системном трее. Как сделать панель задач прозрачной в Windows 11? Делаем на значке TranslucentTB в трее клик и для изначального состояния панели задач в режиме Desktop устанавливаем предпочитаемый эффект прозрачности:
- Clear – полностью чистая прозрачность;
- Acrylic – прозрачность с эффектом акрила.
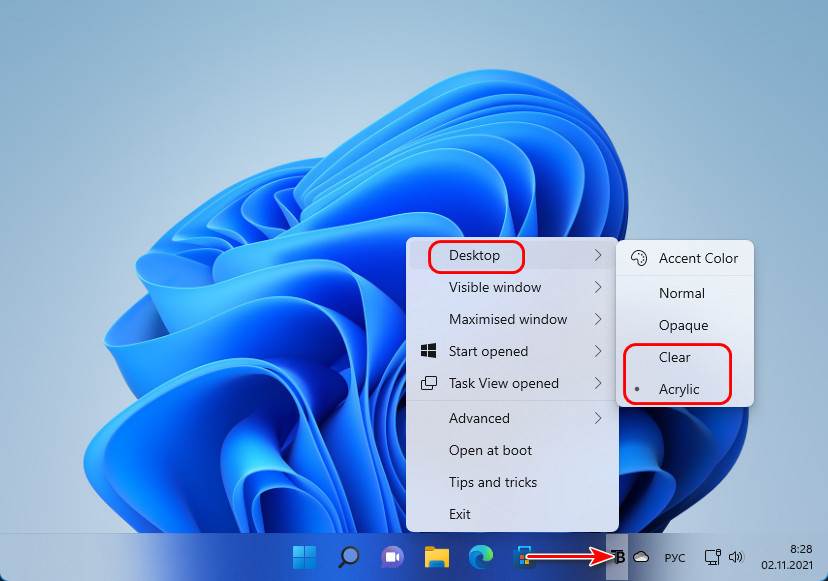
Оформление панели задач может меняться в зависимости от определённых условий. В меню TranslucentTB есть пункты активации и настройки вида панели задач при условии:
- Visible window – отображения окон не в полный экран;
- Maximised window — отображения окон в полный экран;
- Start opened – активного меню «Пуск»;
- Task View opened – активного представления задач.
Можем выбрать каждое из условий, включить его опцией «Enabled» и установить для панели задач эффект прозрачности или акрила.
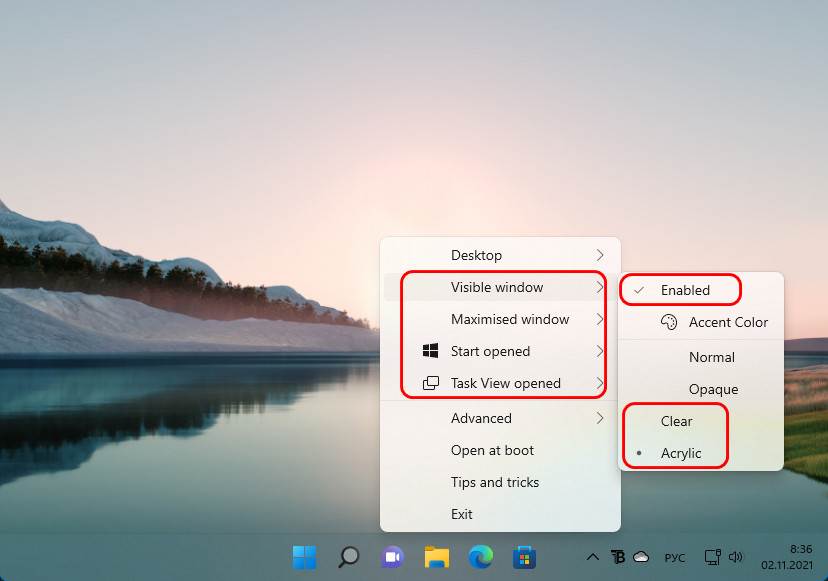
Но можно использовать и другие эффекты программы:
- Normal – это дефолтный вид панели задач Windows 11;
- Opaque – это непрозрачный вид с цельной заливкой цветом. Вид изначально чёрного цвета, цвет подбирается с помощью опции «Accent Color».
Вот это, друзья, как сделать панель задач прозрачной в Windows 11.
Способ 1: Средства ОС
При решении связанных с кастомизацией интерфейса Windows задач первым делом стоит обратиться к интегрированным в самой операционной системе средствам – такой подход, возможно, не является самым эффективным, но он однозначно безопасен и реализуется максимально просто и быстро. Для придания панели задач прозрачности в 11-ой версии ОС от Microsoft доступно не много решений, возможности здесь, как и в более ранних вариантах операционки, ограничены, но кое-что предпринять возможно.
- Переходим (к примеру, из меню «Пуск») в «Параметры» Windows 11.
- В перечне разделов настроек слева открывшегося окна нажимаем «Персонализация».
- Далее перемещаемся на вкладку «Цвета».
- Кликом переводим расположенный справа от наименования опции «Эффекты прозрачности» переключатель в положение «Вкл.»
- Оценить эффект от активации указанной в предыдущем пункте инструкции системной настройки можно сразу же – элементы окон и панель задач ОС станут немного прозрачными.
- Стоит отметить, что визуальное восприятие прозрачности панели задач во многом зависит от её цвета и характеристик расположенного за ней изображения (окон программ, фоновой картинки Рабочего стола). Поэтому с целью достижения оптимального с собственной точки зрения эффекта от выполняемой операции можно попробовать выбрать разные варианты расцветки панели:
- Дополнительно. Имеются в Windows 11 и скрытые возможности по изменению прозрачности рассматриваемого элемента интерфейса. Например, добавив определённый параметр в реестр ОС, можно немного усилить её эффект:




Примечание: Настройка «Эффекты прозрачности» встречается в «Параметрах» Windows 11 дважды – кроме вышеуказанного, обнаруживается по пути «Специальные возможности» — «Визуальные эффекты». Нужно понимать, что несмотря на несколько иное описание, которым система сопровождает опцию здесь, это просто дубликат пункта в разделе «Цвета» и результат включения полностью аналогичен таковому от активации последнего.


Способ 2: StartAllBack
StartAllBack – это новейший адаптированный для использования в 11-й версии Windows вариант довольно известной программы для кастомизации основных элементов управления ОС под названием StartIsBack. Средство представляет широкие возможности по изменению внешнего вида оформления операционки, включая панель задач.
Скачать StartAllBack с официального сайта
- Переходим на сайт по ссылке выше,
кликаем по кнопке «Download» внизу открывшейся веб-страницы, скачиваем инсталлятор программы на компьютер.
- Открываем полученный файл StartAllBack_X.X.X_setup.exe.
Выполняем инструкции Мастера инсталляции – по сути потребуется единожды кликнуть в его окне, осуществляя выбор «Установить только для меня» или «Установить для всех».
- Через непродолжительное время StartAllBack инсталлируется на ПК и автоматически запустится. Внешний вид панели задач и других элементов управления в Windows, к слову, сразу же преобразится.
- Примечательно, что StartAllBack практически не выдаёт факта своего присутствия в системе и, если окно конфигурирования параметров работы будет закрыто, в дальнейшем может возникнуть вопрос, как получить к нему доступ. Поэтому выполняем следующее:
- Открываем «Проводник» Windows 11,
щёлкаем «…» в правом верхнем углу его окна, выбираем «Параметры» в отобразившемся меню.
В появившемся окне перемещаемся на вкладку «Вид», пролистываем перечень «Дополнительные параметры», находим и активируем опцию «Показывать скрытые файлы, папки и диски», затем щёлкаем «ОК».
- Далее переходим по пути:
C:\Пользователи\Имя_пользователя\AppData\Local\StartAllBack - Вызов окна с настройками действия кастомизатора на интерфейс Windows осуществляется путём запуска файла StartAllBackCfg.exe из открывшейся папки.
- Чтобы получить возможность не запоминать путь установки StartAllBack и быстро открывать программу впоследствии, можно создать её ярлык на Рабочем столе ОС. Для этого кликаем правой кнопкой мыши по файлу StartAllBackCfg.exe, выбираем «Показать дополнительные параметры» в открывшемся меню.
Далее перемещаемся в категорию «Отправить», выбираем опцию «Рабочий стол (создать ярлык)».
- Открываем «Проводник» Windows 11,
- Поскольку в этой статье рассматривается решение единственного узкого вопроса, далее нелишним будет продемонстрировать как отменить автоматически внесённые StartAllBack в интерфейс ОС и не касающиеся панели задач изменения (выполняем по желанию и собственному усмотрению). Запускаем, если закрывали, программу, и:
- Перемещаемся на вкладку «Меню «Пуск»», деактивируем переключатель
«Использовать фирменное меню «Пуск»».
- Кликаем «Панель задач»,
снимаем галочку «Использовать фирменные списки переходов», устанавливаем отметку в чекбоксе «Значки по центру». (Деактивировать функцию «Использовать улучшенную классическую панель задач» не следует, так как это не позволит в дальнейшем изменять прозрачность элемента). Далее щёлкаем по ссылке «Перезапустить» справа от предупреждения «Изменение типа панели задач требует перезапуска оболочки».
- Перемещаемся в раздел «Проводник»,
отключаем все предлагаемые в его рамках опции.
- Перемещаемся на вкладку «Меню «Пуск»», деактивируем переключатель
- Наконец, решаем с помощью StartAllBack нашу основную задачу – активируем и настраиваем прозрачность панели задач Windows 11:
- Перемещаемся на вкладку «Дополнительно», активируем функцию «Настроить цвет и прозрачность панели задач».
- Чтобы сделать панель задач полностью прозрачной, сдвигаем бегунок справа от наименования включённой на шаге выше функции
в крайнее левое положение.
- Если есть желание, рассматриваемому элементу интерфейса можно придать полупрозрачный оттенок. Для этого кликаем по квадратику слева от регулирующего уровень эффекта бегунка,
выбираем предпочитаемый цвет в окошке с палитрой, нажимаем «ОК».
Далее регулируем уровень затенённости панели задач с помощью бегунка
«Прозрачность».
- Кроме вышеперечисленных в StartAllBack можно попробовать задействовать еще одну интересную возможность – «Динамическая прозрачность». Эта опция расположена в разделе «Панель задач» программы, а после своей активации меняет внешний вид подложки рассматриваемого элемента интерфейса Windows в зависимости от цветовых характеристик расположенных за ним объектов.



Способ 3: TranslucentTB
TranslucentTB – пожалуй, самая простая, удобная и наиболее распространённая программа для преобразования внешнего вида элементов управления в Windows. Несмотря на то, что поддержка 11-ой версии ОС на момент написания этой статьи разработчиками средства официально не заявлена, с задачей придания прозрачности панели задач здесь оно справляется хорошо.
Скачать TranslucentTB из Магазина Windows
- Переходим по ссылке выше, нажимаем на кнопку «Получить» на открывшейся в браузере веб-странице с описанием TranslucentTB.
- Далее щёлкаем «Установить» в окне запустившегося Магазина софта от Microsoft,
ожидаем завершения скачивания и установки программы на ПК.
- По завершении инсталляции TranslucentTB нажимаем «Открыть» на странице средства в Магазине, или закрываем его окно, находим программу в меню «Пуск» Windows и запускаем.
- Кликаем «Continue» в приветственном окне софта.
- В момент своего открытия TranslucentTB сразу же и автоматически делает панель задач полностью прозрачной, «поселяется» в системном трее и добавляется в перечень «Автозагрузка» Windows.
- По сути, на этом вопрос «удаления» цветной подложки панели задач в Виндовс 11 при помощи TranslucentTB, считается решённым. При этом можно дополнительно сконфигурировать поведение программы и визуализацию её работы – кликаем по значку инструмента в трее и настраиваем внешний вид элементов интерфейса ОС средствами открывшегося меню.
К примеру, чтобы придать панели задач какой-либо оттенок и/или сделать её полупрозрачной:
- Отметим, чтобы вернуть параметры работы кастомизатора к значениям по умолчанию, в его меню «Advanced» предусмотрен пункт «Return to default settings».
А чтобы полностью отключить все привносимые TranslucentTB в интерфейс ОС изменения, программу следует деинсталлировать и перезагрузить ПК.






Способ 4: Open Shell
Ещё один способный сделать панель задач Windows 11 прозрачной инструмент — это изначально созданная как средство возврата классического меню «Пуск» в десятую версию операционки, а затем развившаяся в многофункциональное решение для кастомизации и других элементов интерфейса системы программа с открытым исходным кодом и названием Open Shell.
Скачать Open Shell с официального сайта
- По представленной выше ссылке переходим на официальную страницу разработчиков Open Shell в рамках веб-ресурса GitHub. Немного пролистываем страницу,
скачиваем инсталлятор программы OpenShellSetup_X_X_XXX.exe последней из доступных версии.
- Открываем полученный файл
и выполняем инструкции запустившегося Мастера установки Open Shell (по сути, нужно просто кликнуть «Next» во всех его окнах,
за исключением последнего – здесь нажимаем «Finish»).
- Программа начинает свою работу автоматически по завершении инсталляции и это сразу констатируется визуально – панель задач Windows 11 становится полностью прозрачной.
- Далее переходим к настройке параметров работы Open Shell относительно панели задач:
- Вызываем меню «Пуск» в ОС, открываем список «Все приложения»,
находим в перечне софта папку «Open-Shell», кликаем по её наименованию, затем открываем приложение «Open-Shell Меnu Settings».
- Перемещаемся на вкладку «Taskbar».
- По желанию регулируем один или несколько представленных в виде списка параметров. (Изменение каждой настройки применяется путём нажатия кнопки «ОК» внизу окна). Так, в категории «Taskbar look» можно выбрать тип эффекта:
«Opaque» — непрозрачная панель задач;
«Transparent» — полностью прозрачная;
«Glass» — размытый цвет.
Опция «Taskbar opacity» управляет уровнем эффекта – вводим в окошко число от 1 до 100 (процент прозрачности).
При помощи настройки «Taskbar color» определяется цвет панели задач,
а путём изменения «Taskbar text color» — цвет отображаемых на ней надписей.
- Вызываем меню «Пуск» в ОС, открываем список «Все приложения»,
- Завершив регулировку настроек и добившись наиболее приемлемого с собственной точки зрения результата, закрываем окно Open-Shell Меnu Settings.




Наша группа в TelegramПолезные советы и помощь
Windows 11 offers a fresh and modern interface, but many users find its customization options limiting, especially when it comes to the taskbar and start menu. If you’re looking to create a sleek, transparent taskbar in Windows 11, you’re in the right place. This guide will walk you through using TranslucentTB and other tools to get the look you want.
Key Takeaways
- TranslucentTB is the best tool for achieving a completely transparent taskbar in Windows 11.
- Windhawk can be used in conjunction with TranslucentTB to style the start menu, although results may vary.
- Open Shell offers limited transparency options for the start menu but falls short of full transparency.
Why Customize Your Windows 11 Taskbar?
Customizing the taskbar in Windows 11 isn’t just about aesthetics; it can also improve your workflow. A transparent taskbar creates a cleaner, more open desktop space, allowing you to focus better on your tasks. However, achieving this look isn’t as straightforward as it was in Windows 10, where a simple registry tweak could do the job. In Windows 11, you’ll need to use third-party applications like TranslucentTB.

Installing and Using TranslucentTB
Downloading TranslucentTB
To start, you’ll need to download TranslucentTB. You can either get it from the Microsoft Store or directly from the TranslucentTB website. Once downloaded, it installs quickly, and you’ll notice the taskbar becomes transparent immediately upon installation.

Configuring TranslucentTB
After installation, TranslucentTB will reside in your system tray. Here’s how you can customize it:
- Desktop Tab: You can choose from various transparency settings such as Opaque, Clear, and Acrylic. The “Clear” option offers the fully transparent taskbar, making it completely see-through.
- Other Options: You can also set TranslucentTB to launch automatically at boot, ensuring your taskbar remains transparent every time you start your computer.
For those who prefer a more retro look, RetroBar offers a classic taskbar experience on Windows 11.

Combining TranslucentTB with Windhawk
If you’re interested in further customizing the start menu, Windhawk offers some additional styling options. While TranslucentTB excels at making the taskbar transparent, Windhawk can be used to tweak the start menu with a translucent look.
Installing Windhawk:
Download Windhawk from the official website. After installation, look for the Windows 11 Start Menu Styler mod.

Applying the Translucent Start Menu:
Within Windhawk, you can select the “Translucent Start Menu” theme, which will give the start menu a blurred, semi-transparent look.

However, it’s important to note that while the taskbar will be fully transparent, the start menu will still retain some level of blur. This isn’t a perfect solution, but it’s the best combination currently available.
To further customize your Windows 11 start menu and taskbar, you can check out my Windhawk guide.
Exploring Open Shell: An Alternative for the Start Menu
Open Shell is another tool that allows customization of the Windows 11 start menu. While it offers various skins and styles, achieving full transparency isn’t straightforward.
Setting Up Open Shell
Download Open Shell:
Available on GitHub, Open Shell allows you to replace the Windows 11 start menu with older versions, like the Windows 7 style.

Adjusting Transparency:
In the settings, you can try to make the start menu more transparent by reducing the glass opacity. However, this will usually result in a grayish or slightly translucent menu, rather than full transparency.

If your goal is a fully transparent start menu, Open Shell might not meet your expectations. However, when used alongside TranslucentTB, it can still contribute to a more streamlined, customized desktop experience.

If you’re looking to make your Windows 11 taskbar behave more like Windows 10, check out ExplorerPatcher, which allows extensive customization.
Conclusion
Customizing Windows 11 can be a bit of a challenge, especially when it comes to achieving a transparent taskbar and start menu. TranslucentTB is currently the best solution for a completely transparent taskbar, while Windhawk and Open Shell offer additional, though limited, customization options for the start menu.

If you’re looking for a seamless, transparent desktop experience in Windows 11, these tools can help you get there. While it may require a combination of apps to achieve your desired look, the results are worth the effort.
If you’re interested in more customization tips, don’t forget to check out the Windows 11 Customization Playlist for additional tips and tools.
FAQs
1. Can I make the Windows 11 taskbar transparent without third-party software?
No, Windows 11 does not natively support a fully transparent taskbar. You’ll need to use third-party software like TranslucentTB.
2. Is TranslucentTB safe to use?
Yes, TranslucentTB is a well-regarded application in the Windows customization community. It’s safe to download and use.
3. Can I revert back to the default taskbar in Windows 11?
Yes, you can easily uninstall TranslucentTB, and your taskbar will return to its default state.
4. Will these customizations affect my system’s performance?
TranslucentTB is lightweight and should not significantly impact system performance. However, combining multiple customizations may have a small effect on older systems.
5. Can I make the start menu completely transparent?
Achieving full transparency in the start menu is difficult. Open Shell and Windhawk offer some options, but they fall short of complete transparency.
When Windows 11 was announced, one of the most celebrated features was the aesthetic overhaul that the taskbar underwent. This included a more centralized look, rounded corners, and of course, the ability to adjust transparency effects. However, some users have encountered issues with transparency not functioning as expected, particularly with the popular third-party app called TranslucentTB. If you are experiencing problems with TranslucentTB not working on Windows 11 and your taskbar is not transparent, this comprehensive guide will help you troubleshoot the issue.
Understanding TranslucentTB
TranslucentTB is a lightweight application that allows users to customize their taskbar’s appearance, making it transparent or semi-transparent, depending on personal preference. It integrates well with the dynamic wallpaper feature of Windows 11, providing a seamless aesthetic experience. However, like any software, TranslucentTB can encounter problems. Understanding the root causes can help in effectively resolving these issues.
What is the Taskbar Transparency?
Taskbar transparency settings in Windows 11 are designed to provide users with an immersive experience by allowing the desktop wallpaper and colors to shine through the taskbar. This not only enhances the visual appeal of the operating system but also creates a modern and cohesive look. The transparency effect, however, can sometimes become unresponsive due to various reasons, leading to a less engaging experience.
Common Issues Leading to Problems with TranslucentTB
-
Compatibility Issues: With every new Windows update, compatibility issues may arise between TranslucentTB and the new build. If you’ve recently updated your Windows 11, this might be the cause of the problem.
-
Corrupted Installation: An incomplete or corrupted installation of TranslucentTB can also lead to the application not functioning as intended.
-
Windows Settings Conflict: Sometimes, the default settings in Windows may conflict with TranslucentTB settings, causing the transparency effect to malfunction.
-
Graphics Driver Issues: Outdated or corrupted graphics drivers can hinder the rendering of transparency effects in Windows 11 and by extension TranslucentTB.
-
Conflict with Other Software: Other third-party applications that control visual elements on the desktop can interfere with TranslucentTB.
Step-by-Step Troubleshooting Guide
Step 1: Check Windows Settings
Transparency Effects
Begin by checking the native transparency effects in Windows 11:
- Open Settings by pressing
Windows + I. - Click on Personalization.
- Select Colors.
- Scroll down and ensure that Transparency effects is turned ON.
This setting enables the system-level transparency which may impact third-party applications like TranslucentTB.
Step 2: Update TranslucentTB
Ensure you are using the latest version of TranslucentTB. Developers frequently release updates to resolve bugs and improve compatibility:
- Visit the official TranslucentTB GitHub page.
- Download the latest release.
- Follow the prompts to install the new version.
Step 3: Reinstall TranslucentTB
If you suspect that the installation might be corrupted, it might be worth reinstalling TranslucentTB:
-
Uninstall TranslucentTB:
- Right-click the Start button and select Apps and Features.
- Locate TranslucentTB in the list, click on it, and select Uninstall.
-
After uninstalling, navigate to the official GitHub page to download the most recent version again and follow the prompts for installation.
Step 4: Update Graphics Drivers
Outdated graphics drivers can cause rendering issues. Follow these steps to update them:
- Right-click the Start button and select Device Manager.
- Expand the section titled Display Adapters.
- Right-click your graphics device and choose Update Driver.
- Select Search automatically for updated driver software.
Windows will search for the latest drivers. If it finds one, install it and restart your computer afterward.
Step 5: Disable Conflicting Software
If you’re running other customization tools, they might conflict with TranslucentTB. Temporarily disable or uninstall these apps to see if that resolves the issue.
Step 6: Run Windows Update
Occasionally, an issue with the operating system itself can affect third-party tools:
- Open Settings (
Windows + I). - Click on Windows Update on the sidebar.
- Click on Check for updates and make sure your system is running the latest version.
Step 7: Reset TranslucentTB Settings
Sometimes resetting the application settings can help resolve conflicts:
- Right-click the TranslucentTB icon in the system tray.
- Look for an option that says something like Reset Settings or Return to Default (if available).
- Allow the settings to reset and see if the transparency takes effect afterward.
Additional Solutions
If the above steps do not resolve your issue, consider these additional approaches:
Check for Third-Party Applications
Some third-party applications, particularly those focused on desktop customization, could be interfering with TranslucentTB. Consider disabling or uninstalling tools like Rainmeter or some themes from desktop customization suites.
Use a Different Color Mode
Some users have reported that changing the color mode can affect the rendering of transparency. To do this:
- Go to Settings > Personalization > Colors.
- Change the Choose your mode to Dark or Light, depending on your preference.
- Restart TranslucentTB and check if the issue persists.
Create a New User Profile
If nothing else works, it’s possible that your user profile is corrupted. Create a new user profile to test if TranslucentTB operates correctly in that environment:
- Open Settings > Accounts > Family & other users.
- Under Other users, click on Add someone else to this PC.
- Follow the prompts to create a new user.
- Log in to the new account and set up TranslucentTB.
Contact Support / Community Forums
Visit the TranslucentTB GitHub issues page to report any persistent issues, or check out community forums like Reddit. Experienced users or the developers may provide additional troubleshooting steps.
Conclusion
While encountering issues with TranslucentTB, especially regarding the transparency of the Windows 11 taskbar, can be frustrating, remedies are often straightforward. These steps should lead you to identify the root of the problem, whether it’s a setting issue, software conflict, or a simple driver outdatedness.
Remember to keep your system and applications updated, as this often resolves many issues tied to compatibility. Always back up your important settings and files before making major changes to applications or your operating system. With patience and the right troubleshooting steps, you can restore that desired transparency effect, enhancing your Windows 11 experience visually.
Обзор: создание прозрачной панели задач в Windows 11
- В Windows 11 в настоящее время отсутствует встроенная функция для полностью прозрачной панели задач.
- Использование приложения TranslucentTB позволяет вам настраивать прозрачность панели задач.
- Регулярное обновление TranslucentTB необходимо для обеспечения совместимости с обновлениями Windows.
Одной из примечательных особенностей Windows 11 является возможность настройки выравнивания значков панели задач по центру или по левому краю. Однако пользователи, ищущие полностью прозрачную панель задач, могут быть разочарованы, поскольку Microsoft не представила эту функцию изначально. К счастью, стороннее решение позволяет вам раскрыть эту дизайнерскую интригу.
Превратите панель задач Windows 11 в прозрачный оазис
В Windows 7 Microsoft ослепила пользователей визуально приятным эффектом прозрачного стекла для панели задач. К сожалению, в Windows 11 эта привлекательность отсутствует. Хотя пользователи могут активировать параметр «Эффекты прозрачности», который находится в разделе «Цвета» в приложении «Параметры», он обеспечивает лишь полупрозрачный вид, а не полностью прозрачный.
Если вы полны решимости сделать панель задач полностью прозрачной, приложение TranslucentTB — ваш лучший выбор. Этот специализированный сторонний инструмент разработан именно для этой цели. Чтобы начать, посетите Microsoft Store и установите приложение TranslucentTB.
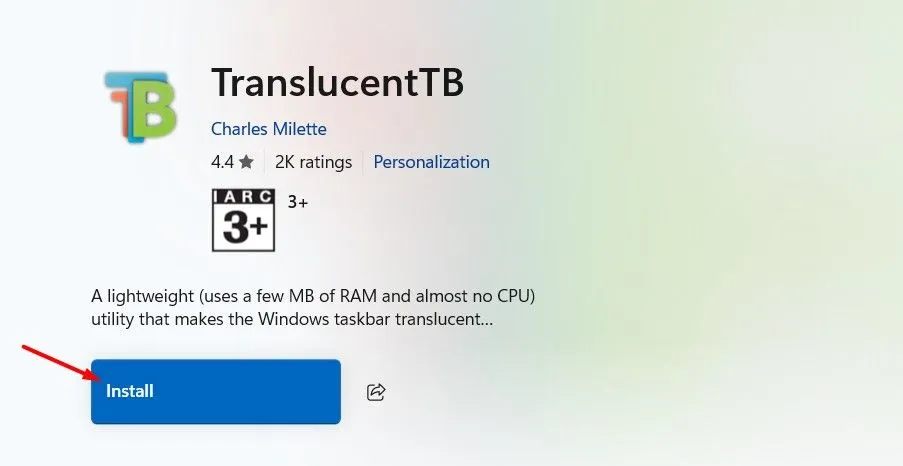
После завершения установки ваша панель задач автоматически превратится в прозрачный шедевр!
Настройка панели задач с помощью TranslucentTB
Прелесть TranslucentTB заключается в его огромном потенциале настройки. Если вы хотите улучшить свою прозрачную панель задач с помощью границы для дополнительной четкости, просто следуйте этим инструкциям:
- Найдите значок TranslucentTB на панели задач.
- Нажмите на значок и наведите курсор на опцию «Рабочий стол» в раскрывающемся меню.
- Выберите «Показать границу панели задач», чтобы включить эту дополнительную функцию.
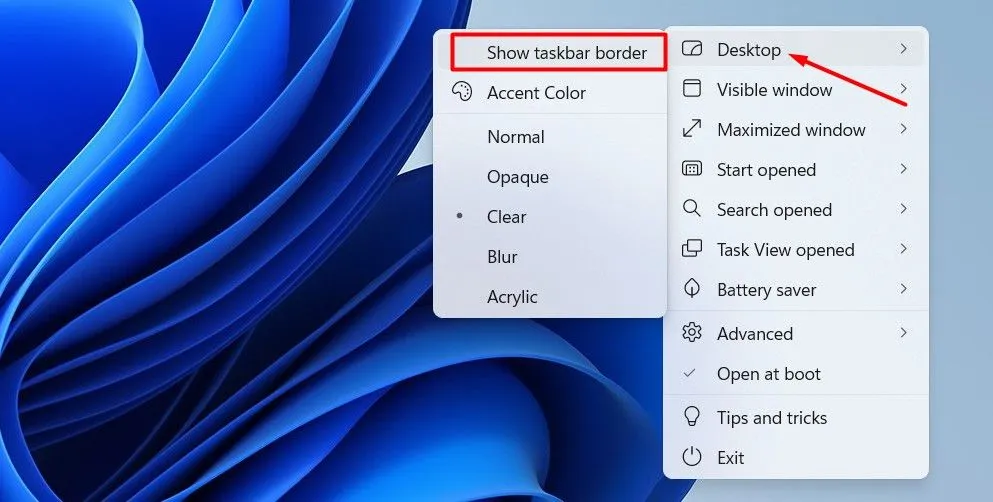
Более того, чтобы гарантировать сохранение ваших настроек при перезагрузках, включите опцию «Открыть при загрузке», которая позволит TranslucentTB автоматически запускаться вместе с вашей операционной системой.
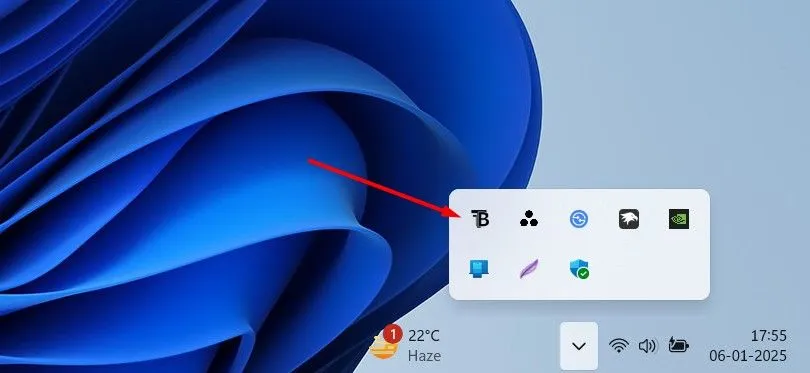
Внимание: Возможные проблемы совместимости
Хотя TranslucentTB эффективно придает вашей панели задач гладкий прозрачный вид, помните, что это стороннее приложение. Обновления Windows могут повлиять на его функциональность, вызывая непредвиденные проблемы на вашем устройстве. Чтобы снизить эти риски, крайне важно периодически проверять наличие обновлений для TranslucentTB сразу после загрузки любых обновлений Windows.
Чтобы проверить наличие обновлений, откройте Microsoft Store, выберите «Загрузки» на левой боковой панели и нажмите «Получить обновления». Затем магазин отобразит доступные обновления для всех установленных приложений, включая TranslucentTB.
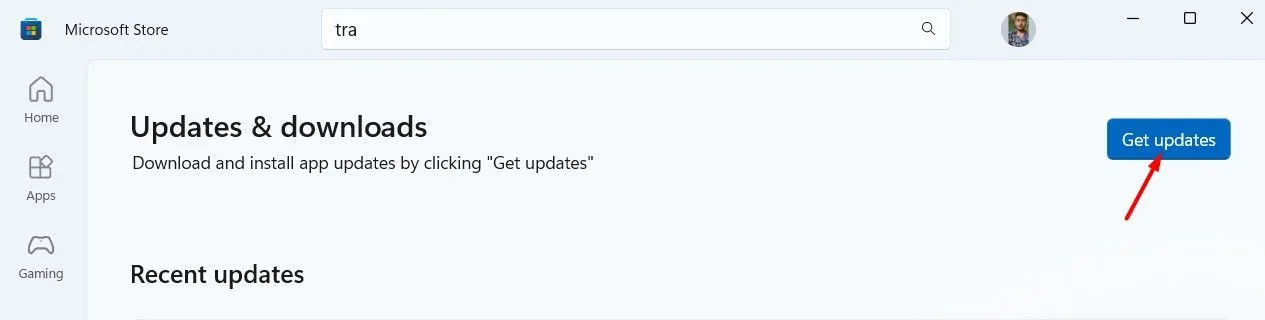
Если у вас постоянно возникают проблемы с TranslucentTB и обновления отсутствуют, рассмотрите возможность удаления приложения до тех пор, пока разработчики не выпустят совместимое обновление.
Заключение: признание сторонних решений
Введение прозрачной панели задач в Windows 11 остается невыполненным обещанием Microsoft, оставляя пользователей жаждущими большего количества вариантов настройки. К счастью, сторонние разработчики, такие как те, кто стоит за TranslucentTB, помогают преодолеть этот пробел, предлагая пользователям способ достижения современного и эстетичного внешнего вида панели задач.
Дополнительные идеи
1. Что такое TranslucentTB и как он работает?
TranslucentTB — это стороннее приложение, позволяющее пользователям настраивать уровень прозрачности панели задач Windows 11. После установки оно автоматически делает панель задач прозрачной и предлагает различные варианты настройки границ и цветов.
2. Существуют ли альтернативные методы достижения прозрачности панели задач?
Хотя TranslucentTB является самым популярным методом достижения прозрачной панели задач в Windows 11, существуют и другие инструменты настройки. Однако они могут не обеспечивать тот же уровень функциональности или простоты использования.
3. Могут ли обновления Windows повлиять на производительность приложений?
Да, обновления Windows могут нарушить работу сторонних приложений, включая TranslucentTB. Важно проверить наличие обновлений для этих приложений после установки обновлений Windows, чтобы обеспечить совместимость и функциональность.
Источник и изображения







































