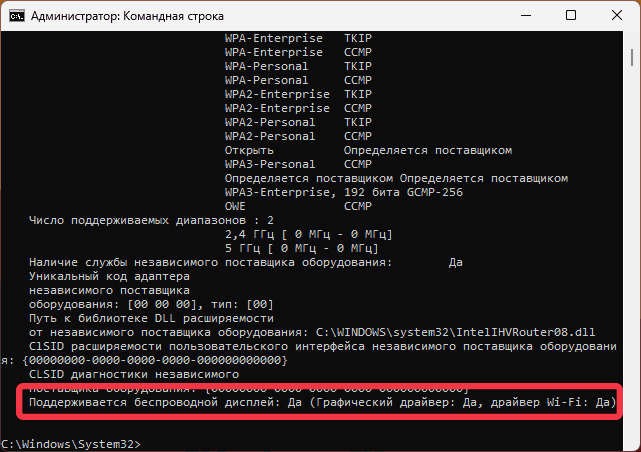Приведение к внешнему дисплею с компьютера с Windows
Вы можете подключить компьютер по беспроводной сети к телевизору, проектору или другому внешнему дисплею с поддержкой Miracast.
-
Включите телевизор, проектор или другой дисплей. Если вы используете ключ или адаптер Miracast, убедитесь, что он подключен к дисплею.
-
Нажмите клавишу с логотипом Windows + K, а затем выберите в списке доступных устройств дисплей, к который вы хотите привести.
-
Следуйте всем дополнительным инструкциям на экране. В противном случае, все готово.
Приведение к другому компьютеру с Windows с компьютера с Windows
-
На компьютере, на который вы хотите проецировать:
-
Нажмите кнопку Пуск > Настройки > Система > Проецирование на этот компьютер .
-
В разделе Добавление необязательной функции «Беспроводной дисплей» для проецирования на этот компьютер, выберите Необязательные функции.
-
Рядом с пунктом Добавление необязательной функции выберите Просмотр функций и введите «беспроводной дисплей».
-
Установите флажок рядом с пунктом Беспроводной дисплей в списке результатов, выберите Далее, затем нажмите Установить.
-
После установки беспроводного дисплея выберите Назад , чтобы управлять параметрами проекции на странице Проецирование на этот компьютер в разделе Параметры.
-
Запустите приложение Wireless Display, введя «беспроводной дисплей» в поле поиска на панели задач и выберите Беспроводной дисплей в списке результатов.
Примечание: Приложение Wireless Display доступно на устройствах под управлением Windows 11 версии 22H2 и более поздних версий. Если вы используете более раннюю версию Windows, запустите приложение Connect, введя connect в поле поиска на панели задач и выбрав Подключить в списке результатов.
Чтобы узнать, какую версию Windows вы используете, см. статью Какая версия операционной системы Windows используется?
-
-
На компьютере, с который вы проецироваться, выберите клавиши с логотипом Windows + K и выберите компьютер, к которому вы хотите подключиться.Вы также можете выполнить поиск по запросу Приведение на панели поиска Windows, а затем выбрать Подключиться к беспроводному дисплею. На странице Параметры отображения в разделе Несколько дисплеев выберите Подключиться к беспроводному дисплею, а затем выберите Подключиться.
Примечание: Если не удается найти компьютер, на который нужно проецироваться, убедитесь, что на нем Wi-Fi включен и установлено и запущено приложение для беспроводного отображения.
Подключение к внешнему дисплею с помощью док-станции WiGig
Беспроводное подключение компьютера к монитору, проектору или другому внешнему дисплею, подключенном к док-станции WiGig .
-
Включите телевизор или проектор.
-
Включите свою док-станцию WiGig и убедитесь, что она подключена к дисплею.
-
Убедитесь, что компьютер поддерживает WiGig и что он включен. Если ваш компьютер поддерживает WiGig, вы увидите элемент управления WiGig в разделе Параметры > сеть & Интернет > режиме в самолете.
-
Нажмите клавишу с логотипом Windows + K, а затем выберите свою док-станцию.
-
Следуйте всем дополнительным инструкциям на экране. В противном случае, все готово.
Проверьте, поддерживает ли ваш компьютер WiGig
Выбор варианта отображения
Чтобы изменить то, что отображается на ваших дисплеях, нажмите клавишу Windows + P. Вот параметры, которые можно выбрать.
|
Если необходимо: |
Выберите |
|
Просматривать элементы только на одном мониторе. |
Только экран компьютера |
|
Просматривать одинаковые элементы на всех мониторах. |
Повторяющийся |
|
Просматривать рабочий стол на нескольких экранах. При расширении мониторов вы можете перемещать элементы между двумя экранами. |
Расширить |
|
Просматривать все только на втором мониторе. |
Только второй экран |
Windows 11, как и предыдущие версии системы поддерживает технологию Miracast для трансляции изображения с компьютера или ноутбука на ТВ или другой беспроводный дисплей по Wi-Fi.
В этой простой инструкции о том, как включить функцию, подключиться к беспроводному дисплею по Miracast и дополнительная информация, которая может быть полезной. В Windows 11 также существует возможность беспроводной передачи изображения на сам компьютер с другого компьютера или мобильного устройства, подробнее — в отдельной инструкции про функцию «Проецирование на этот компьютер».
Передача изображения с Windows 11 по Miracast
В базовом случае, если система полностью поддерживает всё необходимое, а на принимающем устройстве включена возможность беспроводной передачи изображения, для подключения по Miracast в Windows 11 и зеркального отображения с экрана компьютера достаточно будет выполнить следующие шаги:
- Нажать сочетание клавиш Win+K (латинская) на клавиатуре.
- Дождаться появления нужного ТВ или другого беспроводного дисплея в списке.
- Выбрать это устройство и дождаться подключения. Возможно, потребуется подтвердить подключение на принимающем устройстве.
На большинстве современных устройств всё работает «из коробки» и не требует дополнительной настройки.
Помимо сочетания клавиш, выполнить подключение с использованием Miracast можно в параметрах экрана, нажав кнопку «Подключение» в разделе «Подключиться к беспроводному дисплею»:
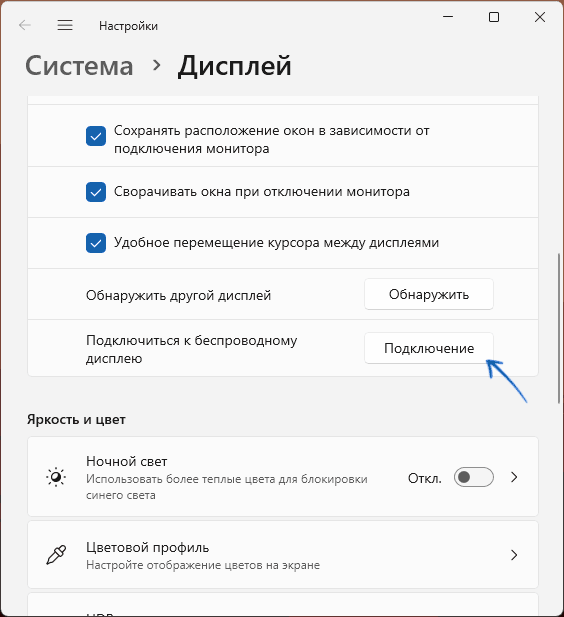
Если выполнить подключение не удаётся, следует попробовать и проверить следующие нюансы:
- В Windows 11 в командной строке введите команду
netsh wlan show drivers
и нажмите Enter. В результатах выполнения команды обратите внимание на строку «Поддерживается беспроводный дисплей». Требуется, чтобы и графический драйвер и драйвер Wi-Fi поддерживали функцию. Если это не так, при этом сам компьютер достаточно новый (на старых видеоадаптерах и адаптерах Wi-Fi функция может не поддерживаться), попробуйте установить оригинальные драйверы на оборудование с сайта производителя устройства, в части графического драйвера — не только для дискретной, но и для интегрированной видеокарты.
- Если после нажатия Win+K в списке не отображается ваш ТВ, изучите его настройки и убедитесь, что функция Miracast (Screen Mirroring, Smart View и другие варианты, в зависимости от производителя и модели ТВ) включена. На некоторых ТВ может потребоваться принудительно запустить ожидание подключения.
- Если ранее подключение выполнялось успешно, а теперь установить его не удаётся, попробуйте перезагрузить оба устройства, также может помочь удаление беспроводного дисплея в «Параметры» — «Bluetooth и устройства».
Учитывайте, что беспроводная трансляция изображения с использованием Miracast не подойдёт для интенсивных игр и другого контента, требующего низкой задержки, поскольку они достаточно велики. В остальных случаях функция может быть очень полезной.
На близкую тему:
- DLNA-сервер в Windows 11
- Трансляция изображения с Android на телевизор
- Трансляция изображения с iPhone на телевизор
В случае, если в вашем случае не удаётся выполнить подключение с использованием Miracast, детально опишите ситуацию в комментариях ниже, я постараюсь помочь.
Как настроить Miracast в Windows 11 для трансляции экрана на ТВ? Пошаговая инструкция по подключению к беспроводному дисплею, проверке поддержки и решению проблем.
Приобрести оригинальные ключи активации Windows 11 можно у нас в каталоге от 1690 ₽
Использование Miracast в Windows 11 для трансляции экрана
Технология Miracast в Windows 11 позволяет передавать изображение с компьютера или ноутбука на телевизор или другой беспроводной дисплей через Wi-Fi без лишних проводов. Эта функция поддерживается системой нативно, как и в предыдущих версиях Windows. В этой статье мы подробно разберём, как включить Miracast, подключиться к устройству и устранить возможные неполадки.
Подключение к беспроводному дисплею через Miracast
Если ваш компьютер и принимающее устройство (например, ТВ) поддерживают Miracast, а на дисплее активирована функция беспроводного приёма, подключение выполняется в несколько шагов:
1. Нажмите комбинацию клавиш Win + K на клавиатуре.
2. Дождитесь, пока в списке появится ваш телевизор или другой дисплей.
3. Выберите устройство и дождитесь соединения. Иногда требуется подтверждение на принимающей стороне.
На большинстве современных устройств всё работает сразу, без дополнительной настройки.
Альтернативный способ подключения
Кроме горячих клавиш, подключение через Miracast доступно в настройках:
1. Откройте Параметры → «Система» → «Дисплей».
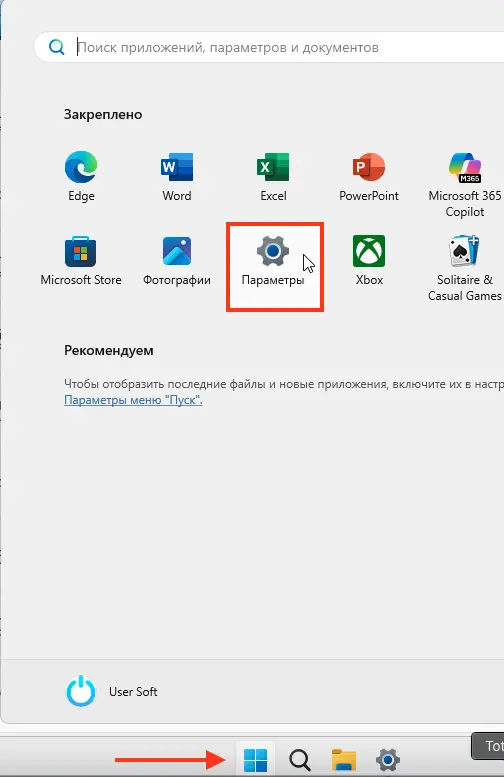
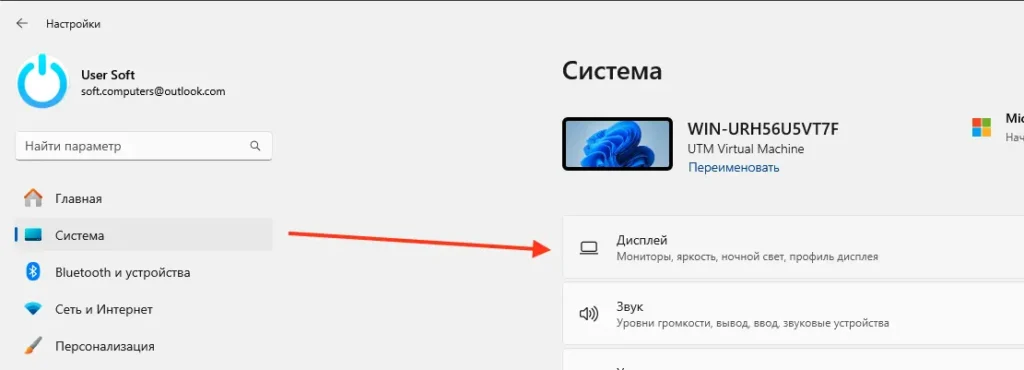
2. Нажмите кнопку «Подключение» в разделе «Подключиться к беспроводному дисплею».
Этот метод запускает тот же интерфейс, что и Win + K, позволяя выбрать устройство для трансляции.
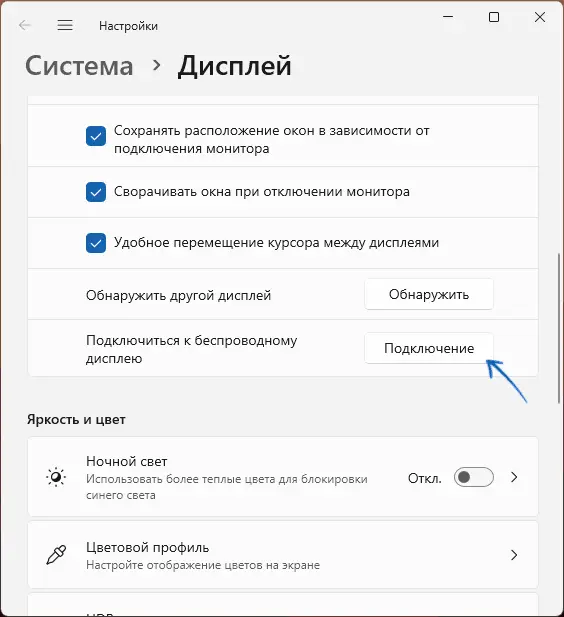
Что делать, если Miracast не работает
Если подключение не удаётся, проверьте следующие моменты:
— Проверка поддержки Miracast:
1. Откройте командную строку (Win + R → cmd).
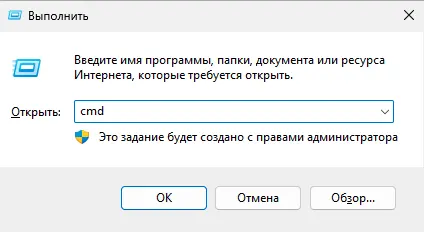
2. Введите команду:
netsh wlan show drivers
3. Найдите строку «Поддерживается беспроводный дисплей». Если указано «Да», функция поддерживается. Если «Нет», проверьте драйверы Wi-Fi и видеокарты.
На старых устройствах Miracast может не поддерживаться аппаратно. Для новых систем загрузите актуальные драйверы с сайта производителя — как для дискретной, так и для встроенной видеокарты.
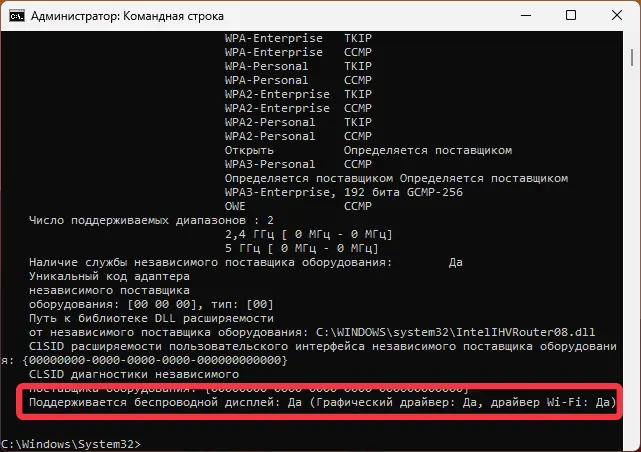
— Настройки телевизора:
Убедитесь, что на ТВ включена функция Miracast (может называться Screen Mirroring, Smart View или иначе). Иногда требуется вручную активировать режим ожидания подключения.
— Перезагрузка:
Если раньше всё работало, перезапустите оба устройства. Также попробуйте удалить дисплей из списка в Параметры → Bluetooth и устройства и подключиться заново.
Ограничения и особенности
Miracast удобен для презентаций, просмотра видео или фото, но не подходит для задач с высокой динамикой, например, игр. Задержки при передаче изображения могут быть заметны из-за особенностей технологии. Для повседневных сценариев, таких как дублирование экрана или стриминг мультимедиа, функция работает отлично.
Настройка Miracast в Windows 11 проста и занимает пару минут, если оборудование поддерживает технологию. Используйте комбинацию Win + K или параметры системы, чтобы быстро подключиться к ТВ или другому дисплею. Если возникли проблемы, проверьте драйверы и настройки устройств — это решает большинство неполадок.
Лицензионный ключ активации Windows 11 от
Все способы:
- Проверка поддержки Miracast
- Способ 1: Использование горячих клавиш
- Способ 2: Добавление значка на панель с быстрыми настройками
- Способ 3: Кнопка в меню «Параметры»
- Способ 4: Выбор удаленного экрана через «Устройства»
- Способ 5: Редактирование реестра
- Способ 6: Использование «Командной строки»
- Вопросы и ответы: 2
Mirasast — технология беспроводной передачи изображения между удаленными дисплеями через Wi-Fi. Поддерживается большинством сетевых карт, которые устанавливаются в телевизоры, ноутбуки, компьютеры и смартфоны. Данную технологию можно активировать в Windows 11, чтобы передавать изображение на удаленный дисплей или, наоборот, получать его. Вспомогательные инструкции, относящиеся к данной теме, вы найдете в других статьях на нашем сайте по следующей ссылке.
Читайте также:
Подключение ноутбука к телевизору через Wi-Fi
Правильное использование Miracast на Android
Проверка поддержки Miracast
Следующие методы позволяют активировать технологию и корректно работать с удаленным дисплеем через Windows 11. Однако сделать это не получится, если ваша сетевая карта не поддерживает Miracast. Поэтому в первую очередь требуется проверка наличия технологии через получение сведений о сетевом драйвере, что осуществляется следующим образом:
- Откройте «Пуск», через поиск отыщите «Командную строку» и запустите ее от имени администратора.
- Введите команду
netsh wlan show driver, затем подтвердите ее активацию, нажав клавишу Enter. - Пролистайте строки с информацией до пункта «Поддерживается беспроводной дисплей». Если рядом со строкой есть «Да», значит, можете смело переходить к реализации следующих способов.



Единственным решением, если не говорить о замене адаптера Wi-Fi, является поиск актуальных обновлений для текущего. Возможно, новая версия драйвера позволит использовать технологию Miracast благодаря программным улучшениям. Необходимую информацию по этому поводу вы найдете в материале ниже.
Подробнее: Проверка драйверов онлайн в Windows 11
Способ 1: Использование горячих клавиш
Самый быстрый метод активации Miracast в Windows 11, который подойдет большинству пользователей, заключается в использовании горячих клавиш. Понадобится выполнить небольшую последовательность действий, а затем определиться с типом передачи или приема изображения с удаленного дисплея.
- Нажмите стандартное сочетание клавиш Win + K, через секунду на экране появится окно «Передать», которое и связано с Miracast. При отсутствии подключения к Wi-Fi его сначала нужно будет активировать, о чем вы прочитаете в уведомлении. Затем останется только дождаться отображения доступных подключений, выбрать дисплей и начать передачу изображения.
- Если по умолчанию режим передачи не выбран или он вас не устраивает, нажмите еще одну горячую клавишу — Win + P.
- В данном окне вы видите все четыре доступных режима проекции на экраны. Выберите подходящий из них, чтобы передавать экран компьютера, повторять его, расширить или отображать исключительно содержимое с удаленного дисплея. Если изображение передается, значит, Miracast включена и нормально функционирует.
Способ 2: Добавление значка на панель с быстрыми настройками
При помощи данного метода вы сможете добавить значок для запуска проецирования дисплея на панель с быстрыми настройками, которая находится на панели задач. Так осуществляется вызов необходимого меню без использования горячих клавиш, после чего происходит подключение и использование удаленного дисплея.
- На панели задач нажмите по кнопке с громкостью или интернетом, чтобы вызвать общую панель с настройками. На ней найдите значок с карандашом и щелкните по нему, чтобы открыть список панелей для редактирования.
- Нажмите «Добавить», чтобы открыть перечень всех возможных для добавления кнопок.
- Из него выберите «Передать», кликнув по пункту левой кнопкой мыши.
- На этом настройка завершена, кнопка «Передать» теперь всегда отображается на этой панели, а клик по ней отвечает за активацию функции проецирования дисплея.
- Как раз на следующем изображении вы и видите ту самую панель, через которую и найдете удаленный дисплей для соединения.

Способ 3: Кнопка в меню «Параметры»
Через «Параметры» в Windows 11 можно получить доступ практически ко всем основным и дополнительным настройкам операционной системы. Мы предлагаем использовать данное приложение, чтобы отыскать параметры дисплея и активировать подключение к удаленному экрану. Для успешного выполнения метода следуйте инструкции.
- Откройте меню «Пуск» и нажмите по значку с изображением шестеренки в списке закрепленных, чтобы перейти в «Параметры».
- На панели слева выберите «Система», затем щелкните по плитке «Дисплей».
- В новом меню с настройками понадобится развернуть список «Несколько дисплеев» и нажать по «Подключение» напротив строки «Подключить к беспроводному дисплею».
- Появится уже знакомое вам окно «Передать», через которое и осуществляется преобразование сетей Wi-Fi с дальнейшим подключением к телевизору или любому другому экрану.



Способ 4: Выбор удаленного экрана через «Устройства»
В Виндовс 11 есть инструмент, предназначенный специально для добавления новых устройств. В большинстве случаев им пользуются, когда речь идет о подключении различной периферии через Bluetooth, однако и в нашем случае он тоже будет актуален. Связано это с тем, что инструмент поддерживает и обнаружение устройств через Wi-Fi, позволяя соединиться с беспроводным дисплеем путем использования той же технологии, о которой мы говорим в материале.
- В том же приложении «Параметры» на этот раз выберите раздел «Bluetooth и устройства» и возле строки «Устройства» нажмите кнопку «Добавить устройство».
- Отобразится новое окно добавления, в котором вас интересует пункт «Беспроводной дисплей или док-станция».
- В случае успешного подключения к обнаруженному дисплею вы сразу сможете начать использовать его для проекции изображения. Если с этим возникнут проблемы, отобразится уведомление с рекомендациями, что нужно проверить для исправления ситуации.



Способ 5: Редактирование реестра
Данный метод актуален в тех случаях, когда Miracast поддерживается обоими вашими устройствами, сопряжение которых необходимо выполнить, но при этом при реализации предыдущих способов на экране всегда появляется уведомление об ошибке. Тогда может помочь редактирование реестра, где нужно самостоятельно задать всего один параметр для работы беспроводной сети.
- Откройте «Пуск», через поиск найдите «Редактор реестра» и запустите данное приложение.
- В новом окне вставьте путь
Компьютер\HKEY_LOCAL_MACHINE\SYSTEM\CurrentControlSet\Services\WlanSvc\Parameters\HostedNetworkSettingsи перейдите по нему, чтобы попасть в необходимую директорию. - Если здесь уже присутствует бинарный параметр с названием «HostedNetworkSettings» скопируйте его и сохраните в удобном месте на компьютере. Он еще может пригодиться, если после внесения изменений с работой Wi-Fi начнутся какие-то проблемы.
- После перемещения этого параметра удалите его, щелкните правой кнопкой по пустому месту в окне, наведите курсор на «Создать» и выберите пункт «Параметр DWORD (32 бита)». Задайте для него такое же название — «HostedNetworkSettings», затем дважды щелкните и установите значение «1».




Завершается этот метод перезагрузкой компьютера, поскольку только после данной операции все настройки вступают в силу. Далее выберите один из предыдущих методов, чтобы вызвать экран подключения и найти дисплей для подключения. Если возникнут трудности с доступом к сети, понадобится удалить созданный параметр и вернуть предыдущий, о копировании которого мы говорили в инструкции.
Способ 6: Использование «Командной строки»
Последнее, что можно сделать для активации Miracast, если ничего из описанного выше не помогло, — активировать технологию напрямую через настройки беспроводного сетевого адаптера в Windows 11. Это поможет в тех случаях, когда его стандартные параметры сбились или по каким-то причинам не были заданы. Самостоятельно ничего узнавать не придется, поскольку нужно только ввести заранее заготовленные команды.
- Отыщите «Командную строку» и обязательно запустите ее от имени администратора.
- Введите команду
netsh wlan set hostednetwork mode=allow ssid=название_сети key=пароль_доступа, заменив «название_сети»на собственное название Wi-Fi, а «пароль_доступа» — на пароль от него, если задан. - Далее активируйте
netsh wlan start hostednetwork, что позволит запустить главную сеть и сделать ее доступной для подключения к беспроводному дисплею. Теперь Miracast должна быть активирована и доступна для работы с устройствами.



Наша группа в TelegramПолезные советы и помощь
Do you have a TV with the Android TV operating system on it? Or maybe a Samsung Smart TV with Tizen TV, or an LG Smart TV running on WebOS? The brand doesn’t matter; all Smart TVs allow you to connect wirelessly to them and cast from a laptop, smartphone, or tablet through Miracast — a widely adopted industry standard for wireless projection. Luckily, Windows 11 laptops, tablets, and other mobile devices also support Miracast, and you can easily project to any TV by following the steps from this guide:
Connect wirelessly to your TV, using the Cast menu from Windows 11
First, make sure that the TV you want to connect to wirelessly is turned on. Then, on your Windows 11 laptop, tablet, or hybrid device, access the Cast menu. There are two ways to do that. The longer path is to open Settings (Windows + I) and go to System > Display.
In Windows 11 Settings, go to System > Display
Scroll down on the right until you see the Scale & layout section. Click or tap the arrow next to Multiple displays to expand this section and access more options. Then, press the Connect button next to “Connect to a wireless display.”
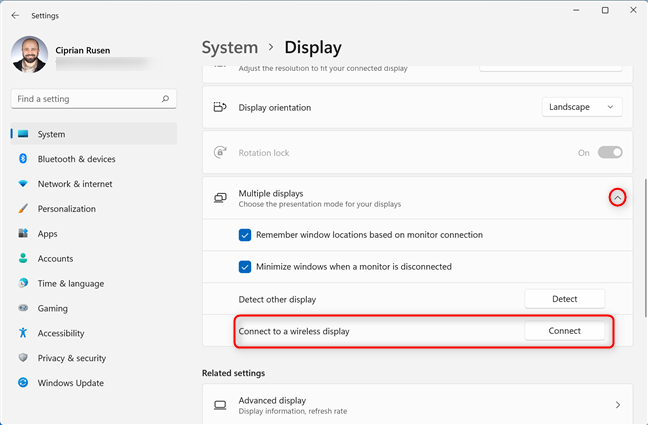
Expand Multiple displays and connect to a wireless display
This action opens the Cast menu. Another way to get to it is from Quick Settings: press Windows + A on your keyboard (or click/tap on the Wi-Fi, Volume, or Battery icons on the taskbar), and choose Cast.
Choose Cast in Windows 11’s Quick Settings
You can also access the Cast menu directly by pressing the Windows + K keys on your keyboard. Windows 11 shows all the nearby wireless displays it detects, that support the Miracast standard. To connect to your TV, click or tap its name from the list.
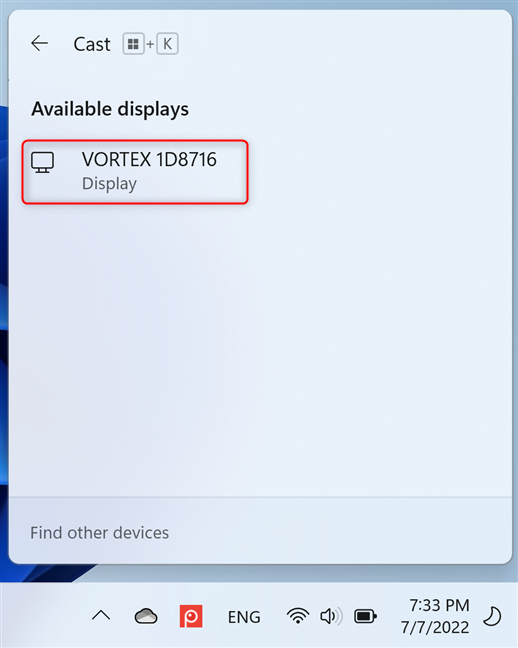
Click or tap on the name of your TV
You might see a message on your TV asking you to approve the connection. First, approve it, and then you can see your Windows 11 desktop on the TV. On your Windows 11 laptop or tablet, you also see a connection toolbar at the top of your desktop. It includes the text “Connected to…” followed by the name of your TV, a Disconnect button that does what it says, and a Pin/Unpin icon. By default, the toolbar is pinned at the top of the desktop. If you want to hide it, click or tap the Unpin icon.
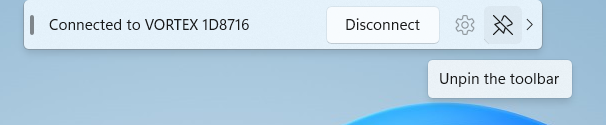
You are wirelessly connected to the TV
How to change the way you project to your TV
By default, Windows 11 duplicates your desktop to the TV, which means that everything you do on your device is also shown on the TV. If you want to change this behavior, you can from the Project menu. One way to access it is to open the Quick Settings by pressing Windows + A on your keyboard or by clicking or tapping the Wi-Fi, Volume, or Battery icons on the taskbar, in the bottom-right corner of your screen. In the Windows 11 Quick Settings, click or tap Project.
Access Quick Settings > Project
Another way to access the Project menu is by pressing Windows + P on your keyboard. Then, choose how you want to project your image on the TV:
- PC screen only — stops the connection to your TV, and the image is shown only on your Windows 11 laptop or tablet.
- Duplicate — it mirrors the screen from your Windows 11 device to the TV. This is the default behavior for casting wirelessly from Windows 11.
- Extend — extends the image to the TV, turning it into a secondary display. You can then move windows from your Windows 11 laptop to your TV and the other way around.
- Second screen only — disables the display on your Windows 11 laptop or tablet and uses only your TV as a screen.
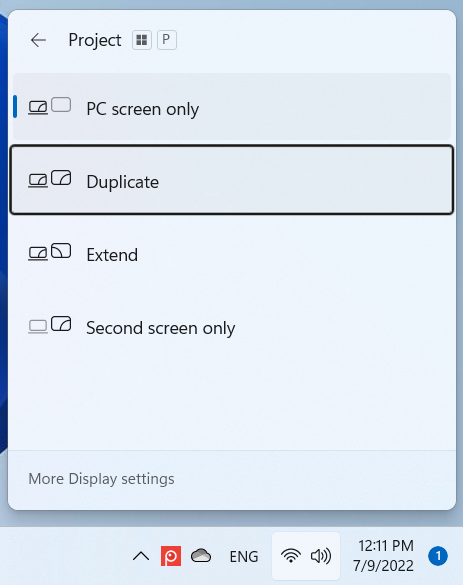
Choose how you want to project
How to disconnect from your TV and stop projecting wirelessly
When you are done using your TV, you can disconnect from it. The easiest way is to use the toolbar on the top side of your desktop. Move the mouse to the top side of the desktop to see it (if minimized), and then press Disconnect.

Click or tap Disconnect in the connection toolbar
Another option is to use the Cast menu. Press Windows + K on your keyboard. This displays the name of your TV, that you’re connected to it, and the projection mode used (in my case, Duplicate). To stop projecting to it, click or tap Disconnect, and you’re done.
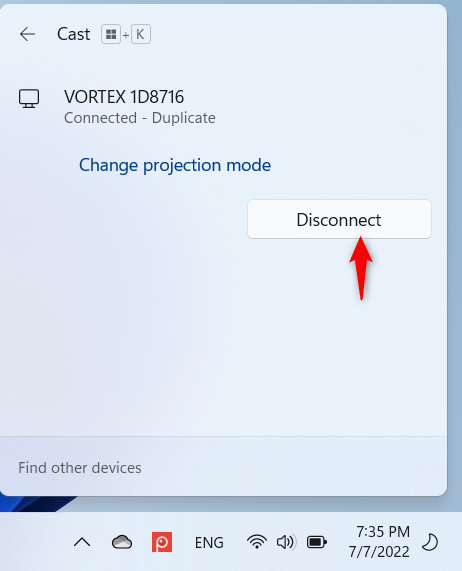
Click or tap Disconnect in the Cast menu
Troubleshooting: Windows 11 doesn’t see my TV for wireless projection
It can happen that your Windows 11 laptop or tablet can’t “see” your TV and wirelessly project to it. If you have an older TV, as I do, this happens because you need to enable the Wireless Display feature manually. Therefore, use the TV’s remote to browse its menus and select Wireless Display or something similar as its input source.
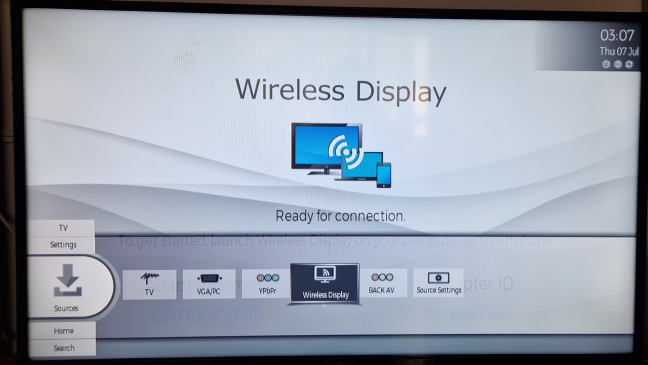
Enable the Wireless Display input on your TV
Then, repeat the steps above and try again.
NOTE: This isn’t required on most modern Smart TVs because their wireless display functionality is enabled by default.
Bonus: How to turn your old TV into a wireless display
Also, if you don’t have a smart TV, but your TV does have an HDMI port and a USB port, you can turn it into a wireless display by buying a Microsoft Wireless Display Adapter.
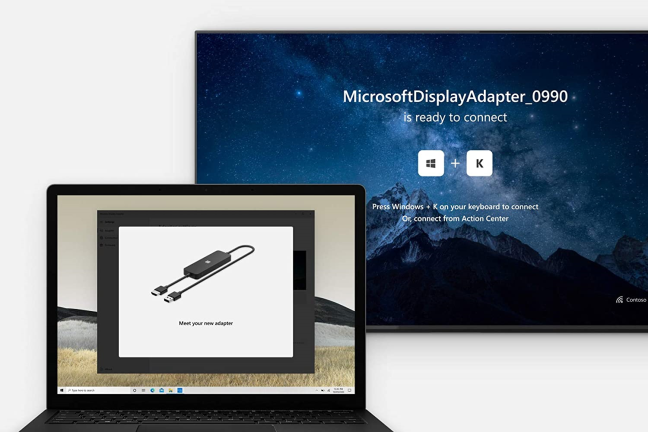
The Microsoft Wireless Display Adapter can turn any TV into a wireless display
Plug the adapter into the back of your TV, and then cast to it using the steps shared in this guide.
IMPORTANT: Miracast is not available on most desktop PCs
Wireless projection is not available on most Windows 11 desktop PCs because they tend not to have a Wi-Fi adapter (hence they don’t support the Miracast wireless standard) that you can use for casting your image. However, it’s usually available for laptops, tablets, and convertible devices. Therefore, on a PC, it is likely that upon accessing the Cast menu, you see the message: “Connect a cable to cast. Your device doesn’t support Miracast, so you’ll need to connect an external display with a cable.”
Miracast isn’t available on desktop PCs
However, you can find exceptions to this rule if your PC has a premium motherboard that includes Wi-Fi, Bluetooth, and support for the Miracast standard.
Did you connect wirelessly to your TV through Miracast?
It’s great that Miracast has become a widely adopted standard and that you can use your Windows 11 laptop to project to any Smart TV, from any brand. Thus, you can turn your TV into a second monitor to do your work more productively, or you can use it while on vacation to project a great movie from your laptop to the TV in your hotel room. The use cases are many, and luckily, wireless projection is easy to do from Windows 11. Before closing this article, comment below and tell me whether the steps in this guide worked well for you.