Andriy_
Здравствуйте, вот мой список программ Games Software, на сегодня:
Adobe Systems Software
Adobe Flash Player (Flash Player 22,0,0,192 (32bit and 64bit) (Windows)- (22_0_r0_192))
Flash Player Pro v5.96 RUS RePack by DYNAMiCS140685
Adobe AIR v22.0.0.153
Adobe Shockwave Player Full v12.2.4.194 for Windows
Microsoft Corporation Software
DirectX
DirectX (June 2010) Redist
DirectX Web setup
Games for Windows – LIVE
Games for Windows — LIVE v3.5.89 Web setup
Games for Windows Marketplace Client v3.5.67.0
Windows Live ID v6.500.3165.0 x86
X-Live Redist v1.2.0241.00
X-Live Redist v3.5.95.0
Microsoft .NET Framework
ASoft .NET Version Detector 16 R1
cleanup_tool
Microsoft .NET Framework Repair Tool v1.2
netfxrepairtool
winsdksetup (Windows 10.0.19041.1)
Отдельные установщики (с сайта MS)
Microsoft .NET Framework.1.1
Microsoft .NET Framework.2.x64
Microsoft .NET Framework.2.x86
Microsoft .NET Framework.3
Microsoft .NET Framework.3.5
Microsoft .NET Framework 4.0_Full_setup
Microsoft .NET Framework 4.5.1-KB2859818-Web
Microsoft .NET Framework 4.5.2Web
Microsoft .NET Framework 4.5_Full_setup
Microsoft .NET Framework 4.6.1Web
Microsoft .NET Framework 4.6.2Web
Microsoft .NET Framework 4.6Web
Microsoft .NET Framework 4.7.1Web
Microsoft .NET Framework 4.7.2Web
Microsoft .NET Framework 4.7Web
Microsoft .NET Framework 4.8-web
Microsoft .NET Framework 4.8-x86-x64-allos-enu
Microsoft Visual
Отдельные установщики (с сайта MS)
Visual Basic v6.0 SP6
Visual C++ 2005 SP1 Redist x64 + MFC update
Visual C++ 2005 SP1 Redist x86 + MFC update
Visual C++ 2008 SP1 Redist x64 + MFC update
Visual C++ 2008 SP1 Redist x86 + MFC update
Visual C++ 2010 SP1 Redist x64 + MFC update
Visual C++ 2010 SP1 Redist x86 + MFC update
Visual C++ 2012 SP4 Redist x64
Visual C++ 2012 SP4 Redist x86
Visual C++ 2013 Redist x64
Visual C++ 2013 Redist x86
Visual C++ 2015 Redist x64 Update 3
Visual C++ 2015 Redist x86 Update 3
Visual F# 2010 Runtime 2.0 SP1
Visual J# v2.0
Полные установщики (сборки)
Microsoft Visual C++ 2005-2008-2010-2012-2013-2015 [32] (09-06-2016)
Microsoft Visual C++ 2005-2008-2010-2012-2013-2015 [32-64] (09-06-2016)
Microsoft Silverlight v5.1.41212.0 x64
Microsoft Silverlight v5.1.41212.0 x86
Microsoft XML v4.0 SP3
Microsoft XML v6.0 SP1 x64
Microsoft XML v6.0 SP1 x86
Microsoft XNA Framework Redistributable v3.1 Redist
Microsoft XNA Framework Redistributable v4.0 Refresh
Windows Media Video 9 VCM
Oracle Java Software
Java SE RE 8u91 Offline Windows x64
Java SE RE 8u91 Offline Windows x86
Java SE RE 8u91 Online Windows x86
Оптимизация в играх
DOSBox v0.74 Windows x32
GeForce Experience v2.11.4.0
Razer Cortex v7.3.26.13113
Цифровая дистрибуция
Steam
GOG Galaxy v1.1.11.53
Origin Thin Setup v9.12.1.43352
Uplay Installer v20.2.0.4861
DAEMON Tools Lite v4.49.1.0356 with SPTD 1.86
DAEMON Tools Lite v10.3.0.154
Indeo v3.2, v4.5, v5.11 Codecs
Nvidia PhysX v9.13.0604 Legacy
Nvidia PhysX v9.15.0428
OpenAL v2.1.0
Rapture3D v2.7.4 Game Edition
RuntimePack Lite v15.7.22
Social Club v1.1.7.8
SPTD v1.89 x64
SPTD v1.89 x86
SPTD v2.11 Win10 x64
SPTD v2.11 Win10 x86
Unity Web Player v5.3.5.0
Что именно тогда ставил, сейчас не скажу, давно это было.
Прикладываю, что- для чего, на всякий случай (возможно не для всех программ написано):
Adobe Flash Player — Предназначен для отображения флеш приложений в браузерах и открытия файлов swf на ПК, так называемых флеш игр, а также просмотра видеороликов. (Ошибка «Не установлен Flash Player»)
Flash Player Pro — Программа для просмотра роликов формата swf и exe, имеет расширенные настройки и возможности работы с флеш играми, роликами и анимацией.
Adobe Shockwave Player — Предназначен для расширения возможностей традиционных веб-браузеров в области представления информации и взаимодействия с пользователем. Основные применения: трёхмерная векторная анимация, интерактивные веб-приложения, проигрывание видеороликов, игры. Применяется в виде плагина к браузерам Internet Explorer, Google Chrome, Mozilla Firefox, Safari, Opera, Netscape, Netscape-совместимым и пр.
Adobe Integrated Runtime (AIR) — Кроссплатформенная среда для запуска приложений, позволяющая использовать HTML/CSS, Ajax, Adobe Flash и Adobe Flex для переноса веб-приложений (в т. ч. Rich Internet Applications) на настольные ПК.
DirectX — Набор компонент Windows для работы с графикой и т.д., устанавливать в любом случае полезно! Если сомневаетесь что из раздачи ставить, то советую «DirectX 9.0 Web setup» он сам всё решит, скачав необходимое с интернета. (Ошибка «Не найден файл d3dx9_xx.dll»)
Games for Windows — LIVE — Компонент для игр выпущеных под маркой GFW портированных с Xbox 360 на ПК. Без этого компонента игра не запустится. X-Live Redist — основной компонент для запуска GFW игр. В раздаче присутствует как более ранняя версия, так и самая последняя. (Ошибка «Не найден файл xlive.dll»)
Microsoft .NET Framework — Программная платформа, позволяющая запускать программы написанное на разных языках программирования. Вообщем тоже нужная вещь для установки.
ASoft .NET Version Detector — Позволяет проверить установленные версии Microsoft .NET Framework на ПК.
Microsoft .NET Framework Cleanup Tool — Позволяет удалить выбранные версий .Net Framework с вашего компьютера. Удаляет файлы, папки, ключи и записи в реестре, информацию о продукте из базы Windows Installer. В первую очередь данный инструмент предназначен для очистки системы, если вы столкнулись с ошибками во время установки, удаления или работы .Net Framework, чтобы попробовать установить нужную версию снова.
Microsoft .NET Framework Repair Tool — Средство восстановления, решающее ряд часто возникающих проблем при установке платформы Microsoft .NET Framework. Эти проблемы могут препятствовать установке платформы Microsoft .NET Framework.
Visual C++ Redist — Пакет, устанавливающий компоненты, необходимые для запуска приложений и игр, разработанных с помощью Visual C++. Полезно иметь в системе. (Ошибка «Приложение не было запущено, поскольку оно некорректно настроено. Повторная установка приложения может решить данную проблему»)
Microsoft Silverlight — Программная платформа, включающая в себя плагин для браузера, который позволяет запускать приложения, содержащие анимацию, векторную графику и аудио-видео ролики.
Microsoft XML — Набор служб, который позволяет приложениям, написанным на JScript, VBScript и средствах разработки Microsoft строить приложения для Windows, основанные на XML.
Microsoft XNA Framework — Обеспечивает необходимые компоненты для работы и запуска игр, которые была разработаны с использованием Microsoft XNA Game Studio.
Windows Media Video 9 VCM — Система видеокодирования, разработанная компанией Microsoft для хранения и трансляции видеоинформации в проприетарных форматах Microsoft. Используется для воспроизведения видеороликов к некоторых играх.
Java SE — Исполнительная среда позволяющая запускать и использовать приложения написанные наязыке программирования Java.
PunkBuster — Античитерская система для игры а режиме «Онлайн».
3D Analyzer v2.36b — Программа для запуска игр на очень слабых компьютерах. Позволяет эмулировать DirectX и отключать различные графические навороты игр.
DOSBox — Эмулятор для PC, создающий DOS-окружение, необходимое для запуска старых программ и игр под MS-DOS. Это позволяет играть в такие игры в операционных системах, не поддерживающих или поддерживающих DOS-программы не полностью, и на современных компьютерах, на которых иначе старые программы могут не работать или работать с ошибками.
GameSave Manager — Утилита для резервного копировния, восстановления, а так же переноса сохранений игр на другой компьютер. (* В пути к папке с программой не должно быть русских символов, а то не загружается БД с играми)
GeForce Experience — Программа предназначена для автоматического обновления драйверов видеокарт, а так же позволяет определять, и тут же устанавливать оптимальные настройки графики для игр.
Razer Cortex — Программа, позволяющая помочь геймерам оптимизировать их компьютеры под работу с последними компьютерными играми одним нажатием кнопки для наслаждения игровым процессом без «лагов» и «тормозов».
SwiftShader — Программная эмуляция DirectX 8 и 9 от TransGaming, которая применяется для решения вопросов совместимости в некоторых случаях, аппаратного ускорения Shader Model 2.0, алгоритмов визуализации, а так же запуска игр с поддержкой шейдеров 3й версии на видеокартах с аппаратной поддержкой шейдеров 2й версии.
Steam — Сервис цифровой дистрибуции компании Valve, известного разработчика компьютерных игр, выполняет функции службы активации, загрузки через интернет, автоматических обновлений и новостей для игр как самой Valve, так и сторонних разработчиков по соглашению с Valve.
GOG Galaxy — Опциональный клиент для установки, запуска и обновления ваших игр. С ним вы получаете доступ к сетевой игре, достижениям, чату, определению времени проведённого в игре и другим функциям.
Origin — Система цифровой дистрибуции компании Electronic Arts, которая дает возможность пользователям приобретать компьютерные игры через Интернет и загружать их с помощью клиента Origin (ранее EA Download Manager, EA Downloader и EA Link). 3 июня 2011 EA Store был переименован в Origin.
Uplay — Сервис цифрового распространения, DRM, сетевой игры и общения, созданный компанией Ubisoft. Поддерживает систему достижений/трофеев, используемую в других подобных сервисах. Поддерживает множество платформ (PC, Mac, PlayStation 3, Xbox 360, Wii U, Facebook, iPhone, iPad и OnLive) и пока находится в состоянии беты, также присутствует на Wii U.
DAEMON Tools — Программа-эмулятор CD/DVD-дисководов. Создает программным способом виртуальные дисководы, которые воспринимаются компьютером так, как если бы они действительно были на нем установлены. Это позволяет использовать образы CD-/DVD-дисков так, как будто они записаны на физическом оптическом диске, находящемся в реальном CD-ROM’e. Позволяет также создавать образы дисков в нескольких различных форматах для их последующего использования этой или другой аналогичной программой. Поддерживает обход защит от копирования SafeDisc (C-Dilla), SecuROM, Laserlock, CDCOPS, StarForce, Protect CD и многие другие. Для эмуляции используется SCSI Pass Through Direct (SPTD) layer.
Indeo Codecs — Кодеки для воспроизведения видео в некоторых играх. Без них они не запускаются или вылетают.
Nvidia PhysX — Физический движок для симуляции ряда физических явлений. Используется для улучшенной передачи физики в играх. (Ошибка «Не найден файл PhysXLoader.dll»)
Nvidia PhysX Legacy — Этот установочный пакет необходим для игр, выпущенных в конце 2007 года. Если игра, выпущенная в тот период, корректно работала с ПО PhysX, но больше не работает с более поздними версиями, требуется установить legacy installer, так как эти игры не поддерживают GPU-ускорение.
OpenAL — Компонент для работы с 3D звуком. Необходим в некоторых играх. Можно установить и просто так, системе не повредит.
Rapture3D — Компонент для работы с 3D звуком. Необходим в некоторых играх.
RuntimePack — Содержит набор Runtime библиотек, необходимых для работы различных программ.
Social Club — Программа для обеспечения управления мультиплеером в последних играх Rockstar Games.
SPTD — Интерфейс доступа программы для работы с приводом. Необходим если при запуске игры используется эмуляция образа диска. Добавил на всякий случай.
Unity Web Player — Предназначен для просмотра в браузере контента и мультимедии, созданной с помощью инструмента для разработки двух- и трёхмерных приложений и игр Unity.
Ниже находится базовый гайд по устранению неисправностей во всех играх. Ознакомившись с ним, вы с высокой долей вероятности решите свою проблему. Гайд обновляется и дополняется, но если вы не нашли ответ на свой вопрос, можете
задать свой вопрос здесь.
Запуск от имени администратора, в режиме совместимости, в окне без рамок
Для начала попробуйте запустить игру от имени администратора. Если игра вышла ранее 2015 года, попробуйте запустить её в режиме совместимости с более старой версией windows, например windows 7 (для очень старых игр можно попробовать Windows XP SP3).
Правой кнопкой мыши по ярлыку игры → свойства → совместимость → ставим флажки «Запустить программу в режиме совместимости с…» и «Запускать эту программу от имени администратора».
Эти два действия очень часто решают проблему запуска и стабильного ФПС.
Если вы играете через Steam или другой лаунчер, попробуйте запускать игру через него (после того, как выполнили действия выше).
Так же часто помогает запустить игру в окне без рамок.
Отключение XMP профиля в Bios
Если вы не знаете, что это такое, то можете переходить к следующему пункту.
Игра Transformers: Fall of Cybertron (2012) не запускается в Steam
Попробуйте провести следующие действия по очереди, не все сразу:
- Перезапустить Steam
- Свойства игры → расположение файлов → запуск от имени администратора
- В свойствах запуска игры прописать -windowed -noborder
- Перекачать файлы игры
- Полное удаление и установка игры
Если вы используете пиратку
Есть вероятность, что репак неисправный, подробнее читать тут. Но для начала рекомендуем ознакомиться с пунктами ниже.
Проверка / установка драйверов
Проверьте все драйверы:
- Через автоапдейтер Driver Booster
- или, если у вас ноутбук, зайдите на сайт производителя в раздел драйверов и скачайте их там
Вы так же можете отдельно установить драйвера на видеокарты и сопутствующее ПО на сайтах разработчиков видеокарт, там драйвера появляются быстрее, чем в автоапдейтерах:
- AMD
- Nvidia

Обновление DirectX
Все ошибки, которые имеют в себе приставку D3D, X3D, xinput *** .dll скорее всего сообщают об отсутствии нужных библиотек DirectX
- Скачать веб установщик можно здесь
Может помочь установка библиотек NET Framework
- Скачать Microsoft .NET Framework 3.5
- Скачать Microsoft .NET Framework 4
Обновление библиотек Microsoft Visual C++
Если в названии упоминается приставка MSVC, и если не упоминается, обновление этих библиотек для игр чрезвычайно важно. К тому же даже после установки вы можете заметить, что ошибка повторяется, причина в том, что необходимо скачивать все версии, как х64, так и х86, некоторые игры требуют обе. Скачиваем и устанавливаем ВСЕ версии компонента.
Распространяемые библиотеки Microsoft Visual C++ скачать
Очистка системы с помощью Advanced SystemCare Free
Скачиваем программу
Запускаем, включаем анализ на основе Искусственного Интеллекта. Программа, вероятно, найдет огромное количество мусорных файлов, битых записей в реестре и прочего.
После завершения анализа примените автоматическое исправление
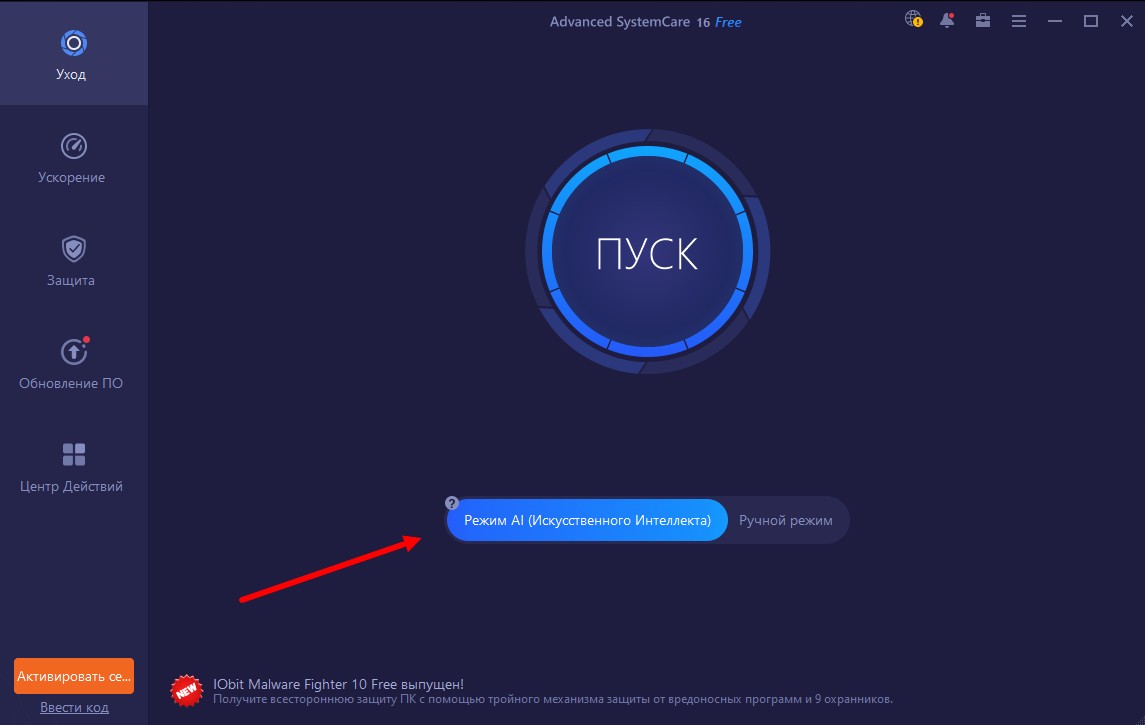
Системные требования Transformers: Fall of Cybertron (2012)
Убедитесь, что ваш железный конь соответствует минимальным характеристикам, необходимым для этой игры:
Минимальные
Операционная система: Windows XP / Vista / 7
Процессор: Intel Core 2 Duo E6750 / AMD Phenom X3 8750 с тактовой частотой 2.6 ГГц
Видеокарта: GeForce 8800 GTS / ATI Radeon HD 4850 с 512 МБ видеопамяти
Оперативная память: 2 ГБ
Место на диске: 8.1 ГБ
DirectX: версии 9.0c
Рекомендуемые
DirectX: версии 10.0
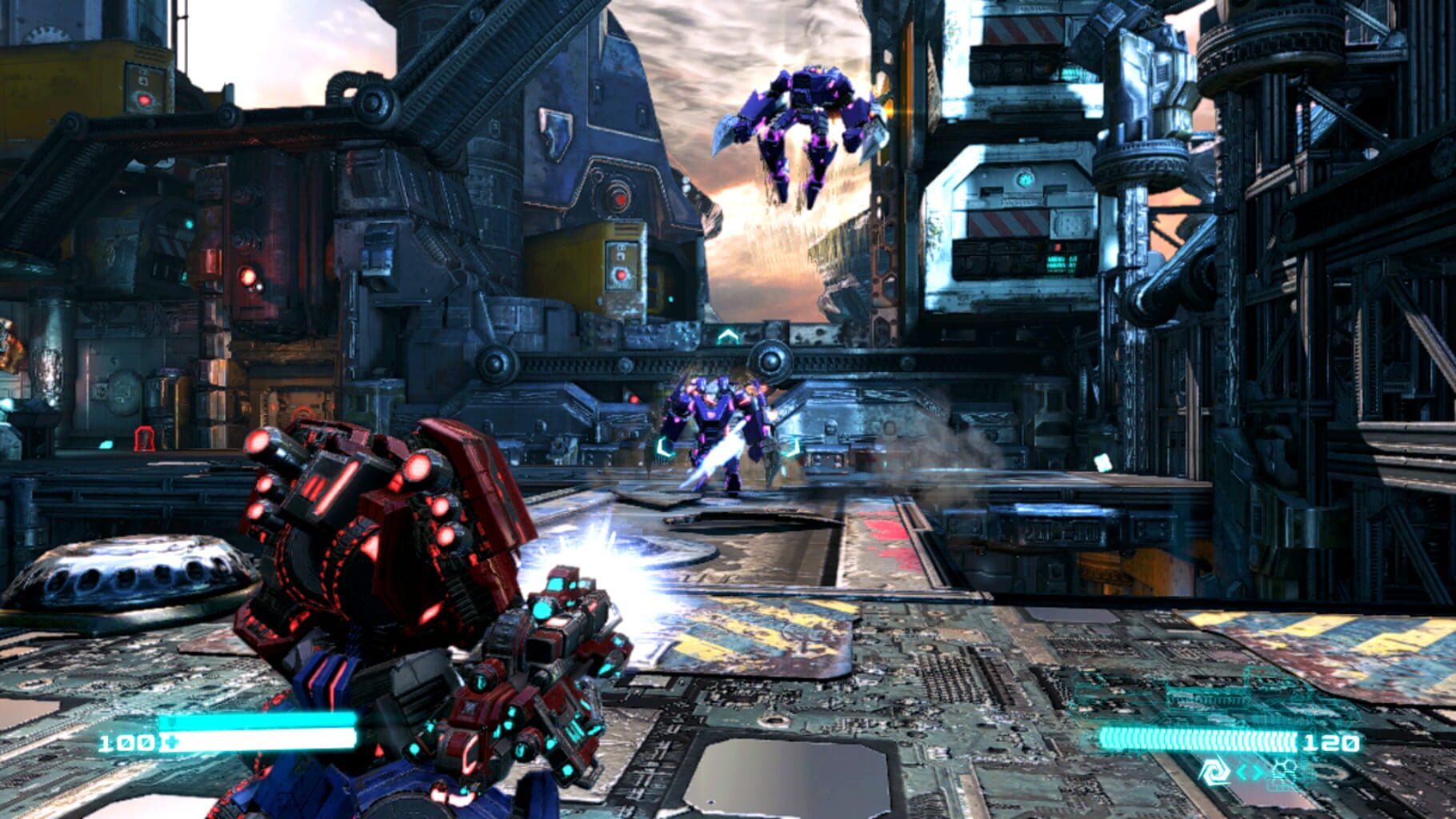
Наличие вирусов
Проверьте ваш компьютер на наличие вирусов, можно использовать бесплатные и пробные версии, например:
- Dr. WEB CureIT
Усердный антивирус блокирует запуск Transformers: Fall of Cybertron (2012)
Ситуация обратная предыдущей, установленный или встроенный (защитник windows) антивирус блокируют запуск игры, необходимо либо отключить их на время, либо добавить в исключения папку с игрой. Однако, если защитник успел поместить какие-либо файлы в карантин, игру придется переустановить.
Как временно отключить защитник Windows 10
Пуск → Параметры → Обновление и безопасность → Безопасность Windows → Защита от вирусов и угроз → Крутим вниз до пункта «Параметры защиты от вирусов и угроз», кликаем «Управление настройками» → отключаем «Защита в режиме реального времени».
Как добавить файлы и папки в исключения защитника Windows
Пуск → Параметры → Обновление и безопасность → Безопасность Windows → Защита от вирусов и угроз → Крутим вниз до пункта «Исключения», кликаем «Добавление или удаление исключений» → нажимаем «Добавить исключение» → выбираем нужный файл или папку

Transformers: Fall of Cybertron (2012) изображение выходит за края, изображение не разворачивается на весь экран, неправильное расположение окна игры, проблемы с разрешением экрана
Проверьте в настройках игры пункты «разрешение экрана» и «на весь экран».
Проблема может крыться в неправильном масштабировании. Необходимо перейти в свойства ярлыка → изменить параметры высокого DPI → поставить флажок в самом низу и нажать ОК
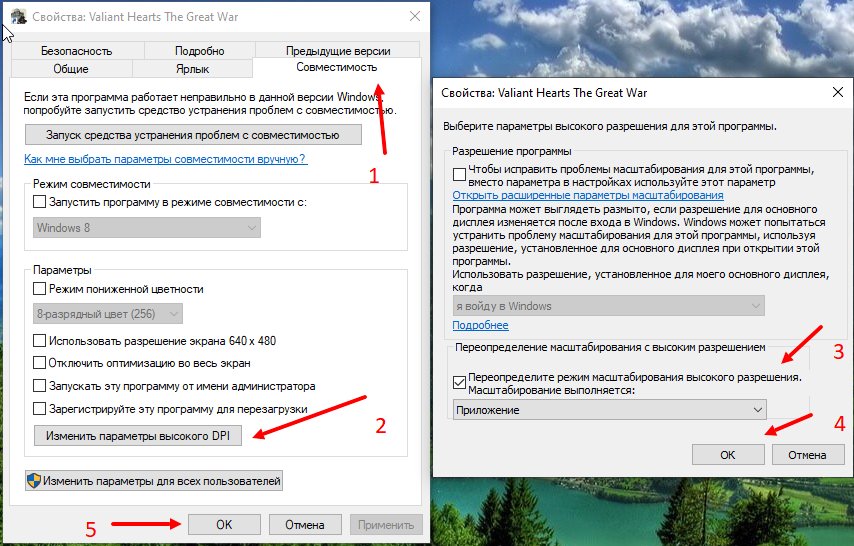
Transformers: Fall of Cybertron (2012) неправильно определяет монитор, запускается не на том мониторе
Если вы пытаетесь вывести игру на другой монитор, вам может помочь статья 5 способов вывести игру на второй монитор.
Transformers: Fall of Cybertron (2012), скачанная с торрента, не работает
Пиратские версии вообще не гарантируют стабильной работы, их разработчики не отвечают перед вами за качество продукта, жаловаться некуда. Есть вероятность, что репак окажется нерабочим, или недоработанным именно под ваши характеристики. В любом случае мы рекомендуем пользоваться лицензионными версиями игр, это убережет ваш компьютер от всевозможных программ-шпионов, майнеров и прочей нечисти, так же обеспечив стабильную поддержку и выход новых патчей от разработчиков.
Transformers: Fall of Cybertron (2012) не скачивается или скачивается долго. Лагает, высокий пинг, задержка при игре
В первую очередь проверьте скорость своего интернет-соединения на speedtest.net, если заявленная скорость в порядке, проверьте, не загружен ли ваш канал, возможно у вас подключено несколько устройств к вай-фаю, идет обновление операционной системы, скачивается что-то в браузере, или запущен фильм. Посмотрите нагрузку на сеть в диспетчере устройств. Проверьте целостность кабеля, идущего к вашему устройству. Если вы все же пользуетесь торрентом, возможно, скорость раздачи ограничена из-за нехватки раздающих. В крайнем случае вы всегда можете позвонить своему провайдеру и узнать, все ли в порядке с вашей линией.
Transformers: Fall of Cybertron (2012) выдает ошибку об отсутствии DLL-файла
Запишите название DLL файла и скачайте его, используя сайт ru.dll-files.com, там же будет описание, что именно это за файл и где он должен находиться.

Transformers: Fall of Cybertron (2012) не устанавливается. Установка прекращена, прервана
Проверьте наличие свободного места на вашем диске. Если с местом все в порядке, рекомендуем так же проверить диск на наличие битых секторов с помощью бесплатных программ VictoriaHDD или CrystalDiskInfo
Transformers: Fall of Cybertron (2012) зависает, застывает изображение
Проблема вполне может быть вызвана самой игрой, это хороший вариант. Но такое поведение может свидетельствовать о неполадках в работе процессора и видеокарты. Проверьте температуры CPU и GPU, нормальный уровень можно узнать на сайте разработчика по модели устройства. Если температура завышена, устройство уже не на гарантии и его давно не чистили, сделайте это сами (если понимаете как) или отнесите в сервисный центр на чистку и замену термопасты, если проблема не устранена, есть вероятность сбоя других компонентов: материнской платы, оперативной памяти или блока питания.
Transformers: Fall of Cybertron (2012) тормозит. Просадки частоты кадров. Низкий FPS (ФПС)
Вероятно вашему ПК не хватает мощности для стабильной работы Transformers: Fall of Cybertron (2012).
- Включите счетчик FPS в настройках Steam или установите любую другую программу для этого на свой вкус. Нам необходимо выйти на стабильные 60 кадров.
- Для начала включите вертикальную синхронизацию
- Вы так же можете поставить масштабирование DLSS (XeSS, FSR) на качество или на баланс (больше производительности, чуть хуже картинка), если у вас современная карта и игра поддерживает эти технологии
- Если не помогло, попробуйте понизить все графические настройки до минимума, кроме разрешения экрана
- После повышайте до тех пор, пока картинка остаётся комфортной. Если же понижение не помогло, остаётся только понижать разрешение.

В Transformers: Fall of Cybertron (2012) нет звука. Ничего не слышно
Проверяем звук в настройках игры. Проверяем звук на самом ПК, например музыку в браузере. Если ничего нет:
- проверьте уровень звука в windows (вашей ОС), возможно уровень звука установлен в 0
- проверьте правильность подключения колонок, наушников
- если устройство нестандартное, ему могут потребоваться свои драйвера от разработчика
- возможно нет драйверов на звук в системе вообще (обновляем, смотри первый пункт)
- в крайнем случае есть вероятность, что вышла из строя звуковая карта
Transformers: Fall of Cybertron (2012) не видит мышь, клавиатуру или геймпад. Не работает управление
Первым делом перейдите в настройки игры и проверьте, переключено ли у вас устройство управления на геймпад (если проблема в нем). Плотно ли подключены провода? Работают ли устройства вне игры? Решением может быть проверка драйверов с помощью утилит (смотри первый пункт) или банальное отключение → подключение.
Transformers: Fall of Cybertron (2012) ошибка 0xc0000142
Если Transformers: Fall of Cybertron (2012) выдает ошибку 0xc0000142, устранить проблему можно одним из способов, указанных ниже. Лучше всего пробуйте один за другим, пока проблема не решится.
- При загрузке игры отлючите все антивирусные программы.
- Проверьте путь к папке игры, все должно быть записано латинскими буквами (английскими). Например C:\Games\Game Folder.
- Имя пользователя Windows тоже должно быть указано латиницей. Нажмите Win+R → наберите команду netplwiz → выделите имя пользователя → Свойства.
- Зайти в свойства игры, кликнув правой кнопкой мыши по ярлыку. Совместимость → Режим совместимости → Выберите режим совместимости отличный от вашей ОС → Поставьте галочку «Запускать от имени администратора«.
Если эти советы не помогли, значит надо искать проблему в стабильности работы ОС и в файлах игры.
- С помощью Advanced SystemCare Free проведите стандартную очистку.
- Замените значение реестра: Поиск → Редактор Реестра → HKEY_LOCAL_MACHINE → SOFTWARE → Microsoft → Windows NT → CurrentVersion → Windows → LoadAppInit_DLLs → в строке Значение замените 1 на 0.
- Проверьте компьютер на наличие вредоносных программ и вирусов. После проверки и чистки перезагрузите ПК и снова загрузите игру.
- Проверьте, чтобы у вас были установленные все необходимые версии компонентов, а именно Microsoft Visual C++, DirectX, Драйвера (смотри пункты в начале).
Одна из частых и, одновременно, сложных в исправлении проблем — ошибка приложения с кодом 0xc0000142, возникающая при запуске какой-то игры либо программы, а иногда — при входе в систему или завершении работы.
В этой инструкции подробно о способах исправить ошибку при запуске приложения 0xc0000142 в Windows 11, Windows 10 и предыдущих версиях ОС в различных ситуациях, а также о её возможных причинах.
Антивирус

Одна из самых распространенных причин ошибки приложения 0xc0000142 при запуске игры или программы, особенно в тех случаях, когда речь идёт о не слишком лицензионном софте — работа антивируса: встроенного Microsoft Defender или стороннего. Он может либо мешать запуску, либо удалить необходимые для запуска файлы.
Варианты решения, в случае если именно антивирус является причиной ошибки:
- Проверьте карантин вашего антивируса и, при наличии заблокированных или удаленных файлов, восстановите их. Например, в Microsoft Defender потребуется зайти в «Защита от вирусов и угроз» — «Журнал защиты», просмотреть список и восстановить файлы, подробнее: Где находится карантин в Microsoft Defender и как восстановить файлы.
- Попробуйте либо отключить ваш антивирус (в Microsoft Defender — отключить защиту в реальном времени в параметрах защиты от вирусов и угроз), либо добавить папку с запускаемой программой в исключения. Здесь может пригодиться инструкция: Как добавить исключения в Microsoft Defender.
- В случае, если восстановить удаленные антивирусом файлы не удается или это не привело к исправлению ошибки, вы можете поступить следующим образом: удалить установленную игру или программу, добавить папку, в которую она будет устанавливаться, а также сам установщик в исключения антивируса, после чего повторить процесс установки.
Учитывайте, что отключение антивируса или добавление блокируемой программы в исключения потенциально опасно и, если вы не уверены в безопасности источника, лучше этого не делать.
Путь к файлам игры или программы
Вторая распространенная причина ошибки 0xc0000142 — наличие кириллицы (русских букв) в пути к папке с запускаемой игрой или программой. Особенно часто это возникает, когда имя папки пользователя Windows задано на русском языке.
Вы можете использовать следующие способы, чтобы исправить ошибку в этом случае:
- Удалить игру или программу, после чего установить в папку, путь к которой не содержит кириллицы или специальных символов.
- Если путь установки выбрать нельзя, либо какие-то файлы автоматически попадают в папку пользователя, имя которой на русском языке, вы можете создать нового локального пользователя с именем на латинице и выполнить установку из-под него (существуют способы переименовать текущую папку пользователя, но они ненадежны и часто приводят к проблемам).
Файл подкачки
Многие пользователи с достаточным объемом оперативной памяти на компьютере отключают файл подкачки Windows 11, 10 или другой версии. Однако, в некоторых случаях это может приводить к ошибкам, в том числе и к рассматриваемой ошибке при запуске приложения.
Решение — попробовать включить файл подкачки, перезагрузить компьютер и проверить, решило ли это проблему. Для включения файла подкачки:
- Нажмите клавиши Win+R на клавиатуре, введите sysdm.cpl и нажмите Enter.
- В открывшемся окне перейдите на вкладку «Дополнительно» и нажмите «Параметры» в разделе «Быстродействие».
- Перейдите на вкладку «Дополнительно» и нажмите кнопку «Изменить» в разделе «Виртуальная память».
- Установите отметку «Автоматически выбирать объем файла подкачки», нажмите «Ок», закройте все окна и перезагрузите компьютер.
Более подробно на тему в статье Настройка файла подкачки в Windows.
Сторонние программы и службы мешают запуску
Иногда причиной рассматриваемой проблемы является стороннее фоновое ПО или службы, которые мешают запуску программы. Проверить, в этом ли дело можно, используя режим «Чистой загрузки» Windows. Для этого:
- Нажмите клавиши Win+R на клавиатуре, введите msconfig и нажмите Enter.
- В окне «Конфигурация системы» на вкладке «Общие» снимите отметку «Загружать элементы автозагрузки» и нажмите «Применить».
- На вкладке «Службы» установите отметку «Не отображать службы Майкрософт», нажмите «Отключить все», а затем — «Ок».
- Перезагрузите компьютер.
После этого проверьте, была ли решена проблема. Если ошибка исчезла, вы можете включить системные службы и элементы автозагрузки по одной или несколько штук, пока не выявите тот элемент, который приводит к ошибке запуска приложения.
Ошибка 0xc0000142 при входе в Windows 11 или Windows 10
Если «Ошибка при запуске приложения 0xc0000142» возникает, когда вы входите в систему, причина обычно заключается в какой-либо программе в автозагрузке или службе, один из распространенных вариантов я описывал в отдельном материале про эту ошибку, вызываемую esrv.exe. Общий же порядок действий для данного сценария выглядит следующим образом:
- Обратите внимание на название exe файла в заголовке сообщения об ошибке. Если вам известно, что это за программа — переходим к пункту 2. Если нет — выясните это с помощью поиска в Интернете.
- Если эта программа не является важной, попробуйте просто удалить её в панели управления. Иначе — убрать из автозагрузки (как это сделать в Windows 11 и в Windows 10), а также зайти в службы (Win+R — services.msc) и, если там присутствуют соответствующие этой программе службы, отключить их (двойной клик по службе, тип запуска — «Отключена»).
- После этого перезагрузите компьютер.
Как и в предыдущем случае, если описанное не помогло справиться с ошибкой, переходим к следующему разделу.
Если предыдущие варианты не сработали и «Ошибка при запуске приложения 0xc0000142» продолжает появляться при запуске какой-либо программы, входе в Windows или завершении работы, ниже — несколько дополнительных способов, которые могут помочь в решении проблемы.
- Попробуйте выполнить запуск игры в режиме совместимости с предыдущей версией ОС (правый клик по ярлыку — свойства — вкладка «Совместимость»), а также от имени администратора, что настраивается в том же разделе параметров.
- Если ошибка возникла недавно, при этом тот же экземпляр программы на компьютере исправно работал до этого, можно использовать точки восстановления на дату, когда проблема не возникала. Для этого можно нажать клавиши Win+R на клавиатуре, ввести rstrui и нажать Enter, затем выбрать нужную точку восстановления. Подробнее: Точки восстановления Windows 11, Точки восстановления Windows 10.
- Попробуйте удалить и заново установить программу, если ранее она работала исправно. Возможно, причиной ошибкой является случайное повреждение её файлов.
- В случае сбоя при запуске ПО, работающего с графикой (игры, редакторы), вручную установите последние драйверы видеокарты с сайтов NVIDIA, AMD, Intel. Причем, если у вас есть интегрированная и дискретная видеокарты — установите драйверы и для той и для другой: в диспетчере устройств не должно быть неизвестных устройств или видеокарты «Базовый видеоадаптер (Майкрософт)».
- Выполните проверку целостности системных файлов Windows с помощью команды
sfc /scannow
запущенной в командной строке от имени администратора. Подробнее о процедуре в статьях: Восстановление целостности системных файлов Windows 11 и Восстановление целостности системных файлов Windows 10.
- Установите все распространяемые пакеты Visual C++, сделать это проще всего автоматически (сразу полный набор) с помощью последнего способа из инструкции Как скачать Visual C++ всех версий Redistributable x64 и x86.
- При наличии раздела реестра
HKEY_LOCAL_MACHINE\SOFTWARE\Microsoft\Windows NT\CurrentVersion\Windows
и параметра LoadAppinit_DLLs в нем, измените значение этого параметра с 1 на 0 (для этого дважды нажмите по имени параметра), примените настройки и перезагрузите компьютер.
- При появлении ошибки в игре после установки каких-либо модов, попробуйте удалить их: вероятно, причиной являются недоработки, несовместимость или отсутствие необходимых файлов для работы мода.
- По некоторым отзывам сбой может вызывать «Служба Microsoft Office Нажми и работай».
И, наконец в случае, если проблема всё еще не решена, рекомендую выполнить поиск вредоносного ПО на вашем компьютере, например, с помощью Kaspersky Virus Removal Tool, Dr.Web CureIt!, AdwCleaner или других средств удаления вредоносных программ.
Все способы:
- Способ 1: Включение режима совместимости
- Способ 2: Удаление подозрительных программ
- Способ 3: Редактирование ключа реестра
- Способ 4: Обновление драйверов видеокарты
- Способ 5: Установка недостающих компонентов
- Способ 6: Проверка целостности системных файлов
- Вопросы и ответы: 1
Способ 1: Включение режима совместимости
Предлагаем начать с самых простых вариантов решения проблемы с кодом 0xc0000142, которая появляется при попытке запуска приложения в Windows 10. Первый метод заключается во включении режима совместимости с предыдущими версиями ОС, что особенно актуальным будет для старых программ.
- Для начала отыщите исполняемый файл или ярлык целевого приложения и кликните по нему правой кнопкой мыши, где выберите пункт «Свойства».
- Находясь на вкладке «Совместимость», щелкните по «Запустить средство устранения проблем с совместимостью» для проверки автоматических параметров.
- Ожидайте окончания сканирования, а затем нажмите «Использовать рекомендованные параметры».
- Запустите проверку приложения, и если ошибка снова появится, отмените настройку и переходите далее.




В случае, когда автоматически выбранные параметры не подошли, попробуйте выставить их вручную, проверяя каждое значение. Для этого снова вернитесь в то же самое меню окна «Свойств» и выполните такие действия:
- Отметьте галочкой пункт «Запустить программу в режиме совместимости с:».
- Разверните выпадающее меню и выберите один из вариантов совместимости с предыдущими версиями.
- Задайте дополнительные параметры, поочередно проверяя каждый из них.



После каждой проверки меняйте параметры, если ошибка снова будет появляться. В ситуациях, когда ни одна из настроек не оказала эффекта, отключите режим совместимости и переходите к следующим способам решения.
Способ 2: Удаление подозрительных программ
Иногда на компьютер пользователя попадают неизвестные программы, которые он сам не устанавливал. Они могут провоцировать появление различных проблем, в том числе и той, о которой идет речь в данной статье. Рекомендуется вручную проверить список такого софта и по необходимости удалить подозрительные компоненты.
- Откройте «Пуск» и перейдите в «Параметры».
- Там выберите категорию «Приложения».
- Ознакомьтесь со списком программ и удалите те, в которых не нуждаетесь или чье присутствие вызывает у вас подозрения.


Существуют дополнительные варианты удаления софта в Windows 10, в том числе и того, который не деинсталлируется стандартными средствами. Детальные руководства по этим темам ищите в статьях по ссылкам ниже.
Подробнее:
Удаление игр на компьютере с Windows 10
Методы удаления удаленных программ в Windows 10
Отметим, что после удаления странных программ, если они все-таки были обнаружены, рекомендуется просканировать систему на наличие вирусов, чтобы исключить заражение различного рода угрозами. Разобраться в этом поможет отдельный материал от другого нашего автора далее.
Подробнее: Борьба с компьютерными вирусами
Способ 3: Редактирование ключа реестра
В «Редакторе реестра» находится один параметр, влияющий на динамически подключаемые библиотеки при запуске игр и программ. Неправильное значение может оказывать негативное влияние на корректность загрузки, поэтому лучше его проверить и, если нужно, изменить.
- Откройте утилиту «Выполнить» через Win + R, в поле напишите
regedit, после чего нажмите на Enter. - Перейдите по пути
HKEY_LOCAL_MACHINE\SOFTWARE\Microsoft\Windows NT\CurrentVersion\Windows. - Отыщите там параметр «LoadAppinit_DLLs» и дважды кликните по нему левой кнопкой мыши.
- Измените значение на «0».



После внесения изменений в реестр компьютер перезагружается в обязательном порядке. Затем можно переходить к проверке проблемного приложения, чтобы понять, была ли решена рассматриваемая неполадка.
Способ 4: Обновление драйверов видеокарты
Ошибка с кодом 0xc0000142 бывает вызвана проблемами с работоспособностью графических драйверов, например, изначально была поставлена не та версия или она уже устарела. Из-за этого следует любым удобным методом проверить наличие обновлений для видеокарты, о чем более детально читайте в материале по ссылке ниже.
Подробнее: Способы обновления драйверов видеокарты на Windows 10

Способ 5: Установка недостающих компонентов
Еще одна причина возникновения проблем при запуске приложений — отсутствие дополнительных компонентов, необходимых для их работы. Сюда относится Visual C++, DirectX и .NET Framework. Первые и последние составляющие обновить в Windows 10 не составит труда, поскольку для этого придется только воспользоваться официальными сайтами, о чем написано в статьях далее.
Скачать Microsoft Visual C++ / Скачать Microsoft .NET Framework
Подробнее: Как обновить .NET Framework

C DirectX дела обстоят сложнее, поскольку компонент по умолчанию установлен в Виндовс 10. Однако это не отменяет того факта, что некоторые файлы могут быть повреждены, отсутствовать или вообще связаны с предыдущими версиями библиотеки. Тогда может потребоваться переустановка компонента и добавление недостающих файлов, чему посвящена другая статья на lumpics.
Подробнее: Переустановка и добавление недостающих компонентов DirectX в Windows 10
Способ 6: Проверка целостности системных файлов
Этот вариант не очень часто оказывается эффективным, поскольку сама ситуация с повреждением системных файлов встречается редко. Прибегать к использованию этого варианта следует только если описанные выше решения не принесли результата. Возможно, понадобится задействовать сразу две системные утилиты по очереди, о чем в развернутом виде рассказано далее.
Подробнее: Использование и восстановление проверки целостности системных файлов в Windows 10

Стоит уточнить, что некоторые приложения, полученные из сторонних источников, работают с ошибками по причине внутренних сбоев. Их стоит попытаться переустановить или скачать другую сборку, например, уже с официального сайта. Тогда проблема должна быть решена.
Наша группа в TelegramПолезные советы и помощь
Привет друзья! Сегодня мы поговорим об ошибке 0xc0000142 в Windows 10, которая может появиться во время запуска игр или программ, и даже при включении компьютера. На экране ПК выводится сообщение «Ошибка при запуске приложения (0xc0000142). Для выхода из приложения нажмите кнопку «ОК». Эта досадная неполадка говорит о том, что системе не удаётся правильно инициализировать программу. В первую очередь нужно попытаться выяснить, почему произошёл сбой, и только после этого выбирают способ его устранения. В этой статье мы рассмотрим, как исправить ошибку 0xc0000142 при запуске приложения в Windows 10.


• Повреждение файлов и библиотек, которые требуются для запуска приложения.
• Проблемы с совместимостью.
• Системный файл недоступен.
• Недостаточно прав для запуска приложения.
• ОС не соответствует требованиям игры или программы.
• Присутствие на компьютере вирусов и вредоносных приложений.
• Компоненты NetFramework и DirectX работают некорректно.
• Отсутствуют необходимые драйверы видеокарты.
• К компьютеру подключено несовместимое оборудование.
• На жёстком диске есть повреждённые секторы.
Таким образом, ошибка 0xc0000142 появляется вследствие механического повреждения компонентов компьютера или нарушений в программном обеспечении.
Способ № 1
Запуску программы может препятствовать установленный на компьютере антивирус. Его следует отключить на время, и затем вновь попробовать запустить приложение.

Если ошибка на экране появится опять, можно попробовать удалить программу через пункты меню «Панель управления» — «Программы и компоненты». Затем эту программу скачивают и устанавливают повторно. Перед запуском надо проверить, чтобы на пути к папке установки не было русских букв.

Способ № 2
Нередко ошибка 0xc0000142 появляется из-за того, что имя пользователя содержит русские буквы. Поэтому необходимо переименовать имя или создать нового пользователя, имя которого будет содержать только буквы латинского алфавита. И потом через этого пользователя пробуют запустить приложение.
Создание новой учётной записи происходит таким образом:
• нажать кнопку «Пуск», выбрать раздел «Параметры»;
• перейти в раздел «Учётные записи», выбрать пункт «Семья и другие пользователи»;
• открыть меню «Добавить члена семьи», затем выбрать «Добавить ребёнка»;


• нужно ввести имя пользователя и придумать пароль, затем нажать «Далее».
Способ № 3
Данный способ заключается в проверке компьютера на наличие вредоносного ПО. Заражение системных файлов вирусами также может привести к сбоям при открытии приложений, которые ранее нормально работали. Рекомендуется использовать бесплатные версии антивирусов Dr.Web CureIt или Virus Removal Tool. Запускаем процесс сканирования системы и ждём результатов. Затем пробуем открыть программу, которая не хотела запускаться.
Ещё нужно проверить Windows 10 на наличие ошибок:
• открыть список служб через меню «Пуск»;
• выбрать пункт «Командная строка (Администратор)»;

• система выведет запрос «Разрешить этому приложению вносить изменения на вашем устройстве», необходимы выбрать «Да»;
• когда откроется обработчик команд, вводим sfc /scannow и нажимаем Enter.

• Запустится процесс проверки файлов на ошибки. После его завершения надо перезагрузить компьютер и проверить, запускается ли приложение.
Способ № 4
Самая распространённая причина возникновения неполадки – наличие русских букв в пути установки проблемного приложения. Проверить это можно так:
• если ярлык расположен на рабочем столе – нужно кликнуть по нему правой кнопкой мышки и открыть пункт «Свойства»;
• в открывшемся окне переходим на вкладку «Ярлык» и смотрим, что указано в поле «Объект»;
• если указанный путь содержит кириллицу, программу желательно переустановить и ещё раз проверить, что отображается в поле объект.

А должно быть так:

Если на рабочем столе нет ярлыка программы и запуск осуществляется через меню «Пуск», делают следующее:
• открыть меню «Пуск»;
• выбрать программу, кликнуть по ней и в открывшемся меню нажать «Дополнительно» — «Расположение файла»;

• появится папка с ярлыком программы;

• далее надо кликнуть по ярлыку, выбрать пункт «Свойства»;
• проверить, что отображается в поле «Объект»;
• если есть русские программы – приложение переустанавливают и повторяю попытку запуска.
Способ № 5
Для решения проблемы надо выполнить запуск приложения в режиме совместимости с предыдущей версией ОС. Последовательность действий:
• кликнуть по ярлыку программы правой кнопкой, выбрать раздел «Свойства»;
• перейти на вкладку «Совместимость»;
• в соответствующем поле выбрать версию ОС, под которую было создано приложение;
• установить галочку возле пункта «Запустить программу в режиме совместимости с»;
• нажать «ОК».

Вместо послесловия
Рассмотренные способы в большинстве случаев помогают устранить неполадку и приложение начинает работать без сбоев. Для решения проблемы стоит комбинировать разные варианты. Иногда для устранения ошибки 0xc0000142 в Windows 10 необходимо удалить программу и заново установить её.








