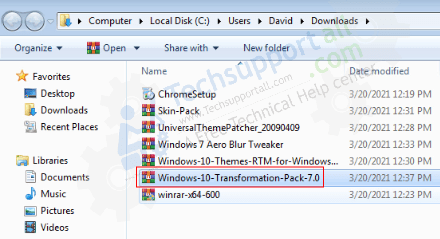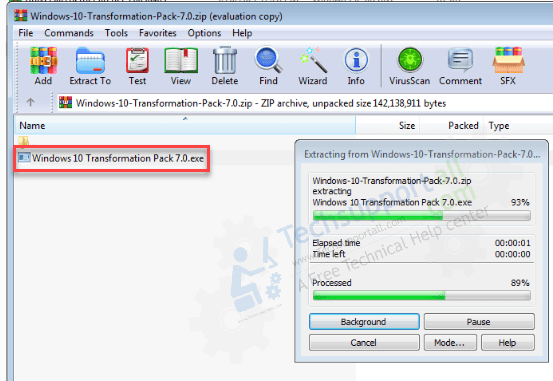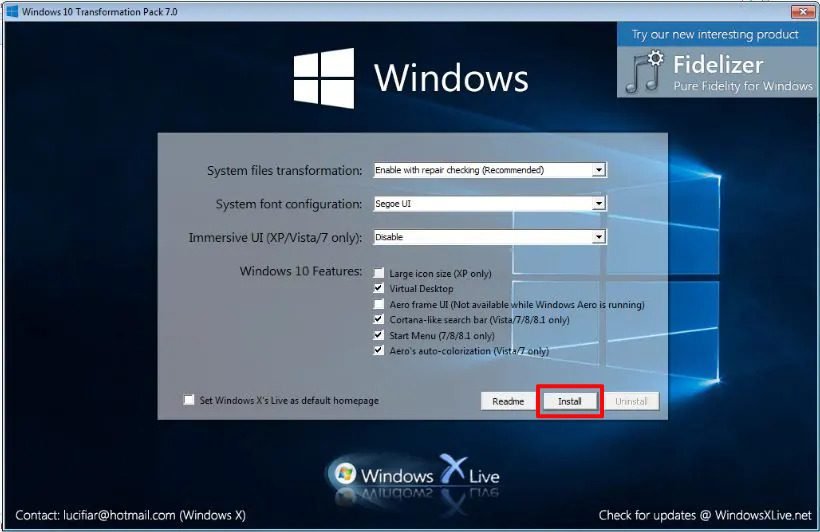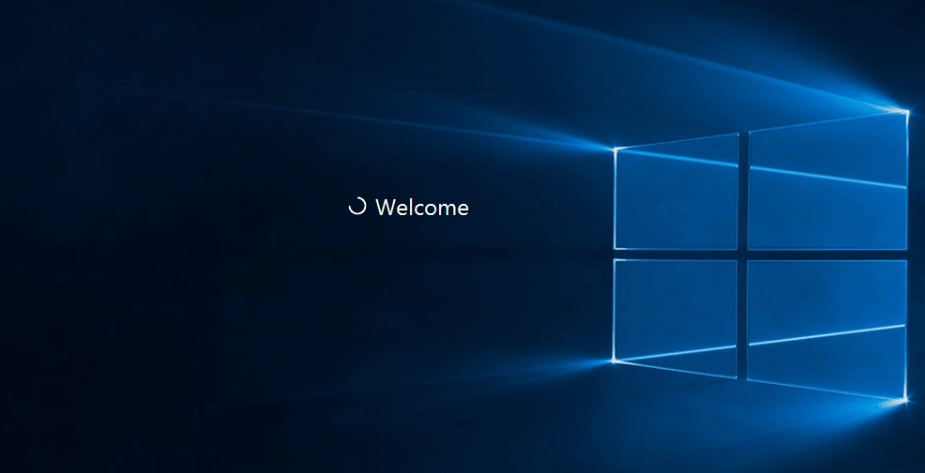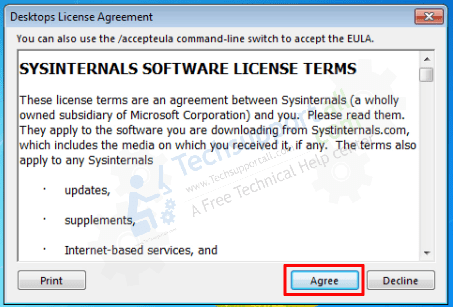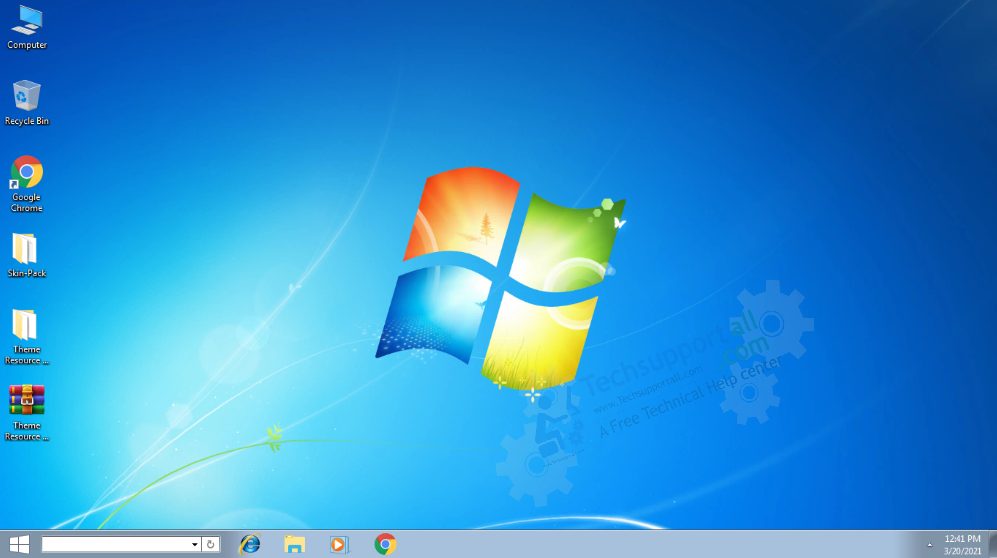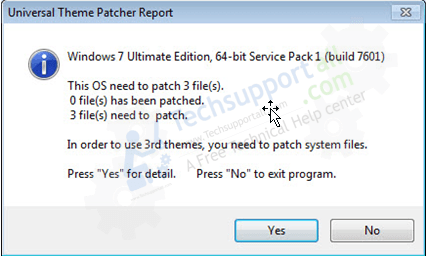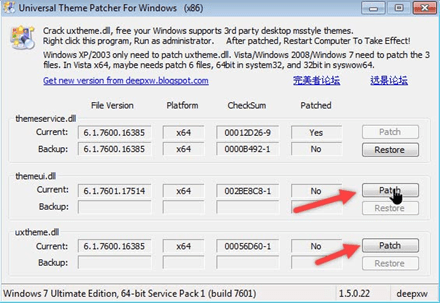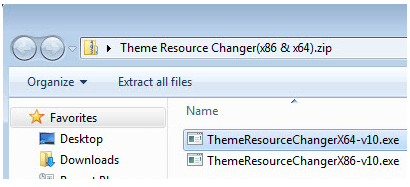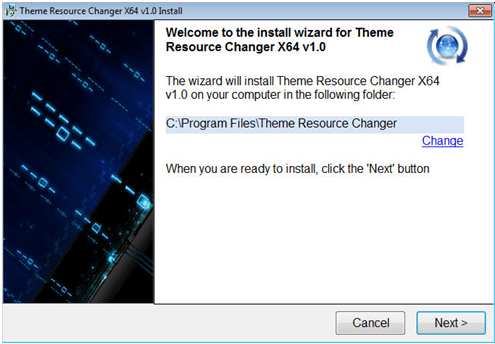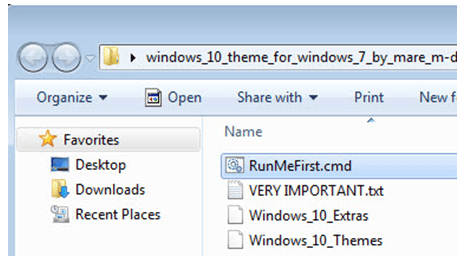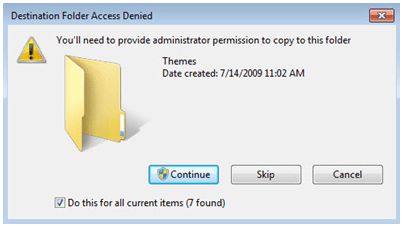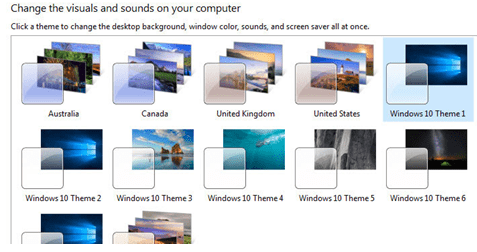Если вам надоел стандартный интерфейс операционной системы от Microsoft, если хочется визуальных перемен в обстановке компьютерного пространства, а применение высококонтрастных тем для Windows для вас является слишком радикальным шагом, и вы не готовы работать в атмосфере жёсткого аскетизма, вы можете пойти дальше банальной смены фона рабочего стола и настройки цвета окошек. Вы можете стилизировать Windows под Linux, Mac OS, Android, придать системе угрюмую, винтажную или элегантную атмосферу с помощью трансформационных патчей от сторонних разработчиков. Windows можно стилизировать не только под дизайн других операционных систем. Так, ранние версии системы от Microsoft можно видоизменить до внешнего вида новых версий. Ниже рассмотрим применение трансформационного патча Windows 10 Transformation Pack.
Как превратить Windows 7, 8, 8.1 в новую Windows 10 с помощью трансформационного патча
Windows 10 Transformation Pack — как видим из названия, этот трансформационный патч предназначен, чтобы внешне превратить Windows ХР, Vista, 7, 8, 8.1 в последнюю версию системы — Windows 10. Что же, посмотрим, насколько естественными будут эти изменения. И подвергнем кардинальной смене внешнего вида версии Windows 7 и 8.1. Основное тестирование проведём на «Семёрке». Кстати, особых отличий с восьмой версией системы в работе патча не будет.
Установка патча
Скачиваем
, распаковываем и запускаем инсталлятор патча.
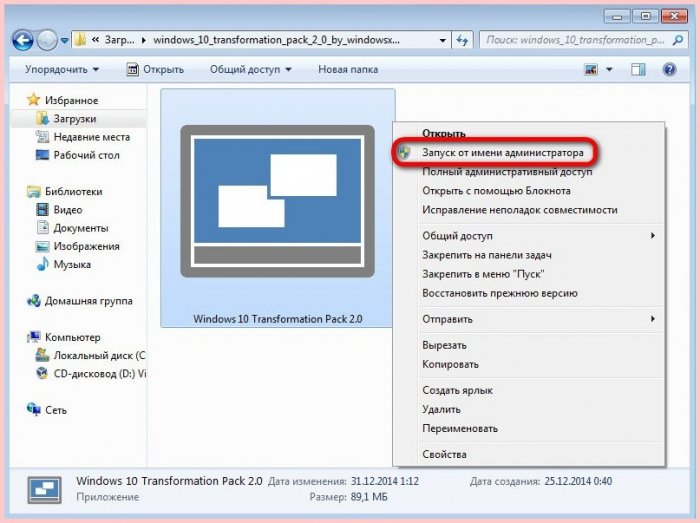
В установочном окошке жмём «Install».
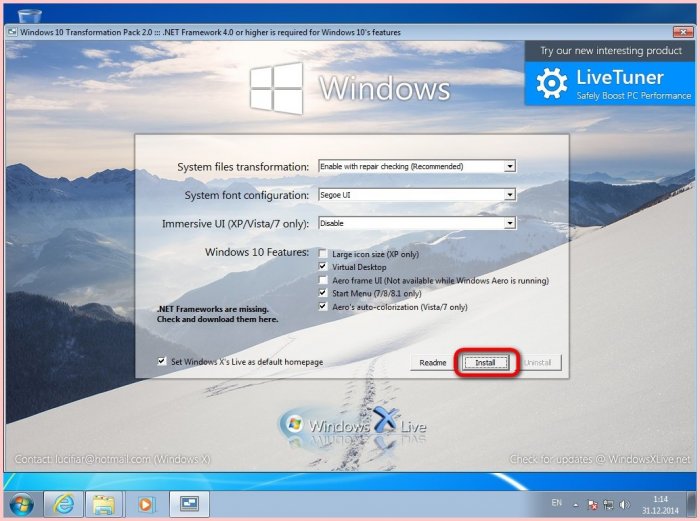
Через несколько минут система предстанет перед нами с другим внешним видом без эффектов Aero и прочих объёмных деталей, в плоской минималистичной отделке окон и панели задач. Соглашаемся на перезагрузку Windows, нажав «ОК» в окошке завершения установки трансформационного патча.
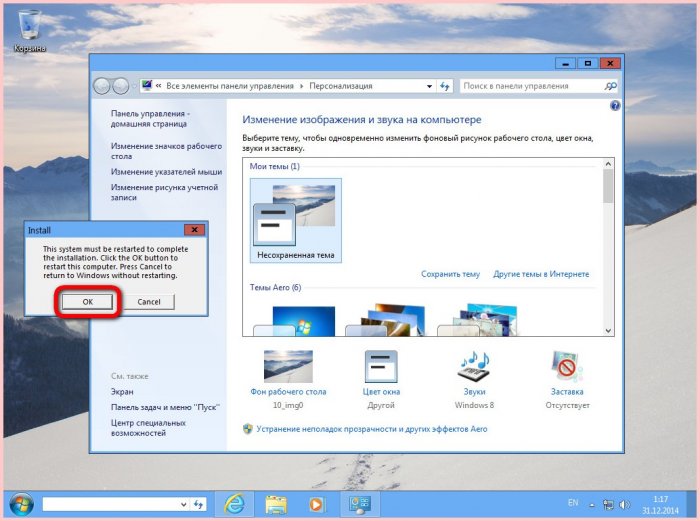
Внешний вид системы
После перезагрузки компьютера можем наблюдать, во что превратилась Windows 7. «Семёрка» теперь действительно напоминает Windows 10, но только отчасти – внешним видом проводника, стилем оформления панели задач и отдалённой схожестью меню «Пуск». В панели задач нет кнопки Metro-поиска, как в Windows 10, а кнопка управления виртуальными рабочими столами находится в системном трее.
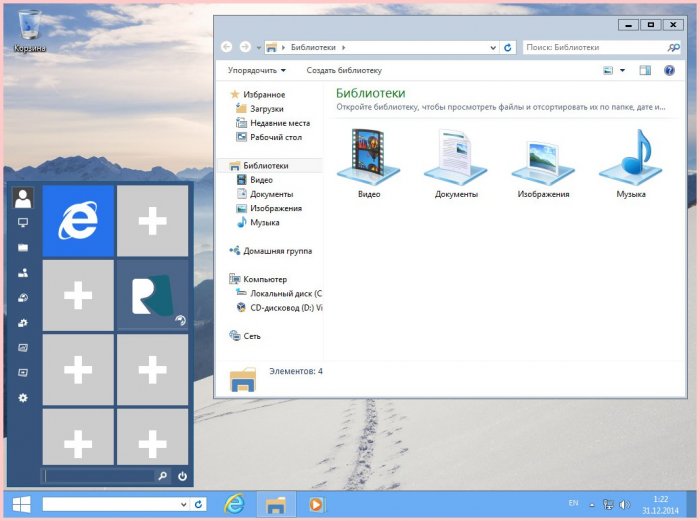
Поле поиска прямо в панели задач
Правда, идея этого трансформационного патча насчёт реализации поискового поля прямо в панели задач будет поинтересней оригинального Metro-поиска в Windows 10. В десятой версии системы от Microsoft в панели задач присутствует кнопка запуска окна Metro-поиска, и только после его открытия можно вводить искомые запросы. Трансформационный патч же предлагает интегрированное в панель задач поле поиска, куда можно сразу вводить то, что ищем, и получать результаты в открывшемся окне браузера тотчас же после нажатия клавиши Enter.
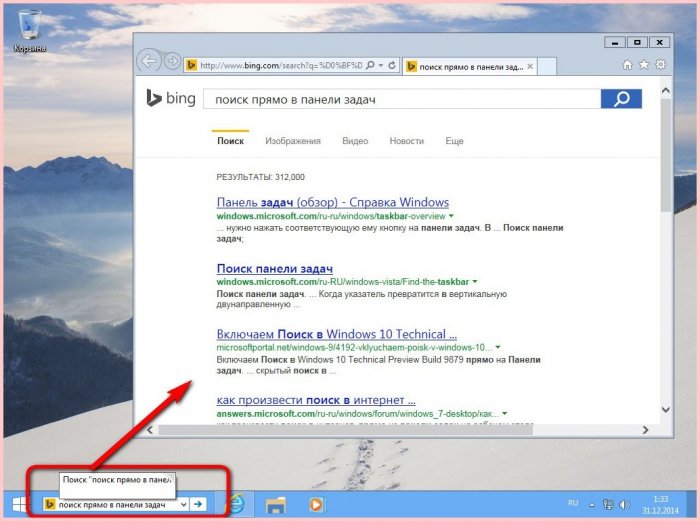
Причём если Windows 10 предусматривает открытие результатов поиска только в окне Metro-поиска, то трансформационный патч позволяет представление результатов поиска в окне любого браузера, который установлен в системе по умолчанию. Открытие результатов поиска в окне Google Chrome, Opera или прочих быстрых браузеров на базе Chromium сделает поиск информации удобным и по-настоящему оперативным.
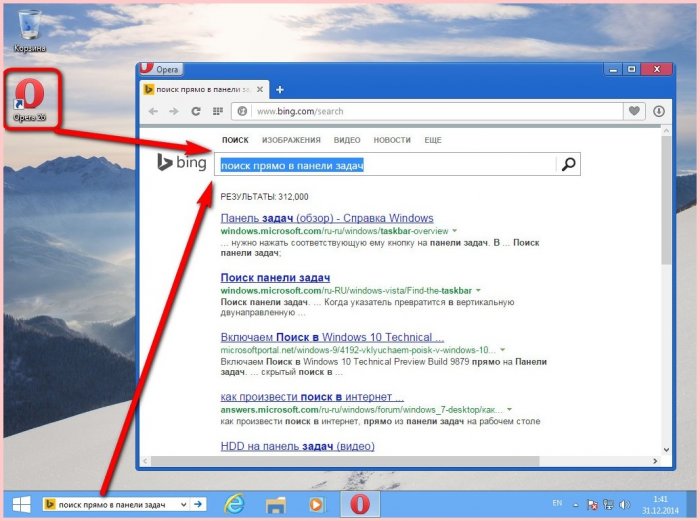
Как и в настоящей Windows 10, поиск из панели задач возможен посредством поисковой системы от Microsoft – Bing.
Виртуальные рабочие столы
{banner_google1}
Несмотря на то, что реализация функции виртуальных рабочих столов с помощью трансформационного патча весьма далека от той, которая представлена в оригинальной Windows 10, нельзя сказать, что патч предлагает такой уж бесполезный функционал. Четыре виртуальных рабочих стола наверняка пригодятся тем, кому приходится активно работать с множеством запущенных приложений. Все работающие приложения можно распределить по разным виртуальным рабочим столам, тем самым предотвратив захламление компьютерного пространства.
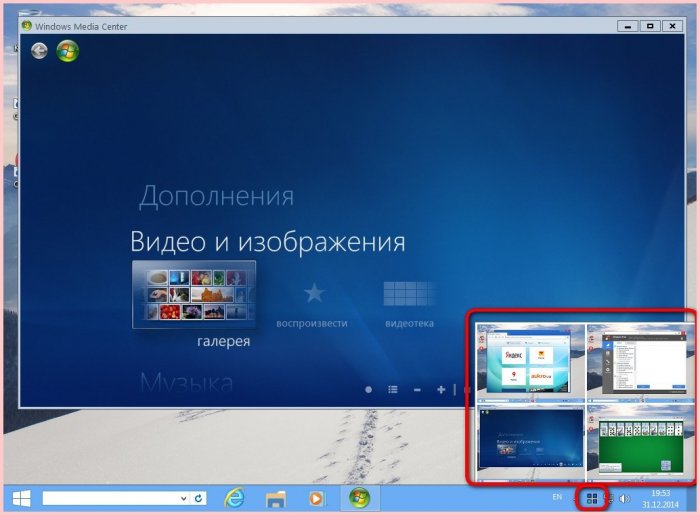
Меню «Пуск»
Присмотримся ближе к меню «Пуск». Это далеко не то меню «Пуск», которое представлено в настоящей Windows 10, и трансформационный патч предлагает реализацию лишь с приблизительным организационным сходством. Внешне это угрюмая грязно-голубая панелька, даже «недорусифицированная», но, вместе с тем, не лишённая своих уникальных особенностей на любителя, которые, возможно, кому-то и придутся по вкусу.
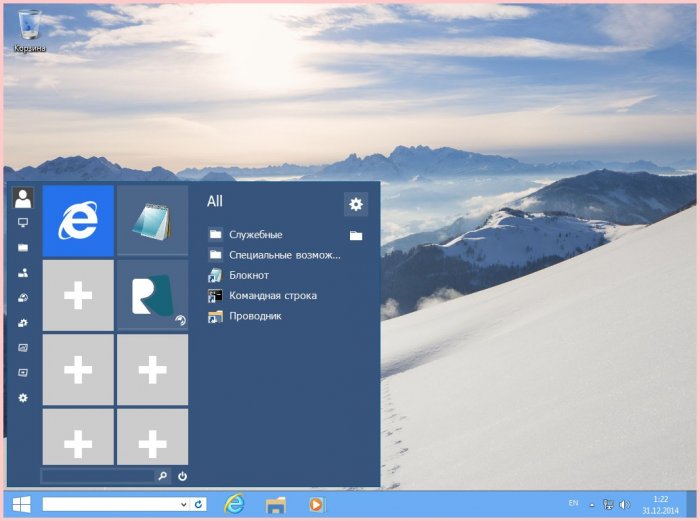
Кнопки отдельных служб и настроек Windows в меню «Пуск» расположены вертикально, а при нажатии на пустые ячейки можно добавлять ярлыки различных приложений и служб системы для их быстрого запуска. Это можно сделать обычным перетаскиванием из списка меню, раскрывающегося справа.
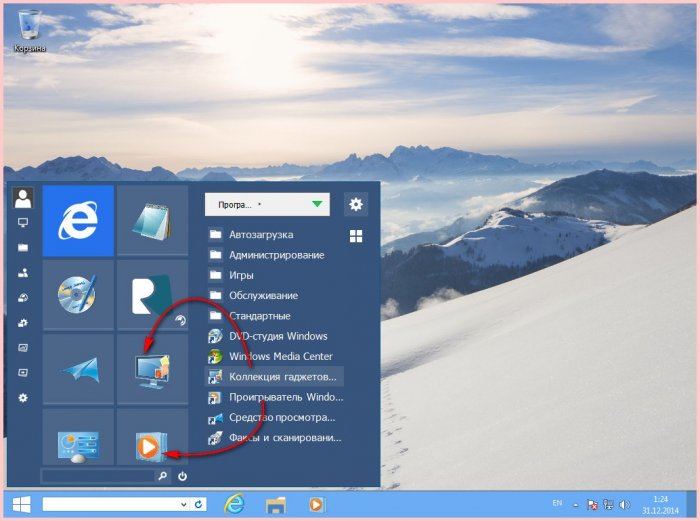
Таким образом быстрый запуск меню «Пуск» заполнится специфическими аналогами Metro-плиток, как и в настоящей Windows 10.
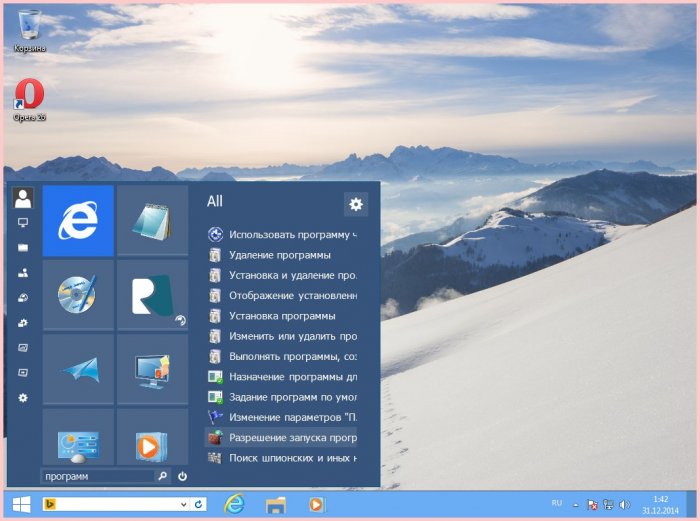
Если реализация такого меню «Пуск» вам не придётся по вкусу, но во всём остальном от смены интерфейса Windows и дополнительно появившейся возможности оперативного осуществления поиска прямо из панели задач вы будете в восторге, убрать меню «Пуск» патча можно, вызвав на кнопке «Пуск» контекстное меню и нажав опцию выхода.
В этом случае вернётся родное меню «Пуск» Windows 7.
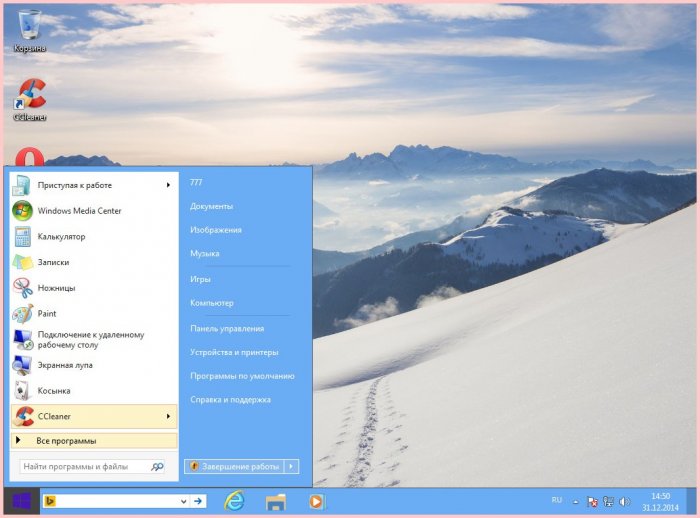
Правда это делать придётся каждый раз при запуске системы, поскольку окончательно избавиться от меню «Пуск» в составе патча можно будет, только удалив сам патч из системы и установив его заново с убранной опцией реализации меню «Пуск». Если нет необходимости в функции виртуальных рабочих столов, её галочку также можно снять в момент установки патча.
{banner_google1}
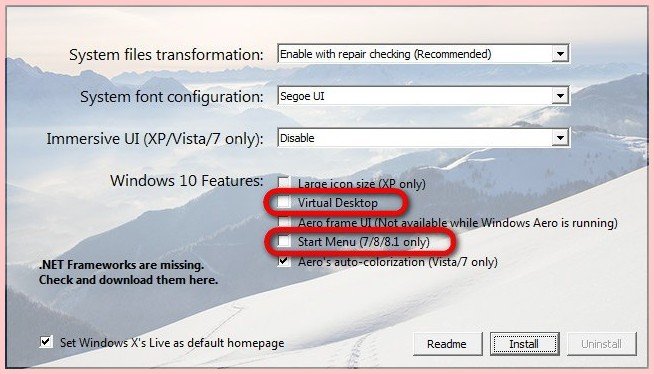
Удаление патча
Удаление трансформационного патча проходит точно так, как и удаление любой иной сторонней программы из системы.
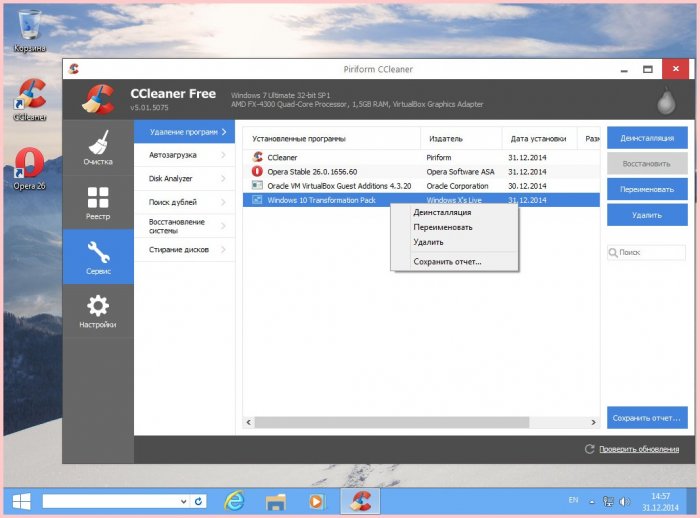
После удаления трансформационного патча и перезагрузки Windows 7 обретёт прежний вид и организацию.
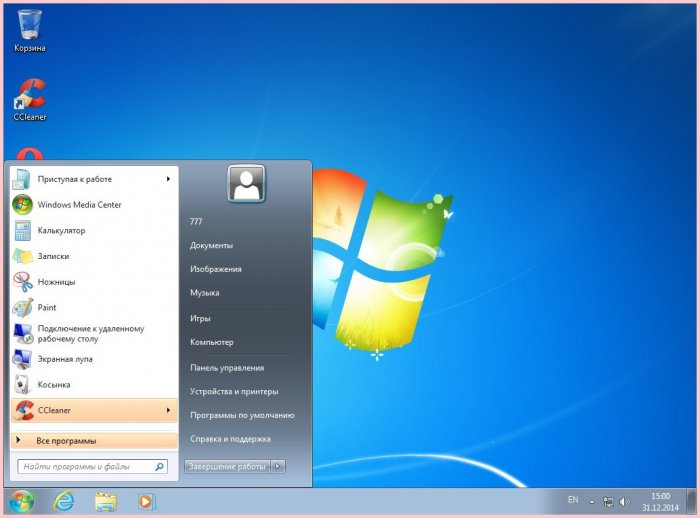
Другое меню «Пуск» для Windows 8/8.1
Тюнингу Windows 8.1 с помощью трансформационного патча под стиль Windows 10 можно придать эстетическую завершённость, отказавшись от предлагаемого в патче меню «Пуск» и установив более симпатичное, которое можно реализовать с помощью программы Start Menu 8.
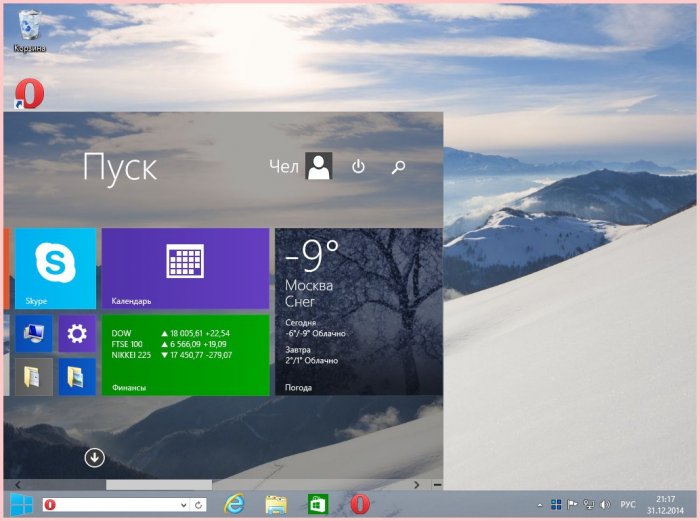
Обязательные меры предосторожности
Поскольку любые трансформационные патчи для изменения интерфейса системы нарушают целостность системных файлов, применяйте их только после тщательного исследования. Предварительно проверить трансформационный патч можно на виртуальной машине. Если патч для изменения интерфейса системы применяется сразу на реальном компьютере с рабочей Windows, обязательно создайте точку восстановления Windows, дабы в дальнейшем к ней можно было бы откатиться. В качестве альтернативы можно использовать программу для заморозки системы Shadow Defender, обзор которой приводится в числе прочих программ для безопасного тестирования софта в этой статье. Поскольку процесс применения трансформационного патча предусматривает необходимость перезагрузки Windows, Shadow Defender подойдёт для его тестирования по той причине, что эта программа позволяет перезагружаться в режиме заморозки системы.
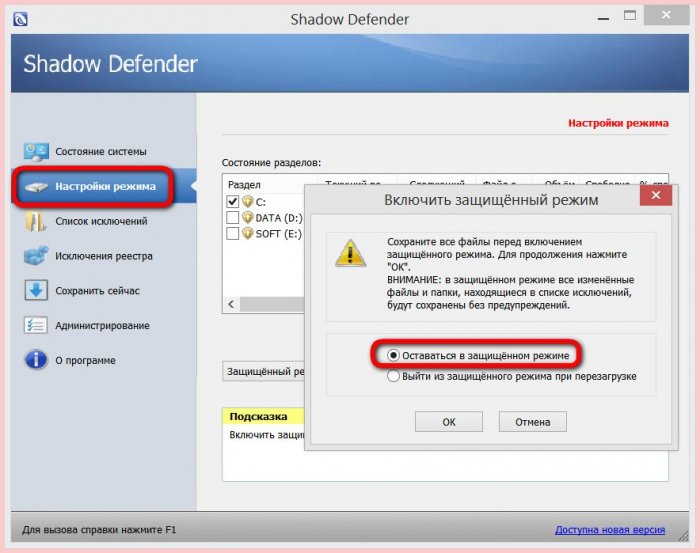
От идеи трансформации интерфейса Windows лучше отказаться обладателям маломощных устройств, чтобы лишними процессами внедрённого интерфейса не нагружать ресурсы системы.
Подводя итоги…
У процедуры трансформации интерфейса Windows с помощью сторонних патчей есть много противников, и при определённых обусловленностях — неопытность пользователя, слабый компьютер, конфликт программных кодов патчей с установленным в системе софтом и т.п. — их доводы могут иметь реальное подспорье. Что касается конкретно Windows 10 Transformation Pack, в нашем случае установка патча и на Windows 7, и на Windows 8.1 прошла весьма успешно, и в дальнейшем в работе систем никаких проблем не возникло. Учитывая это, а также тот факт, что сама Windows 10 в оригинале пока ещё сырая система — на ней не каждая программа работает корректно, а некоторые и вовсе могут не устанавливаться – адаптация старых версий Windows под интерфейс десятой со всеми полезными организационными моментами, которые предлагает трансформационный патч, будет более размеренным решением, нежели установка «Десятки» на физический компьютер. Тем более, что все технические версии Windows 10, которые с октября 2014 года Microsoft услужливо предлагает для тестирования энтузиастам, оснащены кей-логгером. И тот периодически отправляет софтверному гиганту информацию обо всех зафиксированных нажатиях клавиш в системе.
This is an archive of the Windows 10 (21H2-22H2)to7 Transformation Pack, which supports Windows 10 21H2 and 22H2. Almost all versions of 21H2to7 (except 3.5.1, because the person who created this archive didn’t have time to download it) are here. It is recommended to use always the latest version of 10to7 that can be found here: https://www.deviantart.com/imswordqueeen/art/Windows-10-21H2-22H2-to-7-Transformation-Pack-1081353677
This is NOT affiliated with Microsoft Corporation in ANY way. This is a community made project. All the rights for the Windows operating system and its components belong to Microsoft Corporation, I’m not reserving any rights to it. This upload is also intended for archival purposes only, there is no other aim or purpose for this upload.
Credit to ImSwordQueen and others which can be seen in View Credits on the app itself.
This tutorial is for all those Windows 7 users who are accustomed to it but fed up with the aging and out of fashion look of Windows 7 and want to experience the look of Windows 10 without having to give up on Windows 7
There are numerous transformation packs available on the internet that make it possible for Windows 7 users to transform into Windows 10 and It does not require clean install Windows 10.
You can change the entire look of your copy of Windows 7 without having to install Windows 10. These Windows 10 transformation packs are available free of cost and can easily be downloaded and installed.
In addition, These transformation packs are safe to use and You can uninstall them whenever you change your mind. Windows 10 transformation pack.
Pay close attention to the installation process. You could install any toolbar, spyware, malware and other harmful stuff. Though it suggests You to change the default homepage in your web browser, But you can exclude it while installing it.
Watch Video Tutorials
Is Windows 10 Transformation Pack Safe?
No Guaranty , But as far as my personal experience is concerned, there is no harm in installing this transformation pack, but just to be on the safe side and avoid any potential inconvenience, creating a system restore point is highly recommended.
Create System Restore Point
So before proceeding any further, don’t forget to create a system restore point to go back, If anything goes wrong. Hopefully everything is now clear to you, Let’s start off with downloading.
Download/Install WinRar
We need to download and install WinRar or any other good file extraction tool to extract the transformation pack.
Click here to download WinRar.
After having downloaded, install WinRar.
Download Windows 10 Transformation Pack For Windows 7
Click here to download Windows 10 transformation pack.
Extract downloaded files If needed.
After having extracted. Begin installing it. Please save your work. The installation process will reboot your PC twice.
Upon trying to install it, You will be asked to reboot your PC. A restart is required. Click yes to restart your PC.
After restart, Again double click on transformation pack installer to kick start the transformation process.
Default settings are best. Don’t make any changes except set Windows X Live as default homepage option. It will change default homepage in all installed web browsers, If you don’t remove check mark from this option.
Click install.
Transformation process will take a while. So sit back and relax.
Click OK to restart.
Click agree to accept terms and conditions.
Click OK.
Give transformation pack some time to complete the transformation process.
Recommended Tutorial – How To Install .Net Framework 3.5 Offline On Windows 10 With / Without CD / DVD /ISO / Bootable USB?
Congratulations, you’ve successfully transformed your copy of Windows 7 into Windows 10 without clean install and upgrading. You can go back to Windows 7 default look any time by uninstalling this transformation pack.
Final Words
Team Software Geek hopes You’find this video informative and useful. Please contact us using the comments section If you run into any issue. Team Software Geek will try to help you solve your problems.
Give this video a thumbs up and subscribe to Software Geek to help us make more useful videos.
Windows 10 to Windows 7 Transformation Pack
This transformation pack contains code made by many different people, check credits for details.
This version is not yet tested. Should work Windows 10 22H2.
Requirements
For explorer7 you need Windows 7 ISO or DVD, it should match type and language of your system.
Installation
- Install everything from each folder, order is not important.
- Windhawk
2.1. CopyWindhawk\ResourceRedirecttoC:\Windows\ResourceRedirect
2.2. Open Windhawk, install Resource Redirect, go to Resource Redirect settings, set Theme folder to:C:\Windows\ResourceRedirect\ - Install SecureUx and apply the patch
- Copy Themes\ to C:\Windows\Resources\Themes
- (Optional) ConsoleLogonHook
- (Optional) Branding
- (Optional) HackBGRT for bootscreen
- (Optional) Install Win7 Games & Apps
- Done!
Note
Please know that HackBGRT is UEFI-only and you must disable Secure Boot in your BIOS setup! Otherwise, it will not work.
You can easily access BIOS setup by doing this (would be recommended to print this out or remember it yourself):
Go to the start menu, hold left shift key and restart. Go to advanced settings and look for an UEFI firmware option. Click on it.
Don’t be scared of what it shows. If you have a BIOS password, enter it. Go to the boot tab (or something similar) and disable Secure Boot. Save settings and exit.
It should restart the computer. Now you can use HackBGRT! It is still advised you use it with caution, as it can brick your Windows installation.
Credits
Here are credits to a few:
- Fifty Dinar, a creator of a pack similar to this, his pack contained the Sounds folder which I decided to gather it here.
- 2013Windows8.1, made the Windows 7 icon pack.
- Winaero, for making Windows 7 games and apps work on Windows 10. (Not 8GadgetPack, that belongs to someone/something else). Also made Winaero Tweaker, too.
- Scritperkid2 on DeviantArt, for exporting Windows 7 cursors.
- NewInfinitePro and fytuf for making the Windows 7 aero theme.
- ReimuHakurei for making DLL file in Windows shell to disable the dark context menu of Taskbar
Changelog:
- updated Winaero Twekaer to 1.63.0.0
- updated OpenShell to 4.4.191
- added WindHawk, StartIsBack 2.9.20, DWMBlurGlass, Themes
- removed Windows Blinds, Windows 7 IconPack By 2013Windows8.1,
- updated version of OpenShell to 4.4.190
- updated version of 7+ Taskbar Tweaker to 5.14.1
- updated version of OldNewExplorer to 1.1.19
- added Customizer God 1.7.6.1 for changing taskbar icons
- added taskbar icons to replace (experimental)
- added classic context menu in taskbar Windows 10 Taskbar Context Menu Tweaker
- added explorer7
Todo:
- Control panel from Windows 7
Low-end PC users who don’t have enough resources to run and enjoy Windows 10 can get the taste of Windows 10 by downloading and installing its theme in Windows 7. Yes, There are Windows 10 themes available for the Windows 7. In this guide, you will learn how to download and install the Windows 10 theme in Windows 7. This guide works for both 32- and 64-bit versions. We are describing here both methods first with a transformation pack and second without transformation pack.
Instead of downloading multiple tools to set up Windows 10 look in Windows 7 PC, you can download and install a single transformation pack. The link is provided below. Follow the following steps:
- Download “Windows 10 Transformation Pack for Windows 7” → Download
- Double-click on the downloaded zip file (Windows 10 Transformation Pack 7.0.exe).
- Click on Yes if it’s asking through UAC.
- Click on install.
- Please wait while installing it.
- Click on OK. It shows that it is not supported.
- Wait while it is configuration user settings.
- Once it is done now, click on OK to restart the computer.
- The computer is restarting with a Windows 10 theme.
- After restarting its is asking to agree to accept the agreement of the user. Click on agree.
- There are settings for the desktop v2.0 theme. Click on OK.
- Your Windows 10 theme is ready to use. Enjoy it. Once you have done with it, you may simply uninstall it from the control panel.
- That’s it
Here’s the video tutorial for the same above:
Steps to change the Windows 7 look to feel like Windows 10 without transformation pack
If the above Windows 10 transformation pack doesn’t work for you, then we suggest that you try the following more tools to get Windows 10 look in your Windows 7 computer without upgrade.
- First, you need to download the Windows 10 theme. Just download it, don’t install it, we’ll install it later after installing a Universal Theme patcher.
- Once you have downloaded the Windows 10 theme, you will need to download some more tools to install the downloaded Windows 10 theme in Windows 7. The tools are enlisted below, please download.
- Universal Theme Patcher
- Theme Resource Changer (Password: tsa)
- Taskbar Transizer (Optional)
- Aero Blur Tweaker (Optional)
- Once you have all these tools downloaded, you are fine with moving to the next step. Open the download Universal theme patcher zip file (the first one). There are two EXE files in the zip, one is for 32-bit Windows and the other for 64-bit. Open the UniversalThemePatcher.exe file according to your Windows version.
- When you will open the theme patcher, it will inform you to modify/patch some system files. Click on Yes and move to the next step.
- In this window, click on the patch in front of all .DLL files. You can go back to old files in any case.
- Open Theme resource changer zip file and run the file according to your Windows version.
- Click on Next. Installation Wizard will open, just follow the on-screen instructions and install it. Restart your PC so that the changes made by these tools can take effect.
- It’s time to open the main Windows 10 theme zip file. From this file, then click on RunMeFirst.cmd file.
- After performing step 8, the extension of the theme files present in this folder will change. Open the Windows 10 theme file with any zip software such as Win RAR or 7zip.
OR
Download and install SkinPacks Windows 10 theme. Use this password: skinpacks.com when prompted.Optional steps: - Open the Default Taskbar folder from the zip file.
- Select all files and folders in the Default taskbar folder and drag and drop them to the location: C:\Windows\Resources\Themes\.
- Click on Continue if asked.
- The Windows 10 theme has been successfully added to the themes section of Windows 7. Now, you can easily apply the Windows 10 theme on your Windows 7 by going to personalize it. To do so, right-click anywhere on the desktop and click on Personalize.
- You will see multiple Windows 10 themes. Click on the theme which you like to apply.
- You can have a look much closer to Windows 10 but Windows 7 transparency is still there. To hide it, open Aero Blur tweaker file and open its EXE file.
- A pop-up window will open, just click on Hide Blur and you are done!
If you are afraid of upgrading to the latest version of Windows 10 then here is a complete feature and guide about Windows 10. And here is a working method to freely upgrade to windows 10 with windows 7 key.
If you are looking for Windows 10 themes then find check out the latest Windows 10 themes here for Windows 10. Or if you want to set up Windows 11 theme on your Windows 7 PC then you can do it easily as well. Follow this article: Download Windows 11 theme for Windows 7. If you want to revert it and would like Windows 7 theme on a Windows 10 computer, then explore this article: How to download Windows 7 theme on windows 10.