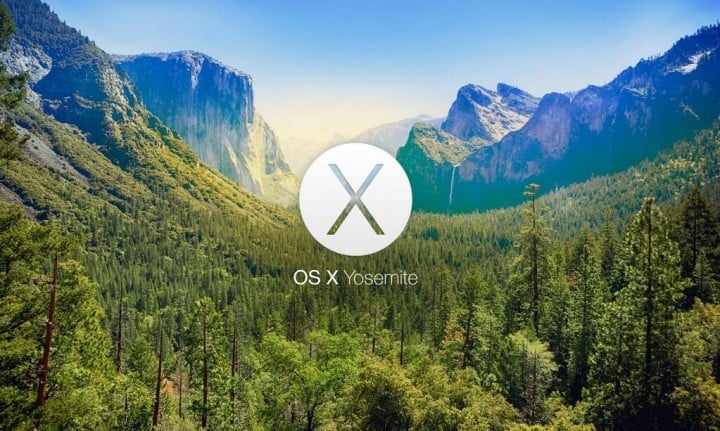Skip to content
Apple has released the final version of Mac OS Sierra for all the compatible Apple Mac computers. But if you are a Windows user, then you can also make your Windows PC look like Mac OS Sierra. It won’t be the same thing as using a Mac computer, but you can have a taste of what the latest version of Mac OS feels like. With the help of the Mac OS Sierra transformation pack, you can give the Mac OS looks to your Windows 10, 8.1 or 7 PC. The transformation pack contains only some of the customization files and you have to them in conjunction with a software called Samurize.
Here is how you can go about transforming Windows into looking a little like Mac OS Sierra:
- Download and install Samurize in Windows. You can download Samurize from http://filehippo.com/download_samurize/. Since Samurize is very outdated application, you will have to run it in compatibility mode. For this, you can right-click on Samurize setup file samurize_1.64.3_2.exe, select Properties, select Compatibility tab, and choose Windows Vista compatibility mode before running this setup file.
- If you have 64-bit version of Windows then during the installation, change the folder to C:\Program Files\Samurize and then proceed with the installation.
- Download the customization file suited to your screen resolution from https://onedrive.live.com. For example, if your screen resolution is 1360×768, then download Sierra1360.rar,if your screen resolution is 1280×720, then download Sierra1280.rar and so on.
- Use 7-zip to extract the contents of the downloaded RAR archive. Replace the contents of C:\Program Files\Samurize with the contents of the Samurize folder found inside the RAR archive. You will need administrator rights for this.
- Inside the C:\Program Files\Samurize, right-click on the Client.exe and choose Run as administrator.
- Now you can enjoy the look and feel of Mac OS Sierra in your Windows PC as long as the Samurize client.exe is running in your PC.
Conclusion: Mac OS Sierra is the latest version of Apple’s flagship operating system. But as a Windows PC user, you can also have a little taste of Mac OS Sierra without having to buy a new Apple computer.
We use cookies on our website to give you the most relevant experience by remembering your preferences and repeat visits. By clicking “Accept”, you consent to the use of ALL the cookies.
Readers help support Windows Report. We may get a commission if you buy through our links.
Read our disclosure page to find out how can you help Windows Report sustain the editorial team. Read more
The latest Windows 10 builds and the Windows 10 versions for the general public surely bring a lot of UI improvements. But if that’s not enough, you can try to customize your system even more.
If you’re a fan of the Mac interface but are working with the Windows 10 operating system, there are some apps that can help you out.
Have you ever wanted to turn your PC into a Mac? Well, with a special theme pack, you’ll be able to make your Windows PC look like a Mac.
How can I make my Windows 10 PC look like macOS?
- Before you download your Mac theme for Windows, make sure you download the right pack for Windows 10.
- Check the pack to be compatible with your Windows 10 system and for a 32-bit system or a 64-bit system.
- Download the Yosemite Transformation Pack.
- The installation process allows you to customize it as you see fit.
- After the installation, restart your Windows 10 PC.
This is a frequent question among Windows 10 users who recently switched from Apple’s OS to Microsoft’s.
Of course, there are also many Windows 10 users who simply prefer the neater, cleaner macOS user interface for aesthetic reasons.
The Yosemite Transformation Pack is just an OS theme for Windows 10, but it will also perform a couple of changes to your system files.
It will install a collection of various programs to automatically make Windows 10 look like macOS.
The regular Windows 10 taskbar will become a macOS taskbar for Windows 10 and will be moved to the top, while the Mac dock for Windows 10 (RocketDock) will be at the bottom.
A bunch of other interesting features will be added, as well, such as virtual desktops, Launchpad-styled application menus, and widgets menu.
Of course, this is not an exact copy of Yosemite, but if you want to try the completely new look of your traditional Windows, you definitely should try this macOS launcher for Windows 10.
It looks like users of Mac and Windows like to experiment with the rival’s operating system these days, as Parallels released a virtual machine for macOS which supports the installation of Windows 10.
Also, if you want to try some other third-party themes on your Windows 10, take a closer look at our comprehensive guide.
If you have any other questions or suggestions, don’t hesitate to leave them in the comments section below, and we’ll be sure to check them out.
Ivan Jenic
Windows Hardware Expert
Passionate about all elements related to Windows and combined with his innate curiosity, Ivan has delved deep into understanding this operating system, with a specialization in drivers and driver troubleshooting.
When he’s not tackling diverse driver-related problems, Ivan enjoys watching good movies and spending time hiking with his family and friends.
«In this article, I will tell you how you can transform Windows 10 to macOS. Follow the mention below …»
Are you someone who is a die-hard fan of macOS but can’t afford a MacBook, or someone who’s just shifted from macOS to Windows OS and not liking the UI of Windows 10? If yes, then you’re on the right page. In this article, I will tell you how you can transform your Windows 10 to get a clear and simple macOS user interface. Stick with me on this page, and I guarantee you that you will get a new Mac skin for Windows at the end of this tutorial.
Follow the steps given below to transform your Windows 10 into macOS:
Step 1: To transform your Windows 10 into macOS, you will need to download a transformation pack. Click here, and you will be directed to the download page of macOS Transformation Pack (MTP) v5.0.
Step 2: Scroll down on the download page and click on Download macOS Transformation Pack (MTP) Latest Version 5.0. After clicking, a zip file will start downloading, as shown in the below animation.
Step 3: As soon as the download completes, extract the zip file as shown in the below animation.
Password for extracting: thememypc.net
Step 4: After extracting the zip file, open the folder in which you’ve extracted the zip file. Inside the folder, you will find 2 URL files and 1 application file.
Step 5: Install the application file (macOS Transformation Pack 5.0) by double-clicking on it. Once you start the installation, a pop-up window will open asking you to restart your computer. Click on the “Yes” button to restart your computer.
Step 6: After restarting your computer, again open the application file. Now, the installation window of the macOS transformation Pack will be displayed to you.
Step 7: Leave everything in the default settings and click on the install button as shown in the below animation.
Step 8: Once the installation is completed, restart your computer one more time to apply all the changes effectively.
Step 9: After restarting, you will find that your Windows is completely changed into macOS.
So, that’s how you can easily transform your Windows to macOS.
Tired of the Windows interface? Transform Windows into Mac OS with these incredibly simple tricks. You don’t need many steps to turn Windows into Mac OS.
Turning Windows into Mac OS will benefit those who are tired of the Windows interface or cannot afford a Macbook but still want to have the Mac OS interface. What’s special about turning Windows into Mac OS is that you can apply it to any popular operating system on computers like Windows 10, 8, or Windows 7.
And to transform Windows into Mac OS, in this article, Mytour uses the macOS Transformation Pack software, a program that helps you install themes for Windows 10, 8, 7 with a macOS interface completely free today. There are many features for you to choose from to install themes for Windows 10, and let’s take a close look at the instructions below to see what they are all about.
Guide to Transforming Windows into Mac OS
System Requirements:
CPU: Core i3 2.5 GHz or higher (the higher, the better)
RAM: 4 GB or higher.
HDD: 1 GB of free memory
OS: Windows 10, 8, 7, XP
Download the macOS Transformation Pack here.
Step 1: After completing the download, proceed to install the macOS Transformation Pack to turn Windows into Mac OS.
— System file transformation: Agree to transform system files into Mac OS.
— System font configuration: Change system fonts.
— Dock configuration: Show the dock on the desktop.
— Taskbar configuration: Customize the taskbar interface.
Additionally, there are a few other features, but leave them as they are and click Install to proceed with the installation. This process will take about 1 to 2 minutes.
Step 2: Then the system will prompt you to restart your computer to complete the process of turning Windows into Mac OS.
Right after, when you return, you’ll notice the Windows interface has been completely replaced by the macOS Transformation Pack.
Some applications have had their icons changed to Mac OS style.
Even Explorer is like that, although not all changes have been completed yet.
In the Control Panel, there have also been some interface changes when turning Windows into Mac OS.
Web browsing interface designed to mimic the Mac OS style.
We can make more use of the Taskbar with this interface.
So, we’ve completed turning Windows into Mac OS now, how do you find the Mac OS interface, very beautiful isn’t it? This is also a pretty good solution for those who love Mac OS but cannot afford to use it.
For those using Windows 10, there’s also plenty of customization available from their own Windows Store by using pre-existing Windows 10 themes, however, using these pre-existing Windows 10 themes also has limitations as they can’t be customized as much as dedicated software in this article.
-
Home
-
News
- How to Make Windows 10 Look Like macOS? Easy Methods Are Here!
By Vera | Follow |
Last Updated
macOS is popular in public since there are some built-in features in it. If you are looking for a method to make Windows 10 look like Mac and get Mac features on Windows 10, this is the right place you come. MiniTool devotes itself to offering you a detailed explanation of your issues, so keep reading to know how to do this work.
If you once used macOS or you like the interface of a Mac but you still want to continue using Windows 10 operating system, there is still a chance for you to enjoy Mac’s features in Windows 10. Of course, this means making the Windows OS look like macOS by changing the Windows 10’s theme and using a few apps.
These operations only require a couple of clicks. The desktop will be similar to a Mac but your system is still working on Windows 10 and you are able to use all Windows 10 features as before.
Note: Before making Windows looking like Mac, you had better create a system restore point if you cannot uninstall it or in case something goes wrong during the installation.
Install a Mac OS Theme for Windows 10
To make Windows 10 look like Mac, the first thing you should do is to choose a Mac OS theme for Windows 10. This way, the Windows system has a similar appearance to the Mac.
Add Mac Wallpaper
To do this work, you can firstly search for Mac OS X default wallpapers in Google, click Images to continue and then right-click one to choose Save image as to store it in a folder.
Then, right-click the blank on the Windows desktop to choose Personalization, go to Background > Picture to choose Browse so that you can add the downloaded wallpaper to Windows 10.
Add macOS Icons to Windows 10
Step 1: Search for Aqua Dock (a software that adds an OS X Dock replica to Windows XP/7/8/10) in Google, download and install it on your PC, then run it to open the Dock directly.
Any icon on the Dock can be changed if you want a custom one. To add new icons to Aqua Dock, you can go to this website to download the Zip file and extract it. Then, move these icons to the icons folder of Aqua Dock. Next, right-click one shortcut and choose Customize to add one icon to the Dock. To select one from the icons folder, you can press Change.
Install Some Apps to Windows 10
Additionally, you can make Windows look like Mac by installing some tools to bring in some features in Mac to Windows 10.
1. Lightshot
In Mac, the built-in screen recorder and screenshot feature is extensive and user-friendly for you. To enjoy a similar feature, you can install Lightshot to use print screen.
2. Quick Look Tool – Seer
Seer enables you to preview the file including the content when choosing a file and hit the spacebar, without right-clicking to view properties and double-clicking to open. Importantly, you can customize settings with Seer, including font support, language change, keyboard shortcuts, etc.
To use the same feature in Windows, you can use QuickLook that offers some actions, such as, zoom images or documents via Ctrl + mouse wheel, close preview via Esc, adjust the volume via mouse wheel, etc.
3. WinLaunch
If you want to use the app launcher of macOS in Window 10, you can download WinLaunch that enables you to add programs, URLs, and files to it.
Use Mac OS Transformation Pack
In addition to the above ways, you can choose to install a pack like macOS Transformation Pack that can be very helpful to make Windows 10 look like Mac.
The pack offers many changes and brings some Mac themes, wallpapers, icons, Dock, Dashboard, Spaces, and Mac features to your Windows PC, and so on.
The End
Now, we have shown you how to make Windows 10 look like macOS. Just try the proper way based on your actual needs. To enjoy the Mac’s features and use Windows 10 on the same Mac, you can also purchase a Mac with macOS and install the second OS – Windows 10.
About The Author
Position: Columnist
Vera is an editor of the MiniTool Team since 2016 who has more than 7 years’ writing experiences in the field of technical articles. Her articles mainly focus on disk & partition management, PC data recovery, video conversion, as well as PC backup & restore, helping users to solve some errors and issues when using their computers. In her spare times, she likes shopping, playing games and reading some articles.