Если вам потребовалось перенести установленную Windows 10 на SSD (или просто на другой жесткий диск) при покупке твердотельного накопителя или в другой ситуации, сделать это можно несколькими способами, все они подразумевают использование стороннего ПО и далее будут рассмотрены бесплатные программы, позволяющие перенести систему на твердотельный накопитель, а также пошагово показано, как именно это сделать.
В статье продемонстрированы бесплатные средства, которые позволяют без ошибок скопировать Windows 10 на SSD на современных компьютерах и ноутбуках с загрузкой UEFI или Legacy (BIOS) и системой, установленной на GPT или MBR диск. После переноса системы не забудьте установить загрузку компьютера или ноутбука с нового накопителя.
Примечание: если вам не требуется переносить все ваши программы и данные со старого жесткого диска, вы также можете просто выполнить чистую установку Windows 10, заранее создав дистрибутив, например, загрузочную флешку. Ключ при установке не потребуется — если вы устанавливаете ту же редакцию системы (Домашняя, Профессиональная), которая была на данном компьютере, нажмите при установке «У меня нет ключа» и уже после подключения к Интернету система активируется автоматически, несмотря на то, что теперь установлена на SSD. См. также: Настройка SSD в Windows 10.
- Перенос на SSD в бесплатной Acronis True Image
- Samsung Data Migration
- Macrium Reflect
- Другие программы для переноса Windows 10 на SSD
Перенос Windows 10 на SSD в бесплатной версии Acronis True Image
Многие производители SSD в качестве программы для переноса установленной системы на свои твердотельные накопители предлагают использовать бесплатную упрощенную версию Acronis True Image, доступную на официальном сайте производителя. Такая бесплатная версия доступна для SSD следующих марок:
- WD (Western Digital)
- SanDisk
- Kingston
- Crucial
- A-Data

Программа полностью на русском языке, а сам процесс переноса не должен быть сложным даже для начинающего пользователя: весь процесс осуществляется с помощью мастера в простом или ручном режиме, позволяющем исключить отдельные папки из переноса или настроить переносимые разделы.
Подробная инструкция о программе, видео демонстрация процесса и ссылки на загрузку доступны в статье Как перенести Windows 10, 8.1 и Windows 7 с HDD на SSD с помощью Acronis True Image.
Samsung Data Migration
Диски SSD от Samsung — одни из самых популярных, а официальная программа Samsung Data Migration для переноса системы с жесткого диска или другого SSD на накопители Samsung — одна из самых простых в использовании. Обычно всё, что потребуется — указать исходный и целевой диски и начать перенос.

По завершении останется установить загрузку с нового SSD в системе и использовать старый диск для любых иных задач. Инструкция и загрузка программы доступны на официальном сайте Samsung — https://www.samsung.com/ru/support/mobile-devices/how-can-i-transfer-windows-to-my-new-ssd-samsung/
Клонирование дисков (перенос Windows 10 на другой диск) в бесплатной версии Macrium Reflect
Macrium Reflect — отличная программа для работы с резервными копиями системы, которая, помимо прочего, позволяет сравнительно легко перенести Windows 10 на диск SSD. Единственный возможный недостаток для начинающего пользователя — отсутствие русского языка интерфейса.

Однако, разобраться будет не сложно, на сайте доступна отдельная подробная пошаговая инструкция, информация об установке программы и видео, где весь процесс переноса показан наглядно и со всеми необходимыми пояснениями: Перенос Windows 10 на SSD или другой жесткий диск в Macrium Reflect Free.
Другие программы для переноса Windows 10 на SSD и особенности их использования
Есть масса других программ, позволяющих перенести Windows 10 на SSD. Но при их использовании есть существуют некоторые нюансы. Например, Intel Data Migration больше не поддерживается и не находится на официальном сайте: придется использовать другие источники программы для простого переноса системы на SSD от Intel (сам процесс переноса полностью тот же, что и при использовании Acronis True Image).
Что касается следующих программ, в них существовала возможность бесплатного переноса системы в ранних версиях, а в последних она стала доступной только после приобретения лицензии. Но: загрузив старую версию программы (нужные версии я укажу ниже, о том как это сделать в инструкции: Как скачать оригинальные старые версии программ), а иногда — слегка иную программу того же разработчика, вы можете выполнить перенос бесплатно.
MiniTool Partition Wizard Free
Функции переноса ОС на SSD в программе MiniTool Partition Wizard Free были бесплатными до определенной версии программы, в последних же обновлениях их заблокировали и перенос недоступен без приобретения лицензии. Однако, если вы найдете старую версию программы (например, 11.6), то в ней такая функция присутствует бесплатно и работает исправно.

Подробно о шагах, необходимых для миграции Windows 10 на SSD в этой программе: Как перенести Windows 10 на SSD или другой диск в MiniTool Partition Wizard Free.
Aomei Partition Assistant Standard Edition
Aomei Partition Assistant Standard — удобная программа на русском языке для работы с дисками, в сегодняшней бесплатной версии которой функция «Перенос ОС на SSD или HDD» недоступна. Другая функция — «Копия диска» тоже отказывается работать. Однако, эта же функция (Копия диска) исправно работает в версии 6.6 программы (для дисков MBR будет работать и пункт «Перенос ОС на SSD или HDD).
- Перед выполнением указанных действ
- Запустите «Мастер копирования дисков» и выберите пункт «Быстро скопировать диск».
- Укажите исходный, а затем — целевой диск (диск назначения).
- Укажите, следует ли изменить размеры разделов или подогнать их под размеры целевого диска.
- Нажмите «Готово», а затем — кнопку «Применить» в главном окне программы.
- Будет выполнена перезагрузка компьютера и начнется процесс клонирования дисков (может занять продолжительное время).
- Компьютер автоматически перезагрузится, и вы получите два идентичных диска. Останется вручную перезагрузить компьютер еще раз и установить загрузку с нужного вам диска.
EaseUS ToDo Backup Free
У разработчика EaseUS есть бесплатная версия программы для работы с разделами дисков — Partition Master, но в ней функции переноса системы на SSD недоступны без лицензии. Однако, если с официального сайта easeus.com загрузить другую программу, EaseUS ToDo Backup Free, то в процессе установки вы увидите предложение на один месяц включить полную версию Home.
А эта версия уже позволяет не только делать резервные копии системы, но и выполнить перенос системы:
- В главном окне программы выберите кнопку клонирования системы (два значка Windows справа внизу), а затем укажите целевой диск, отметив его галочкой.
- Нажмите кнопку «Proceed». Если вам сообщат о невозможности клонирования GPT диска или наоборот, конвертируйте целевой диск таким образом, чтобы он имел нужную таблицу разделов (Как конвертировать GPT в MBR или наоборот).
- Клонирование дисков автоматически будет запущено, а по завершении система будет перенесена на другой диск, останется настроить БИОС/UEFI таким образом, чтобы загрузка происходила с нужного диска.
Надеюсь, описанных методов окажется достаточно для ваших целей. Если вы можете предложить свои варианты, буду рад прочесть о них в комментариях.
Все способы:
- Переносим Windows 10 с HDD на SSD
- Шаг 1: Подготовка SSD
- Шаг 2: Перенос ОС
- Шаг 3: Выбор SSD в BIOS
- Вопросы и ответы: 8
SSD стали популярны из-за более высокой скорости чтения и записи, своей надежности, а также по ряду других причин. Твердотельный накопитель отлично подойдёт для операционной системы Windows 10. Чтобы полноценно пользоваться ОС и не переустанавливать её при переходе на SSD, можно воспользоваться одной из специальных программ, которая поможет сохранить все настройки.
Переносим Windows 10 с HDD на SSD
Если у вас ноутбук, то твердотельный накопитель можно подключить по USB или установить вместо DVD-привода. Это нужно, чтобы скопировать ОС. Есть специальные программы, которые в несколько кликов скопируют данные на диск, но для начала нужно подготовить SSD.
Читайте также:
Меняем DVD-дисковод на твердотельный накопитель
Шаг 1: Подготовка SSD
В новом твердотельном накопителе обычно пространство не распределено, поэтому вам нужно создать простой том. Это можно сделать стандартными инструментами Виндовс 10.
- Подключите накопитель.
- Щелкните правой кнопкой мыши на значок «Пуск» и выберите «Управление дисками».
- Диск будет отображен черным цветом. Вызовите на нём контекстное меню и выберите пункт «Создать простой том».
- В новом окне кликните «Далее».
- Установите максимальный размер для нового тома и продолжите.
- Назначьте букву. Она не должна совпадать с буквами, уже присвоенным другим дискам, иначе вы столкнетесь с проблемами отображения накопителя.
- Теперь выберите «Форматировать этот том…» и выставьте систему NTFS. «Размер кластера» оставьте по умолчанию, а в «Метке тома» можете написать своё название. Также поставьте отметку напротив «Быстрое форматирование».
- Теперь проверьте настройки, и если всё верно, кликните «Готово».






После данной процедуры диск будет отображаться в «Проводнике» вместе с другими накопителями.
Шаг 2: Перенос ОС
Теперь нужно перенести Виндовс 10 и все необходимые компоненты на новый диск. Для этого существуют специальные программы. Например, есть Seagate DiscWizard для накопителей одноименной компании, Samsung Data Migration для твердотельных дисков Самсунг, бесплатная программа с английским интерфейсом Macrium Reflect и т.д. Все они работают одинаково, разница только в интерфейсе и дополнительных возможностях.
Далее будет показан перенос системы на примере платной программы Acronis True Image.
Подробнее: Как пользоваться Acronis True Image
- Установите и откройте приложение.
- Перейдите к инструментам, а после к разделу «Клонировать диск».
- Вы можете выбрать режим клонирования. Поставьте отметку на нужной опции и кликните «Далее».
- «Автоматический» сделает всё за вас. Этот режим стоит выбирать, если вы не уверены, что сделаете всё правильно. Программа сама перенесёт абсолютно все файлы с выбранного диска.
- Режим «Вручную» позволяет сделать всё самостоятельно. То есть вы можете перенести на новый SSD только ОС, а остальные объекты оставить на старом месте.
Рассмотрим подробнее ручной режим.
- Выберите диск, с которого планируете копировать данные.
- Теперь отметьте твердотельный накопитель, чтобы программа смогла перенести на него данные.
- Далее отметьте те диски, папки и файлы, которые не нужно клонировать на новый диск.
- После вы можете изменить структуру диска. Её можно оставить без изменений.
- В конце вы увидите свои настройки. Если вы сделали ошибку или результат вас не устраивает, можно внести необходимые изменения. Когда всё будет готово, кликните «Приступить».
- Программа может запросить перезагрузку. Согласитесь с запросом.
- После перезапуска вы увидите работу Acronis True Image.
- После окончания процесса всё будет скопировано, а компьютер выключится.





Теперь ОС находиться на нужном накопителе.
Шаг 3: Выбор SSD в BIOS
Далее вам нужно выставить SSD первым накопителем в списке, с которого должен загружаться компьютер. Это можно настроить в BIOS.
- Войдите в БИОС. Перезапустите устройство, а во время включения зажмите нужную клавишу. В разных устройствах есть своя комбинация или отдельная кнопка. В основном используются клавиши Esc, F1, F2 или Del.
- Найдите «Boot Option» и выставьте новый диск на первое место загрузки.
- Сохраните изменения и перезагрузитесь в ОС.
Урок: Входим в BIOS без клавиатуры

Если вы оставили старый HDD, но вам больше не нужна находящаяся на нем ОС и другие файлы, можно отформатировать накопитель с помощью инструмента «Управление дисками». Таким образом вы удалите все данные хранящиеся на HDD.
Читайте также: Что такое форматирование диска и как правильно его делать
Вот так происходит перенос Виндовс 10 с жесткого диска на твердотельный. Как видите, данный процесс не самый быстрый и легкий, но теперь вы сможете пользоваться всеми преимуществами устройства. На нашем сайте есть статья о том, как оптимизировать SSD, чтобы он прослужил дольше и эффективней.
Урок: Настройка SSD диска под Windows 10
Наша группа в TelegramПолезные советы и помощь
Gone are the days of those old, slow hard drives that take forever to boot up, the new thing in the town is SSDs. They are compact, fast, and less prone to damage and that is the reason why you will see everyone preferring SSDs over HDD for their system’s storage. In case you have an old system, and you want to transfer Windows 10 from HDD to SSD (which you have installed newly), this is the perfect place for you.
In this article, we are going to show you some of the easiest steps to transfer Windows 10 from HDD to SSD. To transfer Windows 10 contents from HDD to SSD without reinstalling the Windows, you will have to clone the system partition to the SSD, and we are going to show you how
One of the very first cases will be if you are facing slow bootup issues, hard drive failure and then you decide to install an SSD on your system. In that case, you want your OS files to be on the SSD and for that, you will have to transfer Windows 10 from HDD to SSD
A thing with Windows 10 is that it works well when installed on an SSD. You will have an overall wonderful experience with Windows 10 if you simply install it in an SSD. So if you decide to upgrade your computer, then you will have to transfer all the Windows 10 content from HDD to SSD.
Steps for Transferring Windows from HDD to SSD
Prerequisites
- Create a backup for your important files.
- Delete all the personal files like music, videos, images from the disk that makes the system partition. You can get them back from backup.
- Perform a defragmentation of your system’s hard drive.
- Make sure that both the hard drive and SSD are connected and recognized by your computer.
Procedure to Transfer Windows 10 from HDD to SSD
Transferring Windows 10 files from HDD to SSD is all about cloning the drive successfully from your HDD to SSD and to do that effortlessly, the best way is to use software. Here is how to do it:
Using Macrium Reflet
Step 1: Download and install Macrium Reflet 7 on your system.

Step 2: Launch the software. You will see the list of all the available hard drive space and SSD space.
Step 3: Now select the disk in which the Windows is present. You will see the option below reading “Clone this disk”, click on it.
Step 4: You will see a popup window and it will have the files that will be needed for the cloning. At the bottom of the pop-up window, you will see ‘Select a disk to clone to’, this will your SSD in which you want to install the Windows 10. Do not skip any of the partitions as it might be important for recovery and proper functioning.
Step 5: Click on Next, till you have the ‘Clone Summary’ screen. Check all the details.
Step 6: Click on the ‘Finish’ button and uncheck the second option that asks you to schedule the backup. Just click on ‘OK’.
Now the cloning process will start, and this will take some time depending upon the amount of data you have on your system partition. Just wait for the process to be completed.
Upon successful cloning, restart your system and boot into BIOS (by pressing the ‘delete’ key or the ‘ESC’ key).
From the BIOS go to the Boot menu and you have to change your first boot priority. Make your SSD the first boot priority. Press F10 to save changes. Turn your system off and unplug or remove the HDD in which the Windows was present before cloning.
Note: Boot priority totally depends on the slot that you have installed your SSD on. For example, if you have installed the SSD on your CD-ROM, then you will have to set CD-ROM as the boot priority.
Now turn your system on again and the Windows will now load from the SSD and that is an indication of a successful transfer.
Using EaseUS Todo Backup
EaseUS Todo Backup is another great software for cloning, and it is very simple and easy to use. The method of cloning will be the same as it is above. So, if you want to use EaseUS Todo, just go ahead with it.
Deleting Windows 10 from HDD
We have unplugged the HDD from our system, just plug it back on again, and from then format the C: drive, and you will now have a completely new and empty formatted disk. You now have a completely empty disk that you can use to keep a lot of media-related stuff like images, videos, and other stuff.
Read: How to Delete/Format Local Disk C or Windows Partition
Conclusion
That was all about how to transfer Windows 10 from HDD to SSD. As of now, SSDs are still quite expensive, and the affordable ones come in small sizes so the best one can make of it is to just clone the system partition in which the Windows OS resides to the SSD. If you have a big size SSD, you can completely clone the entire HDD contents to your SSD.
Do follow all the steps carefully, make sure to have a backup of all the files and you shall be good to go. Do try the method and let us know in the comments if you face any difficulty.
FAQs
-
Is it Safe to Clone Windows 10 from HDD to SSD?
Yes, it is completely safe to clone Windows 10 from HDD to SSD.
-
Will Cloning terminate my Windows 10 license?
No, cloning will not terminate your Windows 10 license, as the license is binded with your motherboard
-
Will Migrating to an SSD improve my system’s performance?
Yes, migrating your OS to an SSD will improve your system’s performance by great margin.
-
Is it necessary to take backup during the transfer process?
Yes, it is very important to have a backup of your files while doing this procedure.
-
Can I use my old hard disk for storage alongside new SSD?
Yes, you can easily use the old HDD for storage purposes. All you have yo do is just format it after the complete transfer.
(493 Articles Published)
Hardware Expert
Humanities Student from a small city, really interested in tech and computers. Here at Techlatest I do tech blogging and always ready to learn something new.
Nowadays, with the advantages of fast reading and writing speed, shock and fall resistance, small volume and mute, solid state disk has won the favor of many users. Therefore, many users are considering replacing traditional HDD with SSD to improve the reading and writing speed of computer equipment. With the price of SSD getting lower and lower, it is common to run Windows system with SSD. If your computer supports the installation of two disks at the same time, you can easily migrate the operating system from HDD to SSD.
Another point of view about migrating system to SSDs is to save time. Because compared with a new installation, users can keep all data unchanged, save a lot of time and energy, and do not have to reinstall all software. So how to migrate Windows 10 from a hard drive to an SSD? Here are the answers you want.
Why transfer Windows 10 from HDDs to SSDs?
- Performance is always what we pursue. SSDs are superior to hard drives in speed and function.
- In case of system or drive failures, it is sometimes necessary to clone HDDs to SSDs to avoid data loss.
- Seek a faster startup mechanism, that is, it takes 9-20 seconds to start a program (game and software).
- SSDs provide better data protection. It doesn’t make any noise.
- It helps to avoid the process of reinstallation. Installing an SSD device is to upgrade the device.
All of the above reasons are the potential answer to the question, that is, why should Windows 10 be transferred from an old hard drive to a new SSD.
Preparations for migrating windows 10 from an HDD to an SSD
If you want to replace the HDD in the Windows 10 computer with an SSD and migrate the data from the old hard disk to a solid-state drive, there are still many things to consider. The preparations are listed below.
1. Select an appropriate SSD.
There are two types of interfaces for solid-state drives, SATA interface and M.2 interface. You need to select an appropriate solid-state drive according to the interface on the computer motherboard.
2. Determine the used space of the old hard disk (the new SSD capacity needs to be greater than the used capacity of the old HDD).
When you want to clone an old hard disk to a new hard disk, if the capacity of the new hard disk is smaller than the used space of the old hard disk, the new hard disk will not be able to hold all the data of the old hard disk. Therefore, it is recommended to determine the used space of the old hard disk first.
3. Choose professional and free software.
Professional software can help users transfer Windows from HDDs to SSDs more efficiently and safely, such as DiskGenius. DiskGenius Free Edition provides the function of system migration. Using DiskGenius, you can easily migrate the operating system to SSDs or other storage devices without reinstalling the system, drivers, software and copying data. It is very convenient! Moreover, the system migration feature is not behind a paywall.
Specific steps for transferring Windows10 from an HDD to an SSD using DiskGenius Free Edition
Step 1. Download and run the latest version of DiskGenius and click OS Migration button in the toolbar (or click «Tools» – «System Migration»).
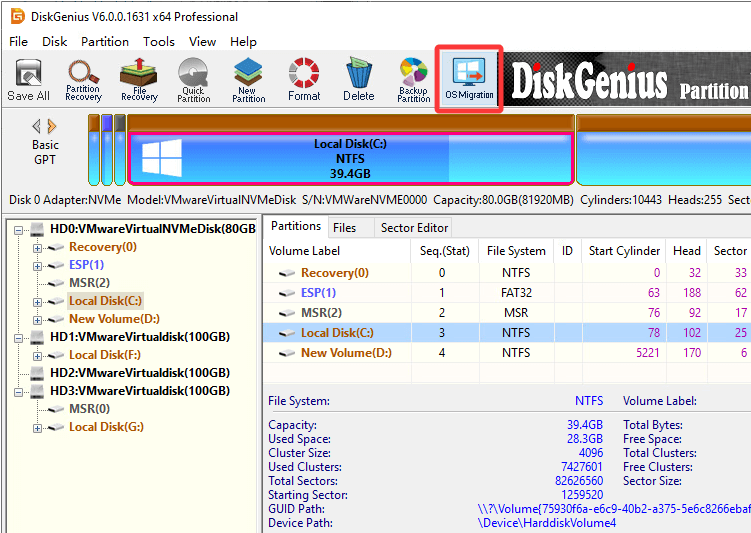
Step 2. Select the target disk from the pop-up window and click OK.
Warning: files and partitions on the target disk will be erased. Please ensure that important files are backed up in advance.
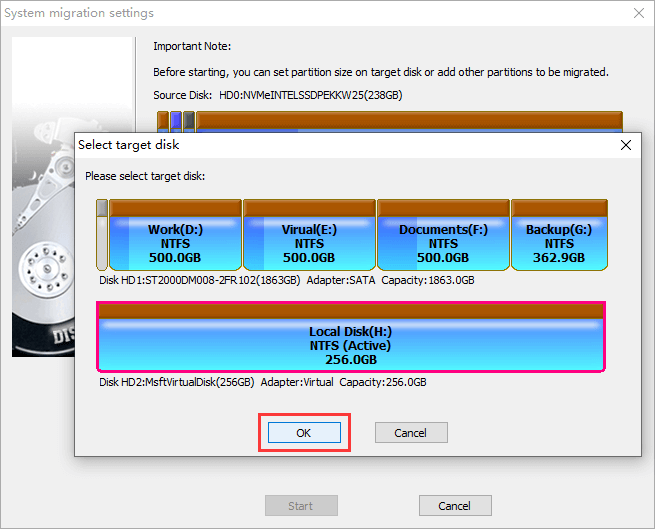
Step 3. Set the partition size on the target disk.
You can drag arrows between partitions to set the partition size on the target disk.
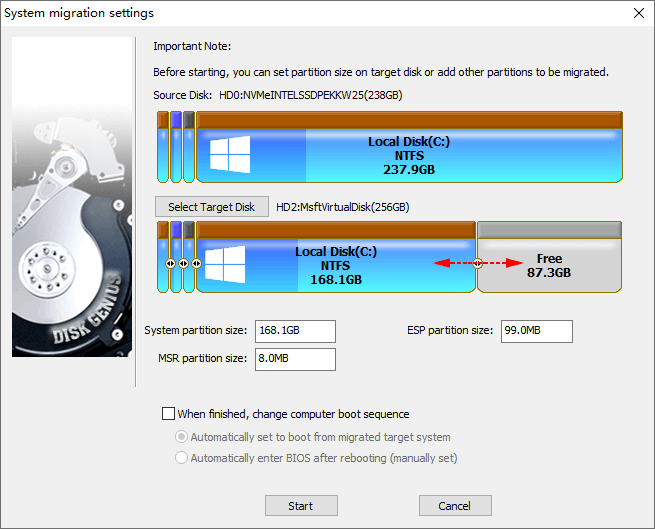
If your computer uses modern UEFI, you can also set whether to change the computer boot sequence. For example, select «Automatically set to boot from migrate target system», and the computer will automatically boot from the target disk. Do not select this option if you want to continue booting from the original disk.
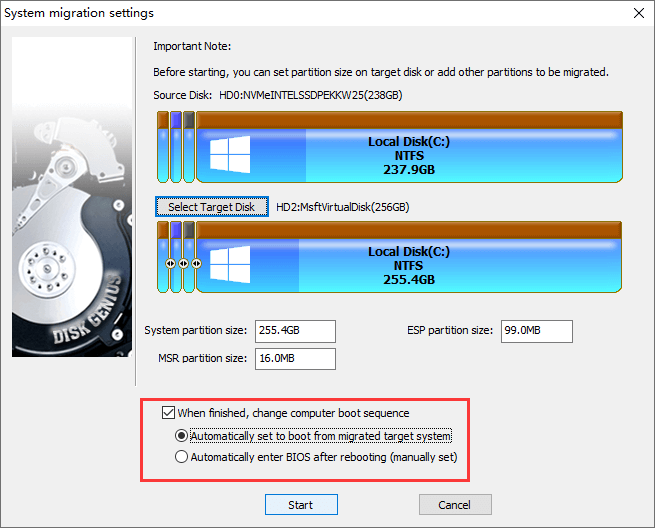
Step 4. View the Settings and click the Start button.
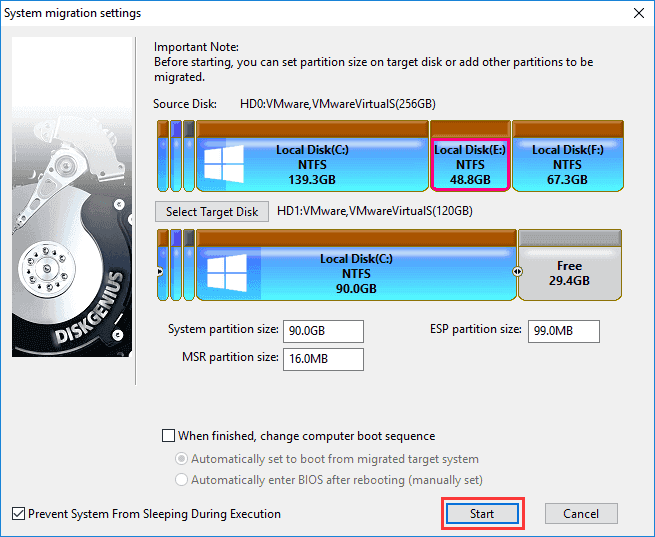
If all files on the target disk have been backed up, click OK.
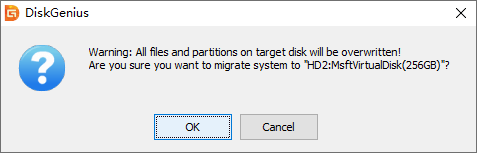
Step 5. Select the system migration method.
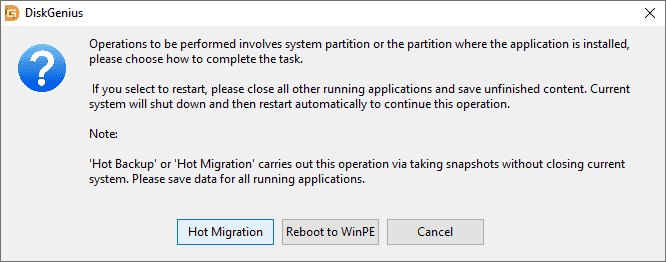
Step 6. DiskGenius starts to migrate the system to the target hard disk, as shown in the following figure:
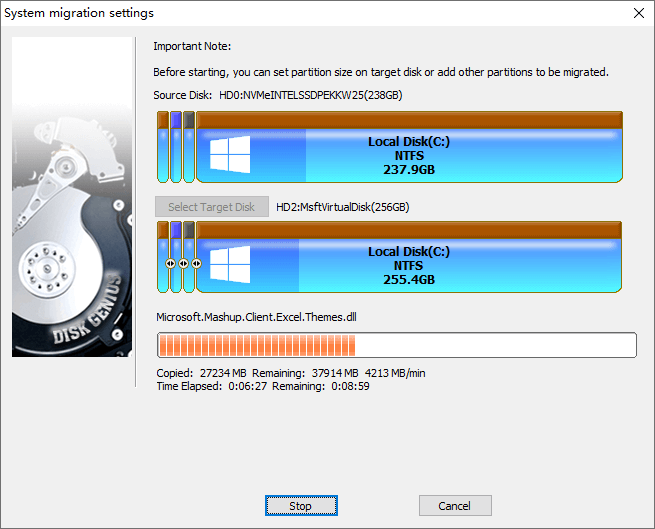
Here is the vidoe guide about migrating Windows 10 operating system to an SSD:
Conclusion
The above describes the whole process of migrating Windows 10 to SSD or other hard disks using DiskGenius. As you can see, using DiskGenius to migrate the system is simple and convenient. If you have similar needs, download DiskGenius now and migrate the system!
Learn More
- How to Migrate Windows 10/11 to an SSD with Freeware?
- How To Clone a Larger Hard Drive to a Smaller SSD/HDD FREE?
- How to Clone BitLocker Drives Using Freeware in Windows 11/10/8/7?
- How to Clone and Backup Raspberry Pi SD Cards in Windows 11/10?


