You can use your Google Account or a USB cable to move photos, music, and other files between your computer and Android device.
Option 1: Move files with your Google Account
Option 2: Move files with a USB cable
Windows computer
- Unlock your device.
- With a USB cable, connect your device to your computer.
- On your device, tap the «Charging this device via USB» notification.
- Under «Use USB for,» select File Transfer.
- A file transfer window will open on your computer. Use it to drag files.
- When you’re done, eject your device from Windows.
- Unplug the USB cable.
Chromebook
- With a USB cable, connect your device to your Chromebook.
- Unlock your device.
- On your device, tap the «Charging this device via USB» notification.
- Under «Use USB for,» select File Transfer.
- On your Chromebook, the Files app opens. Use it to drag files. Learn what file types work on Chromebooks.
- When you’re done, unplug the USB cable.
You can use Quick Share to move files on Windows Devices. Learn how to use Quick Share on Windows.
Troubleshoot moving files by USB
Windows computer
- Troubleshoot your computer
- Check your computer’s settings to make sure that Windows automatically detects new hardware.
- Restart your computer.
- Troubleshoot your device
- Update your Android version. Learn how to check and update your Android version.
- Restart your device.
- Troubleshoot your USB connections
- Try a different USB cable. Not all USB cables can transfer files.
- To test the USB port on your device, connect your device to a different computer.
- To test the USB port on your computer, connect a different device to your computer.
Related resources
- Find downloads on Android
- Add, move, or import contacts
File sharing between your mobile device and your PC
Now you can seamlessly share files between your PC and mobile device when they are connected via Phone Link and the Link to Windows app.
What do I need to share files between my PC and mobile device?
-
A PC running Windows 10 (with the May 2019 update or later) or Windows 11
-
Android device running Android 9.0 or later
-
Link to Windows app version 1.24032.518.0 or later on your Android mobile device
-
Phone Link version 1.24032.156.0 or later
How to share files from your PC to your Android device?
-
Select the file you want to share on your PC
-
Right-click on the file and select “Share.”
-
Find Phone Link in the App Section of the share pop-up window
-
File sharing will start on your mobile device connected to Phone Link .
-
Ensure Windows notifications for Phone Link are enabled to monitor the file sharing process in real-time.
-
A Windows notification will appear once the file has been shared to your mobile device.
Receiving files on your mobile device:
-
A notification from Link to Windows will be shown on your mobile device.
-
Clicking the notification will open the default file manager app to view the received file.
-
All received files will be stored under “Downloads” -> “Sent from your PC.”
Note: Only locally saved files can be shared between devices. When sharing files stored in the cloud, only links to the cloud locations will be shared.
How to share files from your Android device to your PC?
-
Select the file you want to share.
-
Tap the “Share” button.
-
Find Link to Windows – Send to PC in the app section of the system Share Drawer.
-
Enter the device list page and click on the connected device to start sharing.
-
The sharing progress will be shown; please do not leave the page until it completes.
-
The status will be updated to “Sent” once the sharing is completed.
Receiving files on your PC:
-
A notification of Phone Link will be shown on your PC.
-
Click the action button on the notification to open the file or the folder where the file is stored.
-
All file received on your PC will be stored under “Downloads\Phone Link”
-
You can change the default storage directory in Phone Link > Settings.
Cross-device copy and paste (for Surface Duo and select Samsung and HONOR and OPPO and ASUS and vivo and Xiaomi devices)
Let emailing yourself photos and files be a thing of the past — now you can just copy and paste or drag and drop content between your Android device and your PC.
You can copy and paste content using the same shortcuts you normally use on your Android device and PC.
Before using cross-device copy and paste for the first time, you’ll need to make sure the feature is turned on. Open the Phone Link on your PC, go to Settings > Features > Cross-device copy and paste, and make sure the toggle is On for Allow this app to access and transfer content I copy and paste between my phone and PC.
Which devices support cross-device copy and paste?
Cross-device copy and paste is supported on Surface Duo and Android devices that are running One UI version 2.1 or above or select HONOR devices (1.22036.14.0 or later) or OPPO devices (1.23093.0 or later) or select ASUS or select vivo devices. On your Android device, go to Settings > About > Software Information. A few examples of devices with this version are: Samsung Galaxy Note20 5G, Samsung Galaxy Note20 Ultra 5G, Samsung Galaxy S21 5G, Samsung Galaxy S21+ 5G, Samsung Galaxy S21 Ultra 5G, and Samsung Galaxy Z Flip devices. Supported HONOR devices: HONOR Magic4 Pro and HONOR Magic6 series. Supported OPPO devices: OnePlus series, OPPO Find series, OPPO Reno series, Realme series. Supported ASUS devices: ROG Phone 8, ROG Phone 8 Pro, ROG Phone 8 Pro Edition Supported vivo device: vivo X Fold3 Pro, supported Xiaomi devices: Xiaomi 14T series.
What can I copy and paste between my Android device and PC?
It is only possible to copy text and images between your devices currently. Images above 1MB in size will be resized.
Note: You can copy content and paste it into a Secure Folder, but you can’t copy and paste content from a Secure Folder onto your PC. Copying something from a Secure Folder will still replace any content you have on your PC clipboard.
Does what I copy on one device get added to the other device if I don’t paste it here?
Every time you copy something on either device, what you copy will replace the clipboard content on both of your devices.
Why did my copied text lose its formatting?
The apps you may be copying from and to may have different capabilities in how they read copied text, so you may occasionally lose your formatting.
Does copying and pasting between my devices use data?
Cross-device copy and paste requires the exchange of data between your PC and Android device. If you’ve allowed your devices to sync over mobile data, and you’re not connected to a Wi-Fi network, then copy and paste will use data. If this setting is turned off, you’ll only be able to copy and paste when both your Android device or Surface Duo and PC are connected to a Wi-Fi network.
If you have the Link to Windows (pre-installed) app on your Android device, you can check this by going to Settings > Advanced Features > Link to Windows and toggle Use mobile data. On some Android devices, go to Settings > Sync over mobile data, and check to see if this is turned on.
If you have the Link to Windows (pre-installed) app on your Surface Duo, you can check this by going to Settings > Link to Windows and toggle Use mobile data.
First, make sure you have this feature turned on. On your PC:
Open the Phone Link, go to Settings > Cross-device copy and paste, and make sure the toggle is On for Allow this app to access and transfer content I copy and paste between my phone and PC.
If you tried to copy a large section of text and it didn’t paste on the other device, it’s likely to have exceeded the allowable amount. Try copying and pasting smaller sections between your devices.
If the feature is already turned on but you’re still unable to copy and paste content, there may be a connection issue between your Android device and PC. Try closing both the Phone Link on your PC and the Link to Windows (pre-installed) app on your Android device. Reopen both apps — your most recent messages, photos, and notifications should be visible in the Phone Link on your PC if your connection is working normally. You should now be able to successfully copy and paste your content again. As a last resort, restart your PC and try again.
Note: If you’re using Microsoft Edge, make sure to update to the latest version of the Edge browser.
File drag and drop (for select Samsung, HONOR, OPPO, ASUS, vivo, and Xiaomi devices)
You can transfer content from your Android device to your PC and from your PC to your Android device. To get started, go to Apps and select Open phone screen or select the app you’d like to drag content from or into.
Note: Using touch or pen to drag and drop files is not currently supported.
If you’re using the multiple apps experience (select Samsung, HONOR, OPPO, ASUS, vivo and Xiaomi devices), you can drag and drop content from and into your mobile apps. Not all apps accept dragging and dropping content, or may not accept the file type you’re transferring. If your content can’t be transferred to the specific app you’ll get a banner notification indicating this. You can open Phone screen instead and drop the file there, it’ll be copied into the Downloads folder on your Android device and you can use it across your mobile apps from there.
Note: You can currently drag from your phone’s Gallery app or from the Samsung My Files app only.

To drag from My Files (version 11.1.00.121 or later):
-
Once you’ve opened Phone screen in the Phone Link, use your mouse to navigate to a folder in My Files.
-
Long press on the file until a checkmark appears, then release. If you’d like to select additional files, you can do so by tapping on them.
-
Use your mouse to long press again on the file(s) you’ve selected, and a thumbnail will appear. Drag the files to your desired location on your PC. The cursor will change to indicate when you’re able to drop the file(s).
To drag from the Gallery app:
-
Once you’ve opened Phone screen in the Phone Link, use your mouse to navigate to your Albums and select one.
-
Long press on a photo until a checkmark appears, then release. If you’d like to select additional photos, you can do so by tapping on them.
-
Use your mouse to long press on the photo(s) you’ve selected, and a thumbnail will appear. Drag the photo(s) to your desired location on your PC. The cursor will change to say Copy when you are able to drop.
By default, content you drag from your PC to your Android device will be saved to your My Files app. Some apps, like OneDrive and Outlook, will allow you to directly drop content into them. If a file can’t be dropped into the app you intended, it will be transferred to your My Files app on your Android device instead.

-
Once you’ve opened Phone screen in the Phone Link, use your mouse to select the file(s) you’d like to transfer and drag them to the phone screen window. The cursor will change to say Copy when you’re able to drop.
-
Release the mouse and your file(s) will start transferring. A progress indicator will show for a few seconds.
When a successful file transfer is made, you can either tap the notification that appears on your Android device, navigate to the app you dropped your content into, or go to your Internal Storage > Download folder to view your files.
If you drag and drop the same file again, a duplicate copy will be transferred to your device.
If you have an app open that supports receiving files, the app will prompt you where to drop the file(s), and where they will be stored.
What are the minimum requirements to use file drag and drop?
File drag and drop requires a Samsung device running Link to Windows (pre-installed) version 1.0.52.30 or higher. Your Android device and PC must be connected to the same Wi-Fi network.
A cable connection between devices is not required.
What types of files can I drag and drop?
File drag and drop supports the transfer of all file types except for folders and files backed up to the cloud. You can transfer up to 100 files at a time, of any type. No single file can be larger than 512MB in size.
Can I drag and drop content into or between apps?
While you can drag content between your phone and your PC, not all apps will accept content you want to transfer. If an app doesn’t accept your content, you can try using phone screen to transfer it instead. You can’t drag and drop files between your mobile apps from your PC.
You may see a red circle when attempting to drag files — this indicates that you can’t successfully drag files.
This could happen for several reasons, including:
-
There’s already a drag and drop file transfer happening. Right now, you can only complete one drag and drop operation at a time.
-
The item being transferred is not supported. For example, if even just one of the items you are dragging is a folder and not a file, or you try dragging 100 files, your Android device won’t allow you to start a transfer.
Note: Minimizing the Phone Link app during drag and drop will cancel the transfer process and you’ll have to start over. Keep the app window open while using file drag and drop.
How to Transfer Files from Android to PC with/without USB
Smartphones are advancing, but they are still fragile when storing data. Therefore, you may want to transfer files from Android to PC to save the storage space. It’s also a good way to backup data and prevent the losing of your important files. If you are thinking of using USB to transfer data, it may take too much time! Thus, this post will show you 7 quick ways with detailed steps to accomplish transferring files from Android to Windows PC.
The Quickest Way to Transfer Batch of Android Files to PC
To transfer a batch of files from Android to PC quickly, use AnyRec PhoneMover now. Use it to back up all important files from Android 14/13/12 and iOS 18 to your computer. Its intuitive interface shows you the categorized list of media files organized as photos, music, videos, contacts, etc. Moreover, it provides other features, including a HEIC converter and ringtone maker, which can help you manage Android data easily.
PhoneMover
Transfer files from Android to PC without losing the quality or any data through the process.
Enable quickly finding and deleting duplicated files to free up more storage space.
Connect devices to transfer data via USB and customized QR codes.
Able to classify the file and transfer all videos or photos as you like.
Step 1.Launch the AnyRec PhoneMover and open your Android phone. Choose the desired method: USB cable connection or QR code to connect the devices. Ensure that both devices are connected to the same Wi-Fi.

Step 2.Once connected successfully, you will see your phone’s information on PhoneMover. Click the desired file type from the left pane and tick the checkbox to transfer Android files to your Windows PC quickly in batch.

Step 3.After selection, click the «Export to PC» button. Afterward, all selected files are stored on the default folder path. You can also change the designated path by going to the «Preferences» menu.

The simplest way to file transfer from Android 14/13/12 to PC is accessible with USB and Bluetooth. But you should note that although these methods require no software downloading, the transfer speed is slow and process is not stable.
1. Use USB to Transfer Files
With the USB cable from your mobile device, you can effortlessly transfer files from Android to PC. However, the cable you use will determine the transfer speed, so make sure you use a compatible host for both devices.
Step 1.Insert the USB cable from your phone into the PC port. When a notification pop-ups from your phone, tap the «Radio» button beside «File Transfer/ Android Autio» option.

Step 2.Once a new window appears on your monitor, go to «File Explorer» and navigate to the «This PC» folder. Find the folder with your phone’s name. And you can copy and paste all the desired files from Android to your PC.

2. Open Bluetooth to Send Files
Another solution to transfer files from Android 14/13/12 to PC is Bluetooth if you don’t have a compatible USB cable. However, keep in mind that the transfer speed is slower than the first method and is only an exceptional alternative for small file sizes.
Step 1.Turn on the Bluetooth feature on your PC and phone. You can find the feature from the notification panel on your mobile device and the status bar on your computer.
Step 2.Bluetooth will look for the device to pair. It will ask you to check the pin that matches both devices.
Step 3.Locate the file you want to transfer from your phone, tap the «Share» button, and select the «Bluetooth» option. Wait for the transfer process to finish.

Best 2 Wireless Way to Sync Android Files to PC with Cloud
You can also transfer Android files to PC wirelessly using Google Drive or One Drive. Other than transferring files, you can sync them on an account to open them when you sign into a different device. Unfortunately, you need to download them again to save the files on your computer, which takes much time and data traffic.
1. Use Google Drive to Sync Files
Google Drive comes with 15GB of storage space by default. You can access your account on various devices, including a PC or Mac. Of course, it also helps you transfer files from Android to PC simultaneously. And you can automatically make your photo and video stored in Google. Here are the steps on how to do it:
Step 1.Launch Google Drive on your phone and tap the Plus button from the lower part of your screen. Tap the «Upload» button to proceed.

Step 2.Select all the files you want to import. Go to the Google Drive website on your computer and log in to the same account. Click the «Download» button to save the files.

2. Create OneDrive to Download Files
The best part for One Drive users is 1TB of storing files, and since it is a default program for Windows 11/10, it is much easier to transfer files from Android to a PC. Just ensure that you are a Microsoft 365 subscriber to get the storage space. And if you have large video to store, you can shrink videos that are too big then upload them. Follow the instructions below on how to transfer Android files:
Step 1.Install the OneDrive app on your phone. Sign in with your Microsoft credentials.
Step 2.Tap the «Add» button and select the Upload option. Then, open «File Explorer» and select the OneDrive folder. You can also press «Windows» and «E keys» on your keyboard to open the program.

Step 3.You will see the transferred Android files in the folder, ready to use on the desktop.

More Possible Tips to Transfer Android Files to PC
1. Transfer Android Data throigh Email
Using Email to transfer files from Android to PC is also a quick way! You can directly send the desired files on your Android 14/13/12/11 and download them later at any time. However, most Emails have size limitations, like 25MB for Gmail, Outlook, and 20MB for Foxmail. If you only have some small photos or documents to transfer, just have a try.
2. Use SD Card to Transfer File from Android to PC
If you don’t want to wait for a long time when transferring a batch of data, you can simply remove the SD card from your Android and use it to transfer without occupying your phone. What you need is an SD card adapter to connect with your computer. Then, like the methods above, you can read all the data from SD card on Windows PC.
FAQs
-
Why I can’t transfer files from Android to PC?
There are many reasons for failed file transfer. One, the USB cable you used is probably incompatible with your computer. The ports on a laptop differentiate on OS and versions. Second, it could be a slow internet connection, which makes the transfer impossible to execute. Lastly, transferring large files may proceed in error.
-
Is it possible to transfer files from Android 14/13/12 to MacBook?
Yes. the easiest way to transfer files from Android to Macckbook is through a USB cable. Alternatively, you can use Bluetooth for file transferring.
-
What is the easiest way to transfer files from Android to Android?
The most common way you can use to transfer files is to use Bluetooth. But if you want to do it quickly, use a third-party app such as ShareIt and ShareMe, which are the best solutions in the market.
Conclusion
With all the solutions prepared in this post, you can transfer files from Android to PC without trouble. But if you don’t like the slow process or getting an error for incompatible USB cables, AnyRec PhoneMover is the solution you are looking for. Download it today and transfer files for unlimited!
Related Articles
Transferring files between different devices is a repetitive task for most modern users.
You see, there could be several reasons why you would want to do that. You could be trying to save some storage space on your phone by moving your important stuff to your PC. You could be backing up your important documents to your PC’s hard drive from your phone. There are endless reasons for doing it.
However, if you’re not that familiar with the Android and Windows ecosystem, you might find Android file transfer Windows quite confusing. But don’t worry — this article has got you covered.
- Method 1: Transfer Files From Android to PC Directly with a USB Cable
- Method 2: Transfer Files from Android to PC Via Cloud Storage Services
- Method 3: Transfer Files from Android to PC by Sending Email
- Method 4: Use Bluetooth to Transfer Files from Android to PC
- Method 5: Transfer Files from Android to PC through Files Transfer Apps
Method 1: Transfer Files From Android to PC Directly with a USB Cable
The most obvious way to go about the situation is to transfer files from Android to PC using USB cable. However, depending on the type of computer you have, there could be certain use cases and disadvantages to this method.
Situation 1: Transfer Files from Android to Windows
To transfer photos from Android to PC with a USB cable— or any other type of data for that matter, follow the steps.
- Connect your Android phone to the Windows PC.
- From your phone’s notification panel, select the “Charging via USB” notification then select “File Transfer Protocol”.
- Open “This PC” on your computer and look for your device’s name in the Local Drives section.
-
Copy the files or folders you want to transfer to your PC, then paste them into your computer’s hard drive.
There are a few disadvantages to using this method.
- First, the files and folders are presented to you in a pretty complicated manner. You have to go through the dozens of folders in your Android device’s storage to find the things you’re looking to transfer.
- Furthermore, if you don’t have any experience with Windows drivers, you may even not be able to connect your phone to the computer.
Situation 2: Transfer Files from Android to Mac
If you’re using a Mac, here are the steps to transfer files from phone to PC with a USB cable.
- Download and install Android File Transfer on your Mac.
- Connect your phone to the Mac using a USB cable, then select “File Transfer Protocol” from the notification on your Android device.
- Open Finder on the Mac and navigate to Android File Transfer.
-
Select the files you want to transfer, then copy and paste them to your Mac.
The downside to this method is that you have to go through Android’s complex file system to find the files and folders you want to transfer. Furthermore, the fact that you have to download the Android File Transfer utility is a bummer, too.
Method 2: Transfer Files from Android to PC Via Cloud Storage Services
To transfer files from phone to PC wireless, you can use a cloud storage service like Google Drive, Dropbox, and OneDrive. In this article, we take the example of Google Drive to demonstrate the method.
- Set up Google Drive on your Android device; make sure you’re logged into the correct Google Account.
- Open Google Drive and select the “+” button at the bottom.
-
Select to upload new files, then find and select the documents, photos, and videos you want to transfer. Wait for the upload to complete.
- Open Google Drive on your PC’s browser, and sign in to your Google Account.
- Select the files you have just uploaded, and tap “Download” to download them to your PC.
There’s a clear disadvantage to using this method.
- You have to wait for the files to be uploaded to the cloud, then wait for even more while they’re downloading to your PC. It’s a big problem if you have a slow or limited data connection.
Method 3: Transfer Files from Android to PC by Sending Email
Another method to transfer files from Android to PC wireless is through email. To do that, follow the steps.
- Open your mail app of choice, Gmail for instance.
- Compose a new email and enter your own email address in the “To” section.
-
Select to attach files with the email, then find and upload the stuff you want to transfer.
- Tap the Send button and wait for the files to be uploaded and sent.
- Open Gmail on your PC’s browser, then select the mail you just received from yourself. Download the files attached to the email.
Just like the previous method, this one has a clear disadvantage.
- You need to wait for the files to be uploaded to the cloud and then downloaded to your PC.
- The attachments size is limited.
Method 4: Use Bluetooth to Transfer Files from Android to PC
You can also use Bluetooth to transfer pictures from Android to PC. To do that, follow the steps.
- Turn on Bluetooth on your PC by searching for it in the Windows search bar.
-
Turn on Bluetooth on your Android using the toggle in the notification panel. Then find the your computer and on it to pair. You also need to click “Pair” or “Connect” on your computer. You might need to enter the code to pair.
-
Then in your computer’s Bluetooth settings, click “Send or receive files” and then click “receive files.
- On your Android phone, choose the file that you need to transfer and tap on “Share” button. Select Bluetooth. Choose your Windows PC’s name from the list of available devices.
- Wait for the transfer to complete.
This method has a clear disadvantage.
- Transferring files through Bluetooth could be very slow. Depending on the size and number of photos you’re sending, you might have to wait for hours.
Method 5: Transfer Files from Android to PC through Files Transfer Apps
You can also use a file transfer tool to move files from mobile to PC . Here are a few options for you.
1. Phone Mirror
Tenorshare Phone Mirror is an Android screen mirroring tool that helps you view and control Android screen on your computer. And besides view files, you can also transfer files from Android to PC by dragging and dropping. Let’s see how it works.
-
Download and install Tenorshare Phone Mirror on your PC. After that, start the program.
-
Connect Android to PC by using a USB cable. And then enable USB Debugging on your phone.
-
In a second, your Android screen will be automatically displayed on your computer.
-
To transfer files, download the Phone Mirror app and allow file transfer permisson.
-
On the Phone Mirror app main interface, click on File Transfer. Here you will see 6 file types, select one, or you can click Phone Storage to find the files.
-
Take pictures as example. Use the left-click mouse button to long press and then drag the files to PC screen. That’s it.
2. Droid Transfer
Droid Transfer is a Windows application you can use to transfer files from Android to PC WiFi. It lets you transfer different kinds of media, documents, and files from your smartphone to the PC.
However, the downside is that:
- You will have to download a companion app on your Android device, too. For most users, downloading new pieces of software on both devices could feel quite tedious.
3. Xender
Another popular tool to transfer files from Android to PC is Xender. With Xender, you can transfer various kinds of files like photos, videos, documents, and more.
However, to use Xender:
- You have to build a connection between the two devices. To do that, you will have to download the Xender app on your phone, visit Xender’s website on your PC, and then scan the QR code with your phone’s camera. For novice users, this might be a lot of work.
Conclusion
Transferring files from phone to computer is a common task that we do quite often. This article talks about the top 5 methods you can use to transfer files from Android to PC.
Tenorshare Phone Mirror is the all-in-one tool you can use to transfer or backup your important data to a computer, mirror Android screen on PC, play Android games on PC, etc.
Mirror Android/iOS Screen to Your Computer!
- Play Android games on PC and Mac with keyboard mapping
- Screen Mirror Android & iOS to PC No Delay
- Directly control Android devices from PC & Mac
- Mirror up to 5 Android devices at the same time
- Transfer files between Android and PC
FREE DOWNLOAD
FREE DOWNLOAD
«Hi, I’m currently switching over to a new Android phone and was wondering what is the best/easiest method/app to transfer all of my data to my PC? Is wireless transfer a feasible option?»
— From Reddit
Files transfer from phones to personal computers has become a routine occurrence. People transfer their files for various reasons. Perhaps it’s for backup, to free up some space in an Android phone, or to listen to them from the computer. You may want to know, how can I transfer files from Android to PC.
Due to Android’s transparent and open nature, you’ll find many ways of transferring files from the Android phone to the computer. But, you should know the right way to go about it since data loss can be encountered during the process. Of course, you wouldn’t want that. Read this guide to learn how to transfer files from Android to PC.

Directory
- Method 1. How to Transfer Files from Android to PC by Coolmuster Android Assistant
- Method 2. How to Transfer Files from Android to PC Using USB Cable
- Method 3. How to Transfer Files via Bluetooth from Android to PC
- Method 4. How to Transfer Files from Android to PC Wirelessly with Cloud Service
- Method 5. How to Transfer Files from Android to PC Using Wi-Fi via Email
- Method 6. How to Transfer Data From Android to PC by WhatsApp or Facebook Messenger Chats
- Method 7. How to Transfer Data from Android to PC via Microsoft Phone Link
- Method 8. How to Transfer Files from Android to PC Through SD Card
Method 1. How to Transfer Files from Android to PC by Coolmuster Android Assistant
Coolmuster Android Assistant is a simple and easy-to-use tool that allows users to transfer data from Android devices to their computers. It is designed to be compatible with the latest Android versions. You can transfer all Android files to your computer at once.
This program can also organize and manage various files. With it, you can also easily back up and restore data between your Android devices and PC in a few seconds.
Key features of this phone-to-computer transfer tool:
- Support 1-click data transfer from Android to PC and PC to Android.
- Selective data transfer is also available.
- Support various kinds of data like contacts, call history, pictures, music, videos, and more.
- There are Windows and Mac versions to download.
- No ad or data loss.
Download this Android and PC file transfer software.
How to use the easiest way to transfer files from Android to PC?
01Launch the program on the PC, connect your Android device to your computer via a USB cable and enable USB debugging. Then, the software will recognize your mobile device.

02Select a file type, and check the files you want. Then, click the «Export» icon to transfer the files from your Android device to the computer.

Video guide
Method 2. How to Transfer Files from Android to PC Using USB Cable
For those old-fashioned folks who like to stick with what they already know, connecting compatible phones to a PC via USB is a viable option. This can only be done when the phone has an appropriate data cable (a USB cable, depending on your phone brand). This method takes more time and effort as there must be a physical connection between two devices. The advantage is that it is guaranteed to work, but this method may not be the best option for transferring large files.
How to transfer files from Android to PC via USB?
Step 1. Use a working cable to connect the Android phone to the computer, enable USB debugging, and choose the «File Transfer» option.
Step 2. Go to your PC’s File Explorer and look for your phone from the folder highlighted.
Step 3. Open your device folder, and drag data to your PC.

Method 3. How to Transfer Files via Bluetooth from Android to PC
You can use your Android Bluetooth connection to transfer files from your phone to your computer. All you need is the two devices to be within a convenient range. You can transfer files between these devices quite quickly using this method.
The only real limitation is that the file has to be small enough for it not to take too long to transfer over. The way that you set up the Bluetooth connection may vary depending on which device and operating system you are using, but basically, here are the steps:
Step 1. To open Bluetooth, go over your computer’s Start menu, and click on «Settings» > «Devices» to enable «Bluetooth». For Android devices, go to «Settings» > turn on «Bluetooth».

Step 2. To pair the devices, a passcode is shown to your smartphone. Ensure that the passcodes for the devices are the same. Press the «OK» option on your Android phone and the «Connect» option on your Personal Computer.
Step 3. Choose the file that contains your desired files from this menu. After selecting the files, press the «Send» button.
Step 4. Please accept the files on your PC. While this file-transferring process is underway, you will be notified on your computer screen that a file has finished transferring.
Method 4. How to Transfer Files from Android to PC Wirelessly with Cloud Service
How can I transfer files from Android to PC wirelessly? Cloud synchronization is a such powerful method of transferring files. You should consider using this service if you realize that you need to transfer large files and do not want to bother with Bluetooth or Wi-Fi. You can use cloud services such as Dropbox, Google Drive, OneDrive, etc. You can access data from your smartphone, iPad, or personal computer with cloud services. Let us take a look at the steps involved in this process:
Step 1. You need to open the cloud application, like Google Drive, and then sign in to the application.
Step 2. Choose the files you would like to transfer and press the «Upload» icon. You can add multiple files or pictures here if you want them transferred.
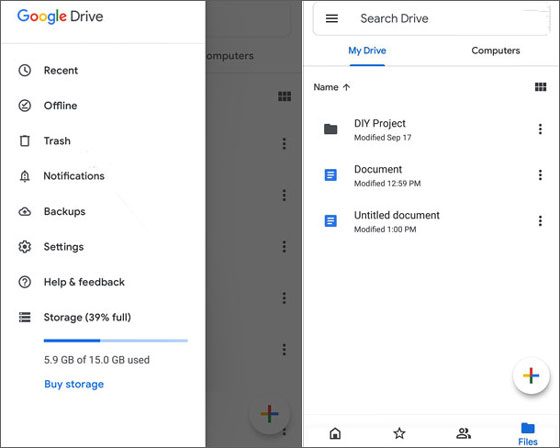
Step 3. Wait for a few minutes for the file-transferring process to end. Then, you can sign in with the same account on the cloud website to access your uploaded Android files on your computer.
Method 5. How to Transfer Files from Android to PC Using Wi-Fi via Email
You can also use an email to be used by Android users to transfer files between their devices. Since this method is not suitable for big files, it is not used much nowadays. However, it still has relevance since it can be extremely useful when transferring smaller files.
You do not have to worry about compatibility issues since emailing is compatible with Android devices and computers. The only limitation that this method has is the size of the file. Below are the steps involved in transferring a file from an Android phone to your personal computer:
Step 1. Tap on the Gmail icon and sign in to your account if necessary while on your mobile phone.
Step 2. Type the contact’s email address. You should also attach the files to the message that you are sending. The file transferring process will take some time, so ensure that you wait it out before you close your Gmail account.

Step 3. You can now locate the email on your personal computer to see its details or open up your email application on the desktop and see them there too.
Method 6. How to Transfer Data From Android to PC by WhatsApp or Facebook Messenger Chats
You can use WhatsApp or Facebook Messenger to transfer files from your Android phone to your computer. This is an effective way of sharing small files from your phone to your PC. But you cannot even transfer large files through this method.
Even though it is not a very practical method of transferring files between phones and computers, people find it useful because they like using WhatsApp and Facebook Messenger to message their friends and family members. Below are the steps you need to follow to transfer messages or files from your Android phone to your Personal Computer via WhatsApp:
Step 1. Open Whatsapp, and create a chat with the person who you want to share files with. Then, choose yourself to create a chat.
Step 2. Please open WhatsApp web on your computer, and log in with the same account.
Step 3. Tap the «Attachment» icon to select the files on your Android device, and send them to yourself. Then, you can download the files on your computer.
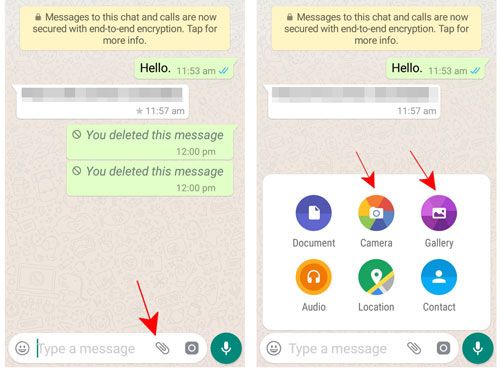
Method 7. How to Transfer Data from Android to PC via Microsoft Phone Link
Microsoft Phone Link is a very simple yet useful tool for transferring files from your Android phone to a PC. It is a free app that can easily access your phone’s storage directly. This app is perfect if you are looking to save a file or transfer a large number of files.
Step 1. Install the app on the phone and open the app on the computer, as the new Windows versions have the app pre-installed.
Step 2. Grant permissions and pair the two devices.
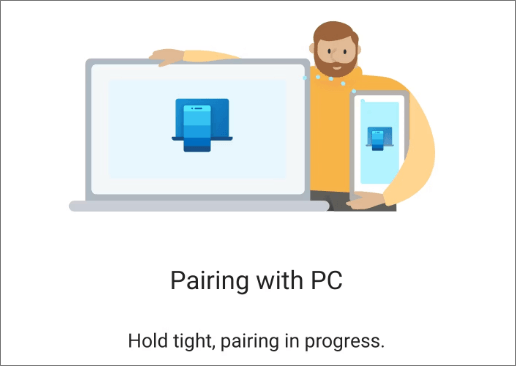
Step 3. Transfer photos by dragging and dropping the data from an Android device to a PC.
Method 8. How to Transfer Files from Android to PC Through SD Card
Using an SD card is another effective way to transfer files from your Android device to your PC, especially if your phone supports expandable storage. This method doesn’t require cables or wireless connections and can be an efficient option for transferring large amounts of data quickly.
Here’s how to do it:
Step 1. Eject the SD card from your Android phone. You may need to use a SIM ejector tool or your hands (depending on your phone model) to remove the SD card.
Step 2. Insert the SD card into an SD card reader. If your PC doesn’t have a built-in SD card slot, you can use an external SD card reader connected via USB.
Step 3. Once the SD card is detected by your computer, open «File Explorer» to locate the SD card. It should appear as a separate drive.
Step 4. Navigate through the folders on the SD card to find the files you want to transfer. Select the files you want, then copy and paste them to your desired location on the computer.
Step 5. Safely eject the SD card from your PC when the transfer is complete, and insert it back into your Android phone.
Conclusion
That’s the end. Transferring files from Android to PC is simple and can be done in many ways, depending on your preferences and the tools available. If you want a quick and easy solution, Coolmuster Android Assistant can streamline the process with one-click transfers. However, for those who prefer traditional or wireless methods, options like USB cables, Bluetooth, cloud services, and SD cards are available, each suited for different situations. Choose the method that works best for your needs and enjoy seamless file management.
Related Articles:
How to Transfer Files from Phone to PC Wirelessly? [6 Ways]
How to Transfer Video from Android to PC? 6 Ways You Can’t Miss
How to Transfer Photos from Android to Computer (Top 8 Ways)
How to Transfer Files Between PC and Android Tablet?
Android Transfer
How to Transfer Files from Android to PC Without Effort | 8 Approaches
