- Настройка подключения по локальной сети
- Подключение роутера TP-Link TL-WR841ND к компьютеру
- Авторизация
- Настройка пароля на wi-fi
- Настройка PPTP
- Настройка PPTP со статическим IP-адресом
- Настройка L2TP
- Настройка L2TP со статическим IP-адресом
- Настройка PPPOE
- Настройка PPPOE со статическим IP-адресом
- Смена пароля web-интерфейса
- Сброс пароля web-интерфейса
- Обновление прошивки
- Подключение компьютера к wi-fi
Настройка подключения по локальной сети
Перед тем, как приступить к настройке роутера, проверим настройки подключения по локальной сети. Для этого:
[column width=’48%’ spacing=’4%’]
Windows 7
Нажмем на «Пуск«, «Панель управления«.
Затем нажимаем на «Просмотр состояния сети и задач«.
Далее жмем на «Изменение параметров адаптера«.
В открывшемся окне мы видим «Подключение по локальной сети«. Нажимаем по нему правой кнопкой мыши, выбираем «Свойство«.
Затем из списка выбираем «Протокол Интернета версии 4 (TCP/IPv4)» и нажимаем «Свойство«.
В открывшемся окне Вам нужно выставить галочки «Получить IP-адрес автоматически» и «Получить адрес DNS-сервера автоматически«, затем нажимаем кнопку «Ok«.
[/column]
[column width=’48%’]
Windows 10
Нажмем на «Пуск«, «Параметры«.
Затем нажимаем на «Сеть и Интернет«.
Далее выбираем «Ethernet» и нажимаем на «Настройка параметров адаптера«.
В открывшемся окне мы видим «Ethernet«. Нажимаем по нему правой кнопкой мыши, выбираем «Свойство«.
Затем из списка выбираем «IP версии 4 (TCP/IPv4)» и нажимаем «Свойство«.
В открывшемся окне Вам нужно выставить галочки «Получить IP-адрес автоматически» и «Получить адрес DNS-сервера автоматически«, затем нажимаем кнопку «Ok«.
[/column]
[clear]
Подключение роутера TP-Link TL-WR841ND к компьютеру
Следующим шагом будет подключение роутера TP-Link TL-WR841ND к Вашему Ноутбуку либо Персональному компьютеру (ПК). Для этого Вам необходимо подключить кабель, который Вам провел провайдер, к синему порту роутера (то есть это тот кабель, который идет в Вашу квартиру, дом, офис, и т.д. из вне), а кабель, который шел в комплекте с роутером, один конец в один из четырех портов, которые обозначены желтым цветом на роутере, а другой конец подключите к Вашему ноутбуку либо ПК. И да, не забудьте подключить кабель питания.

Авторизация роутера TP-Link TL-WR841ND
Итак, подключили роутер, теперь Вам нужно через любой браузер (будь это Google Chrome, Mozilla Firefox, Internet Explorer, и т.д.) попасть в его web-интерфейс. Для это открываем браузер и в адресной строке вбиваем адрес роутера: 192.168.0.1 и нажимаем кнопку «Enter» на Вашей клавиатуре (в более старых моделях данного роутера этот адрес может быть: 192.168.1.1).

После Мы видим, что роутер требует авторизоваться, т.е. запрашивает имя пользователя и пароль. По умолчанию на роутерах Tp-Link установлены:
- Имя пользователя — admin
- Пароль — admin
Итак, вбиваем данные и нажимаем «Вход»
Настройка роутера Tp-Link TL-WR841ND
И вот наконец мы попали на Web-интерфейс роутера и теперь Вам необходимо произвести настройки оборудования. Первым делом обезопасим беспроводную сеть, установив пароль на wi-fi. Затем Вам необходимо будет узнать какой тип подключения используется для входа в интернет, это PPTP, L2TP либо PPPOE. Узнать можно позвонив Вашему провайдеру (это организация, с которым Вы заключили договор для предоставления услуги интернет). Итак, начнем настройку роутера.
Настройка пароля на wi-fi
Предлагаю Вашему вниманию Видео инструкцию по настройке пароля на wi-fi на роутере Tp-Link TL-WR841ND на примере роутера Tp-Link TL-WR1043ND.
Давайте также письменно и иллюстративно рассмотрим настройку пароля на wi-fi на роутере Tp-Link TL-WR841ND.
Выбираем на Web-интерфейсе в меню вкладку «Беспроводной режим» и попадаем в «Настройки беспроводного режима«. Здесь необходимо в графе «Имя беспроводной сети:» придумать и указать имя Вашей беспроводной сети, данное имя в дальнейшем будет светиться, когда Вы будите подключаться к сети. Затем выберем «Регион:» — Россия. После этого нажимаем «Сохранить«.

Далее переходим в меню во вкладку «Защита беспроводного режима«. Здесь мы будем настраивать пароль для придуманной выше беспроводной сети, для этого выбираем тип шифрования «WPA/WPA2-Personal(Рекомендуется)«, а затем ниже в поле «Пароль PSK» придумываем и вбиваем пароль. После жмем «Сохранить«.
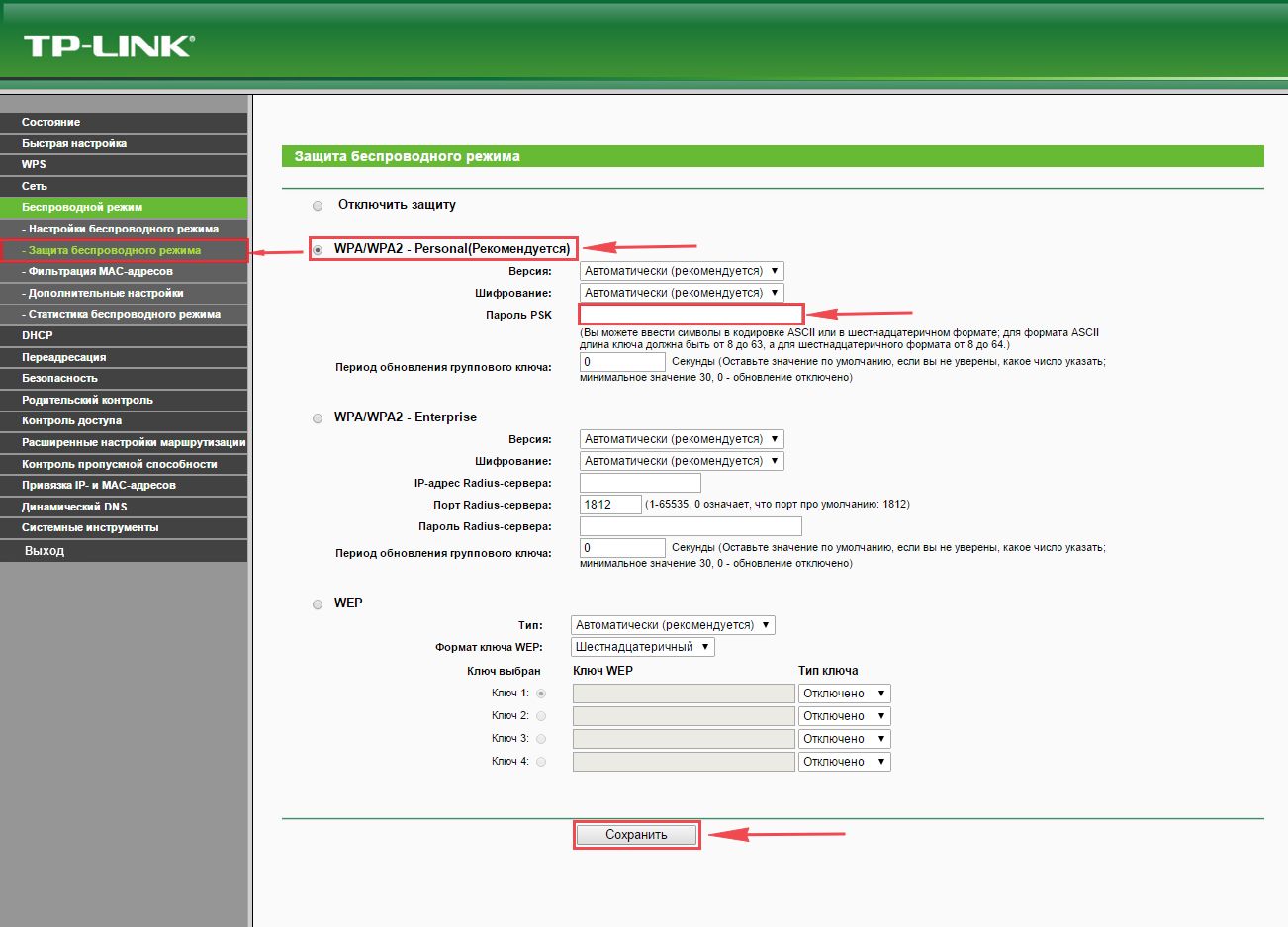
После того, как мы нажали «Сохранить» над этой кнопкой появится надпись, указывающая на то, что настройки сохранены и теперь нам необходимо перезагрузить роутер. Что мы и делаем, нажав на кнопку «click here» отправив роутер на перезагрузку. После перезагрузки имя Вашей беспроводная сеть появится в настройках сети Вашего компьютера.

Настройка PPTP
Предлагаю Вашему вниманию Видео инструкцию по настройке типа подключения PPTP на роутере Tp-Link TL-WR841ND на примере роутера Tp-Link TL-WR1043ND.
Давайте также письменно и иллюстративно рассмотрим настройку подключения PPTP на роутере Tp-Link TL-WR841ND.
Итак переходим в меню во вкладку «Сеть«, затем «WAN«.
В «Тип подключения WAN:» выбираем «PPTP/PPTP Россия«, ниже Вам предложат указать имя пользователя (в строке «Имя пользователя:«) и пароль (в строке «Пароль:«). Также необходимо будет указать ip-адрес сервера (в строке «IP-адрес/Имя сервера:«). Все вышеперечисленные данные Вам предоставляет провайдер (Организация, которая провела Вам интернет).
Все эти данные обычно прописываются в договоре с провайдером. Если по какой-то причине Вы не смогли их найти, Вам необходимо позвонить на горячую линию Вашего провайдера и узнать как их можно получить.
После того, как Вы внесли все необходимые данные ставите галочку напротив «Подключить автоматически» (Данная настройка будет держать подключение к интернету постоянно, поэтому если у Вас НЕ безлимитный тариф рекомендую поставить галочку напротив «Подключить по требованию«, то есть интернет подключается только в том случае, когда Вы начинаете им пользоваться).
После всех манипуляций с настройками нажимаем кнопку «Сохранить«.
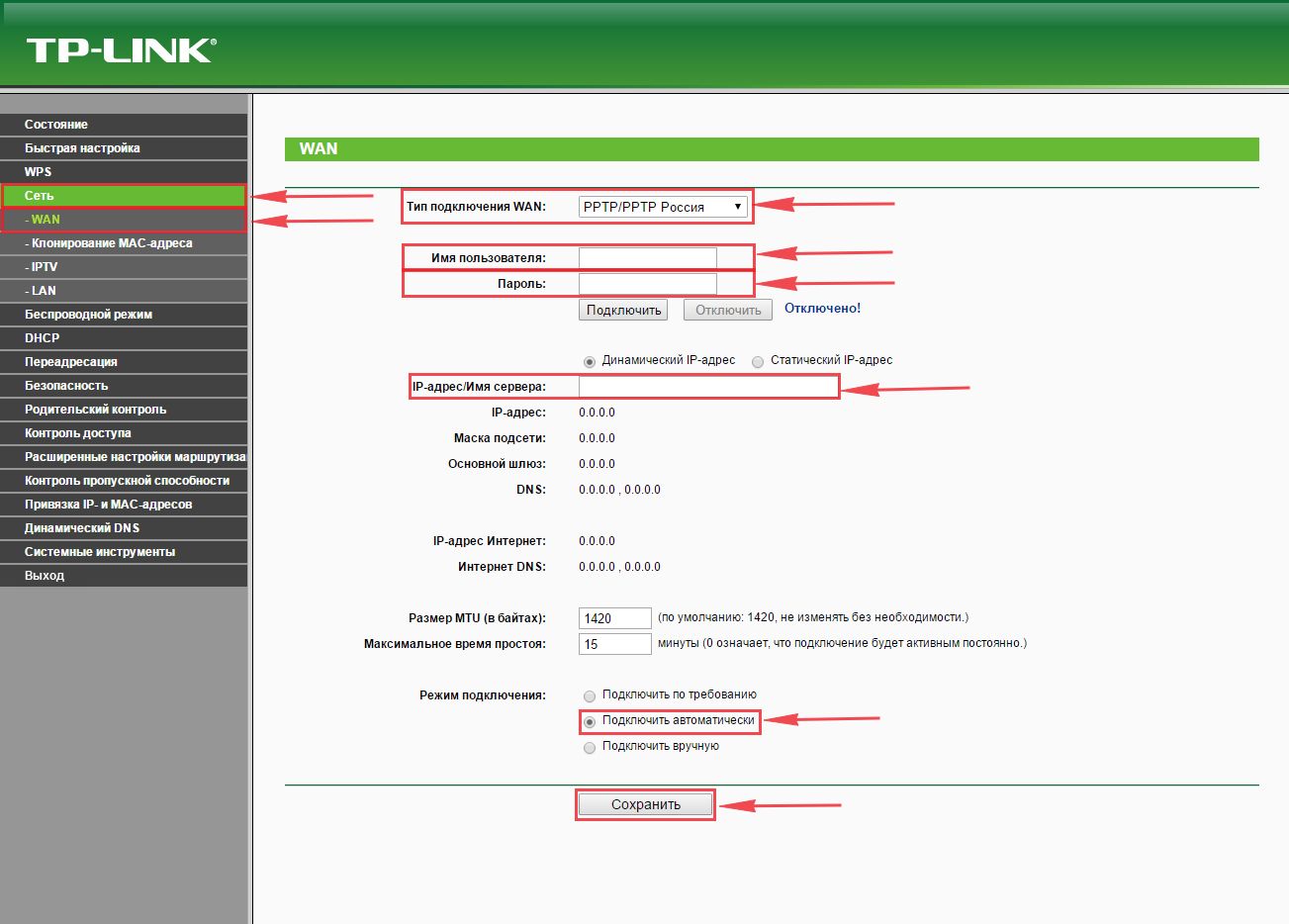
Настройка PPTP со статическим IP-адресом
Рассмотрим настройку подключения PPTP со статическим IP-адресом на роутере Tp-Link TL-WR841ND. Обычно статический IP-адрес предоставляется юридическим лицам, либо как дополнительная услуга к основному тарифу физическим лицам.
Итак переходим в меню во вкладку «Сеть«, затем «WAN«.
В «Тип подключения WAN:» выбираем «PPTP/PPTP Россия«, ниже Вам предложат указать имя пользователя (в строке «Имя пользователя:«) и пароль (в строке «Пароль:«).
Так как подключение использует статический ip-адрес, Вы ставите галочку напротив «Статический IP-адрес«, далее указываете ip-адрес сервера (в строке «IP-адрес/Имя сервера:«), ip-адрес (в строке «IP-адрес:«), маску подсети (в строке «Маска подсети:«), основной шлюз (в строке «Основной шлюз:«) и DNS (в строке «DNS:«). Все вышеперечисленные данные Вам предоставляет провайдер (Организация, которая провела Вам интернет).
Все эти данные обычно прописываются в договоре с провайдером. Если по какой-то причине Вы не смогли их найти, Вам необходимо позвонить на горячую линию Вашего провайдера и узнать как их можно получить.
После того, как Вы внесли все необходимые данные ставите галочку напротив «Подключить автоматически» (Данная настройка будет держать подключение к интернету постоянно, поэтому если у Вас НЕ безлимитный тариф рекомендую поставить галочку напротив «Подключить по требованию«, то есть интернет подключается только в том случае, когда Вы начинаете им пользоваться).
После всех манипуляций с настройками нажимаем кнопку «Сохранить«.
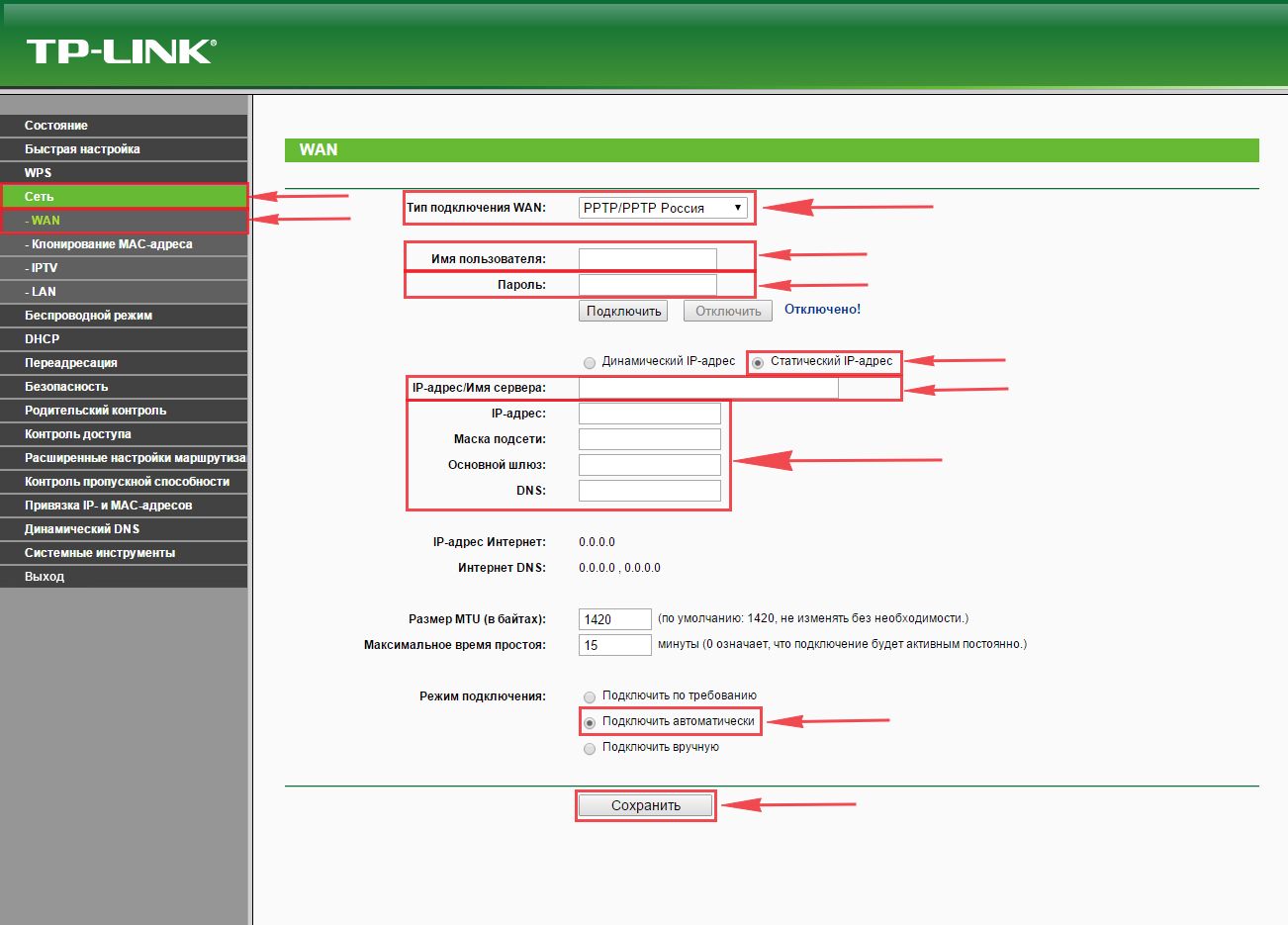
Настройка L2TP
Рассмотрим настройку подключения L2TP на роутере Tp-Link TL-WR841ND.
Итак переходим в меню во вкладку «Сеть«, затем «WAN«.
В «Тип подключения WAN:» выбираем «L2T/L2T Россия«, ниже Вам предложат указать имя пользователя (в строке «Имя пользователя:«) и пароль (в строке «Пароль:«). Также необходимо будет указать ip-адрес сервера (в строке «IP-адрес/Имя сервера:«). Все вышеперечисленные данные Вам предоставляет провайдер (Организация, которая провела Вам интернет).
Все эти данные обычно прописываются в договоре с провайдером. Если по какой-то причине Вы не смогли их найти, Вам необходимо позвонить на горячую линию Вашего провайдера и узнать как их можно получить.
После того, как Вы внесли все необходимые данные ставите галочку напротив «Подключить автоматически» (Данная настройка будет держать подключение к интернету постоянно, поэтому если у Вас НЕ безлимитный тариф рекомендую поставить галочку напротив «Подключить по требованию«, то есть интернет подключается только в том случае, когда Вы начинаете им пользоваться).
После всех манипуляций с настройками нажимаем кнопку «Сохранить«.
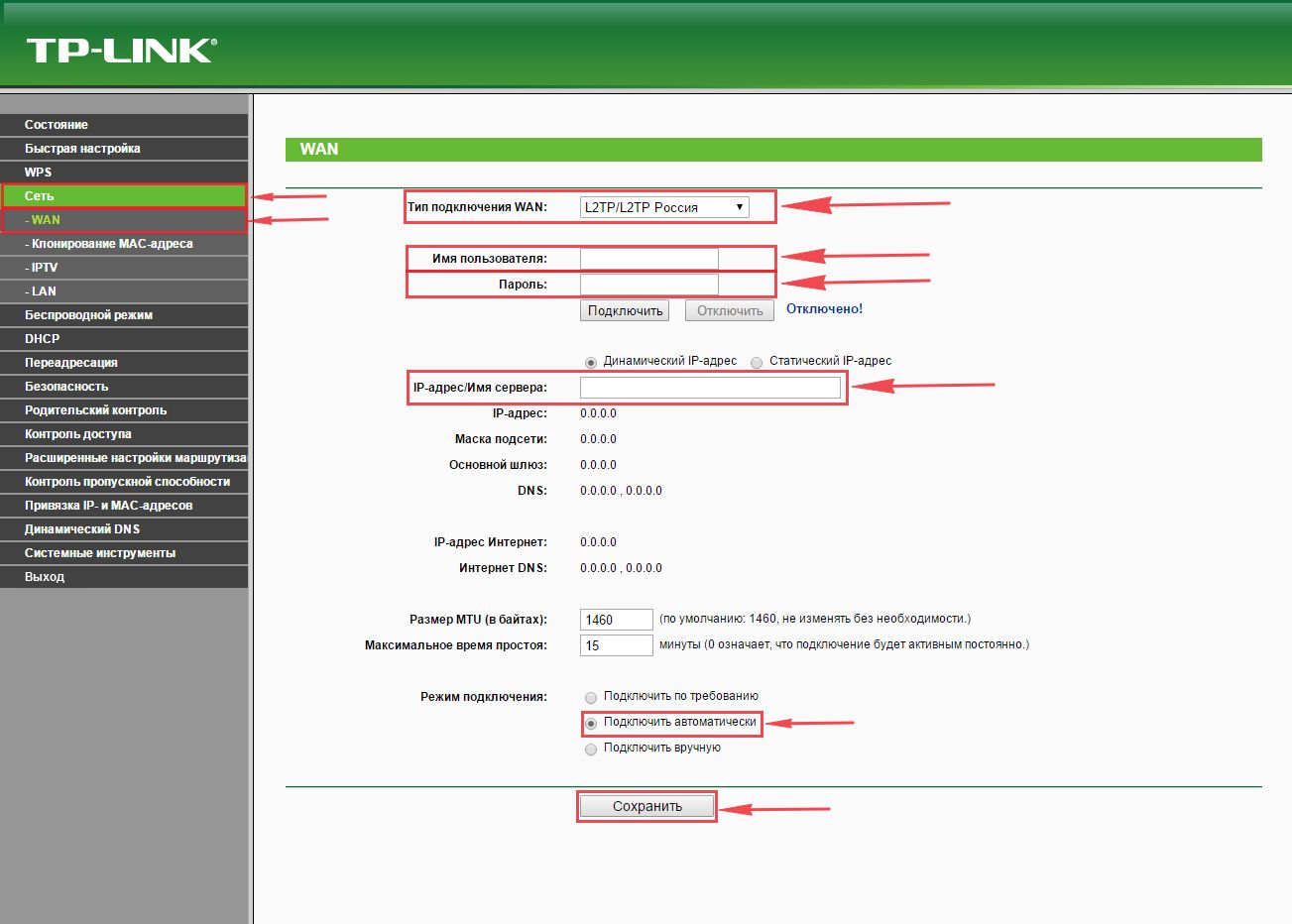
Настройка L2TP со статическим IP-адресом
Рассмотрим настройку подключения L2TP со статическим IP-адресом на роутере Tp-Link TL-WR841ND.
Обычно статический IP-адрес предоставляется юридическим лицам, либо как дополнительная услуга к основному тарифу физическим лицам.
Итак переходим в меню во вкладку «Сеть«, затем «WAN«.
В «Тип подключения WAN:» выбираем «L2T/L2T Россия«, ниже Вам предложат указать имя пользователя (в строке «Имя пользователя:«) и пароль (в строке «Пароль:«).
Так как подключение использует статический ip-адрес, Вы ставите галочку напротив «Статический IP-адрес«, далее указываете ip-адрес сервера (в строке «IP-адрес/Имя сервера:«), ip-адрес (в строке «IP-адрес:«), маску подсети (в строке «Маска подсети:«), основной шлюз (в строке «Основной шлюз:«) и DNS (в строке «DNS:«). Все вышеперечисленные данные Вам предоставляет провайдер (Организация, которая провела Вам интернет).
Все эти данные обычно прописываются в договоре с провайдером. Если по какой-то причине Вы не смогли их найти, Вам необходимо позвонить на горячую линию Вашего провайдера и узнать как их можно получить.
После того, как Вы внесли все необходимые данные ставите галочку напротив «Подключить автоматически» (Данная настройка будет держать подключение к интернету постоянно, поэтому если у Вас НЕ безлимитный тариф рекомендую поставить галочку напротив «Подключить по требованию«, то есть интернет подключается только в том случае, когда Вы начинаете им пользоваться).
После всех манипуляций с настройками нажимаем кнопку «Сохранить«.
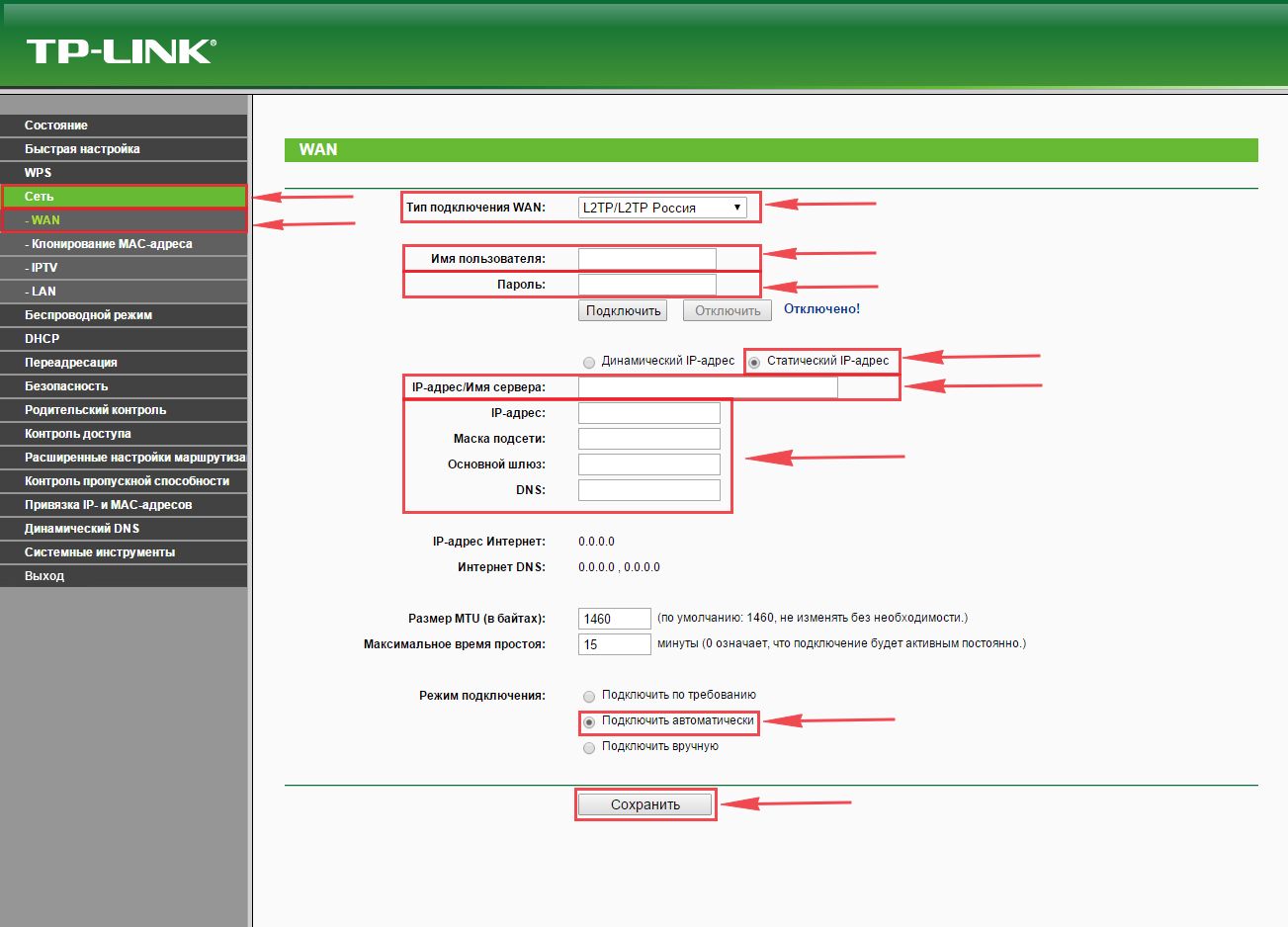
Настройка PPPOE
Предлагаю Вашему вниманию Видео инструкцию по настройке типа подключения PPPOE на роутере Tp-Link TL-WR841ND на примере роутера Tp-Link TL-WR1043ND.
Давайте также письменно и иллюстративно рассмотрим настройку подключения PPPOE на роутере Tp-Link TL-WR841ND.
Итак переходим в меню во вкладку «Сеть«, затем «WAN«.
В «Тип подключения WAN:» выбираем «PPPoE/PPPoE Россия«, ниже Вам предложат указать имя пользователя (в строке «Имя пользователя:«), пароль (в строке «Пароль:«) и подтверждение пароля (в строке «Подтвердите пароль:«). Все вышеперечисленные данные Вам предоставляет провайдер (Организация, которая провела Вам интернет).
Все эти данные обычно прописываются в договоре с провайдером. Если по какой-то причине Вы не смогли их найти, Вам необходимо позвонить на горячую линию Вашего провайдера и узнать как их можно получить.
После того, как Вы внесли все необходимые данные ставите галочки напротив «Динамический IP-адрес» и «Подключить автоматически» (Данная настройка будет держать подключение к интернету постоянно, поэтому если у Вас НЕ безлимитный тариф рекомендую поставить галочку напротив «Подключить по требованию«, то есть интернет подключается только в том случае, когда Вы начинаете им пользоваться, либо «Подключить по расписанию«, то есть интернет работает в определенное, указанное Вами время).
После всех манипуляций с настройками нажимаем кнопку «Сохранить«.

Настройка PPPOE со статическим IP-адресом
Рассмотрим настройку подключения PPPOE со статическим IP-адресом на роутере Tp-Link TL-WR841ND.
Обычно статический IP-адрес предоставляется юридическим лицам, либо как дополнительная услуга к основному тарифу физическим лицам.
Итак переходим в меню во вкладку «Сеть«, затем «WAN«.
В «Тип подключения WAN:» выбираем «PPPoE/PPPoE Россия«, ниже Вам предложат указать имя пользователя (в строке «Имя пользователя:«), пароль (в строке «Пароль:«) и подтверждение пароля (в строке «Подтвердите пароль:«). Так как подключение использует статический ip-адрес, Вы ставите галочку напротив «Статический IP-адрес«, далее указываете ip-адрес (в строке «IP-адрес:«), маску подсети (в строке «Маска подсети:«).
Все вышеперечисленные данные Вам предоставляет провайдер (Организация, которая провела Вам интернет).
Все эти данные обычно прописываются в договоре с провайдером. Если по какой-то причине Вы не смогли их найти, Вам необходимо позвонить на горячую линию Вашего провайдера и узнать как их можно получить.
После того, как Вы внесли все необходимые данные ставите галочку напротив «Подключить автоматически» (Данная настройка будет держать подключение к интернету постоянно, поэтому если у Вас НЕ безлимитный тариф рекомендую поставить галочку напротив «Подключить по требованию«, то есть интернет подключается только в том случае, когда Вы начинаете им пользоваться, либо «Подключить по расписанию«, то есть интернет работает в определенное, указанное Вами время).
После всех манипуляций с настройками нажимаем кнопку «Сохранить«.
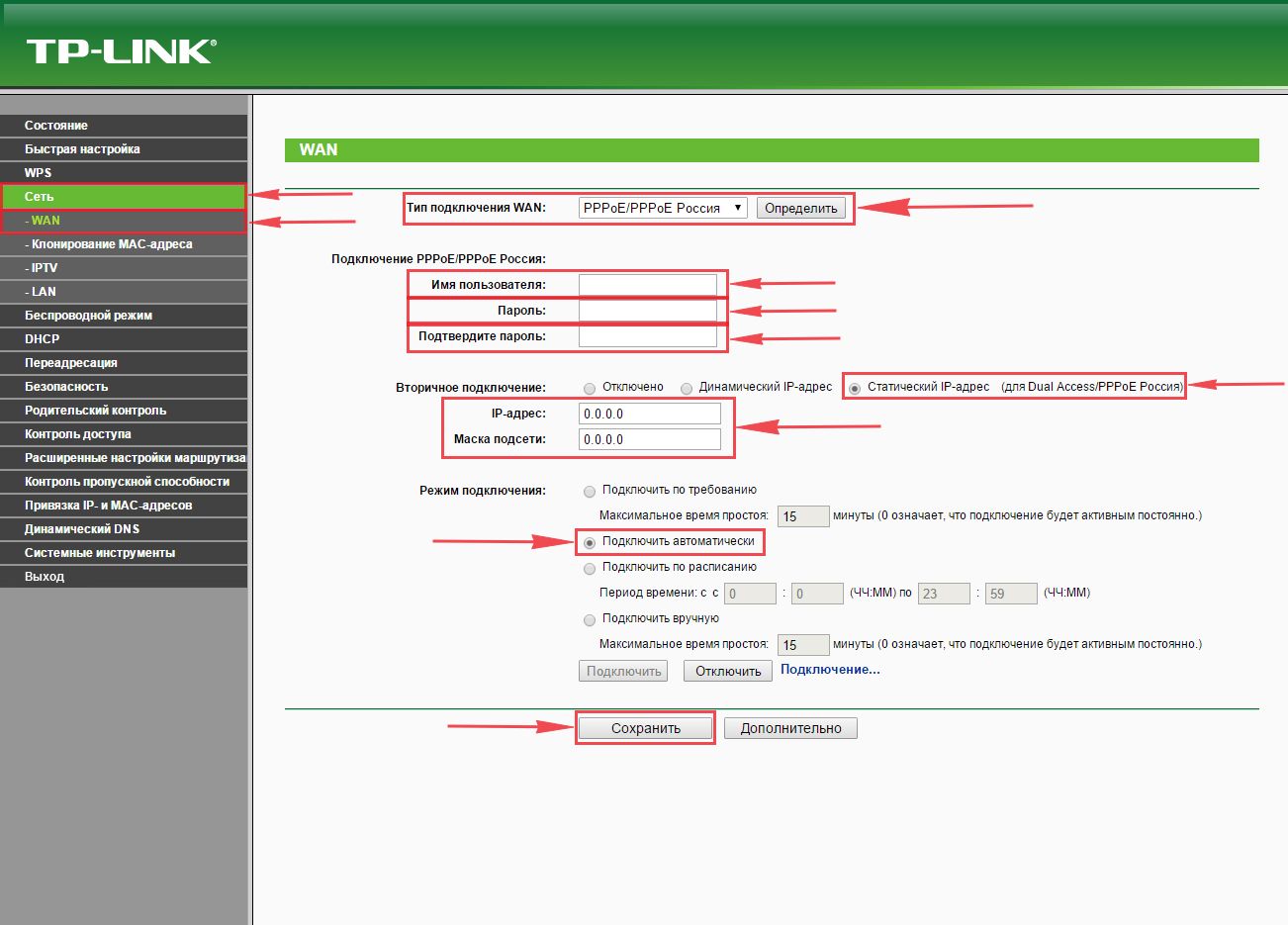
Смена пароля web-интерфейса
Предлагаю Вашему вниманию Видео инструкцию по смене пароля на web-интерфейс роутера Tp-Link TL-WR841ND на примере роутера Tp-Link TL-WR1043ND.
Сброс пароля web-интерфейса
В случае, если Вы поставили пароль на web-интерфейс роутера и забыли его, предлагаю Вашему вниманию посмотреть Видео инструкцию по сбросу пароля web-интерфейса на роутере Tp-Link TL-WR841ND на примере роутера Tp-Link TL-WR1043ND.
Обновление прошивки
Предлагаю Вашему вниманию Видео инструкцию по обновлению прошивки на роутере Tp-Link TL-WR841ND на примере роутера Tp-Link TL-WR1043ND.
Подключение компьютера к wi-fi
После подключения и настройки роутера, необходимо подключить компьютер к беспроводной сети (wi-fi), рассмотрим подключение к wi-fi в двух операционных системах, это Windows 7 и Windows 10:
[column width=’48%’ spacing=’4%’]
Windows 7
Видео инструкция
В правом нижнем углу рабочего стола находим значок беспроводной сети (wi-fi), щелкаем по нему левой кнопкой мыши.
Выскакивает окно со списком доступных беспроводных сетей. Выбираем беспроводную сеть, в моем случае это сеть «Sultan» (Вы выбираете ту сеть, название которой давали при настройке роутера).
После выбора сети поставьте галочку напротив «Подключаться автоматически» и нажмите
«Подключение«.
Далее необходимо указать «Ключ безопасности» это пароль беспроводной сети, который Вы указывали при настройке роутера. После того, как Вы указали ключ, нажимаем «OK«.
Ждем, возможно, пару секунд и Вы подключились к Вашей беспроводной сети.
[/column]
[column width=’48%’]
Windows 10
Видео инструкция
В правом нижнем углу рабочего стола находим значок беспроводной сети (wi-fi), щелкаем по нему левой кнопкой мыши.
Выскакивает окно со списком доступных беспроводных сетей. Выбираем беспроводную сеть, в моем случае это сеть «Sultanova» (Вы выбираете ту сеть, название которой давали при настройке роутера).
После выбора сети поставьте галочку напротив «Подключаться автоматически» и нажмите «Подключиться«.
Далее необходимо указать «Ключ безопасности» это пароль беспроводной сети, который Вы указывали при настройке роутера. После того, как Вы указали ключ, нажимаем «Далее«.
Ждем, возможно, пару секунд и Вы подключились к Вашей беспроводной сети.
[/column]
[clear]
Прошивка для роутера TP-link TL-WR841N. Существует похожая модель маршрутизатора с названием TL-WR841ND. Отличие лишь в том, что у WR841ND антенны съемные, а аппаратная составляющая каких-либо изменений не претерпела. Поэтому прошивки для данных моделей идентичны.
Необходимо отметить, что данное устройство имеет несколько аппаратных версий (ревизий), для каждой из которых, необходимо соответствующее программное обеспечение.
Версия маршрутизатора указана на упаковочной коробке, либо самом устройстве. Обычно, возле штрих-кода присутствует надпись, например, Ver: 1.3 или FCC-ID: TL7WN740NV2. Она означает, что, в первом случае, используется ревизия V1, V2 — во втором. Если после FCC-ID версия явно не указана, то устройство ревизии V1.
Данная страница загрузки содержит архив с прошивками для следующих аппаратных версий роутера:
- V1 и V1.5 от 2008.05.30;
- V3 от 2009.03.24;
- V5 от 2010.09.29;
- V7 от 2012.05.12;
- V8 от 2014.07.24;
- V9 от 2015.02.09;
- V10 от 2015.12.16;
- V11 от 2015.11.26;
- V12 от 2016.07.07;
- V13 от 2018.05.21;
- V14 от 2018.06.20;
Перед началом процедуры обновления прошивки рекомендуется еще раз убедиться в правильности выбора версии программного обеспечения для соответствующей ревизии устройства. Неправильно выбранная прошивка, а также внезапное отключение питания, может повредить ваш роутер и сделать гарантию недействительной. Не используйте беспроводное подключение по сети для обновления программного обеспечения.
С кратким описанием процесса обновления прошивки на примере маршрутизатора TP-link TL-WR740N можно ознакомиться на этой странице.
2045378
Привет! Сейчас будем подключать и настраивать Wi-Fi роутер Tp-link TL-WR841N. Если у вас модель TL-WR841ND, то эта инструкция вам так же подойдет. Рассмотрим полностью весь процесс подключения роутера, настройку интернета, Wi-Fi сети и настройку пароля на Wi-Fi сеть.
Все это с фото, и подробным описанием. Так что проблем с настройкой роутера Tp-link TL-WR841N у вас возникнуть не должно. Просто следуйте инструкции.

Несколько слов о Tp-link TL-WR841N (TL-WR841ND). Очень удачная модель Wi-Fi роутера, которая пользуется большой популярностью. Действительно, удачная модель, с отличным соотношением цена/качество. Мне кажется, что для домашнего пользования, нетребовательному пользователю лучшего маршрутизатора не найти. Я сам, на практике проверил работу Tp-link TL-WR841N. Он уже больше пяти лет отлично работает, раздает Wi-Fi на большое количество устройств. Работает очень стабильно, даже не вспомню, что бы когда-то на нем пропал интернет, или еще что-то. Более подробно о Tp-link TL-WR841N можете почитать на этой странице. Там вы найдете небольшой обзор, и мой отзыв.
Если вы уже купили этот роутер, то время переходить к настройке. Сделаем все по такой схеме:
- Подключение роутера Tp-link TL-WR841N.
- Настройка подключения к интернету (WAN).
- Настройка Wi-Fi сети на TL-WR841N.
- Установка пароля для защит Wi-Fi сети.
- Смена пароля admin, который защищает настройки маршрутизатора.
Подключение Tp-link TL-WR841N
Подключите к роутеру адаптер питания, и включите его в розетку. Если индикаторы на роутере не загорелись, то включите питание кнопкой, которая находится на задней панели.
Если вы будете настраивать роутер по кабелю (который идет в комплекте), подключив его к компьютеру, или ноутбуку, то возьмите сетевой кабель, и соедините им компьютер с роутером. На роутере кабель подключаем в LAN разъем (в один из 4):

Второй конец сетевого кабеля на компьютере подключаем в разъем сетевой карты:

Дальше, к роутеру, в WAN разъем (он синий) нужно подключить кабель вашего интернет-провайдера, или от ADSL модема.

Подключение и настройка по Wi-Fi сети
Если вы хотите настраивать роутер по Wi-Fi, а не при подключении по кабелю, то достаточно подключится к Wi-Fi сети, которая появится сразу после включения питания на роутере Tp-link TL-WR841N. Сеть будет со стандартным названием (примерно таким: «TP-LINK_084313»), и будет не защищена.
Можно даже подключится к этой сети с планшета, или телефона, и настроить маршрутизатор без компьютера.
В комплекте с TL-WR841N вы наверное нашли диск. Там утилита для настройки маршрутизатора. Так вот, мы будем настраивать без диска, через web-интерфейс роутера. В этой инструкции диск нам не пригодится. Если вы хотите настраивать через утилиту с диска, то можете сделать это по этой инструкции.
К роутеру должен быть подключен интернет. И ваш компьютер, планшет, ноутбук и т. д. должен быть подключен к Tp-link по кабелю, или по Wi-Fi. Питание роутера должно быть включено. Если все готово, то можно переходить к настройке.
Настройка роутера Tp-link TL-WR841N
Нам нужно зайти в настройки роутера TL-WR841N. Для этого, на компьютере, к которому он подключен откройте любой браузер, и в адресной строке перейдите по адресу 192.168.1.1, или 192.168.0.1. Должен появится запрос имени пользователя и пароля. Укажите admin и admin (стандартный пароль и имя пользователя). Кстати, эта информация указана снизу роутера на наклейке. Вот еще на всякий случай подробная инструкция по входу в настройки на Tp-link.
Откроются настройки маршрутизатора.
Если есть желание, то можете обновить прошивку на TL-WR841N. Можете сделать это после настройки. Или вообще не обновлять.
Может быть такое, что настройки по адресу 192.168.1.1 не откроются, или пароль admin не подойдет, и вы не сможете зайти в настройки. В таком случае, нужно сделать сброс настроек на роутере Tp-link TL-WR841N. На задней стороне роутера есть кнопка RESET, нажмите на нее чем-то острым, и подержите 10 секунд. Питание роутера должно быть включено. Индикаторы на передней панели должны все засветится, и роутер перезагрузится. Сброс настроек можно сделать так же в том случае, если вы уже пробовали что-то настраивать, но ничего не получилось. Сбрасываем настройки к заводским, и пробуем настроить маршрутизатор заново.
Настройка интернета (WAN)
Самое важное, это настроить роутер на работу с вашим интернет-провайдером. Если этого не сделать, или сделать неправильно, то интернет через роутер работать не будет. Сеть Wi-Fi появится, но без доступа к интернету.
В настройках перейдите на вкладку Network — WAN. Нам в выпадающем списке WAN Connection Type нужно выбрать тип соединения, которое использует ваш интернет-провайдер. Это может быть: Dynamic IP, Static IP, PPPoE, L2TP, или PPTP. У меня например Dynamic IP (Динамический IP), поэтому я выбрал его. Для сохранения настроек нажимаем кнопку Save.

Если у вас как и у меня Динамический IP, то никаких параметров задавать не нужно. Выбираем, сохраняем, и роутер начинает раздавать интернет.
Настройка PPPoE, L2TP, и PPTP
Если у вас провайдер использует один из выше перечисленных способов подключения, то выбираем нужный, и задаем необходимые параметры, которые вам должен выдать провайдер: имя пользователя, пароль, IP-адрес. Это уже зависит от выбранного вами типа соединения и провайдера.

Главное, что нужно добиться от настроек на этой странице, так это что бы интернет через роутер заработал. Если интернет работает, то жмем на кнопку Save, и продолжаем. Если не получается настроить, то позвоните к своему интернет-провайдеру, и уточните у него все данные, которые необходимы для настройки маршрутизатора.
Если на вашем компьютере есть настроенное высокоскоростное подключение к интернету, то оно нам больше не нужно. Запускать его не нужно. У нас теперь роутер будет запускать такое соединение. Нужно его только правильно настроить.
Может быть еще такое, что провайдер делает привязку по MAC-адресу (нужно уточнять у провайдера), в таком случае клонировать MAC можно в настройках роутера, на вкладке Network — MAC Clone. Или, там можно сменить MAC адрес роутера.
Если все же никак не получается подружить роутер с провайдером, то возможно, вам еще пригодится статья: При настройке роутера пишет «Без доступа к интернету», или «Ограничено».
А если роутер уже подключился к провайдеру и раздает интернет, то можно продолжать настройку.
Настройка Wi-Fi сети и установка пароля на роутере Tp-link TL-WR841N
Для настройки Wi-Fi нужно открыть на странице настроек вкладку Wireless — Wireless Settings. На этой странице нам нужно в поле Wireless Network Name придумать и записать имя для вашей Wi-Fi сети, и в выпадающем меню Region выбрать страну где вы живете. Остальные настройки, оставьте как у меня на скриншоте ниже.

Не забудьте сохранить настройки, нажав на кнопку Save.
Что бы защитить нашу беспроводную сеть паролем, перейдите на вкладку Wireless — Wireless Security. Там нужно выделить тип безопасности WPA/WPA2 — Personal (Recommended).
В поле PSK Password придумайте и запишите пароль, который будет защищать вашу Wi-Fi сеть. Подробнее об установке пароля на роутере TL-WR841N можете почитать в этой статье.

Сохраните настройки нажав кнопку Save.
Смена пароля admin. Защищаем настройки маршрутизатора
Я уже в отдельной статье писал о том, как поменять стандартный пароль admin в настройках роутера. Давайте, пока мы находимся в настройках Tp-link TL-WR841N сразу поменяем пароль, который используется для защиты страницы с настройками. Что бы все, кто будет подключатся к вашей сети, не смогли заходит в настройки роутера и менять их.
Откройте вкладку System Tools — Password. Укажите сначала старые имя пользователя и пароль (по умолчанию — admin). Затем, ниже укажите новое имя пользователя (можно оставить admin) и новый пароль. Советую где-то записать этот пароль, что бы не забыть. Сохраните настройки кнопкой Save.

Вот и все, настройка маршрутизатора Tp-link TL-WR841N завершена. Осталось только перезагрузить роутер. Это можно сделать отключением/включением питания, или из настроек. На вкладке System Tools — Reboot, нужно нажать на кнопку Reboot.
После настройки, и перезагрузки, появится Wi-Fi сеть, с именем, которое мы установили в процессе настройки. А для подключения к беспроводной сети, используйте пароль, который мы так же установили при настройке роутера.
Уже можно подключать к роутеру свои устройства. Если вы настраивали по кабелю, но хотите подключатся по Wi-Fi, то ноутбук можно отключить от роутера, и подключится по беспроводной сети.
Оставлю еще ссылку на статью с решением популярной проблемы, с которой я надеюсь вы не столкнулись – «Без доступа к интернету» в Windows 7, и «Подключение ограниченно» в Windows 10.
Вы можете оставлять свои отзывы и вопросы в комментариях!
Приветствую тебя, уважаемый читатель, на портале WiFiGid. В этой статье мы подробно разберем настройку роутера TP-Link TL-WR841ND. Все просто и по шагам. Начинаем!
Если у вас появились какие-то вопросы или дополнения – напишите их обязательно в комментариях. Другим читателям это будет точно полезно!
Содержание
- Теория настройки
- Шаг 1 – Подключение роутера
- Шаг 2 – Вход в настройки
- Шаг 3 – Настройка интернета
- Шаг 4 – Настройка Wi-Fi и смена пароля
- Шаг 5 – Смена пароля роутера
- Опционально – IPTV
- Задать вопрос автору статьи
Теория настройки
TL-WR841ND – ныне не выпускающийся, но очень популярный роутер в народе (было выпущено около 11 железных версий). В отличие от своего младшего собрата 841N заимел съемные антенны.
Подробная статья про настройку TP-Link TL-WR841N.
План нашей настройки:
- Подключение роутера – разберемся в правильной установке проводов.
- Вход в настройки – будем настраивать через браузер, но у многих проблемы возникают еще на этапе входа в настройщик.
- Интернет – подключим интернет в роутере от вашего провайдера.
- Wi-Fi – раздадим интернет через Wi-Fi, сменим пароль для защиты от соседей.
- Смена пароля администратора – поменяем пароль на входе в настройщик, чтобы никто не мог перенастроить без нас.
Все стандартно. Вообще роутеры TP-Link в какой-то мере стали классикой для настройщиков, так что разберется даже самый ленивый человек. В комплекте шел установочный диск, но т.к. у многих сейчас даже дисковода нет, предлагаю делать настройку современным методом через браузер.
Тем временем предлагаю уже начать!
Если ранее кто-то или вы уже настраивали роутер, рекомендую сделать сброс настроек на заводские, чтобы избавиться от всех возможных проблем, включая и неизвестный пароль. Для этого на задней панели найдите «дырку» с надписью RESET. Воспользовавшись скрепкой или иголкой, нажимаем на кнопку в этом углублении и держим около 10 секунд, до тех пор, пока не моргнут лампочки индикации (роутер в этот момент должен быть включен).
Шаг 1 – Подключение роутера
В моей практике были случаи, когда люди вообще никак не подключали свой роутер, но насильно пытались где-то в интернете его настроить. На первый взгляд это полный бред, но опыт говорит об обратном. Поэтому и рекомендую наскоро прочитать этот раздел, чтобы снять все возможные дальнейшие вопросы.
- Вставляем адаптер питания в соответствующий разъем, подключаем к сети. Лампочки должны загореться!!! Если ничего не загорелось – на задней панели есть кнопка включения питания. Обязательно убедитесь, что хотя бы один из индикаторов горит.
- Вставляем шнур провайдера в разъем WAN. Это единственный синий порт на задней панели. Шнур провайдера – который идет из подъезда, и по которому течет интернет.
- Настоятельно рекомендую первую настройку проводить с компьютера ПО ПРОВОДУ. Для этого один конец провода подключаем к сетевому адаптеру компьютера или ноутбука, а другой – в любой свободный разъем LAN (которые желтого цвета).

Если нет компьютера – можно настроить маршрутизатор и через Wi-Fi. Для этого просто подключитесь к его сети. Данные для подключения обычно написаны на наклейке на дне роутера. Если данные Wi-Fi отсутствуют, то в любом случае здесь будет указан ПИН-код для подключения по WPS.
Шаг 2 – Вход в настройки
Теперь, раз уж мы подключены, попробуем войти в настройщик. Для этого переходим по следующим ссылкам:
192.168.0.1
192.168.1.1
На самом деле достаточно одной из них, именно той, которая указана на наклейке на дне роутера (очень рекомендую посмотреть). Различные адреса – вариации разных программных версий, но 0.1 на конце у TP-Link встречается чаще. Ссылки в браузере откроются только в случае прямого подключения к роутеру по проводу или Wi-Fi. Это не какой-то внешний сайт, а сайт, запущенный непосредственно на роутере. Поэтому многие делают здесь ошибку, пытаясь подключиться из мобильной сети к своему устройству.
Откроется вот такое окно авторизации (на самом деле может быть и другое):
Данные для входа по умолчанию (указаны на наклейке):
Логин – admin
Пароль – admin
Если эти значения не подходят, с большой вероятностью вы или кто-то другой уже настраивали этот роутер и изменили пароль. Что делать? Нужно сбросить на заводские настройки (через кнопку RESET, как писал выше).
Шаг 3 – Настройка интернета
Инструкция показана для прошивки самой последней версии. На старой «зеленой» версии пункты разделов выглядят так же, но в другом цвете.
Для дальнейшей полной настройки роутера можно воспользоваться Быстрой настройкой:
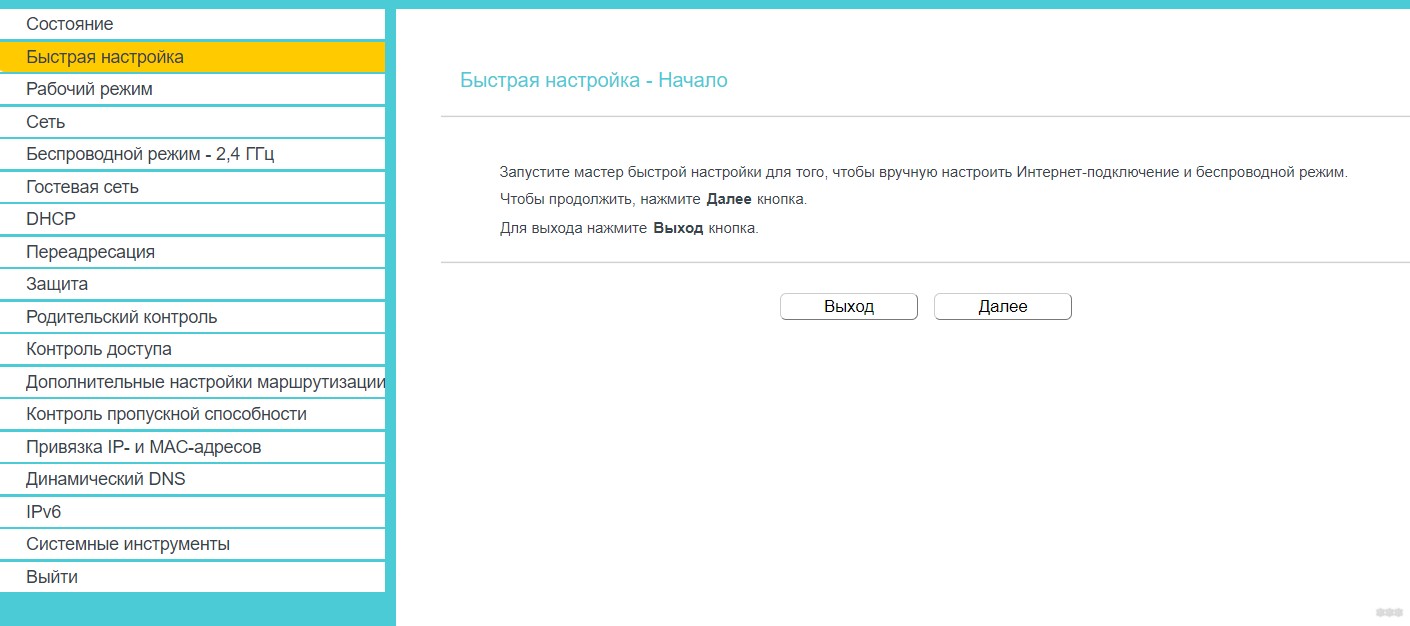
Т.е. здесь все просто – читайте, что появляется на экране, вводите данные от интернета, вводите пароль от Wi-Fi, придумайте новый пароль для защиты роутера – ВСЕ! Я же предлагаю посмотреть, как настроить роутер TP-Link TL-WR841ND в ручном режиме, на случай если будет нужно что-то оперативно изменить (вроде смены пароля на беспроводную сеть), без уничтожения роутера.
Для настройки интернета нужно иметь на руках договор с провайдером – именно там обычно пишется тип вашего подключения к сети, и нужные данные для авторизации. В случае утери – обратитесь к вашему провайдеру.
Переходим сюда:
Сеть – WAN
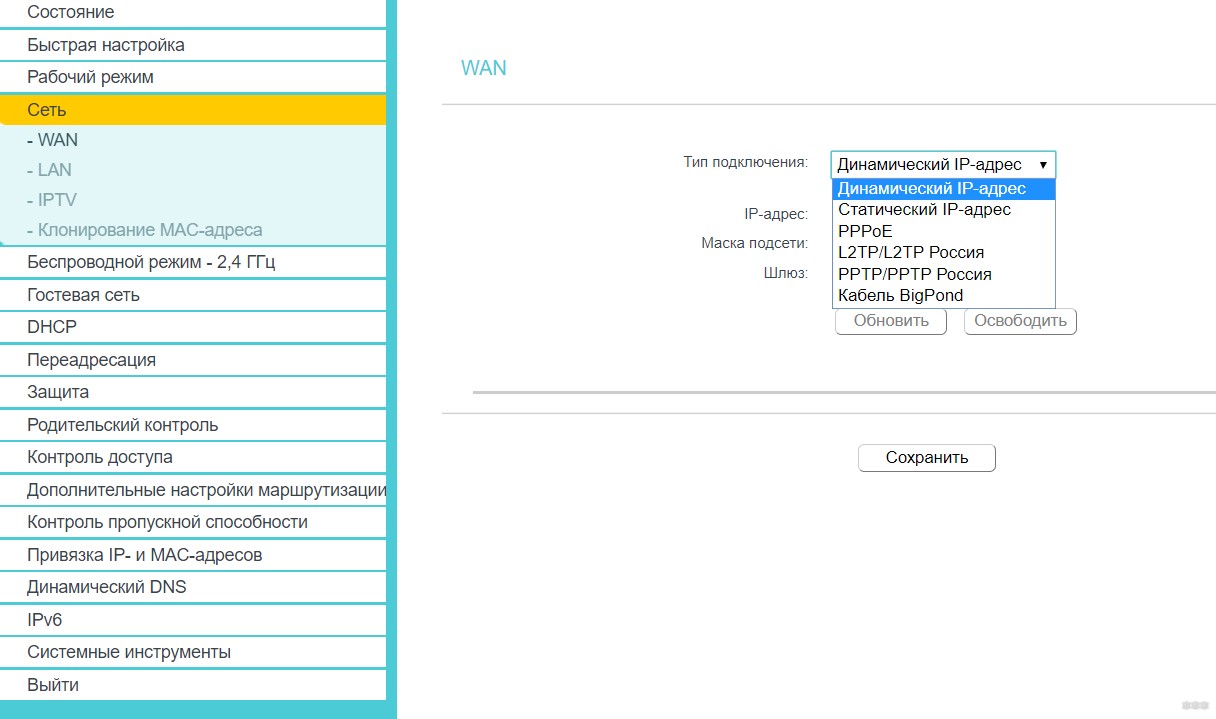
Видите много значений в выпадающем списке? Это и есть те самые типы подключения. Основных их в нашей стране 2 – Динамический IP и PPPoE. Кратко рассмотрим их.
- Динамический IP. Если ваш провайдер раздает подключение по этому типу, скорее всего интернет у вас уже подключен. Здесь ничего особенного не нужно делать, роутер сам все получит. Единственное – если провайдер требует особенного MAC-адреса на роутере (это требование тоже обычно пишется в договоре), нужно заменить его в «Сеть – Клонирование MAC-адреса».
- PPPoE (излюбленная технология Ростелекома) – для доступа дополнительно требуется логин и пароль (тоже указан в договоре). Чуть сложнее, но достаточно просто их ввести здесь, и все подключится:
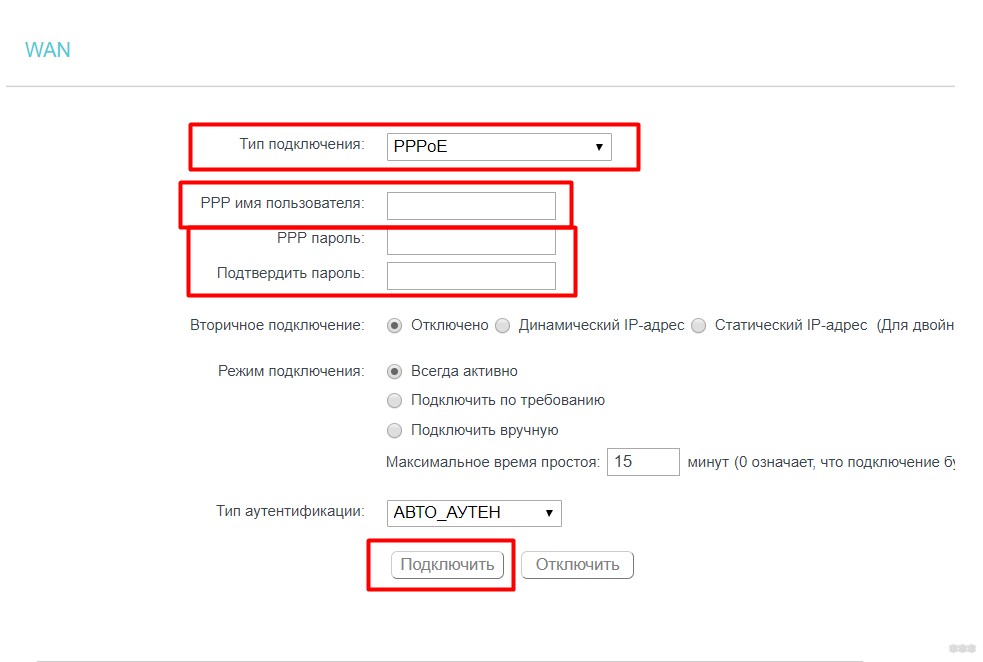
Другие способы подключения, которые встречаются реже:
- Статический IP. Разновидность динамического, но провайдер выдает вам свой выделенный IP адрес. Для подключения достаточно ввести его здесь:
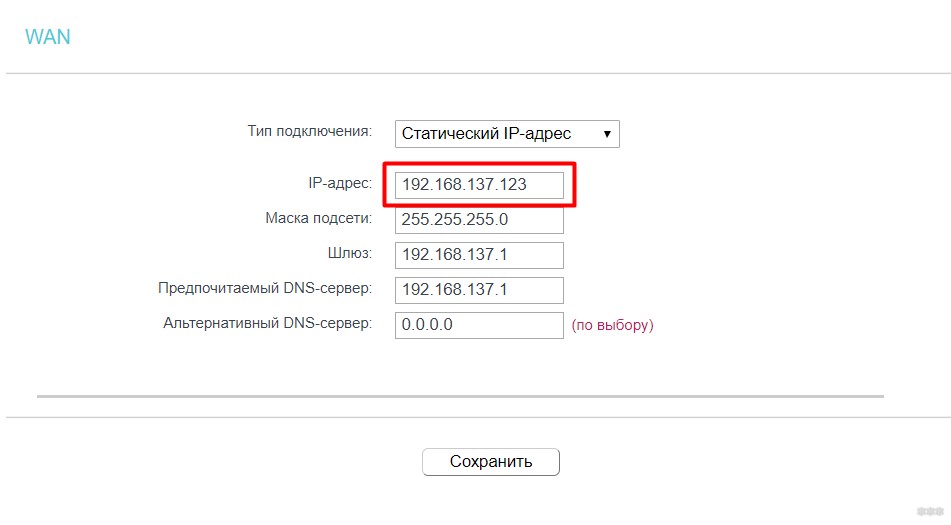
- L2TP и PPTP (замечены у мобильных провайдеров, в том числе у Билайна) – еще два VPN подобных способа подключения. Некое объединение предыдущих – здесь может потребоваться ввод логина, пароль, IP адреса и IP адреса сервера. По аналогии с предыдущими – ничего сложного нет, смотрим договор, заполняем нужные данные.
После этого шага на роутере должен появиться интернет. Проверить легко – на странице настройщика «Состояние» в разделе WAN появится IP адрес, а интернетом можно будет пользоваться как по проводу, так и по Wi-Fi.
Если интернет в итоге не работает – позвоните своему провайдеру. Он обязательно проконсультирует о нюансах своего подключения.
Шаг 4 – Настройка Wi-Fi и смена пароля
Сейчас уже все готово для использования, и настройку роутера TP-Link TP-WR841ND можно считать законченной. Но предлагаю обезопасить свою беспроводную сеть, чтобы школьники злых соседей не пользовались вашим интернетом. Добрые люди могут смело пропускать этот шаг.
- Настроим название сети на понятное нам. Переходим «Беспроводной режим 2,4 ГГц – Основные настройки» (на старых версиях – «Беспроводной режим – Настройки беспроводного режима»). Здесь убеждаемся, что Wi-Fi включен, а в поле «Имя беспроводной сети» вводим удобное нам название:
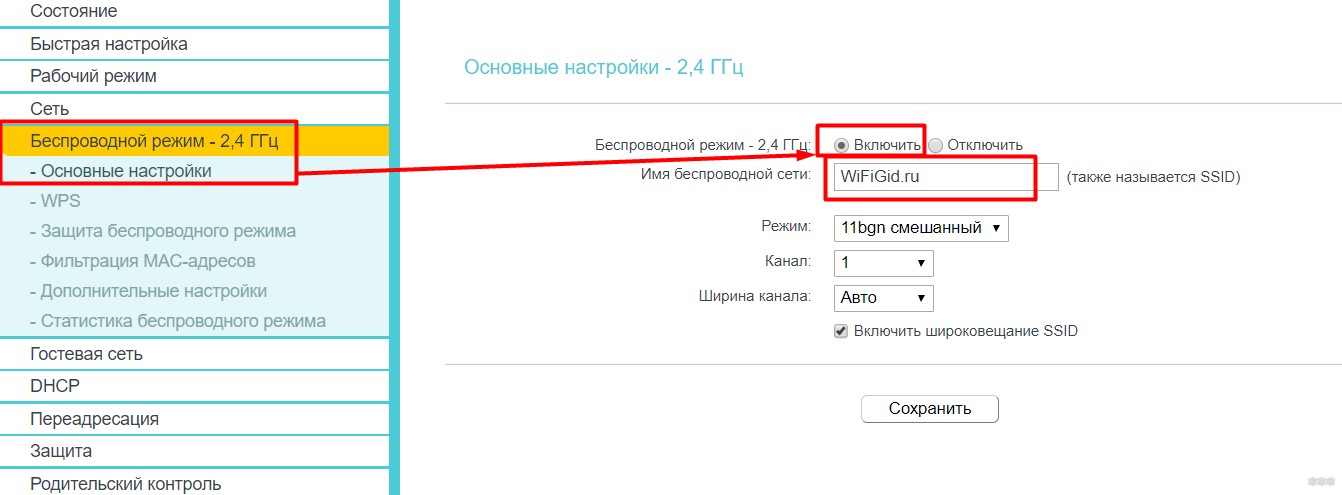
- А теперь поменяем пароль. «Беспроводной режим 2,4 Ггц – Защита беспроводного режима». В поле «Пароль беспроводной сети» вводим наш пароль (минимум 8 символов):
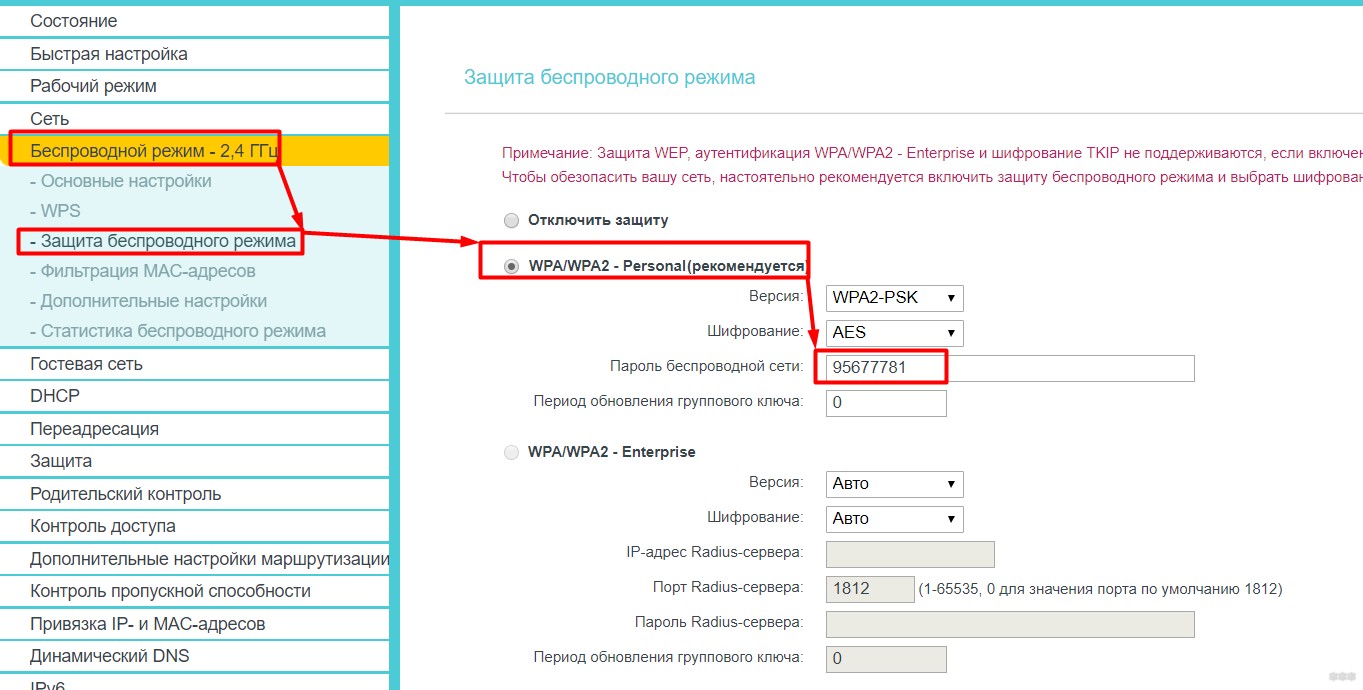
Здесь же можно будет в дальнейшем просто менять пароль, без необходимости полной настройки роутера. И если забудете его – он всегда показан в открытом виде.
Не забывайте сохранять измененные настройки!!!
Шаг 5 – Смена пароля роутера
Помните, в самом начале мы вводили пароль для доступа в этот настройщик? Которые – admin – admin? А ведь такие пароли почти везде, и любой злоумышленник сможет войти в ваш роутер и чего-нибудь перебить нехорошего… Поэтому предлагаю изменить этот пароль. Идем сюда:
Системные инструменты – Пароль
Вводим предыдущие имя пользователя и пароль, вписываем новые:
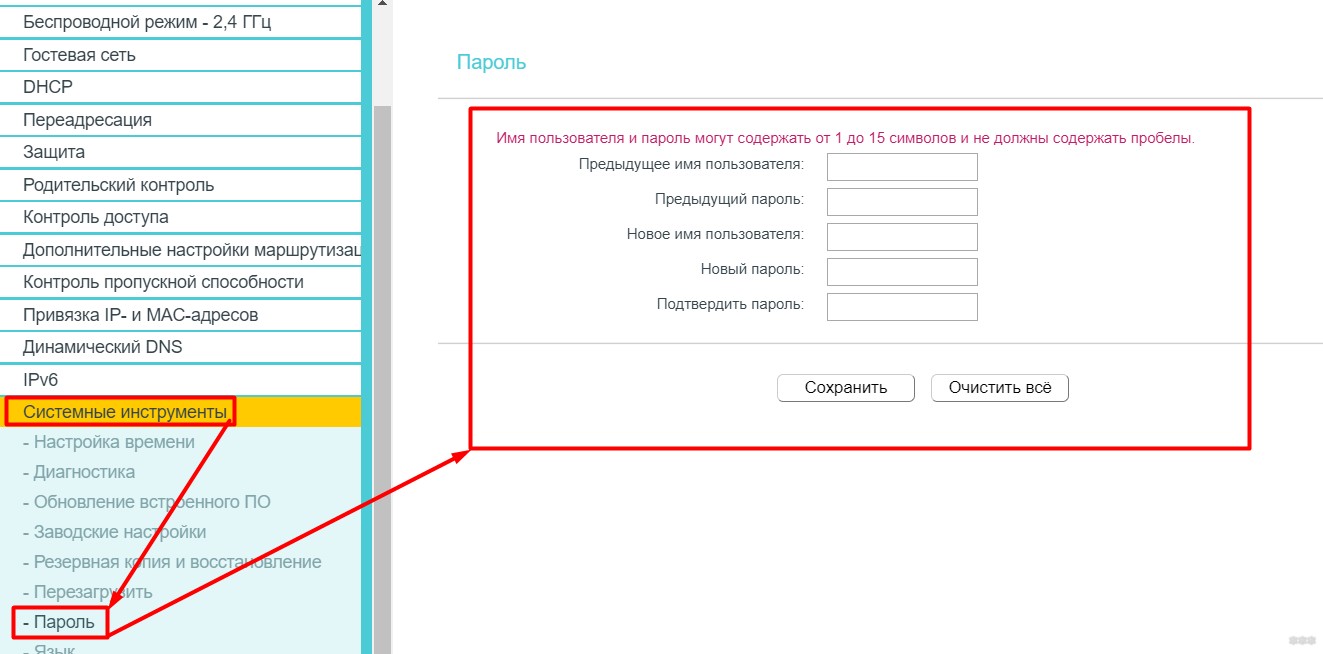
Не забудьте этот пароль!!! Способов его восстановления не существует. Придется сбрасывать настройки на заводские, и вводить все заново.
Опционально – IPTV
Роутер отлично работает с IPTV провайдера. Причем на моем опыте – без лишних телодвижений. Но некоторые говорят, что все-таки нужно через мост выделить отдельный порт для подключения приставки. Что делаем:
- Переходим в «Сеть – IPTV».
- Выбираем режим «Мост».
- Задаем порт для подключения приставки.
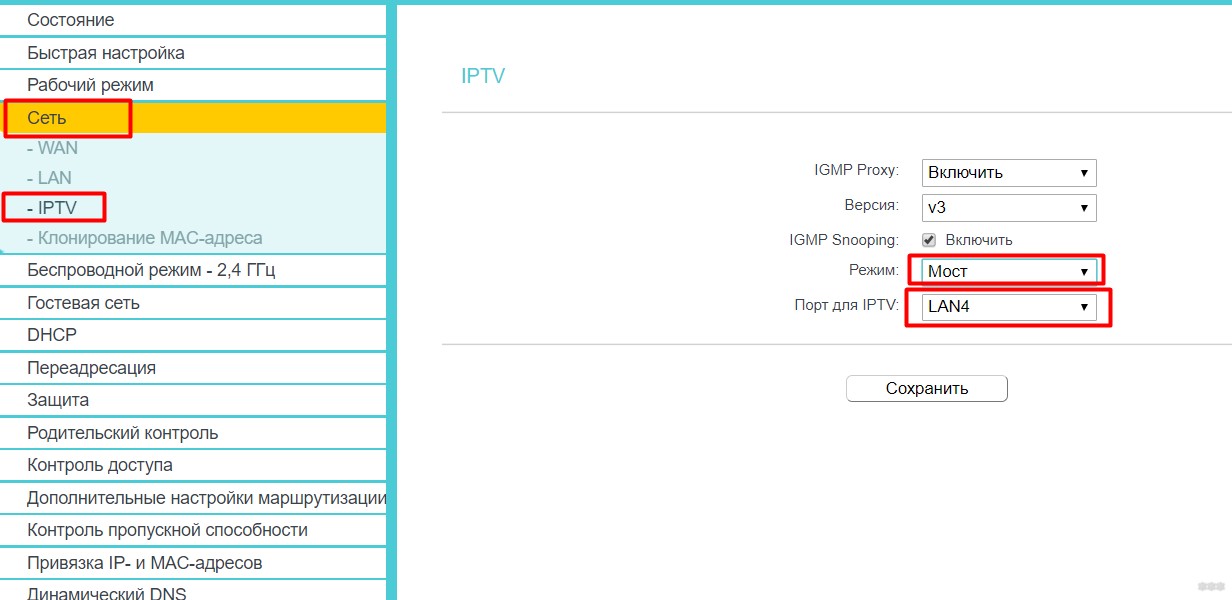
Заодно убедитесь, что здесь же IGMP Proxy включен. Иначе работать не будет!
Для обычной домашней настройки на долгие годы вперед информации выше будет более чем достаточно. Но если у вас что-то конкретное или все же возникла какая-то проблема, обязательно напишите об этом в комментариях. Своим опытом пользования так же можно поделиться там. А мы при первой же возможности попробуем ответить на любой ваш ответ!
Роутер TP-Link TL-WR841ND является отличным выбором для тех, кто хочет настроить домашнюю сеть и обеспечить стабильное и быстрое подключение к Интернету. Дальше, как правильно подключить и настроить данный роутер, а также настроить Wi-Fi, интернет и добавить возможность просмотра IPTV.
Первым шагом при настройке TL-WR841ND является его подключение. Для этого необходимо подключить один конец кабеля Ethernet в порт WAN роутера, а другой конец — в ваш модем или источник Интернета. Затем включите роутер в сеть и подождите, пока он полностью загрузится.
После успешного подключения роутера необходимо настроить Wi-Fi. Войдите в веб-интерфейс роутера, введя в адресной строке браузера IP-адрес роутера (обычно 192.168.1.1) и введите логин и пароль. Перейдите в меню настройки Wi-Fi и установите имя сети (SSID) и пароль для доступа к Wi-Fi.
Далее, для настройки доступа в Интернет, войдите в меню настройки WAN. В большинстве случаев роутер автоматически обнаружит настройки сети и будет подключен к Интернету. Однако, если это не произошло автоматически, убедитесь, что вы правильно ввели данные, предоставленные вашим интернет-провайдером.
Наконец, чтобы настроить возможность просмотра IPTV, вам понадобится подключиться к веб-интерфейсу роутера и перейти в меню настройки IPTV. Введите данные, предоставленные вашим провайдером IPTV, и сохраните настройки. Теперь вы сможете наслаждаться просмотром IPTV-каналов на вашем устройстве.
В результате правильной настройки TP-Link TL-WR841ND вы сможете наслаждаться стабильным и быстрым подключением к Интернету, использовать Wi-Fi и просматривать IPTV-каналы.
Содержание
- Подключение TP-Link TL-WR841ND к сети и компьютеру
- Распаковка и подготовка к использованию
- Подключение к сети
- Подключение к компьютеру
- Настройка Wi-Fi на TP-Link TL-WR841ND
- Вход в панель управления
- Аутентификация
- Настройка Wi-Fi
- Изменение имени и пароля Wi-Fi
- Подключение к Wi-Fi
- Настройка интернет-соединения и IPTV на TP-Link TL-WR841ND
Подключение TP-Link TL-WR841ND к сети и компьютеру
Распаковка и подготовка к использованию
Перед подключением маршрутизатора TP-Link TL-WR841ND убедитесь, что в комплекте есть все необходимые компоненты: сам маршрутизатор, блок питания, кабель Ethernet и инструкция по эксплуатации. Распакуйте маршрутизатор и займитесь подготовительными мероприятиями.
Подключение к сети
Для начала подключите маршрутизатор к источнику электропитания с помощью блока питания, включив его в розетку. Удостоверьтесь, что индикаторы питания на маршрутизаторе загорелись, что свидетельствует о его успешной подаче питания.
Подключение к компьютеру
Теперь необходимо подключить маршрутизатор к компьютеру с помощью кабеля Ethernet. Подключите один конец кабеля к порту LAN на маршрутизаторе, а другой — к сетевому адаптеру вашего компьютера. Убедитесь, что оба конца кабеля надежно фиксируются.
После подключения кабеля Ethernet, рекомендуется перезагрузить компьютер, чтобы он распознал новое устройство и начал автоматическую настройку подключения.
Теперь вы готовы начать установку и настройку маршрутизатора TP-Link TL-WR841ND. Следуйте инструкциям по эксплуатации, чтобы настроить Wi-Fi и другие параметры в соответствии с вашими потребностями и предпочтениями.
Настройка Wi-Fi на TP-Link TL-WR841ND
Вход в панель управления
Перед началом настройки убедитесь, что ваш компьютер подключен к роутеру через Ethernet-кабель. Откройте браузер и введите в адресной строке IP-адрес роутера (по умолчанию он равен 192.168.0.1). Нажмите Enter и вы перейдете на страницу входа в панель управления.
Аутентификация
На странице входа в панель управления введите имя пользователя и пароль (по умолчанию они равны admin). Нажмите кнопку «Вход» и вы будете перенаправлены на главную страницу панели управления.
Настройка Wi-Fi
На главной странице панели управления найдите вкладку «Настройки Wi-Fi» и щелкните по ней. Вы будете перенаправлены на страницу с настройками Wi-Fi.
Изменение имени и пароля Wi-Fi
Введите новое имя сети (SSID) и пароль Wi-Fi. Рекомендуется использовать надежный пароль для защиты вашей сети от несанкционированного доступа. После внесения изменений нажмите кнопку «Применить», чтобы сохранить настройки.
Подключение к Wi-Fi
Теперь вы можете подключиться к Wi-Fi сети, используя новое имя сети (SSID) и пароль, который вы задали в предыдущем шаге. Найдите доступные Wi-Fi сети на своем устройстве и выберите вашу сеть. Введите пароль и нажмите «Подключиться» или «Соединить». Вы успешно подключитесь к Wi-Fi сети.
В завершение, настройка Wi-Fi на TP-Link TL-WR841ND считается выполненной. Теперь вы можете наслаждаться высокоскоростным беспроводным интернетом и подключать к роутеру различные устройства.
Настройка интернет-соединения и IPTV на TP-Link TL-WR841ND
Настройка интернет-соединения
1. Подключите свой маршрутизатор к источнику интернет-сигнала (модему) с помощью Ethernet-кабеля.
2. Войдите в веб-интерфейс маршрутизатора, введя в адресной строке браузера IP-адрес маршрутизатора (обычно «192.168.1.1») и учетные данные для входа.
3. Перейдите в раздел «Настройки сети» или «Network Settings» и выберите тип подключения к интернету, который предоставляет ваш провайдер.
4. Введите необходимую информацию (логин, пароль, тип соединения) в соответствующие поля. Учтите, что эти данные предоставляются вашим интернет-провайдером.
5. Нажмите на кнопку «Сохранить» или «Apply», чтобы применить настройки и установить интернет-соединение.
Настройка IPTV
1. Перейдите в раздел «Настройки IPTV» или «IPTV Settings» в веб-интерфейсе маршрутизатора.
2. Включите опцию IPTV и выберите соответствующий тип IPTV, который использует ваш провайдер.
3. Введите необходимую информацию (VLAN ID, IGMP Proxy, URL-адрес) в соответствующие поля. Учтите, что эти данные предоставляются вашим интернет-провайдером.
4. Нажмите на кнопку «Сохранить» или «Apply», чтобы применить настройки и установить IPTV.
После завершения этих шагов ваш TP-Link TL-WR841ND будет готов к использованию интернет-соединения и IPTV. Обратите внимание, что настройки могут отличаться в зависимости от вашего провайдера, поэтому уточняйте информацию у него или в официальной документации к маршрутизатору.
