Updating your Toshiba laptop from Windows 8 to Windows 10 can greatly enhance your computing experience. With improved performance, new features, and enhanced security, Windows 10 offers a host of benefits for Toshiba laptop users. Did you know that Windows 10 is the most widely used operating system worldwide, with over 1 billion active users? If you’re still running Windows 8 on your Toshiba laptop, now is the time to make the switch and take advantage of all that Windows 10 has to offer.
When it comes to updating your Toshiba laptop from Windows 8 to Windows 10, there are a few key aspects to consider. First, ensure that your laptop meets the minimum system requirements for Windows 10, including sufficient storage space and compatible hardware. Backing up your important files and data is crucial before proceeding with the update process, as it can help protect against any potential data loss. Additionally, make sure you have a stable internet connection to download and install the Windows 10 update seamlessly. By following these steps and taking necessary precautions, you can smoothly transition your Toshiba laptop to Windows 10 and enjoy its advanced features and improved performance.
To update your Toshiba Laptop from Windows 8 to Windows 10, follow these steps:
- Ensure that your laptop meets the system requirements for Windows 10.
- Back up your important files to an external storage device.
- Connect your laptop to a stable internet connection.
- Go to the Windows 10 download page and click on «Download now» to download the Windows 10 installation tool.
- Run the installation tool and follow the on-screen instructions to upgrade your laptop to Windows 10.
During the installation process, your laptop will restart multiple times. Once the upgrade is complete, you can sign in to your Toshiba Laptop with your Microsoft account and enjoy the features of Windows 10.

Why Upgrade Toshiba Laptop from Windows 8 to Windows 10?
If you’re currently using a Toshiba laptop with Windows 8, it’s highly recommended to upgrade to Windows 10. Upgrading to Windows 10 offers several benefits, including improved performance, enhanced security features, and access to the latest software and applications. Windows 10 also provides a more user-friendly and streamlined interface, making it easier to navigate and utilize the features of your Toshiba laptop.
System Requirements for Windows 10
Before you begin the upgrade process, it’s essential to ensure that your Toshiba laptop meets the minimum system requirements for Windows 10. This will ensure a smooth and successful upgrade. The minimum system requirements for Windows 10 are as follows:
- Processor: 1 gigahertz (GHz) or faster processor or System on a Chip (SoC)
- RAM: 1 gigabyte (GB) for 32-bit or 2 GB for 64-bit
- Hard disk space: 16 GB for 32-bit OS or 20 GB for 64-bit OS
- Graphics card: DirectX 9 or later with WDDM 1.0 driver
- Display: 800×600 resolution
Ensure that your Toshiba laptop has these minimum requirements before proceeding with the upgrade.
Backup Your Data
Before upgrading to Windows 10, it’s crucial to back up all your important data. Although the upgrade process is generally smooth and doesn’t delete your files, it’s always better to be safe than sorry. You can back up your data by:
- Using an external hard drive or USB flash drive to manually copy and paste your important files.
- Using cloud storage services such as Google Drive, OneDrive, or Dropbox to upload your files.
- Using a backup software to create a system image or clone your entire Toshiba laptop.
Choose the backup method that suits your needs and preferences, ensuring that all your important files, documents, photos, and videos are safely stored.
Check for Hardware and Software Compatibility
Before upgrading, it’s important to check for hardware and software compatibility with Windows 10. Visit the Toshiba support website or contact Toshiba customer support to ensure that your specific laptop model is compatible with Windows 10. You should also check the compatibility of any specialized software or peripherals you regularly use with your Toshiba laptop.
If your laptop or specific software is not compatible with Windows 10, you may need to update drivers or find alternative software solutions. It’s recommended to do this before upgrading to avoid any compatibility issues or functionality problems.
Perform Windows 10 Upgrade
Once you’ve completed the necessary preparations, you’re ready to proceed with the Windows 10 upgrade on your Toshiba laptop. Here’s how:
- Connect your Toshiba laptop to a stable power source to ensure uninterrupted power supply during the upgrade process.
- Connect your Toshiba laptop to a reliable internet connection.
- Open the Start menu and click on «Settings».
- In the Settings window, click on «Update & Security».
- In the Update & Security window, click on «Windows Update».
- Click on the «Check for updates» button and wait for Windows to check for available updates.
- If a Windows 10 update is available, click on the «Download and install» button to start the upgrade process.
- Follow the on-screen prompts and instructions to complete the installation of Windows 10.
Troubleshooting Windows 10 Upgrade Issues
1. Compatibility Issues
If you encounter compatibility issues during the Windows 10 upgrade, here are some steps you can take to resolve them:
- Check for updated drivers from Toshiba’s official website and install them.
- Uninstall any incompatible software or peripherals and check for updated versions.
- Disable any third-party antivirus or security software temporarily during the upgrade process.
- Contact Toshiba customer support for further assistance.
2. Installation Errors
If you encounter installation errors while upgrading to Windows 10, try these troubleshooting steps:
- Restart your Toshiba laptop and try the installation again.
- Ensure that your Toshiba laptop meets the minimum system requirements for Windows 10.
- Disable any unnecessary startup programs or services before starting the installation.
- Perform a clean boot by disabling all non-Microsoft services and startup items.
- Run the Windows Update Troubleshooter to fix any update-related issues.
- Try using the Media Creation Tool to create a bootable USB or DVD and perform a clean installation of Windows 10.
3. Data Loss
If you accidentally lose data during the upgrade process, here are some steps you can take to recover it:
- Check for backed-up data and restore it.
- Use data recovery software to recover lost or deleted files.
- Contact data recovery professionals for assistance.
Start Enjoying Windows 10 on Your Toshiba Laptop
Once you’ve successfully upgraded your Toshiba laptop from Windows 8 to Windows 10, you can start enjoying all the benefits and features that Windows 10 has to offer. Explore the new Start menu, customize your desktop, and take advantage of the improved performance and security features. Additionally, you’ll have access to the Microsoft Store, where you can download a wide range of applications, games, and multimedia content.

Upgrading Toshiba Laptop from Windows 8 to Windows 10
If you own a Toshiba laptop running on Windows 8 and want to upgrade it to Windows 10, follow these steps:
- Create a backup of your important files and documents.
- Make sure your laptop meets the minimum system requirements for Windows 10.
- Check for any available updates for your Toshiba laptop, including BIOS and driver updates. These can be found on the Toshiba support website.
- Download the Windows 10 installation media from the official Microsoft website or use the «Get Windows 10» app.
- Run the installation media and follow the on-screen instructions to upgrade your Toshiba laptop to Windows 10.
- After the upgrade is complete, reinstall any necessary software and restore your files from the backup.
By following these steps, you can successfully update your Toshiba laptop from Windows 8 to Windows 10, gaining access to new features and security enhancements.
Key Takeaways: How to Update Toshiba Laptop Windows 8 to Windows 10
- Back up your important files and data before upgrading.
- Ensure that your Toshiba laptop meets the minimum system requirements for Windows 10.
- Download and run the Windows 10 Update Assistant tool.
- Follow the on-screen instructions to upgrade your Toshiba laptop to Windows 10.
- After the upgrade, check for driver updates and install them if necessary.
Frequently Asked Questions
Here are some commonly asked questions about updating Toshiba laptop from Windows 8 to Windows 10:
1. What are the system requirements to update Toshiba laptop from Windows 8 to Windows 10?
To update your Toshiba laptop from Windows 8 to Windows 10, your device needs to meet the following system requirements:
— Minimum processor: 1 GHz or faster processor
— Minimum RAM: 2 GB for 32-bit or 4 GB for 64-bit
— Minimum storage: 16 GB for 32-bit or 20 GB for 64-bit
— Graphics card: DirectX 9 or later with WDDM 1.0 driver
— Display resolution: 800 x 600 pixels or higher
Ensure your Toshiba laptop meets these requirements before updating to Windows 10.
2. How do I check if my Toshiba laptop is eligible for the Windows 10 update?
To check if your Toshiba laptop is eligible for the Windows 10 update, follow these steps:
— Go to the Toshiba Support website and navigate to the «Drivers & Manuals» section.
— Enter your laptop’s model number to find the product support page.
— Look for information on Windows 10 compatibility or system upgrade options.
If your Toshiba laptop is listed as compatible with Windows 10, you can proceed with the update.
3. What are the steps to update Toshiba laptop from Windows 8 to Windows 10?
To update your Toshiba laptop from Windows 8 to Windows 10, follow these steps:
Step 1: Backup your files and data to an external storage device.
Step 2: Connect your Toshiba laptop to a stable internet connection.
Step 3: Go to the Windows 10 download page on the Microsoft website.
Step 4: Click on the «Download now» button to download the Windows 10 installation tool.
Step 5: Run the downloaded tool and follow the on-screen instructions to upgrade to Windows 10.
Step 6: Once the upgrade is complete, restart your Toshiba laptop.
4. Will updating my Toshiba laptop from Windows 8 to Windows 10 affect my files and applications?
No, updating your Toshiba laptop from Windows 8 to Windows 10 should not affect your files and applications. However, it is always recommended to back up your important files before performing any major system update.
After the update, your files and applications should remain intact, and you should be able to access them as before.
5. What should I do if I encounter any issues while updating my Toshiba laptop to Windows 10?
If you encounter any issues while updating your Toshiba laptop to Windows 10, try the following troubleshooting steps:
— Restart your laptop and try the update again.
— Check for any pending Windows updates and install them before updating to Windows 10.
— Disable any antivirus software temporarily, as it can sometimes interfere with the update process.
— If the issue persists, contact Toshiba customer support for further assistance.
It’s always a good idea to seek professional help if you’re unsure about any technical aspects of the update process.
How To Update Drivers for Toshiba Laptop Computer Windows 10 / Process Updates
Updating a Toshiba laptop from Windows 8 to Windows 10 is a straightforward process that can greatly enhance the performance and functionality of your device. By following a few simple steps, you can ensure a smooth transition to the latest operating system.
The first step is to ensure that your Toshiba laptop meets the minimum system requirements for Windows 10. Once confirmed, you can download and install the Windows 10 upgrade from the Microsoft website. During the installation process, make sure to select the option to keep all your personal files and apps intact. After the installation is complete, take the time to explore the new features and improved user interface that Windows 10 offers. Updating your Toshiba laptop to Windows 10 will provide you with a more secure, efficient, and enjoyable computing experience.
Before you upgrade your Toshiba laptop to Windows 10, you must ensure that your model is compatible with the new OS. Check if it’s a supported model by visiting the manufacturer’s website. If it’s not, you can try to uninstall any Toshiba applications that are currently installed on your laptop and install the latest drivers. This may be necessary if your Toshiba laptop’s drivers are outdated or incompatible with the new operating system.
Next, you should download the Toshiba Application and Driver Installer. This will enable you to install drivers and applications for your Toshiba laptop. If you don’t remember your serial number, check the bottom of your Toshiba laptop and the serial number on the cover. The Toshiba Satellite was a consumer-grade notebook computer line that was marketed by Toshiba in the early 1990s. It competed with the IBM ThinkPad line at the time.
Can a Toshiba Laptop Be Upgraded to Windows 10?
It is possible to upgrade a Toshiba laptop to Windows 10 by following a few simple steps. First of all, check the processor of your Toshiba laptop to see if it is compatible with Windows 10. If not, you can update to a newer model. If the upgrade is successful, you should reboot the computer. If the upgrade fails, you may need to uninstall some of the Toshiba applications.
Second, make sure you have enough memory. If your laptop does not come with enough RAM, you can install a new memory module. For example, a Toshiba Satellite A45 laptop supports 2GB of RAM in each slot. You can install larger memory modules by using PC2700 (DDR333) memory. If your laptop has more than one memory slot, the new memory should detect it automatically.
Next, you should enable Windows Update. To do this, open the Windows Update app. Click on the “Upgrade” tab and select the model you wish to upgrade. You should then have a list of compatible devices. Toshiba has released a compatibility list that covers most models. If you are unable to find your Toshiba laptop’s model in the list, you can manually reinstall the operating system.
How Do I Update My Old Toshiba Satellite Laptop?
To upgrade an old Toshiba laptop, you will need to install the Windows 10 Creators Update on it. Once the OS is installed, you’ll need to update any Toshiba hardware drivers. You can find these drivers on the manufacturer’s website. You may need to uninstall any Toshiba applications before you can update your laptop to Windows 10.
Upon updating your Toshiba laptop, it’s possible that the screen may go black. Then, you may need to perform a virus scan or a power reset. If these steps do not work, try pressing the power button for 60 seconds. Then, you can try restarting the laptop. If the problem persists, you can use Windows Defender or Windows Security to fix the issue.
If your old Toshiba Satellite laptop has a newer operating system, it can be updated to Windows 10. To perform the upgrade, make sure your computer has 2GB of free space. Make sure your laptop is running a 64-bit OS. Upgrading a 32-bit OS to a 64-bit version will cause issues with device drivers. To ensure compatibility, look for the compatibility list for your laptop model.
Will Windows 10 Work on a Toshiba Satellite?
If you have a Toshiba laptop and want to upgrade to Windows 10, you must first install the latest driver for your model. Some new computers come with drivers already installed, but if you don’t have any, you can download them from the manufacturer’s website or from Microsoft’s website. You should reboot the laptop after installing the new driver. After the process is finished, your Toshiba laptop should restart and be ready to use Windows 10.
You can check the compatibility of your Toshiba computer by visiting the Windows 10 Specifications page. Most computers will be compatible with the latest version of Windows. But keep in mind that you may encounter additional requirements later on, especially if you are upgrading your computer. If your laptop is 15 years old, you may want to consider an alternative model to upgrade it to Windows 10.
How Can I Update My Windows 7 to Windows 10?
The first step to updating the operating system on your Toshiba laptop is to find your product model and serial number. These numbers are usually found on the bottom of the laptop case, printed on the cover or on stickers. Once you have located your product model, you can find and download the necessary driver updates directly from the Toshiba Support Center. You can also contact the company’s technical support, but these options may not be available for every Toshiba laptop model.
Next, check the compatibility of your computer with Windows 10. You may have to upgrade to a different model if your Toshiba laptop is not compatible with Windows 10. You will also need to download new drivers if your current drivers are not compatible with Windows 10. Make sure you reboot your laptop after the update to prevent any further problems. If you still have problems, you should perform a virus scan. If this still does not work, try performing a power reset on your laptop.
Where Can I Download Windows 10 For Free?
The Microsoft website offers a download link for Windows 10, so you can get your hands on it without having to buy it. However, you should be careful before downloading from third-party websites. These websites are known to distribute cracked software. These programs can be bundled with viruses or malware that can track your key presses and use your PC’s power to mine cryptocurrency. Some of them even install ads in the background. That’s why Microsoft lets you download Windows 10 for free from their website.
If you are not using a Windows computer, the official Windows download page offers a Media Creation Tool that lets you create a bootable USB stick with the latest version of Windows. This tool can be found on the official Windows 10 website and is easy to use. Just follow the instructions and you’ll have your own bootable USB stick in no time. There are also plenty of other download options available. Ultimately, you can choose any method that suits your needs.
What is the Boot Key For Toshiba?
What is the Boot Key For Toshiba? Your Toshiba PC can boot from different devices such as the built-in hard disk, USB diskette drive, CD-ROM disc, or local area network. If the built-in hard disk fails to boot, you can use other devices, like the ESC key, F1 or F2, or the local area network. If you don’t know the boot key for your Toshiba PC, keep reading for instructions.
If you can’t remember the password for your Toshiba laptop, you can use the Windows Password Key to remove it. The BIOS password can be reset by entering the Windows Password Key. There are several ways to access Toshiba BIOS, such as troubleshooting the system or changing the UEFI Firmware settings. You can also press the F2 key repeatedly to get into the BIOS. But be aware that the BIOS password may be different on every Toshiba model.
Once you know the Toshiba boot key, you can change the order of your PC’s boot up menu. First, press F12 to enter BIOS. From here, you can choose the bootup device you’d like to use. Then, press enter to execute the operation. After making changes, you can go back to the previous order. This process is referred to as BIOS booting. You can change the boot order of your Toshiba laptop using the BIOS.
How Can I Install Window 10?
If you are wondering how to install Windows 10 on your Toshiba Satellite, you’ve come to the right place. You’ll find a step-by-step guide that will guide you through the entire process. Firstly, you must ensure that your computer has a minimum of 1GB of free disk space. Also, you should upgrade your existing OS to a 64-bit version, if you haven’t already. If you’re unsure about how to proceed, you should ask a technician to help you.
If you are experiencing problems installing Windows, you’ll need to backup your data before proceeding. Ideally, Windows 10 should install smoothly, but there are many issues that can arise during the upgrade process. If your computer crashes during the installation process, make sure that you’ve backed up all your important data. If you’re worried that you’ll lose all your data, use cloud services such as Microsoft One Drive to back up your important documents. Another way to back up your data is to install disk imaging software, such as Macrium Reflect, which makes a copy of your hard drive.
Learn More Here:
1.) Windows Help Center
2.) Windows – Wikipedia
3.) Windows Blog
4.) Windows Central
Will Windows 10 work on a Toshiba Satellite?
Toshiba Computers Compatible with Creators Update Even Toshiba has released its long list of compatible device models with Windows 10’s new update. It covers most computers from the dynabook, Satellite, KIRAbook, Portege, Qosmio, and TECRA range.
How to Reinstall the Operating System on a Toshiba Satellite Turn on your Toshiba Satellite. Insert your recovery disk or the original Windows operating system DVD into the Satellite’s CD/DVD drive. Turn on the Toshiba Satellite. Use the arrow keys to navigate. Allow the computer to start up.
Can I upgrade my Toshiba laptop from Windows 7 to Windows 10?
If you have a working installation of windows 7 on your laptop you can just download the windows 10 upgrade package and let it do it’s thing. If you don’t have any windows installation on your laptop you will need to create a windows 10 bootable USB using a spare pc or laptop.
How do I replace my hard drive and install Windows 10?
Reinstall Windows 10 to a new hard drive Back up all of your files to OneDrive or similar. With your old hard drive still installed, go to Settings>Update & Security>Backup. Insert a USB with enough storage to hold Windows, and Back Up to the USB drive. Shut down your PC, and install the new drive.
How do I upgrade my Toshiba laptop to Windows 10?
Select Start Upgrade now to upgrade immediately. Your system will restart and the upgrade install will begin. After installation your system will restart and you should follow any onscreen instructions in order to sign-in to Windows 10. NOTE: Please keep internet access during whole upgrade process.
How can I install window 10?
Attach the USB flash drive or insert the DVD on the PC where you want to install Windows 10. Restart your PC. On the Install Windows page, select your language, time, and keyboard preferences, and then select Next. Select Install Windows.
What is the boot key for Toshiba Satellite?
When the TOSHIBA splash screen is displayed when you first turn on your computer, a boot menu prompt may be displayed for a few seconds near the bottom of the screen, indicating that a key (F2 or F12, for example) can be pressed to display a menu of boot options.
How can I get Windows 10 free?
How to download Windows 10 for free Go to the Download Windows 10 website. Under Create Windows 10 installation media, click Download tool now and Run. Choose Upgrade this PC now, assuming this is the only PC you’re upgrading. Follow the prompts.
Can Toshiba Satellite L750 run Windows 10?
Windows 10 will not work with Toshiba L750.
How do I update my Toshiba Satellite laptop to Windows 7?
2. Update Toshiba laptop drivers via Device Manager Open Device Manager in your computer (by running devmgmt. msc). Find the device that you want to update, and right click on it to select Update driver. Choose Search automatically from updated driver software. Then follow the on-screen instructions to finish.
What operating system does a Toshiba Satellite use?
Toshiba Satellite Toshiba Satellite L750 Also known as dynabook Satellite (Japan) Manufacturer Toshiba Type Notebook computer Operating system All Windows/MS-DOS versions; all Linux versions; FreeDos.
How do I get the latest Windows 10 update?
In Windows 10, you decide when and how to get the latest updates to keep your device running smoothly and securely. To manage your options and see available updates, select Check for Windows updates. Or select the Start button, and then go to Settings > Update & Security > Windows Update .
How do I install Windows 10 after replacing hard drive without disk?
To install Windows 10 after replacing the hard drive without disk, you can do it by using Windows Media Creation Tool. First, download the Windows 10 Media Creation Tool, then create Windows 10 installation media using a USB flash drive. Last, install Windows 10 to a new hard drive with USB.
How do I reinstall Windows 10 without losing data or programs?
Method 1: Using the “Reset this PC” option Right-click on the Windows start button on the bottom left-hand corner of the screen to open the settings menu. Click “Settings.” Click on “Update & Security.” In the left pane, select “Recovery.” Under“Reset this PC,” click “Get started.”.
How do I choose where to install Windows 10?
W10 choose always c:/ as default drive to install, as main hdd. Search your internal drives connected to allow w10 in a different hdd’s. You could choose it when installing the os. Just make sure you know which drive corresponds to what physical drive you want to install it in.
How do I update my Toshiba Satellite driver?
Here’s what you need to do: Go to Toshiba Satellite Support page. Enter the model or serial number for your Toshiba Satellite. Select the appropriate operating system (in my case I select Windows 10 64 bit). Click Drivers & Updates, and find the driver that you need. Download and install the driver in your computer.
How can I update my Windows 7 to Windows 10?
Here’s how to upgrade from Windows 7 to Windows 10: Back up all of your important documents, apps, and data. Head over to Microsoft’s Windows 10 download site. In the Create Windows 10 installation media section, select “Download tool now,” and run the app. When prompted, choose “Upgrade this PC now.”.
How do I reinstall Windows 10 on my laptop?
The simplest way to reinstall Windows 10 is through Windows itself. Click ‘Start > Settings > Update & security > Recovery’ and then choose ‘Get started’ under ‘Reset this PC’. A full reinstall wipes your entire drive, so select ‘Remove everything’ to ensure a clean reinstall is performed.
How do I install Windows 10 from a bootable USB?
How to install Windows 10 using bootable USB Plug your USB device into your computer’s USB port, and start up the computer. Choose your preferred language, timezone, currency, and keyboard settings. Click Install Now and select the Windows 10 edition you’ve purchased. Choose your installation type.
How do you get into the BIOS in Windows 10?
To enter BIOS from Windows 10 Click –> Settings or click New notifications. Click Update & security. Click Recovery, then Restart now. The Options menu will be seen after executing the above procedures. Select Advanced options. Click UEFI Firmware Settings. Choose Restart. This displays the BIOS setup utility interface.

Последствия обновления windows до 10 всем известны. Кому то просто не нравится, кому то не удобно и т.д. Но когда приносят ноутбук и говорят надо переустановить windows сохранить данные, думаешь плевое дело… Но лучше вначале так не говорить 🙂
И так, появился у меня на столе ноутбук фирмы Toshiba. В принципе банальная задача, сохранить, установить и отдать. Но что то пошло не так…
А началось все с того, что данные отказались нормально копироваться на внешний жесткий диск. Но было принято странное на то время решение, скопировать на второй логический диск. Вроде как бы все пошло после этого хорошо, данные сохранились. Успешно ушли в ребут, зашли в bios, отключили security boot и uefi. И начали ставить windows 7… Семерка на отрез сказала сразу, жесткого диска нет. Сказать что удивился, значит не сказать ничего. Ну да ладно. Идем на жесткий Acronis disk director, который сообщает нам, что диск то в gpt. Вот тут и был первый косяк с моей стороны. Что ж думаю, преобразуем первый логический раздел в mbr, а второй оставим в gpt. Но видимо Acronis disk director был другого мнения и решил не заморачиваться как я, а просто взял и весь диск преобразовал в mbr.
Что ж, все данные уже потеряны! Делать же надо дальше, грузимся снова с 7 и начинаем установку… После первой перезагрузки после установки, установка не продолжается, получаем черный экран с логотипом и дикие попытки загрузится… Эффект нуль! Начинаю курить форумы, у всех все ровно акромясь меня… Смотрю на наклейку на днище ноутбука, а там смотрит на меня 8… Что ж думаю, значит ставить будем 8, клиенту все равно, главное что бы не 10… Грузим 8, начинаем установку и получаем:
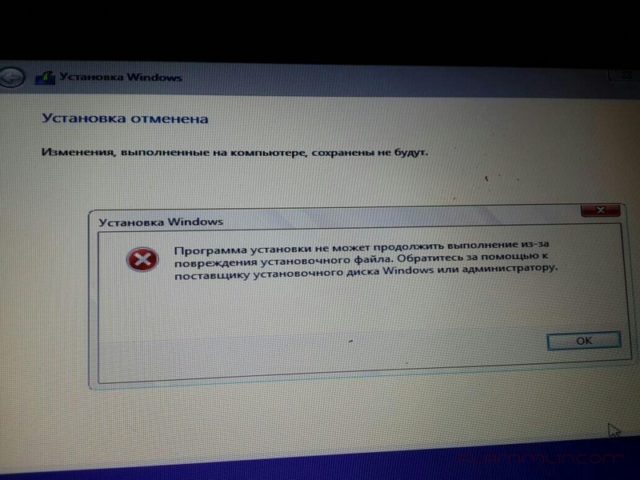
Ну что ж думаю, значит кривой дистрибутив… Бывает… Но перепробовав все имеющиеся дистрибутивы понял, проблема не в них…
Мало того, что время уже 4 утра, так и ноут еще достался который отживает свое и из за перегрева уходит в выключение… Было решено взять паузу и подумать.
На следующий день решил все же ставить 7, но подойти к этому вопросу по другому. Загрузился с дистрибутива и ушел в восстановление, подождал пока windows меня успешно отшивал словами «Ну нет у меня резервной копии»… Запустил всеми любимую консоль 🙂
|
diskpart list disk select disk 0 clean exit |
CLEAN — Очистка сведений о конфигурации или всех данных на диске.
После перезагрузки и повторной попытки произвести установку windows 7, все наконец встало на свои места и стало работать как надо.
Ну а дальше, все как обычно, после установки драйверов и полные 24 часа на восстановление данных с убитого жесткого диска.
Для справки, пациент был: Toshiba Satellite l50-a-k8s
При подготовке к обновлению выскакивает: удалить вручную Toshiba raid driver так как он не поддерживается новой системой. Как КАК его удалить?
DR ZOIDBERG
05.03.2020
У обновляльщиков всегда так…
Дмитрий Канидьев
05.03.2020
Для начала удостовериться в том, что для этой модели производитель написал драйвера под Win 10. Потом уже всё остальное.
primary slave
05.03.2020
Для чего обновлять до десятки, чтобы обновления получать бесплатно, или вам нужно ядро линукса, возможность запускать docker-контейнеры?
При покупке, судя по всему, была установлена windows 7?
Windows 10 нужен там, где windows 7 ну вообще ни как не установить, не поддерживается CPU или нет драйверов
Десятка — это хайп.
savoljavob
05.03.2020
//Как КАК его удалить// —.сначала отключите в службах (intel raid _блабла) далее в Диспетчере устройства → Другие устройства и находим и 2-щелчок → вкладка Драйвер → Удалить
Ок,
. ̲з̲а̲п̲у̲с̲т̲и̲т̲е̲ ̲о̲т̲ ̲и̲м̲е̲н̲и̲ ̲А̲д̲м̲и̲н̲и̲с̲т̲р̲а̲т̲о̲р̲ ̲ .https://send.firefox.com/download/081f2a9f47fbdc0e/#oIP54-IanzO3AdxgJKTvAA [← ссылка] и далее покажите скрин окно программы и так ж кнопа Win+R → пишите dxdiag → жмите Ок и покажите скрин вкладки Система и скрин вкладки Экран
- Хочу установить дрова на 10 винду вышедшему из продажи toshiba satellite pro l850-b5k, но на оф сайте ничего не нашел Хелп ми пожалуйста, я установил драйвер буст от iObit, а он скачал не то, теперь разрешение монитора не то, а другой моник не видит вообще. Не знаю что делать
- Мастер снес лицензионный windows 7 pro с ноутбука TOSHIBA И установил windows 10, как мне вернуть лицензионный windows 7 от него только ключ остался
- Ноутбук Toshiba a300 работает только в безопасном режиме, при загрузке Windows зависает намертво. Что это может быть? Серьёзная проблема, или просто надо Винду переустановить? Продают ноутбук б/у с описанием проблемы. 3500 руб. Брать — не брать? Core 2 Duo 2000 МГц ATI Mobility Radeon HD 3470 HDD 250Gb
- Не запускается Windows 8.1 на ноутбуке Toshiba Ноутбук Toshiba Sattelite L70-A-K5S. На нем стоит Windows 8.1 build 9600. Вчера вечером он работал, но утром не запустилась Windows. Мигает Num Lock с периодичностью 1 сек.
