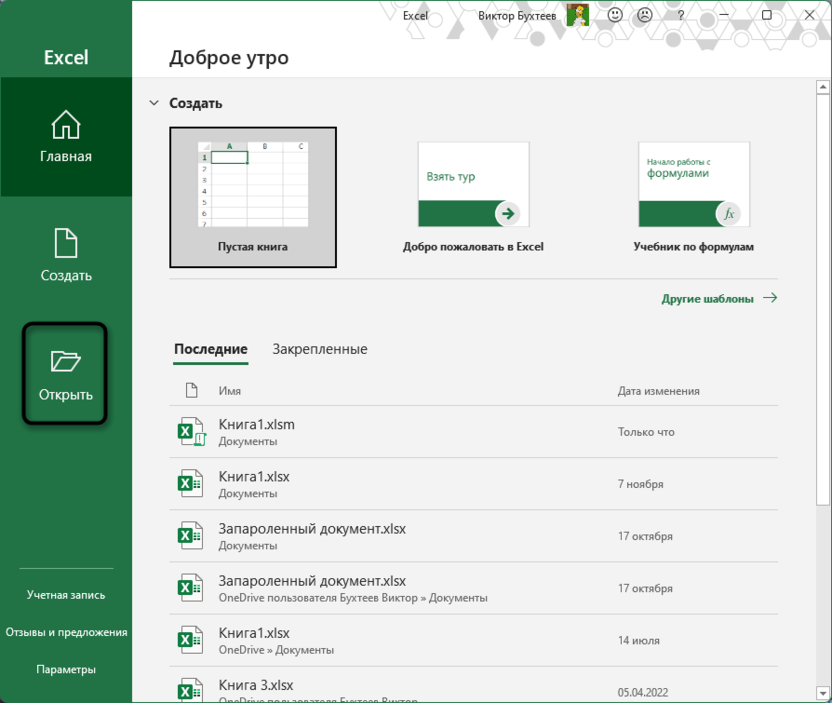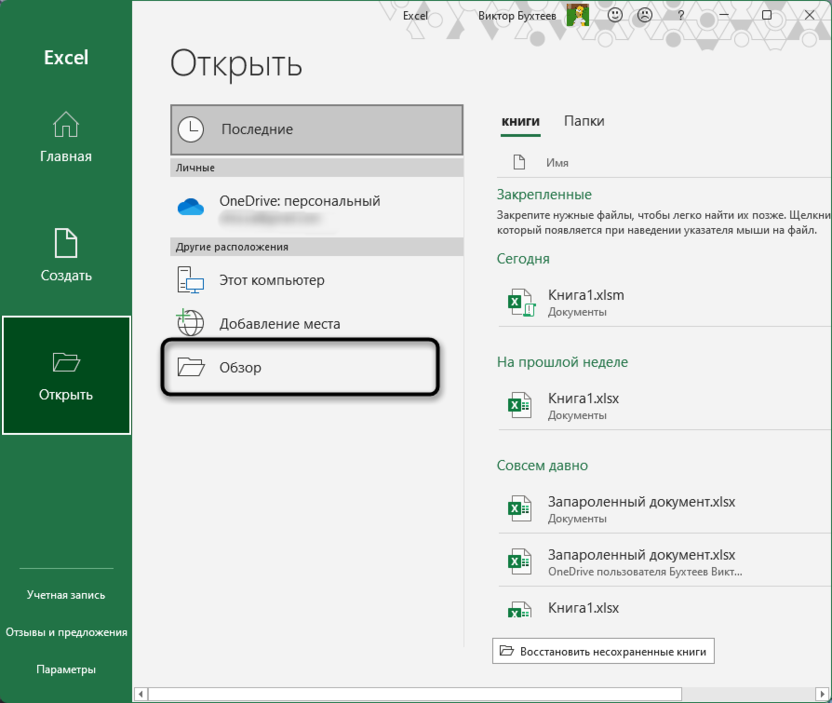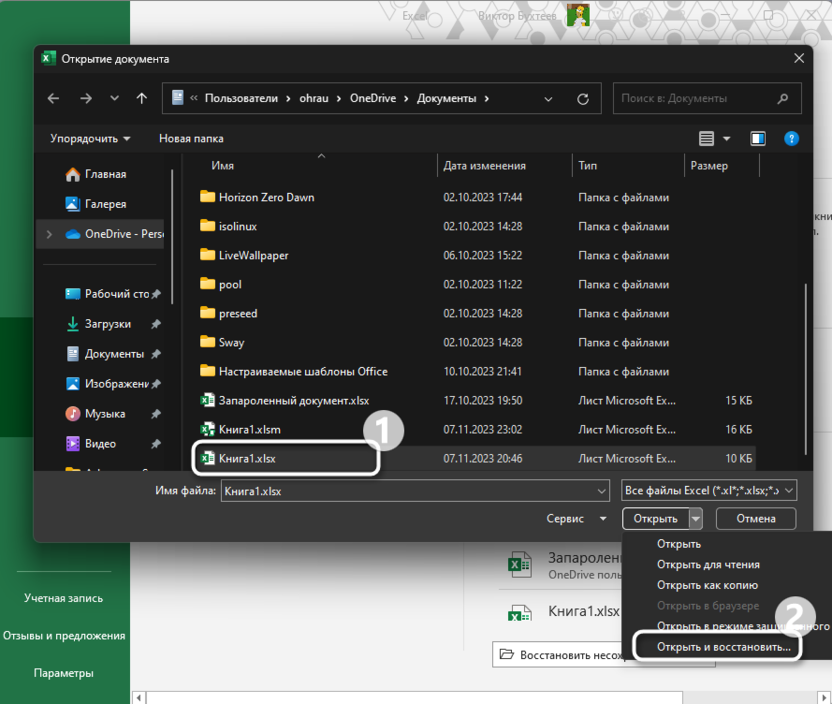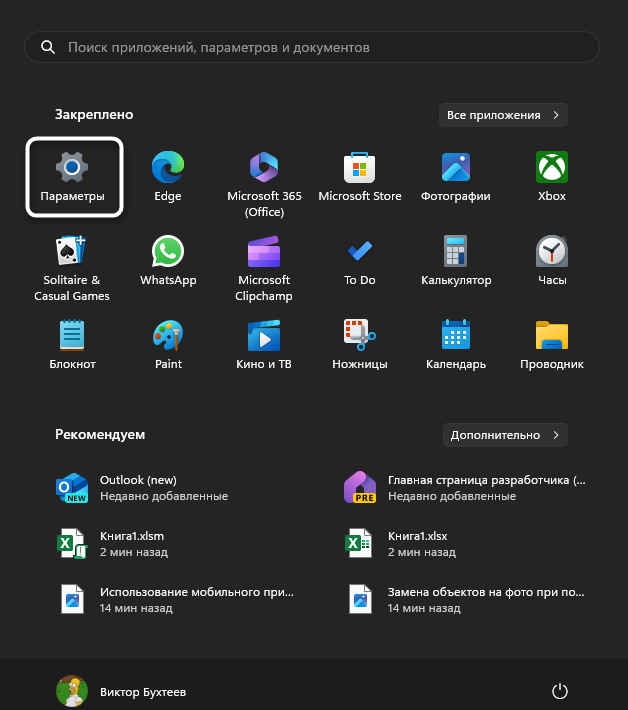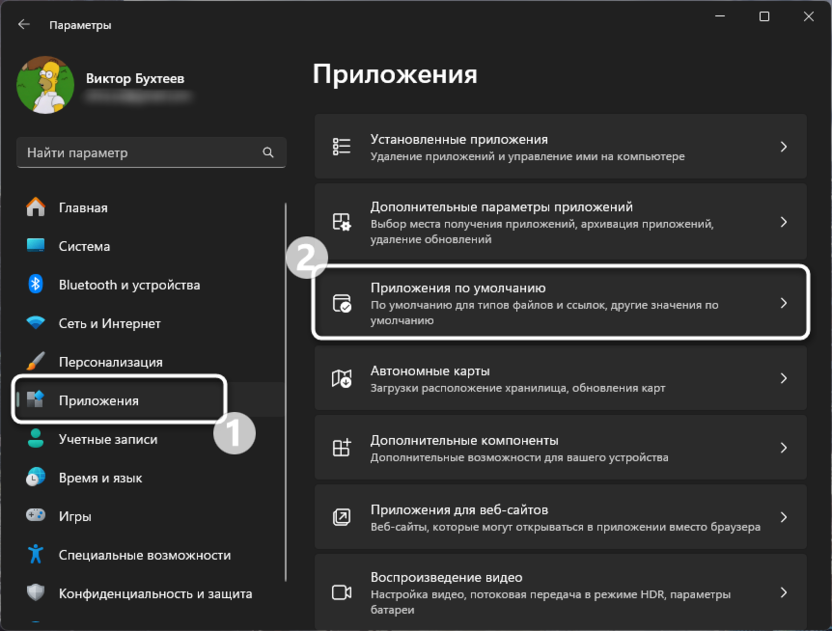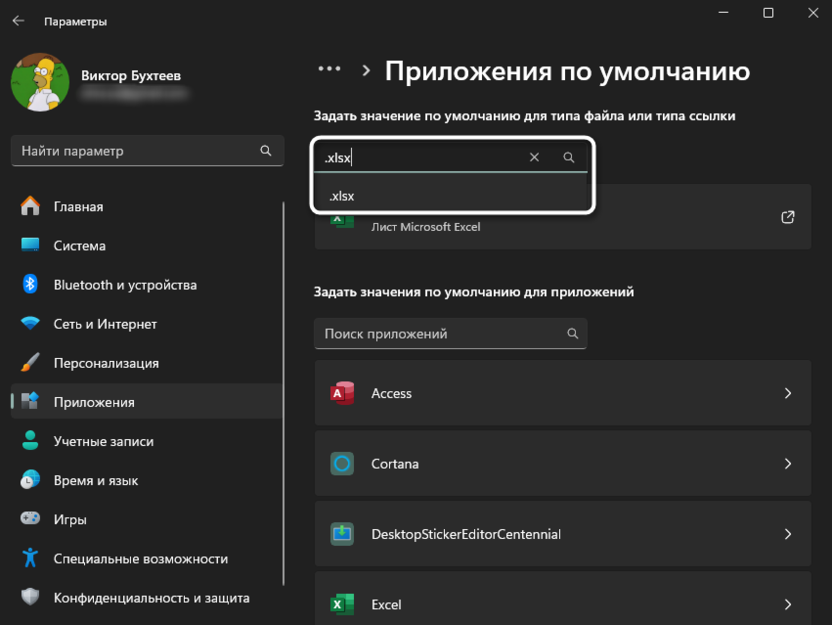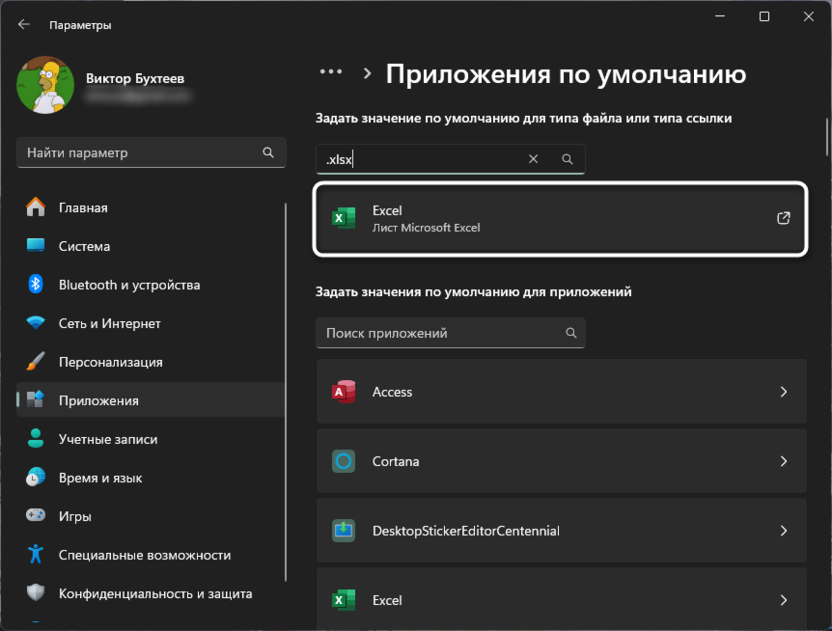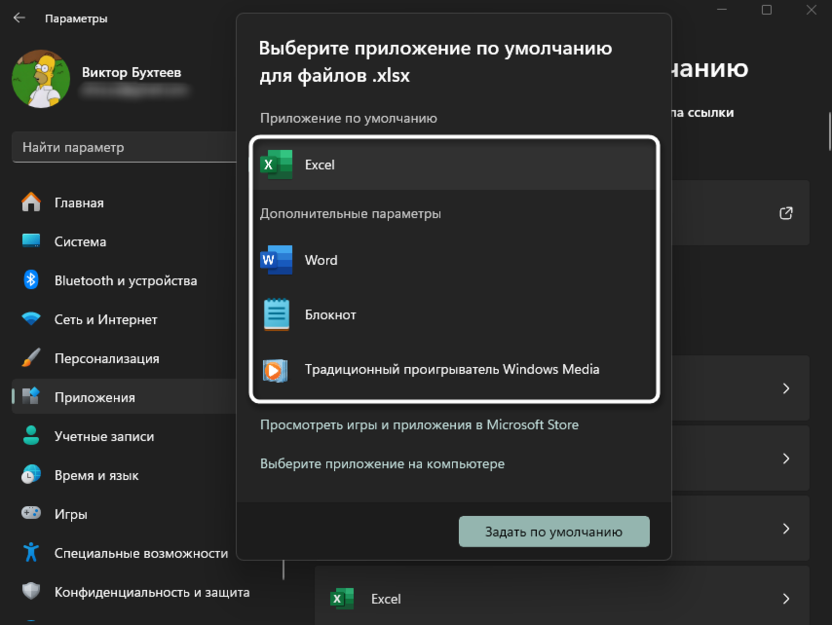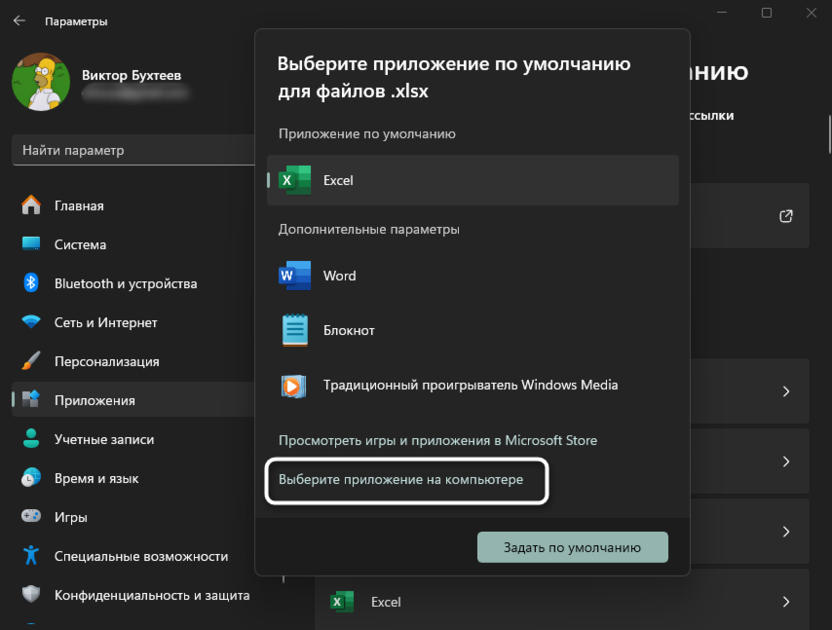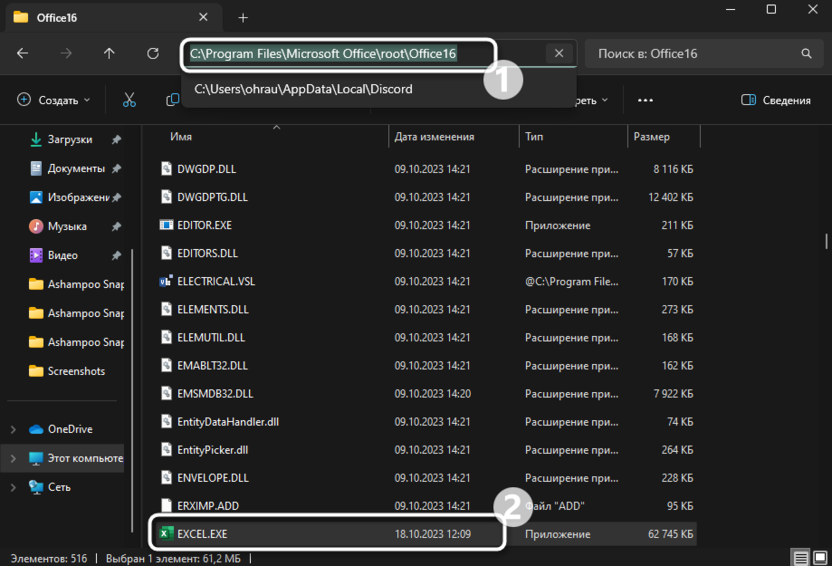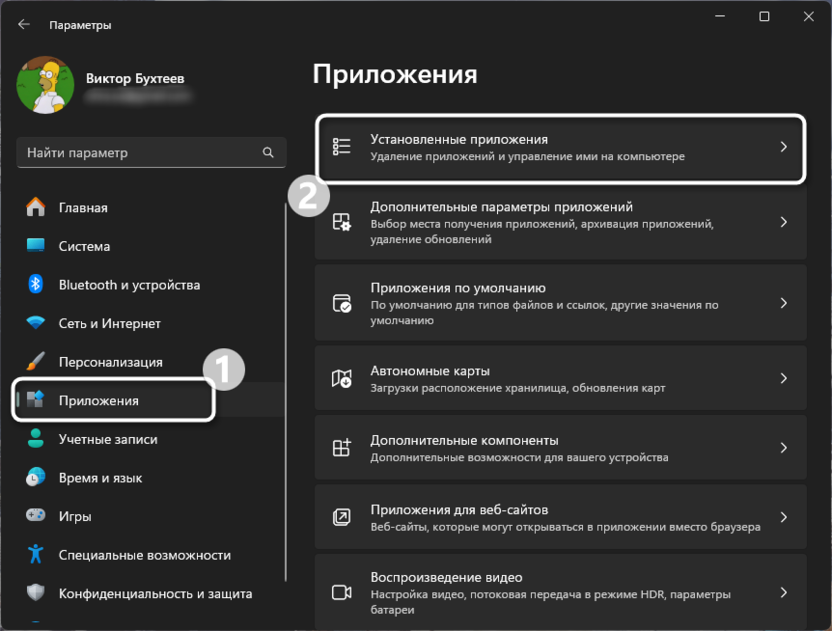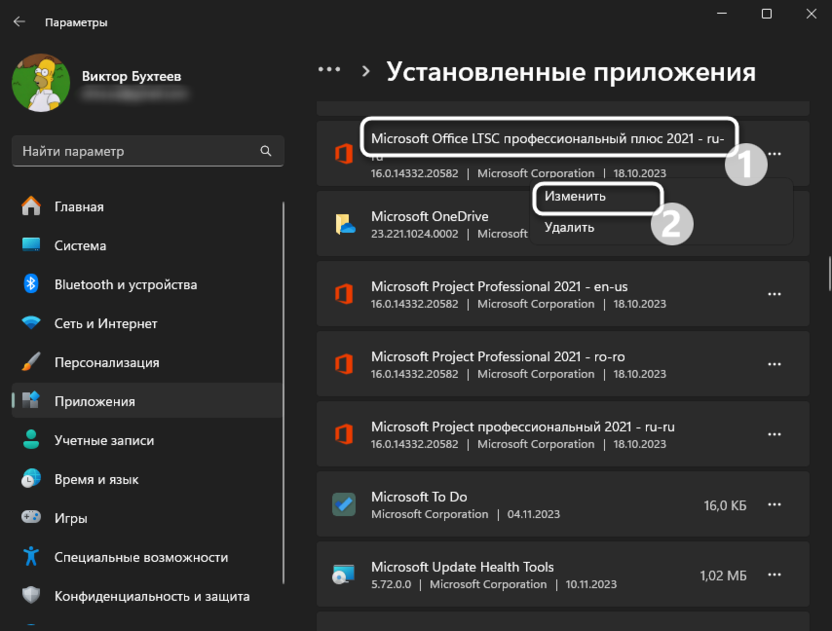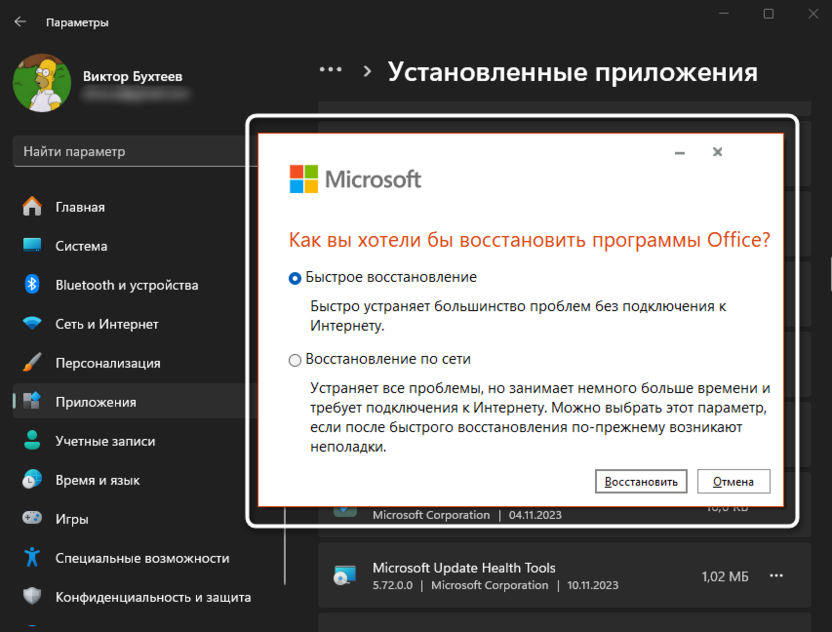Содержание
- Файлы не открываются в Excel или «Файл не найден» происходит при открытии двойным
- Симптомы
- Причина
- Решение
- Временное решение
- Дополнительные сведения
- 4 способа восстановления повреждённого файла Excel
- Не открывается файл «Эксель»: причины и что делать
- Почему не открывается файл «Эксель»?
- Введение
- Проблемы совместимости. Файл «Эксель» не открывается (пишет: «Недопустимый формат или расширение»)
- Многооконный режим
- Проблемы сопоставлений
- Проблемы настроек редактора
- Параметры
- Проблемы надстроек
- Проблемы аппаратного ускорения
- Защита книг и листов паролями
- Как восстановить удаленный лист в Excel
- Повреждение файлов
- Восстановление онлайн
- Как исправить формат файла и расширение не совпадают с ошибкой в Excel
- Ручная модификация расширения
- Используйте функцию «Открыть и восстановить» в MS Excel
- Разблокировка файла
- Откройте файл Excel в безопасном режиме.
Симптомы
При двойном щелчке файла типа Microsoft Excel (.xls), Excel запускается как положено, но затем может появиться сообщение об ошибке, подобное приведенному ниже:
При нажатии кнопки ОК в сообщении об ошибке, сообщение появится. После повторного нажатия кнопки OKоткроется файл.
Причина
Это может происходить, если действия «Открыть» для этого типа файлов заканчивается на %1.
Если действие открыть для файла данного типа изменено и строка сохранена перед нажатием кнопки ОК, %1 добавляется в параметр реестра.
Если %1 намеренно добавить действия «Открыть» для этого типа файлов, %1 добавляется в параметр реестра. При дальнейшем %1 удаляется из действия «Открыть», параметр реестра остается неизменной и необходимо изменить вручную.
Кроме того эта проблема может возникнуть при изменении вручную сопоставления файлов XLS-файлов или в некоторых случаях при запуске на одном компьютере несколько версий Excel.
Решение
Чтобы устранить эту проблему, установите последние накопительные обновления для Microsoft Office Excel. Последние накопительные обновления можно найти, щелкнув следующую ссылку:
953878 накопительного обновления доступны из группы Microsoft Office для предоставления исправления для проблем, о которых сообщалось в
Временное решение
Важно. Этот раздел, метод или задача содержат действия, содержащие указания по изменению реестра. Однако, при некорректных изменениях реестра могут возникнуть серьезные проблемы. Поэтому выполняйте следующие действия внимательно. Для дополнительной защиты сделайте резервную копию реестра перед внесением изменений. В таком случае при возникновении неполадок можно будет восстановить реестр. Чтобы узнать дополнительные сведения о резервном копировании и восстановлении реестра, щелкните следующий номер статьи базы знаний Майкрософт:
322756 как резервное копирование и восстановление реестра Windows
Чтобы обойти эту проблему, выполните следующие действия.
Нажмите кнопку Пуск и выберите команду Выполнить.
В поле Открыть введите команду regedit и нажмите кнопку ОК.
Откройте следующий раздел реестра:
В области справа выберите (по умолчанию).
В меню Правка выберите команду Изменить.
Удалите %1 из конца строки значение таким образом, чтобы строка данных выглядела следующим образом:
«C:PROGRAM OFFICEOFFICEEXCEL. EXE» /e (включая кавычки)
Нажмите кнопку ОК, а затем закройте редактор реестра.
Дополнительные сведения
Примечание. В некоторых версиях Windows, описанные действия могут существенно отличаться от того, что написано в данной статье. Если это так, обратитесь к документации продукта для выполнения этих действий.
Чтобы изменить действие открыть тип файла, выполните следующие действия.
Запустите проводник Microsoft Windows.
В меню Сервис выберите Свойства папки
Нажмите кнопку Дополнительно.
В области действийнажмите кнопку Открытьи нажмите кнопку Изменить.
Внесите необходимые изменения и нажмите кнопку ОК.
Источник
Что делать если файл Microsoft Excel с данными перестал открываться? Можно ли вернуть ценные данные, ставшие недоступными?

Если вдруг вам не удаётся открыть рабочий файл с данными Excel, то какова вероятность успешного восстановления этих данных и что для этого надо сделать? К сожалению, это распространённая ошибка Microsoft Excel. У проблемы есть несколько вариантов решения. Только перепробовав все варианты можно сказать, возможно ли восстановить повреждённый Excel-файл.
Способы восстановления повреждённого Excel-файла:
1. Встроенная функция Microsoft Excel
В последних версиях Microsoft Excel добавлена возможность восстановления файла. Ранее эта функция или отсутствовала, или была откровенно слабо работоспособной при использовании с реальными файлами. Сейчас эта функция помогает в 10–20 % инцидентов с повреждением файлов. Для этого достаточно произвести несколько простых действий:

Всё просто и не требует специальных знаний. Многим пользователям этой функции более чем достаточно для успешного восстановления повреждённого файла Excel. Если этим способом восстановить файл не получилось, то может помочь OpenOffice.org
2. Открытие файла с помощью OpenOffice
Файлы Microsoft Office, начиная с Office 2007, имеют общий формат с OpenOffice. Соответственно можно скачать и установить пакет программ с OpenOffice.org и попытаться восстановить им повреждённый файл.
Обращаем ваше внимание на то, что файл, восстанавливаемый с помощью OpenOffice, должен иметь расширение XLSX — это версия для файлов Excel 2007 и выше.
3. Использование онлайн—сервиса
Если варианты 1 и 2 не помогают восстановить файл, то необходимы специальные сервисы или программы, разработанные специально для восстановления данных из повреждённых файлов Excel.

Просто загрузите файл на сервис и дождитесь результата. Статистка от разработчиков сервиса утверждает, что в 40 % случаев данные из повреждённого Excel-файла удаётся восстановить в том или ином виде.
Сервис удобен тем, что работает на всех операционных системах (Windows, MacOS, iOS, Android и прочие) и на всех устройствах (компьютер, планшет, телефон и прочие).
4. Восстановление с помощью сторонних утилит
Если у вас много повреждённых Excel-файлов или вы не можете передавать эти файлы сторонним лицам из-за их конфиденциальности, то используйте специальные утилиты от сторонних разработчиков (не Microsoft).
Пример такой утилиты — это Recovery Toolbox for Excel: https://excel.recoverytoolbox.com/ru/.
Утилита развивается и распространяется с начала 2000-х годов, имеет многоязычный интерфейс (включая русский), восстанавливает все типы Excel-файлов всех версий, начиная с экзотического сейчас Excel 97.

Внимание: утилита работает только на компьютерах с ОС Windows.
Полезные советы для пользователей Microsoft Excel
При работе с Microsoft Excel включите функцию автосохранения. Это исключит случаи, когда сбой в работе компьютера приводит к потере нескольких часов работы:
Источник
Не открывается файл «Эксель»: причины и что делать
Почему не открывается файл «Эксель»?
Что же может послужить причиной того, что табличный редактор, рассчитанный именно на работу с такими файлами (к тому же «родного» формата), открывать книги отказывается наотрез? Причин появления такой ситуации может быть достаточно много, причем исключать неполадки в операционной системе нельзя. Но обычно это связано с другими факторами, среди которых основными принято считать такие:
Исходя из вышеизложенных соображений, будем искать наиболее подходящее решение по устранению ошибок открытия файлов для каждого конкретного случая.
Введение
Информация окружает нас повсюду, мы получаем ее из любых источников, обрабатываем и обмениваемся ей ежедневно. У многих пользователей основной вид профессиональной деятельности связан с созданием или обработкой информации. И почти каждый из нас дополнительно использует информацию для собственных нужд.
Перевод значительной доли информации в цифровой формат значительно расширил диапазон ее применения.
Основным источником ее хранения являются разнообразные компьютерные устройства: персональные компьютеры, ноутбуки, планшеты, смартфоны и т.д. Пользователи в равной степени используют их как для осуществления своей профессиональной деятельности, так и для приятного времяпрепровождения и развлечения.
Основным элементом управления любым компьютерным устройством является операционная система, которая осуществляет контроль над всеми процессами, происходящими на устройстве, и обрабатывает команды пользователя.
На сегодняшний день самой популярной операционной системой в мире является система «Windows»
. Разработанная и представленная для ежедневного использования корпорацией
«Microsoft»
в 1985 году, система претерпела ряд изменений и улучшений, что позволило ей стать самой распространенной операционной системой в мире. Приятный пользовательский интерфейс совместно с высокой производительностью системы и скоростью обработки данных делает ее незаменимой для управления современными компьютерными устройствами.
Для осуществления офисного и делового документооборота наибольшее распространение получило программное обеспечение «Microsoft Office»
, включающее в себя различные приложения для создания, обработки и обмена разными деловыми документами: текстовыми файлами, таблицами, базами данных, презентациями, диаграммами и т.д. Благодаря богатым функциональным возможностям
«Microsoft Office»
, формат создаваемых им документов приобрел статус стандарта для всех основных видов документальных файлов.
В этом кратком руководстве мы рассмотрим порядок действий при невозможности открыть самый популярный вид офисных файлов: текстовый документ. Текстовый формат файлов пользователи регулярно используют в разнообразных целях: ведение деловой переписки, создание любого вида отчетности, офисный документооборот, все виды договоров, инструкций, проекты и презентации, создание рефератов, научных изысканий и художественных произведений и многое другое.
Потеря важных данных, особенно текстовых документов большого объема, может привести к нежелательным последствиям, ведь теперь вам нужно будет затратить значительное количество времени на воссоздание документа заново. Однако прежде чем приступить, попробуйте исправить ваш текстовый файл или, по крайней мере, извлечь из него максимально возможный объем содержимого, для облегчения себе последующей работы. В нашем руководстве мы покажем основные действия, которые вам необходимо выполнить для доступа к вашему документу. Дополнительно мы представим универсальный способ для восстановления ваших текстовых файлов при помощи профессиональной программы для восстановления офисных документов.
Проблемы совместимости. Файл «Эксель» не открывается (пишет: «Недопустимый формат или расширение»)
Одной из самых распространенных проблем является невозможность открытия книг исключительно по причине того, что в последних версиях редактора для сохранения файлов по умолчанию используется относительно новый формат XLSX, а не XLS, который изначально применялся в офисном пакете 2003 года выпуска. Очевидно, что XLSX-файл «Эксель» не открывается в устаревшей модификации редактора по причине того, что данная версия просто не рассчитана на работу с таким форматом.
Как вариант, попробуйте открыть исходную книгу в редакторе, поддерживающем новый стандарт, и сохранить его заново, выбрав формат электронной таблицы Excel 2003 (XLS). После выполнения такой операции требуемый файл безоговорочно откроется в любой модификации Excel.
Многооконный режим
По умолчанию все книги Excel 2007 – 2013 открываются в одном окне. Вы можете изменить это, если работаете одновременно с несколькими документами. Более поздние версии уже открывают разные окна автоматически. Если ваш Office открывает книгу в одном и том же окне, зайдите через «Пуск» в главное меню и запустите еще один экземпляр программы. Теперь вы увидите на панели задач два ярлыка. Так их можно открыть сколько угодно.
Если все проблемы устранены, прочитайте о том, как использовать горячие клавиши в Excel.
Проблемы сопоставлений
Еще одна причина того, что файл «Эксель» не открывается, состоит в том, что в настройках операционной системы были нарушены параметры, установленные для соответствия файлов определенным программам, которые должны открывать их по умолчанию.
В этом случае необходимо перейти в раздел приложений по умолчанию, используя для этого «Панель управления» или меню параметров (только в Windows восьмой и десятой версий), затем найдите в списке форматов все те, что начинаются с XLS, а после этого, если справа редактор Excel по умолчанию не установлен, измените стандартное приложение, нажав кнопку с плюсиком и выбрав программу из списка.
Примечание: если Excel в списке приложений отсутствует, воспользуйтесь кнопкой обзора и укажите путь к исполняемому файлу программы (Excel.exe). В случае наличия нескольких версий «Офиса», папки будут отмечены номерами, поэтому искать файл запуска табличного редактора необходимо в том каталоге, номер которого выше (12, 15 или 16, что соответствует пакету 2007-2016 годов выпуска).
Проблемы настроек редактора
Открытие файлов Excel бывает невозможным еще и потому, что в самом редакторе его основные параметры установлены некорректно. Удивительно, но зачастую это можно наблюдать даже после первой установки всего офисного пакета на компьютер.
В этой ситуации следует запустить основное приложение (без открытия файла) с созданием пустой книги или нового документа (в зависимости от текущей версии редактора), перейти к дополнительным настройкам, а затем в группе общих опций установить флажок на пункте игнорирования запросов DDE от других приложений.
Параметры
Достаточно частой проблемой является настройка самого приложения. При открытии документа может появиться окошко с текстом: ошибка при направлении команды приложению.
Тогда необходимо сделать следующее:
Проблемы надстроек
Если все вышеперечисленное эффекта не дало и файл «Эксель» не открывается, необходимо проверить, какие из надстроек редактора являются в данный момент активными, и при необходимости отключить все или только нерабочие.
Сделать это можно в разделе параметров, вызываемом через файловое меню, где нужно перейти к опциям надстроек, в выпадающем списке внизу выбрать надстройки COM, нажать кнопку перехода, а после этого снять флажки со всех представленных компонентов и нажать кнопку подтверждения деактивации («ОК»).
Примечание: выявить нерабочую надстройку можно путем поочередного отключения каждой из них с проверкой возможности открытия файла из «Проводника» или непосредственно в редакторе.
Проблемы аппаратного ускорения
Иногда открыть файл Excel бывает невозможно по причине того, что аппаратное ускорение было отключено и в данный момент не задействовано, как того требует сам редактор.
В этом случае снова нужно использовать основные настройки программы, перейти к дополнительным опциям и деактивировать пункт отключения аппаратного ускорения.
Защита книг и листов паролями
Наконец, одной из самых больших проблем можно назвать установку защиты на листы или на всю книгу путем задания паролей, которые будут затребованы при попытке открытия файлов. Просто так снять пароль, если пользователь его забыл, может не получиться даже при использовании специально предусмотренных для этого утилит от сторонних разработчиков. Одним из оптимальных решений, которое работает практически всегда, можно назвать следующее. Сначала в «Проводнике» необходимо включить отображение расширений файлов и переименовать защищенную книгу с присвоением ей расширения ZIP. После этого с помощью любого архиватора следует извлечь данные и найти в папке, в которую производилась распаковка, и найти там XML-файл, в названии которого будет присутствовать обозначение листа и его номер (например, Sheet1.xml).
Откройте этот объект в текстовом редакторе (например, в обычном «Блокноте»), найдите в содержимом строку, начинающуюся с обозначения
Как восстановить удаленный лист в Excel
Если в процессе изменения книги пользователь удалил лист, то до сохранения его можно восстановить. С помощью кнопки «Отмена действия» CTRL+Z.
Ее удобно использовать, когда внесено всего несколько изменений.
Второй вариант – закрыть файл, не сохраняя изменений. Останется исходная версия.
Повреждение файлов
Но как восстановить файл Excel, если редактор при попытке открытия книги сообщает, что она повреждена? В такой ситуации выход тоже есть.
В запущенном редакторе через файловое меню попытайтесь открыть файл, указав его местоположение на диске, в меню кнопки открытия выберите «Открыть и восстановить», а затем нажмите кнопку восстановления. Если это не поможет и программа сообщит об ошибке или невозможности восстановления, повторите указанные действия, при восстановлении нажмите кнопку извлечения данных, после чего воспользуйтесь одним из вариантов действий (преобразование значений или восстановление формул).
Восстановление онлайн
Если ни Excel, ни OpenOffice Calc не могут открыть поврежденный документ в формате *.xls, попробуйте выполнить восстановление файла с помощью специальных онлайн-сервисов. Есть два варианта:
Оба сервиса работают по одному принципу. Вы выполняете загрузку файлов на сервис, он эти документы проверяет, исправляя ошибки. Если восстановление поврежденного файла завершается успешно, появляется ссылка на скачивание демо-версии исправленного документа.
В пробном режиме восстанавливается только 1 страница – иногда этого достаточно. Для загрузки полного файла нужно приобрести платный аккаунт, после чего восстановленный документ станет доступным.
Источник
Как исправить формат файла и расширение не совпадают с ошибкой в Excel
Обновление: Перестаньте получать сообщения об ошибках и замедляйте работу своей системы с помощью нашего инструмента оптимизации. Получите это сейчас на эту ссылку

«Excel не может открыть файл ‘filename.xlsx’, потому что формат файла или расширение файла недопустимы. Убедитесь, что файл не был поврежден и что расширение файла соответствует формату файла ».
Прежде чем нажать кнопку «Да», чтобы открыть файл, необходимо выяснить, почему файл может иметь неправильное расширение имени файла.
Файл мог быть:
Если вы или кто-то из ваших знакомых случайно переименовал файл с неверным расширением, вы можете смело открывать файл. Затем сохраните файл в формате файла с соответствующим расширением имени файла.
Если вы или кто-то из ваших знакомых специально переименовал файл с другим расширением, чтобы Excel распознал расширение имени файла, вы можете открыть его. Однако рекомендуется хранить файл с расширением имени файла, соответствующим его фактическому формату.
Причины этой ошибки Excel:
Это сообщение об ошибке появляется в следующих случаях:
Ручная модификация расширения
В большинстве случаев сообщение об ошибке указывает правильную причину. Если вы видите ошибку «Формат файла и расширение не совпадают», значит Файл Excel Вы пытаетесь открыть неудачно, возможно, это расширение, отличающееся от того, которое в настоящее время подключено.
Несколько заинтересованных пользователей, которые также столкнулись с этой проблемой, сообщили, что им удалось решить проблему вручную (переименовав) расширение для различных популярных форматов Excel, пока они не нашли правильный.
Используйте функцию «Открыть и восстановить» в MS Excel
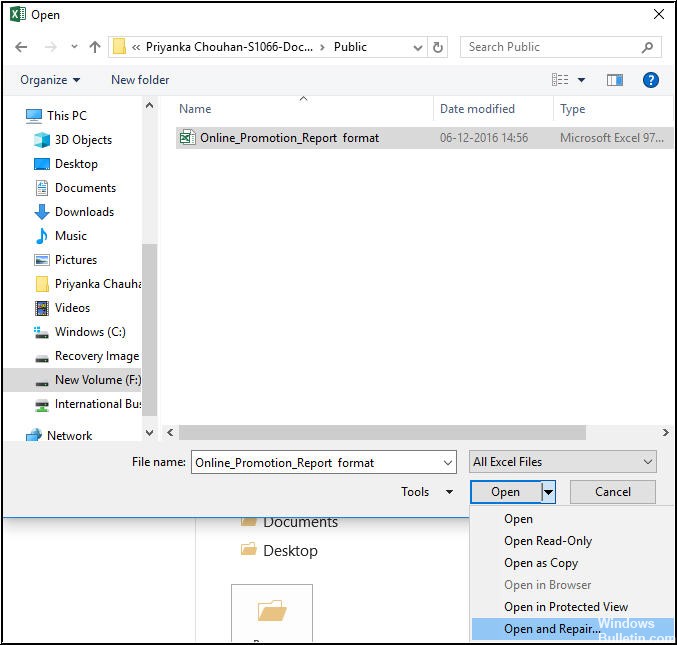
Примечание. Если процесс восстановления Excel завершился неудачно при последнем использовании функции «Открыть и восстановить», повторите шаги с (i) по (v). Затем нажмите кнопку «Извлечь данные», чтобы извлечь значения и формулы из файла Excel.
Разблокировка файла
Оказывается, ошибка «Формат файла и расширение не совпадает» также может возникать из-за того, что она заблокирована в свойствах. Это типичный случай для файлов, загруженных из Интернета или полученных в качестве защиты через вложения электронной почты.
Если этот сценарий применим, вы можете легко решить проблему, открыв окно «Свойства файла», которое вызывает сообщение об ошибке и разблокировав его на вкладке «Безопасность».
Откройте файл Excel в безопасном режиме.

CCNA, веб-разработчик, ПК для устранения неполадок
Я компьютерный энтузиаст и практикующий ИТ-специалист. У меня за плечами многолетний опыт работы в области компьютерного программирования, устранения неисправностей и ремонта оборудования. Я специализируюсь на веб-разработке и дизайне баз данных. У меня также есть сертификат CCNA для проектирования сетей и устранения неполадок.
Источник
Содержание
- Не открывается файл «Эксель»: причины и что делать
- Почему не открывается файл «Эксель»?
- Проблемы совместимости. Файл «Эксель» не открывается (пишет: «Недопустимый формат или расширение»)
- Проблемы сопоставлений
- Проблемы настроек редактора
- Проблемы надстроек
- Проблемы аппаратного ускорения
- Защита книг и листов паролями
- При открытии файла Excel выдает «Не является приложением Win 32» !
- Ответы (3)
- Не открывается файл Excel – в чем причина?
- Что делать, если файл Excel не открывается?
- Виджеты на рабочий стол
- В Экселе не двигается курсор по ячейкам: в чем может быть проблема?
- Не работает правая кнопка мыши в Excel: где кроется проблема?
- Не работает фильтр в Excel: загвоздка, на которую мы часто не обращаем внимания
- Не отображаются листы в Excel: как вернуть вкладки без танцев с бубнами
- Проблема совместимости
- Настройка параметров
- Ошибка сопоставлений
- Проблема с надстройками
- Повреждение файла
- Вирусы
- Нестандартные файлы
- Многооконный режим
Не открывается файл «Эксель»: причины и что делать
Ситуация, когда файл «Эксель» не открывается, является весьма распространенной и представляет собой очень большую проблему для многих пользователей табличного редактора от Microsoft. Почему такое происходит и как устранить возможные проблемы, далее и пробуем разобраться. Но для начала кратко остановимся на основных причинах такого нелицеприятного явления.
Почему не открывается файл «Эксель»?
Что же может послужить причиной того, что табличный редактор, рассчитанный именно на работу с такими файлами (к тому же «родного» формата), открывать книги отказывается наотрез? Причин появления такой ситуации может быть достаточно много, причем исключать неполадки в операционной системе нельзя. Но обычно это связано с другими факторами, среди которых основными принято считать такие:
- несовместимость форматов;
- неправильное сопоставление расширений файлов и открывающей их программы;
- некорректная настройка параметров редактора;
- неправильно работающие активные надстройки;
- проблемы аппаратного ускорения;
- защита файлов паролями;
- повреждение данных внутри книг или самих файлов;
- воздействие вирусов.
Исходя из вышеизложенных соображений, будем искать наиболее подходящее решение по устранению ошибок открытия файлов для каждого конкретного случая.
Проблемы совместимости. Файл «Эксель» не открывается (пишет: «Недопустимый формат или расширение»)
Одной из самых распространенных проблем является невозможность открытия книг исключительно по причине того, что в последних версиях редактора для сохранения файлов по умолчанию используется относительно новый формат XLSX, а не XLS, который изначально применялся в офисном пакете 2003 года выпуска. Очевидно, что XLSX-файл «Эксель» не открывается в устаревшей модификации редактора по причине того, что данная версия просто не рассчитана на работу с таким форматом.
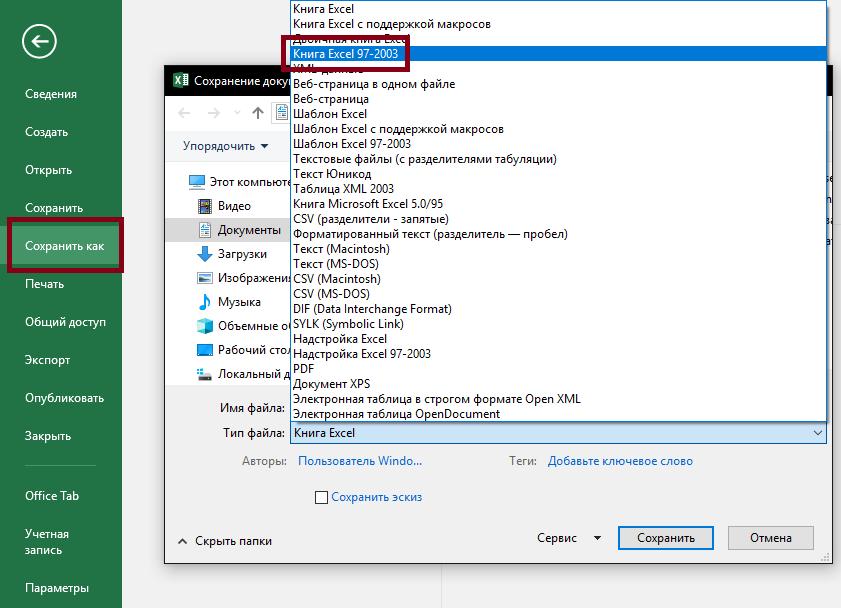
Как вариант, попробуйте открыть исходную книгу в редакторе, поддерживающем новый стандарт, и сохранить его заново, выбрав формат электронной таблицы Excel 2003 (XLS). После выполнения такой операции требуемый файл безоговорочно откроется в любой модификации Excel.
Проблемы сопоставлений
Еще одна причина того, что файл «Эксель» не открывается, состоит в том, что в настройках операционной системы были нарушены параметры, установленные для соответствия файлов определенным программам, которые должны открывать их по умолчанию.
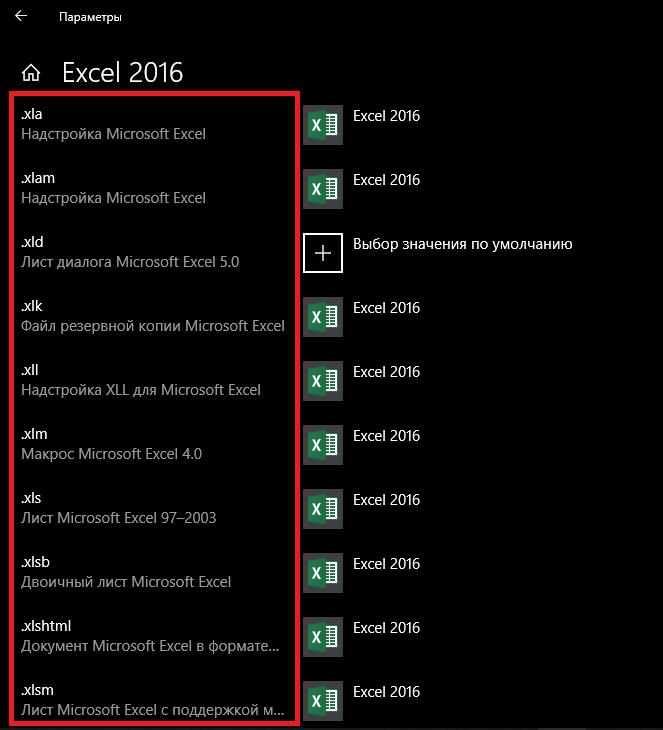
В этом случае необходимо перейти в раздел приложений по умолчанию, используя для этого «Панель управления» или меню параметров (только в Windows восьмой и десятой версий), затем найдите в списке форматов все те, что начинаются с XLS, а после этого, если справа редактор Excel по умолчанию не установлен, измените стандартное приложение, нажав кнопку с плюсиком и выбрав программу из списка.
Примечание: если Excel в списке приложений отсутствует, воспользуйтесь кнопкой обзора и укажите путь к исполняемому файлу программы (Excel.exe). В случае наличия нескольких версий «Офиса», папки будут отмечены номерами, поэтому искать файл запуска табличного редактора необходимо в том каталоге, номер которого выше (12, 15 или 16, что соответствует пакету 2007-2016 годов выпуска).
Проблемы настроек редактора
Открытие файлов Excel бывает невозможным еще и потому, что в самом редакторе его основные параметры установлены некорректно. Удивительно, но зачастую это можно наблюдать даже после первой установки всего офисного пакета на компьютер.
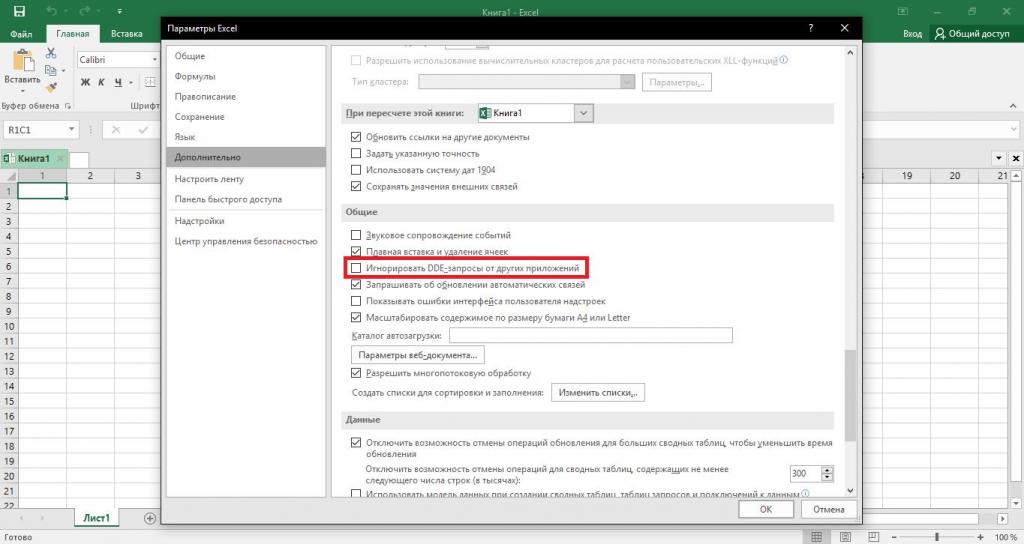
В этой ситуации следует запустить основное приложение (без открытия файла) с созданием пустой книги или нового документа (в зависимости от текущей версии редактора), перейти к дополнительным настройкам, а затем в группе общих опций установить флажок на пункте игнорирования запросов DDE от других приложений.
Проблемы надстроек
Если все вышеперечисленное эффекта не дало и файл «Эксель» не открывается, необходимо проверить, какие из надстроек редактора являются в данный момент активными, и при необходимости отключить все или только нерабочие.
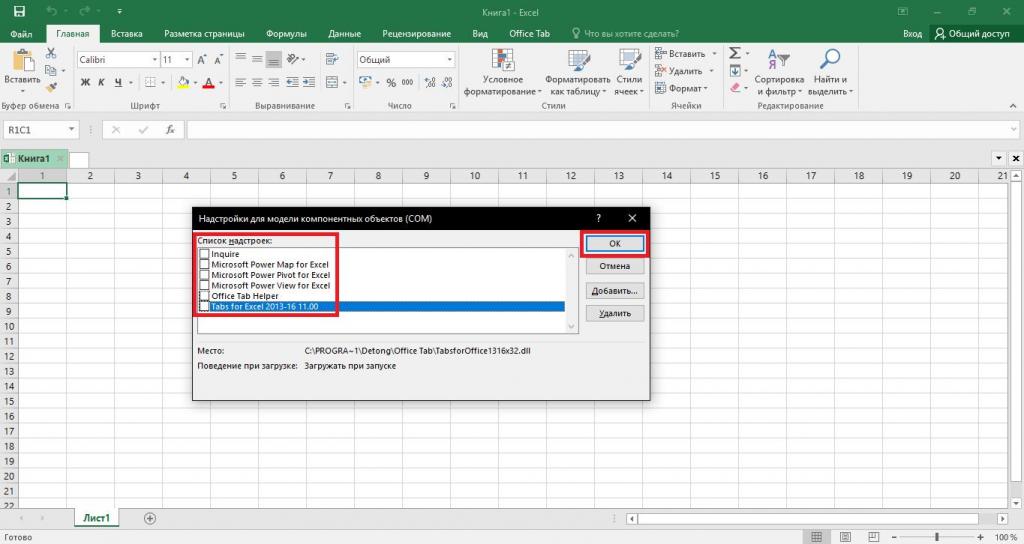
Сделать это можно в разделе параметров, вызываемом через файловое меню, где нужно перейти к опциям надстроек, в выпадающем списке внизу выбрать надстройки COM, нажать кнопку перехода, а после этого снять флажки со всех представленных компонентов и нажать кнопку подтверждения деактивации («ОК»).
Примечание: выявить нерабочую надстройку можно путем поочередного отключения каждой из них с проверкой возможности открытия файла из «Проводника» или непосредственно в редакторе.
Проблемы аппаратного ускорения
Иногда открыть файл Excel бывает невозможно по причине того, что аппаратное ускорение было отключено и в данный момент не задействовано, как того требует сам редактор.
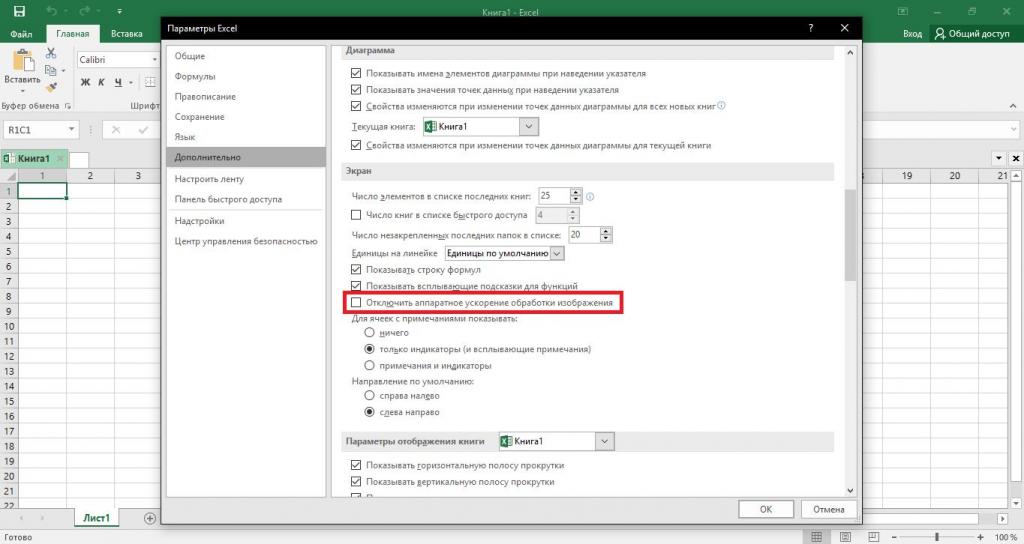
В этом случае снова нужно использовать основные настройки программы, перейти к дополнительным опциям и деактивировать пункт отключения аппаратного ускорения.
Защита книг и листов паролями
Наконец, одной из самых больших проблем можно назвать установку защиты на листы или на всю книгу путем задания паролей, которые будут затребованы при попытке открытия файлов. Просто так снять пароль, если пользователь его забыл, может не получиться даже при использовании специально предусмотренных для этого утилит от сторонних разработчиков. Одним из оптимальных решений, которое работает практически всегда, можно назвать следующее. Сначала в «Проводнике» необходимо включить отображение расширений файлов и переименовать защищенную книгу с присвоением ей расширения ZIP. После этого с помощью любого архиватора следует извлечь данные и найти в папке, в которую производилась распаковка, и найти там XML-файл, в названии которого будет присутствовать обозначение листа и его номер (например, Sheet1.xml).
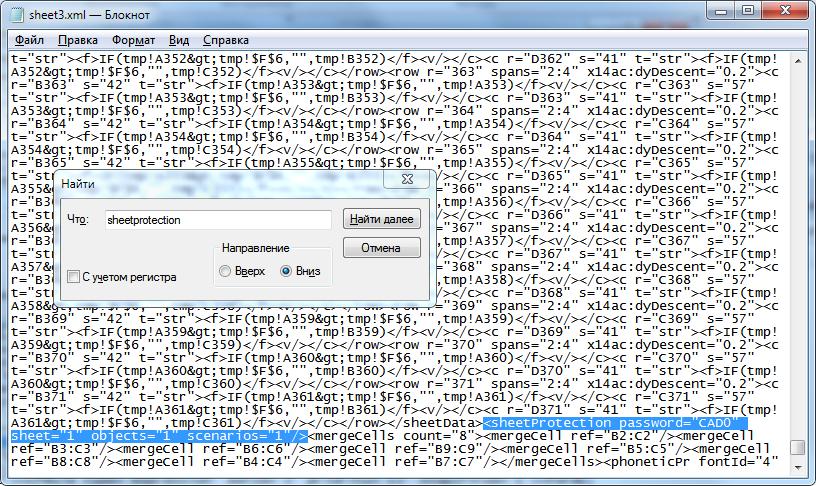
Откройте этот объект в текстовом редакторе (например, в обычном «Блокноте»), найдите в содержимом строку, начинающуюся с обозначения 3 декабря, 2018
При открытии файла Excel выдает «Не является приложением Win 32» !
При открытии файла Excel выдает ошибку «Не является приложением Win 32»
Все актуальные обновления установлены, исправление и восстановление Office 2010 делал, не помогло.
На данный момент в реестре вот что:
Windows Registry Editor Version 5.00
[HKEY_CLASSES_ROOT.xlsx]
@=»Excel.Sheet.12″
«Content Type»=»application/vnd.openxmlformats-officedocument.spreadsheetml.sheet»
«PerceivedType»=»document»
Попробовал все, что предлагали в этой ветке https://answers.microsoft.com/ru-ru/windows/forum/windows_7-windows_programs/excel-2010/607d8c14-75a3-466b-854a-c1266bb27397?page=2 безрезультатно.
При нажатии ПКМ в меню присутствует «Лист Microsoft Excel» при создании не открывает, выдает все то же «Не является приложением Win 32»
Второй день бьюсь уже, не могу победить.
Ворд работает без проблем, если что.
Вопрос так и не решен, вариант сносить винду и MO целиком, пока не рассматриваю.
Ответы (3)
Вам остаётся попробовать полную переустановку Office 2010 c помощью специальной утилиты для полного удаления пакета Office 2010.
Подробную инструкцию по удалению Вы можете найти по следующей ссылки:
И если и это не решит проблему, то возможно имеет смысл переустановить операционную систему.
В случае дополнительных вопросов, пожалуйста, обращайтесь к нам.
Был ли этот ответ полезным?
К сожалению, это не помогло.
Отлично! Благодарим за отзыв.
Насколько Вы удовлетворены этим ответом?
Благодарим за отзыв, он поможет улучшить наш сайт.
Насколько Вы удовлетворены этим ответом?
Благодарим за отзыв.
То есть без удаления никак не обойтись?
Смотрел подобные темы, там в реестре в разделе .xlxs меньше подразделов и вообще по-другому все выгдядит, может можно как то «малой кровью» обойтись?
Был ли этот ответ полезным?
К сожалению, это не помогло.
Отлично! Благодарим за отзыв.
Насколько Вы удовлетворены этим ответом?
Благодарим за отзыв, он поможет улучшить наш сайт.
Насколько Вы удовлетворены этим ответом?
Благодарим за отзыв.
Мы не рекомендуем изменять реестр пользователем так, как это приводит к нестабильности системы. В очень редких случаях мы рекомендуем какие-либо действия с реестром и всё равно пользователь вносит изменения в него на свой страх и риск.
Исходя из Вашего описание, к сожалению, никаких других методов решения порекомендовать не могу. Следовать нашим советам или нет, решать Вам. Если конечно, Вы используете версию Windows до версии Windows 7, то возможно, даже придётся переустановить ОС.
В случае дополнительных вопросов, пожалуйста, обращайтесь к нам.
1 пользователь нашел этот ответ полезным
Был ли этот ответ полезным?
К сожалению, это не помогло.
Отлично! Благодарим за отзыв.
Насколько Вы удовлетворены этим ответом?
Благодарим за отзыв, он поможет улучшить наш сайт.
Не открывается файл Excel – в чем причина?
Что делать, если файл Excel не открывается?
Виджеты на рабочий стол
В Экселе не двигается курсор по ячейкам: в чем может быть проблема?
Не работает правая кнопка мыши в Excel: где кроется проблема?
Не работает фильтр в Excel: загвоздка, на которую мы часто не обращаем внимания
Не отображаются листы в Excel: как вернуть вкладки без танцев с бубнами
Многие пользователи пакета Microsoft Office сталкиваются с проблемами открытия и сохранения файлов. Сегодня речь пойдет о том, почему не открывается файл Excel и как это можно исправить. Причина может заключаться в чем угодно – от поврежденной книги до сбоев в операционной системе. Давайте разберем по порядку.
Проблема совместимости
Если вы пытаетесь открыть документ, но программа выдает ошибку, попробуйте открыть его в более поздней версии Office. Дело в том, что начиная с 2007 года, был добавлен новый формат xsls – расширенный. И Excel, выпущенный до этого времени, просто не откроет книгу. Внимательно посмотрите на расширение файла и на версию вашего офисного пакета. Они могут быть несовместимы.
Чтобы исправить эту ситуацию, вам необходимо сохранить книгу в более старом формате. Откройте документ в той программе, где вы его создавали. Если кто-то передал файл со стороны, найдите компьютер с новой версией или попросите, чтобы его пересохранили для вас. Если проблему приходится решать самостоятельно, нажмите значок главного меню в левом верхнем углу и выберите «Сохранить как». Внизу окна вы увидите поле «Тип файла». Выберите в нем «Книга Excel 97-2003». Далее вы сможете открывать этот файл в любой версии Office.
Самый лучший вариант – установить последнюю версию Microsoft Office. В каждом следующем релизе поддерживаются все старые форматы.
Настройка параметров
Довольно часто можно наблюдать сообщение «Ошибка при направлении команды приложению». В этом случае при открытии файла Excel открывается пустое окно. Это некритично, открыть можно через соответствующий пункт в главном меню или просто еще раз дважды щелкнув на документе в папке. Можно открыть Excel и перетащить на него книгу из проводника. Но если вы часто работаете с документами, то эта ошибка будет неприятно донимать, отнимая время.
Чтобы избавиться от предупреждения, проделайте следующее:
- Нажмите кнопку Файл.
- В правом поле внизу щелкните «Параметры Excel».
- Дальше нажимайте «Дополнительно и пролистайте вниз и найдите пункт «Игнорировать DDE-запросы от других приложений».
- Снимите с него галочку и нажмите «Ок».
Ошибка сопоставлений
Операционная система настроена на «запоминание» программ для открытия файлов разных типов. Это называется «сопоставление». Когда вы пытаетесь открыть файл с незнакомым расширением, вы должны указать, какую программу использовать. Информация об этом записывается.
Если в какой-то момент сопоставление для книг Excel было сбито, ОС просто не поймет, в какой программе их следует открывать. Чтобы исправить ситуацию, выполните следующее:
- Зайдите в Параметры. Легче всего сделать это через поиск, просто напечатав запрос. Для Windows 7 и более ранних версий воспользуйтесь кнопкой «Пуск».
- Перейдите в раздел «Приложения».
- Далее щелкайте по ссылке «Приложения по умолчанию».
- Нажмите «Выбор стандартных приложений для типов файлов » для Windows 10 и «Назначение программы для открытия файлов этого типа» для 7-ки.
- В конце списка найдите расширения «xsl», «xsls», «xslt», «xsltm» и т.д. Все должны начинаться с xsl.
- Проверьте, с помощью какой программы они открываются. Если настроено неверно, нажмите на приложение или «плюс» и в стандартном окне выбора приложений выберите Excel. Это надо проделать для каждого расширения отдельно.
- Если в списке выбора Excel не появился, то нажимайте кнопку «Обзор».
- В папке Program files ищите папку «Microsoft office».
- Далее заходите в папку «Office№», где № — это номер вашей версии. Например, 12 или 15.
- Вам нужен исполняемый файл EXCEL.exe. Иногда он помечается как «приложение».
- Дважды щелкайте по ярлыку, и сопоставление будет создано.
Проблема с надстройками
Excel имеет множество надстроек, которые существенно расширяют возможности программы. Их можно отключать за ненадобностью и включать по необходимости. Иногда расширения конфликтуют между собой. В таком случае, следует отключить лишнее.
Если возникла проблема открытия файла Excel, отключите надстройку COM. Для этого зайдите в параметры, как было описано выше, и выберите раздел «Надстройки».
Внизу вы увидите выпадающий список «Управление». Выберите в нем пункт «Надстройки COM» и нажмите кнопку «Перейти…». В окне появится перечень расширений. Снимите галочки со всех элементов.
Если документ открылся, значит, проблема была в них. Далее пробуйте включать каждую по отдельности и вы сможете определить, в каком пункте заключалась причина. Если же книга не открывается с помощью двойного нажатия, значит, надстройки тут не виноваты. Верните галочки на место.
Повреждение файла
При записи документа на флешку или при некорректном сохранении, книга могла быть повреждена. В таком случае попытайтесь восстановить. Чаще всего Excel выводит соответствующее окно с предложением нажать кнопку «Восстановить». Если этого не произошло, выполните следующие действия:
- Откройте программу и нажмите кнопку главного меню или меню «Файл» (зависит от версии).
- Перейдите в каталог с файлом и нажмите на имя файла в окне.
- Внизу найдите слово «Открыть». Щелкните по треугольнику около него и выберите «Открыть и восстановить».
- Нажмите «Восстановить».
- Если это не помогло, то вернитесь к окну путем повторного выполнения вышеуказанных действий, и нажмите «Извлечь данные».
- Далее выберите «Преобразовать формулы в значения» (все формулы пропадут) или «Восстановить формулы».
- После этого возможно данные будут восстановлены. Сохраните документ.
Вирусы
Иногда вредоносные программы могут повредить сопоставления или сам пакет приложений Office. В таком случае, запустите антивирус и просканируйте весь жесткий диск. Если после этого Excel все еще не запускается, то либо откатите системы к точке восстановления, либо переустановите программу.
Если вы подключены к Интернет, и у вас лицензионное ПО, то можно попробовать восстановить приложение. Для этого необходимо:
- Нажать правую кнопку мыши на кнопке «Пуск» и выбрать «Приложения и возможности».
- Найти в списке Microsoft Office и нажать кнопку «Изменить».
- Разрешить выполнение операций и выбрать опцию «Восстановить».
- Это приведет к обновлению приложения.
Нестандартные файлы
Со временем разработчики все больше усложняют пакет Office, добавляя новые возможности. Соответственно растет и число расширений, которые должны создавать и открываться в Excel. В частности, в версии 2007 года появился формат XLSM. Файлы этого типа представляют собой большую таблицу с поддержкой макро-элементов. Следует выяснить, почему xlsm не открывается в Excel?
- Старая версия. Обновите офисный пакет.
- Сбой в учетной записи. Создайте новый аккаунт и попробуйте зайти под ним.
- Проблема в реестре. Для вызова реестра нажмите Win и R и в окне введите regedit
- Перейдите по ветке HKEY_CURRENT_USERSoftwareMicrosoftOffice12.0 и удалите последнюю папку. У вас цифры могут быть другими – зависит от версии. Например, 2007 – это 12, 2010 – 14, 2013 – 14, 2016 – 16.
Еще один формат – CSV. Он был создан для совместимости Excel и данных из WEB и сторонних приложений. Иногда файл csv в Excel открывается иероглифами. Здесь проблема заключается в кодировке. Сделайте следующее:
- Перейдите на вкладку «Данные» и выберите пункт «Из текста».
- В окне открытия выберите тип «Все файлы» и нажмите «Открыть».
- Появится окно, в котором можно установить кодировку. Чаще всего используется 1251 или Юникод. Попробуйте выбирать разные.
Многооконный режим
По умолчанию все книги Excel 2007 – 2013 открываются в одном окне. Вы можете изменить это, если работаете одновременно с несколькими документами. Более поздние версии уже открывают разные окна автоматически. Если ваш Office открывает книгу в одном и том же окне, зайдите через «Пуск» в главное меню и запустите еще один экземпляр программы. Теперь вы увидите на панели задач два ярлыка. Так их можно открыть сколько угодно.
Если все проблемы устранены, прочитайте о том, как использовать горячие клавиши в Excel.
Что делать если файл Microsoft Excel с данными перестал открываться? Можно ли вернуть ценные данные, ставшие недоступными?

Если вдруг вам не удаётся открыть рабочий файл с данными Excel, то какова вероятность успешного восстановления этих данных и что для этого надо сделать? К сожалению, это распространённая ошибка Microsoft Excel. У проблемы есть несколько вариантов решения. Только перепробовав все варианты можно сказать, возможно ли восстановить повреждённый Excel-файл.
Способы восстановления повреждённого Excel-файла:
1. Встроенная функция Microsoft Excel
В последних версиях Microsoft Excel добавлена возможность восстановления файла. Ранее эта функция или отсутствовала, или была откровенно слабо работоспособной при использовании с реальными файлами. Сейчас эта функция помогает в 10–20 % инцидентов с повреждением файлов. Для этого достаточно произвести несколько простых действий:

Всё просто и не требует специальных знаний. Многим пользователям этой функции более чем достаточно для успешного восстановления повреждённого файла Excel. Если этим способом восстановить файл не получилось, то может помочь OpenOffice.org
2. Открытие файла с помощью OpenOffice
Файлы Microsoft Office, начиная с Office 2007, имеют общий формат с OpenOffice. Соответственно можно скачать и установить пакет программ с OpenOffice.org и попытаться восстановить им повреждённый файл.
Обращаем ваше внимание на то, что файл, восстанавливаемый с помощью OpenOffice, должен иметь расширение XLSX — это версия для файлов Excel 2007 и выше.
3. Использование онлайн—сервиса
Если варианты 1 и 2 не помогают восстановить файл, то необходимы специальные сервисы или программы, разработанные специально для восстановления данных из повреждённых файлов Excel.

Просто загрузите файл на сервис и дождитесь результата. Статистка от разработчиков сервиса утверждает, что в 40 % случаев данные из повреждённого Excel-файла удаётся восстановить в том или ином виде.
Сервис удобен тем, что работает на всех операционных системах (Windows, MacOS, iOS, Android и прочие) и на всех устройствах (компьютер, планшет, телефон и прочие).
4. Восстановление с помощью сторонних утилит
Если у вас много повреждённых Excel-файлов или вы не можете передавать эти файлы сторонним лицам из-за их конфиденциальности, то используйте специальные утилиты от сторонних разработчиков (не Microsoft).
Пример такой утилиты — это Recovery Toolbox for Excel: https://excel.recoverytoolbox.com/ru/.
Утилита развивается и распространяется с начала 2000-х годов, имеет многоязычный интерфейс (включая русский), восстанавливает все типы Excel-файлов всех версий, начиная с экзотического сейчас Excel 97.

Внимание: утилита работает только на компьютерах с ОС Windows.
Полезные советы для пользователей Microsoft Excel
При работе с Microsoft Excel включите функцию автосохранения. Это исключит случаи, когда сбой в работе компьютера приводит к потере нескольких часов работы:
Источник
5 вариантов открытия поврежденных документов Microsoft Excel
Это не самая распространенная проблема при использовании Microsoft Excel, но потеря ценных данных, хранящихся в рабочем файле, не будет приятным событием. Поэтому заранее удобно знать несколько методов, как открывать поврежденные документы Excel.

Говоря об ошибках при открытии файла Excel, можно выделить основную угрозу, которая связана с сообщением: «Excel не может открыть файл, потому что он поврежден». И хотя кажется, что все уже потеряно, но вы можете исправить файлы Excel в течение некоторого времени. Можно попробовать различные варианты, чтобы попытаться устранить эти ошибки в Excel файлах.
Вариант 1: Откройте поврежденный документ в Microsoft Excel
Вы можете использовать инструмент, включенный в саму программу, чтобы попытаться открыть поврежденный документ Excel. Это самый простой способ восстановить поврежденные таблицы. Для этого вы должны:

С помощью этого альтернативного инструмента Excel представляет возможность для ремонта документа или извлечения содержимого таблиц из файла. Однако мы должны уточнить, что этот метод не гарантирует полного восстановления документа, поэтому желательно попробовать и другие из предлагаемых ниже вариантов.
Вариант 2: Откройте поврежденный документ в Microsoft Excel: метод 2
Если вам не удалось открыть и восстановить файл с таблицами Excel предыдущим способом, то вы можете попытаться восстановить документ с помощью функции вычисления, так же включенной в Microsoft Excel. Для этого необходимо:

Причина внесения изменений в параметры расчет документа Excel заключается в том, что благодаря перерасчету вручную Excel иногда может открывать документы с некорректными данными.
Вариант 3: Откройте поврежденный документ в OpenOffice
Файлы Microsoft Office и OpenOffice начиная с версии Office 2007 имеют открытый общий формат. Соответственно, если поврежденный файл имеет расширение *.xlsx или *.xltx, то можно установить пакет программ с сайта http://www.openoffice.org/ и сделать попытку восстановления такого файла.
Вариант 4: Восстановление поврежденного документа сторонними утилитами
В случае, если проблема с поврежденным документом Excel по-прежнему сохраняется, то остается возможность использовать сторонние инструменты для восстановления файлов. Эти программы от различных разработчиков могут быть особенно полезны, если вы регулярно используете Excel в своей работе или обслуживаете компанию как системный администратор. Однако необходимо сказать, что инструменты, которые работают лучше всего в этих ситуациях, обычно платные. Эффективность этих инструментов замечательна, но требуется тестировать их ДЕМО версии, которые позволяют вам оценить возможности утилиты.
Recovery Toolbox for Excel
Наиболее известная утилита по ремонту поврежденных документов Excel в данном сегменте. Recovery Toolbox for Excel (https://excel.recoverytoolbox.com/ru/) позволяет восстанавливать файлы xls, xlsx, xlt, xlsm, xltm, xltx, xlam с электронными таблицами. Программа работает со всеми версиями и вариантами Excel файлов, начиная с версии Excel 97. Кроме того, у инструмента есть автоматический помощник, который ведет вас на протяжении всего процесса восстановления, поэтому вам не нужно дополнительных знаний для его использования.

Recovery Toolbox for Excel пытается восстановить всю возможную информацию, а затем сохранить ее в новом файле. Вы можете восстановить содержимое своих файлов, включая таблицы, макеты, стили шрифтов и многое другое. Просто укажите поврежденные документы, чтобы программа попыталась их отремонтировать. Ограничением ДЕМО версии является невозможность сохранения восстановленных таблиц.
Следует отметить, что помимо Recovery Toolbox for Excel у компании есть инструменты, которые могут быть полезны для разрешения конфликтов с другими типами файлов, таких как Access, Word, Outlook и другие. Все программы от Recovery Toolbox работают только под ОС Windows.
Вариант 5: Восстановление поврежденного документа онлайн-сервисами
Альтернативой для Recovery Toolbox for Excel может служить любой онлайн-сервис восстановления данных, например от Recovery Toolbox: https://excel.recoverytoolbox.com/online/ru/

Или специализированный онлайн-сервис для многих типов файлов, в том числе Excel файлов: https://onlinefilerepair.com/ru/excel-repair-online.html

Использовать онлайн-сервисы можно с любых устройств (ПК, планшет, телефон) и под любой операционной системой (Windows, Android, MacOS, iOS). Сервисы также являются платными, но стоимость восстановления за один файл намного меньше стоимости Лицензии на покупку программы и составляет 5–10 долларов за файл.
Источник
Excel не открывает документ
При попытке открыть книгу Excel, документ Word или презентацию PowerPoint в Excel, Word или PowerPoint могут возникнуть описанные ниже ошибки.
Файл не открывается в нужном приложении. Например, книга Excel открывается не в Excel 2019, а в другом приложении или в более ранней версии Excel.
Может появиться сообщение об ошибке, указывающее на проблему сопоставления файлов. Например, вы можете увидеть сообщение Этому файлу не сопоставлена программа для выполнения этого действия. Установите программу или, если она уже установлена, создайте сопоставление с помощью компонента панели управления «Программы по умолчанию»
Это действие допускается только для установленных продуктов.
Примечание: если вы пытались открыть книгу Excel, но вместо нее в Excel открылся пустой экран, см. статью В Excel 2016 открывается пустой экран.
Помощь в решении проблемы
Нажмите эту кнопку, чтобы скачать средство простого исправления и попытаться устранить проблему.
В раскрывающемся списке выберите свой браузер, чтобы увидеть инструкции по сохранению и последующему запуску файла.
Ситуация, когда файл «Эксель» не открывается, является весьма распространенной и представляет собой очень большую проблему для многих пользователей табличного редактора от Microsoft. Почему такое происходит и как устранить возможные проблемы, далее и пробуем разобраться. Но для начала кратко остановимся на основных причинах такого нелицеприятного явления.
Почему не открывается файл «Эксель»?
Что же может послужить причиной того, что табличный редактор, рассчитанный именно на работу с такими файлами (к тому же «родного» формата), открывать книги отказывается наотрез? Причин появления такой ситуации может быть достаточно много, причем исключать неполадки в операционной системе нельзя. Но обычно это связано с другими факторами, среди которых основными принято считать такие:
Исходя из вышеизложенных соображений, будем искать наиболее подходящее решение по устранению ошибок открытия файлов для каждого конкретного случая.
Проблемы совместимости. Файл «Эксель» не открывается (пишет: «Недопустимый формат или расширение»)
Одной из самых распространенных проблем является невозможность открытия книг исключительно по причине того, что в последних версиях редактора для сохранения файлов по умолчанию используется относительно новый формат XLSX, а не XLS, который изначально применялся в офисном пакете 2003 года выпуска. Очевидно, что XLSX-файл «Эксель» не открывается в устаревшей модификации редактора по причине того, что данная версия просто не рассчитана на работу с таким форматом.
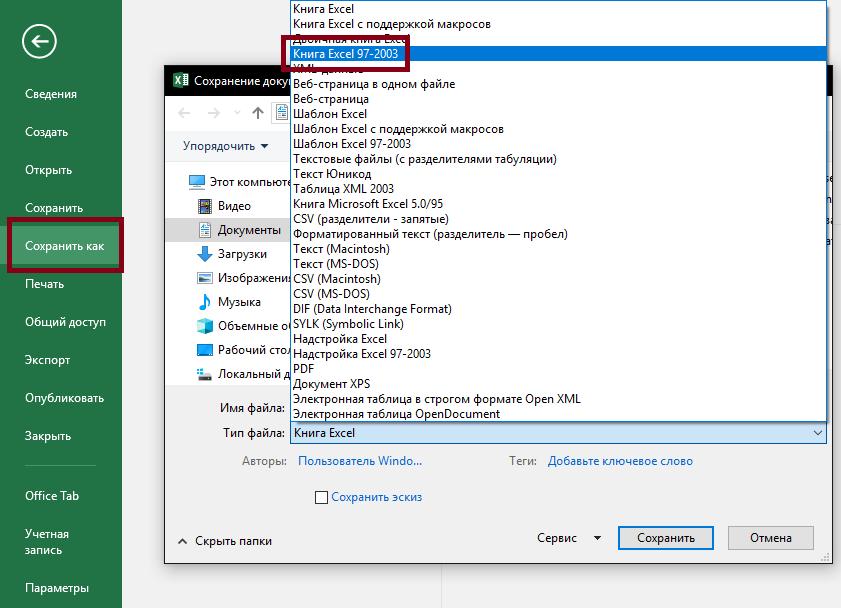
Как вариант, попробуйте открыть исходную книгу в редакторе, поддерживающем новый стандарт, и сохранить его заново, выбрав формат электронной таблицы Excel 2003 (XLS). После выполнения такой операции требуемый файл безоговорочно откроется в любой модификации Excel.
Проблемы сопоставлений
Еще одна причина того, что файл «Эксель» не открывается, состоит в том, что в настройках операционной системы были нарушены параметры, установленные для соответствия файлов определенным программам, которые должны открывать их по умолчанию.
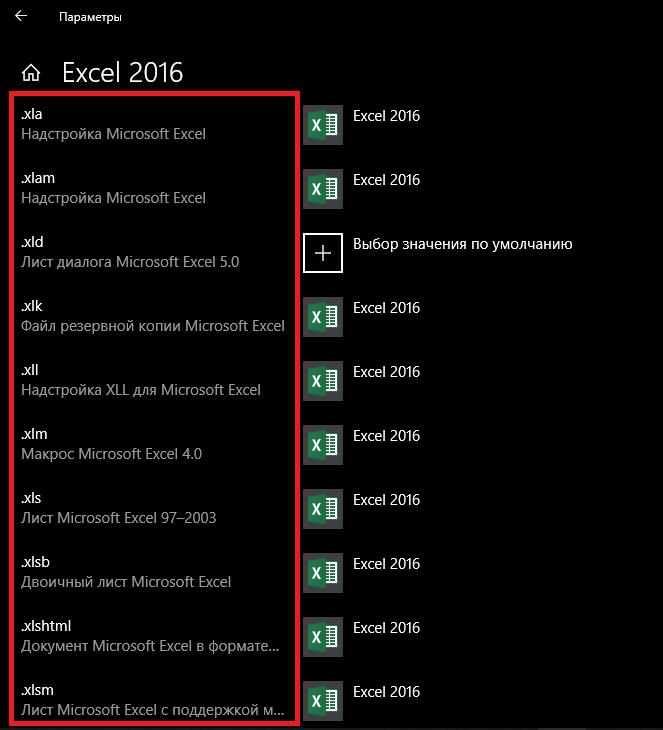
В этом случае необходимо перейти в раздел приложений по умолчанию, используя для этого «Панель управления» или меню параметров (только в Windows восьмой и десятой версий), затем найдите в списке форматов все те, что начинаются с XLS, а после этого, если справа редактор Excel по умолчанию не установлен, измените стандартное приложение, нажав кнопку с плюсиком и выбрав программу из списка.
Примечание: если Excel в списке приложений отсутствует, воспользуйтесь кнопкой обзора и укажите путь к исполняемому файлу программы (Excel.exe). В случае наличия нескольких версий «Офиса», папки будут отмечены номерами, поэтому искать файл запуска табличного редактора необходимо в том каталоге, номер которого выше (12, 15 или 16, что соответствует пакету 2007-2016 годов выпуска).
Проблемы настроек редактора
Открытие файлов Excel бывает невозможным еще и потому, что в самом редакторе его основные параметры установлены некорректно. Удивительно, но зачастую это можно наблюдать даже после первой установки всего офисного пакета на компьютер.
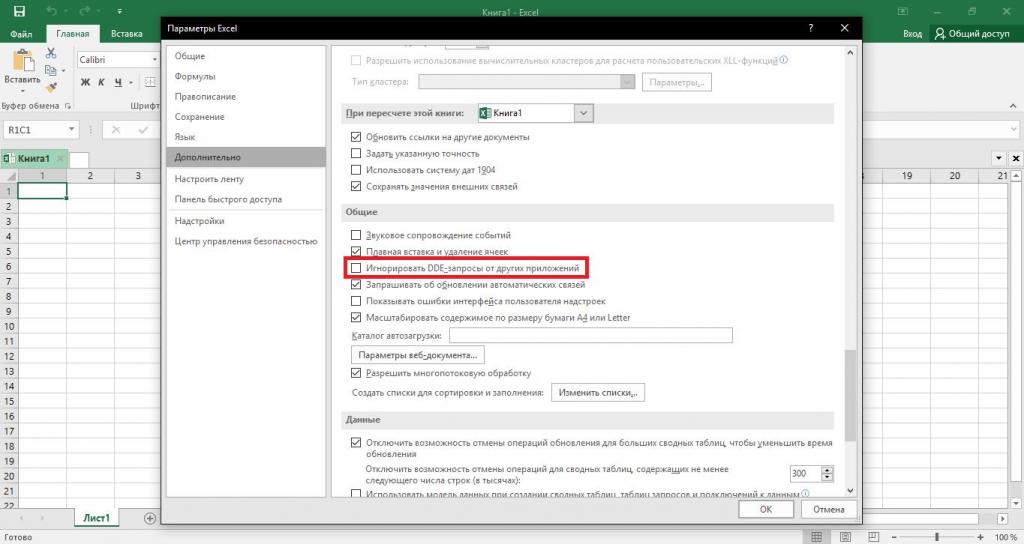
В этой ситуации следует запустить основное приложение (без открытия файла) с созданием пустой книги или нового документа (в зависимости от текущей версии редактора), перейти к дополнительным настройкам, а затем в группе общих опций установить флажок на пункте игнорирования запросов DDE от других приложений.
Проблемы надстроек
Если все вышеперечисленное эффекта не дало и файл «Эксель» не открывается, необходимо проверить, какие из надстроек редактора являются в данный момент активными, и при необходимости отключить все или только нерабочие.
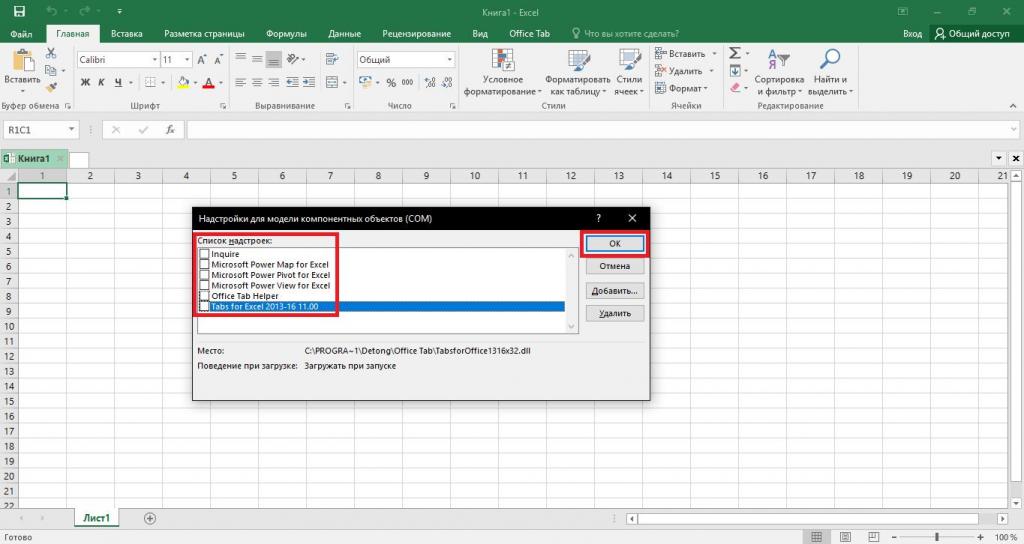
Сделать это можно в разделе параметров, вызываемом через файловое меню, где нужно перейти к опциям надстроек, в выпадающем списке внизу выбрать надстройки COM, нажать кнопку перехода, а после этого снять флажки со всех представленных компонентов и нажать кнопку подтверждения деактивации («ОК»).
Примечание: выявить нерабочую надстройку можно путем поочередного отключения каждой из них с проверкой возможности открытия файла из «Проводника» или непосредственно в редакторе.
Проблемы аппаратного ускорения
Иногда открыть файл Excel бывает невозможно по причине того, что аппаратное ускорение было отключено и в данный момент не задействовано, как того требует сам редактор.
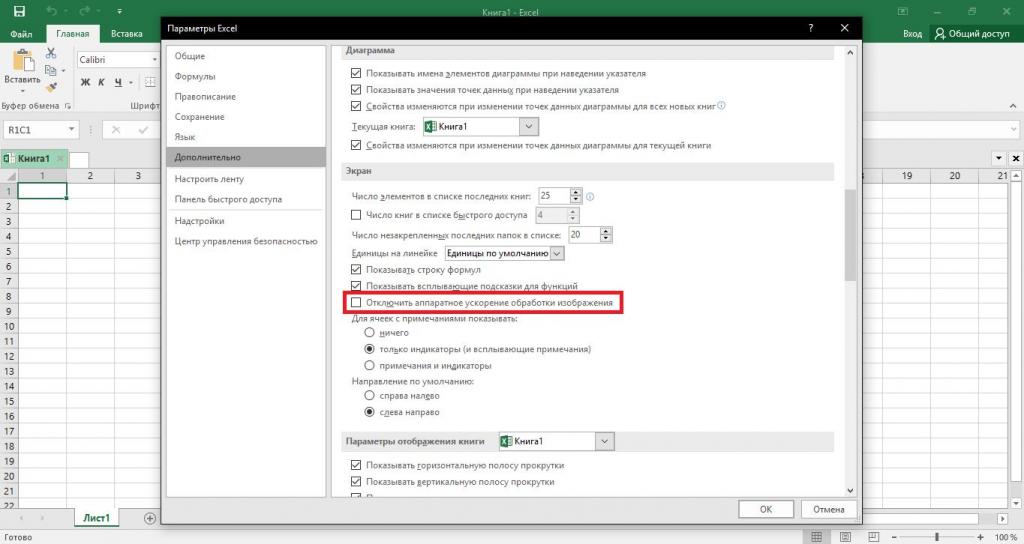
В этом случае снова нужно использовать основные настройки программы, перейти к дополнительным опциям и деактивировать пункт отключения аппаратного ускорения.
Защита книг и листов паролями
Наконец, одной из самых больших проблем можно назвать установку защиты на листы или на всю книгу путем задания паролей, которые будут затребованы при попытке открытия файлов. Просто так снять пароль, если пользователь его забыл, может не получиться даже при использовании специально предусмотренных для этого утилит от сторонних разработчиков. Одним из оптимальных решений, которое работает практически всегда, можно назвать следующее. Сначала в «Проводнике» необходимо включить отображение расширений файлов и переименовать защищенную книгу с присвоением ей расширения ZIP. После этого с помощью любого архиватора следует извлечь данные и найти в папке, в которую производилась распаковка, и найти там XML-файл, в названии которого будет присутствовать обозначение листа и его номер (например, Sheet1.xml).
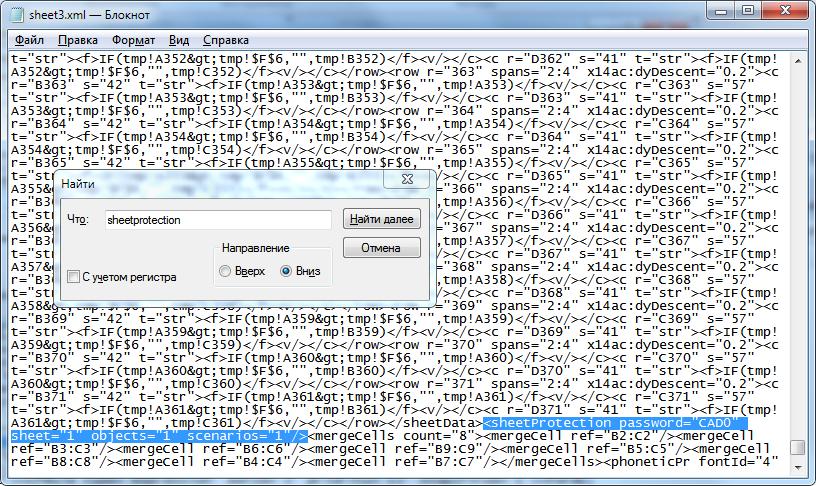
Откройте этот объект в текстовом редакторе (например, в обычном «Блокноте»), найдите в содержимом строку, начинающуюся с обозначения 3 декабря, 2018

Неудачи в попытке открыть книгу Excel не так часты, но, тем не менее, они тоже встречаются. Подобные проблемы могут быть вызваны как повреждением документа, так и неполадками в работе программы или даже системы Windows в целом. Давайте разберем конкретные причины проблем с открытием файлов, а также выясним, какими способами можно исправить ситуацию.
Причины и решения
Как и в любой другом проблемном моменте, поиск выхода из ситуации с неполадками при открытии книги Эксель, кроется в непосредственной причине её возникновения. Поэтому, прежде всего, нужно установить именно факторы, которые вызвали сбои в работе приложения.
Чтобы понять, в чем первопричина: в самом файле или в программных неполадках, попытайтесь открыть другие документы в этом же приложении. В случае если они откроются, можно сделать вывод, что первопричина проблемы — повреждение книги. Если же пользователя и тут постигнет неудача при открытии, то значит, проблема кроется в неполадках Excel или операционной системы. Можно сделать и по-другому: попробовать открыть проблемную книгу на другом устройстве. В этом случае её успешное открытие будет свидетельствовать о том, что с документом все в порядке, а проблемы нужно искать в ином.
Причина 1: проблемы совместимости
Наиболее частая причина неудачи при открытии книги Excel, если она кроется не в повреждении самого документа, это проблема совместимости. Она вызвана не поломкой ПО, а использованием старой версии программы для открытия файлов, которые были сделаны в более новой версии. В то же время нужно отметить, что далеко не каждый сделанный в новой версии документ будет иметь проблемы при открытии в предыдущих приложениях. Скорее наоборот, большинство из них запустятся нормально. Исключения составят только те, где были внедрены технологии, с которыми старые версии Эксель работать не могут. Например, ранние экземпляры этого табличного процессора не могли работать с циклическими ссылками. Поэтому книгу, содержащую данный элемент, старое приложение открыть не сможет, но оно запустит большинство других документов, сделанных в новой версии.
В данном случае решений проблемы может быть только два: либо открывать подобные документы на других компьютерах, имеющих обновленное ПО, либо установить на проблемном ПК одну из новых версий пакета Microsoft Office вместо устаревшей.
Обратной проблемы при открытии в новой программе документов, которые были сформированы в старых версиях приложения, не наблюдается. Таким образом, если у вас установлена последняя версия Excel, то проблемных моментов, связанных с совместимостью при открытии файлов более ранних программ, быть не может.
Отдельно следует сказать о формате xlsx. Дело в том, что он внедрен только начиная с версии Excel 2007. Все предыдущие приложения по умолчанию с ним работать не могут, ведь для них «родным» форматом является xls. Но в этом случае проблему с запуском такого вида документа можно решить даже без обновления приложения. Это можно сделать, установив на старую версию программы специальный патч от Microsoft. После этого книги с расширением xlsx будут открываться нормально.
Причина 2: неправильная настройка параметров
Иногда причиной проблем при открытии документа может быть неправильная настройка конфигурации самой программы. Например, при попытке открыть любую книгу Эксель двойным щелчком левой кнопки мышки может появиться сообщение: «Ошибка при направлении команды приложению».

При этом приложение запустится, но выбранная книга не откроется. В то же время через вкладку «Файл» в самой программе документ открывается нормально.
В большинстве случаев данную проблему можно решить следующим путем.
- Переходим во вкладку «Файл». Далее перемещаемся в раздел «Параметры».


После выполнения данной операции повторная попытка открыть документ двойным щелчком мыши должна завершиться успешно.
Причина 3: настройка сопоставлений
Причина того, что вы не можете стандартным способом, то есть, двойным щелчком левой кнопки мыши, открыть документ Эксель, может крыться в неправильной настройке сопоставлений файлов. Признаком этого служит, например, попытка запуска документа в другом приложении. Но данную проблему также легко можно решить.
- Через меню Пуск переходим в Панель управления.

Далее перемещаемся в раздел «Программы».

В открывшемся окне настройки приложений переходим по пункту «Назначение программы для открытия файлов этого типа».

После этого будет построен список из множества типов форматов, к которым указаны приложения, открывающие их. Ищем в данном списке расширения Эксель xls, xlsx, xlsb или другие, которые должны открываться в данной программе, но не открываются. При выделении каждого из этих расширений вверху над таблицей должна быть надпись Microsoft Excel. Это означает, что настройка соответствия указана верно.

Но, если при выделении типичного файла Эксель указано другое приложение, то это свидетельствует о том, что настроена система неправильно. Чтобы сконфигурировать настройки жмем на кнопку «Изменить программу» в верхней правой части окна.

Как правило, в окне «Выбор программы» наименование Excel должно находиться в группе рекомендуемых программ. В этом случае просто выделяем название приложения и жмем на кнопку «OK».

Но, если в связи с какими-то обстоятельствами его в списке не оказалось, то в этом случае жмем на кнопку «Обзор…».

После этого открывается окно проводника, в котором вы должны указать путь к непосредственно основному файлу программы Эксель. Он находится в папке по следующему адресу:
C:Program FilesMicrosoft OfficeOffice№
Вместо символа «№» нужно указать номер своего пакета Microsoft Office. Соответствия версий Excel и номеров Офиса следующие:
После того, как вы перешли в соответствующую папку, выделяйте файл EXCEL.EXE (если не включен показ расширений, то он будет называться просто EXCEL). Жмите на кнопку «Открыть».

После этого происходит возврат к окну выбора программы, где вы должны выбрать наименование «Microsoft Excel» и нажать на кнопку «OK».


После этого книги Excel открываться должны корректно.
Причина 4: некорректная работа надстроек
Одной из причин, почему не запускается книга Excel, может являться некорректная работа надстроек, которые конфликтуют или между собой, или с системой. В этом случае выходом из положения является отключение некорректной надстройки.
- Как и во втором способе решения проблемы через вкладку «Файл», переходим в окно параметров. Там перемещаемся в раздел «Надстройки». В нижней части окна находится поле «Управление». Кликаем по нему и выбираем параметр «Надстройки COM». Жмем на кнопку «Перейти…».

В открывшемся окне списка надстроек снимаем флажки со всех элементов. Жмем на кнопку «OK». Таким образом, все надстройки типа COM будут отключены.

Пробуем открыть файл двойным щелчком мыши. Если он не открывается, то дело не в надстройках, можно их опять все включить, а причину искать в другом. Если же документ открылся нормально, то это как раз означает, что одна из надстроек работает некорректно. Чтобы проверить, какая именно, возвращаемся опять к окну надстроек, устанавливаем галочку на одну из них и жмем на кнопку «OK».


Причина 5: аппаратное ускорение
Проблемы с открытием файлов в Excel могут возникать при включенном аппаратном ускорении. Хотя данный фактор и не обязательно является препятствием для открытия документов. Поэтому, прежде всего, нужно проверить является он причиной или нет.
- Переходим в уже хорошо известном нам окне параметров Excel в раздел «Дополнительно». В правой части окна ищем блок настроек «Экран». В нем имеется параметр «Отключить аппаратное ускорение обработки изображений». Устанавливаем напротив него флажок и жмем на кнопку «OK».

Причина 6: повреждение книги
Как уже говорилось ранее, документ может не открываться ещё и потому, что он поврежден. Об этом может свидетельствовать то, что другие книги в этом же экземпляре программы запускаются нормально. Если же вы не смогли открыть этот файл и на другом устройстве, то тогда с уверенностью можно сказать, что причина именно в нем самом. В этом случае можно попытаться восстановить данные.
- Запускаем табличный процессор Excel через ярлык на рабочем столе или через меню Пуск. Переходим во вкладку «Файл» и жмем на кнопку «Открыть».

Активируется окно открытия файла. В нем нужно перейти в ту директорию, где расположен проблемный документ. Выделяем его. Затем жмем на пиктограмму в виде перевернутого треугольника рядом с кнопкой «Открыть». Появляется список, в котором следует выбрать пункт «Открыть и восстановить…».

Запускается окно, которое предлагает несколько действий на выбор. Сначала попробуем выполнить простое восстановление данных. Поэтому щелкаем по кнопке «Восстановить».

Выполняется процедура восстановления. В случае её удачного окончания появляется информационное окно, сообщающее об этом. В нем просто нужно нажать на кнопку «Закрыть». После чего сохранить восстановленные данные обычным способом — путем нажатия на кнопку в виде дискеты в верхнем левом углу окна.

Если же книга не поддалась восстановлению таким способом, то возвращаемся к предыдущему окну и жмем на кнопку «Извлечь данные».

После этого открывается ещё одно окно, в котором будет предложено либо преобразовать формулы в значения, либо восстановить их. В первом случае все формулы в документе исчезнут, а останутся только результаты расчетов. Во втором случае будет произведена попытка сохранения выражений, но гарантированного успеха нет. Делаем выбор, после чего, данные должны быть восстановлены.


Существуют и другие варианты восстановления данных поврежденных книг. О них говориться в отдельной теме.
Причина 7: повреждение Excel
Ещё одной причиной, почему программа не может открыть файлы, может быть её повреждение. В этом случае нужно попытаться восстановить её. Следующий метод восстановления подойдет только в том случае, если у вас есть стабильное подключение к интернету.
- Переходим в Панель управления через кнопку Пуск, как было уже описано ранее. В открывшемся окне жмем на пункт «Удаление программы».

Открывается окно с перечнем всех установленных на компьютере приложений. Ищем в нем пункт «Microsoft Excel», выделяем данную запись и жмем на кнопку «Изменить», находящуюся на верхней панели.

Открывается окно изменения текущей установки. Ставим переключатель в позицию «Восстановить» и жмем на кнопку «Продолжить».

Если у вас нет подключения к интернету или по каким-то другим причинам вы не можете воспользоваться данным способом, то в этом случае придется производить восстановление с помощью установочного диска.
Причина 8: системные проблемы
Причиной невозможности открыть файл Excel иногда могут выступать и комплексные неисправности в операционной системе. В этом случае нужно выполнить ряд действий по восстановлению работоспособности ОС Windows в целом.
- Прежде всего, просканируйте компьютер антивирусной утилитой. Желательно это делать с другого устройства, которое гарантированно не заражено вирусом. В случае нахождение подозрительных объектов придерживайтесь рекомендаций антивируса.

Если поиск и удаление вирусов не решили проблему, то попробуйте откатить систему к последней точке восстановления. Правда, для того, чтобы воспользоваться данной возможностью, её нужно создать ещё до возникновения неполадок.

Как видим, проблема с открытием книг Эксель может быть вызвана абсолютно разными причинами. Они могут крыться как в повреждении файла, так и в неверных настройках или в неполадках самой программы. В отдельных случаях причиной могут служить также проблемы операционной системы. Поэтому для восстановления полной работоспособности очень важно определить первопричину.
Отблагодарите автора, поделитесь статьей в социальных сетях.
Источник
Содержание
- Не открывается файл «Эксель»: причины и что делать
- Почему не открывается файл «Эксель»?
- Проблемы совместимости. Файл «Эксель» не открывается (пишет: «Недопустимый формат или расширение»)
- Проблемы сопоставлений
- Проблемы настроек редактора
- Проблемы надстроек
- Проблемы аппаратного ускорения
- Защита книг и листов паролями
- При открытии файла Excel выдает «Не является приложением Win 32» !
- Ответы (3)
- Не открывается файл Excel – в чем причина?
- Что делать, если файл Excel не открывается?
- Виджеты на рабочий стол
- В Экселе не двигается курсор по ячейкам: в чем может быть проблема?
- Не работает правая кнопка мыши в Excel: где кроется проблема?
- Не работает фильтр в Excel: загвоздка, на которую мы часто не обращаем внимания
- Не отображаются листы в Excel: как вернуть вкладки без танцев с бубнами
- Проблема совместимости
- Настройка параметров
- Ошибка сопоставлений
- Проблема с надстройками
- Повреждение файла
- Вирусы
- Нестандартные файлы
- Многооконный режим
Не открывается файл «Эксель»: причины и что делать
Ситуация, когда файл «Эксель» не открывается, является весьма распространенной и представляет собой очень большую проблему для многих пользователей табличного редактора от Microsoft. Почему такое происходит и как устранить возможные проблемы, далее и пробуем разобраться. Но для начала кратко остановимся на основных причинах такого нелицеприятного явления.
Почему не открывается файл «Эксель»?
Что же может послужить причиной того, что табличный редактор, рассчитанный именно на работу с такими файлами (к тому же «родного» формата), открывать книги отказывается наотрез? Причин появления такой ситуации может быть достаточно много, причем исключать неполадки в операционной системе нельзя. Но обычно это связано с другими факторами, среди которых основными принято считать такие:
- несовместимость форматов;
- неправильное сопоставление расширений файлов и открывающей их программы;
- некорректная настройка параметров редактора;
- неправильно работающие активные надстройки;
- проблемы аппаратного ускорения;
- защита файлов паролями;
- повреждение данных внутри книг или самих файлов;
- воздействие вирусов.
Исходя из вышеизложенных соображений, будем искать наиболее подходящее решение по устранению ошибок открытия файлов для каждого конкретного случая.
Проблемы совместимости. Файл «Эксель» не открывается (пишет: «Недопустимый формат или расширение»)
Одной из самых распространенных проблем является невозможность открытия книг исключительно по причине того, что в последних версиях редактора для сохранения файлов по умолчанию используется относительно новый формат XLSX, а не XLS, который изначально применялся в офисном пакете 2003 года выпуска. Очевидно, что XLSX-файл «Эксель» не открывается в устаревшей модификации редактора по причине того, что данная версия просто не рассчитана на работу с таким форматом.
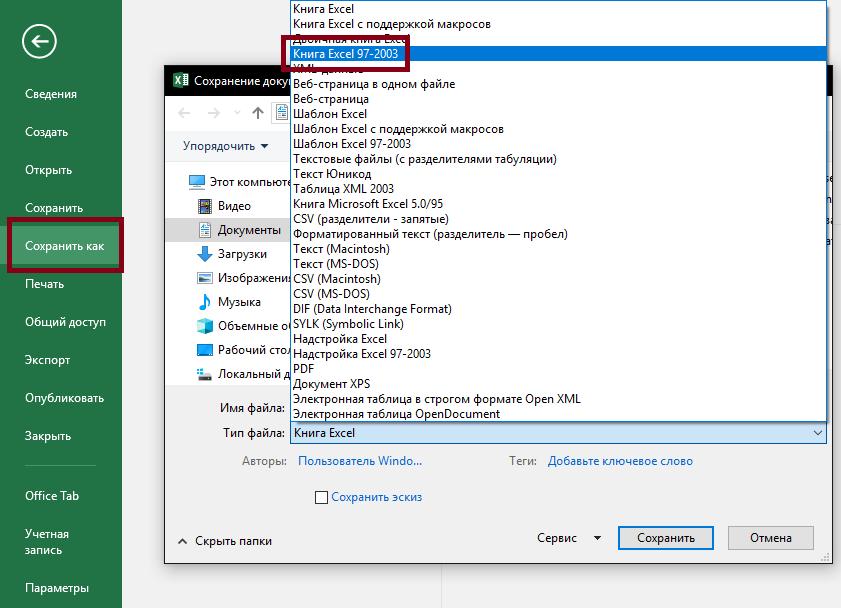
Как вариант, попробуйте открыть исходную книгу в редакторе, поддерживающем новый стандарт, и сохранить его заново, выбрав формат электронной таблицы Excel 2003 (XLS). После выполнения такой операции требуемый файл безоговорочно откроется в любой модификации Excel.
Проблемы сопоставлений
Еще одна причина того, что файл «Эксель» не открывается, состоит в том, что в настройках операционной системы были нарушены параметры, установленные для соответствия файлов определенным программам, которые должны открывать их по умолчанию.
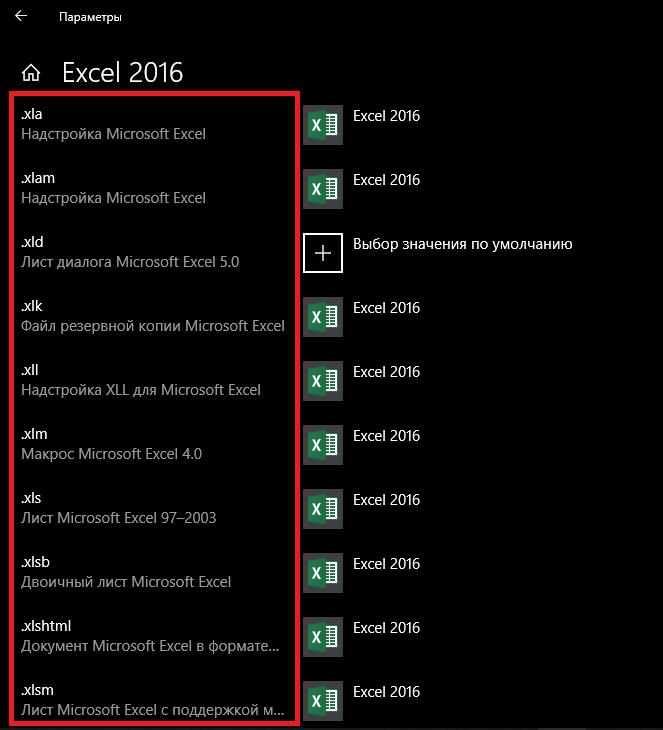
В этом случае необходимо перейти в раздел приложений по умолчанию, используя для этого «Панель управления» или меню параметров (только в Windows восьмой и десятой версий), затем найдите в списке форматов все те, что начинаются с XLS, а после этого, если справа редактор Excel по умолчанию не установлен, измените стандартное приложение, нажав кнопку с плюсиком и выбрав программу из списка.
Примечание: если Excel в списке приложений отсутствует, воспользуйтесь кнопкой обзора и укажите путь к исполняемому файлу программы (Excel.exe). В случае наличия нескольких версий «Офиса», папки будут отмечены номерами, поэтому искать файл запуска табличного редактора необходимо в том каталоге, номер которого выше (12, 15 или 16, что соответствует пакету 2007-2016 годов выпуска).
Проблемы настроек редактора
Открытие файлов Excel бывает невозможным еще и потому, что в самом редакторе его основные параметры установлены некорректно. Удивительно, но зачастую это можно наблюдать даже после первой установки всего офисного пакета на компьютер.
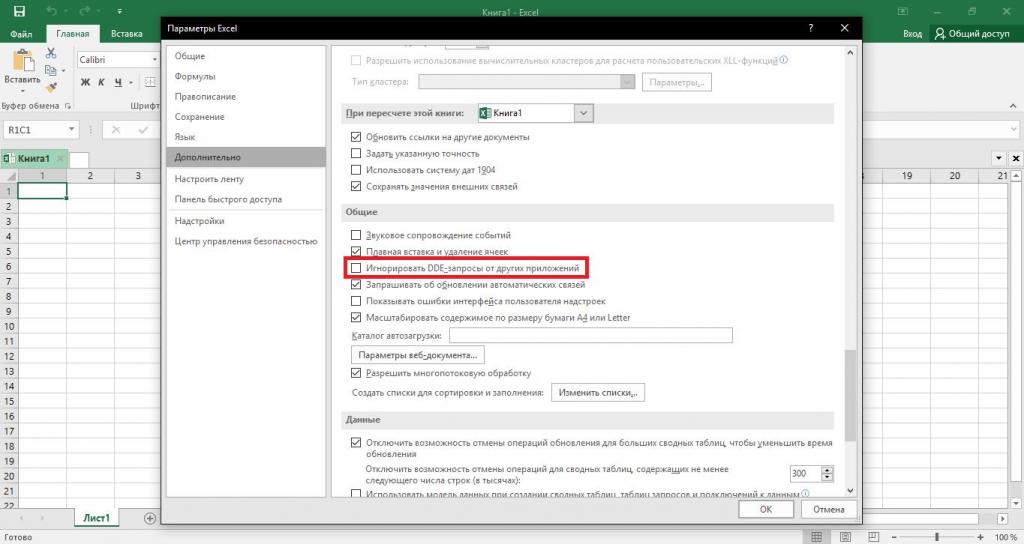
В этой ситуации следует запустить основное приложение (без открытия файла) с созданием пустой книги или нового документа (в зависимости от текущей версии редактора), перейти к дополнительным настройкам, а затем в группе общих опций установить флажок на пункте игнорирования запросов DDE от других приложений.
Проблемы надстроек
Если все вышеперечисленное эффекта не дало и файл «Эксель» не открывается, необходимо проверить, какие из надстроек редактора являются в данный момент активными, и при необходимости отключить все или только нерабочие.
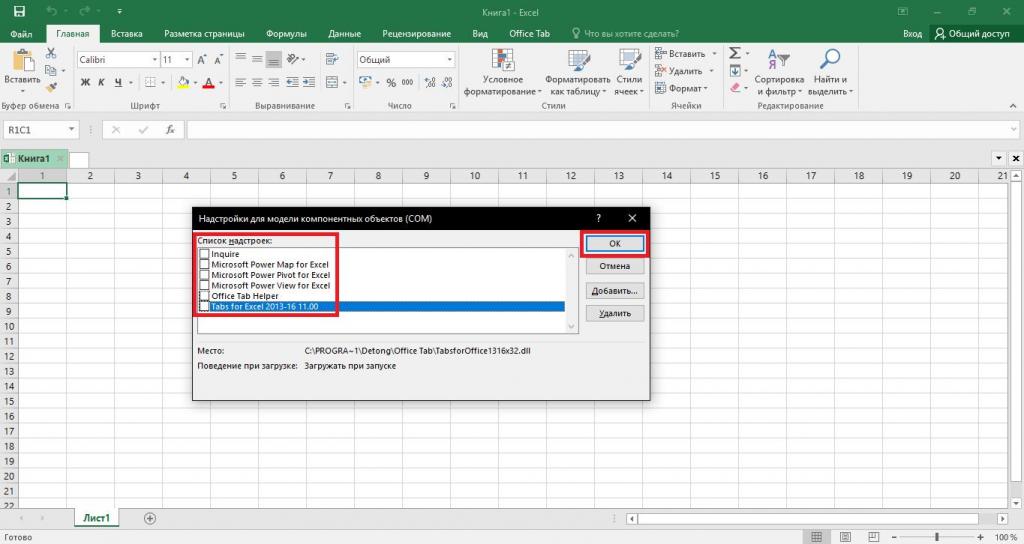
Сделать это можно в разделе параметров, вызываемом через файловое меню, где нужно перейти к опциям надстроек, в выпадающем списке внизу выбрать надстройки COM, нажать кнопку перехода, а после этого снять флажки со всех представленных компонентов и нажать кнопку подтверждения деактивации («ОК»).
Примечание: выявить нерабочую надстройку можно путем поочередного отключения каждой из них с проверкой возможности открытия файла из «Проводника» или непосредственно в редакторе.
Проблемы аппаратного ускорения
Иногда открыть файл Excel бывает невозможно по причине того, что аппаратное ускорение было отключено и в данный момент не задействовано, как того требует сам редактор.
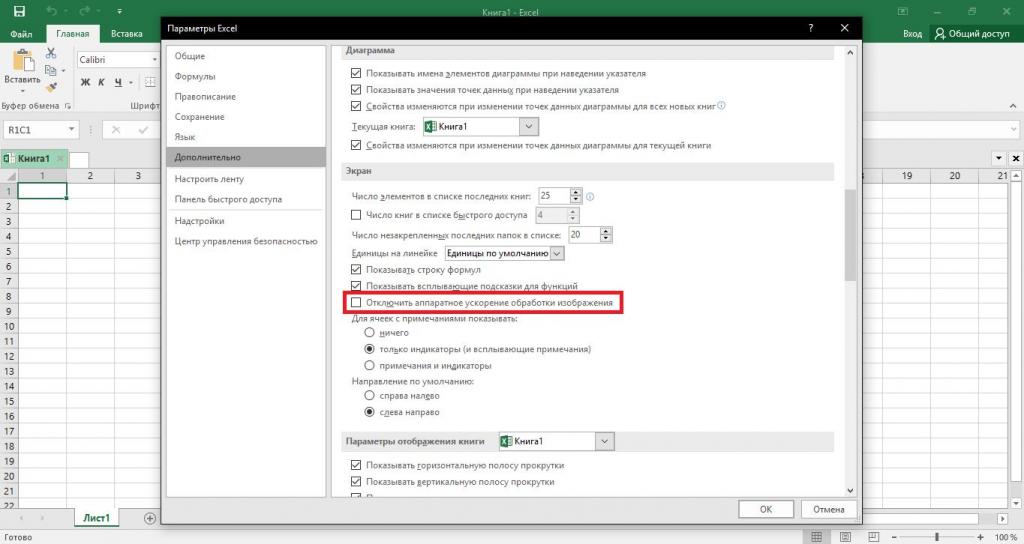
В этом случае снова нужно использовать основные настройки программы, перейти к дополнительным опциям и деактивировать пункт отключения аппаратного ускорения.
Защита книг и листов паролями
Наконец, одной из самых больших проблем можно назвать установку защиты на листы или на всю книгу путем задания паролей, которые будут затребованы при попытке открытия файлов. Просто так снять пароль, если пользователь его забыл, может не получиться даже при использовании специально предусмотренных для этого утилит от сторонних разработчиков. Одним из оптимальных решений, которое работает практически всегда, можно назвать следующее. Сначала в «Проводнике» необходимо включить отображение расширений файлов и переименовать защищенную книгу с присвоением ей расширения ZIP. После этого с помощью любого архиватора следует извлечь данные и найти в папке, в которую производилась распаковка, и найти там XML-файл, в названии которого будет присутствовать обозначение листа и его номер (например, Sheet1.xml).
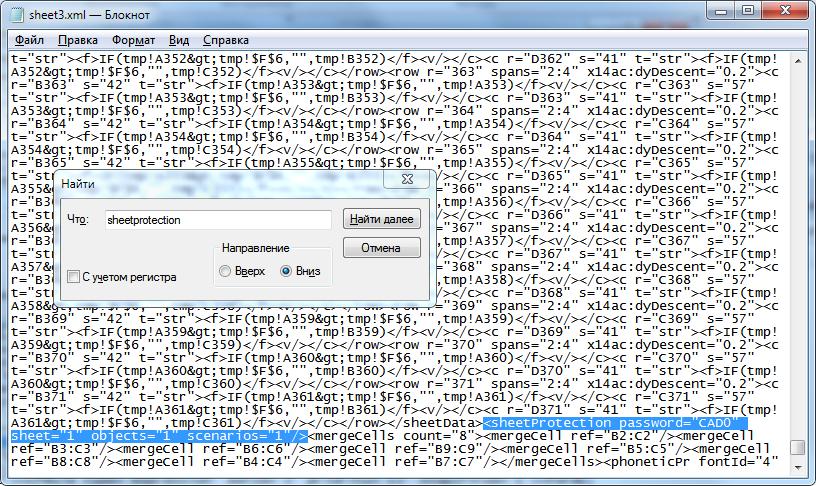
Откройте этот объект в текстовом редакторе (например, в обычном «Блокноте»), найдите в содержимом строку, начинающуюся с обозначения 3 декабря, 2018
При открытии файла Excel выдает «Не является приложением Win 32» !
При открытии файла Excel выдает ошибку «Не является приложением Win 32»
Все актуальные обновления установлены, исправление и восстановление Office 2010 делал, не помогло.
На данный момент в реестре вот что:
Windows Registry Editor Version 5.00
[HKEY_CLASSES_ROOT.xlsx]
@=»Excel.Sheet.12″
«Content Type»=»application/vnd.openxmlformats-officedocument.spreadsheetml.sheet»
«PerceivedType»=»document»
Попробовал все, что предлагали в этой ветке https://answers.microsoft.com/ru-ru/windows/forum/windows_7-windows_programs/excel-2010/607d8c14-75a3-466b-854a-c1266bb27397?page=2 безрезультатно.
При нажатии ПКМ в меню присутствует «Лист Microsoft Excel» при создании не открывает, выдает все то же «Не является приложением Win 32»
Второй день бьюсь уже, не могу победить.
Ворд работает без проблем, если что.
Вопрос так и не решен, вариант сносить винду и MO целиком, пока не рассматриваю.
Ответы (3)
Вам остаётся попробовать полную переустановку Office 2010 c помощью специальной утилиты для полного удаления пакета Office 2010.
Подробную инструкцию по удалению Вы можете найти по следующей ссылки:
И если и это не решит проблему, то возможно имеет смысл переустановить операционную систему.
В случае дополнительных вопросов, пожалуйста, обращайтесь к нам.
Был ли этот ответ полезным?
К сожалению, это не помогло.
Отлично! Благодарим за отзыв.
Насколько Вы удовлетворены этим ответом?
Благодарим за отзыв, он поможет улучшить наш сайт.
Насколько Вы удовлетворены этим ответом?
Благодарим за отзыв.
То есть без удаления никак не обойтись?
Смотрел подобные темы, там в реестре в разделе .xlxs меньше подразделов и вообще по-другому все выгдядит, может можно как то «малой кровью» обойтись?
Был ли этот ответ полезным?
К сожалению, это не помогло.
Отлично! Благодарим за отзыв.
Насколько Вы удовлетворены этим ответом?
Благодарим за отзыв, он поможет улучшить наш сайт.
Насколько Вы удовлетворены этим ответом?
Благодарим за отзыв.
Мы не рекомендуем изменять реестр пользователем так, как это приводит к нестабильности системы. В очень редких случаях мы рекомендуем какие-либо действия с реестром и всё равно пользователь вносит изменения в него на свой страх и риск.
Исходя из Вашего описание, к сожалению, никаких других методов решения порекомендовать не могу. Следовать нашим советам или нет, решать Вам. Если конечно, Вы используете версию Windows до версии Windows 7, то возможно, даже придётся переустановить ОС.
В случае дополнительных вопросов, пожалуйста, обращайтесь к нам.
1 пользователь нашел этот ответ полезным
Был ли этот ответ полезным?
К сожалению, это не помогло.
Отлично! Благодарим за отзыв.
Насколько Вы удовлетворены этим ответом?
Благодарим за отзыв, он поможет улучшить наш сайт.
Не открывается файл Excel – в чем причина?
Что делать, если файл Excel не открывается?
Виджеты на рабочий стол
В Экселе не двигается курсор по ячейкам: в чем может быть проблема?
Не работает правая кнопка мыши в Excel: где кроется проблема?
Не работает фильтр в Excel: загвоздка, на которую мы часто не обращаем внимания
Не отображаются листы в Excel: как вернуть вкладки без танцев с бубнами
Многие пользователи пакета Microsoft Office сталкиваются с проблемами открытия и сохранения файлов. Сегодня речь пойдет о том, почему не открывается файл Excel и как это можно исправить. Причина может заключаться в чем угодно – от поврежденной книги до сбоев в операционной системе. Давайте разберем по порядку.
Проблема совместимости
Если вы пытаетесь открыть документ, но программа выдает ошибку, попробуйте открыть его в более поздней версии Office. Дело в том, что начиная с 2007 года, был добавлен новый формат xsls – расширенный. И Excel, выпущенный до этого времени, просто не откроет книгу. Внимательно посмотрите на расширение файла и на версию вашего офисного пакета. Они могут быть несовместимы.
Чтобы исправить эту ситуацию, вам необходимо сохранить книгу в более старом формате. Откройте документ в той программе, где вы его создавали. Если кто-то передал файл со стороны, найдите компьютер с новой версией или попросите, чтобы его пересохранили для вас. Если проблему приходится решать самостоятельно, нажмите значок главного меню в левом верхнем углу и выберите «Сохранить как». Внизу окна вы увидите поле «Тип файла». Выберите в нем «Книга Excel 97-2003». Далее вы сможете открывать этот файл в любой версии Office.
Самый лучший вариант – установить последнюю версию Microsoft Office. В каждом следующем релизе поддерживаются все старые форматы.
Настройка параметров
Довольно часто можно наблюдать сообщение «Ошибка при направлении команды приложению». В этом случае при открытии файла Excel открывается пустое окно. Это некритично, открыть можно через соответствующий пункт в главном меню или просто еще раз дважды щелкнув на документе в папке. Можно открыть Excel и перетащить на него книгу из проводника. Но если вы часто работаете с документами, то эта ошибка будет неприятно донимать, отнимая время.
Чтобы избавиться от предупреждения, проделайте следующее:
- Нажмите кнопку Файл.
- В правом поле внизу щелкните «Параметры Excel».
- Дальше нажимайте «Дополнительно и пролистайте вниз и найдите пункт «Игнорировать DDE-запросы от других приложений».
- Снимите с него галочку и нажмите «Ок».
Ошибка сопоставлений
Операционная система настроена на «запоминание» программ для открытия файлов разных типов. Это называется «сопоставление». Когда вы пытаетесь открыть файл с незнакомым расширением, вы должны указать, какую программу использовать. Информация об этом записывается.
Если в какой-то момент сопоставление для книг Excel было сбито, ОС просто не поймет, в какой программе их следует открывать. Чтобы исправить ситуацию, выполните следующее:
- Зайдите в Параметры. Легче всего сделать это через поиск, просто напечатав запрос. Для Windows 7 и более ранних версий воспользуйтесь кнопкой «Пуск».
- Перейдите в раздел «Приложения».
- Далее щелкайте по ссылке «Приложения по умолчанию».
- Нажмите «Выбор стандартных приложений для типов файлов » для Windows 10 и «Назначение программы для открытия файлов этого типа» для 7-ки.
- В конце списка найдите расширения «xsl», «xsls», «xslt», «xsltm» и т.д. Все должны начинаться с xsl.
- Проверьте, с помощью какой программы они открываются. Если настроено неверно, нажмите на приложение или «плюс» и в стандартном окне выбора приложений выберите Excel. Это надо проделать для каждого расширения отдельно.
- Если в списке выбора Excel не появился, то нажимайте кнопку «Обзор».
- В папке Program files ищите папку «Microsoft office».
- Далее заходите в папку «Office№», где № — это номер вашей версии. Например, 12 или 15.
- Вам нужен исполняемый файл EXCEL.exe. Иногда он помечается как «приложение».
- Дважды щелкайте по ярлыку, и сопоставление будет создано.
Проблема с надстройками
Excel имеет множество надстроек, которые существенно расширяют возможности программы. Их можно отключать за ненадобностью и включать по необходимости. Иногда расширения конфликтуют между собой. В таком случае, следует отключить лишнее.
Если возникла проблема открытия файла Excel, отключите надстройку COM. Для этого зайдите в параметры, как было описано выше, и выберите раздел «Надстройки».
Внизу вы увидите выпадающий список «Управление». Выберите в нем пункт «Надстройки COM» и нажмите кнопку «Перейти…». В окне появится перечень расширений. Снимите галочки со всех элементов.
Если документ открылся, значит, проблема была в них. Далее пробуйте включать каждую по отдельности и вы сможете определить, в каком пункте заключалась причина. Если же книга не открывается с помощью двойного нажатия, значит, надстройки тут не виноваты. Верните галочки на место.
Повреждение файла
При записи документа на флешку или при некорректном сохранении, книга могла быть повреждена. В таком случае попытайтесь восстановить. Чаще всего Excel выводит соответствующее окно с предложением нажать кнопку «Восстановить». Если этого не произошло, выполните следующие действия:
- Откройте программу и нажмите кнопку главного меню или меню «Файл» (зависит от версии).
- Перейдите в каталог с файлом и нажмите на имя файла в окне.
- Внизу найдите слово «Открыть». Щелкните по треугольнику около него и выберите «Открыть и восстановить».
- Нажмите «Восстановить».
- Если это не помогло, то вернитесь к окну путем повторного выполнения вышеуказанных действий, и нажмите «Извлечь данные».
- Далее выберите «Преобразовать формулы в значения» (все формулы пропадут) или «Восстановить формулы».
- После этого возможно данные будут восстановлены. Сохраните документ.
Вирусы
Иногда вредоносные программы могут повредить сопоставления или сам пакет приложений Office. В таком случае, запустите антивирус и просканируйте весь жесткий диск. Если после этого Excel все еще не запускается, то либо откатите системы к точке восстановления, либо переустановите программу.
Если вы подключены к Интернет, и у вас лицензионное ПО, то можно попробовать восстановить приложение. Для этого необходимо:
- Нажать правую кнопку мыши на кнопке «Пуск» и выбрать «Приложения и возможности».
- Найти в списке Microsoft Office и нажать кнопку «Изменить».
- Разрешить выполнение операций и выбрать опцию «Восстановить».
- Это приведет к обновлению приложения.
Нестандартные файлы
Со временем разработчики все больше усложняют пакет Office, добавляя новые возможности. Соответственно растет и число расширений, которые должны создавать и открываться в Excel. В частности, в версии 2007 года появился формат XLSM. Файлы этого типа представляют собой большую таблицу с поддержкой макро-элементов. Следует выяснить, почему xlsm не открывается в Excel?
- Старая версия. Обновите офисный пакет.
- Сбой в учетной записи. Создайте новый аккаунт и попробуйте зайти под ним.
- Проблема в реестре. Для вызова реестра нажмите Win и R и в окне введите regedit
- Перейдите по ветке HKEY_CURRENT_USERSoftwareMicrosoftOffice12.0 и удалите последнюю папку. У вас цифры могут быть другими – зависит от версии. Например, 2007 – это 12, 2010 – 14, 2013 – 14, 2016 – 16.
Еще один формат – CSV. Он был создан для совместимости Excel и данных из WEB и сторонних приложений. Иногда файл csv в Excel открывается иероглифами. Здесь проблема заключается в кодировке. Сделайте следующее:
- Перейдите на вкладку «Данные» и выберите пункт «Из текста».
- В окне открытия выберите тип «Все файлы» и нажмите «Открыть».
- Появится окно, в котором можно установить кодировку. Чаще всего используется 1251 или Юникод. Попробуйте выбирать разные.
Многооконный режим
По умолчанию все книги Excel 2007 – 2013 открываются в одном окне. Вы можете изменить это, если работаете одновременно с несколькими документами. Более поздние версии уже открывают разные окна автоматически. Если ваш Office открывает книгу в одном и том же окне, зайдите через «Пуск» в главное меню и запустите еще один экземпляр программы. Теперь вы увидите на панели задач два ярлыка. Так их можно открыть сколько угодно.
Если все проблемы устранены, прочитайте о том, как использовать горячие клавиши в Excel.
Файлы не открываются в Excel или «Файл не найден» происходит при открытии двойным
Симптомы
При двойном щелчке файла типа Microsoft Excel (.xls), Excel запускается как положено, но затем может появиться сообщение об ошибке, подобное приведенному ниже:
При нажатии кнопки ОК в сообщении об ошибке, сообщение появится. После повторного нажатия кнопки OKоткроется файл.
Причина
Это может происходить, если действия «Открыть» для этого типа файлов заканчивается на %1.
Если действие открыть для файла данного типа изменено и строка сохранена перед нажатием кнопки ОК, %1 добавляется в параметр реестра.
Если %1 намеренно добавить действия «Открыть» для этого типа файлов, %1 добавляется в параметр реестра. При дальнейшем %1 удаляется из действия «Открыть», параметр реестра остается неизменной и необходимо изменить вручную.
Кроме того эта проблема может возникнуть при изменении вручную сопоставления файлов XLS-файлов или в некоторых случаях при запуске на одном компьютере несколько версий Excel.
Решение
Чтобы устранить эту проблему, установите последние накопительные обновления для Microsoft Office Excel. Последние накопительные обновления можно найти, щелкнув следующую ссылку:
953878 накопительного обновления доступны из группы Microsoft Office для предоставления исправления для проблем, о которых сообщалось в
Временное решение
Важно. Этот раздел, метод или задача содержат действия, содержащие указания по изменению реестра. Однако, при некорректных изменениях реестра могут возникнуть серьезные проблемы. Поэтому выполняйте следующие действия внимательно. Для дополнительной защиты сделайте резервную копию реестра перед внесением изменений. В таком случае при возникновении неполадок можно будет восстановить реестр. Чтобы узнать дополнительные сведения о резервном копировании и восстановлении реестра, щелкните следующий номер статьи базы знаний Майкрософт:
322756 как резервное копирование и восстановление реестра Windows
Чтобы обойти эту проблему, выполните следующие действия.
Нажмите кнопку Пуск и выберите команду Выполнить.
В поле Открыть введите команду regedit и нажмите кнопку ОК.
Откройте следующий раздел реестра:
В области справа выберите (по умолчанию).
В меню Правка выберите команду Изменить.
Удалите %1 из конца строки значение таким образом, чтобы строка данных выглядела следующим образом:
«C:\PROGRAM OFFICE\OFFICE\EXCEL. EXE» /e (включая кавычки)
Нажмите кнопку ОК, а затем закройте редактор реестра.
Дополнительные сведения
Примечание. В некоторых версиях Windows, описанные действия могут существенно отличаться от того, что написано в данной статье. Если это так, обратитесь к документации продукта для выполнения этих действий.
Чтобы изменить действие открыть тип файла, выполните следующие действия.
Запустите проводник Microsoft Windows.
В меню Сервис выберите Свойства папки
Нажмите кнопку Дополнительно.
В области действийнажмите кнопку Открытьи нажмите кнопку Изменить.
Внесите необходимые изменения и нажмите кнопку ОК.
Источник
Не открывается файл «Эксель»: причины и что делать
Почему не открывается файл «Эксель»?
Что же может послужить причиной того, что табличный редактор, рассчитанный именно на работу с такими файлами (к тому же «родного» формата), открывать книги отказывается наотрез? Причин появления такой ситуации может быть достаточно много, причем исключать неполадки в операционной системе нельзя. Но обычно это связано с другими факторами, среди которых основными принято считать такие:
Исходя из вышеизложенных соображений, будем искать наиболее подходящее решение по устранению ошибок открытия файлов для каждого конкретного случая.
Введение
Информация окружает нас повсюду, мы получаем ее из любых источников, обрабатываем и обмениваемся ей ежедневно. У многих пользователей основной вид профессиональной деятельности связан с созданием или обработкой информации. И почти каждый из нас дополнительно использует информацию для собственных нужд.
Перевод значительной доли информации в цифровой формат значительно расширил диапазон ее применения.
Основным источником ее хранения являются разнообразные компьютерные устройства: персональные компьютеры, ноутбуки, планшеты, смартфоны и т.д. Пользователи в равной степени используют их как для осуществления своей профессиональной деятельности, так и для приятного времяпрепровождения и развлечения.
Основным элементом управления любым компьютерным устройством является операционная система, которая осуществляет контроль над всеми процессами, происходящими на устройстве, и обрабатывает команды пользователя.
На сегодняшний день самой популярной операционной системой в мире является система «Windows»
. Разработанная и представленная для ежедневного использования корпорацией
«Microsoft»
в 1985 году, система претерпела ряд изменений и улучшений, что позволило ей стать самой распространенной операционной системой в мире. Приятный пользовательский интерфейс совместно с высокой производительностью системы и скоростью обработки данных делает ее незаменимой для управления современными компьютерными устройствами.
Для осуществления офисного и делового документооборота наибольшее распространение получило программное обеспечение «Microsoft Office»
, включающее в себя различные приложения для создания, обработки и обмена разными деловыми документами: текстовыми файлами, таблицами, базами данных, презентациями, диаграммами и т.д. Благодаря богатым функциональным возможностям
«Microsoft Office»
, формат создаваемых им документов приобрел статус стандарта для всех основных видов документальных файлов.
В этом кратком руководстве мы рассмотрим порядок действий при невозможности открыть самый популярный вид офисных файлов: текстовый документ. Текстовый формат файлов пользователи регулярно используют в разнообразных целях: ведение деловой переписки, создание любого вида отчетности, офисный документооборот, все виды договоров, инструкций, проекты и презентации, создание рефератов, научных изысканий и художественных произведений и многое другое.
Потеря важных данных, особенно текстовых документов большого объема, может привести к нежелательным последствиям, ведь теперь вам нужно будет затратить значительное количество времени на воссоздание документа заново. Однако прежде чем приступить, попробуйте исправить ваш текстовый файл или, по крайней мере, извлечь из него максимально возможный объем содержимого, для облегчения себе последующей работы. В нашем руководстве мы покажем основные действия, которые вам необходимо выполнить для доступа к вашему документу. Дополнительно мы представим универсальный способ для восстановления ваших текстовых файлов при помощи профессиональной программы для восстановления офисных документов.
Проблемы совместимости. Файл «Эксель» не открывается (пишет: «Недопустимый формат или расширение»)
Одной из самых распространенных проблем является невозможность открытия книг исключительно по причине того, что в последних версиях редактора для сохранения файлов по умолчанию используется относительно новый формат XLSX, а не XLS, который изначально применялся в офисном пакете 2003 года выпуска. Очевидно, что XLSX-файл «Эксель» не открывается в устаревшей модификации редактора по причине того, что данная версия просто не рассчитана на работу с таким форматом.
Как вариант, попробуйте открыть исходную книгу в редакторе, поддерживающем новый стандарт, и сохранить его заново, выбрав формат электронной таблицы Excel 2003 (XLS). После выполнения такой операции требуемый файл безоговорочно откроется в любой модификации Excel.
Многооконный режим
По умолчанию все книги Excel 2007 – 2013 открываются в одном окне. Вы можете изменить это, если работаете одновременно с несколькими документами. Более поздние версии уже открывают разные окна автоматически. Если ваш Office открывает книгу в одном и том же окне, зайдите через «Пуск» в главное меню и запустите еще один экземпляр программы. Теперь вы увидите на панели задач два ярлыка. Так их можно открыть сколько угодно.
Если все проблемы устранены, прочитайте о том, как использовать горячие клавиши в Excel.
Проблемы сопоставлений
Еще одна причина того, что файл «Эксель» не открывается, состоит в том, что в настройках операционной системы были нарушены параметры, установленные для соответствия файлов определенным программам, которые должны открывать их по умолчанию.
В этом случае необходимо перейти в раздел приложений по умолчанию, используя для этого «Панель управления» или меню параметров (только в Windows восьмой и десятой версий), затем найдите в списке форматов все те, что начинаются с XLS, а после этого, если справа редактор Excel по умолчанию не установлен, измените стандартное приложение, нажав кнопку с плюсиком и выбрав программу из списка.
Примечание: если Excel в списке приложений отсутствует, воспользуйтесь кнопкой обзора и укажите путь к исполняемому файлу программы (Excel.exe). В случае наличия нескольких версий «Офиса», папки будут отмечены номерами, поэтому искать файл запуска табличного редактора необходимо в том каталоге, номер которого выше (12, 15 или 16, что соответствует пакету 2007-2016 годов выпуска).
Проблемы настроек редактора
Открытие файлов Excel бывает невозможным еще и потому, что в самом редакторе его основные параметры установлены некорректно. Удивительно, но зачастую это можно наблюдать даже после первой установки всего офисного пакета на компьютер.
В этой ситуации следует запустить основное приложение (без открытия файла) с созданием пустой книги или нового документа (в зависимости от текущей версии редактора), перейти к дополнительным настройкам, а затем в группе общих опций установить флажок на пункте игнорирования запросов DDE от других приложений.
Параметры
Достаточно частой проблемой является настройка самого приложения. При открытии документа может появиться окошко с текстом: ошибка при направлении команды приложению.
Тогда необходимо сделать следующее:
Проблемы надстроек
Если все вышеперечисленное эффекта не дало и файл «Эксель» не открывается, необходимо проверить, какие из надстроек редактора являются в данный момент активными, и при необходимости отключить все или только нерабочие.
Сделать это можно в разделе параметров, вызываемом через файловое меню, где нужно перейти к опциям надстроек, в выпадающем списке внизу выбрать надстройки COM, нажать кнопку перехода, а после этого снять флажки со всех представленных компонентов и нажать кнопку подтверждения деактивации («ОК»).
Примечание: выявить нерабочую надстройку можно путем поочередного отключения каждой из них с проверкой возможности открытия файла из «Проводника» или непосредственно в редакторе.
Проблемы аппаратного ускорения
Иногда открыть файл Excel бывает невозможно по причине того, что аппаратное ускорение было отключено и в данный момент не задействовано, как того требует сам редактор.
В этом случае снова нужно использовать основные настройки программы, перейти к дополнительным опциям и деактивировать пункт отключения аппаратного ускорения.
Защита книг и листов паролями
Наконец, одной из самых больших проблем можно назвать установку защиты на листы или на всю книгу путем задания паролей, которые будут затребованы при попытке открытия файлов. Просто так снять пароль, если пользователь его забыл, может не получиться даже при использовании специально предусмотренных для этого утилит от сторонних разработчиков. Одним из оптимальных решений, которое работает практически всегда, можно назвать следующее. Сначала в «Проводнике» необходимо включить отображение расширений файлов и переименовать защищенную книгу с присвоением ей расширения ZIP. После этого с помощью любого архиватора следует извлечь данные и найти в папке, в которую производилась распаковка, и найти там XML-файл, в названии которого будет присутствовать обозначение листа и его номер (например, Sheet1.xml).
Откройте этот объект в текстовом редакторе (например, в обычном «Блокноте»), найдите в содержимом строку, начинающуюся с обозначения
Как восстановить удаленный лист в Excel
Если в процессе изменения книги пользователь удалил лист, то до сохранения его можно восстановить. С помощью кнопки «Отмена действия» CTRL+Z.
Ее удобно использовать, когда внесено всего несколько изменений.
Второй вариант – закрыть файл, не сохраняя изменений. Останется исходная версия.
Повреждение файлов
Но как восстановить файл Excel, если редактор при попытке открытия книги сообщает, что она повреждена? В такой ситуации выход тоже есть.
В запущенном редакторе через файловое меню попытайтесь открыть файл, указав его местоположение на диске, в меню кнопки открытия выберите «Открыть и восстановить», а затем нажмите кнопку восстановления. Если это не поможет и программа сообщит об ошибке или невозможности восстановления, повторите указанные действия, при восстановлении нажмите кнопку извлечения данных, после чего воспользуйтесь одним из вариантов действий (преобразование значений или восстановление формул).
Восстановление онлайн
Если ни Excel, ни OpenOffice Calc не могут открыть поврежденный документ в формате *.xls, попробуйте выполнить восстановление файла с помощью специальных онлайн-сервисов. Есть два варианта:
Оба сервиса работают по одному принципу. Вы выполняете загрузку файлов на сервис, он эти документы проверяет, исправляя ошибки. Если восстановление поврежденного файла завершается успешно, появляется ссылка на скачивание демо-версии исправленного документа.
В пробном режиме восстанавливается только 1 страница – иногда этого достаточно. Для загрузки полного файла нужно приобрести платный аккаунт, после чего восстановленный документ станет доступным.
Источник
Проблемы с открытием файлов Excel

Неудачи в попытке открыть книгу Excel не так часты, но, тем не менее, они тоже встречаются. Подобные проблемы могут быть вызваны как повреждением документа, так и неполадками в работе программы или даже системы Windows в целом. Давайте разберем конкретные причины проблем с открытием файлов, а также выясним, какими способами можно исправить ситуацию.
Причины и решения
Как и в любой другом проблемном моменте, поиск выхода из ситуации с неполадками при открытии книги Эксель, кроется в непосредственной причине её возникновения. Поэтому, прежде всего, нужно установить именно факторы, которые вызвали сбои в работе приложения.
Чтобы понять, в чем первопричина: в самом файле или в программных неполадках, попытайтесь открыть другие документы в этом же приложении. В случае если они откроются, можно сделать вывод, что первопричина проблемы — повреждение книги. Если же пользователя и тут постигнет неудача при открытии, то значит, проблема кроется в неполадках Excel или операционной системы. Можно сделать и по-другому: попробовать открыть проблемную книгу на другом устройстве. В этом случае её успешное открытие будет свидетельствовать о том, что с документом все в порядке, а проблемы нужно искать в ином.
Причина 1: проблемы совместимости
Наиболее частая причина неудачи при открытии книги Excel, если она кроется не в повреждении самого документа, это проблема совместимости. Она вызвана не поломкой ПО, а использованием старой версии программы для открытия файлов, которые были сделаны в более новой версии. В то же время нужно отметить, что далеко не каждый сделанный в новой версии документ будет иметь проблемы при открытии в предыдущих приложениях. Скорее наоборот, большинство из них запустятся нормально. Исключения составят только те, где были внедрены технологии, с которыми старые версии Эксель работать не могут. Например, ранние экземпляры этого табличного процессора не могли работать с циклическими ссылками. Поэтому книгу, содержащую данный элемент, старое приложение открыть не сможет, но оно запустит большинство других документов, сделанных в новой версии.
В данном случае решений проблемы может быть только два: либо открывать подобные документы на других компьютерах, имеющих обновленное ПО, либо установить на проблемном ПК одну из новых версий пакета Microsoft Office вместо устаревшей.
Обратной проблемы при открытии в новой программе документов, которые были сформированы в старых версиях приложения, не наблюдается. Таким образом, если у вас установлена последняя версия Excel, то проблемных моментов, связанных с совместимостью при открытии файлов более ранних программ, быть не может.
Отдельно следует сказать о формате xlsx. Дело в том, что он внедрен только начиная с версии Excel 2007. Все предыдущие приложения по умолчанию с ним работать не могут, ведь для них «родным» форматом является xls. Но в этом случае проблему с запуском такого вида документа можно решить даже без обновления приложения. Это можно сделать, установив на старую версию программы специальный патч от Microsoft. После этого книги с расширением xlsx будут открываться нормально.
Причина 2: неправильная настройка параметров
Иногда причиной проблем при открытии документа может быть неправильная настройка конфигурации самой программы. Например, при попытке открыть любую книгу Эксель двойным щелчком левой кнопки мышки может появиться сообщение: «Ошибка при направлении команды приложению».

При этом приложение запустится, но выбранная книга не откроется. В то же время через вкладку «Файл» в самой программе документ открывается нормально.
В большинстве случаев данную проблему можно решить следующим путем.


После выполнения данной операции повторная попытка открыть документ двойным щелчком мыши должна завершиться успешно.
Причина 3: настройка сопоставлений
Причина того, что вы не можете стандартным способом, то есть, двойным щелчком левой кнопки мыши, открыть документ Эксель, может крыться в неправильной настройке сопоставлений файлов. Признаком этого служит, например, попытка запуска документа в другом приложении. Но данную проблему также легко можно решить.




Но, если при выделении типичного файла Эксель указано другое приложение, то это свидетельствует о том, что настроена система неправильно. Чтобы сконфигурировать настройки жмем на кнопку «Изменить программу» в верхней правой части окна.


Но, если в связи с какими-то обстоятельствами его в списке не оказалось, то в этом случае жмем на кнопку «Обзор…».

C:\Program Files\Microsoft Office\Office№
Вместо символа «№» нужно указать номер своего пакета Microsoft Office. Соответствия версий Excel и номеров Офиса следующие:
После того, как вы перешли в соответствующую папку, выделяйте файл EXCEL.EXE (если не включен показ расширений, то он будет называться просто EXCEL). Жмите на кнопку «Открыть».



После этого книги Excel открываться должны корректно.
Причина 4: некорректная работа надстроек
Одной из причин, почему не запускается книга Excel, может являться некорректная работа надстроек, которые конфликтуют или между собой, или с системой. В этом случае выходом из положения является отключение некорректной надстройки.




Причина 5: аппаратное ускорение
Проблемы с открытием файлов в Excel могут возникать при включенном аппаратном ускорении. Хотя данный фактор и не обязательно является препятствием для открытия документов. Поэтому, прежде всего, нужно проверить является он причиной или нет.

Причина 6: повреждение книги
Как уже говорилось ранее, документ может не открываться ещё и потому, что он поврежден. Об этом может свидетельствовать то, что другие книги в этом же экземпляре программы запускаются нормально. Если же вы не смогли открыть этот файл и на другом устройстве, то тогда с уверенностью можно сказать, что причина именно в нем самом. В этом случае можно попытаться восстановить данные.







Существуют и другие варианты восстановления данных поврежденных книг. О них говориться в отдельной теме.
Причина 7: повреждение Excel
Ещё одной причиной, почему программа не может открыть файлы, может быть её повреждение. В этом случае нужно попытаться восстановить её. Следующий метод восстановления подойдет только в том случае, если у вас есть стабильное подключение к интернету.



Если у вас нет подключения к интернету или по каким-то другим причинам вы не можете воспользоваться данным способом, то в этом случае придется производить восстановление с помощью установочного диска.
Причина 8: системные проблемы
Причиной невозможности открыть файл Excel иногда могут выступать и комплексные неисправности в операционной системе. В этом случае нужно выполнить ряд действий по восстановлению работоспособности ОС Windows в целом.


Как видим, проблема с открытием книг Эксель может быть вызвана абсолютно разными причинами. Они могут крыться как в повреждении файла, так и в неверных настройках или в неполадках самой программы. В отдельных случаях причиной могут служить также проблемы операционной системы. Поэтому для восстановления полной работоспособности очень важно определить первопричину.
Источник
Файл не является документом windows excel: что делать?

Каждому пользователю компьютера наверняка приходилось столкнуться с проблемой, когда файл, который он хотел открыть в Microsoft Excel, не распознавался программой. Многие испытывают панику, не зная, как решить проблему. В этой статье мы разберём, что делать, если excel не открывает файл, и как решить эту проблему.
Проблема с запуском файла Excel: возможные причины

Вы можете столкнуться с проблемой, когда Excel не может открыть файл по разным причинам. Рассмотрим наиболее распространенные случаи:
- Некорректное расширение файла;
- Файл был поврежден или сохранен в неверном формате;
- Excel не установлен на вашем компьютере;
- Проблемы с файлом Excel или программой;
- Проблемы с программой Windows.
Как исправить проблему Excel
Шаг 1: Проверьте расширение файла
Если файл не распознаётся Excel, то возможно это связано с некорректным расширением. Убедитесь, что файл имеет верное расширение и подходящий формат .*xls или .*xlsx.
Шаг 2: Откройте файл с помощью другого приложения
Если у вас есть другое приложение, которое может открыть файлы Excel, попробуйте использовать его, чтобы проверить, может ли файл быть открыт. Некоторые приложения, которые могут открыть файлы Excel:
- Любые программы для работы с электронными таблицами,
- Google Sheets,
- OpenOffice Calc,
- Gnumeric.
Шаг 3: Переустановите Excel
Если файл все еще не открывается, возможно, что Excel на вашем компьютере поврежден. В таком случае, переустановите Excel. Удалите программу, перезапустите компьютер и установите Excel снова. Перезагрузка системы может устранить неполадки и помочь открыть файл.
Шаг 4: Обновите Excel или ищите обновление в Windows
Если Excel всё ещё не открывает файлы, проверьте, обновлен ли Excel. Если нет, обновите до последней версии. Это может решить проблему, если проблема была связана со старой и более устаревшей версией Excel. Другой вариант — проверьте обновления Windows.
Шаг 5: Восстановите поврежденный файл Excel
Если файл Excel объемный или поврежден, то он может не открыться в программе Excel. В такой ситуации нужно воспользоваться специальными программами для восстановления поврежденных файлов.
Можно воспользоваться следующими программами:
- EasyOfficeRecovery,
- Advanced XLS Repair,
- Recovery Toolbox for Excel.
Итог
Кроме перечисленных выше решений, могут быть и другие методы, которые помогут открыть файл в программе Excel. Если не сработало, часто лучший выход связаться с профессионалами или подобрать специальные программы, чтобы восстановить поврежденный или битый файл.
Теперь вы знаете, как решить проблему, когда Excel не распознает файл, используя простые методы, которые можно выполнить даже самостоятельно.
Файл не является документом Windows Excel — что делать?
Excel — это мощный инструмент для работы с данными, который облегчает задачи учета и анализа данных. Однако иногда пользователи сталкиваются с ошибками, которые могут привести к потере данных и времени.
Одна из таких ошибок — «Файл не является документом Windows Excel». Эта ошибка возникает, когда пользователь пытается открыть файл Excel, который был поврежден или несовместим с текущей версией Excel.
Почему возникает ошибка «Файл не является документом Windows Excel»?
Существует множество причин, по которым файл Excel может не открыться и появляется ошибка «Файл не является документом Windows Excel». Некоторые из них включают:
- Файл поврежден в результате неправильного закрытия Excel или сбоя в системе.
- Файл был создан в более ранней версии Excel и несовместим с текущей версией.
- Файл Excel был изменен или скопирован из другого источника с ошибками.
- На компьютере не установлен Excel или программное обеспечение не обновлено до последней версии.
- Программное обеспечение кэширует неверную версию файла Excel.
Как исправить ошибку «Файл не является документом Windows Excel»?
Есть несколько способов исправить ошибку «Файл не является документом Windows Excel». Вот некоторые из них:
- Обновление Excel: Если у вас установлена устаревшая версия Excel или другого программного обеспечения Microsoft Office, попробуйте обновить его до последней версии.
- Проблемы с кэшем: Попробуйте очистить кэш в Excel, чтобы убедиться, что вы используете последнюю версию файла.
- Проблемы с файлом: Попробуйте открыть файл Excel на другом компьютере или попросите отправить его заново.
- Используйте инструменты восстановления Excel: Если файл поврежден, попробуйте использовать встроенные инструменты восстановления Excel для попытки восстановления данных.
- Используйте сторонние программы: Если все вышеперечисленное не помогло, можете использовать сторонние программы восстановления Excel, которые попытаются восстановить файл.
Как избежать ошибки «Файл не является документом Windows Excel» в будущем?
Есть несколько способов избежать ошибки «Файл не является документом Windows Excel» в будущем. Вот некоторые из них:
- Создавайте резервные копии: Регулярно создавайте резервные копии файлов Excel, чтобы в случае сбоя или повреждения вы могли быстро восстановить данные.
- Обновляйте программное обеспечение: Регулярно обновляйте Excel и другое программное обеспечение, чтобы избежать несовместимости и проблем с кэшем.
- Не изменяйте файлы Excel без необходимости: Не изменяйте и не копируйте файлы Excel без необходимости, чтобы избежать повреждения данных и испорченных файлов.

Исправление ошибки «Файл не является документом Windows Excel» может быть утомительным и занимать много времени. Однако, если вы будете следовать простым советам и рекомендациям, вы можете избежать проблем в будущем и сохранить свои данные.
Итог

Ошибка «Файл не является документом Windows Excel» может быть вызвана различными причинами. Важно правильно диагностировать коренную проблему и выбрать соответствующее решение, чтобы сохранить свои данные и избежать подобных проблем в будущем. Для этого регулярно следуйте советам по обновлению программного обеспечения и создавайте резервные копии файлов Excel.
Файл не является документом windows excel что делать
Microsoft Excel — это программа таблиц, созданная для создания, редактирования и анализа данных. Когда вы открываете файл Microsoft Excel, который не является документом Windows Excel, вы можете столкнуться с ошибкой. Ошибка может произойти по разным причинам, но в основном это происходит из-за неправильно соединенных ссылок или поврежденных файлов. Эта статья даст вам общее представление о том, что делать, если вы столкнулись с такой проблемой.
Что такое документ Windows Excel?
Документ Windows Excel — это файл, созданный с помощью Microsoft Excel для Windows. Этот файл может быть сохранен в разных форматах, которые определяются расширением файла. Расширение файла .xlsx является наиболее распространенным, но есть и другие расширения, например: .xls, .xlsm, .xlsb, .xltx и т.д. Файл, который не является документом Windows Excel, может не иметь правильного расширения файла и, как следствие, может вызвать ошибку в программе.
Что делать, если файл не является документом Windows Excel?
Если вы столкнулись с ошибкой, которая говорит, что файл не является документом Windows Excel, то следуйте рекомендациям ниже:
- Шаг 1: Проверьте расширение файла.
- Шаг 2: Попробуйте открыть файл в другой программе.
- Шаг 3: Попробуйте открыть файл на другом компьютере.
- Шаг 4: Используйте функцию «Восстановить».
- Шаг 5: Свяжитесь с технической поддержкой.
Шаг 1: Проверьте расширение файла
Перед тем, как что-то делать с файлом, обязательно проверьте расширение файла. Возможно, это просто ошибка в названии. Если у вас есть правильный файл, то попробуйте переименовать файл, добавив правильное расширение файла, и попытайтесь открыть его.
Шаг 2: Попробуйте открыть файл в другой программе
Если ваш файл по-прежнему не открывается, попробуйте открыть его в другой программе. Например, Microsoft Word, Microsoft PowerPoint может открыть файлы Excel. Возможно, файл был сохранен в неправильном формате. Если вы увидели таблицу данных, значит файл не поврежден и можно попробовать пересохранить его в формате .xlsx или другом подходящем формате.
Шаг 3: Попробуйте открыть файл на другом компьютере
Если вы не можете открыть файл на своем компьютере, попробуйте открыть его на другом компьютере. Если файл открывается на другом компьютере, может быть проблема в вашем компьютере, а не в самом файле.
Шаг 4: Используйте функцию «Восстановить»

Если файл Excel не открывается из-за повреждения файла, то можно попробовать восстановить его. Microsoft Excel имеет функцию автоматического восстановления, которая пытается восстановить поврежденный файл. Для этого нужно зайти в меню «Файл» и выбрать пункт «Открыть». Затем выбрать поврежденный файл и удерживая нажатой клавишу «Alt», нажать кнопку «Открыть». Появится диалоговое окно, в котором нужно выбрать опцию «Восстановить». Excel попытается восстановить файл.
Шаг 5: Свяжитесь с технической поддержкой
В конце концов, если вы все еще не можете открыть файл, свяжитесь с компьютерной технической поддержкой. Они могут помочь устранить ошибку и вернуть ваш файл в работоспособное состояние.
Общие итоги

Файл, который не является документом Windows Excel, может вызвать ошибку при открытии. Ошибка может быть вызвана ошибками в ссылках или поврежденными файлами. Если вы столкнулись с такой проблемой, то следуйте рекомендациям, перечисленным выше. Возможно, проблема заключается в неправильном расширении файла, в ряде других факторов или проблемам в вашем компьютере. Лучший способ решения проблемы — проверить все возможные причины и, если это невозможно, связаться с технической поддержкой.
Реклама. АО «ТаймВэб». erid: LjN8KQUmL
В большинстве случаев речь идет об открытии файлов формата XLSX в Microsoft Excel, поскольку такие являются нативными, были созданы и сохранены, скорее всего, в этой же программе. Однако следующие инструкции будут касаться и других поддерживаемых форматов, если именно с такими файлами у вас возникла проблема. Учитывайте, что не всегда решения окажутся удачными, особенно если речь идет о каких-то очень старых XLS или поврежденных объектах, изначально созданных не через Excel.
В статье будут затронуты как методы исправления с открытием конкретных файлов, так и решение проблем, когда Microsoft Excel на компьютере не открывает ни один документ. Внимательно читайте инструкции, сопоставляйте их со своей ситуацией и решайте, какие стоит выполнить в текущий момент, чтобы попробовать исправить ситуацию.
Отключение защищенного просмотра
Для некоторых пользователей эта информация может показаться банальной, поскольку многие уже сталкивались с подобным уведомлением и самостоятельно знают, как решить ситуацию. Однако не все получали сообщение о защищенном просмотре. Посмотрите на скриншот ниже. Если вы видите точно такое же уведомление, скорее всего, файл был передан вам с другого устройства, поэтому открылся в режиме защищенного просмотра по умолчанию.
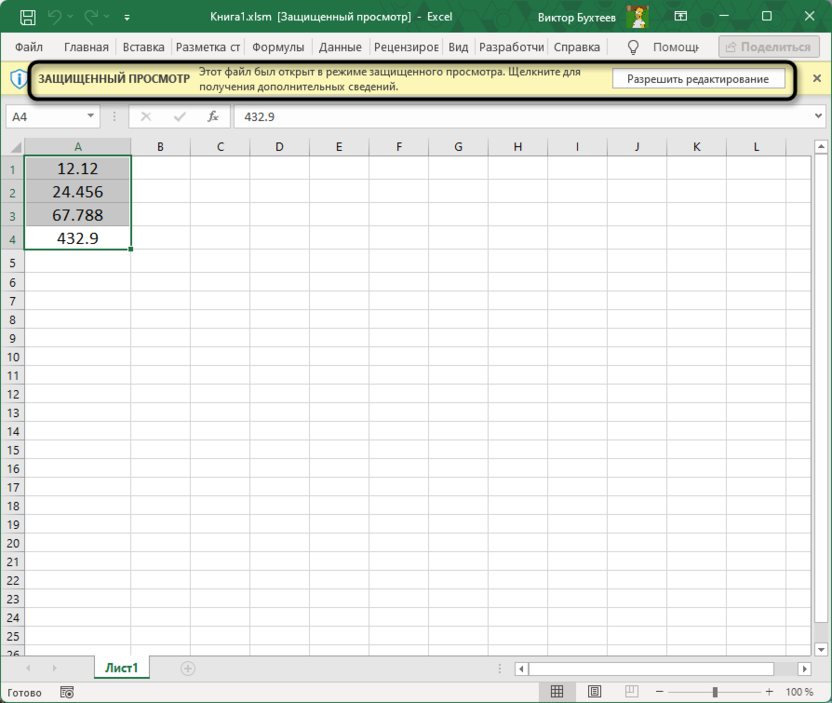
Все, что нужно сделать в этой ситуации, – нажать по кнопке разрешения редактирования. Это позволит загрузить весь оставшийся контент на листах, а все функции редактирования станут доступными.
Комьюнити теперь в Телеграм
Подпишитесь и будьте в курсе последних IT-новостей
Подписаться
Восстановление документа
Следующий метод подходит тем пользователям, кто сталкивается с проблемами открытия только конкретного файла в Excel, при этом было проверено, что остальные запускаются корректно. Почти всегда это связано с тем, что файл был поврежден и теперь софт не может корректно обработать его содержимое. Для таких ситуаций непосредственно в Экселе есть функция восстановления или извлечения данных, если стандартная процедура не поможет.
-
Запустите программу в главном окне и слева выберите раздел «Открыть».
-
Отобразится список расположений, среди которых необходимо выбрать «Обзор», чтобы перейти в необходимое окно, где и содержатся функции по восстановлению.
-
Выделите тот самый проблемный документ левой кнопкой мыши, возле кнопки «Открыть» нажмите по стрелке вниз и выберите вариант «Открыть и восстановить».
-
Вы будете уведомлены о том, что Эксель может выполнить два разных действия. Первое подразумевает попытку открытия книги с исправлением повреждений, второе – извлечение данных, куда входят формулы и значения. Сначала попробуйте стандартное восстановление. Если это не поможет, тогда уже только остается извлечь данные и формировать новую книгу по той информации, которая останется от старой.
Если переживаете, что попытка восстановления может еще больше усугубить ситуацию с поврежденным документом или предполагаете, что проблема не обязательно кроется в этом, попробуйте выполнить некоторые другие методы из материала.
Включение функции игнорирования DDE-запросов
Функция взаимодействия с DDE-запросами необходима для взаимодействия приложений между собой в Windows. Однако ее использование редко, но может привести к тому, что при попытке открыть документ в Эксель вы получите уведомление «Ошибка при направлении команды приложению». В большинстве случаев это связано как раз с неудачными DDE-запросами. Для их отключения необходимо в главном окне программы перейти к разделу «Параметры».
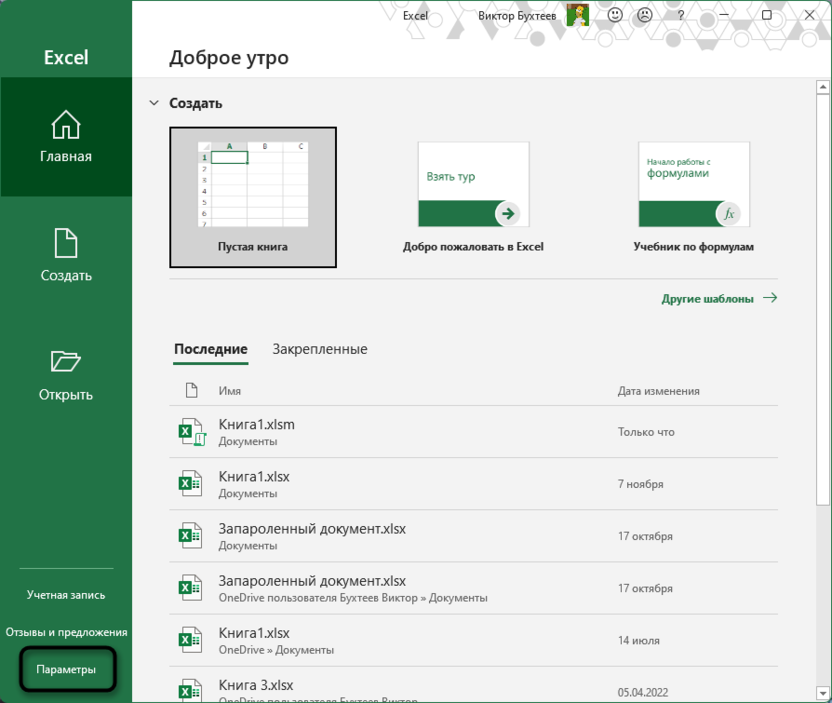
В новом окне выберите категорию «Дополнительно», найдите блок «Общие», затем поставьте галочку возле пункта «Игнорировать DDE-запросы от других приложений».
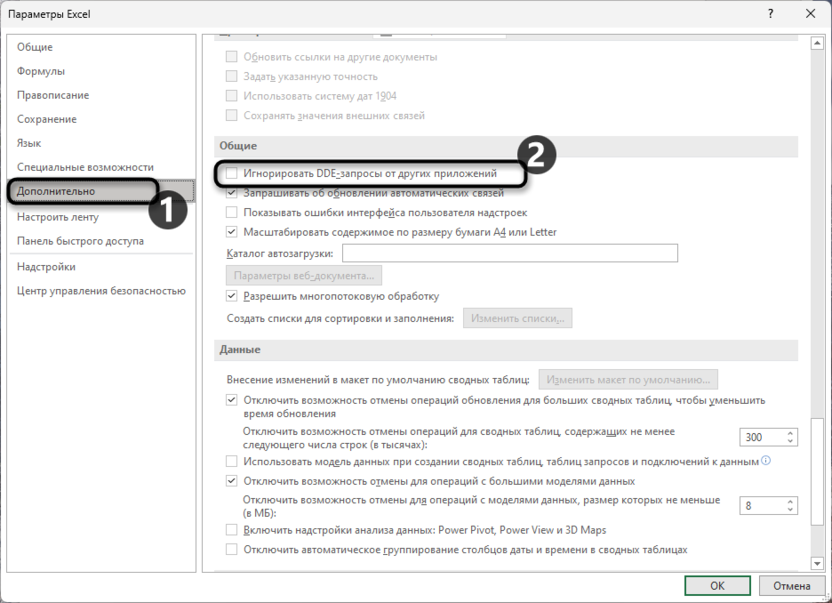
После сохранения изменений лучше будет перезапустить компьютер, чтобы все точно вступило в силу. Далее открывайте проблемные документы точно так же, как пытались это сделать ранее. Если ошибка пропала, оставьте параметр с игнорированием DDE-запросов включенным. При отсутствии каких-либо результатов его можно вернуть в значение по умолчанию.
Исправление сопоставления форматов файлов
Сопоставление форматов файлов – стандартная возможность операционных систем, которая отвечает за то, с какими программами будут ассоциироваться конкретные файлы. Это нужно для их быстрого открытия и отображения в списке при обзоре документов. Если вы как раз пытаетесь открыть Excel-файлы двойным щелчком через «Проводник» и сделать это не получается, возможно, неправильно настроено сопоставление, что можно исправить следующим образом:
-
Откройте меню «Пуск», откуда перейдите в «Параметры», нажав по значку с шестеренкой в списке закрепленных.
-
В меню слева выберите раздел «Приложения», затем справа выберите категорию «Приложения по умолчанию».
-
Используйте поиск по форматам файлов, введя там именно тот, с открытием которого у вас возникают проблемы.
-
Обратите внимание на то, какой софт по умолчанию назначен для данного формата. Если там не Microsoft Excel, понадобится кликнуть по ссылке рядом с названием программы.
-
Отобразится окно выбора приложения по умолчанию для указанного формата. Скорее всего, в этом списке будет Эксель, поэтому остается только подтвердить свой выбор.
-
При отсутствии программы кликните по «Выберите приложение на компьютере».
-
Перейдите по пути расположения компонентов Microsoft Office, где найдите исполняемый файл Excel.exe и подтвердите свой выбор.
Точно такие же действия необходимо будет провернуть с другими форматами, если разные документы не открываются в софте для работы с электронными таблицами. После внесения всех изменений перезагрузите компьютер.
Отключение надстроек
Надстройки в Microsoft Excel могут добавиться автоматически при установке каких-либо дополнительных программ в операционную систему. Они нужны для взаимодействия с другими форматами файлов, вставки данных или печати документов. Вы можете даже не узнать, что какой-то софт для просмотра PDF вставил ряд своих инструментов рядом с Excel, из-за чего нарушилась целостность документов и они теперь не открываются. Решение ситуации – отключение настроек или их переключение на стандартные. Для этого в параметрах программы выберите «Надстройки» и задайте значение «Надстройки Excel».
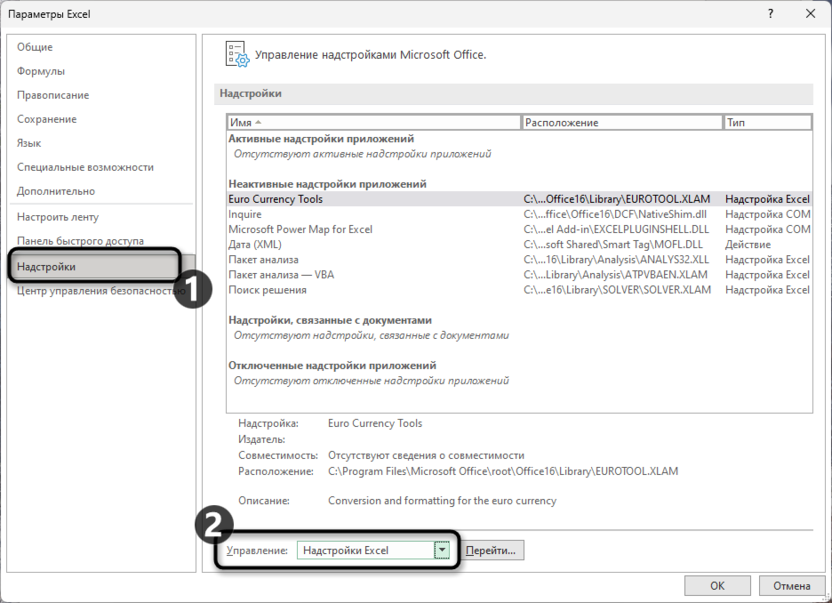
Если у вас установлен параметр «Надстройки COM», справа от списка кликните по «Перейти», чтобы открыть весь список надстроек этой категории. При наличии там любых пунктов, снимите все галочки, подтвердите изменения, перезапустите программу и попробуйте открыть ранее проблемный документ.
Отключение аппаратного ускорения
Проблема с просмотром некоторых документов может быть вызвана наличием в них слишком большого количества изображений или даже различных GIF. По умолчанию для ускорения загрузки такого контента Эксель использует функцию аппаратного ускорения, задействуя мощности видеокарты. Иногда такая технология только мешает корректной работе, особенно если речь идет о слабых видеокартах.
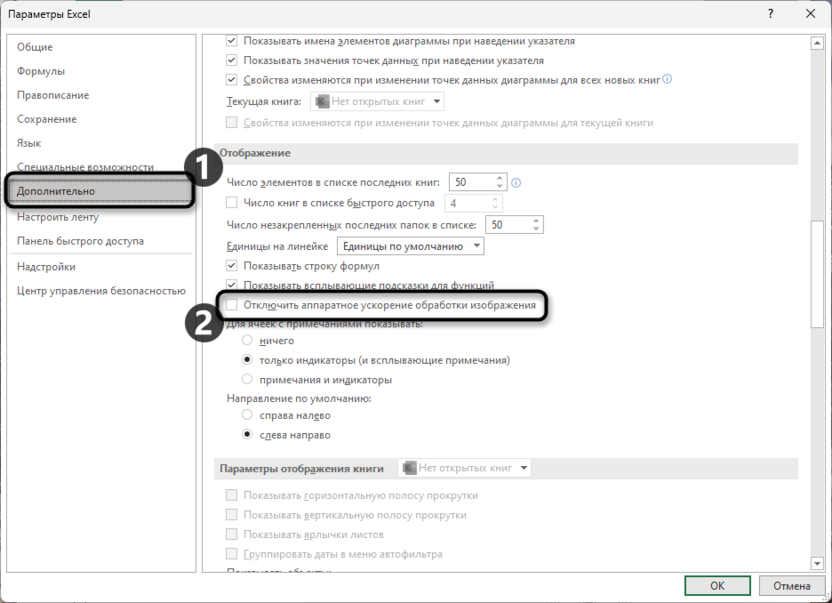
Для отключения аппаратного ускорения в настройках программы выберите раздел «Дополнительно», перейдите к блоку «Отображение» и поставьте галочку возле пункта «Отключить аппаратное ускорение обработки изображений». На этом вся настройка выполнена, можно применять изменения и приступать к тестированию электронных таблиц.
Восстановление Microsoft Excel
В завершение рассмотрим метод, который применим к ситуации, когда еще вчера все документы в Microsoft Excel открывались корректно, а сейчас нельзя зайти ни в один из них. Если проблема касается прямо всех электронных таблиц, а также возникают трудности с созданием или сохранением новых файлов, скорее всего, дело в повреждении программного обеспечения. Благо Microsoft позаботились о таких ситуациях и встроили функцию автоматического восстановления, воспользоваться которой можно так:
-
Откройте в Windows окно «Параметры», затем выберите раздел «Приложения», а справа категорию – «Установленные приложения».
-
Отыщите среди установленных программ пакет Microsoft Office, справа от которого нажмите по кнопке с тремя точками и из выпадающего меню выберите пункт «Изменить».
-
Сначала можете использовать функцию быстрого восстановления, чтобы не тратить много времени. Если она не поможет, отметьте маркером пункт «Восстановление по сети» и запустите проверку. Во время нее не закрывайте окно и ожидайте появления следующих уведомлений с результатами восстановления.
При отсутствии результатов после выполнения всех рекомендаций остается только полностью переустановить пакет программ Microsoft Office или же использовать альтернативные методы открытия проблемного файла, обратившись к другим программам или онлайн-сервисам.
Будь то сбор и представление данных или проверка деловых чисел, Excel — это удивительный инструмент, который помогает компаниям и частным лицам облегчить процессы анализа данных. Но когда excel начинает давать сбои, ситуация осложняется. Различные пользователи сталкивались с распространенной ошибкой excel, а именно: «Excel не может открыть файл, потому что расширение недействительно.”
Эта ошибка не позволяет вам открыть важные файлы, тем самым лишая вас доступа к ним. А вы тоже столкнулись с такой же ошибкой? Ваш файл Excel выдает ошибку «Excel не может открыть файл, потому что расширение недействительно» каждый раз, когда вы пытаетесь его открыть? У нас есть шесть проверенных способов, которые помогут вам справиться с этой проблемой и избавиться от ошибки.
Способ 1: Устранить ошибку Excel не может открыть файл, изменив расширение файла Excel
Ошибка «Excel не может открыть файл, потому что расширение недействительно» раздражает в самые неподходящие моменты, поскольку она может помешать вам получить доступ к вашему файлу. Начнем с того, что попытаемся решить проблему, изменив расширение файла. По умолчанию Excel 2004-10 сохраняет файл в формате XLS, в то время как более поздние версии сохраняют его в формате XLSX. Поскольку ошибка указывает на ошибку в расширении файла, перейдем к изменению расширения файла на другой тип.
-
Запустите Microsoft Excel на своем компьютере.
-
Перейдите в раздел «файлы» и нажмите «Экспорт».
-
В разделе выберите «изменить тип файла» и нажмите на файл с ошибкой.
-
Измените расширение файла и сохраните его.
Способ 2: Устранить ошибку Excel не может открыть файл путем восстановления предыдущего файла Excel
Если вышеописанный способ не помог решить проблему, можно предположить, что файл не подходит для вашей версии excel, поэтому следует восстановить его до более старой версии. Причиной ошибки может быть заражение компьютера вирусом или вредоносным ПО, что приводит к сбоям в работе компьютера. Ниже описаны шаги по восстановлению ПК до более старой версии.
- Найдите зараженный файл в проводнике.
- Щелкните файл правой кнопкой мыши и выберите в меню пункт «Свойства».
- Перейдите к строке «предыдущие версии».
-
Появится список предыдущих версий, выберите одну из них и нажмите «ОК».
Способ 3: Устранение ошибки Excel при использовании функции открытия и восстановления файла
Если оба вышеуказанных способа не помогли, необходимо воспользоваться встроенной функцией восстановления Microsoft office. Эта функция помогает устранить любые неполадки в файлах и подготовить их к бесперебойному и безотказному использованию. Выполните следующие шаги, чтобы легко исправить ошибку «Excel не может открыть файл, потому что формат или расширение файла не соответствует действительности».
-
Запустите Excel на компьютере и перейдите в раздел «Файлы».
-
Нажмите на «открыть» и выберите в боковом меню пункт «Обзор».
-
Выберите нужный файл и разверните выпадающее меню «открыть».
-
Выберите «открыть и восстановить».
Способ 4: Исправление Excel не может открыть файл путем восстановления несохраненной рабочей таблицы
Иногда ошибка «Excel не может открыть файл, потому что расширение недействительно» возникает из-за отключения питания или неправильного сохранения. Несохраненный Excel не может открыться, поскольку он поврежден по таким причинам. Microsoft Excel предлагает отличную функцию под названием «Восстановить несохраненную рабочую страницу». С помощью этой функции можно восстановить файл Excel и открыть его. Ниже описаны шаги по восстановлению несохраненной рабочей страницы:
-
Запустите MS Excel в системе, а затем перейдите на вкладку «Файл».
-
Перейдите в раздел «Информация».
-
Нажмите на опцию «Управление рабочей страницей».
-
Выберите опцию «Восстановить несохраненную рабочую страницу».
-
После нажатия на кнопку «Восстановить несохраненную рабочую страницу» Microsoft Excel начнет поиск несохраненных файлов и отобразит их.
-
Из отображенного файла откройте файл и сохраните его снова.
Способ 5: Исправление Excel не может открыть файл с помощью перехода в безопасный режим
Если файл Excel по-прежнему не открывается или расширение не соответствует действительности, попробуйте запустить Excel в безопасном режиме и отключите опцию » Расширения». Таким образом, вы также можете проверить наличие ошибок в MS Excel. Перейдем к процедуре решения проблемы.
-
Нажмите клавишу «Window + R», чтобы запустить «Командную строку».
-
Когда откроется диалоговое окно «Команда», введите excel/safe в поле поиска и нажмите кнопку «Enter».
-
Когда Microsoft Excel запустится в безопасном режиме, перейдите на вкладку «Файл», а затем нажмите «Параметры».
-
Теперь перейдите в раздел «Дополнения».
-
Теперь в выпадающем меню выберите опцию «COM Add-ins», а затем нажмите кнопку «Go».
-
Теперь удалите одно из дополнений из отображаемого списка и нажмите на кнопку «OK».
Способ 6: Исправить Excel не может открыть файл путем восстановления файла Excel
Если вы не добились успеха с помощью вышеперечисленных методов, тогда мы настоятельно рекомендуем вам попробовать Tenorshare 4DDiG data recovery. Это самое безопасное и мощное программное обеспечение для восстановления потерянных или удаленных данных с внешнего диска, системы windows или флэш-диска USB. Программа может восстанавливать различные типы данных, включая фотографии, видео, изображения и офисные документы. Кроме того, программа поддерживает последние версии Windows 10, включая 32- и 64-разрядные версии. Некоторые из интересных особенностей Tenorshare 4DDiG включают:
- Возможность восстановления 1000+ типов файлов.
- Полная совместимость с последними версиями Windows 10 и Mac.
- Возможность предварительного просмотра содержимого перед восстановлением.
- Поддерживаются все версии Excel, включая Excel 2007, 2013, 2016, 2017.
Вот что вам нужно сделать, чтобы восстановить файл Excel:
-
Скачайте и установите Tenorshare 4DDiG на свой компьютер.
-
Запустите Tenorshare 4DDiG. Выберите место, где вы хотите восстановить excel, чтобы начать сканирование.
-
Подождите, пока программа просканирует ваш исходный excel.
-
Выберите файл excel, который вы хотите восстановить, чтобы просмотреть его, а затем нажмите кнопку Восстановить , чтобы вернуть его.
-
Вот и все о восстановлении удаленных файлов excel.
Подведем итоги
Одно из худших несчастий, которое может случиться, — Excel не может открыть файл, потому что его расширение не соответствует действительности. Однако после изучения этого руководства вам не нужно беспокоиться о подобных ситуациях, поскольку Tenorshare 4DDiG готова выручить вас в таких ситуациях. С помощью Tenorshare 4DDiG data recovery вы сможете восстановить свои данные в несколько кликов. Кроме того, если у вас есть какие-либо сомнения, не стесняйтесь спрашивать нас. Спасибо, что прочитали это. Не забудьте поделиться этим с друзьями, которым нужно это решение.
Александр Кокин (старший редактор)
Александр Кокин, главный редактор 4DDiG, занимается предоставлением наилучших решений для проблем, связанных с Windows и Mac, включая восстановление данных, ремонт, исправление ошибок.