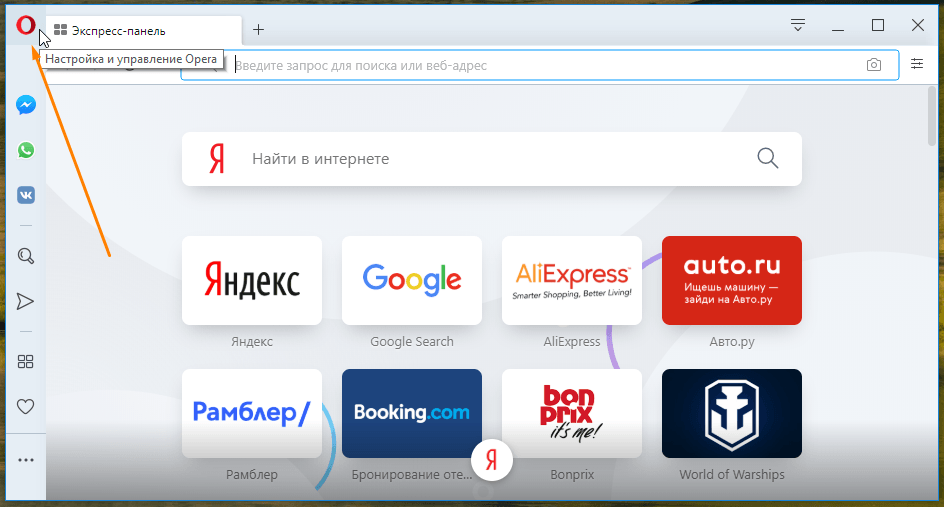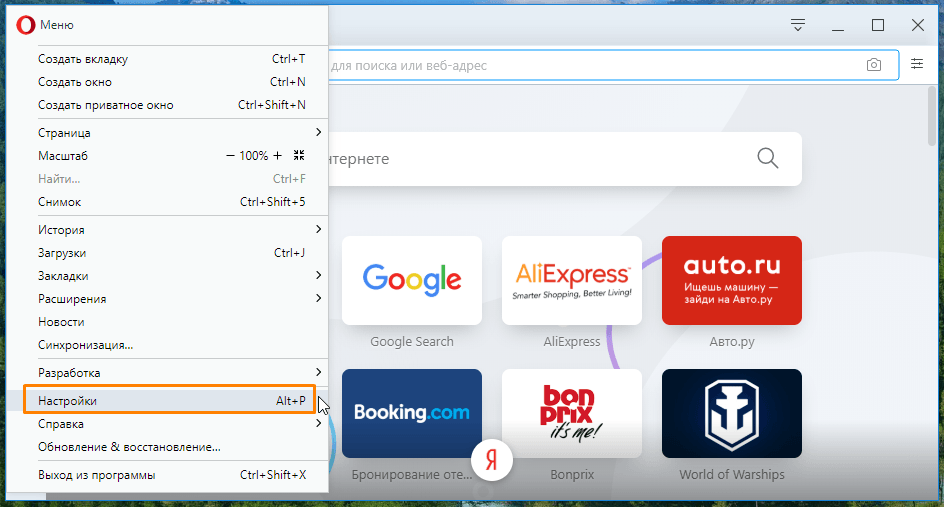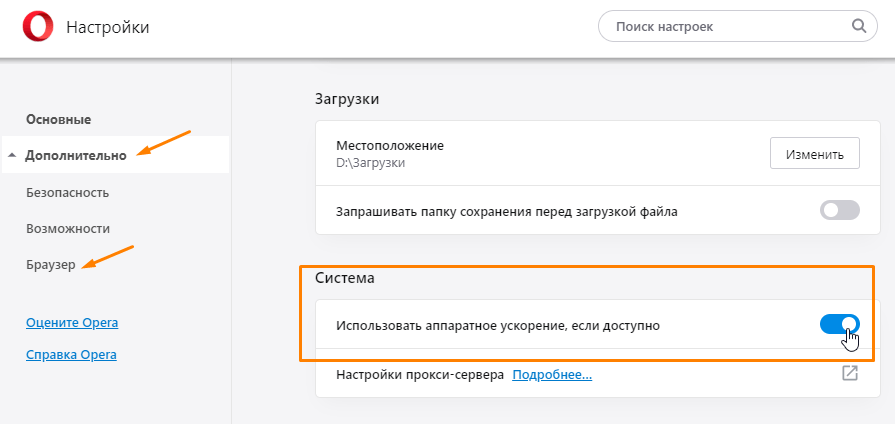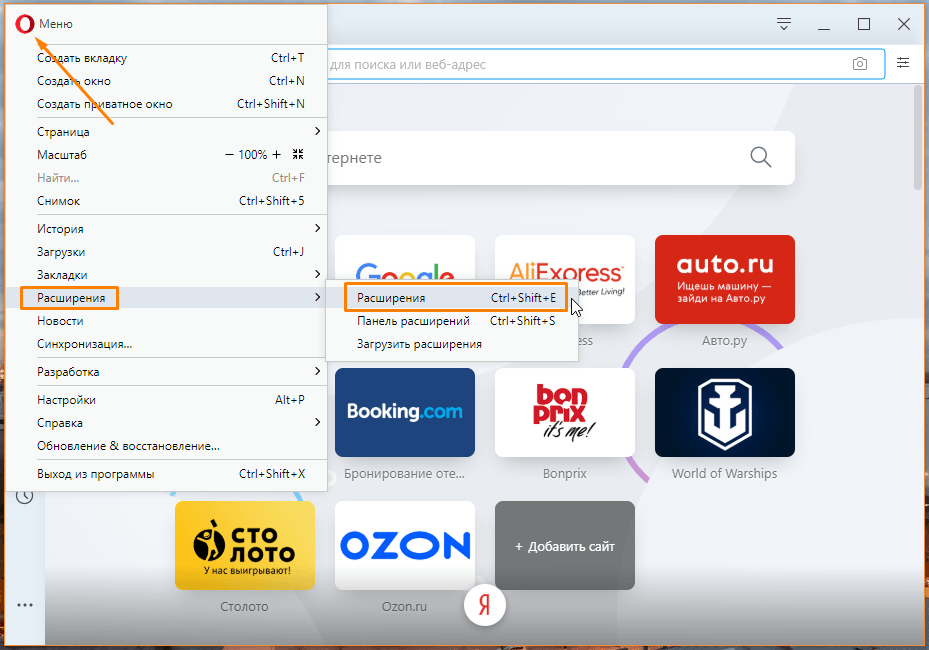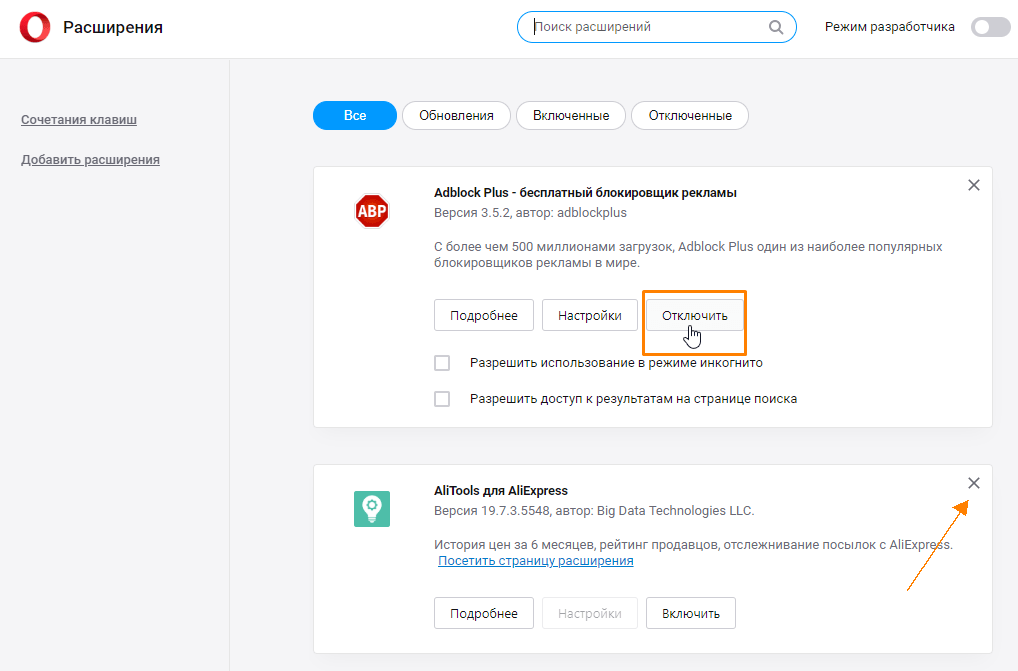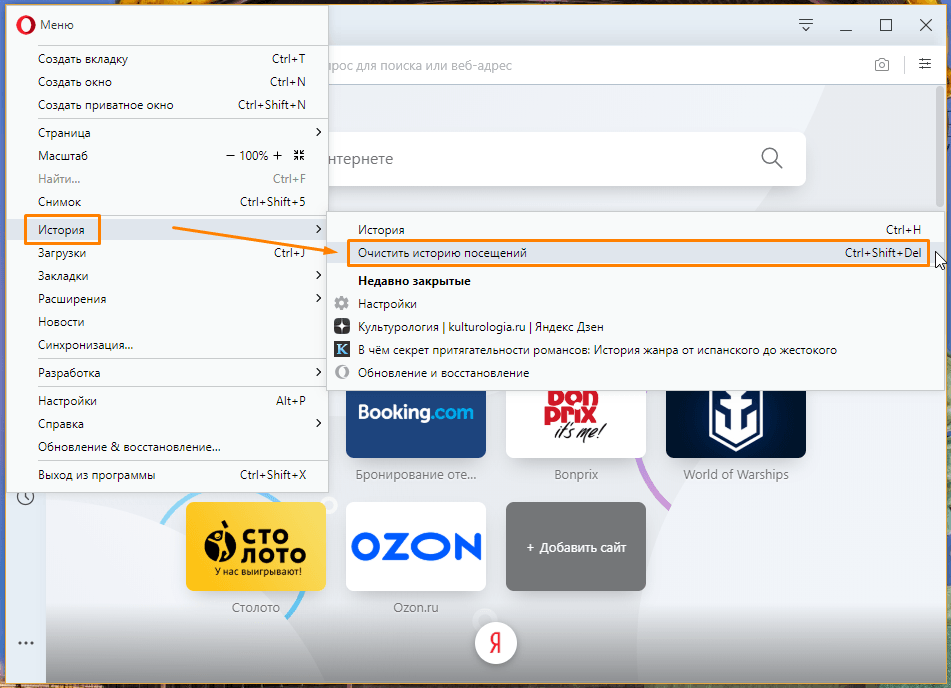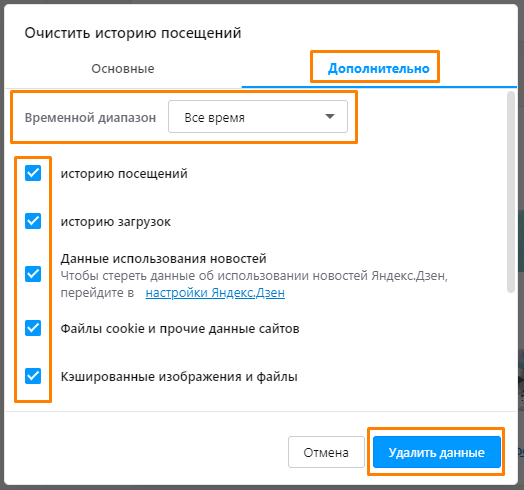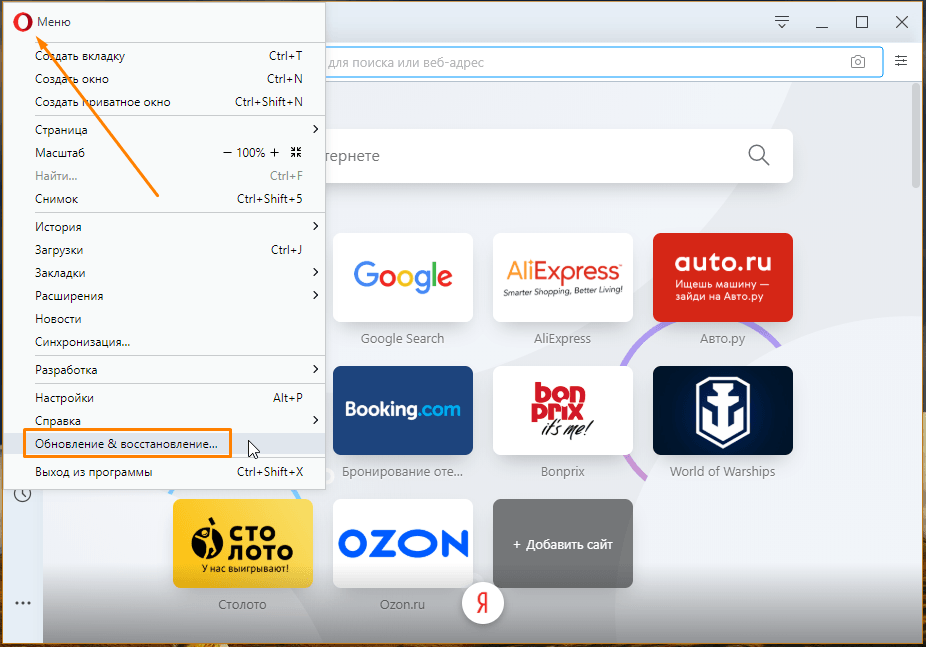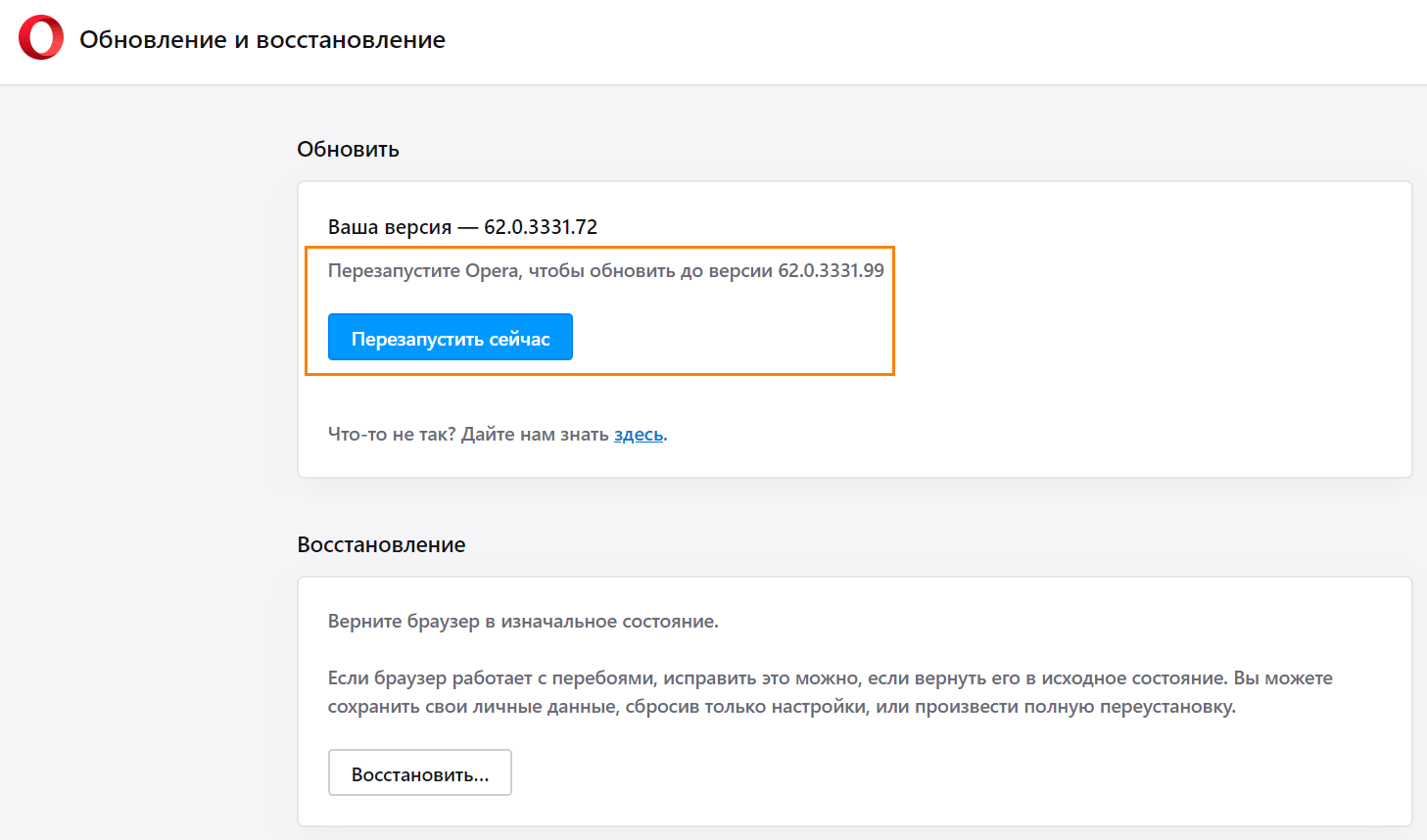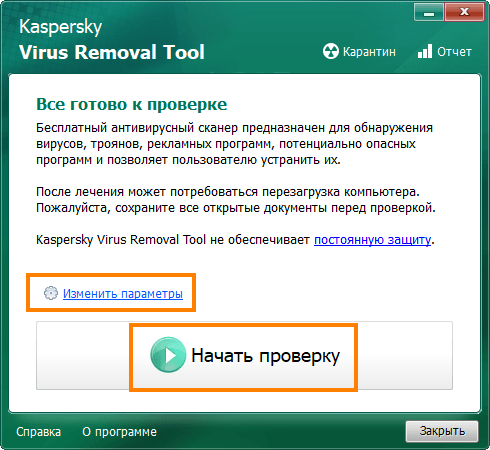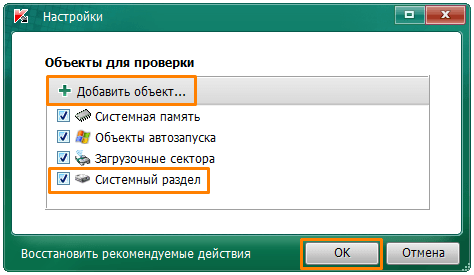Все способы:
- Медленное соединение
- Большое количество открытых вкладок
- Перегруженность системы запущенными процессами
- Переполненный кэш
- Вирус
- Вопросы и ответы: 44
Очень неприятно, когда во время просмотра видеоролика в браузере, он начинает тормозить. Как избавиться от данной проблемы? Давайте разберемся, что нужно делать, если тормозит видео в браузере Opera.
Медленное соединение
Самая банальная причина, по которой может тормозить видео в Опере – это медленное интернет соединение. В этом случае, если это временные сбои на стороне провайдера, остается только ждать. Если же такая скорость интернета постоянная, и она не устраивает пользователя, то он может перейти на более скоростной тариф, или сменить провайдера.
Большое количество открытых вкладок
Очень часто, пользователи открывают большое число вкладок, а потом удивляются, почему при воспроизведении видео контента браузер тормозит. В этом случае, решение проблемы довольно простое: закрыть все вкладки браузера, в которых нет особой необходимости.

Перегруженность системы запущенными процессами
На слабых компьютерах видео может тормозить, в случае, если в системе запущенное большое число различных программ и процессов. Причем эти процессы не обязательно облекаются в визуальную оболочку, а могут выполняться в фоновом режиме.
Для того, чтобы просмотреть, какие процессы запущены на компьютере, запускаем Диспетчер задач. Для этого:
- Кликаем по панели инструментов Windows, и в появившемся контекстном меню выбираем пункт «Диспетчер задач». Также можно его запустить, нажав комбинацию клавиш Ctrl+Shift+Esc.
- После запуска Диспетчера задач, перемещаемся во вкладку «Процессы».
- Смотрим, какие процессы больше всего грузят центральный процессор (колонка ЦП), и занимают место в оперативной памяти компьютера (колонка «Память»).
Те процессы, которые слишком много потребляют ресурсов системы, для возобновления корректного проигрывания видео, следует отключить. Но, при этом, нужно действовать очень осторожно, чтобы не отключить важный системный процесс, или процесс, связанный с работой браузера, в котором производится просмотр видео. Таким образом, для работы в Диспетчере задач, пользователю нужно иметь понятие, за что конкретный процесс отвечает. Некоторые пояснения можно найти в колонке «Описание».
- Для отключения процесса, кликаем по его наименованию правой кнопкой мыши, и в контекстном меню выбираем пункт «Завершить процесс». Либо, просто выделяем элемент щелчком мыши, и жмем на кнопку с аналогичным названием в нижнем правом углу браузера.
- После этого, появляется окошко, которое просит подтвердить завершение процесса. Если вы уверены в своих действиях, то жмите кнопку «Завершить процесс».




Таким же образом, нужно завершить все процессы, которые в данный момент вам не нужны, и не относятся к системно важным.
Переполненный кэш
Следующей причиной торможения видео в Опере может быть переполненный кэш браузера.
- Для того, чтобы его очистить, переходим в главное меню, и жмем на кнопку «Настройки». Либо же, применяем сочетание клавиш Alt+P.
- В открывшемся окне, переходим в раздел «Безопасность».
- Далее, в группе настроек «Конфиденциальность» делаем клик по кнопке «Очистить историю посещений».
- В открывшемся окне, оставляем галочку исключительно напротив записи «Кэшированные изображения и файлы». В окошке периода оставляем параметр «с самого начала». После этого, делаем клик по кнопке «Очистить историю посещений».




Кэш будет очищен, и, если его переполненность служила причиной торможения видео, то теперь вы сможете смотреть ролик в удобном режиме.
Вирус
Ещё одной причиной того, что видео тормозит в браузере Опера, может являться вирусная активность. Компьютер обязательно следует проверить на наличие вирусов антивирусной программой. Желательно это выполнять с другого ПК, или хотя бы с использованием приложения, установленного на флешке. В случае обнаружения вирусов, их следует удалить, согласно указаниям программы.

Как видим, торможение видео в Опере могут вызвать совершенно разные причины. К счастью, с большинством из них пользователю вполне по силам справиться самостоятельно.
Наша группа в TelegramПолезные советы и помощь
Причины, почему браузер Opera медленно загружается или тормозит при загрузке страниц, могут быть как внутренними — связанными с работой самого браузера, так и внешними, такими как недостаточно высокая скорость интернета или небольшой объем оперативной памяти компьютера. В этой статье мы не будет затрагивать темы апгрейда вашего ПК или выбора другого тарифного плана провайдера, а поговорим о том, как повысить скорость работы браузера с помощью программных средств.
Закрывайте лишние вкладки
Если объем оперативной памяти вашего компьютера невелик, при открытии большого количества вкладок браузер, естественно, начнет притормаживать. Не стоит открывать по нескольку десятков вкладок одновременно. Если вы не работаете с какой-то вкладкой в данной момент, закройте ее, тем самым снизив нагрузку на оперативную память. Не нужно бояться, что для повторного обращения к этой странице вам придется ее искать. Кроме доступа к ранее просмотренным страницам через историю посещений, посмотреть которую можно нажав клавиши Ctrl + H, Opera позволяет быстро открыть недавно закрытые вкладки с помощью специального меню вкладок. Открывается оно кнопкой в правом верхнем углу окна программы.
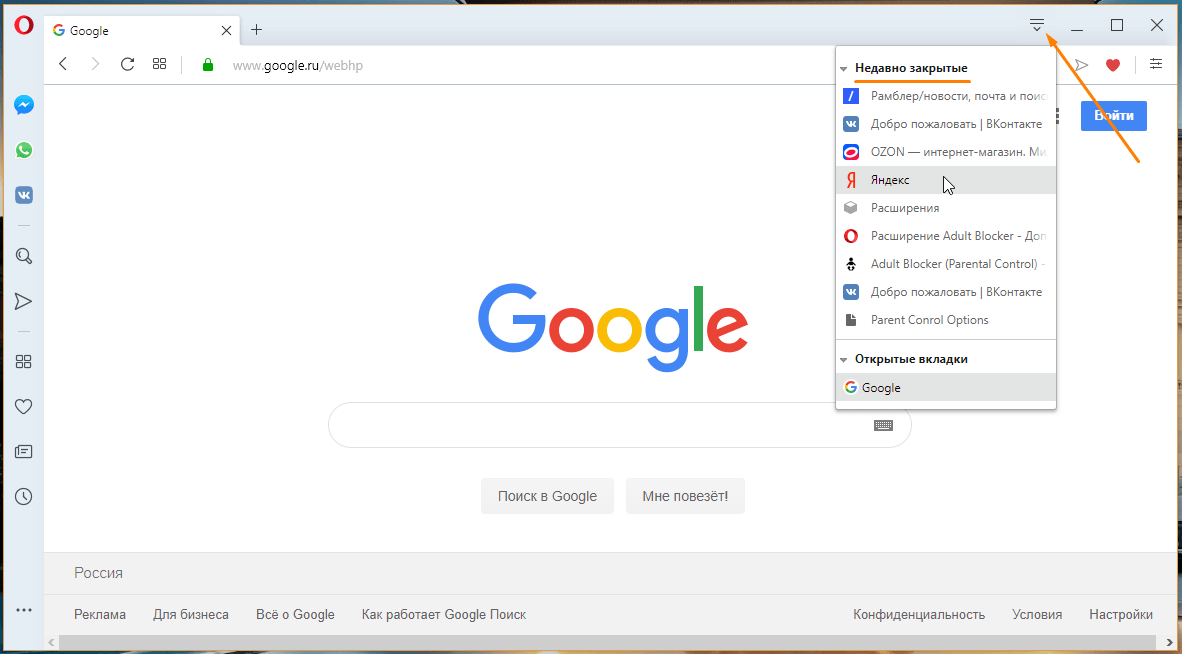
Открываем недавно закрытую вкладку
Включите аппаратное ускорение
Повысить скорость работы браузера может помочь включение аппаратного ускорения в настройках Opera.
- Нажимаем на логотип браузера в левом верхнем углу окна.
Открываем меню «Настройка и управление Opera»
- В меню находим команду «Настройки». Есть и более быстрый способ попасть в настройки браузера — нажать комбинацию клавиш Alt + P.
Открываем настройки браузера Opera
- Кликаем на ссылку «Дополнительно» в левой части окна и переходим в категорию настроек «Браузер», затем в разделе «Система» активируем переключатель «Использовать аппаратное ускорение, если доступно».
Включаем аппаратное ускорение
Отключите ненужные расширения
Некоторые пользователи устанавливают множество расширений ради увеличения функциональности браузера, однако большое количество одновременно работающих расширений способно сильно замедлять работу Opera. Рекомендуем оставить только самые нужные расширения, а остальные удалить или, если расширение используется редко, временно отключить. Для этого:
- Нажатием на логотип программы в левом верхнем углу окна откроем меню Opera и выберем команду «Расширения», далее в подменю — пункт «Расширения». Можете также воспользоваться горячими клавишами Ctrl + Shift + E.
Выбираем команду «Расширения»
- Чтобы отключить расширение, нажимаем кнопку «Отключить».
Отключаем или удаляем расширения
- Крестик справа от названия расширения позволяет удалить его из браузера.
Во время работы Opera сохраняет (кэширует) данные сайтов на жестком диске и, если таких элементов накопилось слишком много, браузер начинает притормаживать. Для очистки кэша проделаем следующее:
- В меню Opera выбираем команду «История», затем в подменю команду «Очистить историю посещений» либо нажимаем клавиши Ctrl + Shift + Del.
Выбираем команду «Очистить историю посещений» в меню Opera
- Нам нужно очистить все данные, поэтому в окне «Очистить историю посещений» переходим на вкладку «Дополнительно», где в раскрывающемся списке «Временной диапазон» указываем период за «Всё время», прокручиваем список и ставим все галочки, а затем нажимаем кнопку «Удалить данные». Учтите, что после полной очистки кэша вам придется заново авторизоваться на сайтах, то есть вводить логин и пароль.
Очищаем браузер
Обновите браузер Opera
Ускорить работу браузера может помочь обновление Opera до последней версии.
- Откроем меню Opera щелчком по значку с логотипом программы в верхнем левом углу окна и выберем пункт «Обновление & восстановление».
Выбираем команду «Обновление & восстановление»
- Проверка на наличие новой версии запустится автоматически. Если обновление будет найдено, для его установки следует перезапустить браузер, нажав соответствующую кнопку.
Жмем на кнопку «Перезапустить сейчас» для установки обновления
Проверьте компьютер на вирусы
Причиной того, что браузер Opera тормозит или зависает, может стать наличие вируса в системе. Необходимо просканировать компьютер на наличие угроз. Для проверки на вирусы можно воспользоваться установленным на вашем компьютере антивирусом или перейти по ссылке https://www.kaspersky.ru/downloads/thank-you/free-virus-removal-tool для скачивания бесплатной утилиты «Kaspersky Virus Removal Tool» с официального сайта Лаборатории Касперского.
- После запуска программы до начала проверки кликните ссылку «Изменить параметры» и к уже установленным галочкам добавьте пункт «Системный раздел».
Окно утилиты «Kaspersky Virus Removal Tool»
- Кнопка «Добавить объект» позволяет проверить любой указанный диск, папку или файл. После выбора объектов для проверки, нажимаем кнопку «ОК».
Ставим все галочки
- Жмем на кнопку «Начать проверку». В случае обнаружения вредоносных объектов, будет предложено нейтрализовать их или отправить зараженные файлы в карантин.
Если приведенные выше рекомендации не помогли, стоит выполнить переустановку браузера. Скачайте новейшую версию с сайта разработчика https://www.opera.com/ru/computer, затем удалите Opera с вашего компьютера и установите браузер заново. Такая мера наверняка избавит браузер Opera от тормозов во время работы.
Загрузка …
Post Views: 21 682
Как использовать OAuth2 со Spring Security в Java
Javaican 14.05.2025
Протокол OAuth2 часто путают с механизмами аутентификации, хотя по сути это протокол авторизации. Представьте, что вместо передачи ключей от всего дома вашему другу, который пришёл полить цветы, вы. . .
Анализ текста на Python с NLTK и Spacy
AI_Generated 14.05.2025
NLTK, старожил в мире обработки естественного языка на Python, содержит богатейшую коллекцию алгоритмов и готовых моделей. Эта библиотека отлично подходит для образовательных целей и. . .
Реализация DI в PHP
Jason-Webb 13.05.2025
Когда я начинал писать свой первый крупный PHP-проект, моя архитектура напоминала запутаный клубок спагетти. Классы создавали другие классы внутри себя, зависимости жостко прописывались в коде, а о. . .
Обработка изображений в реальном времени на C# с OpenCV
stackOverflow 13.05.2025
Объединение библиотеки компьютерного зрения OpenCV с современным языком программирования C# создаёт симбиоз, который открывает доступ к впечатляющему набору возможностей. Ключевое преимущество этого. . .
POCO, ACE, Loki и другие продвинутые C++ библиотеки
NullReferenced 13.05.2025
В C++ разработки существует такое обилие библиотек, что порой кажется, будто ты заблудился в дремучем лесу. И среди этого многообразия POCO (Portable Components) – как маяк для тех, кто ищет. . .
Паттерны проектирования GoF на C#
UnmanagedCoder 13.05.2025
Вы наверняка сталкивались с ситуациями, когда код разрастается до неприличных размеров, а его поддержка становится настоящим испытанием. Именно в такие моменты на помощь приходят паттерны Gang of. . .
Создаем CLI приложение на Python с Prompt Toolkit
py-thonny 13.05.2025
Современные командные интерфейсы давно перестали быть черно-белыми текстовыми программами, которые многие помнят по старым операционным системам. CLI сегодня – это мощные, интуитивные и даже. . .
Конвейеры ETL с Apache Airflow и Python
AI_Generated 13.05.2025
ETL-конвейеры – это набор процессов, отвечающих за извлечение данных из различных источников (Extract), их преобразование в нужный формат (Transform) и загрузку в целевое хранилище (Load). . . .
Выполнение асинхронных задач в Python с asyncio
py-thonny 12.05.2025
Современный мир программирования похож на оживлённый мегаполис – тысячи процессов одновременно требуют внимания, ресурсов и времени. В этих джунглях операций возникают ситуации, когда программа. . .
Работа с gRPC сервисами на C#
UnmanagedCoder 12.05.2025
gRPC (Google Remote Procedure Call) — открытый высокопроизводительный RPC-фреймворк, изначально разработанный компанией Google. Он отличается от традиционых REST-сервисов как минимум тем, что. . .
| Автор | Сообщение | ||
|---|---|---|---|
|
|||
|
Junior Статус: Не в сети |
привет всем.помогите решить проблему пожалуйста.поиск в интернете ничему не помог,я всё это перебровал и ничего не помогает.проблема такая-зависает видео(а звук идёт) при просмотре видео в контакте и др. некоторых сайтах.что я делал-обновлял и переустанавливал OPERA до 11.60,обновлял и переустанавливал флеш-плеер(11 версия),обновлял и удалял кодеки,проверял на вирусы(их нет),в настройка оперы очищал и увеличивал кеш,отключал аппаратное ускорение. НО НИЧЕГО НЕ ПОМОГАЕТ. а в internet explorer всё нормально.но мне нравиться только OPERA!!! |
| Реклама | |
|
Партнер |
|
abate |
|
|
Junior Статус: Не в сети |
всё!!!разобрался!!!удалил программу vkcaver для закачки видео и музыки с контакта.пока полёт нормальный. |
—
Тормозит видео в браузере — что делать?
Одна из распространенных проблем при просмотре онлайн видео — оно тормозит в каком-то конкретном браузере, а иногда и во всех браузерах. Проблема может проявляться по-разному: иногда для любых видео, иногда только на конкретном сайте, например, на YouTube, в некоторых случаях — только в полноэкранном режиме.
В этой инструкции подробно о том, что делать, если тормозит видео в Google Chrome, Microsoft Edge и Яндекс.Браузере, возможных причинах этого и способах исправить ситуацию.
Аппаратное ускорение в браузере
Одна из самых частых причин того, что видео в браузере тормозит — неправильная работа аппаратного ускорения в браузере. Первое, что можно попробовать — отключить ограничения использования аппаратного ускорения в браузере для некоторых ресурсов. Необходимые шаги:
- В адресную строку браузера введите одну из следующих строк для Chrome, Edge и Яндекс.Браузера соответственно:
chrome://flags/#ignore-gpu-blocklist edge://flags/#ignore-gpu-blocklist browser://flags/#ignore-gpu-blocklist
и нажмите Enter.
- Установите значение параметра «Override software rendering list» в значение «Enabled».
- Вам будет предложено перезапустить браузера — сделайте это, после чего проверьте, решилась ли проблема.
Если предыдущий вариант не сработал, вторая возможность — отключение аппаратного ускорения в браузере. Действия будут следующими:
- В Google Chrome перейдите в меню — «Настройки». Откройте раздел «Система», отключите опцию «Использовать аппаратное ускорение (при наличии)» и перезапустите браузер.
- В Microsoft Edge перейдите в меню — «Параметры» и откройте раздел «Система и производительность». Отключите опцию «Использовать аппаратное ускорение, если доступно» и перезапустите браузер.
- В Яндекс.Браузере откройте меню и перейдите в «Настройки». Выберите раздел «Системные», затем в подразделе «Производительность» снимите отметку «Использовать аппаратное ускорение, если возможно» и перезапустите браузер.
- Если отключение аппаратного ускорение в настройках браузера не помогло, перейдите на страницу (для Chrome, Edge и Яндекс браузера соответственно)
chrome://flags/#disable-accelerated-video-decode edge://flags/#disable-accelerated-video-decode browser://flags/#disable-accelerated-video-decode
переключите параметр «Hardware-accelerated video decode» в состояние «Disabled» и перезапустите браузер.
После перезапуска браузера останется проверить: производятся ли онлайн видео плавно или проблемы сохраняются.
Драйверы видеокарты
В случае, если проблема с воспроизведением онлайн-видео в браузере возникла после недавней переустановки или обновления Windows 11/10, при этом вы не выполняли установку драйверов вручную, причина лагов видео может быть в драйверах видеокарты. При этом следует учитывать:
- На ПК и ноутбуках с дискретной и интегрированной видеокартами требуется установить оригинальные драйверы на оба видеоадаптера. Каких-либо «Базовый видеоадаптер (Майкрософт)» в диспетчере устройств быть не должно. Если есть, решение — в этой инструкции.
- Использование опции «Обновить» в диспетчере устройств и сообщение о том, что наиболее подходящий драйвер уже установлен не говорит о том, что это действительно так.
Правильный порядок действий:
- Вручную скачать драйверы видеокарты для вашего видеоадаптера с официальных сайтов AMD, NVIDIA или Intel (для интегрированного видео можно использовать официальный сайт производителя ноутбука или материнской платы, но драйверы будут не самыми новыми).
- Установить их на вашем компьютере.
- Перезагрузить компьютер (это не обязательно, но лучше сделать), после чего проверить, была ли решена проблема.
В крайнем случае, если по какой-либо причине вы не можете найти нужный драйвер, можно использовать утилиту SDI.
Расширения браузера
В некоторых случаях причиной прерываний при воспроизведении видео могут оказаться расширения браузера, даже безусловно полезные, из-за особенностей их работы. Самый простой способ проверить, в этом ли дело:
- Откройте окно браузера в режиме «Инкогнито». Для этого можно использовать сочетание клавиш Ctrl+Shift+N, либо найти соответствующий пункт в меню браузера.
- Проверьте, повторяются ли «тормоза» видео в режиме «Инкогнито» (в этом режиме большинство браузеров автоматически отключают все расширения).
Если проблема не наблюдается в режиме инкогнито, вернитесь в обычный режим, отключите все расширения и включайте их по одному, пока не будет выявлено то, которое приводит к проблеме.
Аппаратные ограничения компьютера, ноутбука, проблемы с сетью
В некоторых случаях, на не самых новых ноутбуках, тормозящее видео может быть вызвано с тем фактом, что процессор или видеокарта не справляются с декодированием видео в выбранном разрешении, например, в Full HD. В этом случае можно для начала проверить, как работает видео в более низком разрешении.
Помимо аппаратных ограничений могут быть и иные, вызывающие проблемы с воспроизведением видео, причины:
- Если торможение выражается в том, что оно иногда останавливается, какое-то время загружается (часто можно увидеть в строке статуса), потом воспроизводится загруженный фрагмент (без тормозов) и вновь останавливается — дело с большой вероятностью в скорости Интернета. Случается, что включен торрент-клиент (в том числе на другом компьютере), активно использующий трафик, происходит загрузка обновлений Windows или другое устройство, подключенное к вашему роутеру, активно загружает что-то — это тоже может приводить к нестабильности воспроизведения онлайн видео.
- Нестабильное соединение с роутером, большое количество беспроводных сетей в одном диапазоне, активное использование сети соседями (в этом случае проблема обычно более заметно проявляется по вечерам) также может влиять на воспроизведение видео.
- Высокая нагрузка на процессор, вызванная фоновыми задачами (можно посмотреть в диспетчере задач), иногда — вирусами.
- Очень малое количество места на системном жестком диске, проблемы с жестким диском, отключенный файл подкачки при, одновременно, малом объеме оперативной памяти.
В случае, если ни один из способов, описанных выше не помог исправить ситуацию, можно попробовать следующие варианты решения:
- Временно отключить антивирус (если установлен сторонний, а не используется встроенный защитник Windows), перезапустить браузер.
- Попробовать отключить VPN, прокси и аналогичные инструменты на компьютере.
- Если тормозит видео только в YouTube, проверьте, сохраняется ли проблема, если выйти из учетной записи (или запустить браузер в режиме «Инкогнито»).
- Если видео тормозит только на одном сайте, то есть вероятность, что проблема со стороны самого сайта, а не у вас.
Надеюсь, один из способов помог решить проблему. Если же нет, попробуйте описать в комментариях симптомы проблемы (а, возможно, и обнаруженные закономерности) и уже использованные методы, возможно, мне удастся помочь.