Тормозит видео в браузере — что делать?
Одна из распространенных проблем при просмотре онлайн видео — оно тормозит в каком-то конкретном браузере, а иногда и во всех браузерах. Проблема может проявляться по-разному: иногда для любых видео, иногда только на конкретном сайте, например, на YouTube, в некоторых случаях — только в полноэкранном режиме.
В этой инструкции подробно о том, что делать, если тормозит видео в Google Chrome, Microsoft Edge и Яндекс.Браузере, возможных причинах этого и способах исправить ситуацию.
Аппаратное ускорение в браузере
Одна из самых частых причин того, что видео в браузере тормозит — неправильная работа аппаратного ускорения в браузере. Первое, что можно попробовать — отключить ограничения использования аппаратного ускорения в браузере для некоторых ресурсов. Необходимые шаги:
- В адресную строку браузера введите одну из следующих строк для Chrome, Edge и Яндекс.Браузера соответственно:
chrome://flags/#ignore-gpu-blocklist edge://flags/#ignore-gpu-blocklist browser://flags/#ignore-gpu-blocklist
и нажмите Enter.
- Установите значение параметра «Override software rendering list» в значение «Enabled».
- Вам будет предложено перезапустить браузера — сделайте это, после чего проверьте, решилась ли проблема.
Если предыдущий вариант не сработал, вторая возможность — отключение аппаратного ускорения в браузере. Действия будут следующими:
- В Google Chrome перейдите в меню — «Настройки». Откройте раздел «Система», отключите опцию «Использовать аппаратное ускорение (при наличии)» и перезапустите браузер.
- В Microsoft Edge перейдите в меню — «Параметры» и откройте раздел «Система и производительность». Отключите опцию «Использовать аппаратное ускорение, если доступно» и перезапустите браузер.
- В Яндекс.Браузере откройте меню и перейдите в «Настройки». Выберите раздел «Системные», затем в подразделе «Производительность» снимите отметку «Использовать аппаратное ускорение, если возможно» и перезапустите браузер.
- Если отключение аппаратного ускорение в настройках браузера не помогло, перейдите на страницу (для Chrome, Edge и Яндекс браузера соответственно)
chrome://flags/#disable-accelerated-video-decode edge://flags/#disable-accelerated-video-decode browser://flags/#disable-accelerated-video-decode
переключите параметр «Hardware-accelerated video decode» в состояние «Disabled» и перезапустите браузер.
После перезапуска браузера останется проверить: производятся ли онлайн видео плавно или проблемы сохраняются.
Драйверы видеокарты
В случае, если проблема с воспроизведением онлайн-видео в браузере возникла после недавней переустановки или обновления Windows 11/10, при этом вы не выполняли установку драйверов вручную, причина лагов видео может быть в драйверах видеокарты. При этом следует учитывать:
- На ПК и ноутбуках с дискретной и интегрированной видеокартами требуется установить оригинальные драйверы на оба видеоадаптера. Каких-либо «Базовый видеоадаптер (Майкрософт)» в диспетчере устройств быть не должно. Если есть, решение — в этой инструкции.
- Использование опции «Обновить» в диспетчере устройств и сообщение о том, что наиболее подходящий драйвер уже установлен не говорит о том, что это действительно так.
Правильный порядок действий:
- Вручную скачать драйверы видеокарты для вашего видеоадаптера с официальных сайтов AMD, NVIDIA или Intel (для интегрированного видео можно использовать официальный сайт производителя ноутбука или материнской платы, но драйверы будут не самыми новыми).
- Установить их на вашем компьютере.
- Перезагрузить компьютер (это не обязательно, но лучше сделать), после чего проверить, была ли решена проблема.
В крайнем случае, если по какой-либо причине вы не можете найти нужный драйвер, можно использовать утилиту SDI.
Расширения браузера
В некоторых случаях причиной прерываний при воспроизведении видео могут оказаться расширения браузера, даже безусловно полезные, из-за особенностей их работы. Самый простой способ проверить, в этом ли дело:
- Откройте окно браузера в режиме «Инкогнито». Для этого можно использовать сочетание клавиш Ctrl+Shift+N, либо найти соответствующий пункт в меню браузера.
- Проверьте, повторяются ли «тормоза» видео в режиме «Инкогнито» (в этом режиме большинство браузеров автоматически отключают все расширения).
Если проблема не наблюдается в режиме инкогнито, вернитесь в обычный режим, отключите все расширения и включайте их по одному, пока не будет выявлено то, которое приводит к проблеме.
Аппаратные ограничения компьютера, ноутбука, проблемы с сетью
В некоторых случаях, на не самых новых ноутбуках, тормозящее видео может быть вызвано с тем фактом, что процессор или видеокарта не справляются с декодированием видео в выбранном разрешении, например, в Full HD. В этом случае можно для начала проверить, как работает видео в более низком разрешении.
Помимо аппаратных ограничений могут быть и иные, вызывающие проблемы с воспроизведением видео, причины:
- Если торможение выражается в том, что оно иногда останавливается, какое-то время загружается (часто можно увидеть в строке статуса), потом воспроизводится загруженный фрагмент (без тормозов) и вновь останавливается — дело с большой вероятностью в скорости Интернета. Случается, что включен торрент-клиент (в том числе на другом компьютере), активно использующий трафик, происходит загрузка обновлений Windows или другое устройство, подключенное к вашему роутеру, активно загружает что-то — это тоже может приводить к нестабильности воспроизведения онлайн видео.
- Нестабильное соединение с роутером, большое количество беспроводных сетей в одном диапазоне, активное использование сети соседями (в этом случае проблема обычно более заметно проявляется по вечерам) также может влиять на воспроизведение видео.
- Высокая нагрузка на процессор, вызванная фоновыми задачами (можно посмотреть в диспетчере задач), иногда — вирусами.
- Очень малое количество места на системном жестком диске, проблемы с жестким диском, отключенный файл подкачки при, одновременно, малом объеме оперативной памяти.
В случае, если ни один из способов, описанных выше не помог исправить ситуацию, можно попробовать следующие варианты решения:
- Временно отключить антивирус (если установлен сторонний, а не используется встроенный защитник Windows), перезапустить браузер.
- Попробовать отключить VPN, прокси и аналогичные инструменты на компьютере.
- Если тормозит видео только в YouTube, проверьте, сохраняется ли проблема, если выйти из учетной записи (или запустить браузер в режиме «Инкогнито»).
- Если видео тормозит только на одном сайте, то есть вероятность, что проблема со стороны самого сайта, а не у вас.
Надеюсь, один из способов помог решить проблему. Если же нет, попробуйте описать в комментариях симптомы проблемы (а, возможно, и обнаруженные закономерности) и уже использованные методы, возможно, мне удастся помочь.
Все способы:
- Тормозит видео: способы решения проблемы
- Способ 1: проверка интернет-соединения
- Способ 2: проверка веб-браузера
- Способ 3: закрытие ненужных вкладок
- Способ 4: очистка кэш-файлов
- Способ 5: проверка нагрузки на центральный процессор
- Способ 6: проверка на вирусы
- Вопросы и ответы: 2
Зависает и подтормаживает видеоролик в обозревателе – это очень неприятная ситуация, которая встречается у пользователей довольно часто. Как избавиться от такой проблемы? Дальше в статье будет рассказано, что можно сделать, чтобы видео работало исправно.
Тормозит видео: способы решения проблемы
Тысячи интересных видеороликов ждут в сети, но их просмотр не всегда идеален. Чтобы исправить положение, необходимо, например, проверить подключение аппаратного ускорения, а также узнать, хватает ли ресурсов ПК, возможно, дело в обозревателе или в скорости интернета.
Способ 1: проверка интернет-соединения
Слабое интернет-соединение конечно же влияет на качество видео — оно будет часто подтормаживать. Такое нестабильное соединение может исходить со стороны провайдера.
Если у вас всегда не очень скоростной интернет, то есть, меньше 2 Мбит/сек, то просмотр видеороликов не обойдётся без проблем. Глобальным решением будет сменить тариф на более скоростной. Однако, чтобы узнать, действительно ли всё дело в плохом соединении, желательно проверить скорость, и для этого можно воспользоваться ресурсом SpeedTest.
Сервис SpeedTest
- На основной странице необходимо нажать «Начать».
- Теперь наблюдаем за процессом сканирования. После окончания проверки будет предоставлен отчёт, где указан пинг, скорость загрузки и скачивания.


Обращаем внимание на раздел «Скорость скачивания (получения)». Чтобы просматривать видео онлайн, например, в качестве HD (720p) будет нужно около 5 Мбит/сек, для 360p – 1 Мбит/с, а для качества 480p необходима скорость 1,5 Мбит/сек.
В случае, если у вас параметры не соответствуют нужным, то причина в слабом соединении. Чтобы решить проблему с подтормаживанием видео, желательно произвести следующие действия:
- Включаем видео, например, в YouTube или где бы то ни было.
- Теперь необходимо выбрать подходящее видеозаписи.
- Если есть возможность установить автонастройку, то устанавливаем её. Это позволит сервису самому выбрать нужное качество для воспроизведения записи. А в дальнейшем все видео будут отображаться в уже выбранном, наиболее подходящем качестве.



Читайте также: Что делать, если тормозит видео на YouTube
Способ 2: проверка веб-браузера
Возможно, всё дело в обозревателе, в котором воспроизводится видеозапись. Проверить это можно, запустив то же самое видео (которое не работает) в другом обозревателе. В случае, если запись удачно будет проигрываться, загвоздка именно в предыдущем веб-браузере.
Вероятно, проблема заключается в несовместимости Flash Player-ов. Такой компонент может быть встроен в браузер либо установлен отдельно. Для исправления ситуации возможно поможет отключение данного плагина.
Урок: Как включить Adobe Flash Player
Автоматические обновления браузеров бывают связаны с Flash Player-ом, но сами они могут устаревать. Поэтому желательно освежить версию программы самостоятельно. Узнайте подробнее о том, как обновить известные веб-обозреватели Google Chrome, Opera, Яндекс.Браузер и Mozilla Firefox.
Способ 3: закрытие ненужных вкладок
Если запущено много вкладок, то скорее всего это приведёт к торможению видео. Решение такое — закрыть лишние вкладки.
Способ 4: очистка кэш-файлов
Если подтормаживает видео, то следующей причиной может быть переполненный кэш в веб-браузере.
Способ 5: проверка нагрузки на центральный процессор
Нагрузка на ЦП является очень частой причиной зависания всего компьютера, в том числе и воспроизводимых видеозаписей. Сначала необходимо убедиться, что дело именно в центральном процессоре. Для этого загружать ничего не требуется, так как в компоновке Windows уже встроены нужные инструменты.
- Запускаем «Диспетчер задач», нажав правой кнопкой на панели задач.
- Кликаем «Подробнее».
- Открываем раздел «Производительность». Выбираем график ЦП и отслеживаем его. Внимание обращаем лишь на рейтинг нагрузки на ЦП (показывается в процентах).



Если именно процессор не справляется с работой, то это можно проследить следующим образом: открыть видео и в это время смотреть на данные в «Диспетчере задач». В случае выдачи результата где-то 90-100% – виноват ЦП.
Для решения сложившейся ситуации можно воспользоваться следующими методами:
Подробнее:
Чистка системы для её ускорения
Увеличение производительности процессора
Способ 6: проверка на вирусы
Другим вариантом, почему тормозит видео, может быть вирусная активность. Поэтому компьютер нужно проверить антивирусной программой и удалить вирусы, если они будут. Например, в программе Kaspersky просто необходимо нажать «Проверка».

Подробнее: Проверка компьютера на наличие вирусов
Как видим, торможение видеозаписей в обозревателе могут вызывать многие причины. Однако, благодаря вышеописанной инструкции вы скорее всего сможете справиться с данной проблемой.
Наша группа в TelegramПолезные советы и помощь
Вероятно, вы уже сталкивались с ситуацией, когда вас раздражали внезапные сбои в видео, заикание и зависания во время просмотра на компьютере. Независимо от того, локальные или онлайн-видео, вы можете столкнуться с этой проблемой по разным причинам. Если вы хотите устранить это, продолжайте читать этот пост, поскольку в нем описаны возможные причины и простые, но эффективные решения проблем с заиканием видео. Итак, без лишних слов, начните изучать каждого из них прямо сейчас!
Причины и исправления заикания локального видео
Как упоминалось ранее, основные причины вызывают появление проблемы «видео заикается». Итак, каковы эти причины? Вот список для вас с соответствующими простыми решениями по их устранению. Изучите каждый из приведенных ниже способов и посмотрите, какой из них поможет вам устранить проблему.
Причина 1: ваши видео повреждены
Первой возможной причиной зависаний/задержек/сбоев видео может быть повреждение видео, которое вы хотите воспроизвести. Чтобы решить эту проблему, вы можете использовать профессиональный Ремонт видео AnyRec инструмент! Это приложение, совместимое с Windows и Mac, может исправлять высококачественные испорченные, повреждённые, испорченные и невоспроизводимые видео без потери деталей. Он поддерживает исправление видео, снятых камерами, видеорегистраторами, телефонами, компьютерами, дронами и т. д. Более того, этот инструмент может автоматически обнаруживать и восстанавливать отдельные кадры видео, что стало возможным благодаря новейшему алгоритму искусственного интеллекта. Это лишь краткий обзор мощных возможностей этого инструмента. Если вы хотите узнать больше, изучите список ниже!
Ремонт видео AnyRec
Ремонт видео с мобильных устройств, компьютеров, USB-накопителей и т. д.
Может обнаруживать, анализировать и исправлять заикающиеся видео без потери исходного качества.
Устраните проблему заикания видео без сохранения каких-либо данных во время или после его восстановления.
Исправьте другие проблемы с видео, такие как ошибки воспроизведения, невозможность воспроизведения, повреждение видео и т. д.
Шаг 1.Загрузите и установите AnyRec Video Repair на свой компьютер. Затем запустите инструмент и нажмите обе кнопки «Добавить», чтобы импортировать заикающееся/запаздывающее видео и образец видео.
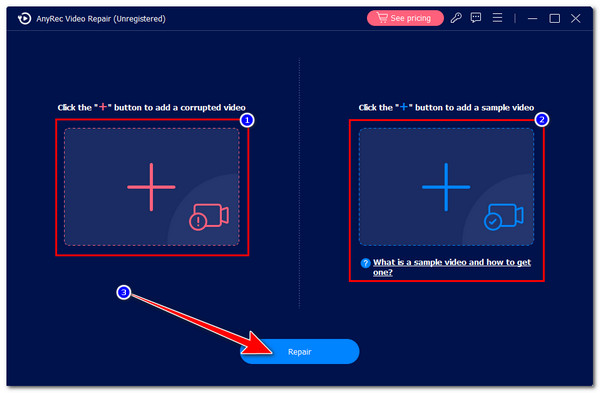
Шаг 2.Затем нажмите кнопку «Восстановить». После этого автоматически запустится процесс восстановления. После этого нажмите кнопку «Предварительный просмотр», чтобы проверить, устраняет ли проблема проблему и хорошо ли она исправлена.
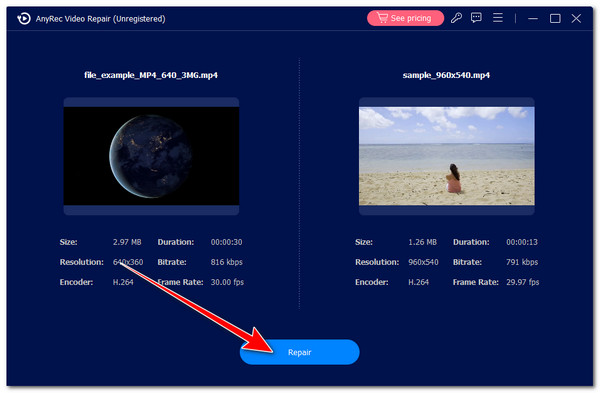
Шаг 3.Если вас устраивает результат, нажмите кнопку «Сохранить», чтобы импортировать восстановленное видео в локальное хранилище. Вот и все! Вот как можно решить проблему заикания видео с помощью этого инструмента.
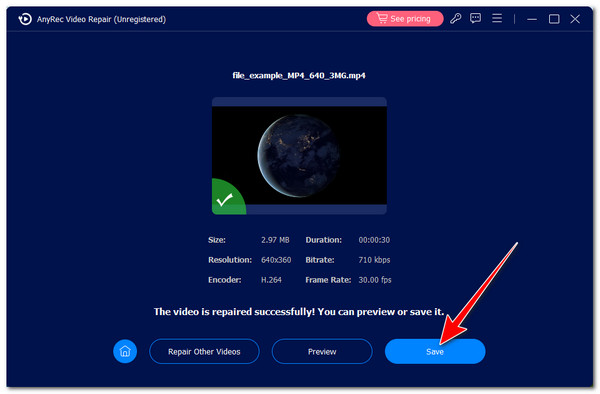
Причина 2: слишком много запущенных программ/приложений в фоновом режиме
Помимо вышеуказанной причины, еще одна причина, которая вызывает проблему заикания видео, заключается в том, что на вашем компьютере может быть запущено слишком много программного обеспечения/приложений в фоновом режиме. Это может привести к засорению ресурсов вашего компьютера, таких как оперативная память, что может привести к заиканию видео.
Чтобы решить эту проблему, вы можете закрыть те программы/приложения, которые вам больше не нужны. Вы также можете проверить диспетчер задач (Windows) или монитор активности (Mac), посмотреть, какое программное обеспечение потребляет больше всего ресурсов, и закрыть их, если это возможно.
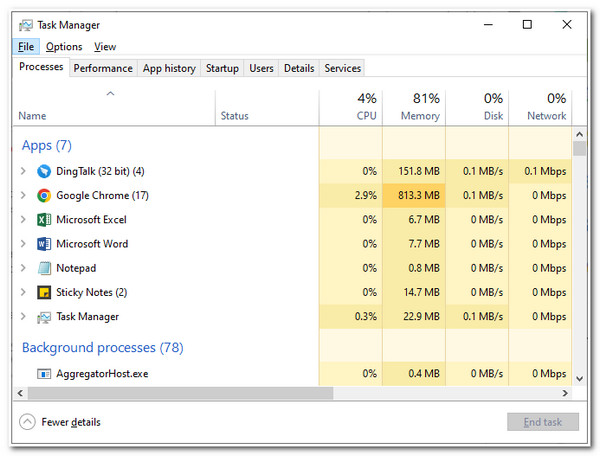
Причина 3. Устаревшие драйверы дисплея.
Устаревший драйвер дисплея — еще одна возможная причина заикания и сбоев видео. Устаревший драйвер дисплея может вызвать проблемы с воспроизведением и снижение производительности, что в конечном итоге приводит к заиканию и задержкам видео во время воспроизведения. Итак, как вы будете обновлять драйверы дисплея вашего компьютера/ПК? Вот шаги, которые вы должны выполнить:
Шаг 1.Щелкните правой кнопкой мыши кнопку «Windows», выберите параметр «Диспетчер устройств» и дважды щелкните кнопку «Адаптеры дисплея», чтобы развернуть его.
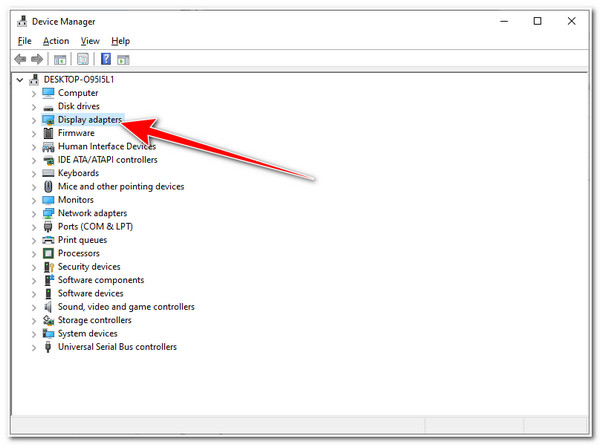
Шаг 2.Затем щелкните правой кнопкой мыши установленный драйвер и выберите опцию «Удалить». Затем перезагрузите компьютер, откройте «Настройки обновления Windows» и нажмите кнопку «Проверить наличие обновлений».
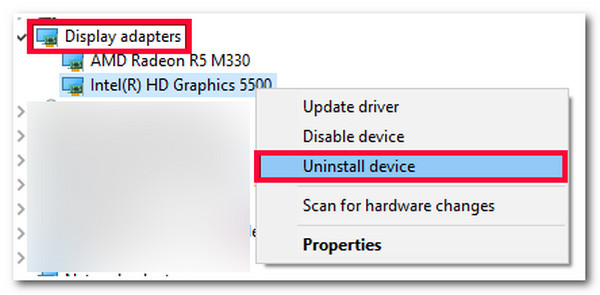
Шаг 3.Затем Windows автоматически обновит последние версии драйверов. После этого перезагрузите компьютер и посмотрите, устраняет ли это решение задержку и заикание видео.
Причина 4: сканирование на наличие изменений оборудования
Помимо этих возможных причин, есть еще одна причина. почему твое видео тормозит это из-за аппаратных изменений. Предположим, вы добавляете на свой компьютер новый аппаратный компонент, который не соответствует требованиям для правильного воспроизведения видео. В этом случае существует вероятность того, что это может привести к серьезному конфликту при воспроизведении видео, особенно если воспроизведением видео занимается оборудование. Теперь при запуске процесса сканирования Диспетчер устройств обновится, и будут проверены и отображены устройства с проблемами.
Теперь, чтобы проверить наличие изменений оборудования, нажмите клавиши «Windows + X», выберите опцию «Диспетчер устройств» и нажмите кнопку «Действие». Затем выберите опцию «Сканировать на предмет изменений оборудования» из списка опций. После этого попробуйте снова воспроизвести запаздывающее видео.
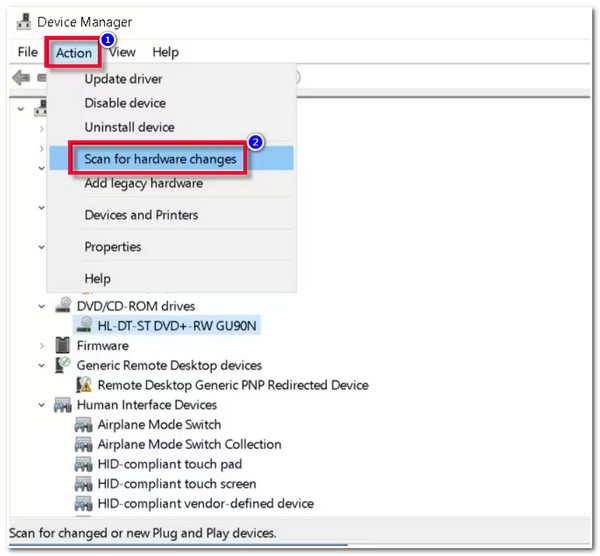
Причина 5. Измените настройки управления питанием.
Последнее решение, позволяющее исправить задержку видео, — это перевести управление питанием в состояние по умолчанию. Изменения связаны с производительностью вашего компьютера. Таким образом, изменение определенных настроек может улучшить производительность вашего компьютера и заставить его работать так, как вы хотите, или что-то может быть скомпрометировано, например, проблема с заиканием видео.
Шаг 1.Щелкните правой кнопкой мыши кнопку «Аккумулятор» в правом нижнем углу экрана устройства и выберите «Параметры электропитания» в списке опций. После этого нажмите кнопку «Изменить настройки плана».
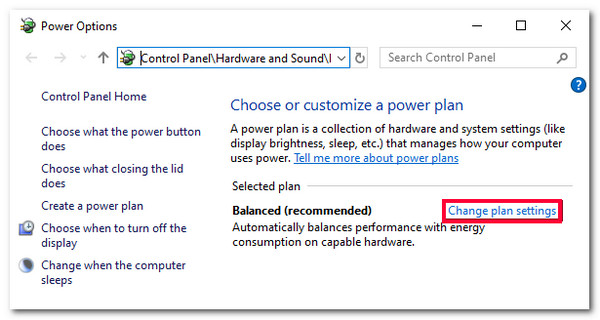
Шаг 2.Затем нажмите кнопку «Восстановить настройки по умолчанию для этого плана» и нажмите кнопку «Да» во всплывающем диалоговом окне, чтобы восстановить изменения до значений по умолчанию.
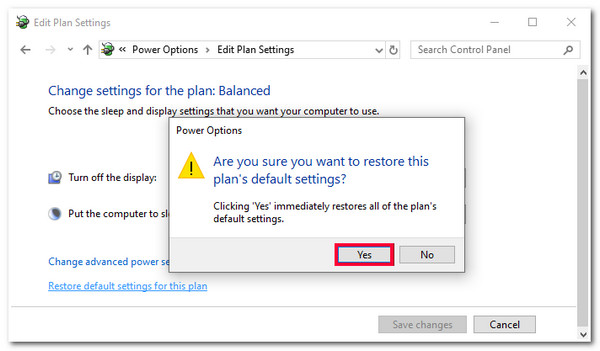
Шаг 3.После этого перезагрузите компьютер, попробуйте воспроизвести видео, которое хотите посмотреть, и проверьте, не заикается ли видео.
Как исправить заикание онлайн-видео с задержкой
Если у вас возникли проблемы с заиканием видео при просмотре онлайн через браузер Chrome, в этом посте также представлены работоспособные, но эффективные решения для их решения! Изучите каждый из них и посмотрите, какой из них подойдет вам.
Способ 1: проверьте стабильность вашего интернет-соединения
Чтобы решить проблему с задержкой видео в браузере Chrome, вы должны сначала проверить, стабильно ли ваше интернет-соединение. Видео будет заикаться, если вы подключены к нестабильному интернет-соединению. Чтобы решить эту проблему, вы можете запустить тест скорости, чтобы проверить стабильность вашего соединения, перезагрузить маршрутизатор/модем или подключиться к гораздо более стабильному соединению. Вы также можете попробовать использовать другой онлайн-видеоплеер.
Способ 2: обновите свой браузер
Еще один способ решить проблемы с заиканием видео — обновить браузер Chrome на вашем компьютере. Обновив браузер Chrome, вы сможете улучшить его общую производительность, сделать его совместимым с современными веб-сайтами, особенно с потоковыми сайтами, а также устранить ошибки и сбои. Теперь, чтобы обновить браузер Chrome, вам необходимо выполнить следующие действия:
Шаг 1.Запустите браузер Chrome на своем компьютере, нажмите кнопку «Еще» в правом верхнем углу и выберите опцию «Справка». После этого нажмите кнопку «О Google Chrome».
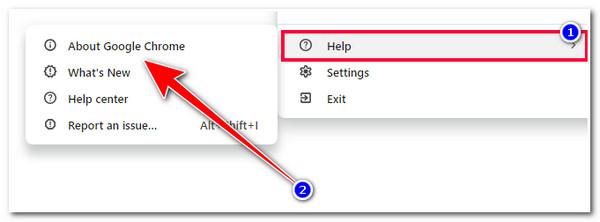
Шаг 2.Затем Chrome автоматически проверит наличие обновлений. Если есть доступное обновление, Chrome немедленно установит его. Нажмите кнопку «Перезапустить», чтобы применить загруженное обновление и устранить сбои видео.
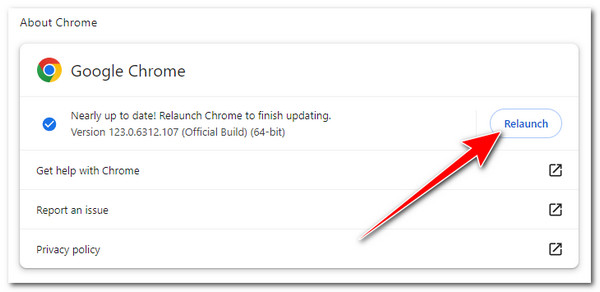
Способ 3: отключить аппаратное ускорение
Помимо обновления браузера Chrome, вы также можете исправить заикание/задержки/сбои видео, отключив аппаратное ускорение браузера. Это также может быть причиной заикания при воспроизведении видео на определенном веб-сайте. Теперь, чтобы отключить его, вот шаги, которые вы должны выполнить:
Шаг 1.Запустите браузер Chrome на своем компьютере, нажмите кнопку «Еще» в правом верхнем углу и выберите опцию «Настройки».
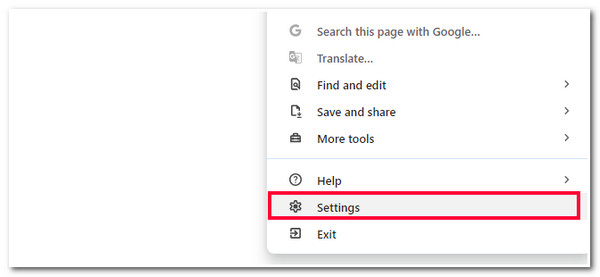
Шаг 2.После этого в меню слева выберите параметр «Система» и отключите параметр «Использовать аппаратное ускорение, если оно доступно», переключив соответствующий переключатель, чтобы исправить заикание видео.
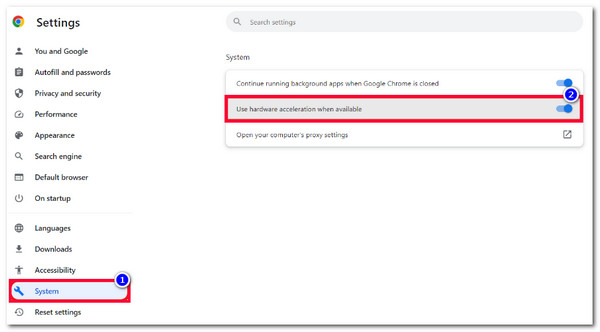
Часто задаваемые вопросы о заикании видео
-
Могу ли я обновить графические драйверы на Mac?
Да. Однако вы не можете обновить его вручную; вместо этого вы можете выполнить процедуру обновления системы. Для этого откройте системные настройки/предпочтения. Затем нажмите «Основные», выберите «Обновление программного обеспечения» и нажмите «Обновить сейчас».
-
Как я могу исправить видео на YouTube, чтобы оно не заикалось?
Чтобы исправить заикание видео на YouTube, вы можете сначала проверить, подключены ли вы к стабильному интернет-соединению. Кроме того, вы можете снизить разрешение и очистить файлы cookie и кеш.
-
Поможет ли обновление Windows устранить задержку видео?
Да. Обновление Windows дает прекрасную возможность исправить возможные ошибки и сбои, влияющие на производительность системы, включая проблемы с задержкой видео.
-
Влияет ли отключение аппаратного ускорения в браузере Chrome на его производительность?
Да. Отключение аппаратного ускорения негативно повлияет на ваш браузер Chrome, поскольку снизит его производительность. Но его отключение поможет вам устранить проблемы с заиканием видео.
-
Как я могу определить, что с моим оборудованием что-то не так после сканирования изменения оборудования?
Желтый восклицательный знак будет указывать на наличие проблем с устройствами. Если вы видите этот восклицательный знак рядом с кнопкой устройства, это означает, что с ним что-то не так.
Заключение
Вот и все! Это причины и эффективные решения проблемы заикания видео. Благодаря этим исправлениям вы теперь можете наслаждаться воспроизведением всех видео, которые хотите посмотреть, без заиканий, задержек или сбоев. Но среди этих исправлений лучшая рекомендация для решения проблемы заикания видео (если видео сохранено в локальном хранилище) — это исправить его с помощью AnyRec Video Repair! Благодаря мощным возможностям этого инструмента по восстановлению видео вы можете эффективно и качественно исправить свое видео! Посетите веб-сайт этого инструмента, чтобы узнать больше.
Статьи по Теме:
Что делать, если тормозит видео на ноутбуке или компьютере?
Попробуйте изменить формат файла в Мовавика Конвертер:
- Сверхбыстрая конвертация
- Любое количество файлов любого размера
- Редактирование и сжатие в пару кликов
Согласитесь, очень раздражает, когда видео тормозит и движется рывками на ПК, ноутбуке или мобильном гаджете. Например, вы возвращаетесь из отпуска, где сняли на камеру множество памятных моментов, пытаетесь посмотреть видео дома – и не получается, потому что оно тормозит. Причин может быть много: слабое устройство, неполадки с драйверами, несовместимость с медиаплеером, поврежденный файл и т. д. Ниже мы предлагаем решения для каждого случая.
Почему видео тормозит и движется рывками на ПК?
Выделим две категории причин – программную (софтверную) и аппаратную (хардверную, т.е. оборудование). К первой относятся:
-
Устаревшие или отсутствующие драйверы
-
Неполадки с аудио- и видеокодеками
-
Отключенные визуальные эффекты
-
Проблемы с медиаплеером
-
Поврежденный видеофайл
-
Неподдерживаемые форматы файлов фильмов
Другая часть – аппаратная категория:
-
Слабое оборудование
-
Повышенная нагрузка на устройство
Зная причины, по которым тормозит видео, можно искать решения. Кроме того, вы можете попробовать Мовавика Конвертер – простой и эффективный инструмент для быстрого перевода файлов видео, аудио и изображений в любой другой формат.
Как исправить прерывистое видео
В зависимости от того, в чём именно проблема, надо сделать одно из следующих действий:
-
Обновить драйверы
-
Обновить аудио- и видеокодеки
-
Включить визуальные эффекты
-
Воспользоваться другим видеоплеером
-
Прибегнуть к «скоростным трюкам» в VLC
-
Проверить технические характеристики компьютера
-
Снизить разрешение видеофайла
-
Конвертировать видео
-
Проверить устройство на вирусы. Они могут ухудшать работу всей системы, в т.ч. при воспроизведении видео.
-
Восстановить повреждённый исходник.
Обновление драйверов
Если они устаревшие, некорректные или вовсе отсутствуют, то система может сбоить. Иногда это сказывается на воспроизведении видеофайлов.
Решение для ОС семейства Windows:
-
Откройте Пуск.
-
Зайдите в Панель управления.
-
Выберите Диспетчер устройств.
-
Кликните правой кнопкой мыши по нужному устройству (видеоадаптеры).
-
В появившемся контекстном меню выберите Обновить конфигурацию оборудования. Система автоматически найдет и установит последнюю версию драйвера.
Когда всё сделано, перезагрузите компьютер и проверьте, решена ли проблема.
Обновление видеокодеков
Достаточно скачать и установить пакет библиотек K-Lite Codec Pack. Этот архив решит проблемы с видео, если декодировщик на Вашем устройстве был устаревшим или вовсе отсутствовал. Тем, кто всё ещё пользуется Windows XP, нужен XP Codec Pack.
Включение визуальных эффектов
Бывает, что на экране мелькают горизонтальные полосы – разрыв кадров. Это называется тирингом (tearing). Если Вы столкнулись с такой проблемой, то она вызвана отключенными визуальными эффектами. Видеодрайвер работает в режиме без сглаживания картинки.
Как исправить это в Windows:
-
Кликаем правой кнопкой мыши по ярлыку компьютера на рабочем столе.
-
Выбираем пункт Свойства.
-
В левой части появившегося окна кликаем Дополнительные параметры системы.
-
Во вкладке дополнительно нажимаем Параметры в блоке Быстродействие.
-
Выбираем опцию Обеспечить наилучший вид, кликаем по Применить.
Если пользуетесь Windows 7 и тиринг всё равно остался, то надо поменять стиль оформления:
-
Кликните правой кнопкой мыши по пустому месту на рабочем столе.
-
Зайдите в Персонализация.
-
Выберите одну из тем Aero с прозрачными эффектами.
Используйте другой медиаплеер
Поочерёдно воспроизведите проблемное видео в разных программах:
-
VLC media player
-
PotPlayer
-
KMPlayer
-
MX Player
Бывает так, что на одном проигрывателе видео тормозит, а на другом идет без проблем. Windows Media Player лучше не использовать – он очень бывает «капризным», особенно в полноэкранном режиме.
«Скоростные трюки» в VLC
Функционал этого плеера позволяет если не решить, то обойти проблемы с воспроизведением. Полезная штука, если видео тормозит в любом медиапроигрывателе.
Что нужно сделать в VLC media player:
-
Откройте вкладку Инструменты. Она в верхней части окна VLC.
-
Выберите пункт Настройки.
-
Перейдите в подраздел Видео (верхняя часть окна).
-
Поставьте галочки на всех пунктах, где это можно.
-
В нижнем левом углу есть Показывать настройки. Выберите там Все.
-
В списке (левая часть окна) найдите пункт Видеокодеки и кликните по нему.
-
В появившемся списке выберите FFmpeg.
-
Поставьте галочку на Разрешить трюки со скоростью.
-
Нажмите Сохранить (правый нижний угол).
-
Перезапустите VLC.
Проверьте характеристики устройства
Это уже «хардверная» (аппаратная) причина, которая встречается нередко. Чем выше разрешение и фреймрейт видео, тем больше ресурсов требуется для его воспроизведения. Например, для FullHD-контента в 60 fps нужны процессор с тактовой частотой от 2,4 ГГц и минимум 4 Гб оперативной памяти. Основная нагрузка ляжет на графический адаптер. Чем мощнее видеокарта или встроенное в процессор видеоядро, тем лучше она/оно справится с обработкой высококачественных видео.
Примерные системные требования для проигрывания контента в любом разрешении (FullHD, 2K, 4K, 8K):
-
Процессор: Ryzen 3 3200G или Intel Core i3-9100. Оба с интегрированной графикой.
-
Если у Вас есть процессор с тактовой частотой от 3,0 ГГц, но без встроенного графического ядра, то нужно брать дискретную видеокарту уровня GTX 1050 Ti.
-
Объем оперативной памяти: 8 Гб.
Уменьшите разрешение
Если видео тормозит на ноутбуке или ПК по причине слабой аппаратной части, то можно просто уменьшить разрешение. Перекодированный контент менее требователен к ресурсам, что во многих случаях избавляет от глюков.
Для функции изменения разрешения используйте специальный софт, например, Мовавика Конвертер:
-
Нажмите Добавить файлы (верхний левый угол), а в появившемся меню – Добавить видео.
-
В диалоговом окне найдите проблемный файл и кликните по нему. Далее – Открыть (нижний правый угол). Можно выбрать несколько роликов для одновременной обработки.
-
В нижней части интерфейса откройте вкладку Видео. Выберите формат AVI или MP4 (последний можно запускать как на компьютерах, так и на мобильных устройствах).
-
Если вам нужно сохранить видео конкретно для смартфона или планшета, то перейдите в соседнюю вкладку Устройства. Найдите производителя и модель своего гаджета. Вариант попроще – подключить устройство к компьютеру и нажать на кнопку автоопределения (значок телефона с лупой в нижней правой части окна). Конвертер сам предложит оптимальный профиль конвертации.
-
Кликните по значку шестеренки (внизу) – откроются настройки преобразования.
-
В появившемся окне найдите графу Размер кадра и определитесь с нужным вам разрешением. К примеру, если исходник в FullHD (1920х1080), то можно выбрать 1280х720. Чем меньше разрешение, тем меньше требований к мощности, но это , конечно, скажется на качестве видео.
-
Выберите место на компьютере, куда сохранить преобразованный файл (значок папки в нижней части интерфейса). По умолчанию это папка Мовавика Library.
-
Нажмите синюю кнопку Старт и подождите, пока конвертер сделает свое дело.
-
Запустите «обновленное» видео. Если проблема не исчезла или исчезла частично, то конвертируйте файл ещё раз, только с ещё более низким разрешением.
Это решение актуально для любого слабого устройства, будь оно стационарным или портативным.
Измените формат видео
Это можно сделать, например, также в Мовавика Конвертер. Достаточно загрузить в него нужное видео, выбрать новый формат и запустить процесс конвертации. Этой займет всего несколько минут. Если необходимо до конвертации сделать монтаж видео: обрезку, поворот видео, наложение водяного знака и т.д., это также можно сделать в этой программе.
Проверьте компьютер на вирусы
Вредоносные программы могут повредить или удалить часть данных, включая видеофайлы. Кроме того, они имеют свойство потреблять системные ресурсы. Работоспособность видеоплееров, соответственно, может пострадать.
Проверить компьютер на вирусы (и удалить их) будет не лишней вспомогательной мерой. Это делается специализированными программами.
Восстановите поврежденные видео
Если неисправен сам исходник, то вряд ли вам поможет хоть какое-то из перечисленных решений. В этом случае остается прибегнуть к специальным утилитам по восстановлению видео.
Примеры подобного софта:
-
All Media Fixer Pro
-
ASF-AVI-RM-WMV Repair
-
DivFix++
-
Divx Avi Asf Wmv Wma Rm Rmvb Fix Joiner
-
Video Repair Tool
-
VirtualDubMod
У каждой программы свои алгоритмы работы, поэтому рекомендуется попробовать их все. Не сработает одна – может справиться другая. Когда процедура завершена, проверяйте «восстановленное» видео в любом исправном плеере (кроме Windows Media Player). Учтите, что успешный результат не гарантирован даже при использовании всех вышеперечисленных программ.
Как исправить проблемы при просмотре видео в Интернете
Веб – это особая подтема с отдельной спецификой. Здесь тоже требуются актуальные кодеки, обновленные драйверы и достаточно мощный компьютер. Ко всему этому прибавляются кэш и пропускная способность Интернета.
Очистка лишних данных
Во время серфинга по сети, браузер сохраняет временные и кэш-файлы. Иногда это приводит к некорректному воспроизведению видео, да и вообще к медленной работе устройства. Удалите их, чтобы они не вызывали проблем.
В Google Chrome это делается так:
-
Откройте главное меню браузера (нажмите клавиши Ctrl+H или кликните по вертикальному троеточию в верхнем правом углу).
-
Если открывали через троеточие, то в появившемся меню выберите История и затем снова История.
-
Нажмите на Очистить историю (левая часть окна).
-
В появившемся меню отметьте галочкой все пункты (история, cookie, кэш).
-
Нажмите синюю кнопку Удалить данные. Учтите, что после этого вам придется заново вводить логины и пароли на сайтах, где вы были зарегистрированы.
В других браузерах очистка проводится аналогичным образом.
Проверьте скорость подключения к Интернету
Медленное подключение к сети – одна из главных причин, по которой виснет браузер. Особенно это заметно при просмотре видео и стримов в высоком качестве.
Узнать скорость подключения можно на сайте SpeedTest by Ookla. Сравните полученные значения с теми, которые провайдер должен предоставлять вам по договору. Можно даже позвонить им и поинтересоваться условиями Вашего текущего тарифа. Если обещанные и фактические значения совпадают или только чуть-чуть расходятся, а видео при просмотре онлайн всё равно тормозит, то есть смысл перейти на более дорогой пакет. В ином случае, провайдер не дает вам скорости, за которую Вы же заплатили. Это повод разобраться в ситуации и, возможно, сменить поставщика интернет-услуг.
Отключите VPN
Пользователи часто забывают об этом. Маскировка родного IP-адреса бьет по исходной скорости подключения. Проверяйте, что VPN работает только тогда, когда вам это нужно.
Отключите торрент-клиент
Загрузки из Интернета «съедают» значительную часть трафика. Отключайте uTorrent и подобные P2P-клиенты, когда они вам не нужны.
Установите специальное расширение
Актуально для Ютуба, который использует стандарт сжатия VP8/VP9. Слабые устройства могут не потянуть его, поэтому есть смысл установить h264ify – бесплатное расширение из интернет-магазина Chrome. Грубо говоря, оно меняет VP8/VP9 на H.264, что во многих случаях избавляет от торможения.
Снизьте качество видео
На Ютубе это делается так:
-
Кликните по значку шестеренки (правый нижний угол проигрывателя).
-
Выберите Качество.
-
Нажмите на Автонастройка. Так видео будут проигрываться в разрешении, сообразном вашей скорости подключения.
-
Обновите страницу (клавиша F5 или значок круглой стрелки в верхнем левом углу браузера).
В других интернет-плеерах это делается аналогичным образом. Еще можно остановить ролик и подождать, пока он подгрузится.
Как предупредить проблемы с торможением видео на будущее
Несколько советов:
-
Не пренебрегайте надежными антивирусами. Лучше вовремя избавиться от угроз, чем позволить им нагружать систему и повреждать файлы
-
Всегда делайте резервные копии исходного видео
-
Конвертируйте только проверенными программами
-
Редактируйте только копии, сохраняя оригинал видео
Чтобы решить проблемы с форматом и качеством видео, попробуйте Мовавика Конвертер. Он выручит в случаях, когда плеер не поддерживает какой-либо тип файлов, или мощности компьютера/лэптопа/смартфона не хватает для воспроизведения контента. Программа дружелюбна к людям, интерфейс ее логичен, а скорость конвертации – высока.
Удобная программа для сверхбыстрой конвертации видео, аудио и изображений
Частые вопросы
Есть целый ряд причин, почему это происходит. Их можно условно поделить на программные (софтверные) и аппаратные (хардверные).
К софтверным относятся:
-
Неактуальные или отсутствующие драйверы
-
Неактуальные или отсутствующие кодеки
-
Отключенные визуальные эффекты
-
Неполадки или неправильные настройки медиаплеера
-
Повреждения видеофайлов
К хардверным относятся:
-
Слабые ресурсы (процессор, графический адаптер, оперативная память), мощности которых не хватает для воспроизведения видео в определенном разрешении и фреймрейте.
-
Высокая нагрузка на компьютер, из-за чего сокращаются ресурсы для проигрывания. Причиной тому могут быть вирусы.
Причины могут иметь общий характер:
-
Неактуальные или отсутствующие кодеки
-
Устаревшие или отсутствующие драйверы
-
Маломощный компьютер, ноутбук или мобильный гаджет
А могут быть специфичными для веба:
-
Низкая скорость подключения к Интернету
-
Включенный VPN, торрент или любая другая программа, отнимающая сетевой трафик
-
Накопившиеся «мусорные» данные
Вариантов много:
-
Установить или обновить драйверы на видеоадаптер
-
Установить или обновить кодеки
-
Включить все визуальные эффекты в параметрах Быстродействия. В Windows 7 ещё выбрать любую тему Aero с прозрачными эффектами
-
Запустить одно и то же видео в разных медиаплеерах и посмотреть, где оно воспроизводится лучше всего
-
Использовать «трюки со скоростью» в настройках VLC media player
-
Удостовериться, что мощности вашего устройства хватает для проигрывания видео в том или ином разрешении, фреймрейте.
-
Снизить качество видео с помощью конвертера, например, – Мовавика Конвертер
-
Попытаться восстановить видеофайл соответствующим программным обеспечением
Если затрагивать онлайн-просмотры, то нужно делать следующее:
-
Очистить браузер от побочных данных (история, куки-файлы, кэш)
-
Проверить скорость подключения к Интернету
-
Отключить все программы, которые потребляют интернет-трафик (торренты, VPN и т.д.)
-
Конкретно для Ютуба можно установить расширение h264ify
-
Снизить качество видео в настройках онлайн-проигрывателя
Похожие инструкции
-
ТОП-16 лучших бесплатных конвертеров видео 2025
-
10 бесплатных программ для сжатия видео без потери качества – ТОП 2025
-
16 лучших аудиоконвертеров – ТОП 2025
-
MP4 плеер | ТОП-8 лучших проигрывателей MP4
-
14 лучших RAW-конвертеров | Как конвертировать RAW без потери качества
-
Ошибка при открытии кодека в Sony Vegas и ее исправление
-
GIF в JPG | Как конвертировать GIF в JPG и обратно
-
Конвертер видео для iPad: 3 способа
-
Видео без звука на компьютере и телефоне? Простые способы как это исправить
-
Конвертировать MTS в MP4 онлайн и бесплатно
Остались вопросы?
Если вы не можете найти ответ на свой вопрос, обратитесь в нашу службу поддержки.
Подпишитесь и получайте скидки, советы по монтажу и идеи для контента
На нашу рассылку подписалось уже более 1,5 млн. пользователей
Сегодня всё меньше людей загружают видео на компьютер, а смотрят его в онлайне. Ведь скорость интернета сейчас выше, а тарифы выгоднее, чем несколько лет назад. Также теперь есть разнообразные видео-хостинги и онлайн-кинотеатры. Но иногда, при просмотре видео в интернете, оно начинает тормозить или вовсе не загружается. Так почему же плохо грузит видео даже при хорошем интернете? Расскажем о 6 самых частых проблемах и методах решения.
1. Производительность компьютера
Если видео долго прогружается, при этом интернет страницы открываются быстро, то нужно обратить внимание на производительность компьютера. Определить, сколько ресурсов тратит компьютер на выполнение поставленных задач можно, открыв «Диспетчер задач». Для этого необходимо одновременно нажать клавиши: Ctrl+Shift+Esc.
Перейдите на вкладку Производительность и проверьте, чтобы во время запущенного видео показатели ЦП, Памяти и Графического процессора не были загружены на 100%.
Если один или несколько параметров указывают загрузку 100%, есть вероятность, что мощности компьютера недостаточно для воспроизведения видео в таком качестве. Если веб-плеер позволяет снизить качество видео, попробуйте это сделать.
Попробуйте снизить качество до 720p или даже 480p.
2. Устаревшая версия браузера
Для того, чтобы все современные сайты работали без ошибок и видео воспроизводилось корректно, нужно периодически обновлять браузер. Это также необходимо делать для устранения их уязвимости, чтобы предотвратить попытки проникновения на компьютер, ноутбук и другие устройства вирусов.
Пошаговая инструкция, как обновить браузер через настройки:
- Firefox: В правой верхней части экрана браузера нажмите на кнопку «Меню», затем выберите пункт «Справка» и далее «О Firefox».
Есть есть обновление для Вашего браузера, появится кнопка «Перезапустить Firefox для обновления». Нажмите на неё и браузер будет автоматически перезапущен.

Если браузер уже имеет последнюю версию, будет написано «Установлена последняя версия Firefox».

- Chrome: В правой верхней части экрана браузера нажмите на кнопку «Меню», затем выберите пункт «Справка» и далее «О браузере Google Chrome».

Есть есть обновление для Вашего браузера, появится кнопка «Перезапустить». Нажмите на неё и браузер будет автоматически перезапущен.

Если браузер уже имеет последнюю версию, будет написано «У вас установлена последняя версия Chrome».

- Opera: В левой верхней части экрана браузера нажмите на кнопку «Меню» в виде логотипа браузера, выберите пункт «Справка» и далее «О программе».

Есть есть обновление для Вашего браузера, появится кнопка «Перезапустить сейчас». Нажмите на неё и браузер будет автоматически перезапущен.

Если браузер уже имеет последнюю версию, будет написано «Используется обновлённая версия Opera».

- Яндекс браузер: В левой верхней части экрана браузера нажмите на кнопку «Меню», выберите пункт «Дополнительно» и далее «О браузере».

Есть есть обновление для Вашего браузера, появится кнопка «Обновить». Нажмите на неё и браузер попросит нажать на кнопку «Перезапустить сейчас» после того, как обновление будет установлено.

Если браузер уже имеет последнюю версию, будет написано «Вы используете актуальную версию Яндекс Браузера».
3. Неподходящие браузерные расширения
Сейчас практически в любой браузер можно установить расширения: VPN, блокировщики рекламы, «ускорители» интернета. Они также способны значительно тормозить работу устройства и замедлять загрузку видеоролика при просмотре в онлайн-режиме.
Чтобы проверить, какие расширения установлены, необходимо зайти в меню браузера и выбрать опцию «Дополнительные настройки» или «Расширения». Затем отключить их и проверить сможет ли загрузиться видео.
4. Большое количество открытых вкладок браузера
Это довольно распространенная причина того, почему плохо грузится и заедает видео в интернете.
Браузер является требовательной программой. И каждая открытая в ней вкладка отнимает определённое количество оперативной памяти. Поэтому при повышенной нагрузке на устройство начинает нестабильно воспроизводиться видео, а также происходит замедление всей операционной системы.
5. Устаревшие драйверы видеокарты
Причиной того, что видео в интернете воспроизводится некорректно, могут быть и драйвера видеокарты. Данная проблема чаще всего возникает в результате переустановки Windows, а также в некоторых случаях после обновления операционной системы. После такой процедуры устанавливаются не все драйвера, а только те, которые необходимы для обеспечения базовой функциональности устройства.
Чтобы исправить ситуацию, необходимо загрузить и установить обновление до актуального вручную.
В большинстве случаев, чтобы скачать новую версию драйверов, достаточно перейти на официальные сайты графических адаптеров и указать модель видеокарты, операционную систему и ее разрядность. А после скачивания установить, следуя инструкции.
6. Заражение вирусами
Медленно загружать видео и зависать ПК или телефон может и при заражении устройства вредоносными программами. Медленная работа особенно ощущается, если вирусы установились вместе с основным софтом.
Отдельные вредоносные программы способны:
- менять домашнюю страницу,
- устанавливать различные расширения и плагины,
- загружать процессоры работой,
- показывать навязчивую рекламу.
Всё это в комплексе приводит к тому, что даже при быстром интернете видеоролики медленно загружаются или не воспроизводятся совсем.
Для устранения проблемы, рекомендуем воспользоваться антивирусным сканером и провести глубокую проверку компьютера или ноутбука на наличие потенциальных угроз.
Зная основные причины, почему плохо грузит видео при хорошем интернете, можно устранить проблему самостоятельно. Но иногда это может быть связано с аппаратными проблемами компьютера: от банального перегрева устройства, которое долго не чистили от пыли, до выхода из строя отдельных компонентов видеокарты или жёсткого диска. В таком случае лучше обратиться к опытным специалистам.





