Youtube – это не просто развлекательная платформа, а место для обучения, работы и общения. Однако многие пользователи сталкиваются с проблемами: видео не загружаются, сервис блокируется или изображение тормозит. В этой статье мы расскажем вам о 10 проверенных способах, которые помогут стабильно смотреть Youtube без лагов и блокировок в 2025 году.
Хотите мгновенных результатов? — Попробуйте этот VPN Бесплатно
Нужен стабильный доступ к Youtube прямо сейчас? Мы протестировали решения и нашли лучшее:
Установи за 29 сек и пользуйся!
1. Использование VPN для стабильного просмотра
Virtual Private Network – это технология, позволяющая обойти географические блокировки, улучшить скорость интернета и защитить данные. Когда вы подключаетесь к VPN-серверу, ваш интернет-трафик проходит через защищенную сеть, что помогает скрыть ваш настоящий IP-адрес и обойти блокировки Youtube. Многие VPN-сервисы предлагают серверы, оптимизированные для потокового видео.
Почему VPN помогает:
- Обход блокировок: VPN скрывает ваше местоположение и помогает обходить любые ограничения, накладываемые вашим провайдером или местными властями.
- Скорость: VPN-сервисы обеспечивают стабильно высокую скорость, необходимую для комфортного просмотра видео в высоком качестве.
- Безопасность: VPN шифрует ваш интернет-трафик, защищая вас от возможных атак, слежки и утечек данных.
Проверенные VPN-сервисы:
- AdGuard VPN – быстрое подключение и блокировка рекламы. Подходит для стабильного и безопасного просмотра видео.
- HideMyName VPN – анонимность и безопасность, простота в использовании и высокоскоростные серверы.
- ZoogVPN – доступная бесплатная версия и высокая скорость на премиум тарифах.
Предупреждение: Бесплатные или дешевые VPN-боты в Telegram могут собирать ваши данные, не обеспечивать должной скорости и подвергать вас рискам утечек. Выбирайте только проверенные решения с хорошей репутацией.
2. Использование браузерных расширений
Если вы не хотите устанавливать отдельные приложения, можно использовать браузерные расширения для обхода блокировок и ускорения работы Youtube. Это удобный способ, который не требует много времени на настройку. Расширения для браузеров помогают скрыть ваш настоящий IP и обойти блокировки прямо через браузер. Они автоматически подключают вас к серверу в другой стране, где доступ к Youtube не ограничен.
Как использовать:
1. Перейдите в магазин расширений вашего браузера (Chrome Web Store).
2. Найдите и установите одно из популярных расширений, ZoogVPN или AdGuard VPN.
3. После установки, активируйте расширение и выберите сервер в той стране, где доступ к Youtube не ограничен.
4. Перезагрузите страницу Youtube, и видео начнут загружаться без тормозов.
Однако! Браузерные расширения, как правило, имеют ограничения по скорости, и они не всегда оптимизированы для потокового видео в высоком качестве. Для стабильного просмотра больших видео лучше выбрать полноценный VPN.
3. Изменение DNS-серверов
Один из простых и эффективных способов улучшить качество видео и обойти блокировки на Youtube — это сменить DNS-серверы. DNS-серверы отвечают за перевод доменных имен в IP-адреса. Иногда проблемы с доступом могут быть вызваны тем, что ваш текущий DNS-сервер блокирует доступ к Youtube.
Подключение:
1. Перейдите в настройки сети на вашем устройстве.
2. Найдите раздел для изменения DNS (для Windows: Панель управления > Сетевые подключения > Настройки IPv4).
3. Введите публичные DNS-адреса: Google DNS: 8.8.8.8 и 8.8.4.4; Cloudflare DNS: 1.1.1.1 и 1.0.0.1
4. Сохраните изменения и перезагрузите устройство.
Этот метод может значительно улучшить скорость интернета и устранить блокировки, если они связаны с вашим провайдером.
4. Прокси-серверы
Прокси-серверы являются еще одним способом обхода блокировок. Они работают аналогично VPN, но в отличие от них, прокси не шифруют трафик, что делает их менее защищенными, но достаточно эффективными для простого обхода блокировок.
Как это работает:
1. Настройте прокси-сервер в браузере или системе.
2. Выберите прокси-сервер в другой стране, где доступ к Youtube не ограничен.
3. Прокси-сервер будет направлять ваш трафик через другой IP-адрес, позволяя обойти блокировки.
Однако прокси не всегда обеспечивают достаточную скорость для просмотра видео высокого качества, и они не защищают ваши данные так, как это делает VPN. Поэтому это временное решение, которое можно использовать для простого обхода ограничений.
5. Снижение качества видео на Youtube
Если Youtube тормозит или видео не грузится нормально, одна из простых стратегий — это снижение качества видео. При нестабильном интернете или низкой скорости подключения снижение качества видео помогает уменьшить нагрузку на соединение и устранить лаги. YouTube автоматически выбирает качество в зависимости от вашего соединения, но вы всегда можете вручную выбрать более низкое разрешение.
6. Использование мобильных приложений
Если доступ к Youtube через браузер вызывает проблемы, попробуйте использовать мобильные приложения Youtube для iOS или Android. Эти приложения часто предлагают лучшее качество видео и обход блокировок.
Почему это помогает:
- Мобильные приложения имеют встроенные алгоритмы для работы с интернет-соединением, что позволяет улучшить качество видео.
- Они также обходят блокировки, сохраняя стабильный доступ к сервису.
7. Очищение кэша и cookies
Если Youtube не загружается или работает с перебоями, может помочь простая очистка кэша и cookies. Эти данные могут мешать нормальной работе сайта. Вся информация о посещенных сайтах сохраняется в браузере. Иногда эти данные могут быть повреждены или устаревшими, что вызывает проблемы с загрузкой видео.
Что делать:
1. Перейдите в настройки вашего браузера.
2. Найдите раздел Очистка данных.
3. Очистите кэш и cookies.
4. Перезапустите браузер и попробуйте снова зайти на Youtube.
8. Использование других платформ для просмотра
Если Youtube тормозит или блокируется, можно использовать альтернативные видеоплатформы, такие как Vimeo, PeerTube и Рутуб. Эти сервисы предлагают аналогичный контент, но без ограничений и с меньшим количеством блокировок. Рутуб — российская платформа, которая становится всё более популярной, предлагая разнообразные видеоматериалы, включая контент для российских пользователей. Однако стоит отметить, что на этих платформах может быть меньше контента по сравнению с Youtube, а также не все популярные видео будут доступны. Тем не менее, для стабильного просмотра видео без лагов или ограничений альтернативы могут быть хорошим решением.
9. Использование Tor для анонимности
Tor — это бесплатный браузер, который маршрутизирует ваш интернет-трафик через несколько серверов для обеспечения анонимности и обхода блокировок. Он идеально подходит для скрытности и работы с заблокированными ресурсами, такими как Youtube. Однако стоит помнить, что Tor сильно замедляет интернет-соединение, что затрудняет просмотр видео в высоком качестве. Это решение больше подходит для случаев, когда важна анонимность, а не скорость.
10. Переход на альтернативные серверы Youtube
Если Youtube работает с перебоями, можно использовать VPN, чтобы подключиться к серверу в другой стране. Это поможет избежать перегрузки локальных серверов и повысить стабильность соединения. VPN позволяет выбрать сервер в странах с лучшими интернет-каналами, таких как Германия или США. Это решение значительно улучшает скорость и стабильность потокового видео, давая возможность комфортно смотреть контент без прерываний.
Заключение
Все указанные методы помогут вам стабильно смотреть Youtube без лагов и обойти блокировки. Однако, для наилучшего результата, рекомендуем использовать проверенные VPN-сервисы, такие как AdGuard VPN, HideMyName VPN и ZoogVPN. Эти VPN гарантируют отличную скорость, защиту данных и стабильный доступ к Youtube в 2025 году.
Выбор пользователей по результатам голосования
Вопрос-Ответ
Почему пользоваться телеграм-ботами VPN — небезопасно?
Телеграм-боты для VPN часто ведут логи, собирают личные данные и предлагают низкую скорость, что делает их непригодными для стабильного просмотра видео. Это также может привести к утечкам данных и проблемам с безопасностью.
Как выбрать бесплатный VPN и не пожалеть?
При выборе бесплатного VPN важно учитывать скорость, безопасность, совместимость с устройствами и наличие хорошей технической поддержки. Рекомендуется отдавать предпочтение VPN, которые предлагают бесплатную пробную версию.
Как ускорить работу Youtube в России?
Для этого используйте проверенные VPN-сервисы, которые обеспечат высокую скорость и стабильный доступ к Youtube. Также можно попробовать снизить качество видео, чтобы избежать буферизации.
Что делать, если Youtube не грузится нормально?
Попробуйте сменить серверы DNS или используйте AdGuard VPN для обхода блокировок и улучшения скорости соединения.
Почему Youtube работает с перебоями?
Перебои могут быть вызваны блокировками провайдеров или перегрузкой серверов. VPN поможет обойти эти проблемы и стабилизировать соединение.
Как стабильно смотреть Youtube без лагов?
Используйте VPN-сервисы, которые предлагают оптимизированные серверы для потокового видео. Это обеспечит бесперебойный просмотр.
Почему важно использовать проверенные VPN-сервисы?
Проверенные VPN-сервисы предлагают высокую скорость, защиту от утечек и стабильный доступ, что критично для комфортного просмотра Youtube.
Что делать, если Youtube тормозит?
Используйте AdGuard VPN, который улучшит скорость соединения и обеспечит стабильный доступ к видео.
Contents:
- Youtube Lags Overview
- Why is YouTube Lagging?
- 5 Ways to Fix YouTube Video Lagging
Youtube Lags Overview
YouTube lagging on Chrome is common for Windows user, no matter it is Windows XP, 7, 8, 10 or 11.
The laggy YouTube video occurs to you in various forms. But to fix the YouTube buffering error on Windows 10, you can use the ways suggested to solve your YouTube issues.
1. YouTube fullscreen lags on Chrome.
2. YouTube plays and pauses now and then.
3. YouTube video lagging behind audio, it delays so much that you cannot even get across it anymore.
4. YouTube lags when you open some certain programs or tabs in Chrome.
Whatever your situation, be prepared to remove the choppy YouTube from Windows 10.
Why Is YouTube Lagging?
The culprits causing YouTube so freezing is video card driver, YouTube corruption, browsing data, etc. Because of these reasons, your YouTube video lags on Windows 10 Chrome. Move on to fix the jerky YouTube.
How to Fix YouTube Video Lagging?
Have known well why YouTube lags on Windows 10, you are able to solve this problem with the help following methods.
Solutions:
- 1: Update Video Card Driver To Solve YouTube Lags
- 2: Clear Browsing Data To Fix YouTube Lagging
- 3: Disable Chrome Extensions
- 4: Update Chrome Version
- 5: Download New YouTube and Adobe Flash Player
Solution 1: Update Video Card Driver To Solve YouTube Lags
To avoid Chrome YouTube laggy and choppy video, you need to make sure that you have the most updated graphics driver and network driver for Windows 10. In order to download the drivers quickly and simply, it is strongly recommended that you use Driver Booster. It can help you get the latest display driver as well as network driver automatically.
1. Download, install and run Driver Booster on your PC.
2. Hit Scan to scan computer drivers including the display drivers.

Here Driver Booster will automatically search for your PC and find the outdated video card drivers.
3. Updating the drivers on your PC. Find the Display adapters and click Update.
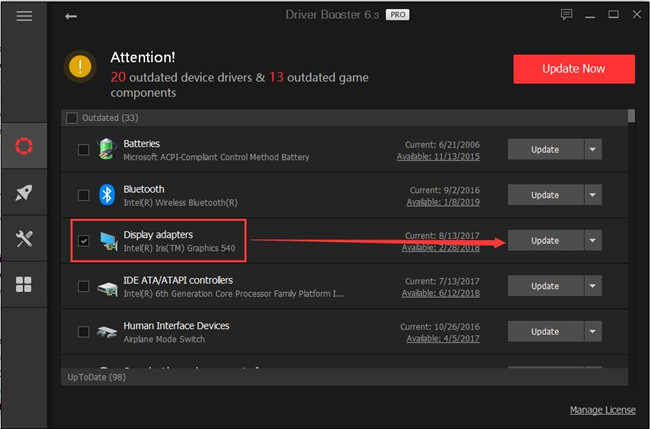
Thereafter, you can launch the YouTube and check if your YouTube video lagging persists on Chrome.
Solution 2: Clear Browsing Data To Fix YouTube Lagging
It is natural that when you leave lots of caches, cookies on Chrome, YouTube lag would also come up.
There is much need for you to clean up the data when browsing Firefox or Chrome.
Go ahead to solve Chrome YouTube lagging on Windows 10.
1. Open Google Chrome on your PC.
2. On the interface of Google Chrome, press the combination key Ctrl + Shift + Delete to navigate to Clear Browsing Data window.
Or you can also choose to go to Chrome Settings > Advanced > Clear Browsing data.
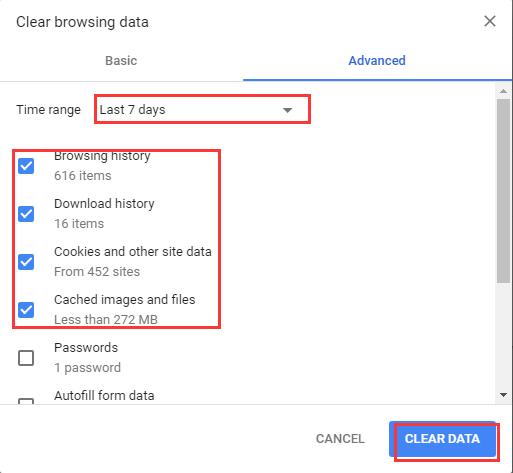
3. Select all the browsing history and download history and then click Clear Data.
4. Close the Chrome and then activate it.
Now open YouTube again to see if it is still laggy on Windows 10 Chrome.
Solution 3: Disable Chrome Extensions
Chrome YouTube lag can be caused by some add-ons on Google Chrome Windows 10, for instance, some of these extensions are used to disallow YouTube or affect the performance of it.
In this way, it is useful for you to fix YouTube video lagging by way of removing some plug-ins for Chrome. And high CPU by Google Chrome can disappear if you do so.
1. On the top right corner of Google, select More tools > Extensions.

2. In Extensions window, uncheck the box of Enable. That is to disable extensions for Chrome on your PC.
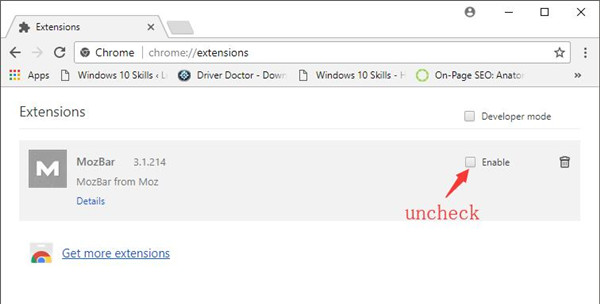
For the time being, you will have successfully solved Chrome YouTube lagging on Windows 10.
Solution 4: Update Chrome Version
But if uninstalling the extensions is of no avail to cope with YouTube video lags, it is likely that you have missed the updates of player or chrome, which is why YouTube video lags happen to Windows 10 or Windows 11.
So it is necessary for you to download the updated version of Google Chrome and YouTube to deal with the Chrome video lags error.
You would better try to uninstall your Chrome and reinstall the new one for Windows 10.
To remove the old Chrome so as to expel YouTube freezing and stuttering, follow up.
1. Go to Control Panel.
2. In Control Panel, decide to View by category and under Programs, click Uninstall a program.
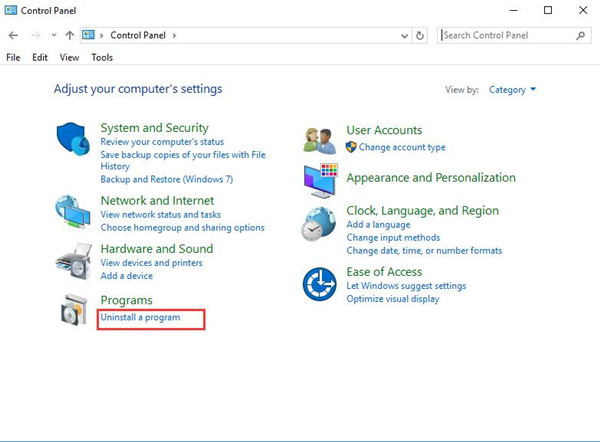
3. In Programs and Features, find out Google Chrome and right click it to Uninstall.
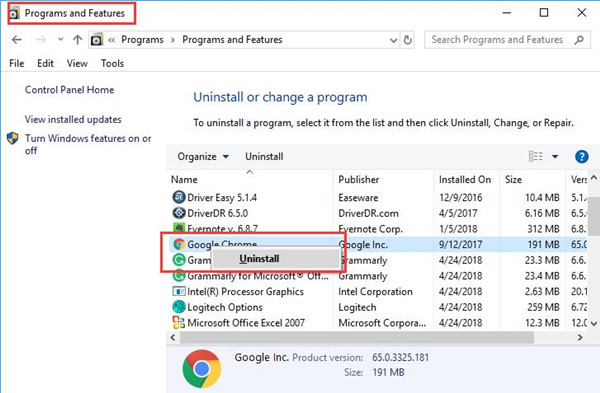
4. Then you can restart your computer and when you boot again, search online for the latest Chrome and download it on your PC in compatibility mode.
With the newly installed Chrome, your YouTube video not playing can be fixed.
Solution 5: Download New YouTube and Adobe Flash Player
In some cases, if without Adobe flash, YouTube video lags on Windows 10, so you are supposed to check if you need to update your Adobe Flash for YouTube on Adobe Flash Player site.
Or more significantly, it is urgent to make sure your browser supports YouTube HTML5 video player which is the widely used player for YouTube with powerful functionalities. Go to YouTube HTMI5 video player site to have a check.
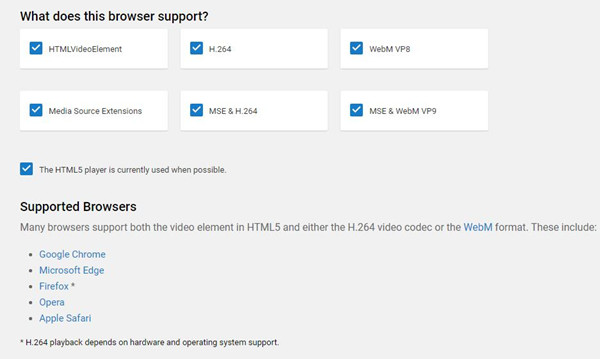
In a nutshell, If you feel like to keep away from the laggy or choppy YouTube video, you can try these solutions in this thread. Hope it can work for you.
More Articles:
Fix Windows 11/10 Autoplay Not Working Issue
Windows Media Player Not Working on Windows 11/10
Fixed: Youtube Keeps Buffering Windows 11/10/8/7
В последнее время многие из нас сталкиваются с проблемами при загрузке и просмотре видео на YouTube. Вы тоже замечали, как видео зависает на чёрном экране или загружается бесконечно? Давайте разберёмся, что происходит и как это можно исправить.
Почему тормозит YouTube?
По данным Downdetector, многие пользователи в России жалуются на проблемы с YouTube. Видеоролики «тормозят», часто зависают на чёрном экране, а иногда сайт вообще не открывается. Основная причина — технология DPI (Deep Packet Inspection) или технология «Глубокого анализа пакетов». При поступлении данных она анализирует трафик, разделяет его на несколько уровней и может замедлять его. В этом и заключается основная по мнениям в интернете причина снижения скорости.
Представьте себе, что ваш интернет-трафик — это поток машин на дороге. DPI — это как пост ДПС, который проверяет каждую машину, замедляя движение. Так и с YouTube: анализ трафика замедляет его работу.
Как починить YouTube?
Теперь, когда мы разобрались с причиной проблем, давайте посмотрим, как можно ускорить работу YouTube. Вот три проверенных способа.
GoodbyeDPI
Программа GoodbyeDPI помогает обойти глубокий анализ пакетов, делая трафик «невидимым» для DPI. Вот как её настроить:
Для Windows
- Скачайте последнюю версию GoodbyeDPI с GitHub
- Распакуйте архив и запустите файл «1_russia_blacklist.cmd»
- Для браузеров на основе Chrome (например, Yandex Browser или Google Chrome) введите в адресную строку «chrome://flags», найдите «Kyber» и отключите этот флаг
Для Android
- Скачайте и установите приложение ByeDPI
Для iOS
- В настройках устройства откройте «Safari»
- Перейдите в «Дополнения» и включите «HTTP3» в разделе «Experimental Features»
Для Mac OS
- Откройте «Терминал» и выполните команду: curl -fsSL https://raw.githubusercontent.com/xvzc/SpoofDPI/main/install.sh | bash -s darwin-amd64
- Введите команду: export PATH=$PATH:~/.spoof-dpi/bin
- Запустите команду: spoof-dpi
- Проверьте скорость загрузки видео на YouTube
Если способ не сработал, то вместо последней команды в третьем шаге используем «spoof-dpi —enable-doh —window-size 0» без кавычек.
QUIC
Этот способ основан на изменении параметров протокола QUIC. Что нужно сделать:
- Открываем браузер
- Запускаем экспериментальные функции браузера. Для этого вводим соответствующую команду в адресную строку (укажем для каждого браузера после списка шагов)
- Переключаем протокол QUIC в положение «Default» или «Enabled». Если он уже находится в состоянии «Default», то меняем на «Enabled»
- Перезагружаем браузер и проверяем работоспособность сервиса
Команды для браузеров:
Chrome chrome://flags/#enable-quic
Edge edge://flags/#enable-quic
Firefox about:config, после вводим network.http.http3.enabled
Opera opera://flags/#enable-quic
Discord
Этот способ подойдёт для тех, кто не хочет возиться с настройками браузера:
- Скачайте и откройте Discord
- Создайте личный канал
- Скопируйте ссылку на видео YouTube и отправьте в чат канала
- Запустите видео прямо в Discord
Вот такие простые способы могут помочь вам наслаждаться любимыми видео без тормозов. Попробуйте их и напишите в комментариях, какой из них сработал для вас!
When you need to laugh, learn DIY tricks or watch a song, YouTube is the place to turn. This is why you get annoyed when you face YouTube buffering issues, connection lags, and video freezing issues. Even worse, when you try to upload a video, the video gets stuck. We understand encountering these issues is soaring for your eyes to watch. The good news is that you can fix the problem, and this post explains different ways to troubleshoot YouTube streaming slow.
However, before we get into details and learn how to fix YouTube loading issues, let’s know the causes.
Why is YouTube Running Slow?
YouTube loading with a few clicks can be caused due to several reasons. Here we enlist some of the common ones:
- Faulty VPN.
- Cache file.
- Outdated graphics driver.
- Internet connection.
- Data packets arent sent fast enough from the server.
How To Fix YouTube Not Playing Video on Mobile/PC?
Now that we know what might cause YouTube to load slowly let’s understand how to fix the issue.
As a simple solution, restart the YouTube app or website. Also, you can try to sign out and log in back to see if this helps.
If it doesn’t, and the issue persists, try the effective fixes explained below:
Method 1 – Change The Video URL
Are you facing YouTube buffering problem? Changing the URL is the easiest way to fix and increase browsing speed. This might sound like a fix to some, but it has worked for many users. Therefore, there’s no harm in giving it a try. Open the YouTube video you want to play and replace “www” with any URL you choose. This should help fix the YouTube slow loading issues. If this doesn’t work, move to the next fix.
Method 2 – Disable Ad-Blocker /Plugins
If you use an Ad-blocker plugin or app on your PC, you might encounter YourTube running slow issues. This is because ad blockers continuously collect data in the background resulting in massive consumption of bandwidth which causes YouTube & other websites to lag.
Also, in some cases, a corrupt ad-blocker can interfere with the working of Youtube. Therefore, we recommend disabling ad blockers/plugins or uninstalling them to fix the issue. After this step, try running YouTube to check if this has helped or not.
Read Here- How to Watch Blocked YouTube Videos in Your Country – Bypass Region Restrictions
Method 3 – Disable/Enable VPN
VPNs are excellent at hiding digital footprints and unblocking restricted content. However, sometimes untrusted VPNs can make apps like YouTube lag, freeze, and not respond. Moreover, when transferring data secretly, they can consume too much bandwidth when transferring data secretly, slowing down device performance and YouTube video loading. To fix this issue, temporarily disable VPNs or uninstall them if you can. Now try to play a YouTube video to see if it helps. If it does, we suggest you use only trusted VPNs like Systweak VPN that do not interfere with the working of any other apps.
Method 4 – Clear Cache
Cache files load frequently visited pages and record login details, browsing history, etc. If not regularly cleared over time, these cache files can get corrupted. We suggest removing the cache to fix the YouTube loading slow issue. To do it automatically, you can use the Privacy Protector module of Advanced System Optimizer or the manual steps explained below:
Clearing Cache On Chrome – Windows
- Open Google Chrome.
- To open the browsing window, press Ctrl + Shift + Delete.
- Select the data you want to delete and the time duration.
- Click on Clear Data.

- That’s it.
Read Also- How To Record YouTube Live Stream
Method 5 – Disable Hardware Acceleration
Popular browsers keep Hardware Acceleration enabled to work in sync with hardware components & enhance the computer’s performance. However, sometimes, when the PC transmits the task to GPU instead of CPU, it creates conflict. Therefore, we suggest disabling Hardware Acceleration to fix the YouTube lag or freeze issue.
Once you do it, try to run YouTube and see if it helps or not.
On Chrome
- Launch Chrome.
- In the address bar, enter: chrome://settings/ and press the Enter key.
- From the left pane, click System.
- Look for Use hardware acceleration when available options and slide the button from right to right to disable it.

- Restart Chrome to apply changes.
However, if you use Firefox, follow the below-given steps.
On Firefox
- Open Firefox, and in the address bar, enter about:config
- You will now get a Proceed with Caution message. Click on Accept the Risk and Continue

- Type layers.acceleration.force-enabled in the searchbox.
- Double-click on it to set it to false.
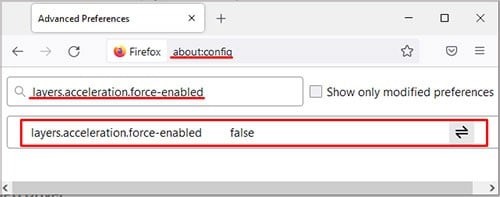
- Next, type *gfx.webrender.force-disabled *iin the searchbox.
- Double click on it and set it to false.

For Windows, it is disabled by default. However, Linux users need to change the status.
Method 6 – Update GPU Driver
If the above method hasn’t helped, the problem is with the GPU (Graphics Processing Unit) driver. The best way to fix it is to update the driver. To update it manually, follow the steps below:
- Press Windows + X and select Device Manager to open it.
- Double-click on Display Adapters.
- Right-click on the GPU > select Update driver.

- Select Search automatically for drivers and let the process finish
- Restart your computer to save changes and then run YouTube.
Alternatively, you can use Advanced Driver Updater to update drivers automatically. To use this excellent software and update drivers on Windows, follow these steps:
- Download and install Advanced Driver Updater.
- Launch the software and click Start Scan Now.

- Be patient and let the scan finish.

- Click Update driver next to the display driver and update it. If you are paid user, you can have the privilege of updating all outdated drivers at once.

- Reboot the PC and let changes come into effect. Now run YouTube. You should not face any problems.
Method 7 – Check Flash Software
Alongside updating drivers, check if the browser has Adobe Flash Player installed. If it does, try uninstalling the Flash player as it is installing the latest version. This should help.
Method 8 – Switch to Lower Video Quality Settings
No one, including Google, can control website traffic. You can choose how you watch videos. Depending on internet connectivity and download speed, adjust the viewing quality, and switch to a low-quality video.
Step 1: Launch YouTube and run the video you want to watch.
Step 2: Go to the Settings icon on the bottom of the video space.
Step 3: Select a lower-quality setting from the list. This will automatically shift the video you are watching to a lower quality.
This should help fix YouTube streaming slow issues. If it doesn’t help, try the next fix.
Check This- How to Screen Record YouTube Videos With Sound
Method 9 – Block Two IP Address Ranges
A YouTube video is generally played from CDN (Content Delivery Network), the transparent backbone of the Internet. CDN shortens the physical distance allowing you to access the content faster. This improves the site’s performance and rendering. However, when the ISP increases the speed between you and the CDN, YouTube loads slowly, and you face buffering issues. To fix the problem, try blocking two IP address ranges.
Step 1: Run Command Prompt as administrator.
Step 2: Type the following command and press Enter to execute it:
netsh advfirewall firewall add rule name=“Rule Name” dir=in action=block remoteip=173.194.55.0/24,206.111.0.0/16 enable=yes
Replace Rule Name with your rule name.
Step 3: Exit Command Prompt.
Try to play the video; YouTube running slow issue should not be fixed.
Tip: If the problem persists, revert the changes by executing – netsh advfirewall firewall delete rule name=“Rule Name.” In the Command Prompt
Conclusion
Hopefully, you can solve the YouTube running slow problem using the techniques explained. If it hasn’t helped, you can try the following tips:
Set the video quality to Auto.
Open YouTube in Incognito Mode and play the video.
Update the browser to the latest version.
Change the internet bandwidth frequency.
Close programs running in the background.
This should help fix the issue. Suppose you have skipped updating drivers, don’t do that. Update the GPU driver, which has helped many users fix YouTube Running Slow On Your PC.
We hope you won’t miss any fix. In the comments section, let us know which method helped fix the issue.
Recommended-
How To Capture Youtube Video Screen on Windows PC
How To Fix Slow Buffering Despite a High-Speed Internet
How to Recover Deleted and lost Music Files on PC
Сегодня YouTube — это потрясающая платформа для потоковой трансляции видео. Однако, когда вы смотрите ролики, иногда можете замечать, что видео отстает или подтормаживает. Это действительно доставляет много неудобств. Речь идет не только о качестве видео, но и о том, насколько хорошо работает ваше интернет-соединение, браузер и компьютер. В этом руководстве мы расскажем о том, почему YouTube тормозит и как это исправить. YouTube — это сервис потоковой передачи видео, которым пользуется более чем 2,29 миллиарда человек по всему миру. Поэтому неудивительно, что задержки на YouTube стали одной из самых распространенных проблем, с которыми сталкиваются пользователи.
- Часть 1: Почему YouTube тормозит?
- Часть 2: Как восстановить поврежденные YouTube-видео с помощью 4DDiG File Repair?HOT
-
Часть 3: Как исправить проблему с задержкой Youtube?
- Решение 1: Устранение проблем с подключением к Интернету
- Решение 2: Очистка кеша браузера
- Решение 3: Измените настройки качества видео
- Решение 4: Обновите или переустановите браузер
- Решение 5: Обновите драйвера сетевых адаптеров и видеоадаптеров
- Решение 6: Закройте открытые вкладки браузера
- Решение 7: Удалите плагины и расширения
- Решение 8: Отключите аппаратное ускорение
- Часто задаваемые вопросы по теме
Мы понимаем, что вы хотите побыстрее избавиться от проблем с задержками на YouTube, но вы также должны знать, что вызывает эти задержки. Когда вы досмотрели видео или стрим уже до середины и внезапно начинается буферизация или подтормаживание, первый вопрос, который приходит в голову, — почему это происходит?
Ниже указано несколько основных причин задержек на YouTube.
- Плохое или неустойчивое подключение к Интернету
- Кэш и данные браузера
- Устаревший браузер
- Устаревшие драйверы
В общем, это основные причины и задержек на Youtube, и проблем с буферизацией. Хорошая новость в том, что есть способы устранить задержки YouTube и снова сделать его работу плавной.
Часть 2: Как восстановить поврежденные YouTube-видео с помощью 4DDiG Video Repair?
Если ваши сохраненные видеоролики с YouTube не воспроизводятся, возможно, произошло повреждение. Для их восстановления вам понадобится программное обеспечение для восстановления видео. 4DDiG Video Repair это хорошо известная утилита, которая может восстанавливать видео в следующих форматах: MOV, MP4, M2TS, MKV, MTS, 3GP, AVI и FLV. Следуйте приведенным ниже инструкциям, чтобы узнать, как восстановить сохраненные видеоролики с YouTube за 3 простых шага.
- Восстановление поврежденных видео в форматах MP4, MOV, MKV, MTS, FLV, M4V и т.д.
- Восстановление прерывистых, отрывистых, зернистых, искаженных и нечетких видео.
- Поддержка популярных брендов камер, таких как Canon, GoPro и DJI.
- Восстановление поврежденных видео и фотографий.
Купить Сейчас
Купить Сейчас
Выполните следующие действия:
- Скачайте программное обеспечение 4DDiG, установите его и запустите. Выберите пункт «Восстановление видео».
- Нажмите на кнопку Добавить, чтобы добавить видео для восстановления, затем нажмите на Восстановить.
- После завершения восстановления вы можете просмотреть видео и экспортировать его, обязательно сохраняйте в надежное место во избежание повторения данной ситуации.
Часть 3: Как исправить проблему с задержкой Youtube?
Ниже приведен полный список решений для устранения проблем с задержкой и буферизацией. Нужно попробовать их все одно за другим, пока вы не придете к нужному результату.
ПРИМЕЧАНИЕ: Прежде чем приступить к приведенным ниже решениям, рекомендуется попробовать перезагрузить ваш браузер и компьютер. Если проблемы не уходят, тогда воспользуйтесь указанными способами.
Решение 1: Устранение проблем с подключением к Интернету
Плохое и неустойчивое подключение к Интернету является основной причиной проблем с буферизацией и задержками на YouTube. Вам следует проверить скорость вашего интернета с помощью спидтеста, и, если у вас высокий пинг или низкая скорость загрузки и выгрузки, попробуйте перезагрузить свой модем. Если у вас все еще низкая скорость Интернета, обратитесь к своему интернет-провайдеру.
Решение 2: Очистка кеша браузера
Кеш и данные браузера являются другой основной причиной задержек YouTube в Chrome. Проблема может возникнуть тогда, когда кеш и временные данные в Chrome не удалялись в течение длительного времени. Обычно кеш браузера помогает быстрее загружать ранее посещенные сайты, но иногда это может вызвать проблемы из-за избытка данных или их повреждения.
Выполните приведенные ниже действия, чтобы очистить кеш и данные о просмотренных страницах в Google Chrome.
- Запустите браузер Google Chrome.
- Нажмите на значок с 3 точками в правом верхнем углу и выберите раздел Настройки.
- В меню слева выберите пункт Конфиденциальность и безопасность. Далее с правой стороны вы увидите пункт Очистить историю, нажмите на него.
- Перейдите на вкладку Дополнительные и выберите Временной диапазон.
- Установите все флажки, оставив поля Пароли и Данные для автозаполнения не отмеченными. После этого нажмите на кнопку Удалить данные.
Это может занять како-то время, смотря сколько данных необходимо очистить. После этого желательно перезагрузить браузер. Скорее всего, проблемы с задержкой YouTube уйдут.
Решение 3: Измените настройки качества видео
Это распространенная проблема, когда при воспроизведении видео с YouTube в более высоком разрешении начинаются задержки и буферизация. Причиной этого может быть медленный интернет или сами настройки YouTube. По мнению многих пользователей YouTube, выбор более низкого разрешения устраняет проблему в мгновение ока. Если вы проигрываете видео в разрешении 1440p60 или 1080p60, попробуйте изменить его на 720p60 или 480p.
Откройте любое видео на YouTube, нажмите на значок шестеренки настроек в правом нижнем углу видеоплеера YouTube. Нажмите на Качество, а затем выберите нужное из указанных разрешений.
Решение 4: Обновите или переустановите браузер
Устаревшая версия браузера также может быть одной из причин задержек на YouTube, поэтому рекомендуется всегда обновлять ваш браузер. Как один из вариантов, можно попробовать переустановить браузер, но в таком случае следует удалять Chrome с помощью стороннего программного обеспечения Revo Uninstaller.
Выполните приведенные ниже действия, чтобы обновить браузер Google Chrome.
- Нажмите на 3 точки, расположенные в правом верхнем углу браузера Google Chrome.
- В раскрывающемся списке наведите указатель мыши на пункт Справка, а затем нажмите на «О браузере Google Chrome».
- Google проверит наличие обновлений и, если они доступны, попросит вас обновиться, тогда нажмите «Обновить Chrome». Если обновление произошло, браузер может вывести уведомление о перезапуске, нажмите «Перезапустить», чтобы открыть обновленный браузер Chrome.
Теперь снова откройте YouTube и посмотрите, решило ли это проблему с задержкой YouTube в Chrome.
Решение 5: Обновите драйвера сетевых адаптеров и видеоадаптеров
Опять же, устаревшие сетевые и графические драйверы также могут стать причиной задержек на YouTube. В связи с этим может быть много причин, по которым устаревшие драйверы не воспроизводят должным образом видео на YouTube, например, из-за несовместимости или поврежденных драйверов.
Выполните приведенные ниже действия по обновлению драйверов на компьютерах с Windows, чтобы устранить задержку при воспроизведении видео.
- Щелкните правой кнопкой мыши на значке Windows и выберите Диспетчер устройств.
- В открытом окне Диспетчера устройств, найдите пункт Видеоадаптеры и дважды щелкните по нему, чтобы развернуть.
- Теперь щелкните правой кнопкой мыши по вашей видеокарте и выберите Обновить драйвер. В следующем окне выберите ”Автоматический поиск драйверов”. Следуйте инструкциям и обновите драйвер.
- Проделайте то же самое с Сетевыми адаптерами. Найдите Сетевые адаптеры и дважды щелкните по этому пункту.
- Найдите драйвер Wi-Fi или локальной сети, в зависимости от того, какое соединение вы используете. Просто щелкните правой кнопкой мыши по вашему соединению и из списка опций выберите “Обновить драйвер”.
- Выберите “Автоматический поиск драйверов” и следуйте дальнейшим шагам.
После завершения перезагрузите компьютер и проверьте, устранена ли проблема. Если нет, то не стоит беспокоиться, так как у нас в запасе есть еще несколько решений.
Решение 6: Закройте открытые вкладки браузера
Слишком большое количество вкладок в браузере также может затруднить работу YouTube и привести к потере производительности. Если в вашем браузере открыто несколько вкладок, пожалуйста, закройте все эти вкладки. Рекомендуется перезагрузить ваш браузер и открыть только страницу YouTube для того, чтобы убедиться, были ли проблемы связаны с вкладками или нет.
Решение 7: Удалите плагины и расширения
Нежелательные и вредоносные плагины или расширения Google могут привести ко многим проблемам, в том числе к задержкам YouTube. Вероятно, вы не знаете об этих расширениях, так как многие из них устанавливаются автоматически, создавая проблемы.
Probably you are not aware of these extensions as many extensions get automatically installed on your browser and create trouble.
- Нажмите на 3 точки в правом верхнем углу браузера Chrome.
- Наведите указатель мыши на Дополнительные инструменты и выберите Расширения.
- Откроется окно с расширениями. Найдите все те расширения, которые вы либо не используете, либо не знаете.
- Удалите их и перезапустите свой браузер.
Очень вероятно, что теперь YouTube заработает без каких-либо задержек и буферизации.
Решение 8: Отключите аппаратное ускорение
Конечно, аппаратное ускорение предназначено для ускорения работы браузеров с помощью графической карты устройства. Но бывает так, что эта функция перестает корректно работать и начинает создавать проблемы.
Вы можете попробовать отключить аппаратное ускорение в Google Chrome, выполнив следующие действия.
- Нажмите на 3 точки в правом верхнем углу и в списке выберите Настройки.
- В меню слева выберите пункт Система.
- Теперь в правой части вы найдете пункт Использовать аппаратное ускорение (при наличии). Чтобы отключить данную функцию, нажмите на переключатель, он должен стать серым.
- Вы также можете попробовать отключить аппаратное ускорение декодирования видео. Введите chrome://flags в адресной строке Chrome и нажмите клавишу Enter.
- В поле поиска введите «hardware», и первым вариантом вы найдете «Hardware-accelerated video decode».
- Выберите пункт «Disabled».
Часто задаваемые вопросы по теме
1. Как мне решить проблему с зависанием видео на YouTube?
Мы рассмотрели основные причины задержек в видеороликах YouTube как на Windows, так и на Mac. Будет хорошо, если эти пункты осядут в вашей памяти.
- Время от времени обновляйте браузер и драйверы.
- Регулярно очищайте данные и кеш браузера.
- Пользуйтесь стабильным подключением к Интернету.
2. Почему видео на YouTube сбоят?
Сбои в видео на YouTube происходят в основном из-за Интернета, настроек браузера, а также из-за сервера Youtube. Действительно трудно указать одну-единственную причину сбоя YouTube, поэтому все зависит от вас — проводите диагностику и устраняйте проблемы с помощью решений, приведенных выше.
Вывод
Сегодня многие люди находятся в Интернете, и я предполагаю, что большинство из них пользуются YouTube. Никто не хочет, чтобы происходили сбои во время просмотра видео и стримов. К счастью, у 4DDiG Video Repair есть для вас самые эффективные решения, и я уверен, что благодаря им, ваш результат гарантирован.
