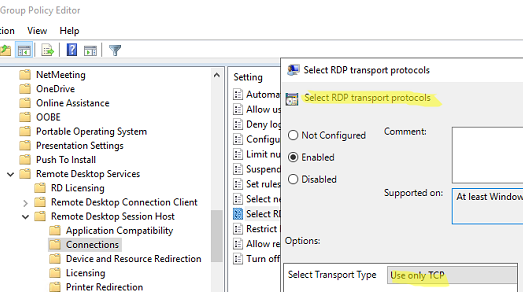Время на прочтение2 мин
Количество просмотров10K
Microsoft работает над устранением проблем с удалённым рабочим столом в системах Windows 11 после установки обновления 11 22H2. У некоторых пользователей это приложение не подключается или зависает.

Как отмечает компания, после установки Windows 11 версии 22H2 удалённый рабочий стол может перестать отвечать при подключении с помощью RemoteApp и Desktop Connections.
В Microsoft пояснили, что пользователи домашних систем вряд ли столкнутся с проблемами в приложении, поскольку оно использует другой процесс подключения.
Пока Microsoft не предоставит исправление, затронутые клиенты могут обойти проблему, завершив процесс с помощью диспетчера задач Windows. Для этого необходимо:
-
нажать сочетание клавиш Ctrl, Shift и Esc;
-
выбрать «Процессы» в меню слева;
-
в появившемся списке найти процесс mstsc.exe;
-
щёлкнуть правой кнопкой мыши по имени процесса и выбрать «Завершить задачу».
Администраторы также могут настроить специальную групповую политику для затронутых систем, выбрав «Конфигурация компьютера» > «Административные шаблоны» > «Компоненты Windows» > «Службы удалённых рабочих столов» > «Клиент подключения к удалённому рабочему столу» с помощью консоли управления групповыми политиками (управляемые устройства) или редактора групповых политик (неуправляемые устройства). Далее требуется нажать «Отключить UDP на клиенте».
«Сеансы удалённого рабочего стола, которые подключаются через WAN (глобальную сеть), могут демонстрировать низкую производительность после применения описанного ниже обходного пути», — предупредила Microsoft.
Установка этой политики также отключает UDP (протокол пользовательских дейтаграмм) для всех подключений к удалённому рабочему столу с устройства. В связи с этим компания порекомендовала отменить это изменение групповой политики, как только проблема будет решена в будущем обновлении Windows.
Microsoft исследует ошибку удалённого рабочего стола с конца сентября. После установки Windows 11 2022 Update клиенты сообщали о частых отключениях удалённого рабочего стола, сбоях служб удалённых рабочих столов, неработающем удалённом виртуальном рабочем столе и проблемах с опубликованными приложениями удалённого рабочего стола.
Ранее Microsoft исправила проблему, из-за которой обновление Windows 11 2022 не устанавливалось в системах с принтерами, использующими драйверы Universal Print Class или Microsoft IPP Class.
Также компания подтвердила проблемы с игровой производительностью в Windows 11 22H2. Её падение, вероятно, вызвано тем, что некоторые приложения и игры непреднамеренно включают функции отладки производительности графического процессора, «которые не предназначены для использования потребителями».
,
If you are trying to RDP to a machine running Windows 11 v24H2 and the connection hangs and freezes, continue below to fix the problem.
Many users have reported freezing issues when trying to connect via Remote Desktop Protocol (RDP) to a target computer running Windows 11 version 24H2. More specifically, RDP stops responding, lags, or crashes completely after upgrading the target/remote machine to Windows 11 version 24H2.
In this guide you’ll find two (2) methods to fix the RDP freezing issues on Windows 11 24H2.
How to FIX: Remote Desktop Connection (RDP) freezing issues on Windows 11 v24H2.
Method 1. Change Connection Speed in Client RDP settings.
The first method to resolve the RDP freezing on Windows 11 24H2, is to set manually the Remote Desktop connection speed on the Client machine.
1. Open the RDP settings, select the Experience tab and change the connection speed from Detect Connection quality automatically to LAN 10 Mbps or higher). Then, click Connect and see if the problem is solved. If not, follow the instructions on method-2 below.

Method 2. FIX RDP freezing issues on Windows 11 v24H2 via Group Policy.
The second method to solve the aforementioned problem is to prevent the target machine from detecting the network quality by modifying its group policy. To do this, on the target/remote machine you are trying to connect to via RDP, follow the steps below.
1. Simultaneously press the Windows + R keys to open run command box.
2. Type gpedit.msc and press Enter.

3. In Local Group Policy Editor navigate to:
-
Local Computer Policy -> Computer Configuration -> Administrative Templates -> Windows Components -> Remote Desktop Services -> Remote Desktop Session Host -> Connections
4. At the right pane, open the Select network detection on the server policy.

5. Here, set the policy to Enabled and below choose Turn off Connect Time Detect and Continuous Network Detect. Then, click Apply > OK.

6. Now, close the Policy Editor and give the following command (as Administrator) to apply the change, or restart the machine:
-
gpupdate /force

That’s it! Which method worked for you?
Let me know if this guide has helped you by leaving your comment about your experience. Please like and share this guide to help others.
If this article was useful for you, please consider supporting us by making a donation. Even $1 can a make a huge difference for us in our effort to continue to help others while keeping this site free:
- Author
- Recent Posts
Konstantinos is the founder and administrator of Wintips.org. Since 1995 he works and provides IT support as a computer and network expert to individuals and large companies. He is specialized in solving problems related to Windows or other Microsoft products (Windows Server, Office, Microsoft 365, etc.).
В современных версиях Windows 10/11 и Windows Server 2022/2019/2016 при подключении к серверу RDP (RDS) кроме стандартного порта TCP/3389, дополнительно используется UDP порт 3389. Когда ваш RDP клиент подключается к серверу, устанавливается несколько сессий. В управляющей TCP (HTTP) сессии передаются клавиатура и мышь, а несколько UDP сессий используются для передачи картинки.
Вы можете проверить, использует ли ваш клиент mstsc режим UDP, если щелкните по значку Connection Info в верхней полоске RDP подключения. В нашем случае протокол UDP используется:
The quality of the connection to the remote computer is excellent and UDP is enabled.

По утверждениям Microsoft использование UDP для RDP сессий позволяет существенно повысить отзывчивость удаленного рабочего стола за счет сокращения ретрансмиссии и возможности работать на нестабильных подключениях с высокими задержками.
Зависание RDP сессий при использовании UDP
В некоторых случаях использование протокола UDP для RDP подключения может вызывать проблемы: периодическое замирание картинки, обрывы RDP сессий, пользователи видят черных экран вместо удаленного рабочего стола, сообщение о внутренней ошибке при RDP подключении и т.д. В таких случаях обычно помогает переподключение к RDP сессии. Но иногда такая проблема происходит очень часто и мешает нормальной работе.
Проблема с замиранием RDP сессий встречается:
- При использовании RDP сессий внутри VPN туннелей ( чаще всего наблюдается при использовании сервера OpenVPN). Это вызывается фрагментированием UDP пакетов (может быть вызвано разными настройками MTU) при пересылке через VPN туннель;
- После обновления до билда 22H2 в Windows 11/10;
- При использовании шлюза Remote Desktop Gateway на Windows Server 2022 и порта 3391 для UDP трафика.
Причем проблема не связана с плохой производительностью RDS сервера как описано в кейсе по ссылке: на сервере достаточно свободных ресурсов, память и CPU не нагружены.
Отключить использование протокола UDP для RDP
Для решения проблемы с зависанием RDP сессий при использовании VPN туннелей вы можете попробовать отключить использование протокола UDP.
Можно отключить протокол UDP для RDP через групповые политики.
- Откройте консоль редактора локальной GPO (
gpedit.msc
); - Перейдите в раздел Computer Configuration -> Administrative Templates -> Windows Components -> Remoter Desktop Services -> Remote Desktop Session Host -> Connections;
- Включите параметр политик Select RDP transport protocols и установите Select Transport Type = Use only TCP;
- Перезагрузите RDS/RDP сервер, чтобы применить настройки;
- Подключитесь к RDP серверу и нажмите на значок информации о подключении. Здесь должна появиться надпись:
The quality of the connection to the remote computer is good.
Это означает, что для RDP подключения используется только TCP.
Этот способ позволяет отключить использование UDP на стороне сервера RDP/RDS. Если вы хотите запретить использовать UDP для RDP на стороне клиента, нужно включить параметр Turn off UDP on Client в разделе Computer Configuration -> Administrative Templates -> Windows Components -> Remoter Desktop Services -> Remote Desktop Connection Client.

После внесения изменений, нужно обновить локальные политики командой
gpupdate /force
и перезапустить клиент mstsc.exe.
Также можно включить этот параметр через реестр (параметр GPO соответствует ключу fClientDisableUDP в реестре):
reg add "HKLM\software\policies\microsoft\windows nt\Terminal Services\Client" /v fClientDisableUDP /d 1 /t REG_DWORD
In Windows 10/11 and Windows Server 2022/2019/2016, when connecting to a Remote Desktop (RDS) server, UDP port 3389 is used in addition to the default RDP port TCP/3389. When your RDP client connects to the server, multiple sessions are established. The TCP (HTTP) control session is used to transmit the keyboard and mouse commands, and several UDP sessions are used to send the Remote Desktop images.
Contents:
- RDP Connection Freezes When Using UDP Protocol
- How to Disable the UDP Protocol over RDP
Check your MSTSC client is using UDP transport mode by clicking the Connection Info icon in the top RDP connection bar. The UDP protocol is used in our case.
The quality of the connection to the remote computer is excellent and UDP is enabled.
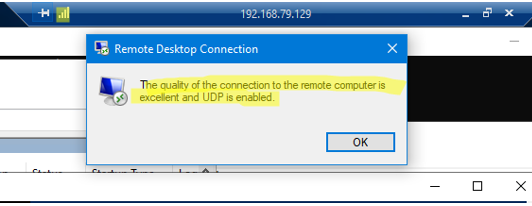
According to Microsoft, the use of the UDP protocol can significantly improve the responsiveness of the Remote Desktop session by reducing the number of retransmissions and the ability to work over unstable, high-latency connections.
RDP Connection Freezes When Using UDP Protocol
In some cases, using the UDP protocol for an RDP connection can cause problems: periodic image freezing, random disconnection of an RDP session, users seeing a black screen instead of the Remote Desktop, etc. Reconnecting to the RDP session usually helps in these cases. Sometimes this problem occurs frequently and affects the user’s normal functioning.
The problem with RDP sessions freezing occurs:
- If you are using RDP sessions within VPN tunnels (commonly encountered when using an OpenVPN Server). The cause of this is a fragmentation of UDP packets. This is caused by fragmentation of UDP packets as they are sent through the VPN tunnel (caused by different MTU settings);
- After updating Windows 11/10 to 22H2/22H2 build;
- When using the Remote Desktop Gateway on Windows Server 2022 and port 3391 for UDP traffic.
Moreover, the problem is not related to poor performance of the RDS host, as described in the case at the link: the server has enough free resources, memory and CPU are not being used at a high rate.
How to Disable the UDP Protocol over RDP
To resolve the issue of RDP sessions freezing when using VPN tunnels, you can try disabling the use of the UDP transport protocol.
You can disable UDP over RDP via Group Policy.
- Open the local GPO editor console (
gpedit.msc); - Expand Computer Configuration -> Administrative Templates -> Windows Components -> Remote Desktop Services -> Remote Desktop Session Host -> Connections;
- Enable the policy Select RDP transport protocols and set Select Transport Type = Use only TCP;
- Restart the RDS/RDP server for the settings to take effect;
- Reconnect to the RDP server and click the Connection Information icon. The following message should appear here:
The quality of the connection to the remote computer is good.
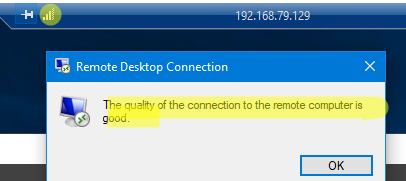
This means that only TCP is used for the RDP connection.
This method allows you to disable the use of the UDP transport protocol on the RDP/RDS server side. Suppose you want to disable UDP for Remote Desktop on the client side. In that case, you need to enable the Turn off UDP on Client option under Computer Configuration -> Administrative Templates -> Windows Components -> Remote Desktop Services -> Remote Desktop Connection Client.
After making changes, update the local policy settings using the gpupdate /force command and restart the mstsc.exe client.
You can also enable this option in the registry (the GPO policy mentioned above corresponds to the fClientDisableUDP registry parameter):
reg add "HKLM\software\policies\microsoft\windows nt\Terminal Services\Client" /v fClientDisableUDP /d 1 /t REG_DWORD