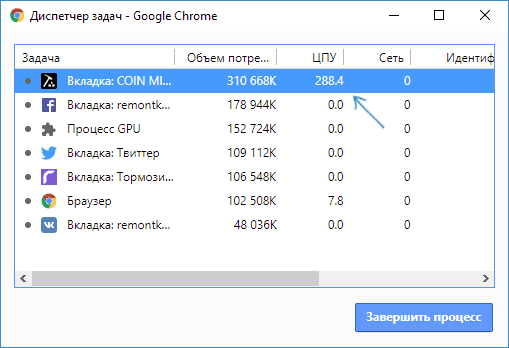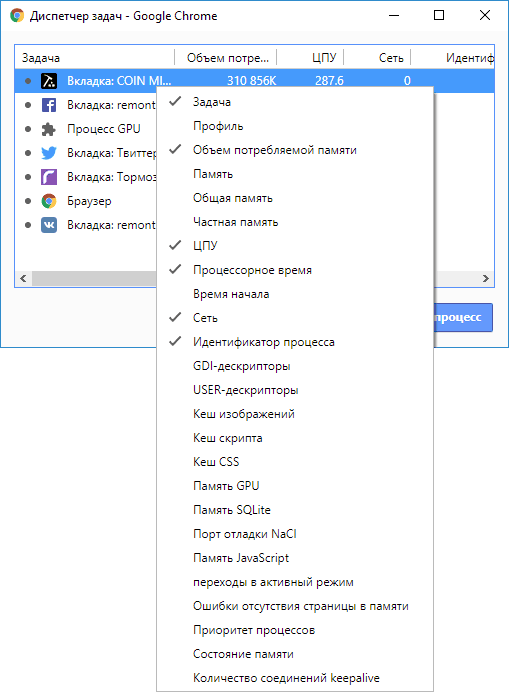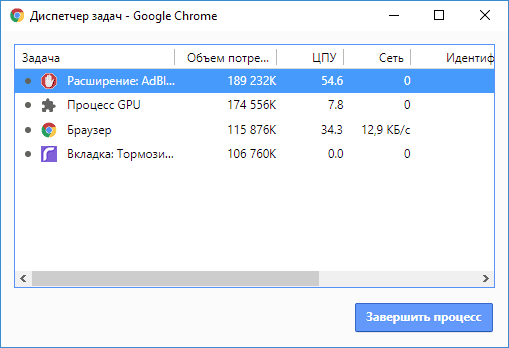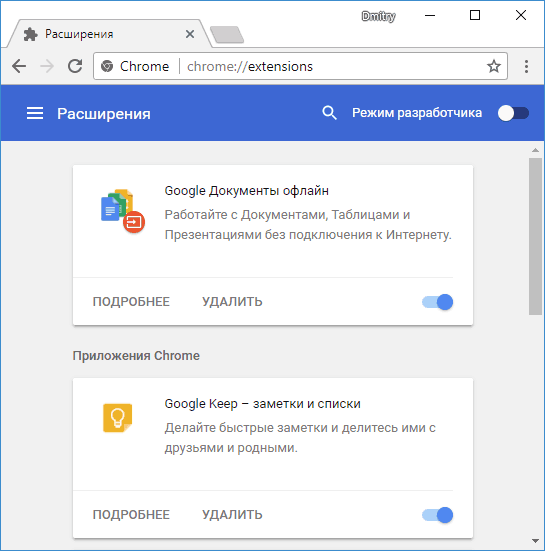Если браузер Chrome работает недостаточно быстро, воспользуйтесь приведенными ниже советами.
Шаг 1. Обновите Chrome
Установите последнюю версию браузера: она работает быстрее всего. Как обновить Chrome.
Шаг 2. Закройте неиспользуемые вкладки
Чем больше вкладок у вас открыто, тем больше ресурсов компьютера расходуется. Мы рекомендуем закрывать неиспользуемые вкладки.
- Нажмите на значок «Закрыть» , который находится на вкладке.
- Нажмите Ctrl + W (в Windows, Linux или ChromeOS).
- Нажмите ⌘ + W (в macOS).
Шаг 3. Отключите или остановите ненужные процессы
Как отключить или удалить нежелательные расширения
Расширения – это небольшие программы, которые позволяют добавлять дополнительные функции в Chrome. Если вы не используете расширение, его можно отключить, чтобы браузер работал быстрее. Вот как это сделать:
- Откройте браузер Chrome на компьютере.
- В правом верхнем углу окна нажмите на значок с тремя точками Расширения Управление расширениями.
- Отключите или удалите расширение.
Подробнее об управлении расширениями…
Как остановить нежелательные задачи
Прежде всего обратите внимание на наиболее ресурсоемкие задачи и процессы.
- Откройте браузер Chrome на компьютере.
- В правом верхнем углу экрана нажмите на значок с тремя точками .
- Выберите Дополнительные инструменты Диспетчер задач.
- Нажмите на заголовок столбца «Объем потребляемой памяти», чтобы упорядочить задачи по объему используемой памяти.
- Совет. Обратите особое внимание на строки с пометкой «Фоновая страница».
- Выберите задачу, которую нужно завершить.
- Нажмите Завершить процесс.
- Примечание. Все несохраненные изменения в задаче будут потеряны.
Шаг 4. Измените настройки предзагрузки
Чтобы повысить скорость работы и поиска, Chrome может заранее загружать страницы, которые вы с наибольшей вероятностью посетите. Для этого браузер может использовать файлы cookie (если вы разрешили), а также шифровать и отправлять страницы в Google, чтобы скрывать от сайтов ваши личные данные. Подробнее о файлах cookie…
- Откройте браузер Chrome на компьютере.
- В правом верхнем углу окна нажмите на значок с тремя точками Настройки.
- Слева выберите Производительность.
- Включите или отключите функцию Предзагрузка страниц.
- Выберите нужный вариант предзагрузки.
Советы
- Не запускайте параллельно несколько приложений.
- Сбросьте настройки Chrome, чтобы вернуться к параметрам по умолчанию.
- Узнайте, как вручную удалить вредоносные программы на устройстве с macOS.
- Прочитайте о том, как изменить настройки производительности Chrome на компьютере.
Эта информация оказалась полезной?
Как можно улучшить эту статью?
Распространенная жалоба пользователей Google Chrome — браузер тормозит. При этом тормозить хром может по-разному: иногда долго происходит запуск браузера, иногда возникают лаги при открытии сайтов, прокрутке страниц, или во время воспроизведения онлайн-видео (на последнюю тему есть отдельное руководство — Тормозит онлайн видео в браузере).
В этой инструкции подробно о том, как выяснить, почему тормозит Google Chrome в Windows 10, 8 и Windows 7 , что вызывает его медленную работу и как исправить ситуацию. Также может оказаться полезным: Google Chrome грузит процессор на 100%
Используем диспетчер задач Chrome для того, чтобы выяснить, что вызывает его медленную работу
Вы можете видеть нагрузку на процессор, использование памяти и сети браузером Google Chrome и отдельными его вкладками в диспетчере задач Windows, но не все знают, что в хроме есть и собственный встроенный диспетчер задач, подробно показывающий нагрузку, вызываемую различными запущенными вкладками и расширениями браузера.
Чтобы использовать диспетчер задач Chrome для выяснения того, что вызывает тормоза, используйте следующие шаги
- Находясь в браузере, нажмите клавиши Shift+Esc — откроется встроенный диспетчер задач Google Chrome. Также его можно открыть через меню — Дополнительные инструменты — Диспетчер задач.
- В открывшемся диспетчере задач вы увидите список открытых вкладок и использование ими оперативной памяти и процессора. Если, как у меня на скриншоте, вы видите, что какая-то отдельная вкладка использует значительное количество ресурсов ЦПУ (процессора), с большой вероятностью на ней происходит что-то, вредящее работе, на сегодняшний день это чаще всего майнеры (не редки на онлайн-кинотеатрах, ресурсах «скачать бесплатно» и подобных).
- При желании, нажав правой кнопкой мыши в любом месте диспетчера задач, вы можете отобразить другие столбцы с дополнительной информацией.
- В целом, вас не должно смущать то, что почти все сайты используют более 100 Мб оперативной памяти (при условии, что у вас её достаточное количество) — для сегодняшних браузеров это нормально и, более того, обычно служит более быстрой работе (так как не идет обмен ресурсами сайтов по сети или с диском, которые медленнее чем RAM), но если какой-то сайт сильно выделяется из общей картины, стоит обратить на него внимание и, возможно, завершить процесс.
- Задача «Процесс GPU» в диспетчере задач Chrome отвечает за работу аппаратного ускорения графики. Если она в значительной степени нагружает процессор, это тоже может быть странно. Возможно, что-то не так с драйверами видеокарты или стоит попробовать отключить аппаратное ускорение графики в браузере. Это же стоит попробовать сделать, если тормозит прокрутка страниц (долго перерисовываются и т.п.).
- В диспетчере задач Chrome отображается также нагрузка, вызываемая расширениями браузера и иногда, если они работают неправильно или в них встроен нежелательный код (что тоже возможно), может оказаться, что нужное вам расширение — как раз то, что тормозит работу в браузере.
К сожалению, не всегда с помощью диспетчера задач Google Chrome можно выяснить, что вызывает лаги браузера. В этом случае следует учесть следующие дополнительные моменты и попробовать дополнительные методы исправления проблемы.
Дополнительные причины того, что тормозит Хром
Прежде всего стоит учитывать, что современные браузеры в целом и Google Chrome в частности достаточно требовательны к аппаратным характеристикам компьютера и, если на вашем компьютере слабый процессор, малый объем оперативной памяти (4 Гб на 2018 год — уже мало), то вполне возможно, что проблемы могут быть вызваны именно этим. Но это не все возможные причины.
Среди прочего, можно отметить такие моменты, которые могут оказаться полезными в контексте исправления проблемы:
- Если Chrome долго запускается — возможно, причина в сочетании малого объема оперативной памяти и малого количества места на системном разделе жесткого диска (на диске C), стоит попробовать очистить его.
- Второй момент, также касающийся запуска — некоторые расширения в браузере инициализируются еще при запуске, а в диспетчере задач в уже запущенном Chrome ведут себя нормально.
- Если медленно открываются страницы в Chrome (при условии, что с Интернетом и в других браузерах всё в порядке) — возможно, вы включили и забыли отключить какое-то расширение VPN или Proxy — Интернет через них работает сильно медленнее.
- Также учитывайте: если, к примеру, на вашем компьютере (или другом устройстве, подключенном к той же сети) что-то активно использует Интернет (например, торрент-клиент), это естественным образом приведет к замедлению открытия страниц.
- Попробуйте очистить кэш и данные Google Chrome, см. Как очистить кэш в браузере.
В том, что касается расширений Google Chrome, они чаще всего бывают причиной медленной работы браузера (а также его вылетов), при этом не всегда их можно на этом «поймать» в том же диспетчере задач, потому один из методов, которые я советую — попробовать отключить все без исключения (даже нужные и официальные) расширения и проверить работу:
- Зайдите в меню — дополнительные инструменты — расширения (или введите в адресную строку chrome://extensions/ и нажмите Enter)
- Отключите все без исключения (даже те, что вам на 100 процентов нужны, мы делаем это временно, только для проверки) расширения и приложения Chrome.
- Перезапустите браузер и проследите — как он ведет себя на этот раз.
Если окажется, что с отключенными расширениями проблема исчезла и тормозов больше нет, попробуйте включать их по одному, пока не будет выявлено проблемное. Ранее аналогичные проблемы могли вызывать плагины Google Chrome и аналогичным образом можно было их отключать, но в последних версиях браузера управление плагинами убрали.
Дополнительно, на работу браузеров может влиять вредоносное ПО на компьютере, рекомендую выполнить проверку с помощью специальных средств для удаления вредоносных и потенциально нежелательных программ.
Видео инструкция
И последнее: если медленно открываются страницы во всех браузерах, а не только Google Chrome, в данном случае следует искать причины в работе сети и общесистемных параметрах (например, убедиться, что у вас не прописан прокси-сервер и т.п., подробнее об этом можно прочитать в статье Не открываются страницы в браузере (даже если они все-таки со скрипом открываются).
Is your Google Chrome browser underperforming on your Windows machine? Don’t worry; we’ve got you covered. In this article, we have provided some effective ways to fix Google Chrome running slow on Windows 11 or 10 and help you improve your surfing experience.

How to Fix Google Chrome Running Slow on Windows 11/10?
While Microsoft Edge is the default web browser for Windows, many Windows users still prefer the Google Chrome browser to browse the internet. It’s simply because Chrome integrates seamlessly with Google services.
The browser is undoubtedly fast and snappy, but it may also feel slow and sluggish sometimes. If you are experiencing slow Google Chrome on Windows 11 or 10, you’ve come to the right place. Here, we have discussed some of the best ways to get back to the same snappy Chrome browsing experience you are used to.
Method 1- Restart Google Chrome
If Google Chrome is running slowly on your Windows machine, the very first thing you should do is restart it. Keep in mind that hitting the cross ‘X’ icon in the top-right corner does not completely close Chrome. You must exit it correctly by following the steps mentioned below.
Step 1: Close all the opened tabs, then click on the three-dot icon at the top-right corner.
Step 2: Click on Exit from the context menu that appears.
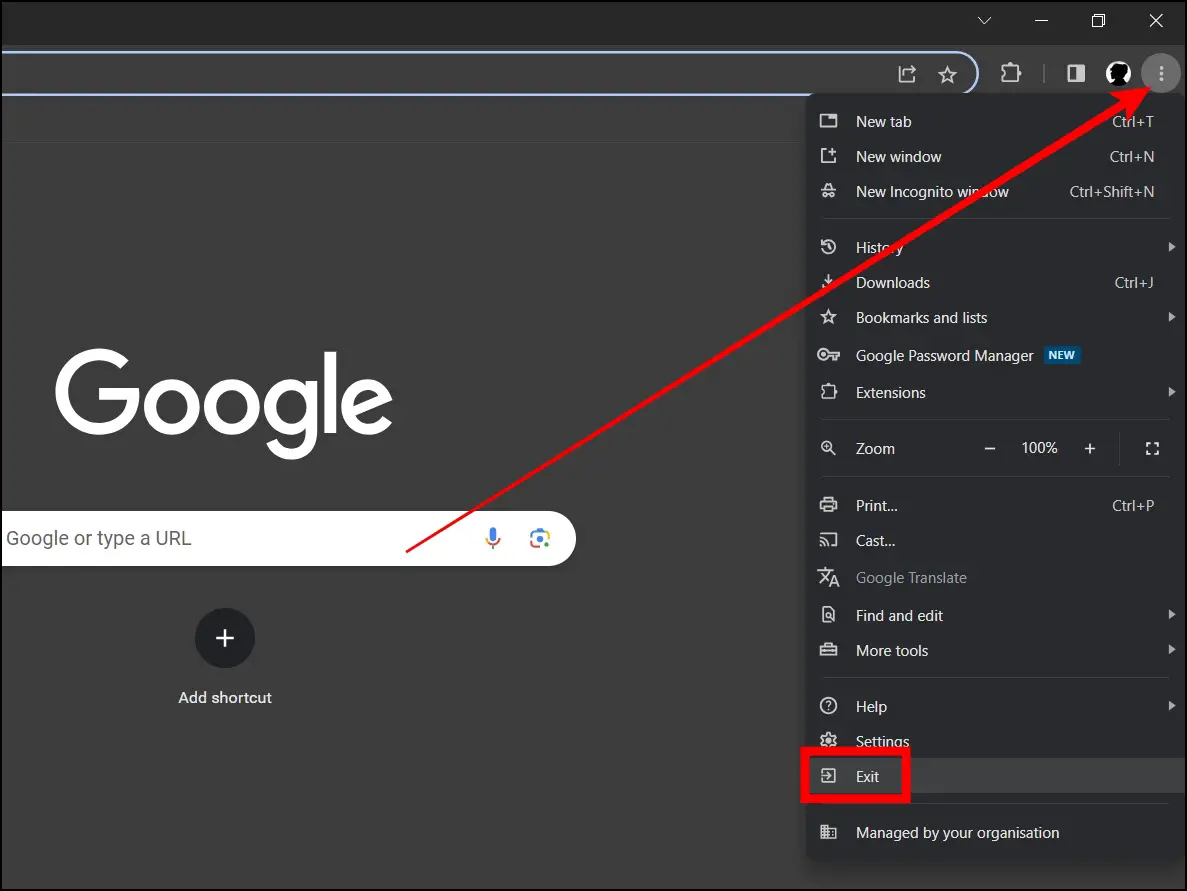
Step 3: Once closed successfully, wait for a few moments and reopen the browser.
Method 2- Restart Your PC
If restarting Chrome did not help, the next fix is to restart your computer. It may not seem like a good idea to restart your computer while working on a project, but it can be helpful in many instances, as a simple reboot clears all of the system’s RAM and fixes minor bugs and errors. Follow the below steps to restart your system.
Step 1: Press the Windows key on your keyboard.
Step 2: Click on the Power icon.
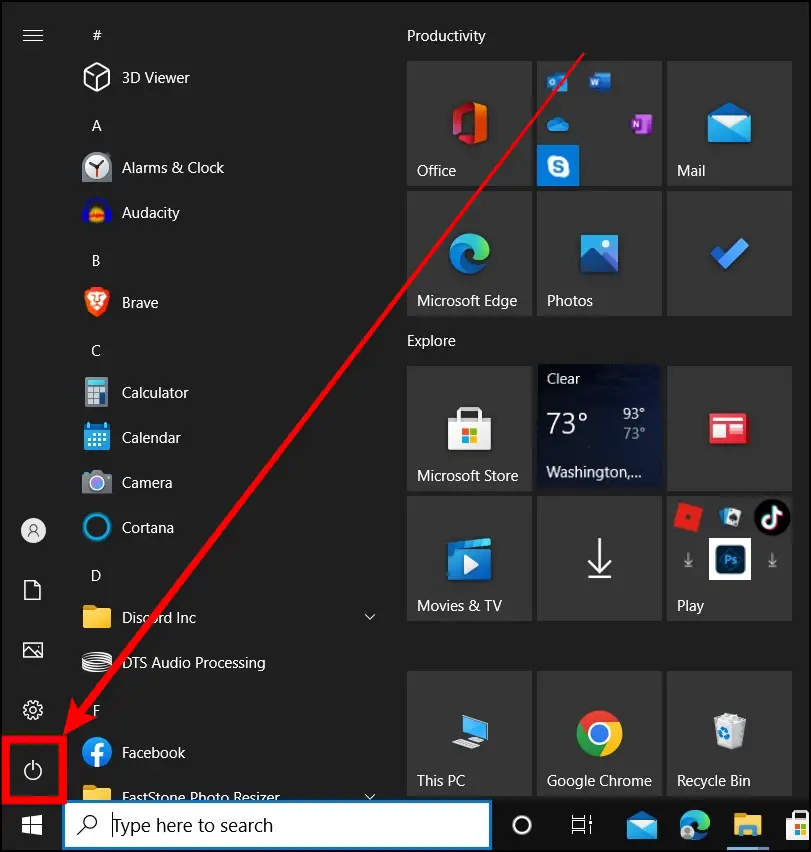
Step 3: Tap on Restart from the menu that appears.
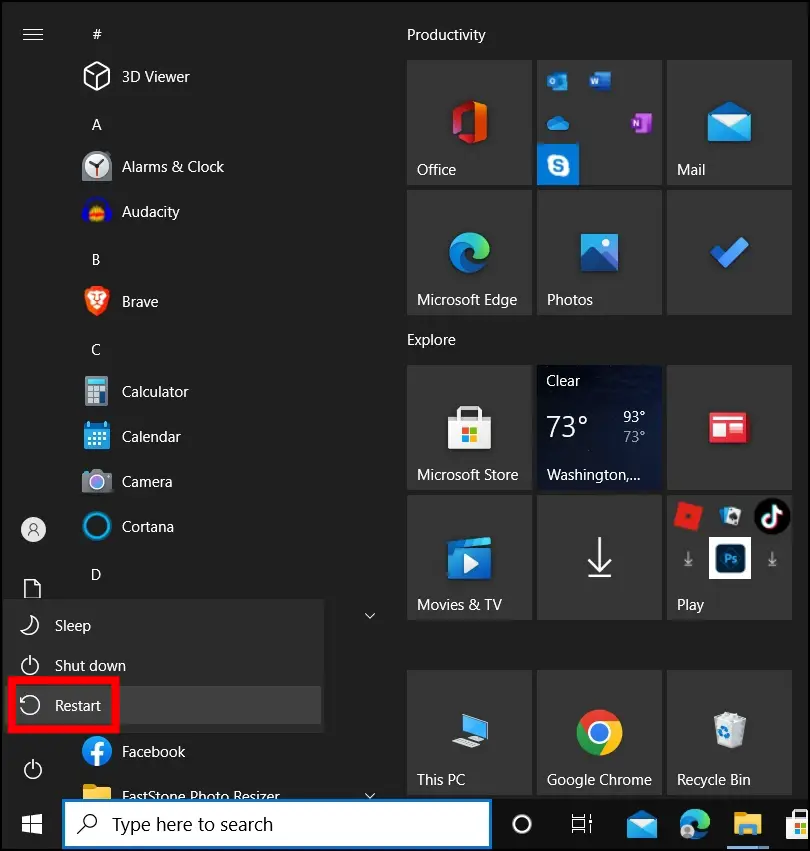
Method 3- Update Google Chrome
The popularity of Google Chrome comes from its frequent upgrades, which aim to improve users’ browsing experiences. However, not everyone updates Chrome browser regularly. If you’re experiencing slowness or stuttering while using Chrome, an outdated version could be the cause. To update Chrome to the latest version, follow the below steps:
Step 1: Open the Google Chrome browser on your PC.
Step 2: Type chrome://settings/help in the address bar and hit enter.
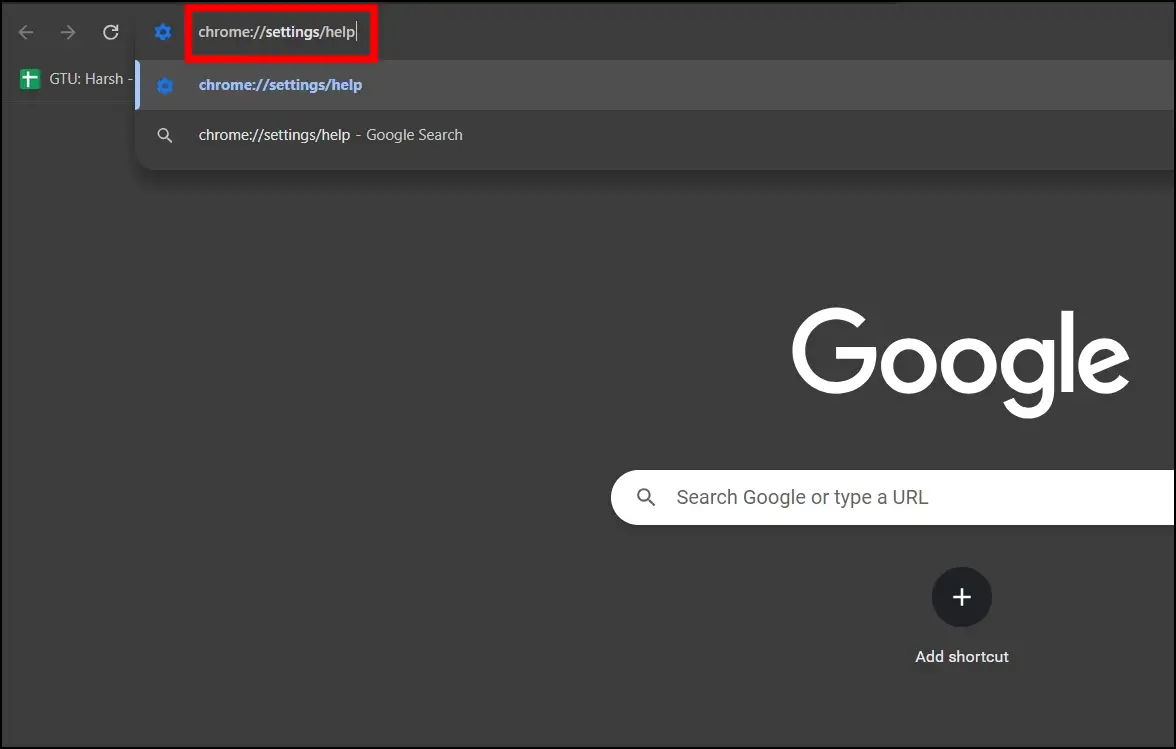
Chrome will now check for updates automatically. Install any updates that are available. When the update is complete, Chrome will display the most recent version number.

Method 4- Disable Preload Pages
With advancements in AI technology, Chrome can predict which pages you might visit next and preload them for faster browsing. While the feature is futuristic and convenient, preloading too many pages can slow down the browser. Hence, if you’re experiencing sluggishness with Chrome, consider turning off preload pages using the following steps:
Step 1: Open Chrome and tap on the three-dot icon at the top.
Step 2: Select Settings from the menu that appears.
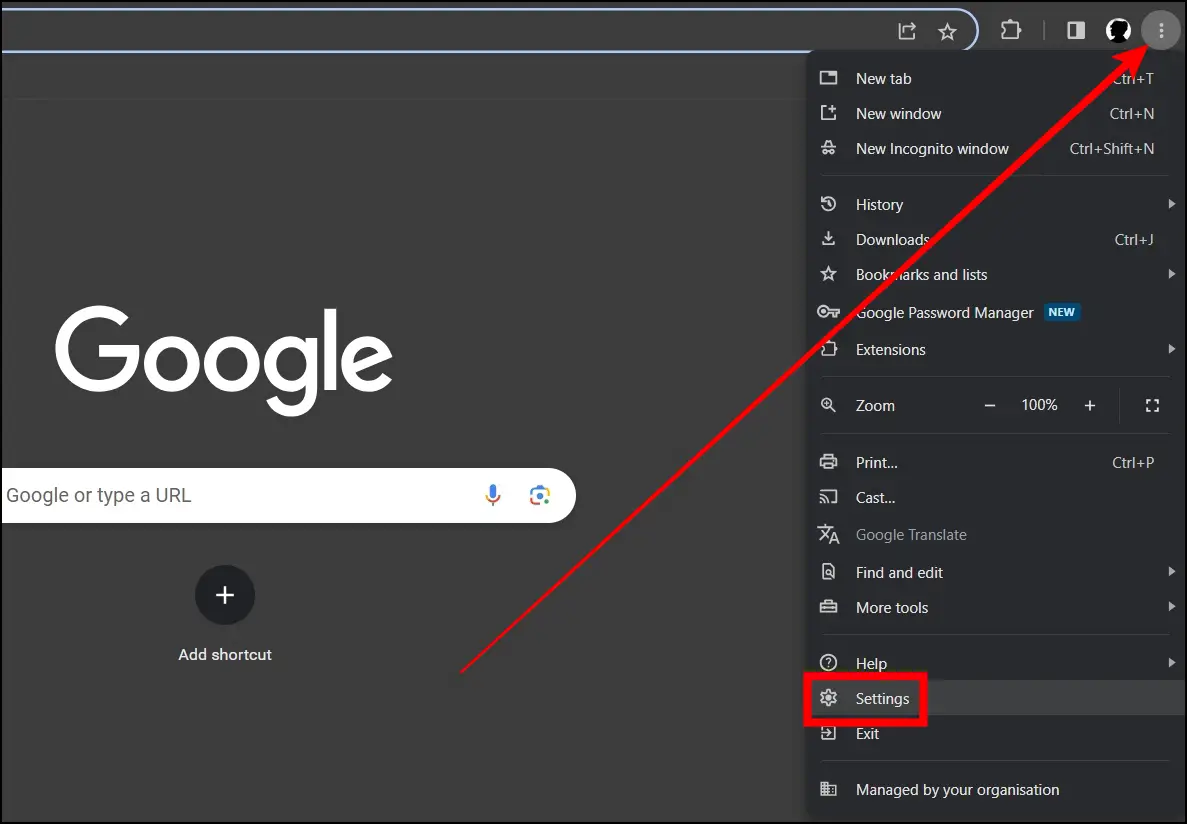
Step 3: Click on Privacy and Security from the sidebar.
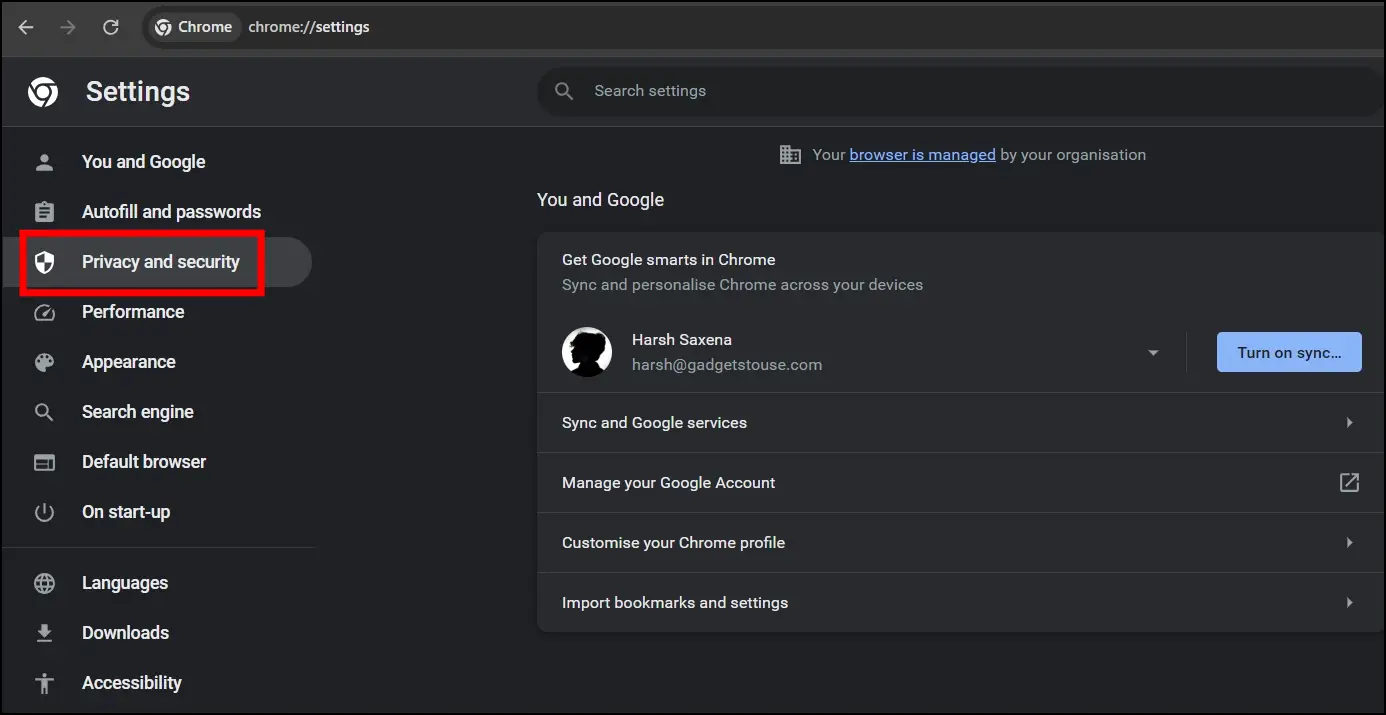
Step 4: Tap on Third-party cookies from the right panel.
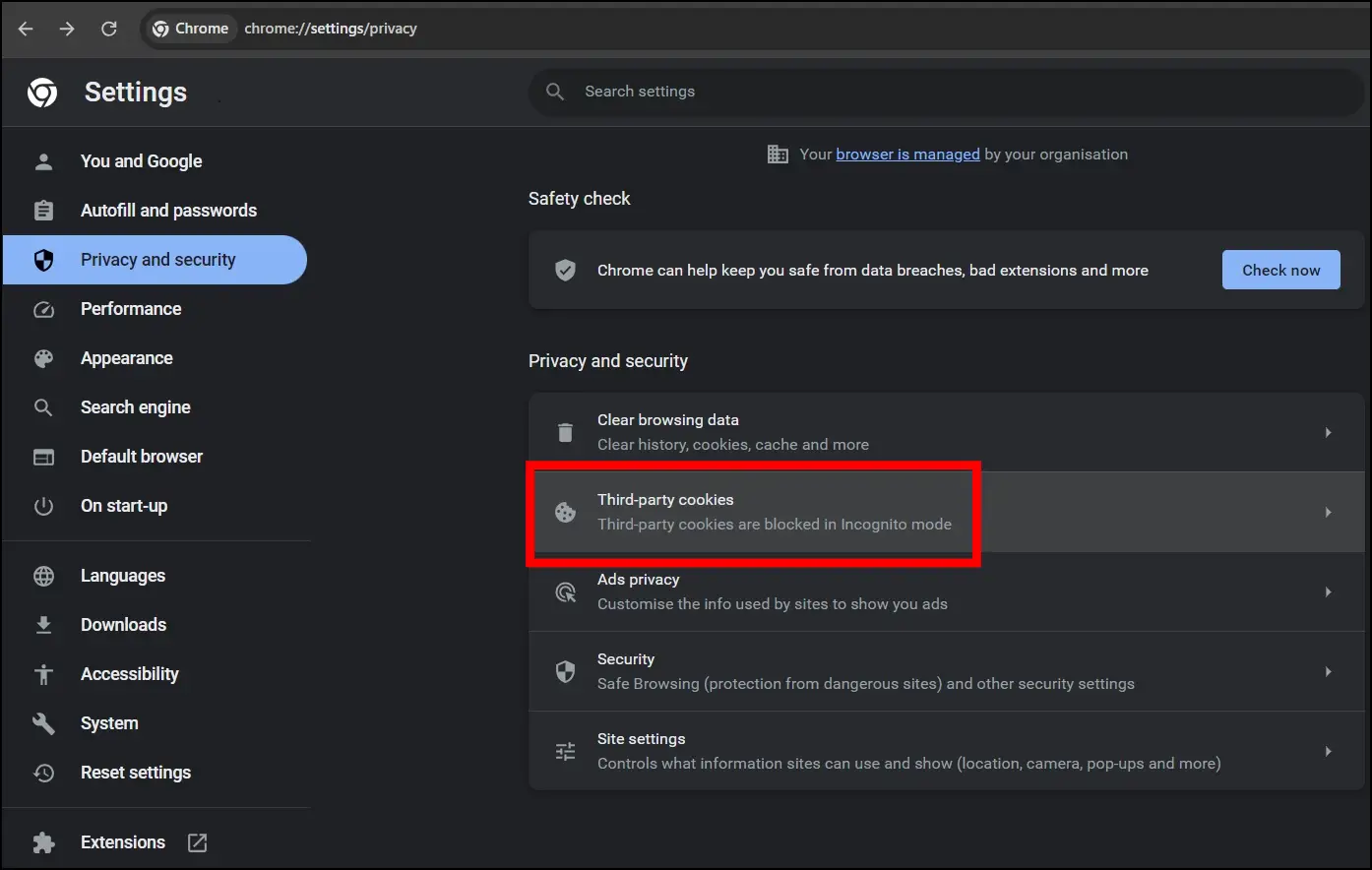
Step 5: Select Preload pages on the next page.
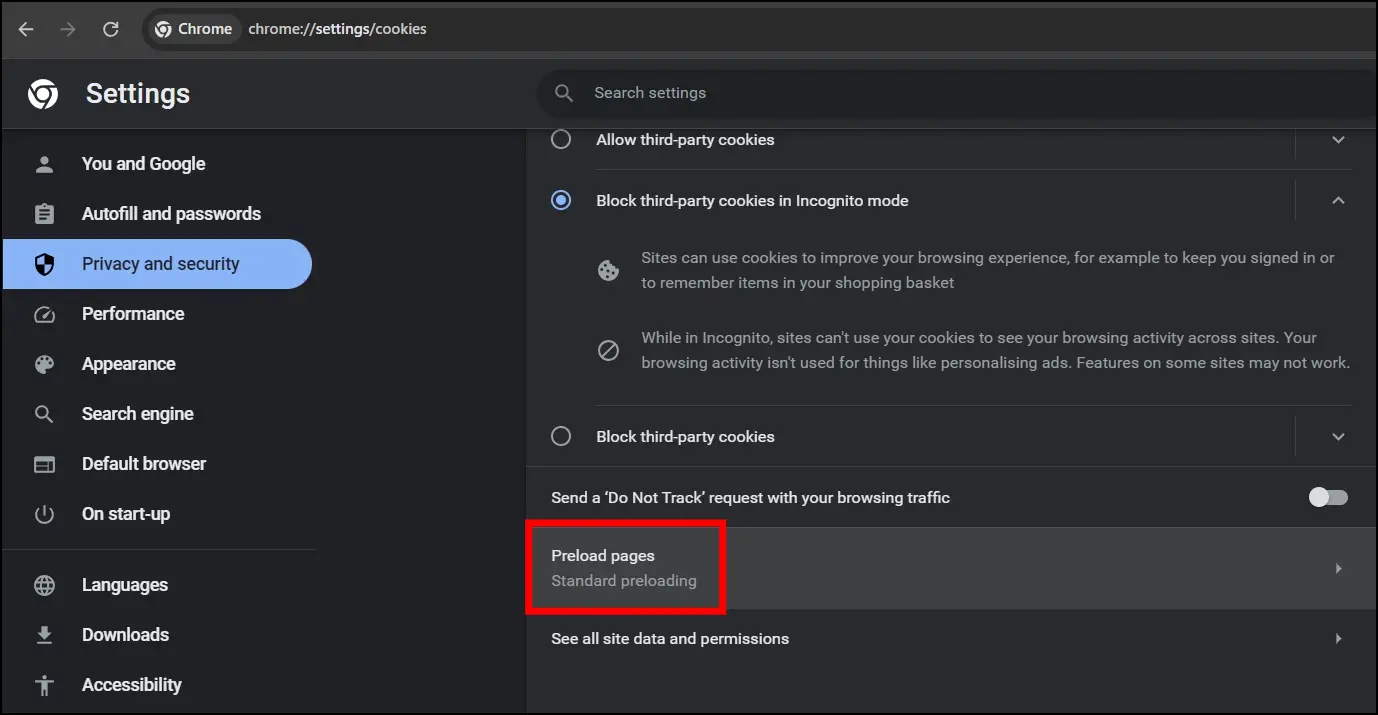
Step 6: Finally, select the checkbox for No Preloading under Preload Pages.

Method 5- Clear Browsing Data
As we use Chrome for everyday searches and website visits, our browsing history accumulates over time. While this history helps recommend already visited pages, it can also cause the web browser to slow down.
If you haven’t cleaned your browsing data in a long time and are having speed issues with Chrome, use the following steps to clear your browsing data and fix Google Chrome running slow on Windows 11/10:
Step 1: Open Chrome and type chrome://settings/clearBrowserData in the address bar, then hit enter.
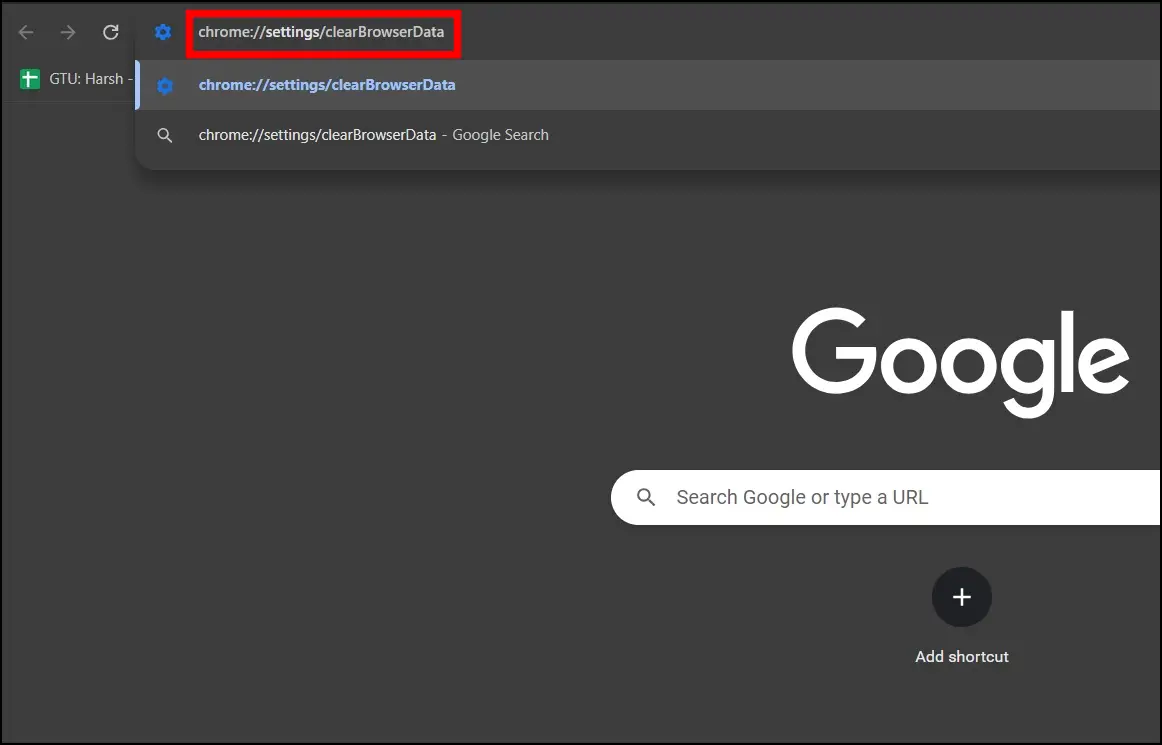
Step 2: On the Advanced tab, select all the checkboxes and set the Time Range to All Time.
Step 3: Finally, click on Clear Data to remove all the browsing data from the browser.
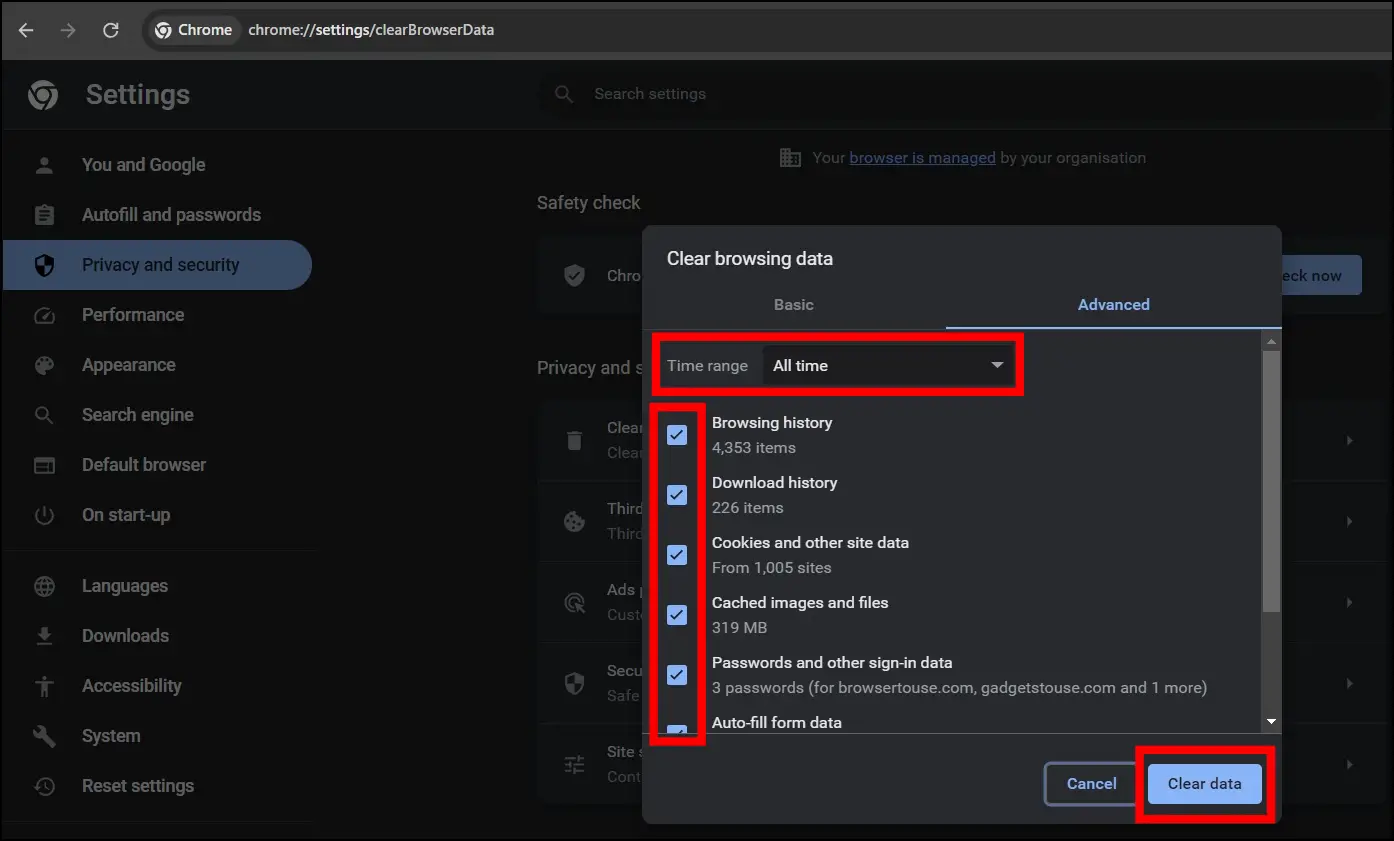
Method 6- Disable Extensions
Chrome comes with a range of exciting default features, and users can further enhance its capabilities by adding extensions. While extensions provide additional functionality, installing too many could cause Chrome to slow down. Therefore, it is better to remove extensions that you no longer use, as shown below:
Step 1: Open the Chrome browser on your Windows PC.
Step 2: Type chrome://extensions in the address bar and hit enter.

Step 3: On the extension page, you will see all the installed ones.
Step 4: Turn off the toggle for the extension to disable it.
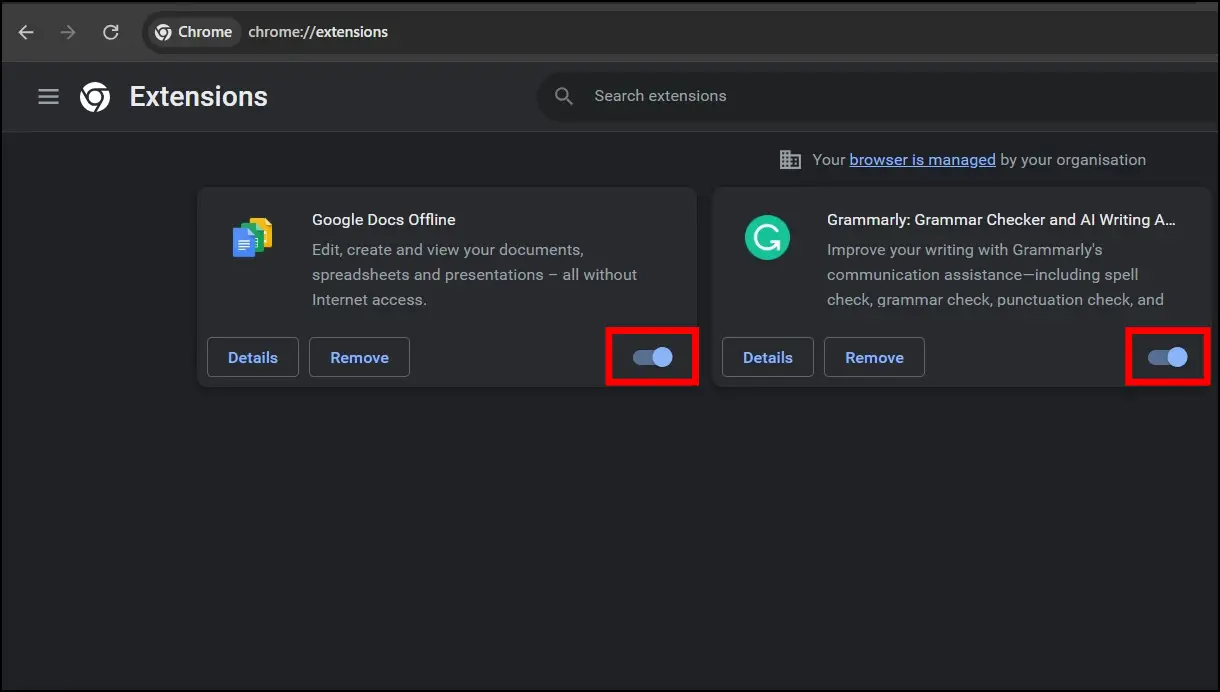
Method 7- Close Unnecessary Tabs
Since each open tab consumes memory resources, limiting the number of open tabs frees up memory for other processes and improves browser speed. If you’ve done everything else and the problem still persists, use Chrome Task Manager to see which tab is taking up all the resources. Here’s how you can do it:
Step 1: On the browser, press the Shift + Esc key.
Step 2: Analyse which tabs are using the most RAM. To close a tab, select it and then click on the End Process button.
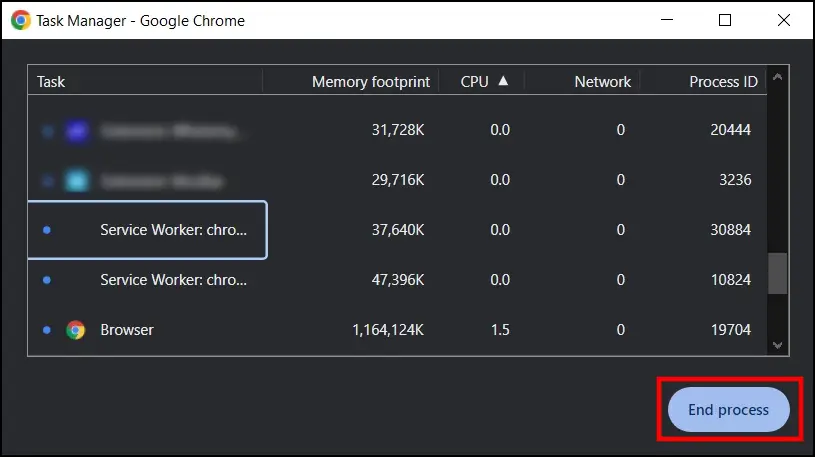
Method 8- Turn off Hardware Acceleration
Hardware acceleration allows web browsers to run intensive operations by using your computer’s graphics processing unit (GPU), but it can also slow down the browser. Hence, if the feature is enabled on the browser, turn it off. To turn off hardware acceleration in Chrome, follow the below steps:
Step 1: Open Chrome and click on the three-dot icon.
Step 2: Select Settings from the context menu.
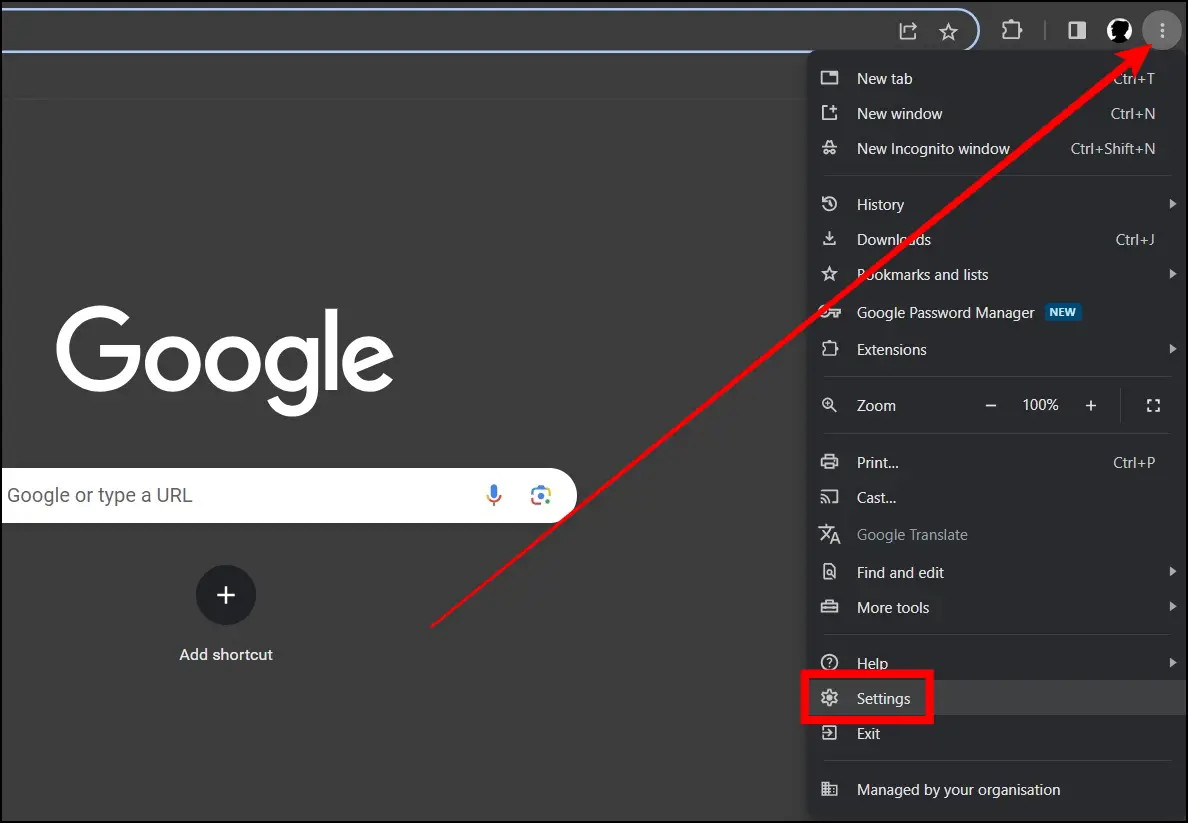
Step 3: Click on System from the left sidebar.
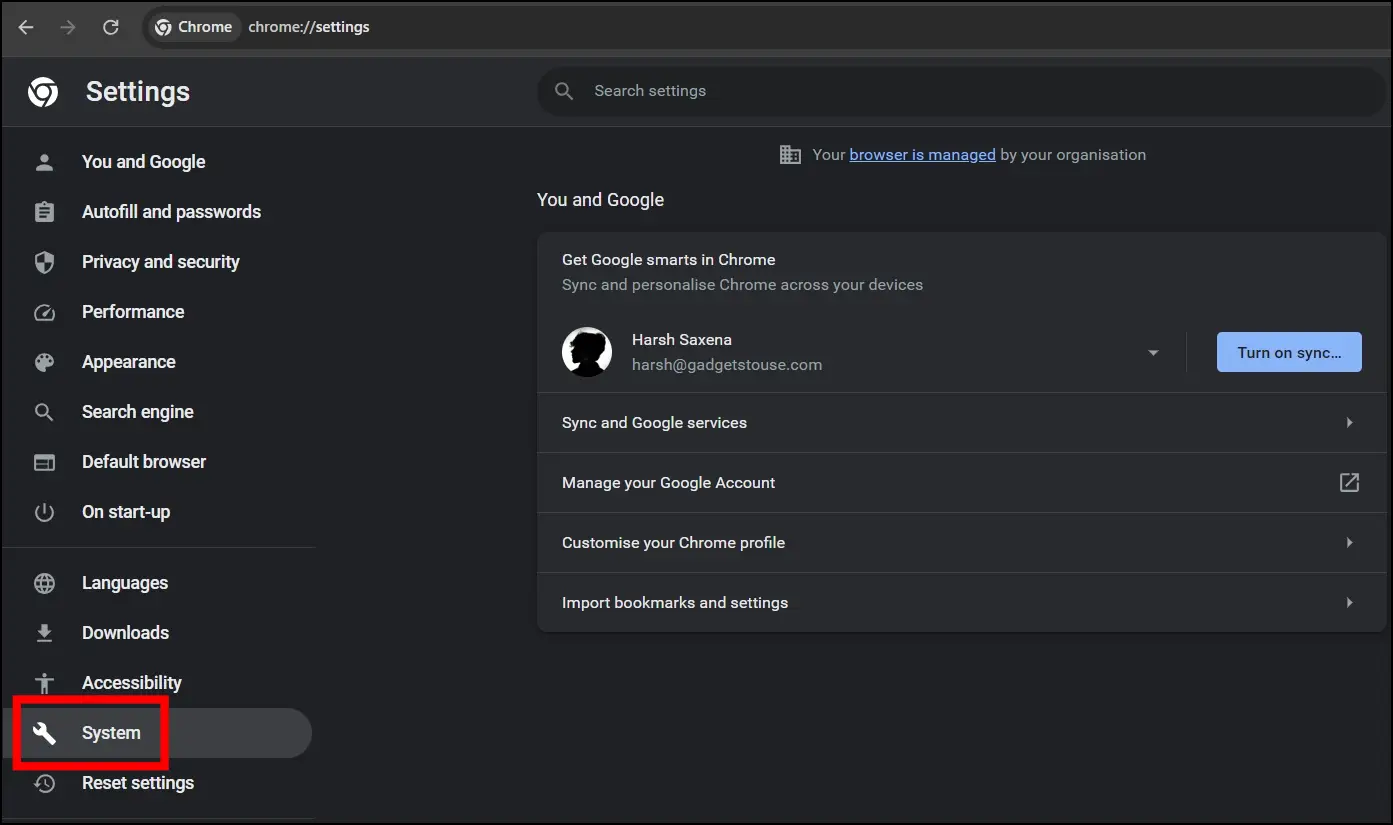
Step 4: Finally, turn off the toggle next to Use hardware acceleration when available.
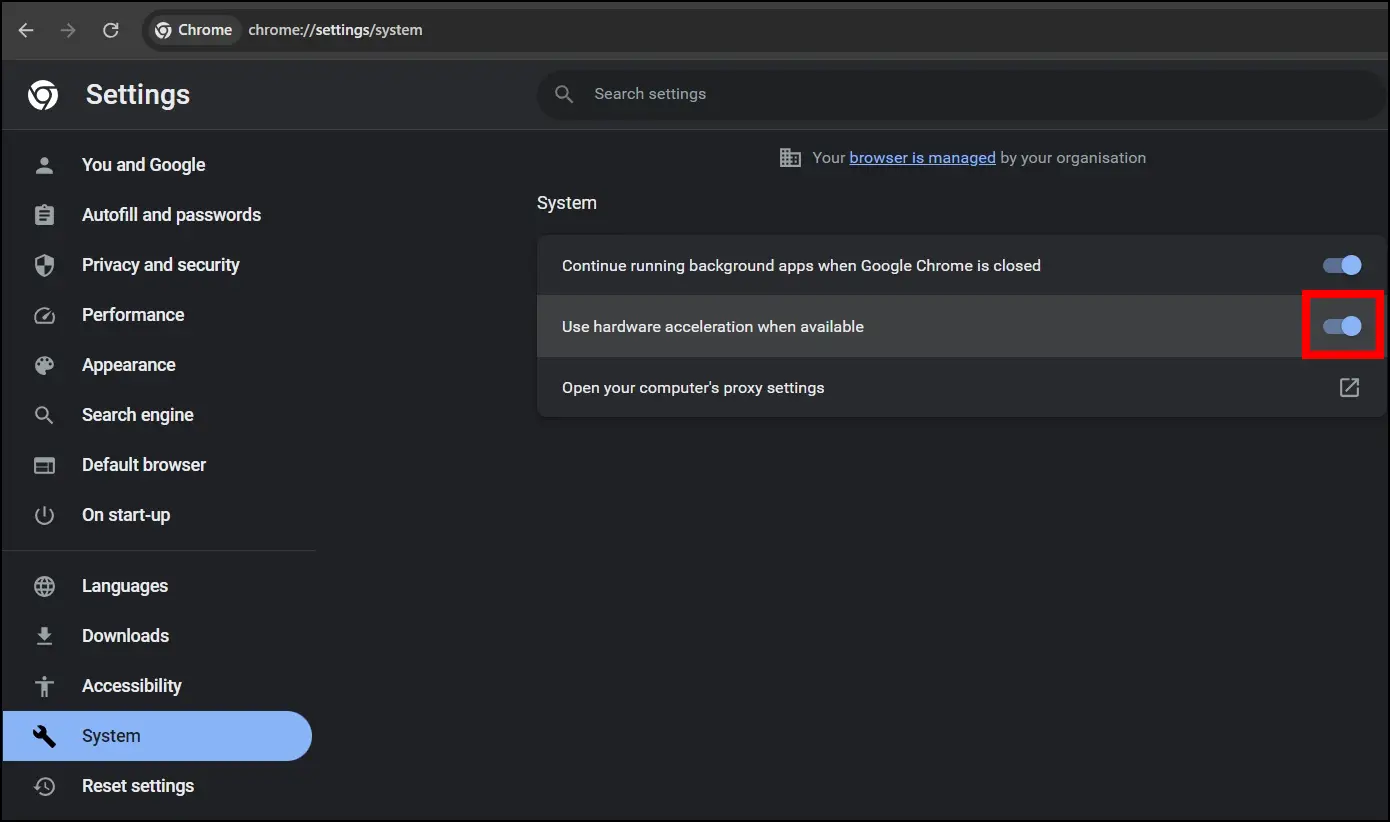
Method 9- Close Chrome from the Task Manager
You can also try closing Google Chrome using Windows Task Manager, as it closes an app completely, including all of its operations. Follow the below steps to close Chrome from Task Manager.
Step 1: Press the Windows key, search for Task Manager, and tap to open it.
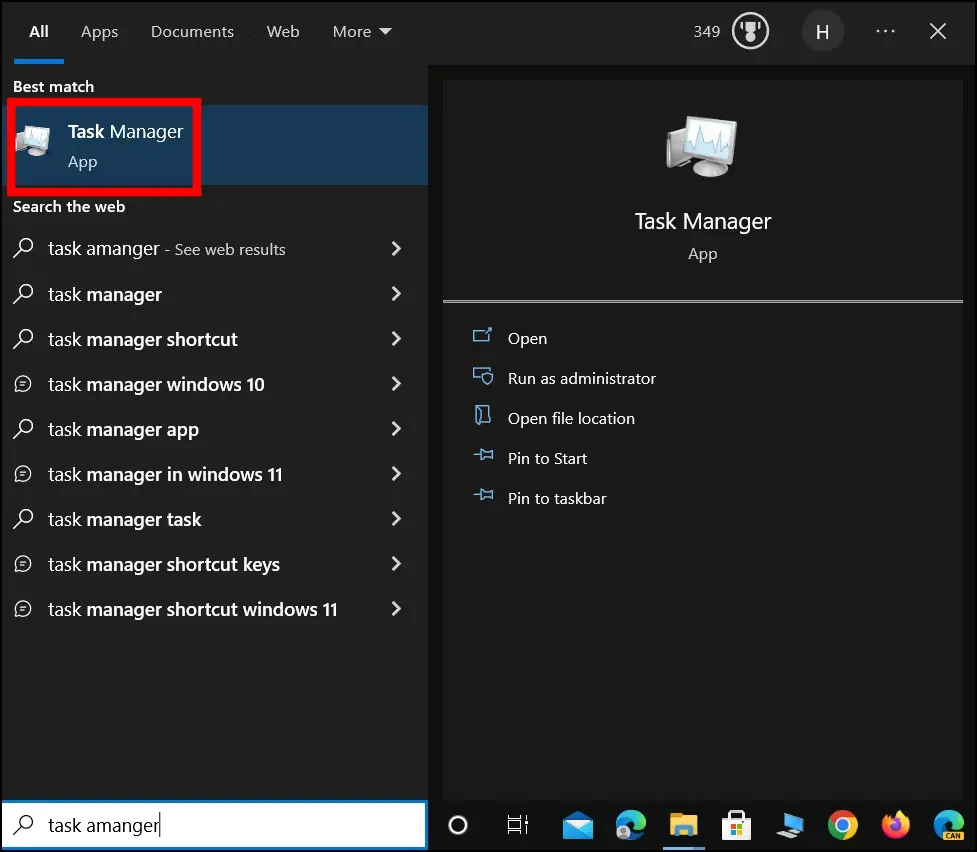
Step 2: The Task Manager will show all of the apps that are currently operating on your PC. Select Google Chrome and then click on End Task.
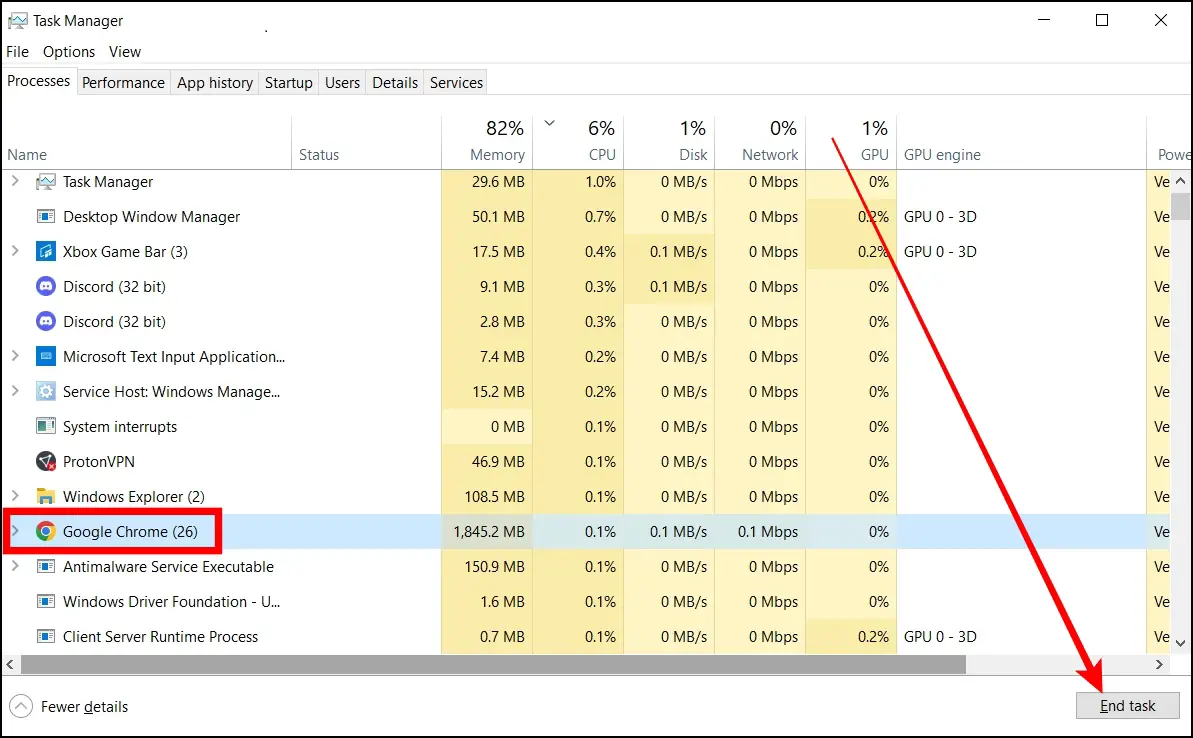
By default, Task Manager does not display a lot of information about how many resources a specific app is using. To view it, click on More Information.
Method 10- Reset Browser Settings
You may also attempt resetting Google Chrome to its default configuration, which improves its performance. To do so, follow the steps below.
Step 1: Open the Chrome browser on your Windows PC.
Step 2: Type chrome://settings/reset in the address bar and hit enter.
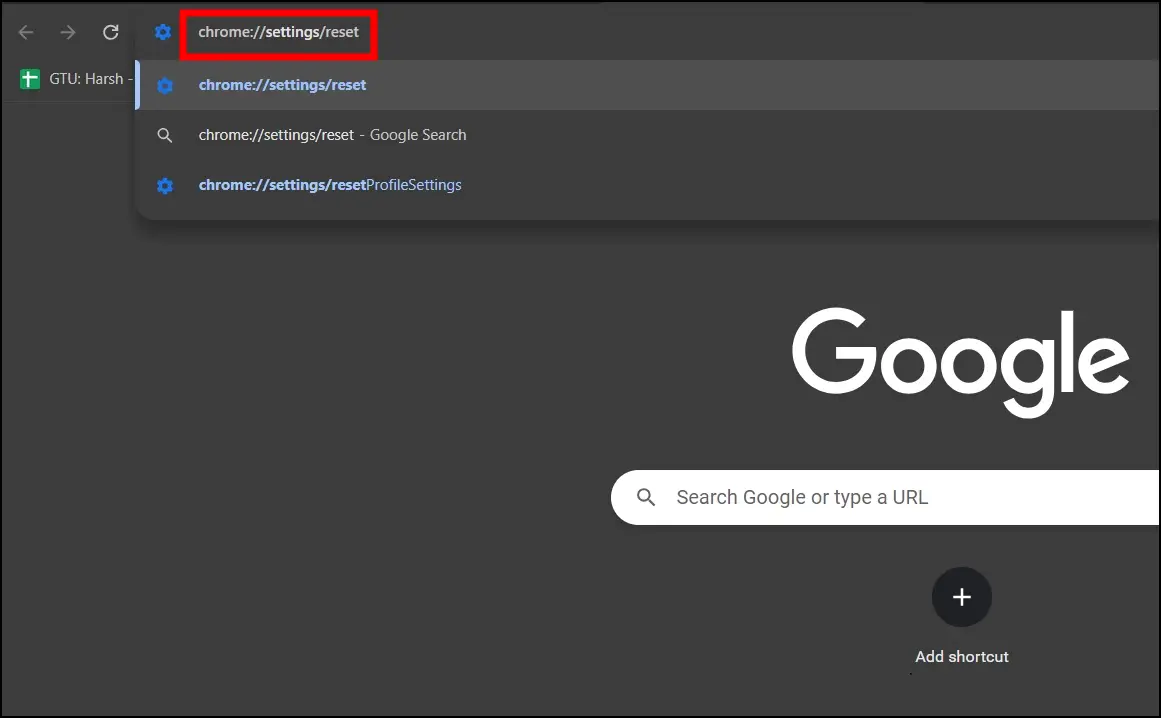
Step 3: Click on Restore settings to their original defaults on the right panel.
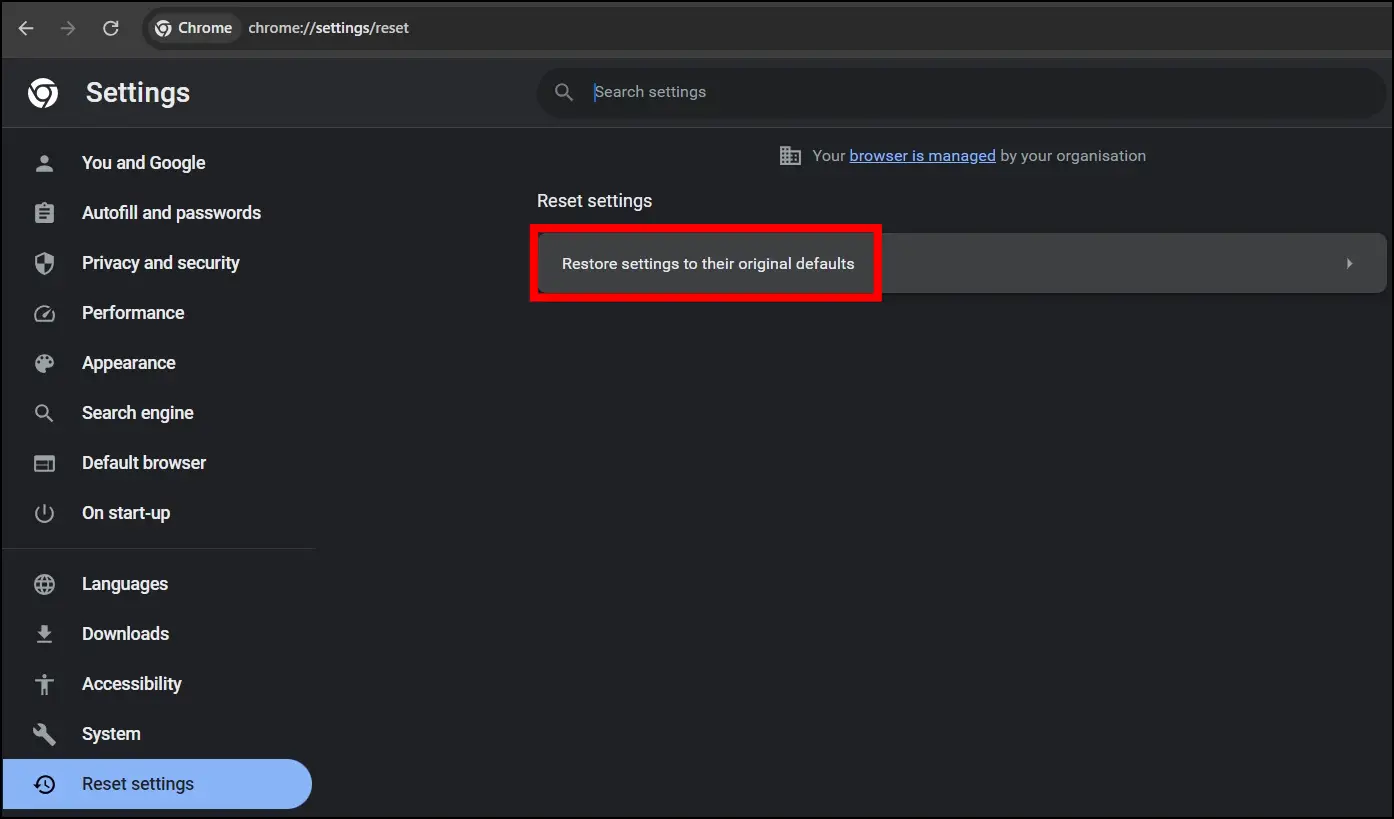
Step 4: Finally, tap on Reset settings.
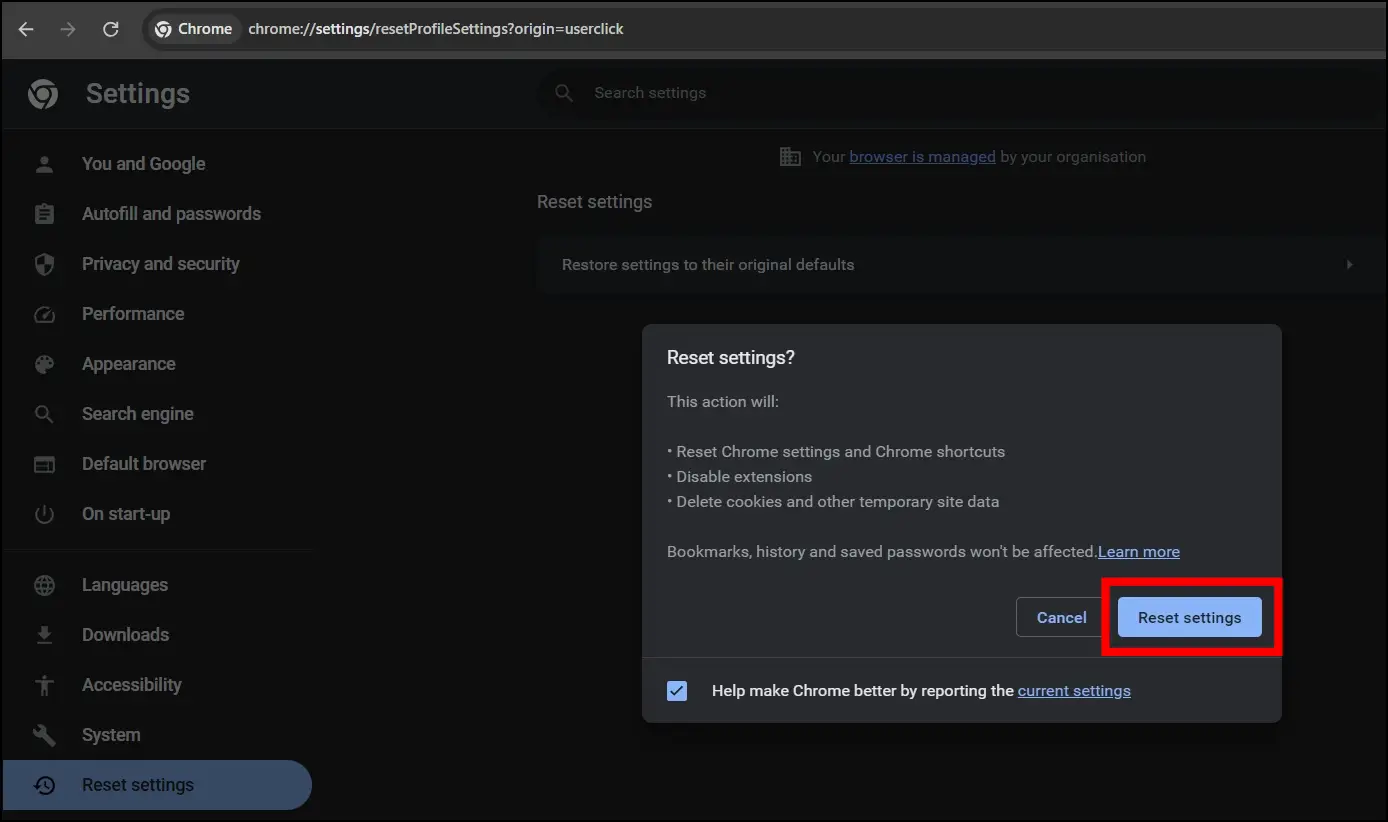
Method 11- Reinstall Chrome
If resetting the Google Chrome browser does not help, the last thing you can do is delete and reinstall Chrome on your PC. Uninstall Chrome properly, and then reinstall the latest version from Chrome’s official website.
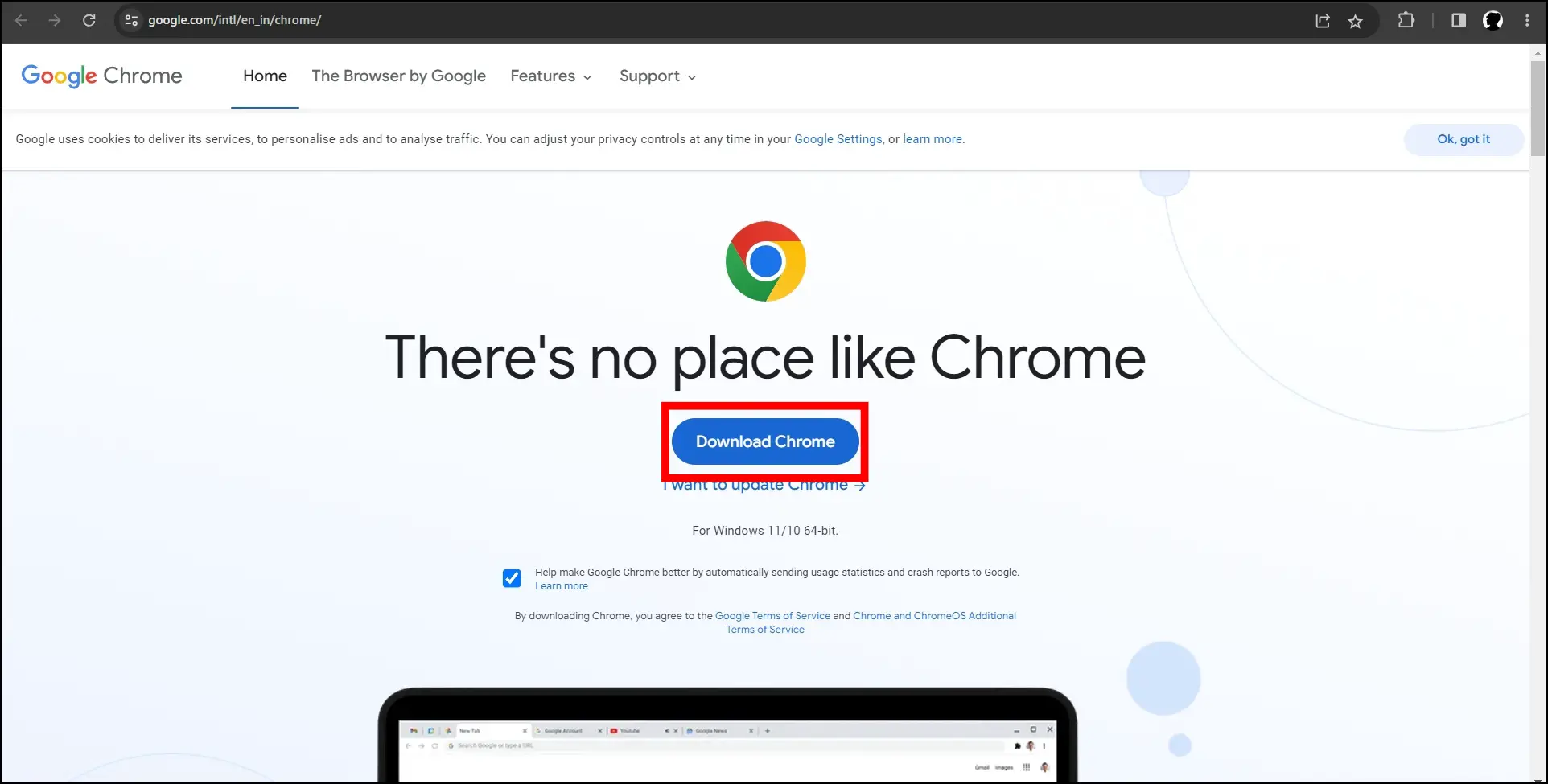
(Resolved) Chrome Running Slow on Windows
This was all about how you can fix slow Google Chrome on a Windows PC. I have provided not one but different ways to solve the issue, and by following these methods and executing the solutions, you may fix Google Chrome’s slow performance. If you have any queries related to the article, let us know, and stay tuned to BrowserToUse for more such articles and how-tos.
Related:
- How to Enable Chrome New UI Refresh Update 2023? FAQs, etc.
- 3 Ways to Disable Camera & Mic Access for Chrome Android
- 5 Ways to Fix Chrome Looks Old While Searching
Вот возможные причины тормозов.
1. Flash Player. Он использует общий процесс, разделяемый всеми вкладками — а потому при его тормозах работе тормозят все вкладки сразу. Поставьте AdBlock, чтобы уменьшить число роликов на флэше (если он еще не стоит).
2. Видеокарта. Проверьте, не перегревается ли. Если тормозит видеоподсистема, то тормозить будет все — и это неизбежно.
3. Процессор. Не перегревается ли?
4. Северный мост. Тоже может перегреваться.
5. Что с памятью? Хватает ли оперативной памяти? Если ОС — Windows XP, то отключите файл подкачки: на старых компьютерах он ужасно замедляет работу, особенно при больших объемах ОЗУ. Если ОС — Windows 7 или 8, то, наоборот, убедитесь, что файл подкачки включен. Если ОС другая, попробуйте оба варианта.
6. Что с диском? Убедитесь, что на диске достаточно свободного места (не менее 5% от общего объема, желательно 10-20%). Если диск SSD — проверьте, поддерживается ли TRIM. Если нет — то в конце диска нужен пустой раздел (в смысле — диск должен знать, что он пустой, без команды TRIM этого можно достичь только полным форматированием). Если диск — не SSD, то попробуйте его дефрагментировать.
7. Что с антивирусом? Я знаю, меня за этот совет будут долго ругать, но хороший антивирусник сжирает под свои собственные нужды 75-90% процессорного времени. Так что попробуйте сидеть в инете без антивируса. Если поможет — то не забудьте продумать альтернативные защитные меры (на XP — завести ограниченную учетную запись, на 7 — включить UAC, если он был выключен, подготовьте отдельный раздел с чистой системой и запускайте с него раз в неделю антивирусный сканер). Если антивируса не было — достаньте его и хотя бы раз пройдитесь сканером.
8. Ну, конечно же, надо проверить, какие процессы вешают комп. Даже если на момент установки все они были нужные — все могло давно поменяться. (Пример: у меня недавно стал вешать комп uTorrent, из-за рекламы на флэше)
9. Проверьте расширения хрома, нет ли там лишних. Или не лишних, а просто тяжелых.
——
Разумеется, эти пункты надо проверять в том порядке, в котором быстрее, а не в том, в котором они написаны.
——
UPD:
Пункт 10 (который помог). Поднимаю его сюда из обсуждения.
Попробуйте отключить динамическое изменение частоты процессора — или энергосбережение вообще. В windows оно реализовано криво.
If your Google Chrome is slow on windows 10, we must tell you that you are not the only one who suffers from this. Therefore, inside we tell you how to fix it.
Google Chrome is the web browser par excellence, with the exception of Safari on Mac computers.
Both on smartphones and PCs, it has taken the throne for its ease of use, its intuitive interface, and the virtues of synchronization it offers.
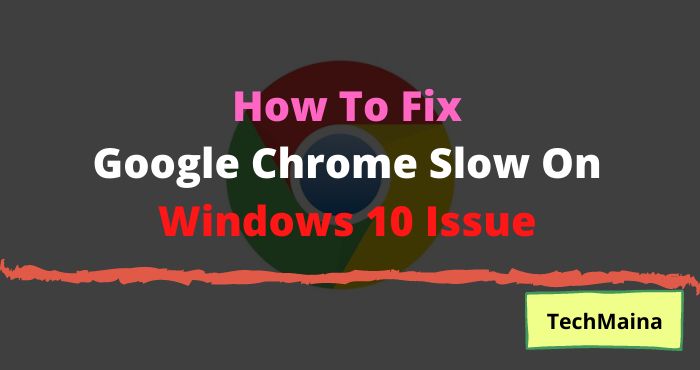
However, it is a program that consumes a lot of resources, but your Chrome may be slow for other reasons. We cover them all below.
Table of Contents
General Operation of Google Chrome
Before starting to know how to fix chrome slow on windows 10, you must understand how your Google Chrome internet browser works roughly.
This helps to understand what can slow it down and cause the browser to lag.
If you are facing your google chrome downloading any file or documents slow then you can check out the previous article on how to speed up downloads on chrome.
The internet browser is a multimedia application that connects to a WEB server, requests the content of the pages that it retrieves in the form of code.
The code is interpreted by the internet browser which builds the content of the pages through a rendering engine.
For more details, go to the page: History and operation of WEB browsers
Internet pages are more and more complex with multimedia renderings (images, videos, and others).
The internet browser must, therefore, be able to understand several types of languages.
Finally, all modern WEB browsers offer the installation of additive extensions.
These are small programs that are grafted onto the internet browser to modify and improve operation.
Chrome Uses Processor and Memory
Now that you have a general idea of how the internet browser works, there are several sources that can explain the slowness of Google Chrome.
To work Google Chrome-like any application needs to use system resources: CPU, Memory, Disk, and network access.
The more content you load on Google Chrome, the more system resources it will need.
So, the causes of Google Chrome slowness are roughly the same as Windows.
Why Is Chrome Slow?
The sources of Google Chrome slowdowns:
- The Chrome user profile may swell or get corrupted.
- You’ve stuffed Google Chrome with an extension. Understand that an extension, like any program, requires system resources to function.
- You also spend your time spending Windows cleaning software like CCleaner. They empty internet caches and ultimately be counterproductive.
- A specific web page is problematic. For example a buggy script, web miner (cryptocurrency by JavaScript).
Finally, Google Chrome being a WEB browser, or an application like any other, if your Windows is generally slowed down, it will be affected.
So, it is advisable to clean Windows to optimize your computer yourself.
Google Chrome is usually a reliable and fast browser, but like everything else, it can slow down over time. When you do, the resulting experience can cause frustration and limit your productivity.
However, by trying a few simple tips, you can increase your speed and make your internet experiences enjoyable again. So let’s start… to know how to solve the chrome slow windows 10.
Solution #1. Check Resource Consumption
Before touching anything, you have to find out if it is a software or hardware issue.
Everyone knows that Google Chrome consumes a lot of RAM, so let’s rule out that this is a problem.
To do this, just this:
- Use Google Chrome on a daily basis until you experience that “slowness”.
- When you see that Google Chrome is slow, open the Task Manager by pressing CTRL + SHIFT + ESC, or, CTRL + ALT + DEL.
- With the Manager open, look for the Google Chrome process and check how much RAM it is consuming, such as the total use of RAM in our system.
- If you have the column of ” Memory ” near 90% or more, I must say that you have a hardware problem: need more RAM.
On the contrary, if you have it below 80%, this is not the problem, although your processor may not be the fastest in the world.
Normally, with having a normal processor (Ryzen 3 or Intel i3 or higher) we should not have this problem.
Solution #2. Clear Browsing Data
Relax, do not hurry that we are not going to delete them, it is only the introductory title. We are going to rule out ” suspects ” to reach the final solution.
Clearing your cookies, cached files, settings, and hosted applications is a good start. They may be causing a conflict, which is why your Chrome is slow.
Likewise, I recommend deleting download history, browsing history, passwords, etc. It is advisable to leave it clean.
To erase this data, we are going to do the following:
- Within Google Chrome, we left-click on the 3 vertical dots in the right area to display the menu. Then you go to ” More tools ” and then to ” Clear browsing data “.
- A new window will appear. Notice that you have a tab called ” Advanced settings “. Click on it to select what you want to clean.
- Select, at a minimum, Cookies, Cached Images and Files, Website Settings, and Hosted Application Data. Then click Clear data.
Solution #3. Close Chrome Processes
There may be a conflict in the Chrome processes. Google Chrome uses quite a few individual processes, so it is understandable that at some point one fails. Let’s do the following:
- Close all the windows and tabs that you have open in Google Chrome, closing the browser completely.
- Now, open the ” Task Manager ” by pressing CTRL + SHIFT + ESC. Also, combining CTRL + ALT + DEL, and then opening it.
- Go to the processes tab and look for Google Chrome processes. If you find them, finish them all. The Administrator classifies the processes into “Applications” and “Background processes”. In the event that these processes are not found in “Applications”, look for them below.
- Open Google Chrome again to test that it has been fixed.
This solution is useful when Google Chrome crashes in a timely manner, not constantly. If this experience is continuous, we do not believe that this is the solution.
Solution #3. Disable or Uninstall Certain Add-Ons or Extensions
Before moving on to the next solution, we will try to fix the problem in a more “light” way.
In this case, we will “suspect” our extensions: some may be slowing down the browser.
As we can install many extensions, we are going to disable them one by one to see if any are causing the conflict.
Personally, it has happened to me, and the fact that your Google Chrome is slow may be related to it. Do the following:
- Return to access the three points, ” More tools “, but you will go to ” Extensions “, instead of “Delete data”.
- Just click on the button to disable the extension. Go testing to see which one may be causing the failure.
- If after this you are still the same, you will have to uninstall the extensions to find out what the problem is.
- To do this, you just have to click ” Remove ” in the extension you want to uninstall. He will ask you if you are sure, say yes.
Solution #4. Reset User Data
Let’s see if with this solution it is possible to end this mess. We will do the same as before: close Chrome and the processes that are loose.
Then you have to do this:
- Open Windows Explorer.
- Copy and paste this in the address bar of the explorer and give INTRO:% LOCALAPPDATA% \ Google \ Chrome \ User Data \
- Look for the folder ” Default ” and rename it to ” Default_backup “.
If it doesn’t work for you, go to the next solution.
Solution #5. Update Google Chrome
In the event that no solution has served you, we will choose to check for updates. Sometimes a simple update fixes all the problems.
Just do this:
- Open the “3 dots” menu and select update Chrome. This option appears at the top.
- If it does not appear, you will have the latest version installed. Therefore, this will not be a problem.
Solution #5. Disable Hardware Acceleration
Sometimes the solutions are very simple and we don’t have to go around as much. An example of this is this option for which we disable hardware acceleration. To do this, do the following:
- Open the 3-point menu on the right and go to ” Settings “.
- Wook at the left column and left-click on ” advanced settings “. You will see or display some options.
- Click on ” System ” and deactivate the option ” Use hardware acceleration when available “.
- Restart Google Chrome to see if the problem has been fixed.
Solution #6. Use Your Cleaning Service
Our PC may be infected with malware, so this “fatality” must be ruled out. Therefore, we will access the configuration menu again, but we will look for the option because it is not so easy to find.
- Look for ” Clean ” and access this option.
- Once inside, we give it to ” search “. Chrome will start looking for any harmful software.
- When it’s done, restart Google Chrome to see if it’s slow.
Solution #7. Update Network Card
We are running out of solutions, so let’s go-to simple and pure logic. You have to check which network card you have on your computer to update its drivers.
Normally, Windows Update takes care of these things, but let’s see if it “got lost.”
- Open the start menu and look for ” Device Manager “. You access it.
- Display ” Network adapters “.
- Typically the first device is the network card. We right-click on it and click on ” update driver “.
- In the new window, we select ” Search automatically updated driver software “.
- Close Chrome and reopen it.
Conclusion
We hope these solutions have helped you to fix slow chrome on windows 10. If you have any questions, comment below and we will gladly answer you.
What solution has served you? Do you know any more solutions? Has it ever happened to you with Google Chrome?