
И снова поговорим об Excel.
Если Excel является основным вашим инструментом в работе, либо вы часто к нему обращаетесь, работаете с тяжелыми файлами и используете разные функции в том числе ВПР, то вам в обязательном порядке нужно выполнить следующие пункты для стабильной работы.
Так как наша компания занимается ИТ Аутсорсингом, мы довольно часто сталкиваемся со сложностями работы Excel и выявили определенный набор правил, которые помогают улучшить существование работника с данным зеленым злом при использовании операционной системы Windows 10.
Нынче встретить Windows 10 с установленным на нее Microsoft Office 2010-13 большая редкость, будем рассматривать варианты версий 2016-2019. Именно оффлайн коробочных\корпоративных версий, не редакции Office 365.
Давайте рассмотрим список рекомендаций на Windows 10:
1. Версия Microsoft Office
Microsoft Office должен стоять желательно 64 битный, особенно если используются тяжелые файлы с расширенным функционалом. Если раньше рекомендовалось ставить именно 32 бита, то теперь наоборот. Сама поддержка Microsoft рекомендует устанавливать 64 бита для стабильной работы офиса на Windows 10.
2. Отключить анимационный функционал в Windows 10
Нажимаем WIN+U, либо идем в «Пуск — Параметры — Специальные возможности – Дисплей», здесь находим пункт «Упрощение и персонализация Windows» и обязательно снимаем галочки с «Показывать анимацию Windows» и «Применять прозрачность в Windows».
Внимание! Если вы это делаете удаленно, через программы Teamviewer, AnyDesk, Ammyadmin, то скорее всего галочка с анимацией будет отключена и так. Но как только вы выйдите из сессии удаленного подключения, она включится сама. Лучше это отключать будучи физически у ПК.
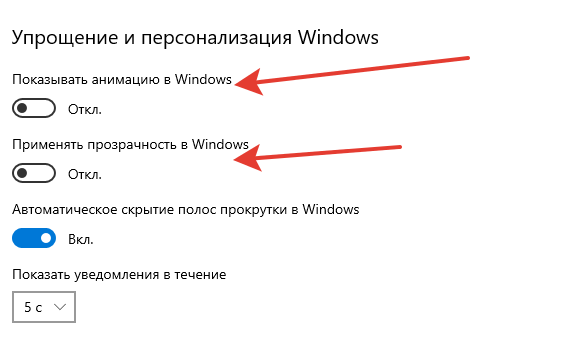
3. Отключаем аппаратное ускорение
Идем в «Файл – Параметры – Дополнительно – Находим галочку «Отключить аппаратное ускорение обработки изображения» и ставим ее». После этого Excel перестанет использовать встроенный видео драйвер для обработки файлов, так как большинство офисных компьютеров не оснащены дополнительной видео картой и имеют только интегрированную в процессор, этот пункт достаточно сильно влияет на работоспособность.
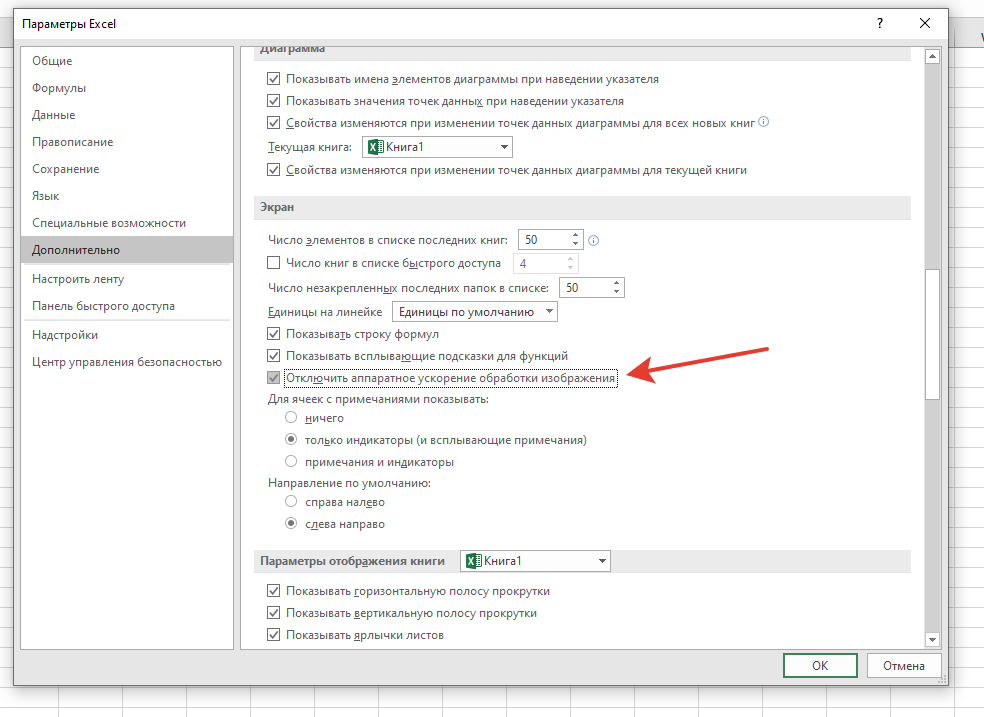
4. Чрезмерная безопасность
Разрешаем запуск файлов из сетевых хранилищ. Этот пункт нужен в тех случаях, когда вы работаете в организации и часто используете общие сетевые папки для сохранения и обменами файлов. Нужно сказать Excel, чтобы он доверял этому сетевому расположению.
Идем «Файл – Параметры – Центр управления безопасностью – Параметры Центра управления безопасностью..». Находим пункт «Надежные расположения» и внизу ставим галочку на «Разрешить надежные расположения в моей сети (не рекомендуется)».
Так же, требуется добавить все сетевые папки, откуда вы часто открываете файлы. Нажимаем «Добавить новое расположение..» и пишем путь до папки руками, либо через кнопку «Обзор» выбираем нужную папку, чтобы путь сформировался самостоятельно и нажимаем «Ок».
ВНИМАНИЕ!! Небольшая ремарка для тех, кто в теме. Если ваша организация использует доменную сеть с перемещаемыми профилями, обязательно нужно добавить в это окно все пути удаленного профиля, иначе пользователь будет регулярно сталкиваться с проблемами запуска файлов и их скорости, несмотря на то, что они якобы у него в «моих документах» или «рабочем столе».
by Author
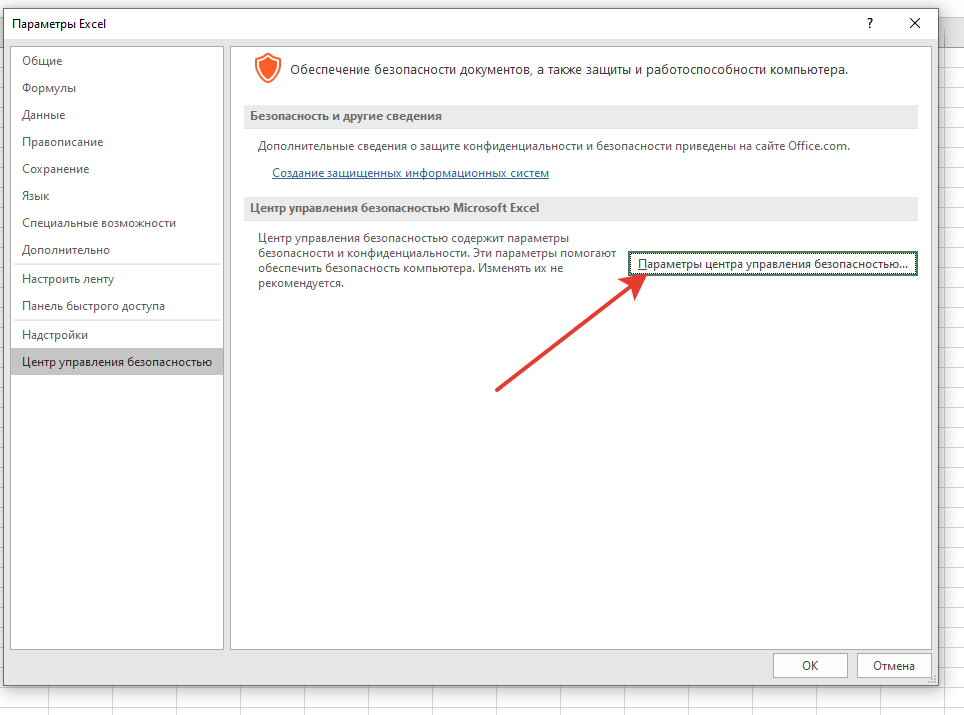
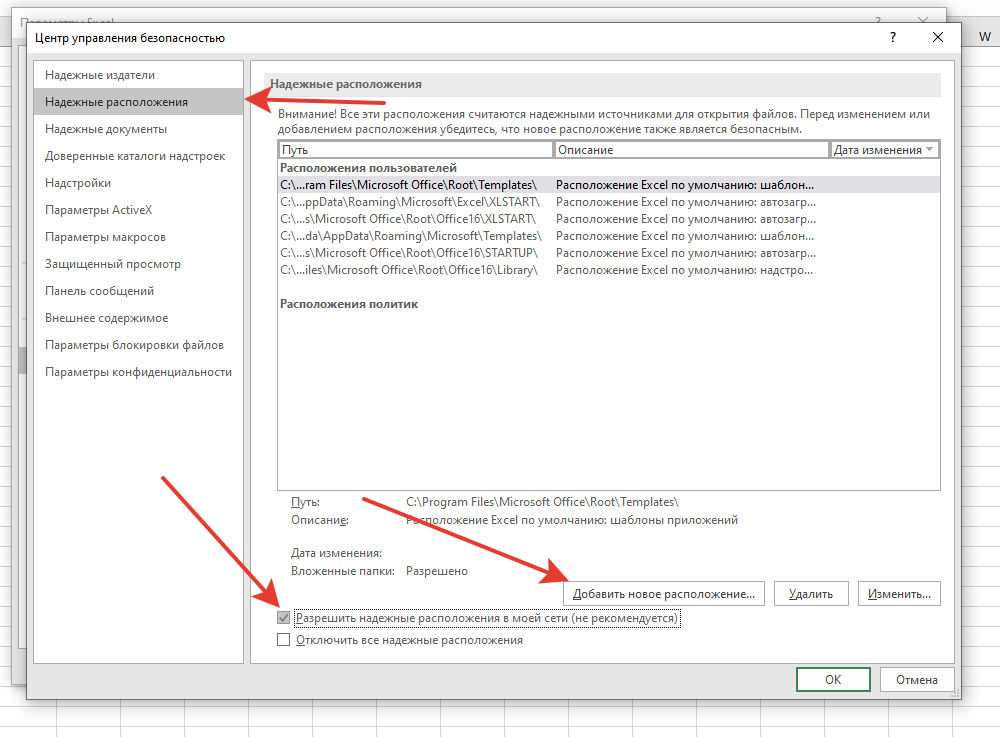
Вот короткий, но очень действенный список «золотых правил» которые позволяют избежать большинства проблем в работе с Excel в организациях.
Да прибудет с вами сила и удача, в работе с этим продуктом…
13 КОММЕНТАРИИ
-
Супер! Спасибо за совет. Мучался с этим не один месяц.)
-
Отлично, помогло! Страшно бесили эти подвисания при копировании ячеек и просто так между операциями от 30 секунд и до нескольких минут. Работать было вообще невозможно! после отключения отрисовки анимации в Винде (Win11) все как рукой сняло! Спасибо за помощь.
-
Да, сработало, у меня, правда, не по 30 сек. тормозило, а просто начинал подтормаживать, но это тоже бесит. Вот непонятно только, зачем такие проблемы создавать, это хорошо, что есть добрые люди, которые смогли разобраться и помочь другим…
-
Спасибо. Ексел вис намертво на несколько минут, после отключения заработало мгновенно. Век живи, век учись))
-
Спасибо Вам огромное! Меня эта проблема с зависанием экселя мучала несколько лет. Ещё раз спасибо и желаю Вам, Вашей команде и Вашим близким здоровья, удачи и процветания.
-
Спасибо большое!
-
У меня стояла программа, которая позволяла копировать много разных данных в буфер обмена (Ditto clipboard manager). Мне помогло его отключение. На одном из иностранных форумов увидел, что похожая проблема решилась именно так.8-)
-
Большое спасибо. Очень выручили. Буду нести знание дальше
-
круть крутяцкая! спасибо огромное!!!
-
Спасибо большое!!! Проблема решилась!!!
-
Если Windows 11
Параметры — Специальные возможности — Визуальные эффекты — Эффекты анимации — Откл. -
Пипец) пост от 09/10/2020 сейчас ноябрь 23… прошло три года а баг как и его решение остались актуальными))
Спасибо, помогло! -
Спасибо!!! Мучались почти пол года, что только не перестраивали, ничего не помогало. Этим способом проблема решена!!!
ОСТАВЬТЕ ОТВЕТ
Этот сайт использует Akismet для борьбы со спамом. Узнайте, как обрабатываются ваши данные комментариев.
[nx_heading style=»underlined» heading_tag=»h2″ size=»32″]Тормозит Excel 2016 при вводе значения в ячейку[/nx_heading]
Проблема возникшая с Microsoft Excel 2016 компьютере клиента, при этом сам компьютер работает «без тормозов» и зависаний.
Установлены лицензионные Windows 10 и Microsoft Office 2016.
Microsoft Excel тормозит при попытке ввода значения в ячейку, реагируя с большой задержкой (порядка 10 секунд).
При этом файл таблицы является небольшим, таблица созданной на компьютере, а не экспортированной из внешнего приложения (например 1С).
Проблема кроется в слабой конфигурации данного компьютера (при этом её достаточно для работы комфортной работы компьютера).
[Файл]➙[Параметры]➙[Дополнительно]➙[Экран]➙[Отключить аппаратное ускорение обработки изображения]➙[ОК]

После выполнения данного действия, основная проблема со скоростью ввода данных в ячейки была устранена, но было видно небольшую задержку с меню.
Дополнительно были внесены изменения в параметры быстродействия Windows 10 (данные параметры доступны в Свойствах системы).
[Windows + R]➙[sysdm.cpl]➙[Дополнительно]➙[Быстродействие]➙[Визуальные эффекты]➙[Особые эффекты]➙[ОК]
Были установлены следующие параметры:

Данное действие позволило полностью устранить торможение при работе Microsoft Excel 2016.
[nx_heading style=»coloredline» heading_tag=»h4″ size=»24″ align=»left»]От автора:[/nx_heading]
Если же проблему разрешить не удалось или появились дополнительные вопросы, задать их можно на нашем форуме, в специальном разделе.
[nx_box title=»Поделиться этой статьей» style=»glass» box_color=»#ED303C»]Если данная статья вам помогла и вы хотели бы в ответ помочь проекту Mhelp.kz, поделитесь этой статьей с другими:
[/nx_box]
Такой момент, после ввода пк в домен, начал жутко тормозить Excel 2016, Office 365. Раз в 5 минут вешается на секунд 5-10 при переходах по пустым ячейкам в новом файле, иногда долго открывается (компы на SSD, а стартует будто с винта 80Gb на 5400 в PIO режиме).
Делал очевидное из гугла
Восстановление
Переустановка
Установка X64
Выход и учётки
Отключение аппаратного ускорения
В какую сторону смотреть кто подскажет?
-
Вопрос задан
-
2415 просмотров
Сам спросил, сам отвечу.
Проблема решилась очисткой папки — профиль пользователя\AppData\Roaming\Microsoft\Excel
Насколько понял там хранятся восстановленные екселем при аварийном закрытии файлы. Вот только окно восстановления не появлялось и видимо вызывало жуткие тормоза. После очистки папки всё заработало шустро.
Пригласить эксперта
Загляните в макросы, в шаблонах например, мало ли что там происходит.
Тормозит на всех машинах или только на одной конкретной, провести эксперимент с чистой установкой win + офис + подключить в домен? Если глюк тиражируется, то 100% что то в политиках домена напортачили
Вот только что с такой проблемой разобрался, помогло следующее:
Заходим в Файл -> Центр управления безопасностью ->
Параметры центра управления безопасностью -> Параметры конфиденциальности
Снимаем галочки:
Отправлять персональные данные в корпорацию Майкрософт
Разрешить Office подключатся к веб-службам Майкрософт
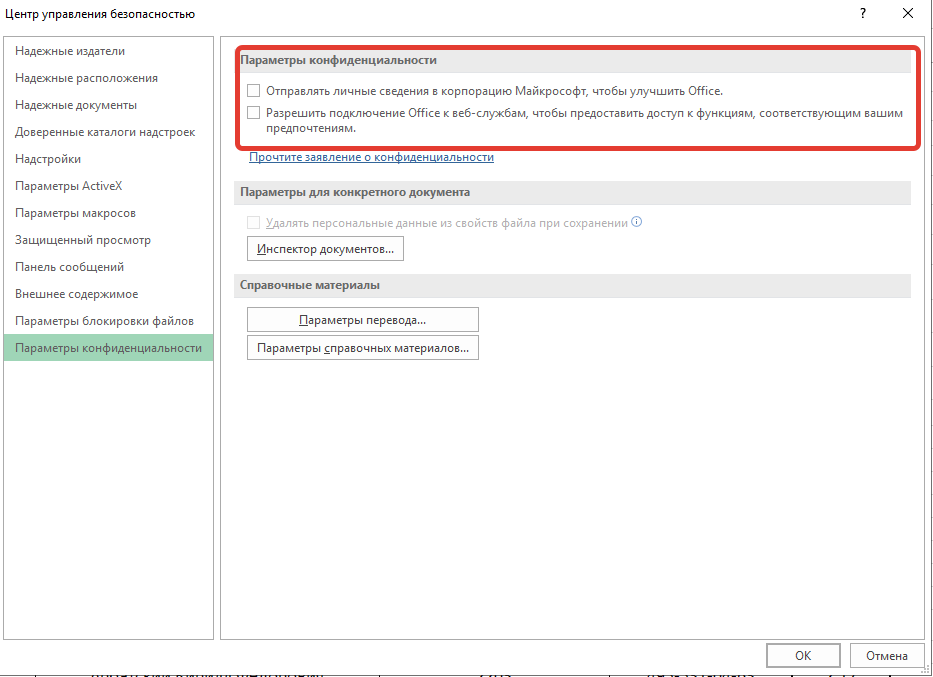
Спасибо за подсказку — M$ в своём духе, осталось найти, как это всё автоматически для всех сделать — скорее всего придётся в реестре смотреть.
Войдите, чтобы написать ответ
-
Показать ещё
Загружается…
Минуточку внимания
В этой статье рассматриваются действия по устранению неполадок, которые помогут устранить наиболее распространенные проблемы, возникающие при возникновении ошибки не отвечающего excel, зависания или зависания при запуске или открытии книги Excel. Эти типы проблем могут возникать по одной или нескольким причинам, перечисленным ниже.
Следуйте решениям, приведенным в этой статье, по порядку. Если вы ранее пробовали один из этих методов, и это не помогло, перейдите к следующему решению в списке.
Устранение неполадок в безопасном режиме
При запуске Excel в безопасном режиме он обходит функциональные возможности и параметры, такие как альтернативное расположение запуска, измененные панели инструментов, папки запуска, используемые Excel, надстройки Excel и большинство надстроек COM. Хотя надстройки могут улучшить ваш интерфейс, они могут иногда вмешиваться или конфликтовать с Excel.
Вы можете устранить неполадки в безопасном режиме одним из двух способов:
-
Использование средства устранения неполадок проверка Excel для автоматизации устранения неполадок в безопасном режиме
-
Устранение неполадок в безопасном режиме вручную
Автоматизация устранения неполадок в безопасном режиме
Средство устранения неполадок проверка Microsoft Excel полностью автоматизирует процесс изоляции безопасного режима, чтобы сообщить, связана ли проблема с надстройками, файлами в папках запуска или параметрами панели инструментов.
Важно:
-
Средство устранения неполадок в большинстве случаев изменяет реестр и перемещает файлы из папок запуска, используемых Excel. Перед запуском средства устранения неполадок убедитесь, что вы создайте резервную копию реестра и всех файлов в папках запуска, используемых Excel, чтобы восстановить реестр и резервные копии файлов в случае возникновения проблемы.
-
Чтобы запустить средство устранения неполадок, необходимо включить Windows 10 или выше.
-
Дополнительные сведения о резервном копировании и восстановлении реестра см. в статье Резервное копирование и восстановление реестра в Windows.
-
Дополнительные сведения о папках запуска, используемых Excel, см. в разделе Настройка запуска Excel.
Запуск средства устранения неполадок
Если вы используете средство устранения неполадок и оно не устраняет проблему, выполните действия, описанные в разделе Установка последних обновлений этой статьи.
Средство устранения неполадок со сбоем Excel автоматизирует устранение неполадок в безопасном режиме, включая следующее:
-
Запуск Excel в безопасном режиме
-
Отключение надстроек COM
-
Отключение надстроек Excel
-
Перемещение файлов из папок запуска, используемых Excel
-
Переименование пользовательских файлов панели инструментов (XLB)
В зависимости от того, что происходит в сценарии на устройстве, некоторые из этих действий по устранению неполадок могут потребовать вручную сбросить конфигурацию надстройки и переместить файлы обратно в папки запуска. При необходимости используйте следующие сведения, чтобы определить изменения, которые могли быть внесены сценарием.
Надстройки COM и надстройки Excel
Если сценарий отключает надстройки COM или надстройки Excel:
-
Папка \Addin переименована в \AddinsRenamedBySaRA в следующих разделах реестра:
-
HKEY_CURRENT_USER\SOFTWARE\Microsoft\Office\Excel
-
HKEY_LOCAL_MACHINE\SOFTWARE\Microsoft\Office\ClickToRun\REGISTRY\MACHINE\Software\Microsoft\Office\Excel
-
HKEY_LOCAL_MACHINE\SOFTWARE\WOW6432Node\Microsoft\Office\ClickToRun\REGISTRY\MACHINE\Software\Microsoft\Office\Excel
-
HKEY_LOCAL_MACHINE\SOFTWARE\Microsoft\Office\Excel
-
HKEY_LOCAL_MACHINE\SOFTWAR\WOW6432Node\Microsoft\Office\Excel\
-
Примечание: Вы не можете найти \Addins или \AddinsRenamedBySaRA в реестре в указанных выше разделах. Это просто полный список того, что можно найти в реестре.
-
Для любого REG_SZ значение , которое имеет значение «OPEN» или начинается с «OPEN» (например, OPEN1), к имени добавляется значение «RenamedBySaRA». Например, «OPEN» переименован в «RenamedBySaRAOPEN»
HKEY_CURRENT_USER\SOFTWARE\Microsoft\Office\16.0\Excel\Options
-
На рабочем столе Windows создается папка с именем ExcelAddinRegistryDataBySaRA .
-
Файл с именем AddinRegistryDataExportedBySaRA.reg создается в папке ExcelAddinRegistryDataBySaRA .
Файл AddinRegistryDataExportedBySaRA.reg содержит резервную копию указанных выше разделов реестра, которые существовали до запуска сценария.
Файлы в папках запуска
Если сценарий перемещает файлы из папок запуска, используемых Excel:
-
Файлы, найденные в следующих папках, перемещаются из этих папок:
-
64-разрядная версия Office C2R: C:\Program Files\Microsoft Office\root\Office1x\XLSTART
-
32-разрядная версия Office C2R: C:\Program Files (x86)\Microsoft Office\root\Office1x\XLSTART
-
64-разрядная версия MSI Office: C:\Program Files\Microsoft Office\Office1x\XLSTART
-
32-разрядная версия MSI Office: C:\Program Files (x86)\Microsoft Office\Office1x\XLSTART
-
C:\Users\<имя пользователя>\AppData\Roaming\Microsoft\Excel\XLSTART
-
C:\Program Files\Microsoft Office 15\root\Office 15\XLSTART
-
Примечание: Возможно, у вас нет указанных выше папок. Это просто полный список того, что может быть найдено в сценарии.
-
Файлы, найденные в папке, указанной следующими данными реестра:
-
Ключ: HKEY_CURRENT_USER\Software\Microsoft\Office\1x.0\Excel\Options
Примечание: В этом подразделе 1x.0 представляет номер версии программы. Версия 16.0 будет отображаться для Excel 2016 или более поздних версий.
-
Имя: AltStartup
-
Тип: REG_EXPAND_SZ
-
Данные: путь к папке
Примечание: Возможно, у вас нет указанных выше данных реестра. Это просто полный список того, что может быть найдено в сценарии.
-
-
Файлы, перемещенные из указанных выше папок, перемещаются в папку ExcelStartupFilesFoundBySaRA , созданную на рабочем столе Windows.
-
Файл с именем ExcelStartupFolderFiles.log создается в папке ExcelStartupFilesCopiedBySaRA.Файл ExcelStartupFolderFiles.log содержит список всех перемещенных файлов и их исходное расположение.
Пользовательские файлы панели инструментов (XLB)
Если сценарий находит пользовательский файл панели инструментов:
-
Файлы с расширением XLB, которые находятся в следующей папке, переименовываются для включения расширения .renamed:
%AppData%\Microsoft\Excel
Устранение неполадок в безопасном режиме вручную
Если вы не использовали помощник, вручную откройте Excel в безопасном режиме. Выполните одно из следующих действий:
-
Если вы используете Windows 11 или Windows 10, выберите Запустить > Все приложения > Системный > Запустить. В поле Выполнить введите Excel /safe и нажмите кнопку ОК.
-
Если вы находитесь на Windows 8 или Windows 8.1, нажмите кнопку Выполнить в меню Приложения, введите Excel /safe в поле Выполнить, а затем нажмите кнопку ОК.
Если Excel запускается в безопасном режиме, выполните действия, описанные в разделе Надстройки COM этой статьи.
Если Excel не запускается в безопасном режиме, перейдите к разделу Установка последних обновлений этой статьи.
Надстройки COM
Чтобы определить, вызывает ли проблему надстройка COM, выполните следующие действия.
-
Щелкните Параметры > файлов> надстройки.
-
Выберите Надстройки COM и нажмите кнопку Перейти.
-
Очистите все поля проверка в списке и нажмите кнопку ОК.
-
Закройте и перезапустите Excel в обычном режиме (не в безопасном режиме).
Если проблема не возникает при перезапуске Excel в обычном режиме, начните включать надстройки по одному, пока это не произойдет. Это позволит понять, какая надстройка вызывает проблему. Не забудьте перезапустить Excel при каждом включении надстройки.
Если отключение надстроек COM не помогли устранить проблему, проверьте, связана ли проблема с надстройкой Excel.
Надстройки Excel.
Важно:
-
Будьте внимательны, выполняя действия, описанные в этом разделе. Ошибки при изменении реестра могут привести к серьезным проблемам. Не забудьте создать резервную копию реестра перед внесением изменений. Убедитесь в том, что вы знаете, как восстановить реестр в случае возникновения проблем.
-
Дополнительные сведения о резервном копировании и восстановлении реестра см. в статье Резервное копирование и восстановление реестра в Windows.
-
Запустите редактор реестра. Для этого нажмите клавишу Windows + R, чтобы открыть диалоговое окно Запуск. Введите regedit.exe и нажмите кнопку ОК.
-
Найдите и выберите следующий раздел реестра:
HKEY_CURRENT_USER\Software\Microsoft\Office\<1x.0>\Excel\OptionsПримечание: В этом подразделе <1x.0> представляет номер версии программы. 16.0 будет отображаться для версий Excel 2016 или более поздних
-
В столбце Имя найдите любое REG_SZ значение, равное OPEN.Если вы не нашли REG_SZ значение с именем OPEN, перейдите к разделу Изучение возможных проблем с файлами в папках запуска .
-
Щелкните правой кнопкой мыши открыть и выберите команду Переименовать.
-
Переименуйте open на RenamedOPEN и нажмите клавишу ВВОД.
-
Повторите шаги 4 и 5, добавив «Переименовано» в начало любого REG_SZ значения, начинающегося с OPEN. Например, переименуйте OPEN1 в RenamedOPEN1.
-
Запустите Excel в обычном режиме.
-
Если проблема не возникает при перезапуске Excel в обычном режиме, начните повторно включать надстройки Excel по одному, удалив из имени «Переименовано». Вы сможете определить надстройку, которая вызывает проблему. Не забудьте перезапустить Excel при каждом повторном включении надстройки в реестре.
Если отключение надстроек COM и надстроек Excel не помогли устранить проблему, перейдите к разделу Изучение возможных проблем с файлами в папках запуска .
Изучение возможных проблем с файлами в папках запуска
При запуске Excel открываются все книги, найденные в папке XLStart или в альтернативной папке запуска в дополнение к папке XLStart. Попробуйте запустить Excel, не открывая книги в папке XLStart или альтернативной папке запуска.
Книги в папке XLStart
Любая книга, шаблон или файл рабочей области, помещаемые в папку XLStart, автоматически открываются при запуске Excel. Вы можете переместить файлы из этой папки и открыть Excel, чтобы проверить и определить, является ли проблема причиной конкретной книги. Чтобы найти путь к папке XLStart и переместить из нее книги, сделайте следующее:
-
Выберите Файл > Параметры.
-
Щелкните Центр управления безопасностью, а затем в разделе Центр управления безопасностью Microsoft Office Excel щелкните Параметры центра управления безопасностью.
-
Щелкните Надежные расположения и запишите путь к папке XLStart в списке надежных расположений.
-
Переместите все файлы, найденные в этой папке, в другую папку, а затем запустите Excel в обычном режиме.
Если проблема не возникает при перезапуске Excel в обычном режиме, начните перемещать книги, перемещенные на шаге 4, по очереди обратно в папку XLStart, каждый раз перезапуская Excel в обычном режиме. Если возникла проблема с одной из книг в папке XLStart, она должна идентифицировать ее.
Если при перемещении книг из папки XLStart проблема не устранена, проверка книги в альтернативной папке запуска.
Книги в альтернативной папке запуска
Любой файл книги, шаблона или рабочей области, который вы размещаете в альтернативной папке запуска, автоматически открывается при запуске Excel. Так как Excel попытается открыть каждый файл в альтернативной папке запуска, убедитесь, что в этой папке находятся только файлы, которые можно открыть в Excel.
Попробуйте запустить Excel, не открывая книги в этой папке:
-
Щелкните Файл > Параметры > Дополнительно.
-
В разделе Общие в поле При запуске откройте все файлы в поле , запишите путь к папке, настроенной в качестве альтернативной папки запуска.
-
Переместите все файлы, найденные в этой папке, в другую папку, а затем запустите Excel в обычном режиме.
-
Если проблема не возникает, начните перемещать любую книгу, которую вы перевели на шаге 3, в альтернативную папку автозагрузки по одному, каждый раз перезапуская Excel в обычном режиме. Вы сможете определить книгу, которая вызывает проблему.
Если перемещение файлов из папки XLStart и альтернативной папки автозагрузки не помогли устранить проблему, перейдите к следующему разделу.
Установка последних обновлений
Возможно, вам необходимо включить в Центре обновления Windows автоматическое скачивание и установку рекомендуемых обновлений. Установка любых важных рекомендаций и оптимальных обновлений часто может устранить проблемы, заменив устаревшие файлы и исправив уязвимости. Чтобы установить последние обновления, выполните действия, описанные в этой статье : Обновление Microsoft 365 и компьютера.
Если установка последних обновлений не помогли устранить проблему, перейдите к следующему элементу в этом списке.
Проверка того, что Excel не используется другим процессом
Если Excel используется другим процессом, эти сведения будут отображаться в строке состояния в нижней части окна Excel. Если в это время попытаться выполнить другие действия, Excel может не отвечать. Подождите, пока задание выполнится, прежде чем начинать другие действия.
Если Excel не используется другим процессом, перейдите к следующему элементу списка.
Изучение сведений о файлах Excel и их содержимом
Файлы Excel могут существовать на компьютере в течение длительного времени. Они обновляются с версии на версию и часто переходят от одного пользователя к другому. Часто пользователь наследует файл Excel, но не знает, что входит в файл. Следующее может привести к проблемам с производительностью или сбою.
-
Формулы, ссылающиеся на целые столбцы.
-
Формулы массива, ссылающиеся на неравномерное количество элементов в аргументах.
-
Сотни или, возможно, тысячи скрытых или 0 объектов высоты и ширины.
-
Чрезмерные стили, вызванные частым копированием и вставка между книгами.
-
Избыточные и недопустимые определенные имена.
Если эти действия не помогли устранить проблему, перейдите к следующему элементу списка.
Проверьте, создается ли файл сторонним поставщиком
Иногда файлы Excel создаются сторонним приложением. В этом случае файлы могут быть созданы неправильно, а некоторые функции могут работать неправильно при открытии файлов в Excel. В этом случае протестируйте функции в новых файлах за пределами стороннего приложения. Если функции работают правильно, убедитесь, что третья сторона знает о проблеме.
Если проблема не устранена после тестирования за пределами стороннего приложения, перейдите к следующему элементу списка.
Выборочный запуск, чтобы определить, конфликтует ли программа, процесс или служба с Excel
При запуске Windows несколько приложений и служб запускаются автоматически, а затем выполняются в фоновом режиме. Такие приложения и службы могут мешать другому программному обеспечению на компьютере. Выборочное выполнение запуска (также известное как «чистая загрузка») поможет выявить проблемы с конфликтующими приложениями. Чтобы выполнить выборочный запуск, выберите одну из следующих ссылок в зависимости от версии Windows, а затем выполните действия, описанные в этой статье:
Windows 10, Windows 7, Windows 8: запуск выборочного запуска с помощью конфигурации системы
Windows Vista: запуск выборочного запуска с помощью конфигурации системы
Windows XP: создание и настройка учетных записей пользователей в Windows XP
Выборочный запуск используется для выявления процесса, службы или приложения, которые конфликтуют с Excel.
Если проблема не устранена после повторного создания профиля, перейдите к следующему элементу списка.
Восстановление программ Microsoft 365
Восстановление программ Microsoft 365 может устранить проблемы, связанные с тем, что Excel не отвечает, зависает или зависает. Инструкции по этому вопросу см. в статье Восстановление приложения Microsoft 365.
Если исправление программ Microsoft 365 не помогли устранить проблему, перейдите к следующему элементу в списке.
Проверка актуальности версии антивирусной программы и наличия конфликтов с Excel
Если антивирусная программа не обновлена, Excel может работать неправильно.
Проверка актуальности антивирусной программы
Для защиты от новых вирусов поставщики антивирусных программ периодически выпускают обновления, которые можно скачать из Интернета. Скачайте последние обновления, посетив сайт поставщика своей антивирусной программы.
Список поставщиков антивирусных программ см. в статье Разработчики антивирусного программного обеспечения для Windows.
Проверьте, конфликтует ли антивирусная программа с Excel:
Если антивирусная программа поддерживает интеграцию с Excel, вы можете столкнуться с проблемами производительности. В таком случае можно отключить интеграцию Excel с антивирусной программой. Вы также можете отключить все надстройки антивирусной программы, установленные в Excel.
Важно: Изменение параметров антивирусной программы может привести к уязвимости компьютера для вирусных, мошеннических или вредоносных атак. Корпорация Майкрософт не рекомендует изменять параметры антивирусной программы. Используйте это решение на свой страх и риск.
Возможно, вам придется обратиться к поставщику антивирусной программы, чтобы узнать, как настроить ее таким образом, чтобы исключить интеграцию с Excel или сканирование в Excel.
Дополнительные сведения
Дополнительные возможности по устранению неполадок
Если упомянутые ранее методы не помогли устранить проблему, проблема может быть связана с конкретными файлами или средой. В следующем разделе описано, как устранить дополнительную проблему, которая может привести к зависаю или сбою Excel.
Факторы окружающей среды
Факторы среды так же важны, как содержимое файлов и надстройки при устранении неполадок. Вы можете определить причину проблемы, выполнив следующие действия:
-
Выполните основные действия по устранению неполадок.
-
Тестируйте файлы в максимально чистой среде.
В следующих разделах описаны некоторые области, которые стоит изучить.
Место хранения файла
Локальное перемещение файла поможет определить, что-то не так с файлом или с местом сохранения файла. При сохранении файла Excel по сети или на веб-сервере может возникнуть несколько проблем. Рекомендуется сохранить файл локально. Это необходимо сделать в следующих сценариях:
Память
Принтеры и видеодрайверы
При запуске Excel проверяется принтер по умолчанию и видеодрайверы, которые будут отображать книги Excel. Excel интенсивно использует принтер и будет работать медленнее при сохранении файлов Excel в режиме предварительной версии разрыва страницы. Тестирование файла с помощью различных принтеров, таких как драйвер принтера microsoft XPS Document Writer или видеодрайвер VGA, определит, связана ли проблема с конкретным принтером или видеодрайвером.
Если у вас по-прежнему возникают проблемы с зависанием или сбоем в Excel после работы с методами разрешения, упомянутыми здесь, обратитесь к служба поддержки Майкрософт для получения интерактивного устранения неполадок.
Дополнительные сведения
Вы всегда можете задать вопрос эксперту в Excel Tech Community или получить поддержку в сообществах.

