Experiencing high CPU usage while running Discord on Windows 10 or 11 can lead to slower performance, laggy audio, and system slowdowns. This guide covers 11 effective methods to fix high CPU usage by Discord, ensuring a smoother and more responsive experience. Imagine trying to chat or game with friends, only to have your computer struggling due to excessive resource consumption. Common solutions include disabling hardware acceleration, adjusting in-app settings, and updating or reinstalling Discord. We’ll also explore how to optimize background processes, clear cache data, and ensure your device drivers are up-to-date.
Follow these practical tips to reduce Discord’s CPU usage and keep your computer running at peak performance during your chats and gaming sessions.

Table of Content
- Reasons for High CPU Usage on Discord
- 11 Effective Methods to Reduce Discord High CPU Usage
- Method 1: Disable Hardware Acceleration
- Method 2: Turn Off Voice Processing Features
- Method 3: Update Your Device Drivers
- Method 4: Change the Number of Cores Used by Your PC
- Method 5: Reinstall Discord
- Method 6: Enable «Reduced Motion» Setting
- Method 7: Turn Off Unnecessary Notifications
- Method 8: Close Unused Discord Overlays and Extensions
- Method 9: Minimize Background Processes
- Method 10: Update Discord Regularly
- Method 11: Clear Discord Cache Files
- How to Fix Discord High CPU Usage on Windows 10/11
- Troubleshooting Discord High CPU Usage
Reasons for High CPU Usage on Discord
Discord’s high CPU usage can be attributed to a variety of reasons. Let’s look into the possible causes:
1. Understanding Discord’s Background Operations
Discord is a potent communication tool that performs multiple operations in the background to facilitate seamless audio, video, and text interactions. Even when you’re not actively using the app, it continuously scans for messages, updates user statuses, synchronizes data across multiple devices, and maintains audio connections. All of these background processes can occupy substantial CPU resources.
2. Factors Contributing to High CPU Usage
- Multiple factors can increase Discord’s CPU usage. Hardware Acceleration is one of the key offenders. This feature is intended to make Discord operate more smoothly by using your GPU to render the application. However, if your system isn’t powerful enough to manage it, it may cause excessive CPU usage.
- The number of servers and channels to which you are connected is another factor. Each server and channel needs resources to synchronise and update data. The more servers you participate in, the more labour your CPU must perform.
- Additionally, operating outdated versions of Discord can increase CPU utilisation. New updates are continuously optimised and bug-fixed by developers. If you are using an obsolete version, you may be missing out on these enhancements.
11 Effective Methods to Reduce Discord High CPU Usage
Now that we understand why Discord may be using so much of your CPU, let’s look at some ways to reduce its CPU usage. These techniques range from basic Discord app adjustments to more general computer maintenance advice.
Method 1: Disable Hardware Acceleration
Hardware acceleration is a feature that offloads heavy processing tasks to your GPU, which can increase CPU usage if your system is not equipped with a powerful graphics card.
Step 1: Open Discord
Step 2: Click on the User Settings (gear icon) at the bottom-left corner
Step 3: Select Voice and Video
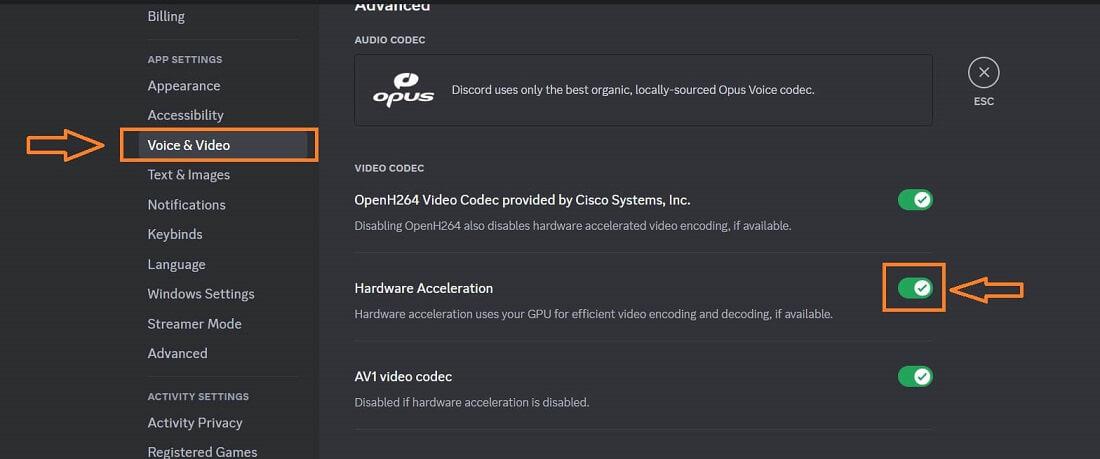
Step 4: Find Hardware Acceleration and Toggle off Hardware Acceleration.
.jpg)
Step 5: Click Okay Button
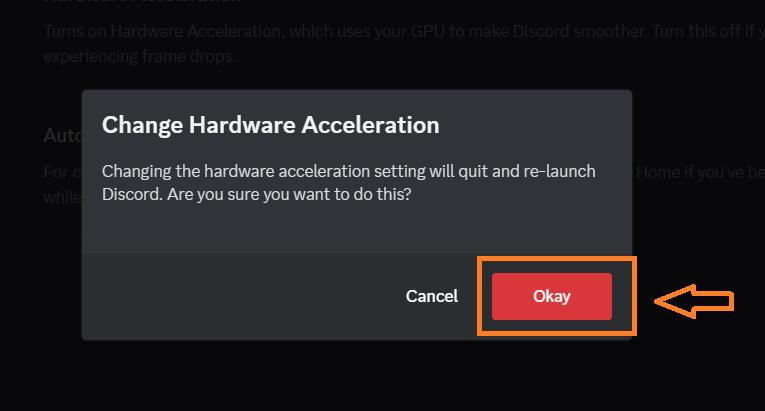
Method 2: Turn Off Voice Processing Features
Voice processing features such as echo cancellation and noise reduction can enhance the quality of Discord voice conversations, but they can also increase CPU usage. Here’s how to disable them:
Step 1: Launch the Discord
Step 2: Click on the User Settings (gear icon) at the bottom-left corner.
Step 3: Choose Voice and Video.
Step 4: Scroll down to Voice Processing
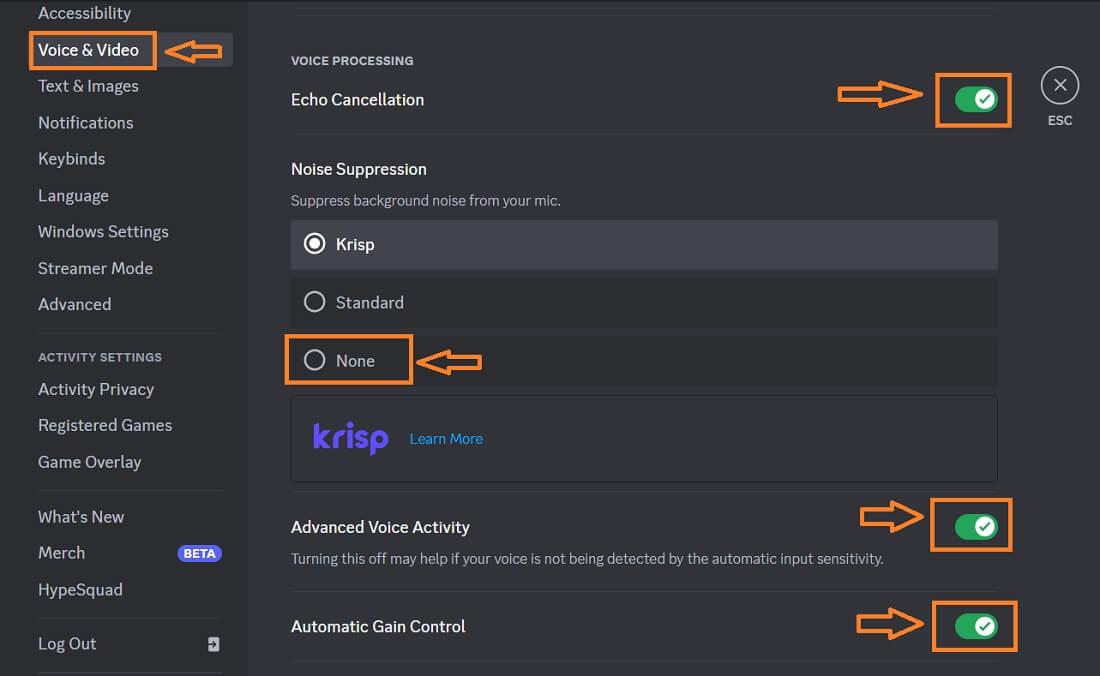
Step 5: Disable all the Options under Voice Processing
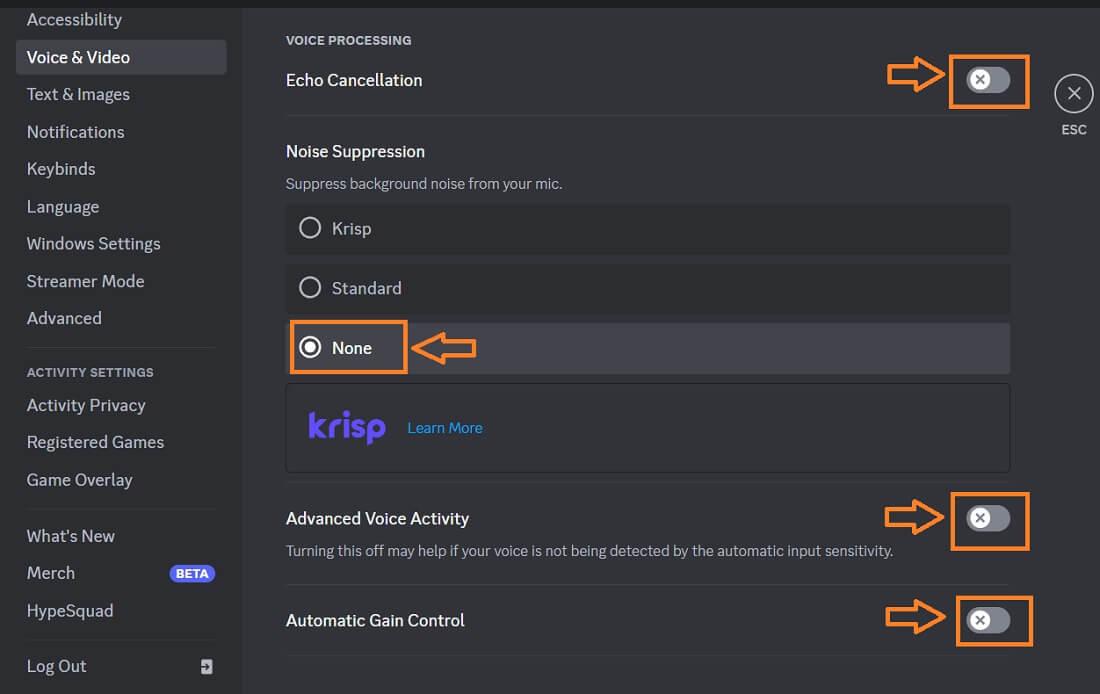
Method 3: Update Your Device Drivers
Updating your device drivers can improve the performance of applications such as Discord. You can manually upgrade your drivers by accessing the manufacturer’s website, or you can utilise automatic driver update software.
The procedure to update any type of driver is identical. You can refer to the article «How to Update Sound Drivers on a Windows PC» to understand the procedure.
Method 4: Change the Number of Cores Used by Your PC
You can restrict the number of processors Discord utilises, thereby reducing its CPU utilisation. This is how:
Step 1: Press Ctrl + Shift + Esc on your keyboard to launch the Task Manager.
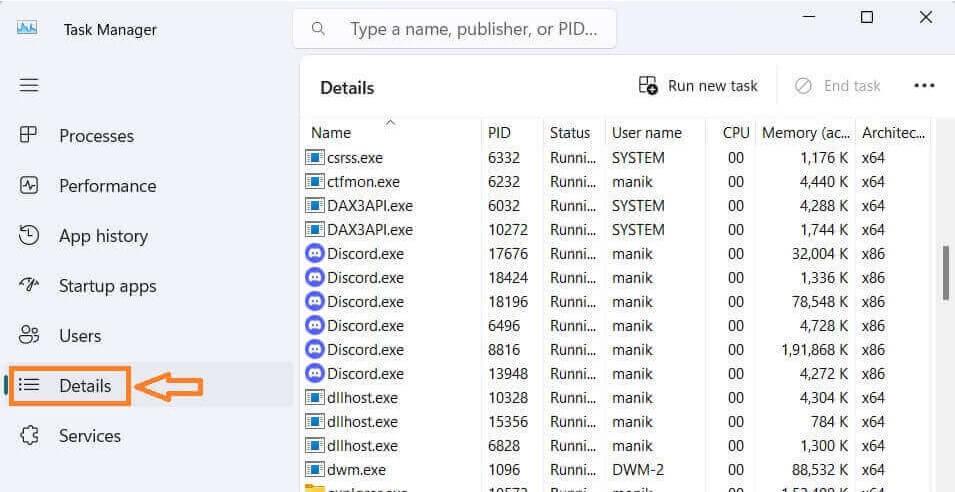
Step 3: Select Set affinity by right-clicking the Discord process
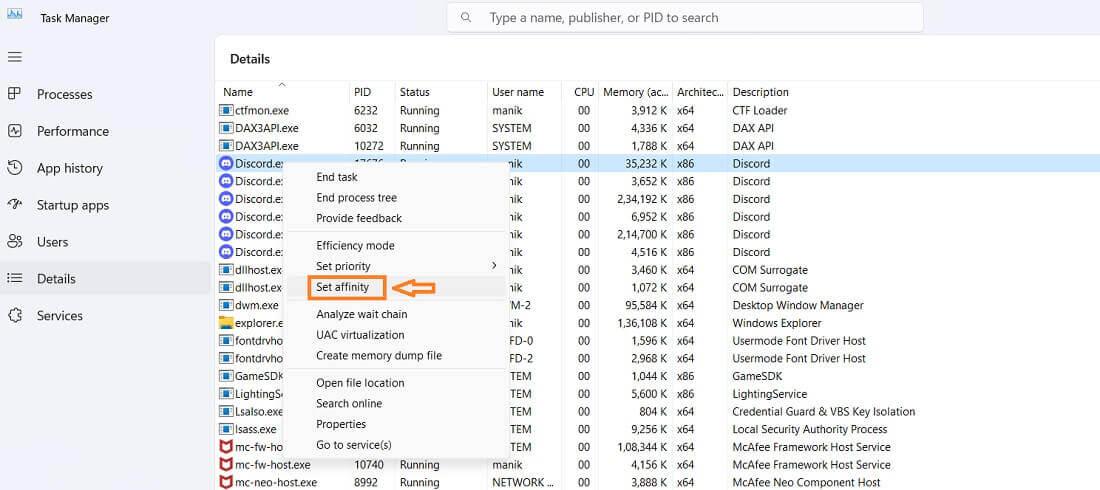
Step 4: Uncheck all options in the Set affinity window except for one or two core depending on your CPU cores.
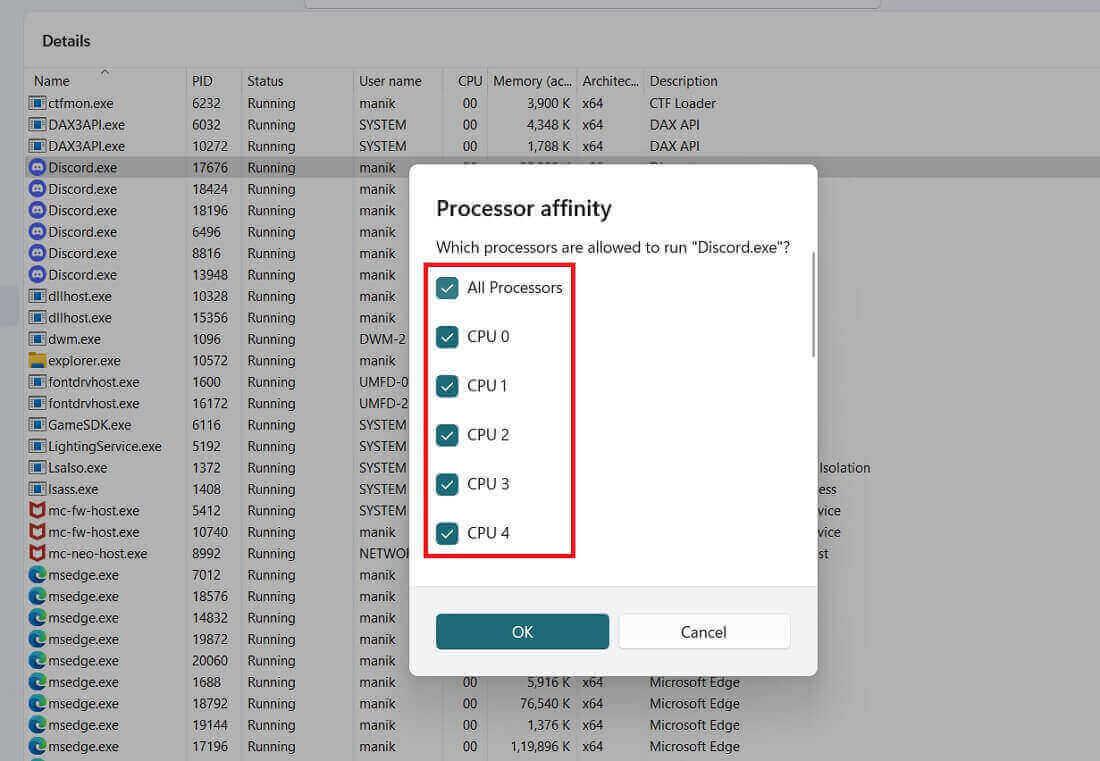
Method 5: Reinstall Discord
If none of the preceding solutions work, reinstall Discord. Typically, this resolves issues with excessive CPU utilisation.
Keep in mind that every system is different, so what works for one individual may not work for another. It is recommended to experiment with various approaches and determine which one works best for your particular situation.
Method 6: Enable «Reduced Motion» Setting
Discord’s animations and transitions can consume CPU resources. Enabling the Reduced Motion option can decrease the number of animations, thereby reducing CPU usage.
Step 1: Go to User Settings
Click on the Gear icon located next to your username.
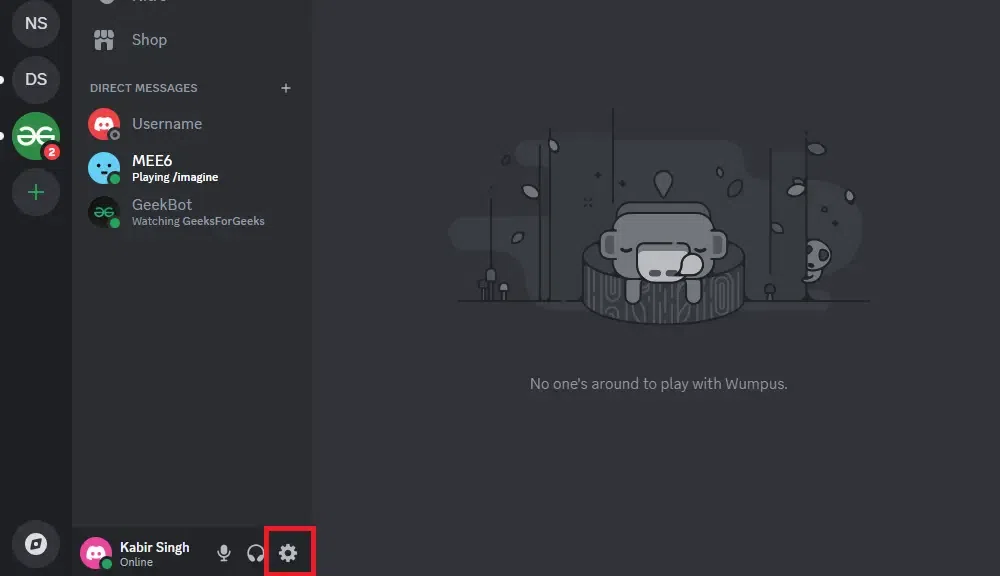
Step 2: Click on Accessibility
Select Accessibilty tab from the right pane.
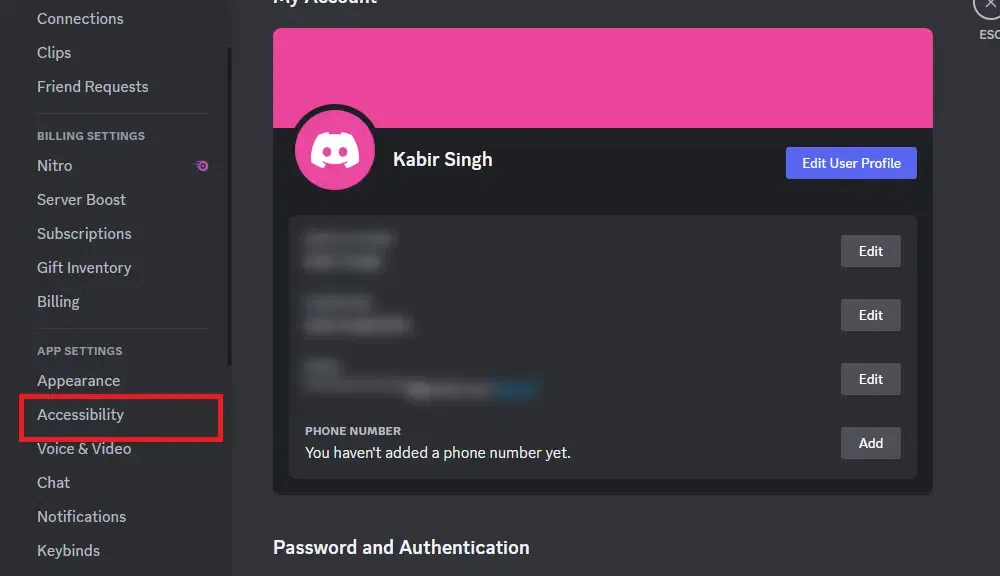
Step 3: Toggle on Reduced Motion
Turn Off the Reduced motion toggle by clicking on it.
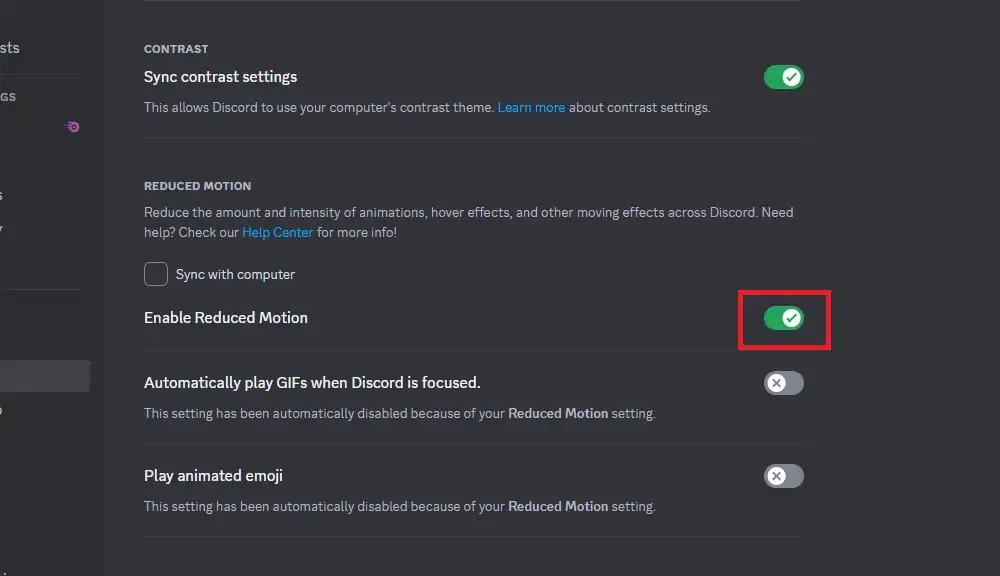
Method 7: Turn Off Unnecessary Notifications
Frequent pop-up notifications can cause spikes in CPU usage. Disabling unnecessary notifications can help minimize the load on your system.
Step 1: Open User Settings and select Notifications
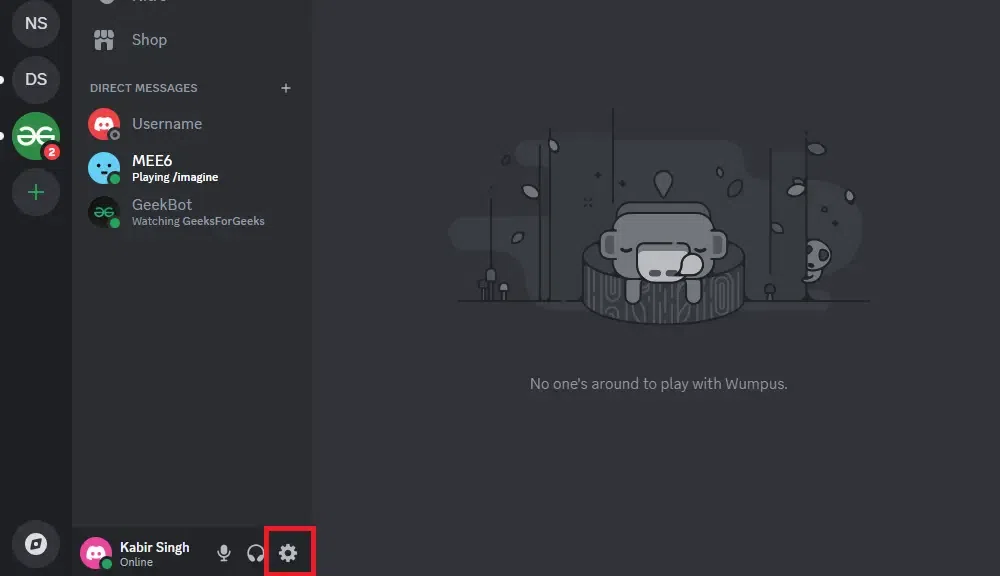
Step 2: Adjust the settings by turning off any notifications you don’t need (e.g., desktop notifications, message sounds).
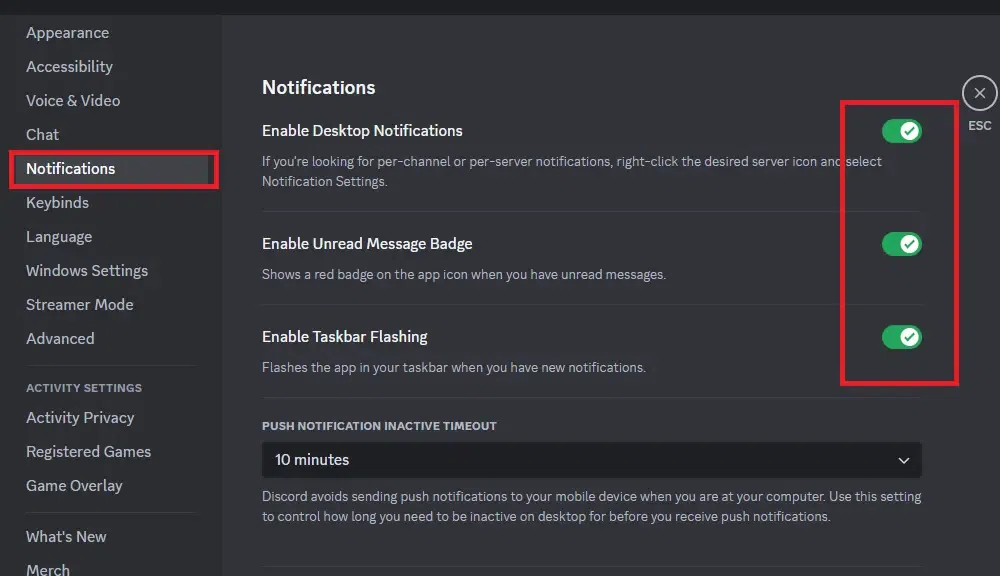
Method 8: Close Unused Discord Overlays and Extensions
The Discord overlay allows you to use Discord features while gaming, but it can consume a significant amount of CPU. Disabling this feature can help reduce usage.
Step 1: Open User Settings and go to Game Overlay under Activity Settings
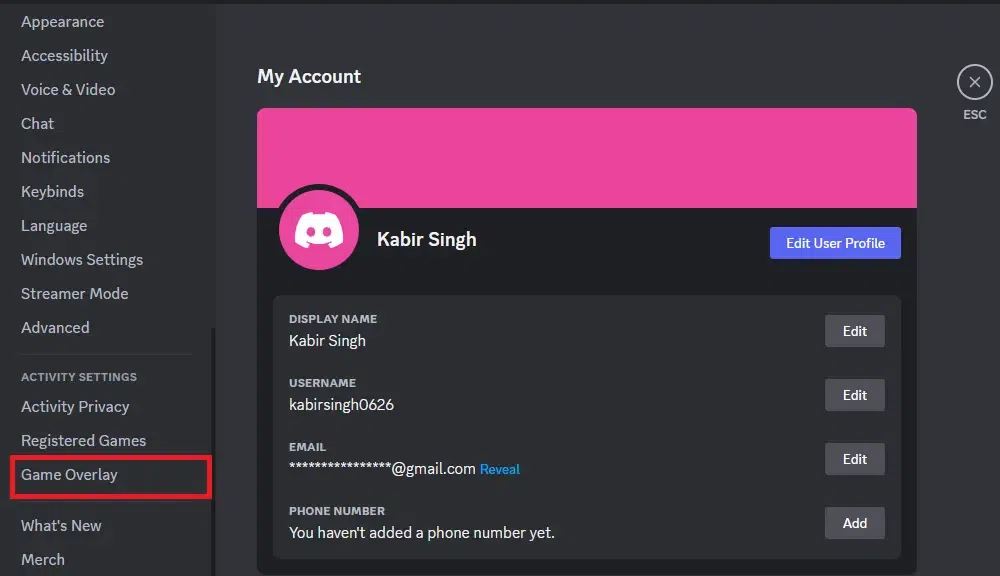
Step 2: Toggle off Enable in-game overlay
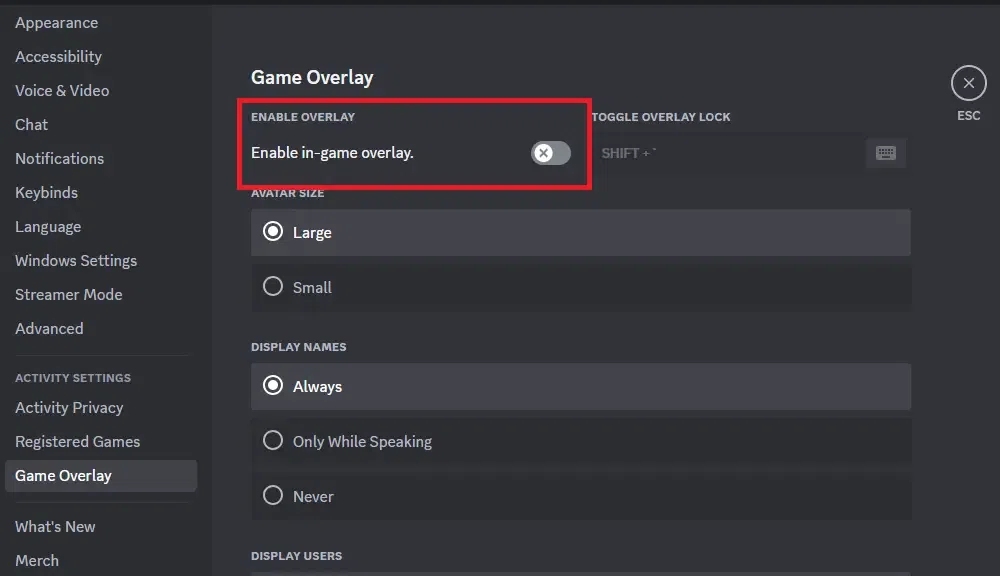
Method 9: Minimize Background Processes
Running multiple apps and processes can strain your CPU. Minimizing background apps or processes that you don’t need while using Discord can reduce CPU usage.
Step 1: Open the Task Manager (Ctrl + Shift + Esc)
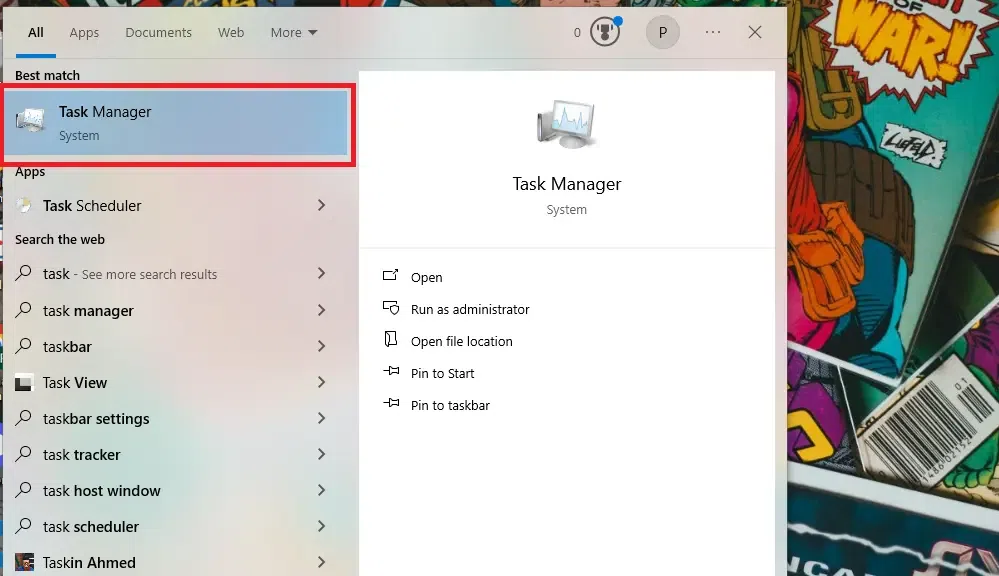
Step 2: Go to the Processes tab
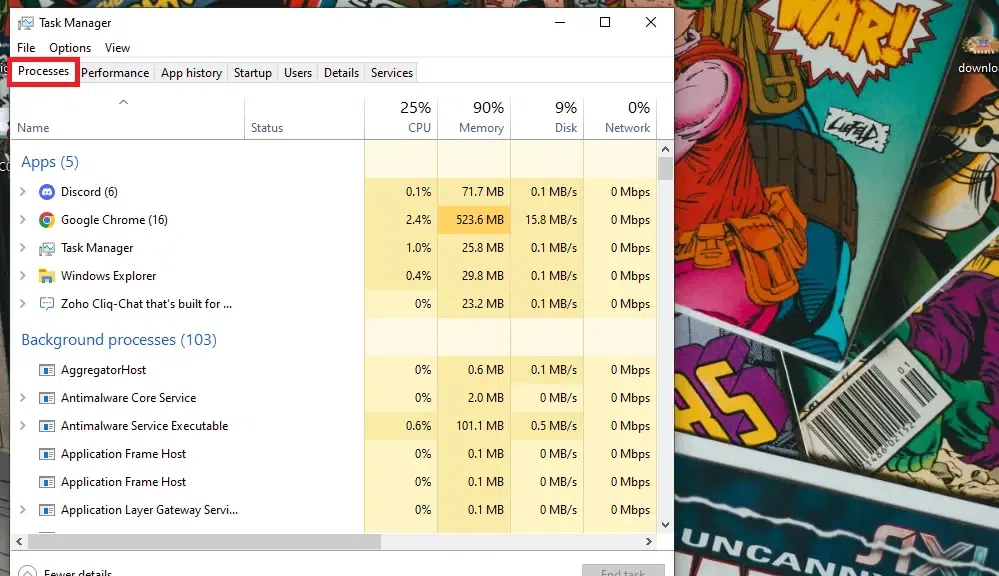
Step 3: Identify any unnecessary processes that are consuming CPU resources
Step 4: Right-click and select End Task for processes you don’t need.
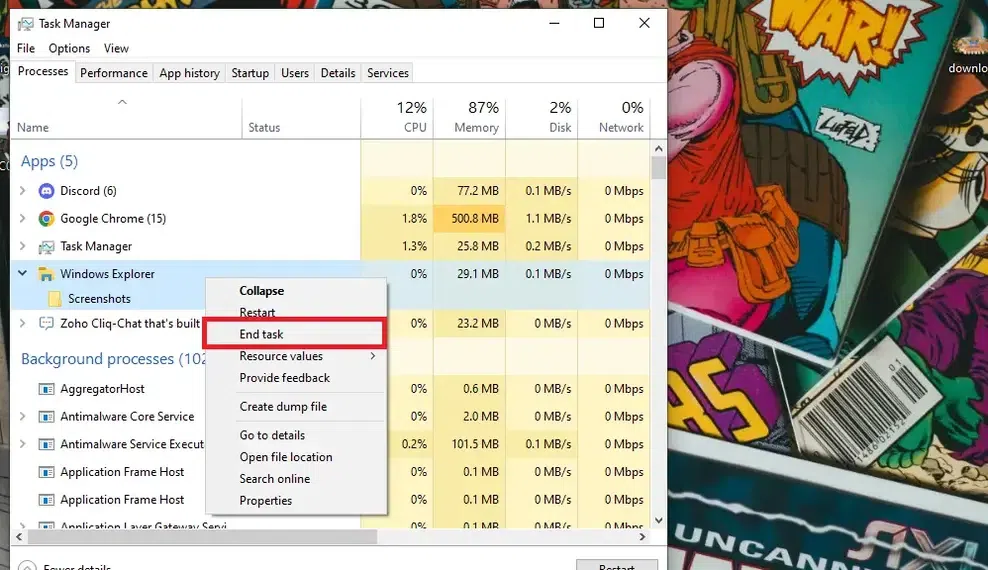
Method 10: Update Discord Regularly
Discord frequently releases updates that include performance improvements and bug fixes. Ensuring that you’re on the latest version can help reduce CPU usage.
Step 1: Restart Discord to prompt it to check for updates automatically.
Step 2: Alternatively, download the latest version from the official Discord website
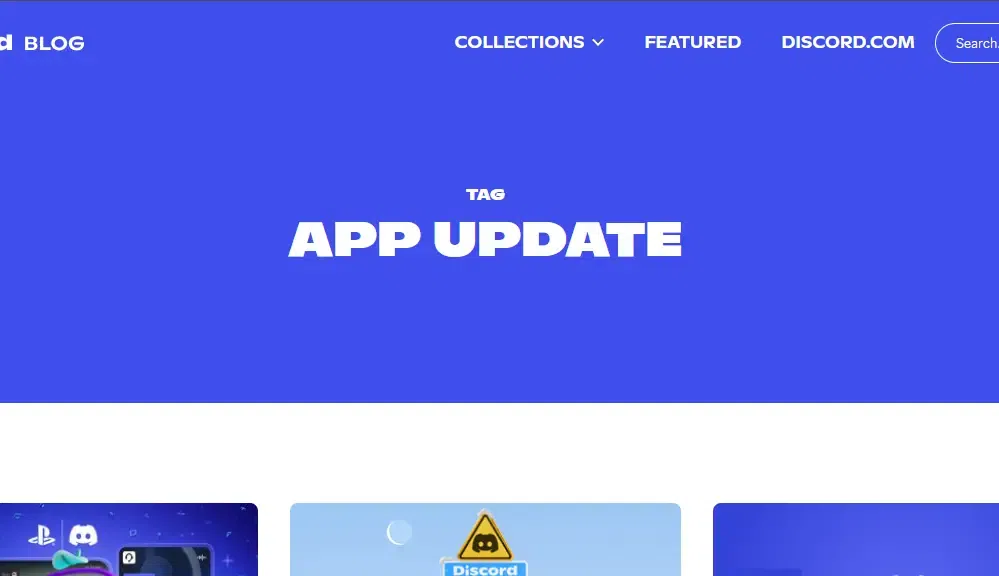
Method 11: Clear Discord Cache Files
Discord’s cache files can accumulate over time and impact performance. Clearing these files can help reduce CPU usage.
Step 1: Press Win + R to open the Run dialog.
Step 2: Type %appdata%\Discord\Cache and press Enter
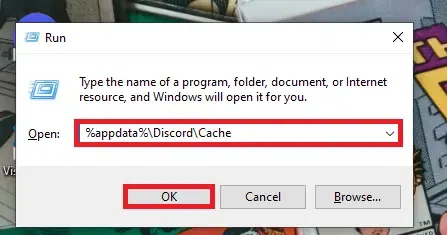
Step 3: Select all files in the Cache folder and delete them
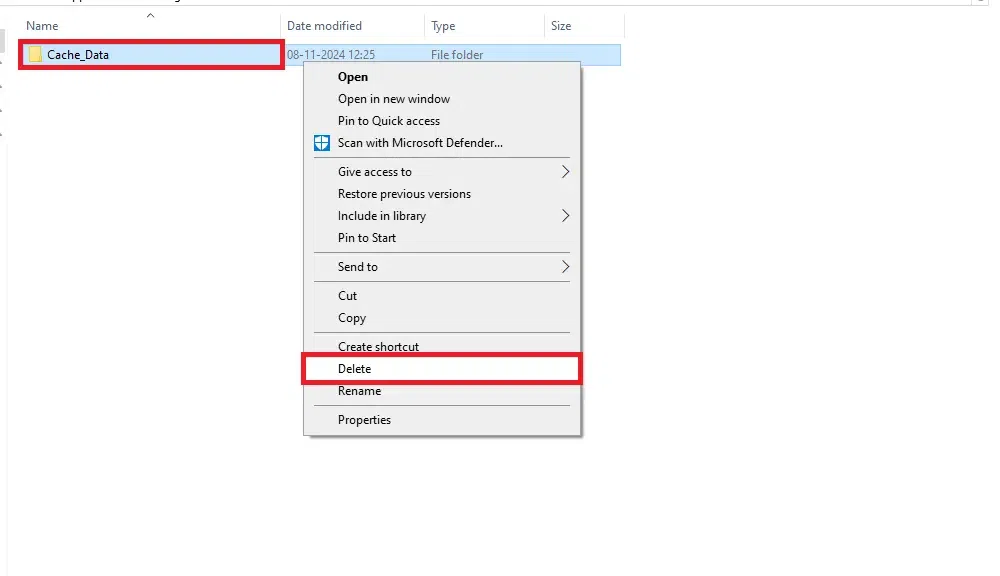
Step 4: Restart Discord.
How to Fix Discord High CPU Usage on Windows 10/11
Here’s a guide on how to fix high CPU usage on Discord for Windows 10/11:
Step 1: Close Background Applications
First, close background applications that may be consuming significant CPU resources. Open the Task Manager by pressing Ctrl + Shift + Esc to identify any resource-heavy applications. Right-click on any unnecessary applications and select End Task to close them.
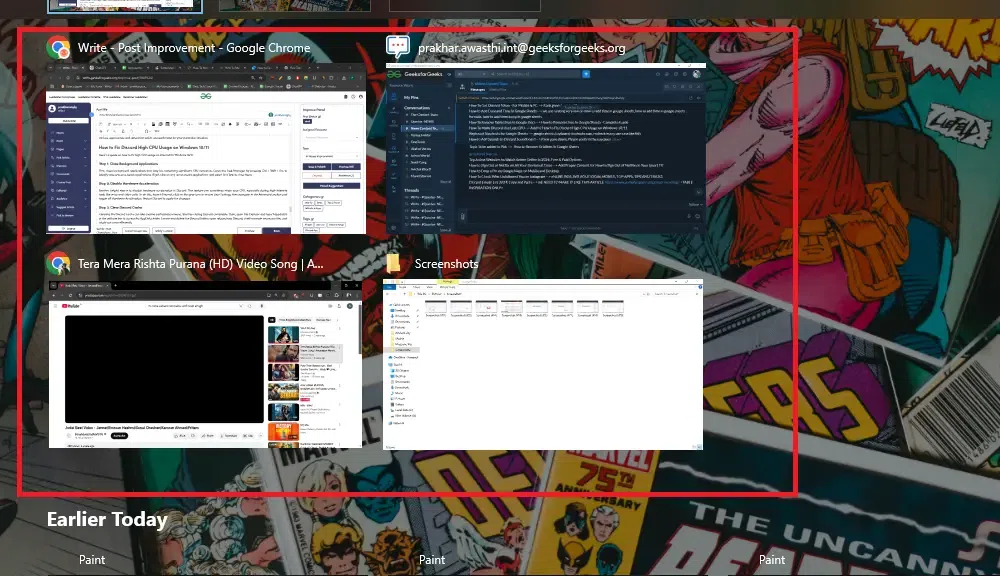
Step 2: Disable Hardware Acceleration
Another helpful step is to disable hardware acceleration in Discord. This feature can sometimes strain your CPU, especially during high-intensity tasks like voice and video calls. To do this, launch Discord, click on the gear icon to access User Settings, then navigate to the Advanced section and toggle off Hardware Acceleration. Restart Discord to apply the changes.
Step 3: Clear Discord Cache
Clearing the Discord cache can also resolve performance issues. Start by closing Discord completely. Then, open File Explorer and type %appdata% in the address bar to access the AppData folder. Locate and delete the Discord folder; upon relaunching Discord, it will recreate necessary files and might run more efficiently.
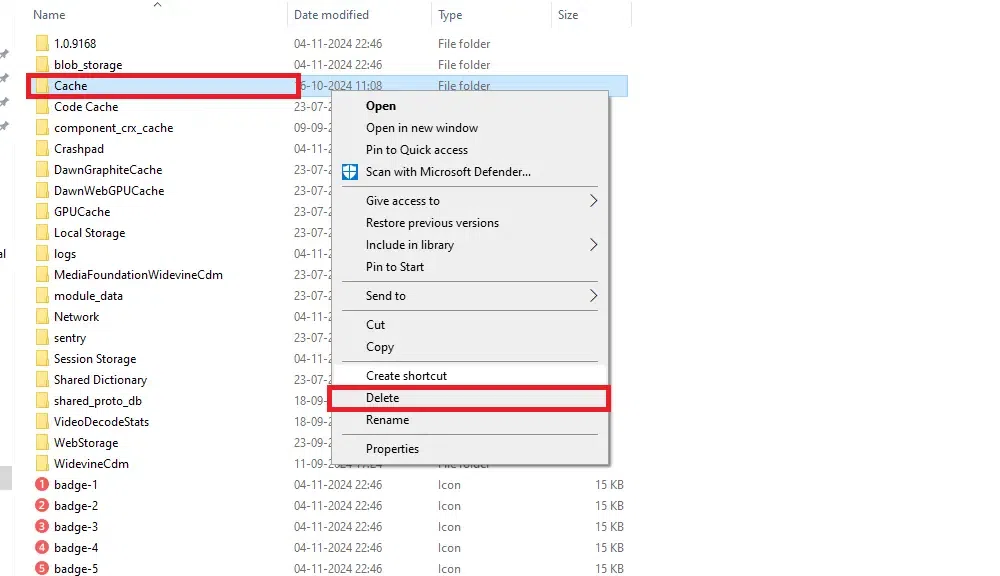
Step 4: Adjust Discord Overlay Settings
Another potential fix is to adjust your Discord overlay settings. Overlays can increase CPU usage, so navigate to the Game Overlay section in User Settings and toggle off the overlay feature. This can help alleviate some strain on your CPU while gaming.
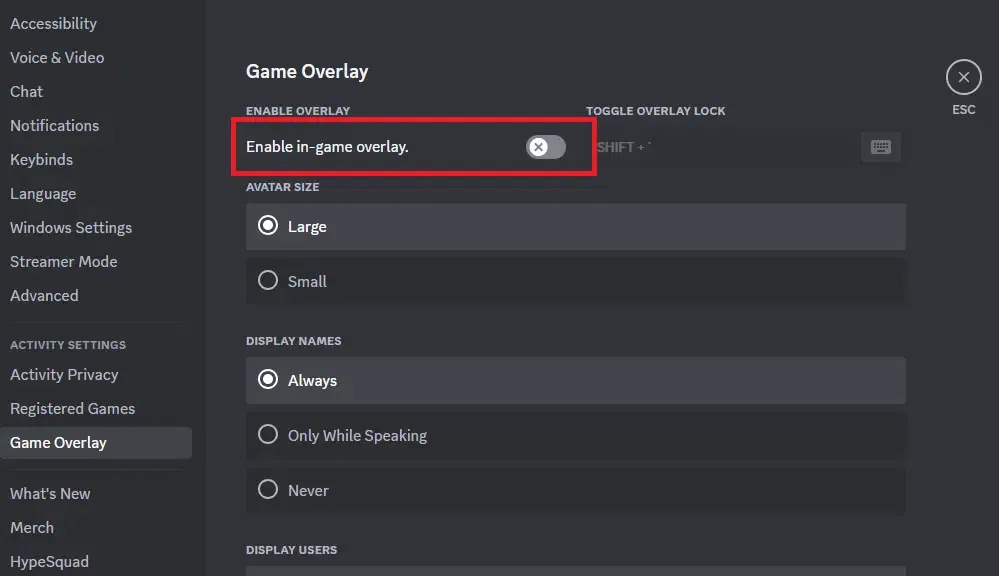
Step 5: Update Discord
Check for Updates: Discord typically updates automatically, but you can manually check by clicking on the ? icon in the bottom left corner and selecting Check for Updates.
Also Read:
- How to Make a Webhook in Discord
- How to Make a Discord Bot
- How To Make Your Mic Louder On Discord
Troubleshooting Discord High CPU Usage
To quickly fix high CPU usage in Discord, follow these concise steps:
1. Disable Hardware Acceleration:
- Open Discord.
- Go to User Settings (gear icon).
- Navigate to Voice & Video.
- Turn off H.264 Hardware Acceleration and also disable Hardware Acceleration under the Advanced section.
2. Turn Off Voice Processing Features:
- In the same Voice & Video settings, disable options like Echo Cancellation, Noise Suppression, and Automatic Gain Control.
3. Close Unused Applications:
- Free up CPU resources by shutting down any unnecessary applications running in the background.
4. Reinstall Discord:
- If the issue persists, uninstall Discord completely, delete any leftover files in the AppData folders, and then reinstall it from the official website.
Conclusion
In conclusion, we learned about the various ways to optimise Discord’s performance and decrease its CPU consumption. These include disabling hardware acceleration and voice processing features, upgrading device drivers, limiting the number of processors Discord uses, and reinstalling the application if necessary.
It is essential to keep in mind that every system is distinct, so different methods may work for different consumers. By sticking to these methods, you can ensure a more streamlined and effective Discord experience.
Even though Discord is known for its amazing performance as a communication platform, many users have complained of Discord stream lagging issues. In today’s doc, we will be discussing Discord stream stuttering or voice lagging issue on Windows 10/11, why it happens, and what can you do to fix it.

Table of Contents
During Discord streaming sessions, users can experience lagging due to the reasons listed below:
- Unnecessary background applications running on your PC
- An outdated version of the Discord app
- Corrupt Discord app cache
- Enabled hardware acceleration
- Outdated graphics card drivers.
- Audio and voice settings.
Method 1: Basic Troubleshooting Tips
1A. Close Background Applications – Multiple programs running on your PC in the background start competing for bandwidth, Therefore Disable Background Apps in Windows PCs to fix said issue.

1B. Run Discord as Administrator – To fix Discord stream lagging Windows 10, you can also try giving administrative privileges to the application.
1. Launch the Start menu of your PC and search for Discord in it.
2. Now, click on the Run as administrator option for the Discord app.

3. On the follow-up User Account Control dialog box, click Yes.
Now, on running Discord as admin, check if the lagging issue has been resolved.
1C. Run Network Troubleshooter – The most annoying reason behind Discord lagging issue is a poor connection. Check our guide to troubleshoot network connectivity problems on Windows 10.
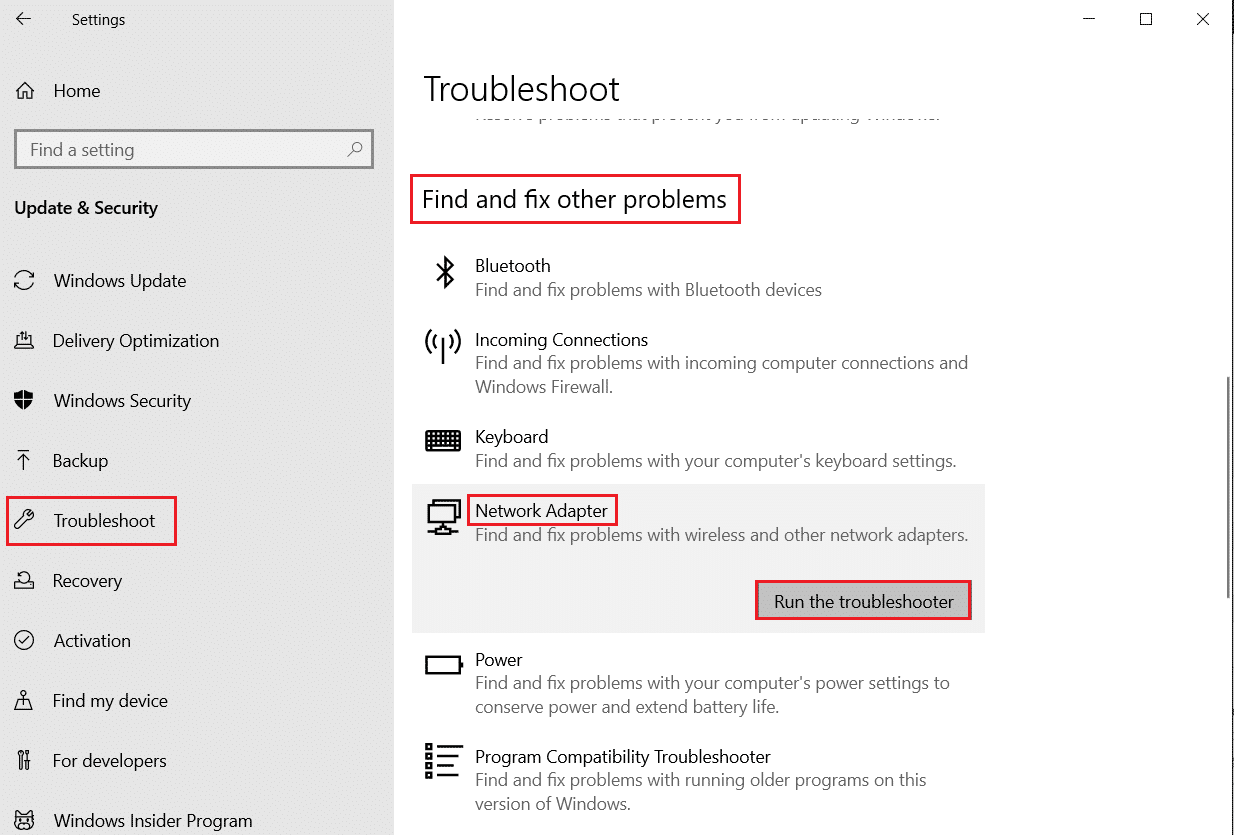
1D. Change Power Settings – You can also resolve Discord lagging voice problems by changing power settings to help improve the performance of your device and optimize it.
1. Launch Windows Settings by pressing Windows + I keys together.
2. Now, select System from the options available.

3. Next, select the Power & sleep tab from the left panel and click on Additional power settings.

4. Now, select High performance option at the end.

1E. Update Graphics Card Drivers – Next, you must make sure that the graphics card drivers of your system are up-to-date with the latest version to avoid Discord stream lagging Windows 11. In case they are outdated, you can manually update them with the help of our guide on 4 Ways to Update Graphics Drivers in Windows 10.

1F. Use VPN Network – Discord streaming requires a lot of bandwidth which might lead to network congestion. In case your connection speed has been limited to balance other connections; you can use a VPN network to bypass this limit. Check our guide on 21 Best Free VPN for Windows 10 to select the best network.

Also Read: 9 Solutions to Fix Discord Krisp Not Working
Method 2: Update Discord App
An outdated version of the Discord application can also possibly result in Discord stream lagging Windows 11. If so, it is advised to download the latest version of the app to avoid minor issues and other bugs that can slow down Discord. You can update Discord with the help of the steps listed below:
1. Press the Windows key, type %LocalAppData%, and click Open.

2. Locate and double-click on the Discord folder.

3. Next, double-click on the Update application and wait for it to get installed.

4. Finally, launch Discord again and check if the lagging issue has now been fixed.
Method 3: Modify Hardware Acceleration Setting
Discord lagging issue can also be fixed by enabling/disabling hardware acceleration on Discord. Hardware acceleration helps Discord to use the dedicated GPU installed on your PC to render images and videos easily. In case of hardware acceleration is enabled in Discord, disable it and if it is disabled, try enabling it to resolve Discord stream lags.
1. Launch the Discord app on your PC.

2. Click on the Settings gear icon at the bottom of the screen.
3. Now, select the Advanced option from the side menu list.
4. Finally, toggle off Hardware Acceleration if it is on or toggle on if it is off.

5. To confirm the prompt, click on Okay.

Also Read: Fix Discord Not Detecting Battle Net Problem
Method 4: Clear Discord Cache
Discord lagging voice is a problem that can be fixed by clearing Discord cache files. Cache files build up over time on your computer causing issues like lagging in Discord. Therefore, before these files become corrupt, you must clear the cache files of Discord using the steps below:
1. Close the Discord application and open the Run dialog box by pressing Windows + R keys together.

2. Now, enter %APPDATA%/Discord/Cache in the box.

3. Next, press Ctrl + A keys together to select all files and hit Del key to delete them.
Now, relaunch Discord and check if the stream lag issue has been resolved.
Method 5: Enable/Disable Video Codec
The Discord stream lagging problem can also be resolved by enabling or disabling the video codec option. Discord uses video codec to encode your videos by default. By enabling or disabling it, you can fix stream lag in Discord easily. Follow the steps below to know more about video codec method:
1. Launch Discord and open its Settings.

2. Now, from the left panel menu of Discord, select Voice & Video.
3. Now, scroll down and enable H.264 Hardware Acceleration and OpenH264 Video Codec option.
Once done, launch Discord again and check if the issue has been fixed.
Method 6: Turn Off Discord Overlay
The overlay element in Discord makes it easy for users to communicate when they are playing a game on their computer. However, overlay can also result in Discord stream stuttering. Therefore, you must turn off Discord overlay by following the steps given below:
1. Open Discord Settings on your PC.

2. Click on the Game Overlay option from the left panel and disable the toggle for Enable in-game overlay.
Also Read: Fix Discord Stuck on the Connecting Screen
Method 7: Disable QoS Packet
By disabling the Quality-of-Service feature, you can fix Discord stream stuttering Windows. The quality-of-service option is usually turned on to let your router know that packets transmitted by Discord are of high priority. Discord app might face lagging issues if this feature is enabled, so turn it off and check if the issue is fixed by doing so.
1. Open Discord and launch its Settings.

2. Select Voice & Video option from the left sidebar and toggle off the option for Enable Quality of Service High Packet Priority.
Method 8: Reset Discord Voice Settings
You can also fix Discord stream lagging Windows 10 by resetting Discord voice settings. Improper voice settings of the application are also one of the reasons why Discord fails at times. If you have recently made changes to Discord, fix them following the steps below:
1. Run Discord on your PC and open its Settings.
2. Now, launch the Voice & Video section from the left panel.
3. Scroll down and click on Reset Voice Settings at the end.

4. Next, click on Okay to confirm the prompt message.

Also Read: 7 Best Fixes to Discord 1006 Error on Windows 10
Method 9: Reinstall Discord
Finally, even after trying all the above-mentioned methods you are unable to fix Discord stream stuttering then try uninstalling and then re-installing Discord. This method helps in case where Discord files are corrupted or damaged. You can follow the steps below to reinstall Discord:
1. Open Settings on your Windows computer.
2. Now, select the Apps option from the given titles.

3. Next, under Apps & features, click on Discord, and select Uninstall.

4. Follow the on-screen instructions to complete the uninstallation of Discord.
5. Next, press the Windows + E keys simultaneously to open File Manager.
6. Now, navigate to the following path.
C:\Users\USERNAME\AppData\Local

7. Locate and right-click on Discord and select Delete from the menu.

8. Now, open the Discord website and click on Download for Windows.

9. Launch the DiscordSetup.exe file and install it.
Once Discord is reinstalled, open it and check if Discord stream stuttering issue has been fixed now.
Method 10: Contact Discord Support
Lastly try to contact the Discord’s Support page to solve your issues like Discord lagging voice error.

Recommended: 5 Ways to Fix Discord Friend Request Failed Error
We hope that our guide on Discord stream lagging was helpful and you were able to fix Discord stream lagging Windows 11 issue with the detailed methods provided above. If you have any other queries, doubts, or suggestions for us then please leave them in the comments section below.
You’re hanging out in your Discord server, playing a game, chatting to your friends… and then Discord crashes or freezes at a vital moment. While most of the time Discord works smoothly, sometimes you might encounter an issue that leaves you banging your head trying to resolve it.
If your Discord client crashes or freezes, either regularly or at unexpected moments, we’re here to help. Run through each of these troubleshooting steps in turn and Discord should return to normal.
1. Update Discord
Whenever you encounter an issue with any software, not just Discord, you should ensure that you’re running the latest version. This is not only so you can enjoy new features, but also because it might include bug fixes.
Oftentimes, you can update a program through its settings. Discord is different because it checks for updates every single time you launch the app. As such, right-click the Discord icon in your taskbar and click Quit Discord. Then, launch Discord. It’ll display a Checking for updates window, and it’ll then install if applicable. Note that the process is so quick you might miss it.
2. Disable Hardware Acceleration in Discord
Discord offers hardware acceleration by default, which is where the client uses your graphics card’s power to make Discord smoother. In some instances, hardware acceleration can lead to crashing and freezing, so it’s worth turning it off to see if this resolves the issue.
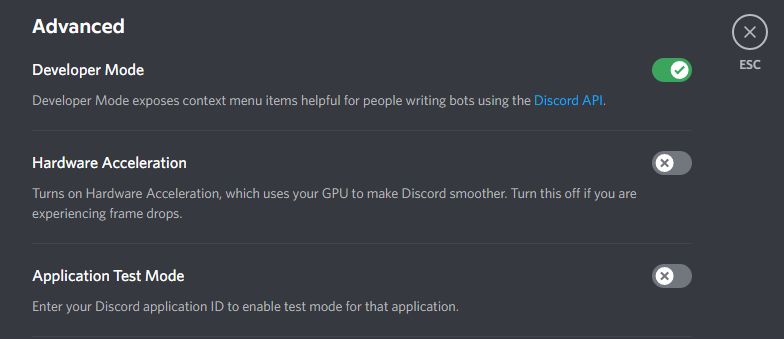
To do so:
- Click the cog icon in the bottom-left.
- Select Advanced from the left-hand menu.
- Toggle Hardware Acceleration off.
- Click Okay to quit and relaunch Discord to apply the setting.
If this doesn’t fix anything, go ahead and turn hardware acceleration back on, since it’s a handy feature.
3. Enable Legacy Mode in Discord
If Discord crashes or freezes while you’re in a voice channel, the problem could be that your hardware is incompatible with Discord’s audio subsystem. This often happens if you have an older headset or microphone. If this is the case, you should change to a different audio subsystem. To do this:
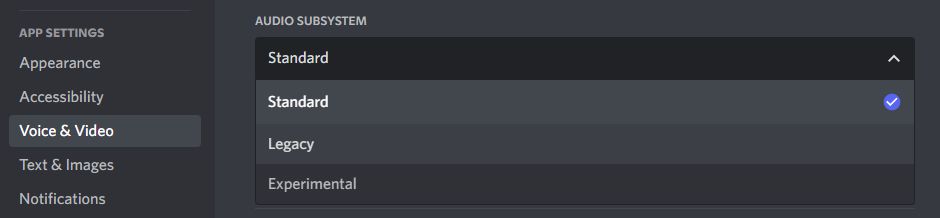
- Click the cog icon in the bottom-left.
- Select Voice & Video from the left-hand menu.
- Use the Audio Subsystem dropdown and select Legacy.
- Click Okay to quit and relaunch Discord to apply the setting.
If this makes no difference, revert to the Standard audio subsystem.
4. Clear the Discord Cache
As you use Discord, it builds a cache as you send and receive media messages. The cache is helpful because it means that Discord doesn’t have to freshly load this data every time. However, if the cache becomes damaged or corrupted in any way, it could cause Discord to crash or freeze.
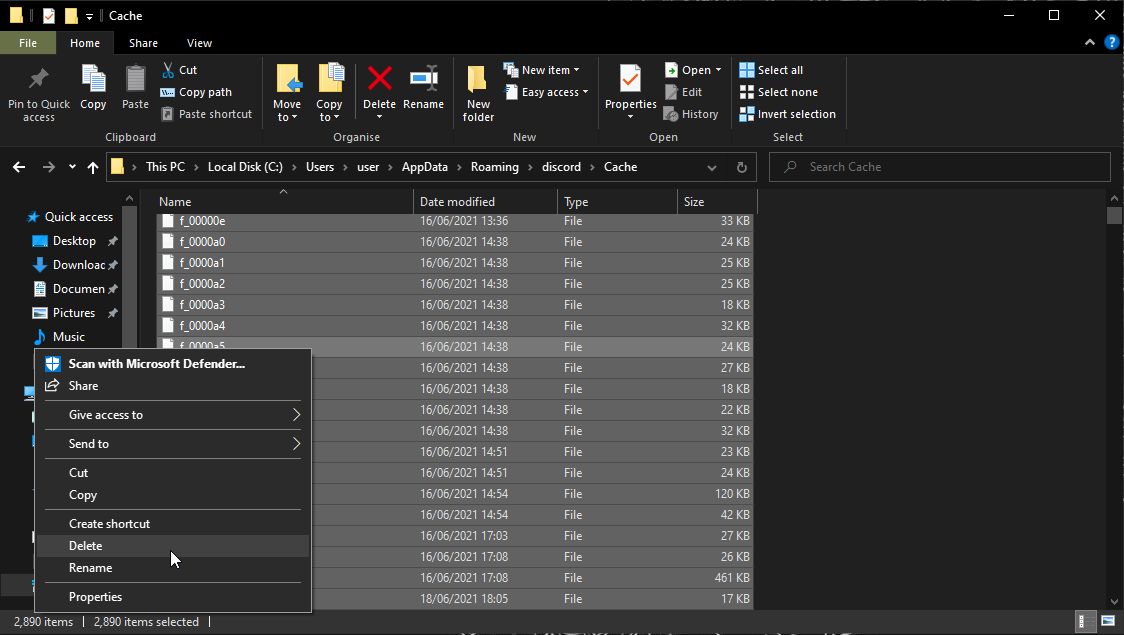
As such, it’s worth clearing your Discord cache. To do this:
- Press Windows key + R to open Run.
- Input the following: %appdata%\discord
- Press OK.
- Enter the Cache folder.
- Press Ctrl + A to select everything, then press Delete.
- Back out of the folder and do the same for the Local Storage folder.
5. Disable Conflicting Software
You might find that Discord crashes and freezes because of conflicts with other software. This is especially likely if the software communicates with your microphone or camera, or if it provides an overlay.
For example, programs that have caused an issue with Discord include Xbox Game Bar, MSI Afterburner, Steam, and Google Meet. Ordinarily, these types of programs shouldn’t cause an issue with Discord, but it’s worth closing them to test.
To do this quickly, press Ctrl + Shift + Esc to open Task Manager. Go to the Processes tab and highlight any program you wish to close, then click End task. Repeat this until you’re satisfied, then close Discord and relaunch it.
6. Update Windows and Drivers
By default, Windows keeps the operating system and drivers up-to-date. You can always manually check for updates. To do this, press Windows key + I and go to Update & Security > Windows Update (Windows 10) or Windows Update (Windows 11). However, Windows Update isn’t guaranteed to keep all drivers in check.
As such, it’s best if you go to the manufacturer’s website for your graphics card, microphone, and webcam, then download and install the latest drivers. It’s generally good to use the latest drivers so that you can benefit from improved performance and bug fixes.
On the other hand, perhaps Discord started freezing and crashing after an update. In this case, refer to our guide on how to roll back drivers in Windows so that you can go back in time to a driver that didn’t cause a conflict with Discord.
7. Uninstall and Reinstall Discord
As a penultimate step, you should remove Discord from your system entirely and start over fresh. First, clear out the App Data and Local Storage folders using our instructions in step four above.
Next, to uninstall Discord:
- Press Windows key + I.
-
Select Apps.
- If you’re on Windows 11, then select Apps & features.
- Find Discord on the list. On Windows 10, select it. On Windows 11, click the three vertical dots.
- Select Uninstall and follow the uninstallation wizard through.
Next, go to the Discord website, download the client, and install it to your system. With any luck, Discord no longer freezes or crashes.
8. Use Discord’s Browser Version
Have you tried all these steps and your Discord client still crashes or freezes? As a final step, try using Discord in your web browser instead. While it’s generally preferable to use the downloadable client if you can, Discord still offers plenty of great functionality through the browser.
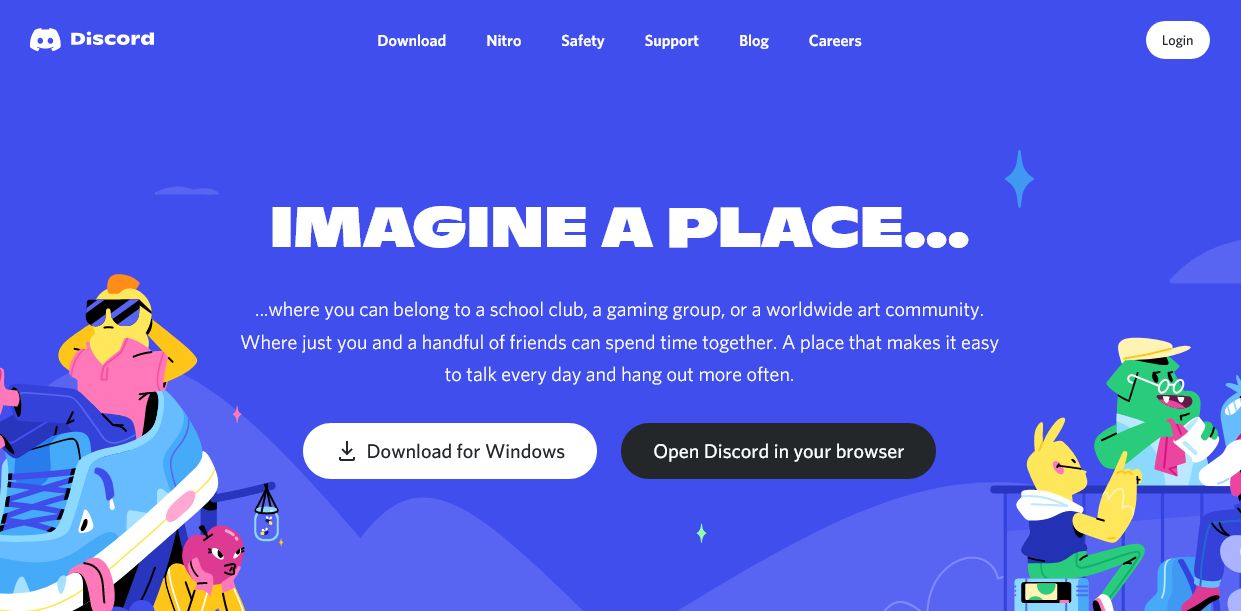
Simply go to the Discord website, click Open Discord in your browser, and you’re away.
Is It Time to Use a Discord Alternative?
If you’ve followed every troubleshooting step here, hopefully Discord is now back to normal and no longer crashes or freezes. If the problem does still occur, you should contact Discord’s support team through its website, who might be able to provide further advice.
Alternatively, you might decide that you’ve had enough of Discord and that it’s time to move on to another chat application. While Discord might be one of the most popular, there are plenty of great alternatives out there for text, audio, and video chatting.
Discord is an amazing app designed for a smooth run. It is often found to be so stable that even an intense video game recall cannot disturb its smooth flow. But it is not that you can never experience a lag with Discord and several Discord lagging issues on Windows 10 could be responsible for this.
Issues such as slow internet connectivity, redundant app cache technology, and even Discord settings can lead to a lag within it. If Discord lag occurs then it can become an irritating experience for users when they are trying to communicate with their companions or playing games with them.
But, if you are facing a Discord lagging issue on Windows 10, you need to rectify the errors responsible for causing the lag. Thus, through this post, we suggest a few solutions that can help fix the Discord lag issues.
Why Discord Lagging Issues Occurs While Streaming or Gaming
An in-depth analysis of the reasons causing the Discord lagging issues on Windows 10 while gaming or streaming your favorite channels are discussed below.
- Conflicting software can be a potent cause.
- Hardware acceleration turned on or off could be another problem.
- An outdated graphic driver is a point that cannot be ignored.
- Cache files can pose a threat to the smooth running of Discord.
- Power settings should never be an issue but you must always check if it is an issue.
- Improper audio settings.
- An out-of-date Discord app.
Fixing the Discord lagging issues requires you to make some essential rectifications. If you are wondering what kind of alterations you need to make to resolve the Discord stream lagging issues, here are some of them.
1. Power Setting Alteration Can Help
The Balanced power state is the default energy setting in every computer helping it save more energy. But did you know that your power settings can be a Discord lagging issue? Check how to resolve the Discord stream lagging issue below.
- Press the Windows logo, type “control” and then press on the Control Panel app option.
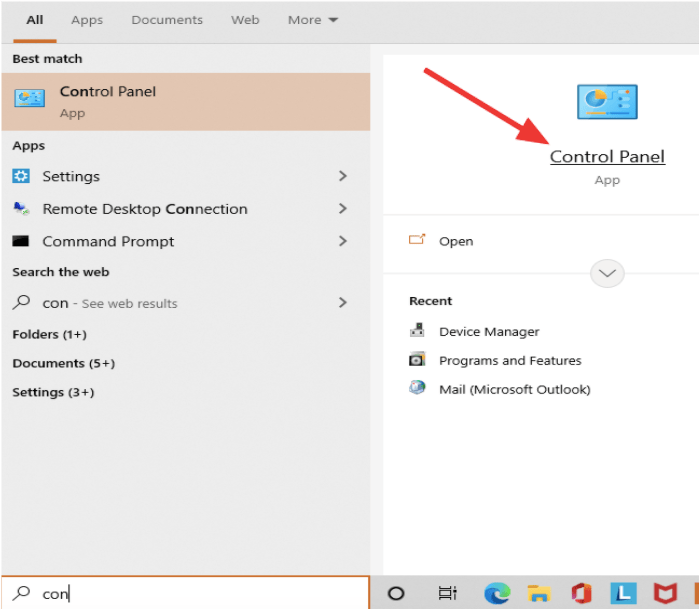
- From the “View by” segment, hit the Large icons option.

- Now From the various options that surface, choose the Power Options.
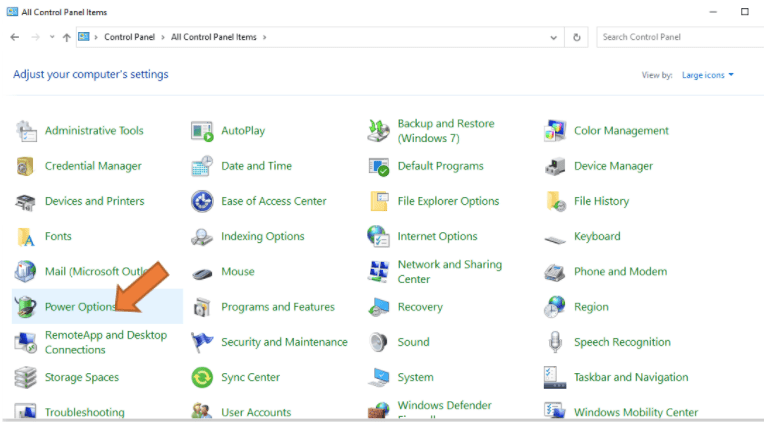
- From there on, choose the High-Performance option.
- Reboot your system and check again with your Discord if the Discord stream lagging issue is resolved.
2. Clean the Discord Cache files from your device
If you have plenty of Discord cache, there is a high chance that you might be facing a lag.
1. Move out of your Discord session to clean the Discord cache files.
2. From your system, open the Run dialog box by pressing the Windows Logo key and R key at the same time.
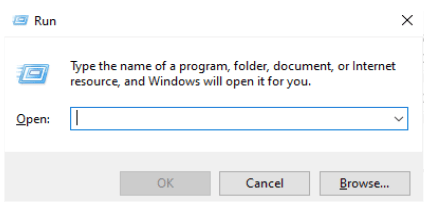
3. Type the command as given here, “%APPDATA%/Discord/Cache” and then click on the OK button.
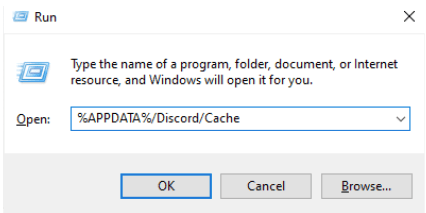
4. Press the Ctrl key + A key together to choose the files.
5. Click the Del key from your keyboard to remove the chosen files. You can press Shift + Delete key to permanently delete these files.
6. Start Discord again and check if you are still facing the Discord lagging issue.
3. Get Rid of Unused Programs
If there are any unnecessary programs running in your system while using Discord and you are facing a lag, go ahead and close them this way.
1. Open your Task Manager by pressing the Ctrl + Shift + Esc key.
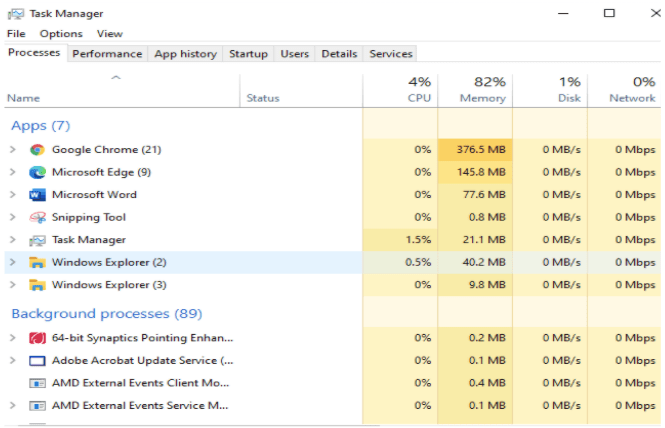
2. Once you have spotted the programs not in use, click on them and choose the End Task option to close them.
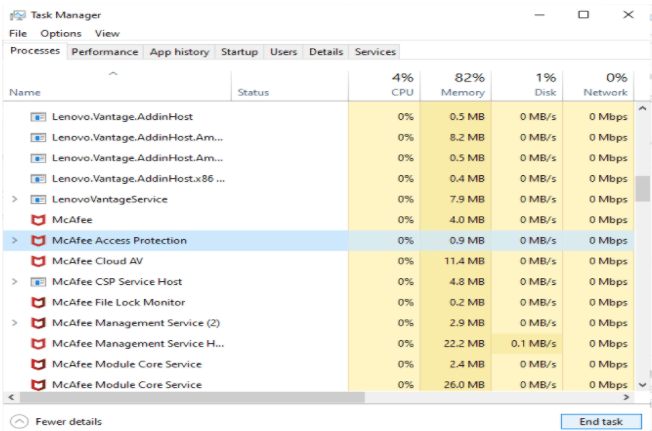
3. Check again to find out if the Discord stream lagging issue is resolved.
4. Switch on or off the Hardware Acceleration mode
This is how you can switch on the Hardware acceleration and also switch it off the same way.
1. Go to the Settings option of Discord.
2. Choose the Appearance tab from the left panel and switch off the Hardware Acceleration tab by toggling the switch to the left.
3. If the switch was off, you can try to toggle it to the right to activate the Hardware Acceleration process to resolve the Discord stream lagging issue.
5. Alter and tune in the Discord Voice Settings.
Follow this path to completely change or reset the Discord voice settings.
Discord Settings > Voice and Video > Reset Voice Settings > Okay for the pop-up window.
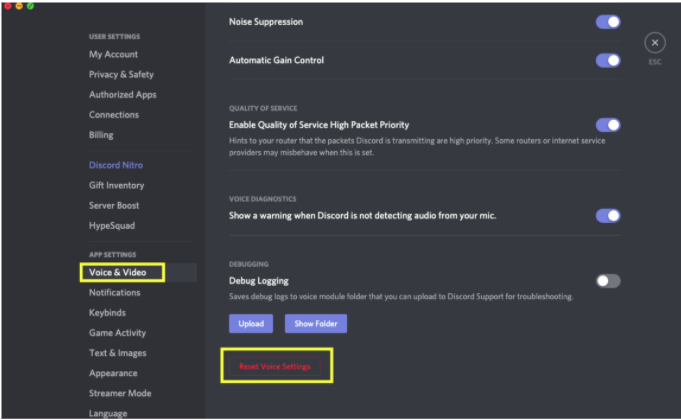
Now start Discord again to find out if it’s working properly for you.
6. Carry out the Discord reinstallation process
1. From the Control Panel, go to Program and then Programs & Features window. Click on the uninstall tab and then choose Discord and finally click the Uninstall option.
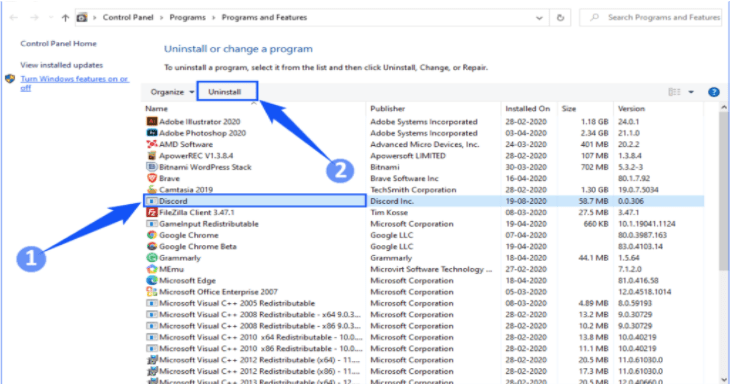
2. You must follow the prompts to complete the de-installation process.
3. Go back to downloading Discord again and re-install Discord manually.
3. Check further to find out if your issue has resolved.
7. Check if your internet connection is optimum
If your internet is not functioning appropriately check for the errors in it.
Follow this chain of commands to find out and rectify the error.
1. Open the Start tab, move to the Update & Security option of the Settings.
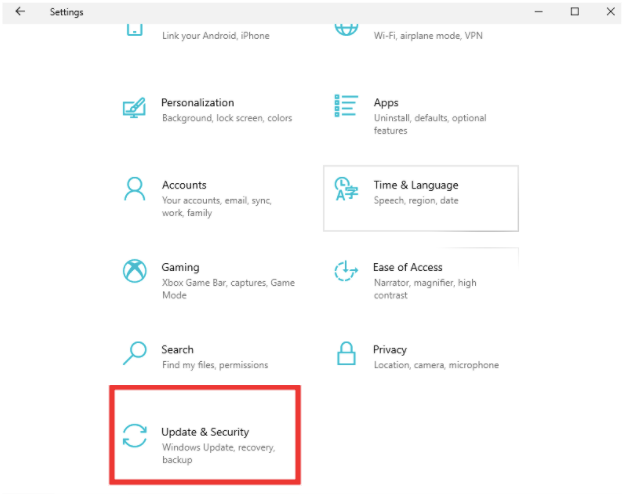
2. Choose Troubleshoot and then click on Additional Troubleshooters
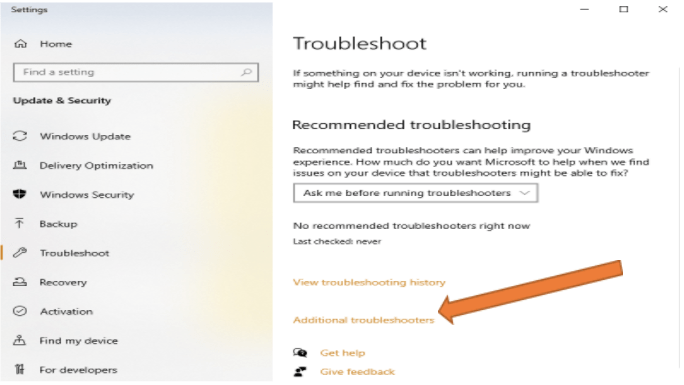
3. Click on the Internet Connections option and then hit the “Run the troubleshooter” button.
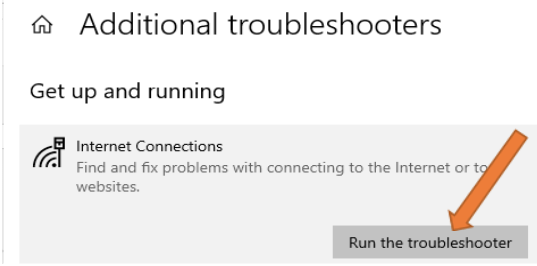
4. Try to rectify any issues with your router, clear the DNS cache if all these above steps don’t work well.
8. Check for the system status of Discord
Discord is not just one server but many servers functioning together known as the server-side systems. If Discord is lagging, head to the DiscordStatus.com and check for the system status.
If there are any prominent issues that need to get resolved, wait till all systems become operational.
If you notice nothing prominent move on with the next fixes.
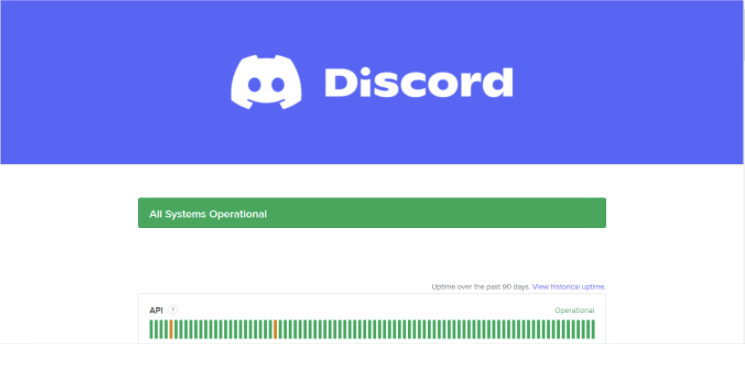
9. Refresh Discord and then reopen Discord again
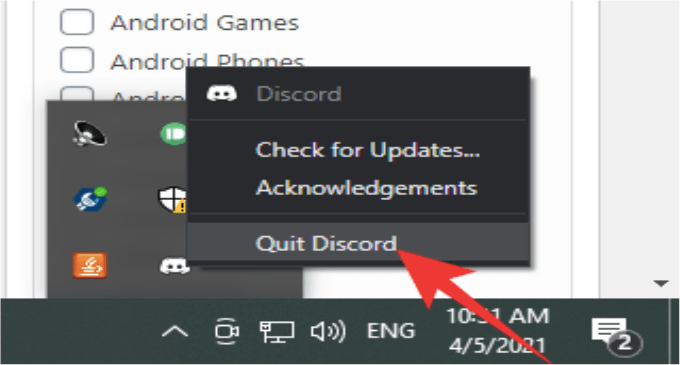
Discord will be refreshed if and when you press Ctrl + R keys, especially the user interface of Discord. It also fixes some bugs and glitches easily by pressing the Ctrl + R keys.
If this little tweak is not enough, quit Discord and then relaunch Discord again. From your device, right-click on your Discord icon and from the drop-down menu click on the “Quit Discord” button.
Once closed, you can again open Discord from the desktop or from the Start Menu to find out if the Discord stream lagging issue has resolved.
10. Update your Discord
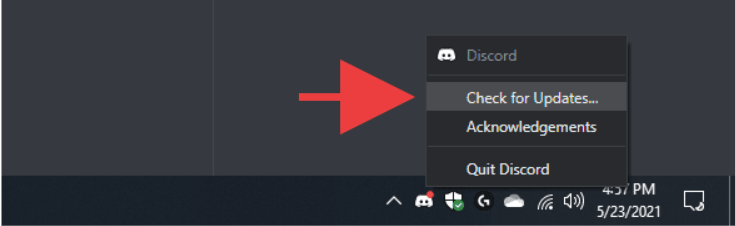
An outdated version of Discord can be the reason behind the lag. If there are any pending issues, its good to click on the pending updates and install every latest update by commanding Discord to do so. Right-click on the Discord tab from within the system, then click on check for updates and wait till the process is complete.
Conclusion On Discord Lagging Issues On Windows PC
One of these ways will surely solve the lag of Discord surely. Its very essential that you follow the steps very closely. Refreshing your internet connections and opening up Discord again can help solve the Discord stream lagging issue mostly, but if they don’t then you must use one of the above methods to resolve your problem.
FAQs
How do I improve Discord streaming?
From your Discord Settings, choose the Voice and Video option from the left-hand panel. Scroll down the screen slightly to reach the Advanced option, and from the Video Codec option, choose Open H264 video codec tab. Toggle the switch off and it will improve your Discord stream lagging effectively.
Why is my Discord lagging?
Discord lagging issue is a trouble in itself and using several quick fixes can resolve it effectively. Read the blog above to find out more about the fixes.
How do I stop Discord stream from lagging on Reddit?
You can turn off the Hardware acceleration tab to prevent the Discord lagging issues in Reddit.
Why is my Discord stream pixelated?
Turn off hardware acceleration, switch on Clear Type text, start by activating smooth edges of the screen font, alter the settings of your Graphics card and further reinstall Discord to prevent the Discord lagging issues.
Also Read
- Discord Screen Share Audio Not Working
- Discord Screen Share with a Black Screen
Все способы:
- Способ 1: Отключение аппаратного ускорения
- Способ 2: Настройка режима совместимости
- Способ 3: Отключение внутриигрового оверлея
- Способ 4: Отключение параметров конфиденциальности
- Способ 5: Отключение интеграций
- Способ 6: Очистка кеша
- Способ 7: Обновление дополнительных библиотек Windows
- Способ 8: Обновление драйвера видеокарты
- Вопросы и ответы: 0
Обратим ваше внимание на то, что в этом руководстве информация будет сосредоточена исключительно на Discord, а не на целостной оптимизации операционной системы под слабые ПК. Это немаловажно, ведь проблема может заключаться в общем быстродействии Windows, что сказывается и на работе мессенджера. Если вас интересует полноценная настройка ОС под слабые компьютеры или ноутбуки, прочитайте полноформатный материал с большим количеством полезных рекомендаций по следующей ссылке.
Читайте также: Оптимизация Windows 11 для слабых ноутбуков
Способ 1: Отключение аппаратного ускорения
Чаще всего пользователи испытывают проблемы при работе с Дискордом во время голосового общения или просмотра трансляций. Связано это с активной по умолчанию функцией аппаратного ускорения, которая потребляет ресурсы GPU для оптимизации, но может придавать обратный эффект, снижая производительность программы. Поэтому в первую очередь рекомендуется отключить ее, после чего проверить эффект данной настройки.
- Откройте мессенджер и на панели снизу нажмите по шестеренке, чтобы перейти в настройки.
- Слева вас интересует раздел «Голос и видео», куда и нужно перейти для выполнения следующих действий.
- Внизу отыщите параметр «Аппаратное ускорение» и отключите его.
- То же самое можно повторить и с «Видеокодек OpenH264 предоставлен Cisco Systems, Inc.», но только в том случае, если простое отключение не приведет к какому-то положительному результату.




Способ 2: Настройка режима совместимости
Следующий метод может оказаться полезным для пользователей Windows 10 и 11, имеющих довольно слабое железо. Дело в том, что некоторые программы несовместимы со старыми моделями оборудования и их драйверами или же работают с различными конфликтами. Решить это и оптимизировать работу Дискорда можно путем включения режима совместимости, что осуществляется следующим образом:
- Щелкните правой кнопкой мыши по «Пуску» и из появившегося контекстного меню выберите пункт «Выполнить».
- Введите
%localappdata%и нажмите Enter для применения данной команды. Она автоматически перенаправит вас к нужному системному расположению файлов. - В этом каталоге отыщите «Discord» или «DiscordPTB», если ранее вы установили публичную бета-версию мессенджера.
- Обратите внимание на то, что в выбранной папке может быть несколько каталогов с разными версиями программы. Вам нужно выбрать версию свежее, что можно понять по дате изменения папки или нумерации самой версии.
- В выбранном каталоге отыщите «Discord.exe», кликните по этому файлу правой кнопкой мыши и из контекстного меню выберите пункт «Свойства».
- Перейдите на вкладку «Совместимость» и активируйте режим совместимости. В качестве операционной системы можно указать «Windows 8» или «Windows 7».
- Вместе с этим предлагается активировать галочку возле «Запускать эту программу от имени администратора», чтобы Дискорд всегда был запущен с повышенными привилегиями и не обрабатывался «Защитником Windows» или брандмауэром при отправке или получении пакетов.






Способ 3: Отключение внутриигрового оверлея
Активность внутриигрового оверлея, пожалуй, оказывает самое больше влияние на работу Дискорда, что особенно заметно при открытых играх. Этот компонент выводит на экран дополнительную информацию во время игры, а также позволяет отслеживать активность закрепленных текстовых комментариев. Его можно отключить, если оверлей не является для вас критически важным элементом. Это наверняка значительно оптимизирует Discord для слабого компьютера. Более детальную информацию по этой теме ищите в другой нашей статье, кликнув по заголовку ниже.
Подробнее: Отключение игрового оверлея в Discord

Способ 4: Отключение параметров конфиденциальности
По умолчанию во время своей работы Дискорд сканирует содержимое чатов и серверов для модерации запрещенного контента. Вместе с этим всегда активны некоторые функции сбора пользовательской информации. Такие компоненты нагружают операционную систему, поскольку требуют ресурсы для своей работы. Многое из этого можно отключить, что оптимизирует функционирование мессенджера.
- Понадобится запустить программу и перейти в настройки, кликнув по значку с шестеренкой на нижней панели.
- Слева выберите раздел «Конфиденциальность», где и расположены все необходимые параметры.
- Сначала рекомендуется отключить фильтр личных сообщений, выбрав пункт «Не фильтровать личные сообщения».
- То же самое необходимо сделать и с «Фильтр спама в ЛС», установив значение на «Не фильтровать личные сообщения». Делайте это только в том случае, если самостоятельно можете разобраться со спамными сообщениями, которые время от времени могут поступать от незнакомых пользователей.
- Еще ниже вы найдете блок «Как мы используем ваши данные». Практически все из этого можно отключить, поскольку на работе программы параметры никак не сказываются, они нужны исключительно для сбора статистических данных.





Способ 5: Отключение интеграций
По большей части интеграции в Дискорде нужны для отображения некоторой пользовательской информации, чтобы другие юзеры смогли перейти к вашим профилям в социальных сетях или отследить активность. Однако иногда такие интеграции выводят сведения о том, во что вы играете или какую музыку слушаете. Все это задействует дополнительные ресурсы компьютера, поэтому программа может работать медленно. Если интеграции для вас не так важны, откройте соответствующий раздел в настройках и отключите их.

Способ 6: Очистка кеша
Некоторые пользователи могут заметить, что проблемы с быстродействием Discord появляются не сразу после установки, а спустя некоторое время использования. Это может быть связано с наличием большого объема информации в кеше, который постоянно обрабатывается. Для оптимизации работы софта мы бы рекомендовали время от времени удалять кеш, о чем более детально рассказано в материале ниже.
Подробнее: Очистка кеша в Discord

Способ 7: Обновление дополнительных библиотек Windows
Для нормального функционирования Дискорда в Виндовс должны быть установлены последние версии дополнительных библиотек. Сюда относятся DirectX, Visual C++ и .NET Framework. Эти компоненты используются в большинстве программ и игр, поэтому наличие их обновленных версий только положительно скажется на работе вашего слабого компьютера. Вам понадобится использовать следующие ссылки, чтобы по очереди скачать все последние версии каждого компонента с официальных сайтов и установить их в свою ОС.
Скачать Microsoft Visual C++ / Скачать Microsoft .NET Framework
Подробнее:
Как обновить .NET Framework
Как установить DirectX 11 в Windows

Способ 8: Обновление драйвера видеокарты
Программное обеспечение видеокарты используется в Дискорде преимущественно в тех случаях, когда пользователь устанавливает видеосвязь. Поэтому для оптимизации общения актуальным решением станет обновление драйвера видеокарты, если вы не настроили автоматическую установку новой версии или давно не запускали проверку апдейтов вручную. Обычно нужно использовать софт от производителя графического адаптера или можно получить последние версии файлов с официальных сайтов.
Подробнее: Обновление драйвера видеокарты в Windows 11

Наша группа в TelegramПолезные советы и помощь
