This is a manual page of torforwindows!!!
Introduction
This project allows you to easily use the TOR
software + Bridges on your WindowsOS!
The project includes;
- Start.cmd (A batch file to autorun the «Tor.exe,Privoxy.exe»)
- Privoxy directory that includes Privoxy program and its configuration
- Tor directory that containing the TOR software and its libraries and a torrc (tor configuration) file
- Data directory that containing IP(v4-v6) Geolocation configuration files
And a (Tor + Bridges) directory that includes;- Start.cmd (A batch file to autorun the «Tor.exe,Privoxy.exe»)
- Privoxy directory that includes Privoxy program and its configuration
- Tor directory that containing the TOR software and its libraries and a torrc (Tor configuration) file + obfs4 (Binary obfs4proxy)
- Data directory that containing IP(v4-v6) Geolocation configuration files.
Start
To start TOR, just run the start.cmd (batch file)
When the tor is starting, look for the bootstrapped and make sure the bootstrapped is = 100%.
! Never close the cmd (start.cmd). will the cmd closed, the tor closes.
If the bootstrapped does not = 100%, it means you can not connect to the Tor network!
! At the first, check your Internet connection. If your internet connection is good? try to perss CTRL + C and run the start.cmd again to see bootstrapped = 100%.
If the bootstrapped does not = 100% again, it means you can not connect to the Tor network without bridges.
So read the Solution.
Solution
First, Press «CTRL + C» to close start.cmd (Stop Tor.exe and Privoxy.exe)!
Now You should goto (Tor + bridges) directory, and run start.cmd there! To start tor with bridges,
And look for the bootstrapped again to make sure the bootstrapped is = 100%.
Why Bridge? Maybe, your Internet Service Provider, block the Tor network. Bridges are unknown Tor servers, that help you to connect to the Tor network.
! Although you can close the cmd and run the start.cmd again to see bootstrapped = 100%.
! If the bootstrapped does not = 100%, you should get Configure your torrc.
If you have not been able to connect to the Tor network until now, you should try to use new bridges and configur your torrc.
Configure Your Torrc
For configur your torrc and set a new Bridge, goto tor+bridges directory, next goto Tor directory and open torrc with WordPad or your favorite editor.
Now… you should get some new Bridges. Follow the next step, Get Bridges.
Take the bridges and add them to the file, as shown below:
Save and close torrc. Next, goto tor+bridges directory and run start.cmd there.
Get Bridges
There are two ways to get the new bridges;
- The first way you can get bridges is by emailing bridges@torproject.org.
Please be careful that you should email your email from one of the following email providers:- Riseup
- Gmail
- Yahoo
- Secend way is visit https://bridges.torproject.org/ to get some bridge.
Use Tor Proxy
If tor runnig correctly, you can use local network proxy on your Applications or other devices in your local network.
To use this proxy on your Browser such as Firefox or Chrome, most use the SwitchyOmega.
- SwitchyOmega for Chrome/Chromium Browser
- SwitchyOmega for Firefox Browser
Set local proxy addresses:- IP:
127.0.0.1with Port:9050# Socks5 proxy. This is not http or https proxy! - IP:
127.0.0.1with Port:8118# http/https proxy. This port is powered by Privoxy. Privoxy forwards Socks5t on 8118!
- IP:
System Wide Proxy
To apply System-Wide Proxy with Tor, you should to start Tor + Privoxy!!!
If you run start.cmd, both Tor and Privoxy runs automatically.
Privoxy
Privoxy is a non-caching web proxy with advanced filtering capabilities for enhancing privacy,
modifying web page data and HTTP headers, controlling access, and removing ads and other obnoxious Internet junk.
Privoxy has a flexible configuration and can be customized to suit individual needs and tastes.
It has application for both stand-alone systems and multi-user networks.
Privoxy is Free Software and licensed under the GNU GPLv2.
Описание проблемы
Цитата Витаминыч:
Заманался гуглить, везде какие-то древние статьи для домохозяек, видимо они поломали ранжирование… Раньше я только писал в консоль .\tor и всё, без всяких конфигов. А в настройках сети просто писал сокс5=localhost:9050
Ща сделал тоже самое — нихера. Ок, скачал отдельный без браузера — нихера. Вспомнил, что теперь надо через мосты, прописал их из браузера — нихера, типа что-то там у меня не запущено. Запустил браузер — коннект есть, тут же подымаю этот же тор с конфигом от браузера — опять ругается. Кто-то подымал, шо ему надо то сейчас?
В общем, побившись немного головой о стену, покурив маны и выпив залпом банку 🍺 я сваял такой конфиг:
-
UseBridges 1
-
ClientTransportPlugin obfs4 exec D:\Programs\Tor\Tor\obfs4proxy
-
Bridge obfs4 ********************
-
Bridge obfs4 ********************
-
Bridge obfs4 ********************
Моё проблема и почему была в том, что никогда не прописывал параметр ClientTransportPlugin с указанием полного пути к файлу. В старых версиях, судя по всему, достаточно было прописать папку с exe. Я тупо скопировал два файла (obfs4proxy и еще один) из папки браузера и закинул в свою рядом с tor.
Далее получаем мосты (https://bridges.torproject.org/) и пишем их вместо звездочек
Далее в терминале: tor -f ..\Data\Tor\torcc
Вы великолепны!

Как сделать свою прокси на Windows через Tor
DWN
Приветствую хацкеры, вы можете превратить ваш компьютер в веб-прокси для других устройств локальной сети. Для сокрытия реального IP адреса при этом подойдёт Tor. То есть в настройках других устройств в качестве прокси нужно будет указать данные вашего компьютера, и все устройства, которые выходят в Интернет через ваш прокси, будут маскировать свой IP.
При этом компьютер, из которого сделан прокси, можно использовать в обычном режиме. Можно настроить так, что другие программы (веб-браузер, например) также будут использовать прокси для выхода в сеть, либо выходить в Интернет напрямую.
Альтернативы
Очевидно, что для того, чтобы это работало, компьютер, выполняющий роль прокси, должен быть постоянно включен. А это, как минимум, означает затраты на электричество. В качестве альтернативы можно порекомендовать использовать роутеры, в которых встроена поддержка Tor. Примером таких роутеров являются Asus серии RT-AC* с прошивкой Asuswrt-Merlin.
На скриншоте уже устаревший RT-N66U:
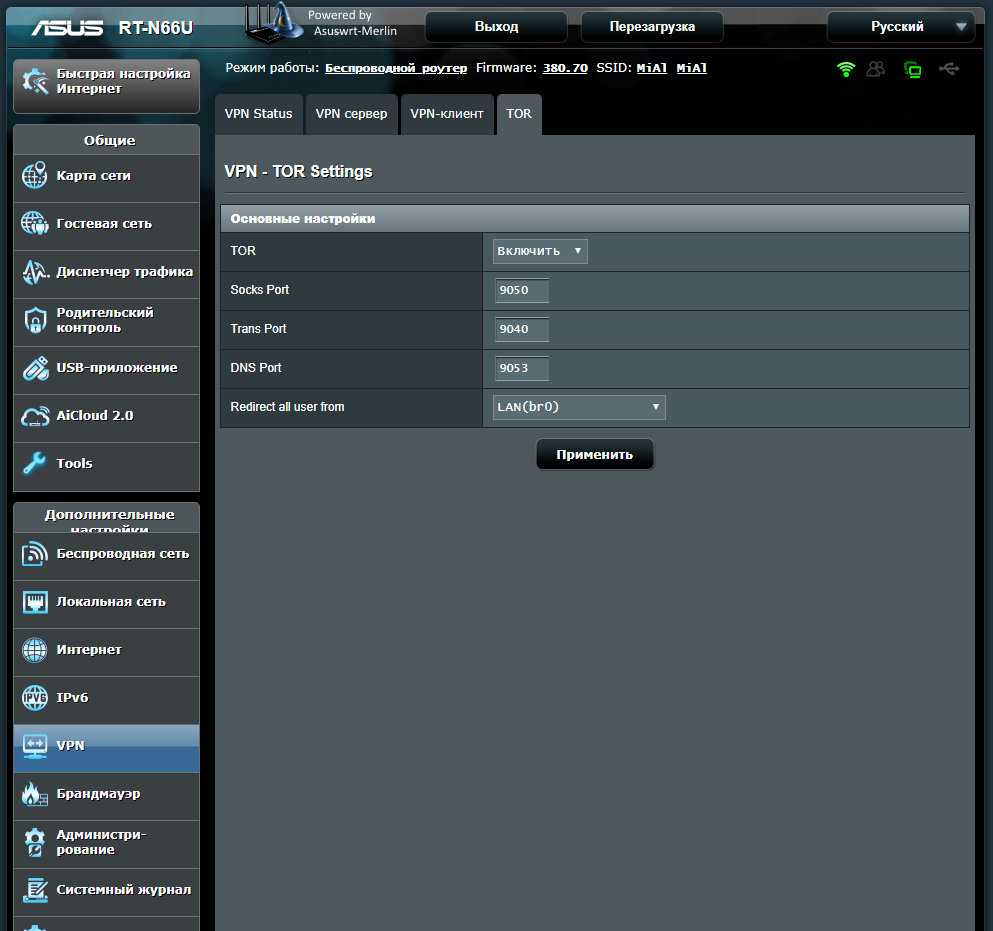
В таких роутерах достаточно включить Tor и выбрать, использовать подключение через сеть Tor для всех устройств, или только для определённых.
Это действительно удобно. И если вам нужна функция перенаправления трафика всех устройств в локальной сети через Tor, но при этом не нужны дополнительные функции прокси-сервера (фильтрация трафика, например), то рекомендую подумать о покупке подобного продвинутого роутера.
Ещё одной альтернативой прокси на Windows является прокси на Linux. Хотя, наверно, это уже дело личных предпочтений.
Статичный IP в Windows и установка службы Tor
Нужно сделать так, чтобы IP компьютера не менялся. О том, как сделать постоянный IP в Windows можно прочитать в статье «Как веб-сервер на своём компьютере сделать доступным для других» — там много теории и подробно описано, как настроить статичный локальный IP для системы. Если не настроить постоянный локальный IP, то наш «каменный цветок», т.е. наше прокси, после смены IP адреса превратится в тыкву.
Само-собой, нужно установить службу Tor. Как это сделать описано в статье «Tor в Windows: установка службы, создание скрытого сервиса, использование браузерами и для пентеста». Достаточно просто установить и запустить – другие действия выполнять необязательно.
Исходные данные
Я буду показывать на конкретном примере. При этом мой локальный IP 192.168.0.49, а служба Tor запущена на своём стандартном порту 9050. Если вы настраиваете прокси вместе со мной, то в последующих командах/настройках заменяйте 192.168.0.49 на ваш локальный IP. Также если вы изменили порт Tor по умолчанию, то замените 9050 в последующих примерах на ваш порт. Кстати, о том, как изменить порт Tor сказано в этом комментарии.
Веб-прокси и SOCKS это не одно и то же!
Прокси – это собирательное название для технологий, когда один компьютер выполняет роль посредника между другим компьютером и целевым сервером. Сейчас самыми популярными являются веб-прокси (также называются HTTP- или HTTPS-прокси).
Для подключения к Tor используется протокол SOCKS.
SOCKS по своей функции также является прокси. Но его отличает от веб-прокси то, что это другая технология, с другой реализацией и немного другими функциями.
Самое главное практический вывод: если устройство или приложение работает только с веб-прокси, то в его настройках нельзя просто указать порт Tor – это не будет работать, т.к. веб-прокси и SOCKS это разные вещи.
SOCKS это один из прикладных протоколов, другие примеры прикладных протоколов: HTTP, FTP, SMTP, RDP, SNMP, DHCP.
Справка из Википедии:
В отличие от HTTP-прокси-серверов, SOCKS передаёт все данные от клиента, ничего не добавляя от себя, то есть с точки зрения конечного сервера, данные, полученные им от SOCKS-прокси, идентичны данным, которые клиент передал бы напрямую, без проксирования. SOCKS более универсален, он не зависит от конкретных протоколов уровня приложений (7-го уровня модели OSI) и оперирует на уровне TCP-соединений (4‑й уровень модели OSI). Зато HTTP-прокси кэширует данные и может более тщательно фильтровать содержимое передаваемых данных.
Веб-прокси и SOCKS – это как HDMI и VGA – функции у них похожи, и тем не менее вы не можете просто воткнуть кабель VGA в HDMI гнездо – нужен переходник.
Так и с Tor. Если приложение, которое вы используете, поддерживает SOCKS, то значит оно может напрямую подключаться к Tor. Если нет – значит нужно установить программу-«переходник».
Такой программой, например, является Privoxy.
Установка и запуск Privoxy в Windows
Privoxy работает на разных платформах в том числе и Windows. Перейдите по ссылке: https://www.privoxy.org/sf-download-mirror/Win32/ и выберите папку с последней версией (это не так просто!):
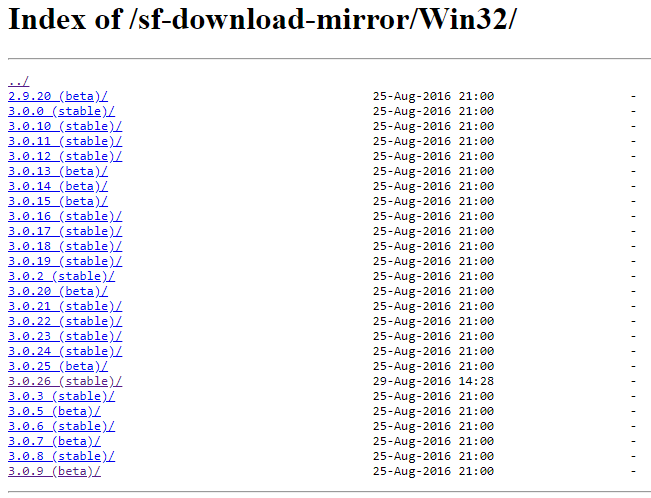
Скачайте файл с расширением .zip (портативная версия) или .exe (установщик).
Я покажу на примере портативной версии. Распакуйте её в любое место.
Перейдите в каталог программы.
Найдите и откройте текстовым редактором файл config.txt.
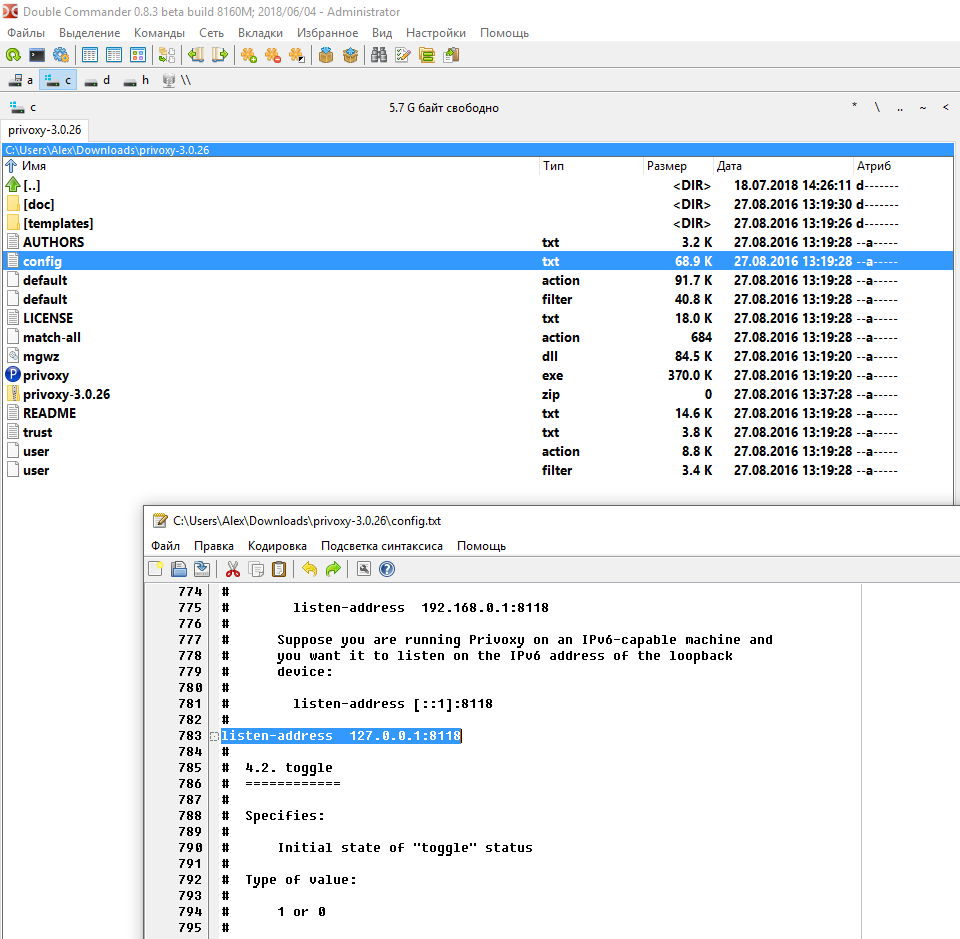
В этом файле имеются различные настройки. Например, можно отключить или включить различные правила фильтрации – неизвестно, насколько они актуальны и как это скажется на работоспособности открываемых сайтов.
Но самое главное, найдите директиву listen-address. По умолчанию её значение:
listen-address 127.0.0.1:8118
Это означает, что прокси принимает подключения только от программ, запущенных на этом же компьютере. Чтобы прокси стал принимать подключения от компьютеров и телефонов, запущенных в локальной сети, замените 127.0.0.1 на локальный IP адрес компьютера. Для меня это:
listen-address 192.168.0.49:8118
При желании можно изменить и порт – выберите любой не занятый.
В самом конце впишите:
forward-socks4 / localhost:9050 .
forward-socks4a / localhost:9050 .
forward-socks5t / localhost:9050 .
Сохраните изменения и закройте файл.
Запустите файл privoxy.exe двойным кликом. Скорее всего, файервол (брандмауэр) предупредит вас, что новая программа пытается использовать сеть:

Нажмите «Разрешить доступ».
Настройка устройств для подключения к прокси-Tor
Настройка мобильного телефона (Android) для использования прокси
Перейдите в настройки Wi-Fi подключений. Нажмите и удерживайте подключение, которое должно использовать прокси пока не появится всплывающее окно.
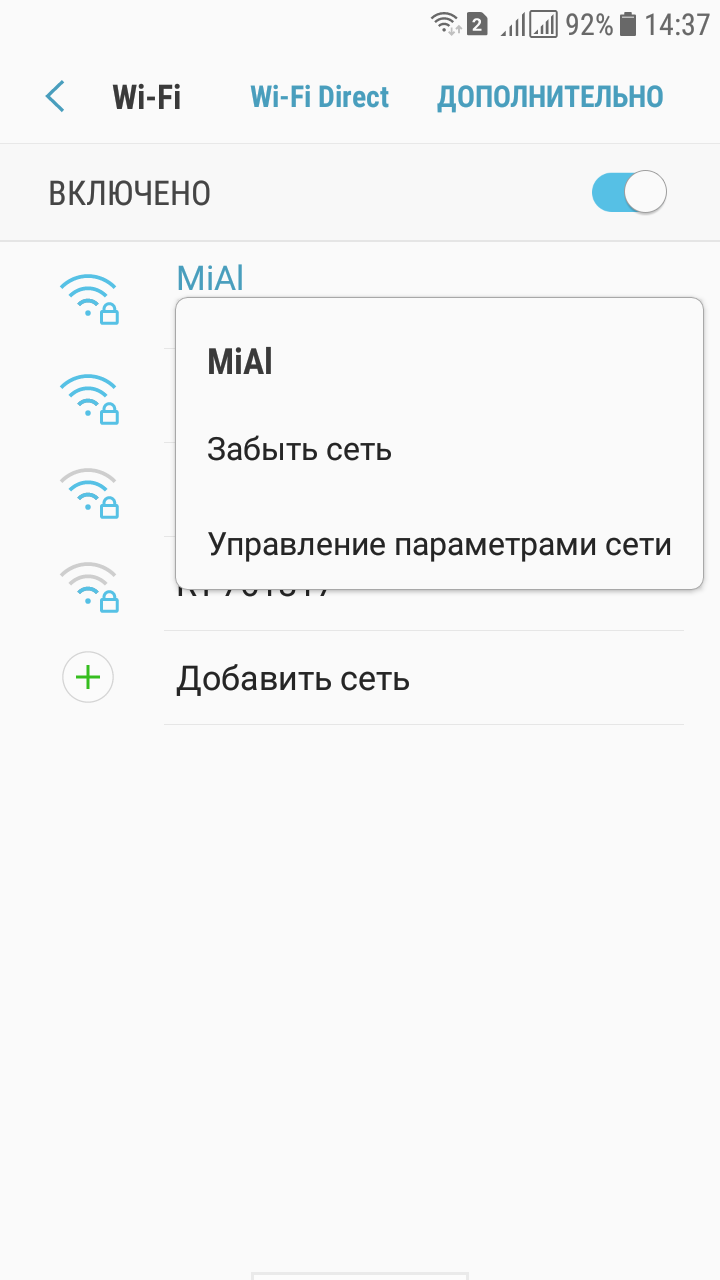
Выберите «Управление параметрами сети» и нажмите «Показать дополнительные параметры»:
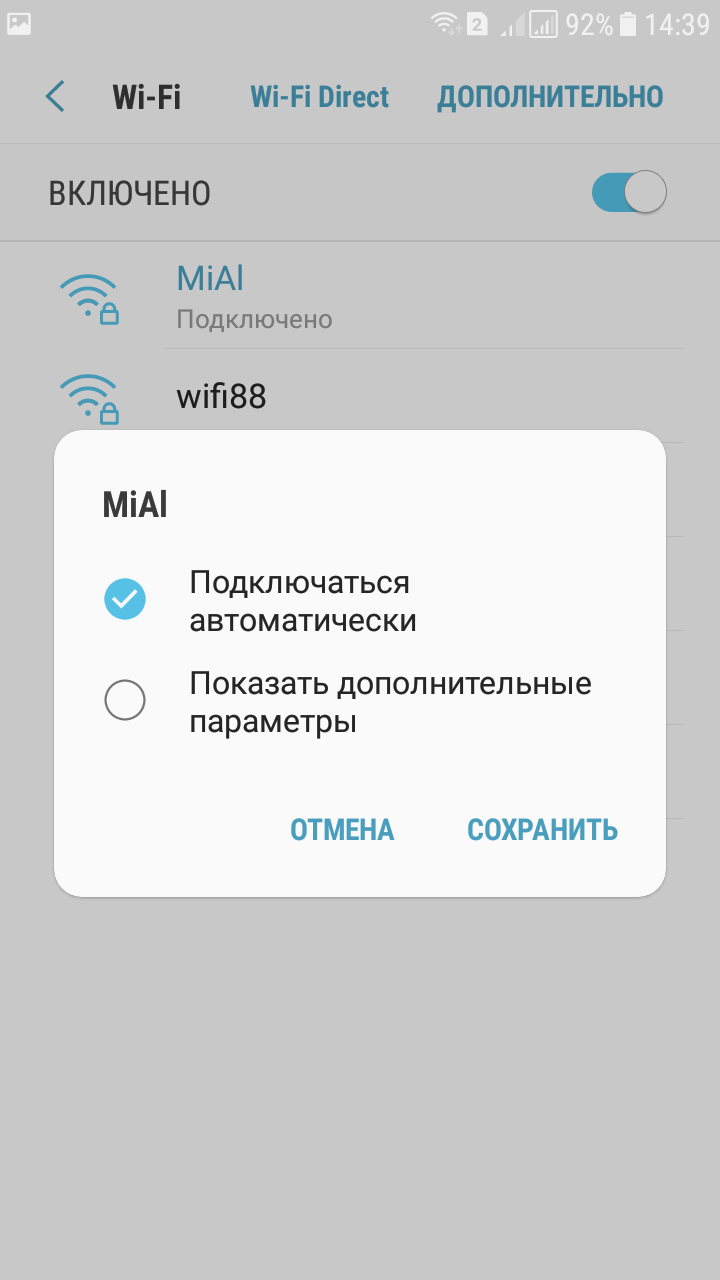
Там где «Прокси» поставьте «Вручную»:
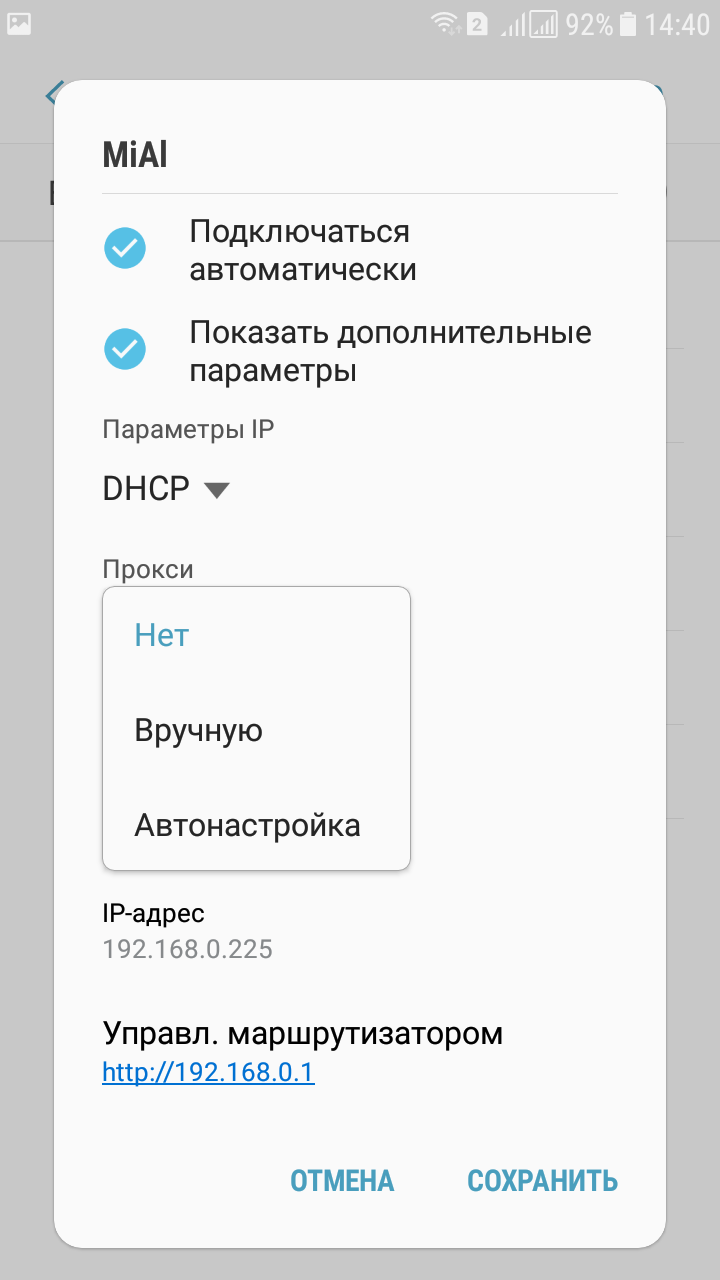
Впишите IP компьютера, выполняющего роль прокси, и порт:

Нажмите Сохранить.
Теперь проверьте ваш IP, например, можно в веб-браузере перейти на страницу https://suip.biz/ru/?act=myip:

Обратите внимание на предупреждение, что прокси используется в браузере и может не использоваться другими приложениями. Некоторые приложения имеют собственные настройки прокси – проверьте их.
Настройка использования прокси в Windows
Перейдите в «Параметры», начните писать «прокси» и выберите «Изменение параметров прокси сервера вручную»:
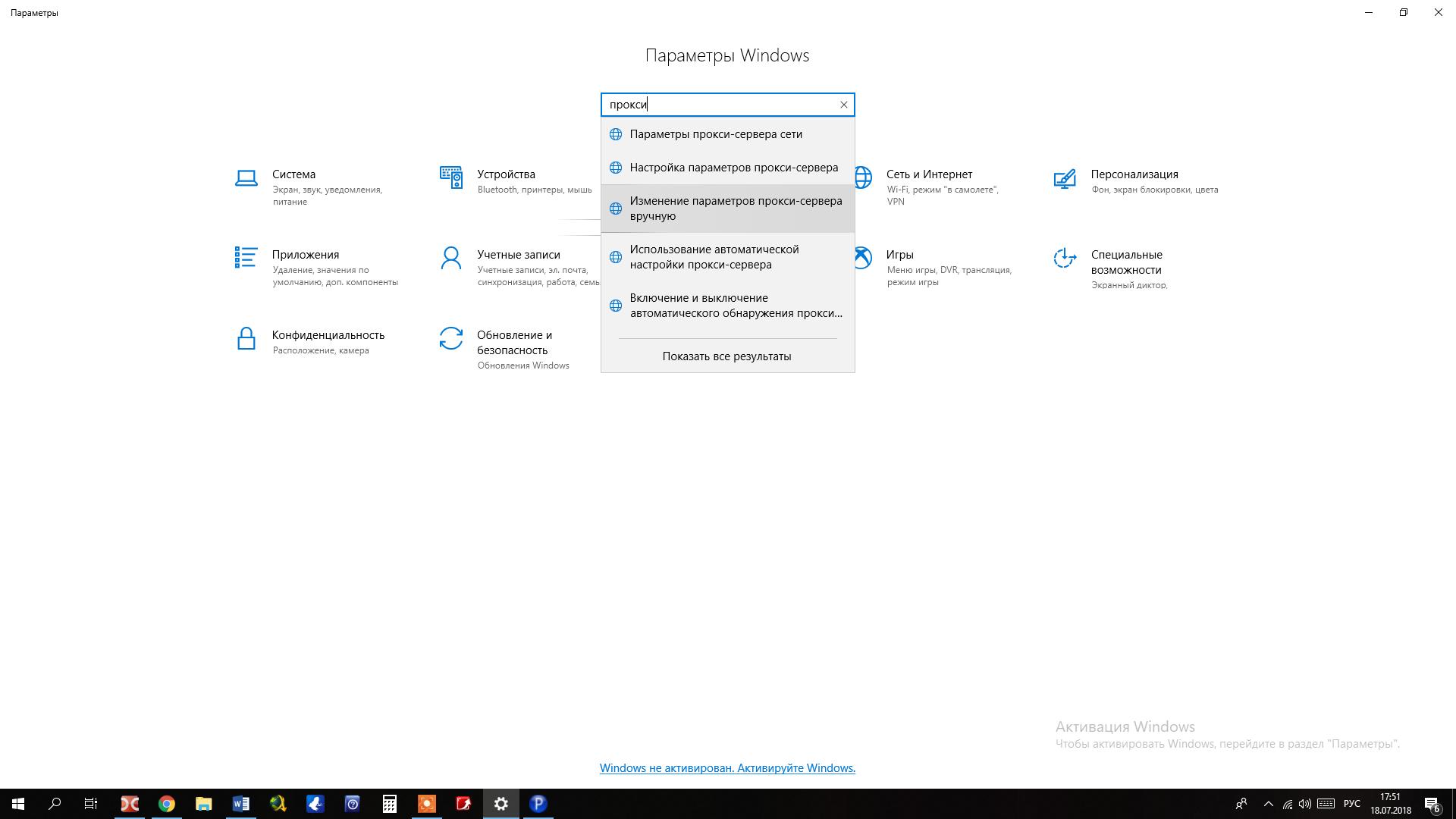
Включите «Использовать прокси-сервер», введите IP и порт, поставьте галочку «Не использовать прокси-сервер для локальных (внутренних) адресов»:
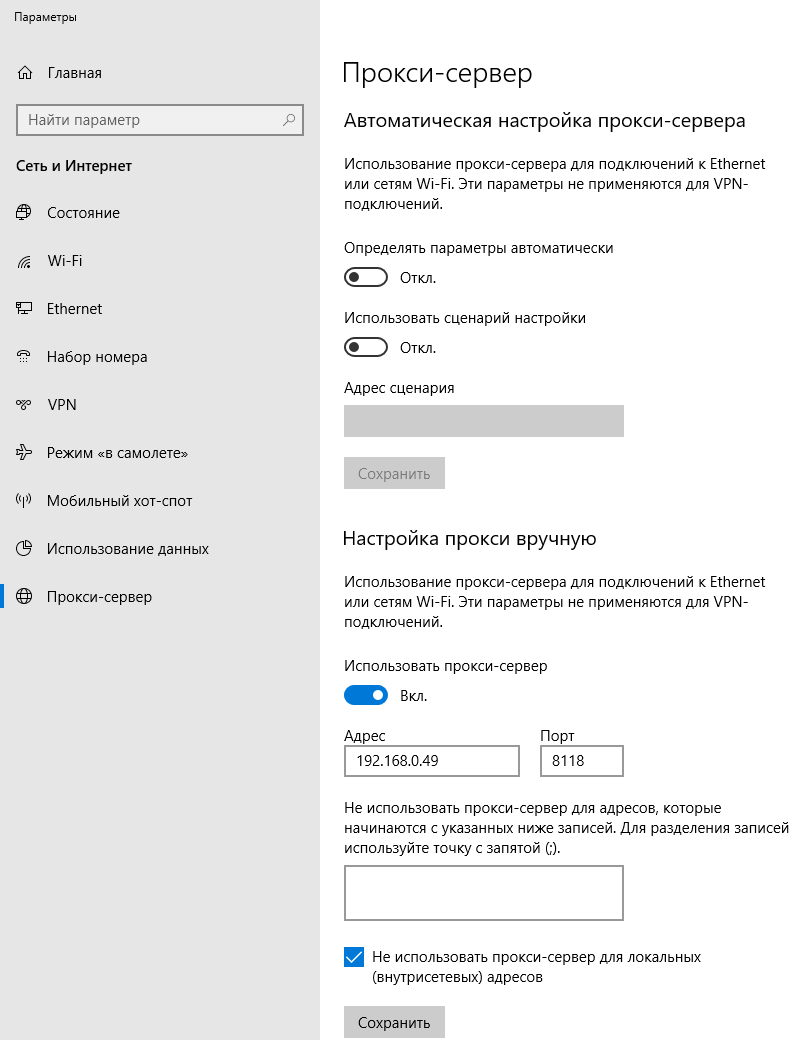
Сохраните настройки. Проверьте в браузере https://suip.biz/ru/?act=myip:
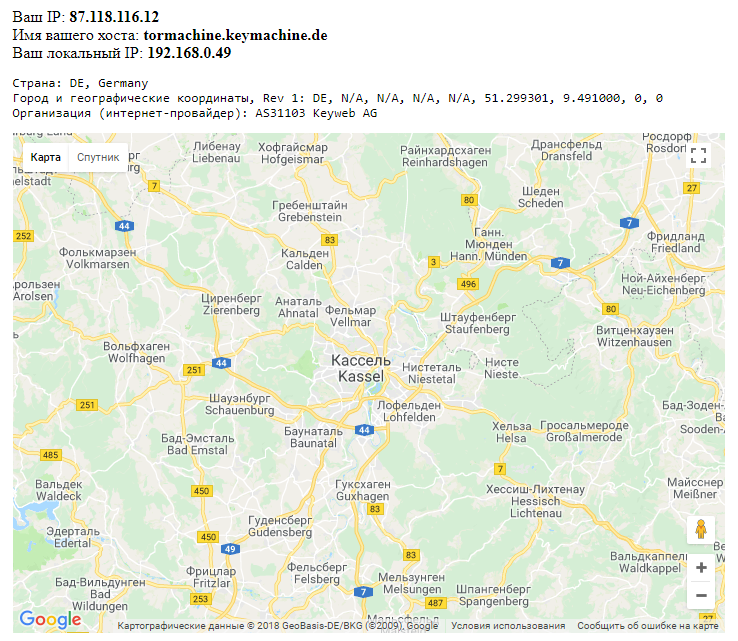
И в других программах, например, в командной строке Windows:
curl suip.biz/ip/
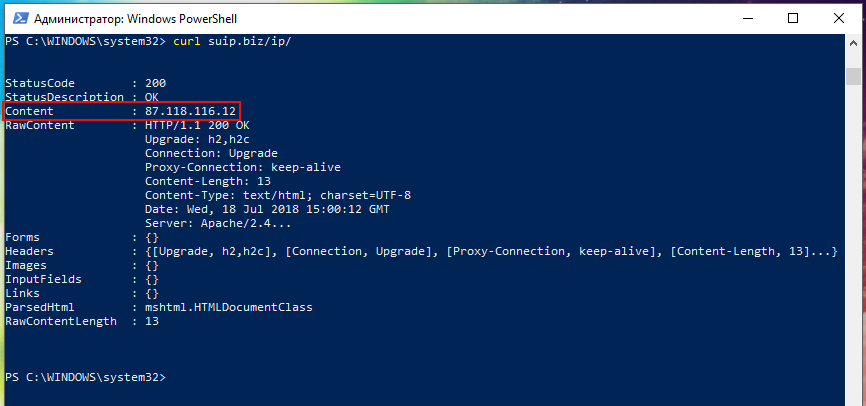
Настройка использования прокси в Linux
В Linux настройки прокси можно изменить разными способами. Например, это можно сделать для отдельных приложений или для всей системы; в графическом интерфейсе или в командной строке.
Если вы используете графический интерфейс, то перейдите Параметры -> Сеть. Нажмите шестерёнку там где «Сетевой прокси»:
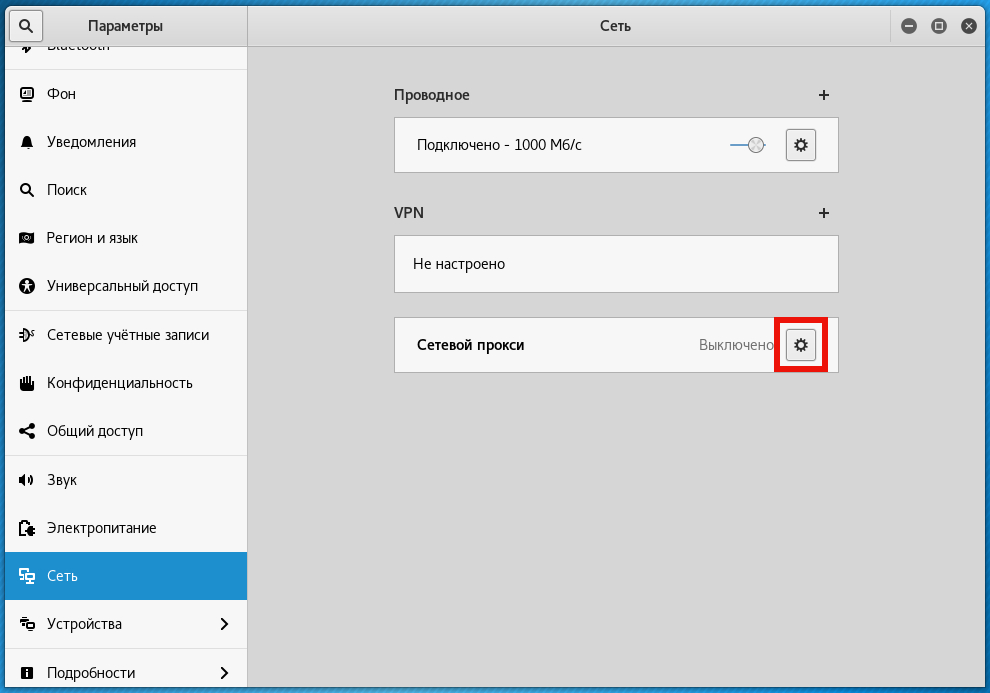
Переставьте переключатель на «Вручную» и введите ваши данные:
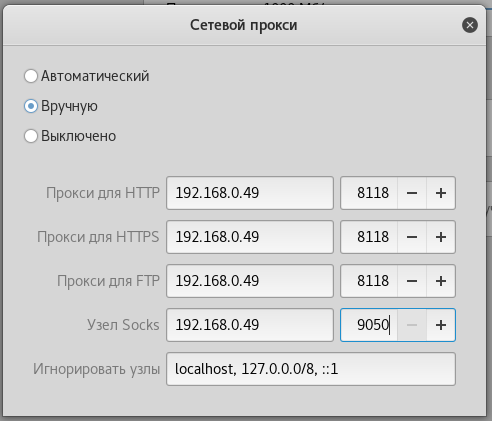
В качестве всех IP, вводите адрес компьютера, где запущен прокси. В качестве порта для HTTPS, HTTP, FTP вводите порт Privoxy, а для Socks введите порт Tor (по умолчанию 9050, если вы его не поменяли).
После этого и веб-браузеры, и консольные утилиты будут использовать настройки прокси. Но будьте осторожны с программами вроде Nmap, Masscan – они отправляют сырые пакеты, минуя системные вызовы, – проще говоря, они не используют настройки прокси.
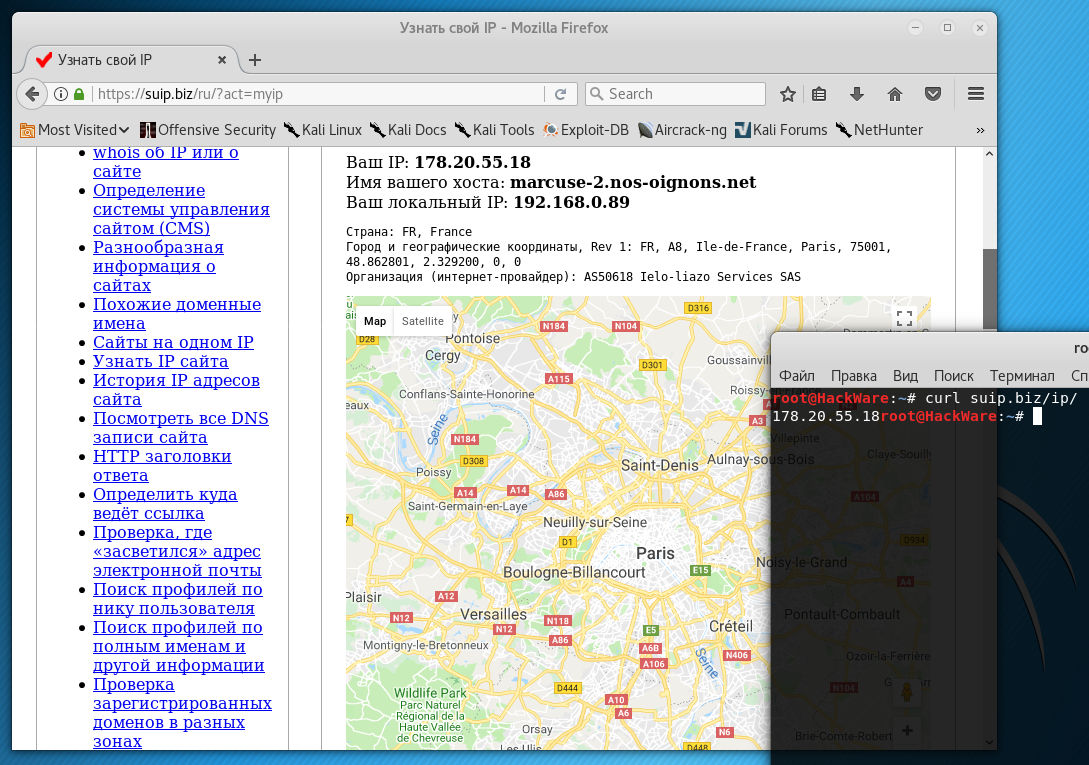
Вариант без графического интерфейса, введите в консоль команды:
export all_proxy="socks://192.168.0.49:9050/"
export http_proxy="http://192.168.0.49:8118/"
export https_proxy="http://192.168.0.49:8118/"
export no_proxy="localhost,127.0.0.1,::1,192.168.1.1,192.168.0.1"
В них 192.168.0.49 замените на IP своего прокси, а порты 8118 и 9050 на порт Privoxy и Tor соответственно.
Эти настройки сохраняться только до перезагрузки!
Чтобы настройки были постоянными и работали после перезагрузки компьютера, в файл /etc/bash.bashrc добавьте эти самые строчки (опять же, замените IP и номера портов):
export all_proxy="socks://192.168.0.49:9050/"
export http_proxy="http://192.168.0.49:8118/"
export https_proxy="http://192.168.0.49:8118/"
export no_proxy="localhost,127.0.0.1,::1,192.168.1.1,192.168.0.1"
Сохраните файл.
Настройка использования прокси виртуальными машинами VirtualBox
Будьте внимательны с настройкой виртуальных машин! В VirtualBox в пункте меню «Файл» -> «Настройка» есть вкладка «Прокси». Знайте, что эта настройка работает только когда VirtualBox проверяет и скачивает обновления.
Для виртуальных машин вам нужно настроить прокси индивидуально внутри операционной системы каждой из них.
Общесистемные настройки прокси хостовой машины совсем не обязательно будут работать для виртуальной машины, поскольку она использует свои собственные драйверы и виртуальные сетевые интерфейсы.
TOR браузер позволяет открывать веб страницы через распределенную сеть компьютеров, но все знают, что он может подключаться к этой сети через прокси. В этом посте я покажу как его настроить.
О наиболее дешевых вариантах прокси только для новой версии IPv6 я рассказывал в прошлом посте.
Для этого у вас уже должен быть установлен TOR браузер. Запустите TOR браузер и в поисковой строке введите about:preferences#connection.
Внизу в отделе «Расширенные» нажмите «Настройки».
Поставьте галочку, выберете ваш тип прокси и введите его данные.
Нажмите Окей. Если у вас прокси IPv6 проведите дополнительные настройки.
Справа в адресной строке нажмите «Соединиться».
Теперь все работает! Ваш лайк или подписка поможет выпускать больше статей.
Закройте браузер, если он открыт.
Перейдите в папку «Tor Browser», путь для которой вы указывали при установке. По умолчанию она находиться на рабочем столе. Содержание папки показано на фото.
Внутри перейдите в папки в такой последовательности: Browser, TorBrowser, Data, Tor.
Откройте файл torrc с помощью любого редактора и добавьте в него следующие строчки для повышения скорости:
EnforceDistinctSubnets 0
Если ваш прокси поддерживает только IPv6, добавьте:
ClientUseIPv4 0
The standard way to use Tor with a pre-proxy is to configure Tor Browser
to use a proxy server.
Here you install a Shadowsocks, ShadowsocksR, or V2Ray client on your PC.
The SS/SSR/V2Ray client points to a remote server.
You then configure Tor Browser to use the proxy running on localhost (127.0.0.1).
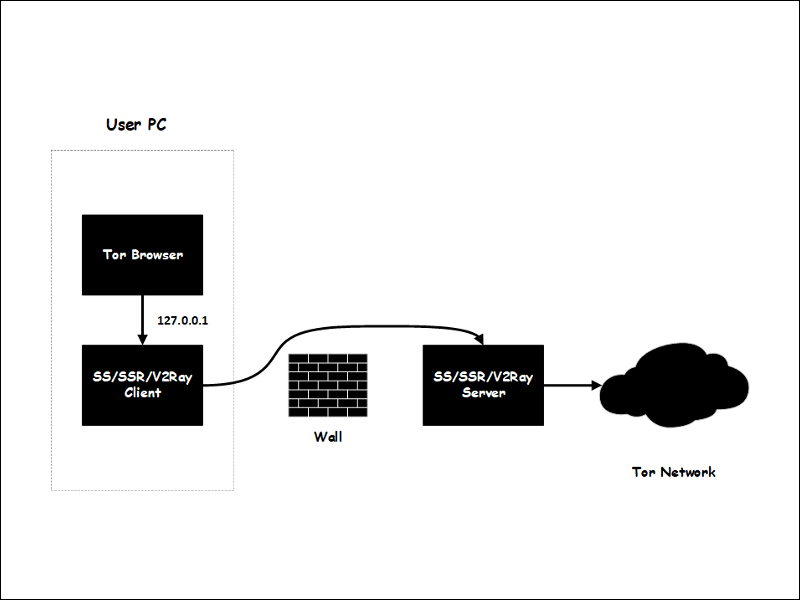
1. Install and Configure Proxy Client
Install the Shadowsocks, ShadowsocksR, or V2Ray client on your PC.
Configure the SS/SSR/V2Ray client to point to your SS/SSR/V2Ray server.
2. Download Tor Browser Installer
a) Official Site
On your PC, visit
https://www.torproject.org/download.
Scroll down until you see the Windows logo.
Download the Tor Browser installer for Windows.
It will have a name such as torbrowser-install-win64-9.0.2_en-US.exe.
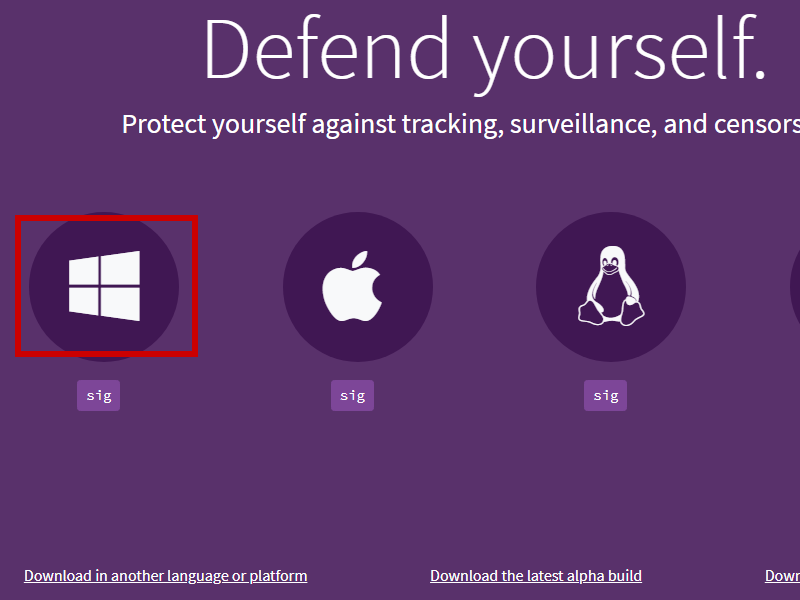
b) Mirrors
If you cannot reach the official site, you may be able to download the Tor Browser installer from a mirror.
- https://gitlab.com/thetorproject/gettorbrowser/tree/torbrowser-releases
- https://archive.org/details/@gettor
- https://drive.google.com/open?id=13CADQTsCwrGsIID09YQbNz2DfRMUoxUU
3. Install Tor Browser
Run the Tor Browser installer.
- Select a language, e.g.
English. ClickOK. - You can leave the install location at the default. Click
Install. - When the installation is complete, click
Finish.
4. Configure Tor Browser for Windows
If you used the default, Tor Browser is installed to your desktop.
When Tor Browser launches for the first time:
Click Configure.
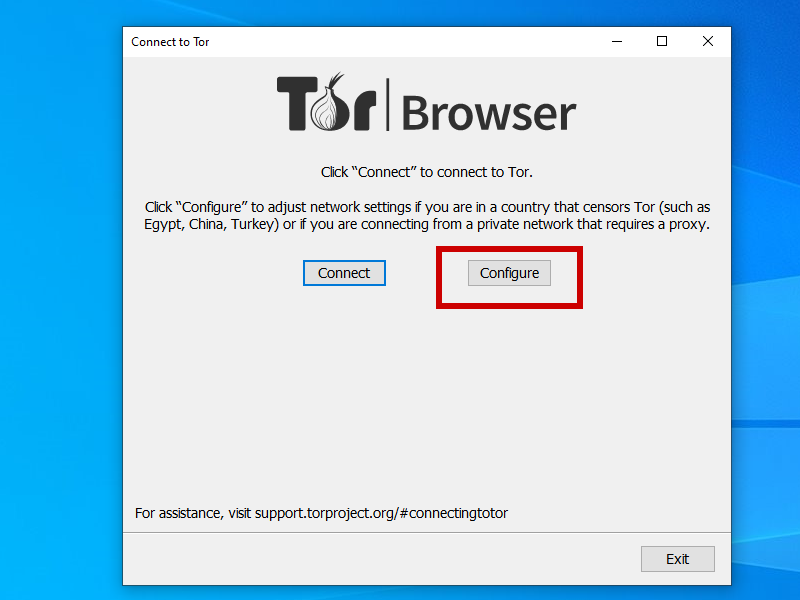
Check the box I use a proxy to connect to the Internet.
Enter the details of your proxy host running on localhost:
- Proxy type
SOCKS 5 - Address
127.0.0.1 - Port number to match your proxy client, e.g.
1080for SS/SSR,10808for V2RayN,
or as appropriate for your situation
Click Connect.
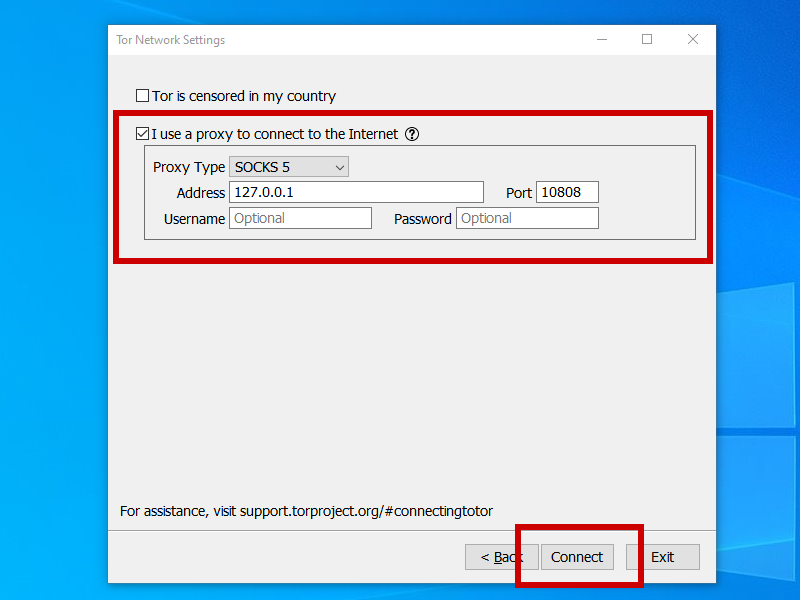
5. Check Configuration
Once the Tor Browser connects, visit https://check.torproject.org. Look for the message:
Congratulations. This browser is configured to use Tor.
