This is a manual page of torforwindows!!!
Introduction
This project allows you to easily use the TOR
software + Bridges on your WindowsOS!
The project includes;
- Start.cmd (A batch file to autorun the «Tor.exe,Privoxy.exe»)
- Privoxy directory that includes Privoxy program and its configuration
- Tor directory that containing the TOR software and its libraries and a torrc (tor configuration) file
- Data directory that containing IP(v4-v6) Geolocation configuration files
And a (Tor + Bridges) directory that includes;- Start.cmd (A batch file to autorun the «Tor.exe,Privoxy.exe»)
- Privoxy directory that includes Privoxy program and its configuration
- Tor directory that containing the TOR software and its libraries and a torrc (Tor configuration) file + obfs4 (Binary obfs4proxy)
- Data directory that containing IP(v4-v6) Geolocation configuration files.
Start
To start TOR, just run the start.cmd (batch file)
When the tor is starting, look for the bootstrapped and make sure the bootstrapped is = 100%.
! Never close the cmd (start.cmd). will the cmd closed, the tor closes.
If the bootstrapped does not = 100%, it means you can not connect to the Tor network!
! At the first, check your Internet connection. If your internet connection is good? try to perss CTRL + C and run the start.cmd again to see bootstrapped = 100%.
If the bootstrapped does not = 100% again, it means you can not connect to the Tor network without bridges.
So read the Solution.
Solution
First, Press «CTRL + C» to close start.cmd (Stop Tor.exe and Privoxy.exe)!
Now You should goto (Tor + bridges) directory, and run start.cmd there! To start tor with bridges,
And look for the bootstrapped again to make sure the bootstrapped is = 100%.
Why Bridge? Maybe, your Internet Service Provider, block the Tor network. Bridges are unknown Tor servers, that help you to connect to the Tor network.
! Although you can close the cmd and run the start.cmd again to see bootstrapped = 100%.
! If the bootstrapped does not = 100%, you should get Configure your torrc.
If you have not been able to connect to the Tor network until now, you should try to use new bridges and configur your torrc.
Configure Your Torrc
For configur your torrc and set a new Bridge, goto tor+bridges directory, next goto Tor directory and open torrc with WordPad or your favorite editor.
Now… you should get some new Bridges. Follow the next step, Get Bridges.
Take the bridges and add them to the file, as shown below:
Save and close torrc. Next, goto tor+bridges directory and run start.cmd there.
Get Bridges
There are two ways to get the new bridges;
- The first way you can get bridges is by emailing bridges@torproject.org.
Please be careful that you should email your email from one of the following email providers:- Riseup
- Gmail
- Yahoo
- Secend way is visit https://bridges.torproject.org/ to get some bridge.
Use Tor Proxy
If tor runnig correctly, you can use local network proxy on your Applications or other devices in your local network.
To use this proxy on your Browser such as Firefox or Chrome, most use the SwitchyOmega.
- SwitchyOmega for Chrome/Chromium Browser
- SwitchyOmega for Firefox Browser
Set local proxy addresses:- IP:
127.0.0.1with Port:9050# Socks5 proxy. This is not http or https proxy! - IP:
127.0.0.1with Port:8118# http/https proxy. This port is powered by Privoxy. Privoxy forwards Socks5t on 8118!
- IP:
System Wide Proxy
To apply System-Wide Proxy with Tor, you should to start Tor + Privoxy!!!
If you run start.cmd, both Tor and Privoxy runs automatically.
Privoxy
Privoxy is a non-caching web proxy with advanced filtering capabilities for enhancing privacy,
modifying web page data and HTTP headers, controlling access, and removing ads and other obnoxious Internet junk.
Privoxy has a flexible configuration and can be customized to suit individual needs and tastes.
It has application for both stand-alone systems and multi-user networks.
Privoxy is Free Software and licensed under the GNU GPLv2.
TOR браузер позволяет открывать веб страницы через распределенную сеть компьютеров, но все знают, что он может подключаться к этой сети через прокси. В этом посте я покажу как его настроить.
О наиболее дешевых вариантах прокси только для новой версии IPv6 я рассказывал в прошлом посте.
Для этого у вас уже должен быть установлен TOR браузер. Запустите TOR браузер и в поисковой строке введите about:preferences#connection.
Внизу в отделе «Расширенные» нажмите «Настройки».
Поставьте галочку, выберете ваш тип прокси и введите его данные.
Нажмите Окей. Если у вас прокси IPv6 проведите дополнительные настройки.
Справа в адресной строке нажмите «Соединиться».
Теперь все работает! Ваш лайк или подписка поможет выпускать больше статей.
Закройте браузер, если он открыт.
Перейдите в папку «Tor Browser», путь для которой вы указывали при установке. По умолчанию она находиться на рабочем столе. Содержание папки показано на фото.
Внутри перейдите в папки в такой последовательности: Browser, TorBrowser, Data, Tor.
Откройте файл torrc с помощью любого редактора и добавьте в него следующие строчки для повышения скорости:
EnforceDistinctSubnets 0
Если ваш прокси поддерживает только IPv6, добавьте:
ClientUseIPv4 0
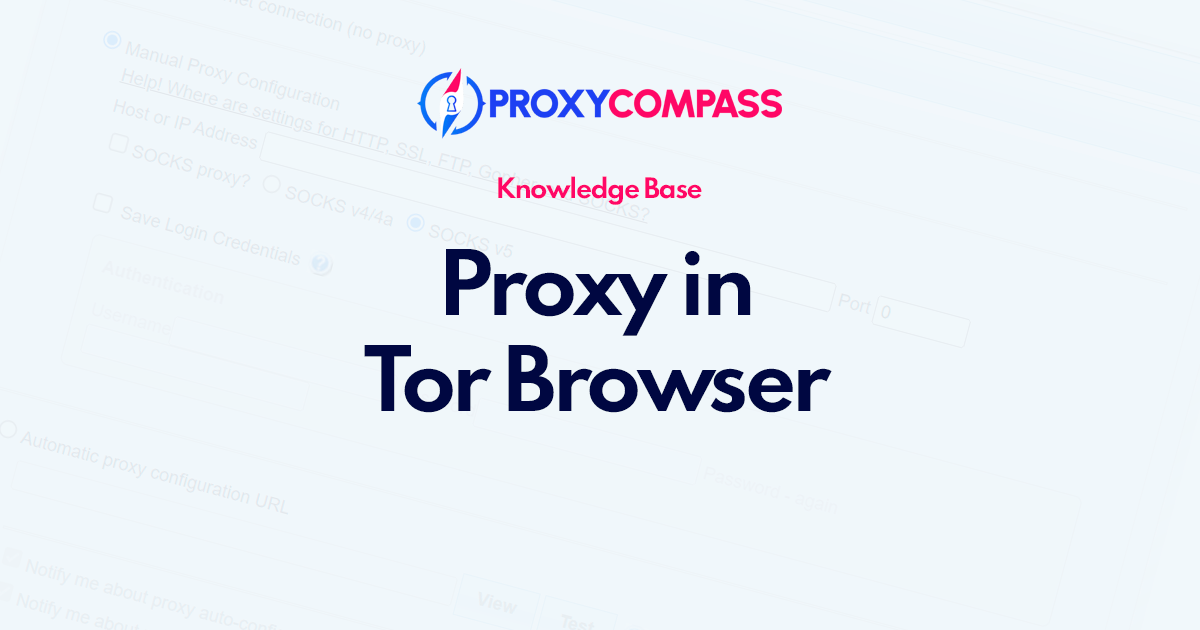
Вы хотите использовать браузер Tor, но не хотите, чтобы кто-нибудь знал? Блокирует ли ваш интернет-провайдер Tor? В этих случаях имеет смысл использовать прокси в браузере Tor.
Фактически, используя прокси в Tor вы можете замаскировать его использование. Также прокси позволяют использовать Tor в странах, где этот браузер заблокирован.
Настройка прокси-сервера HTTP/HTTPS и SOCKS4/5
Внимание. Браузер Tor, как и Мозилла Фаерфокс Браузер, на основе которого он был разработан, имеет собственные внутренние сетевые настройки браузера. Это означает, что ввод данных прокси-сервера (IP-адрес и порт) в настройки Tor повлияет только на работу самого браузера. Все остальные программы на вашем устройстве продолжат работать в соответствии с сетевыми настройками вашей операционной системы Windows или macOS.
Вторая особенность браузера Tor заключается в том, что он не только поддерживает работу с HTTP прокси, но также полностью поддерживает работу с прокси SOCKS, включая самую продвинутую версию, SOCKS5. Это значит, что вам не нужно устанавливать никаких дополнительных надстроек, чтобы иметь возможность работать с любыми прокси-протоколами в Tor Browser без каких-либо ограничений.
Действия по настройке прокси в браузере Tor
- Откройте меню настроек браузера, нажав на три горизонтальные полоски в правом верхнем углу экрана, а затем на «Параметры» из меню.
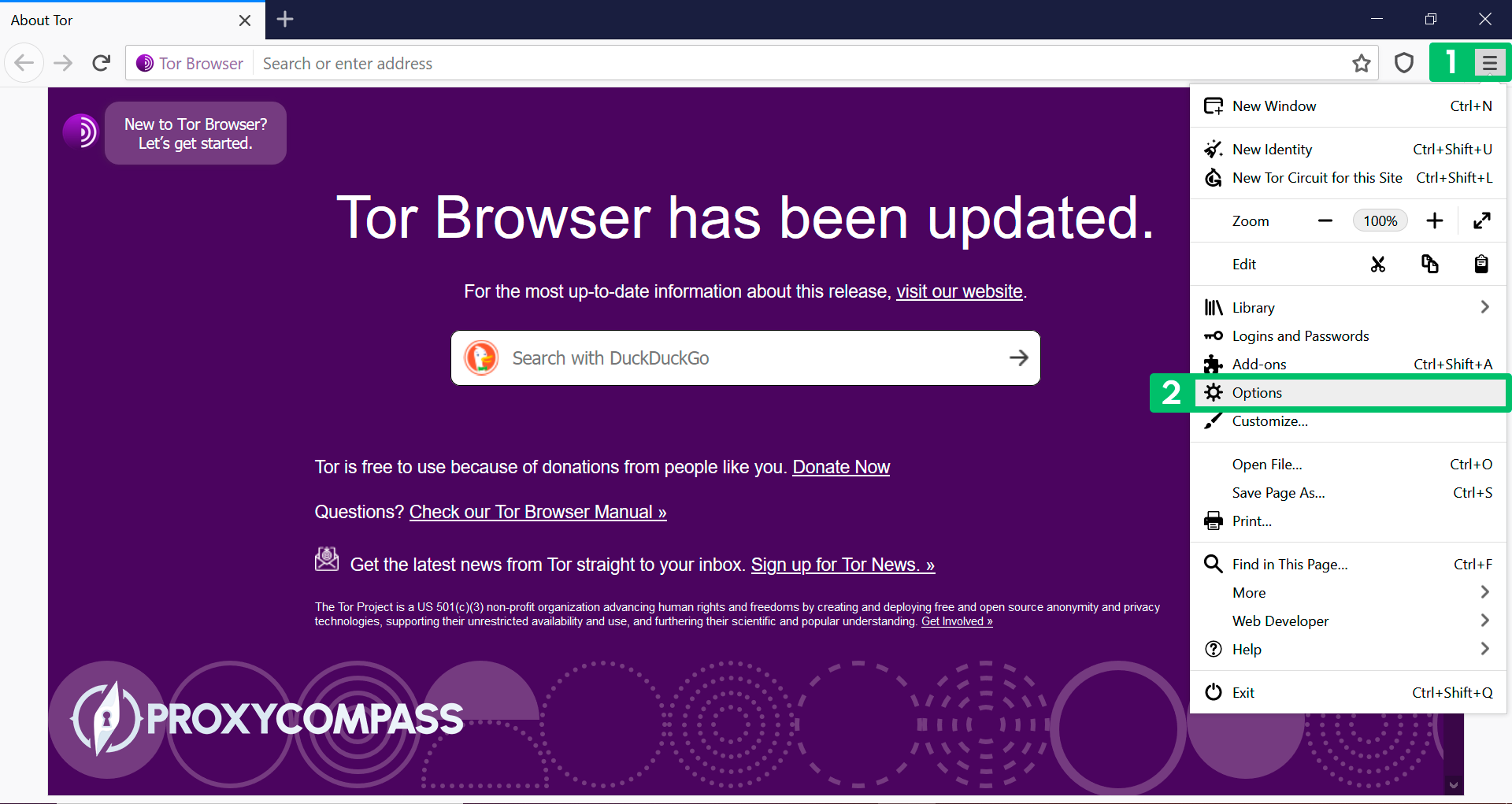
- Откроется полное меню настроек браузера. Вам необходимо нажать «Тор» в левой части меню.
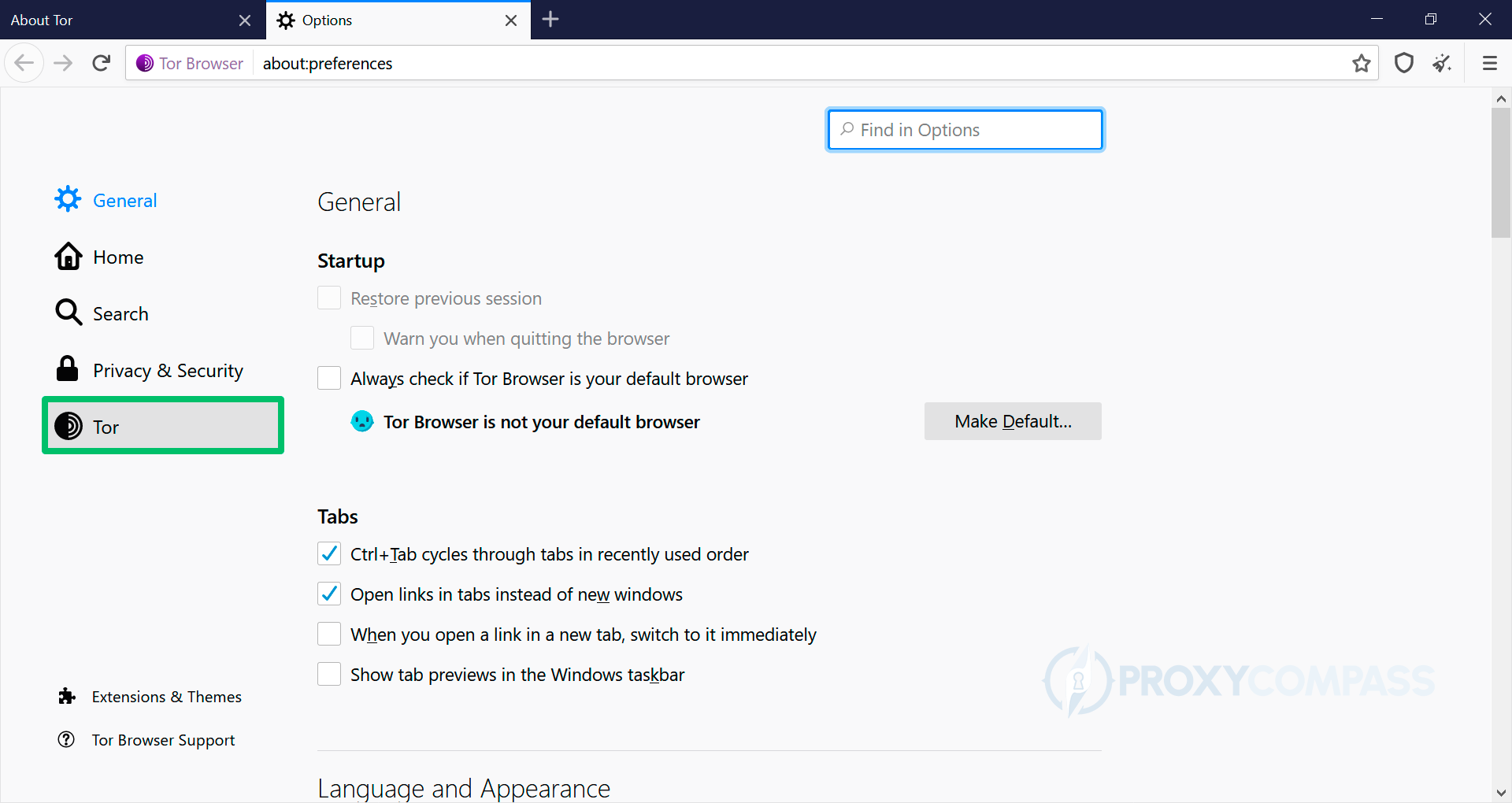
- В правой части меню прокрутите вниз до пункта Передовой раздел и включите форму ввода данных прокси-сервера через кнопку «Я использую прокси для подключения к Интернетуфлажок.
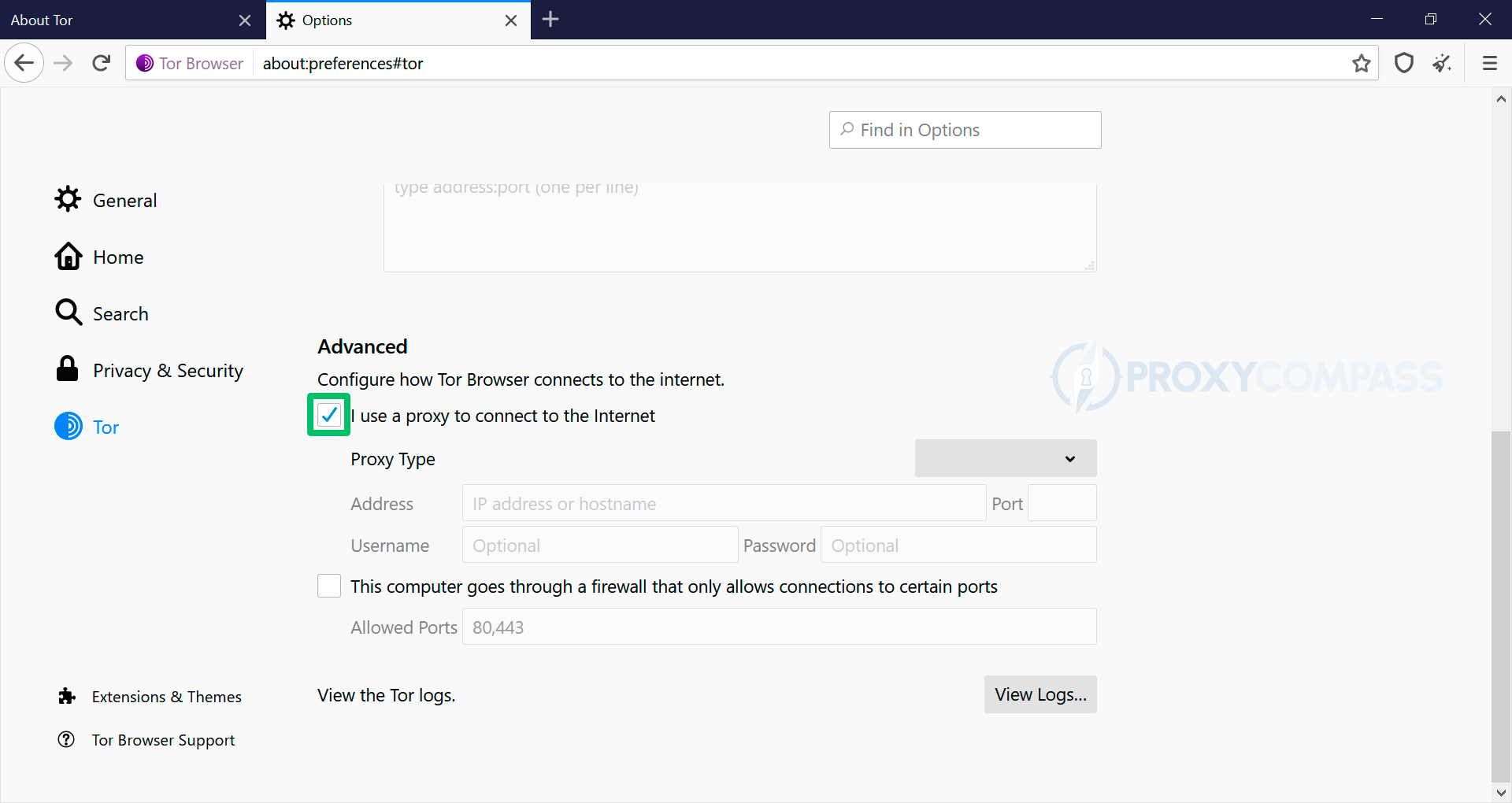
- Чтобы настроить использование прокси-сервера по протоколу HTTP/HTTPS, выберите пункт «HTTP/HTTPS» в раскрывающемся меню и введите данные, полученные от провайдера прокси (IP-адрес и порт прокси), в поле «Адрес» и «Портлинии.
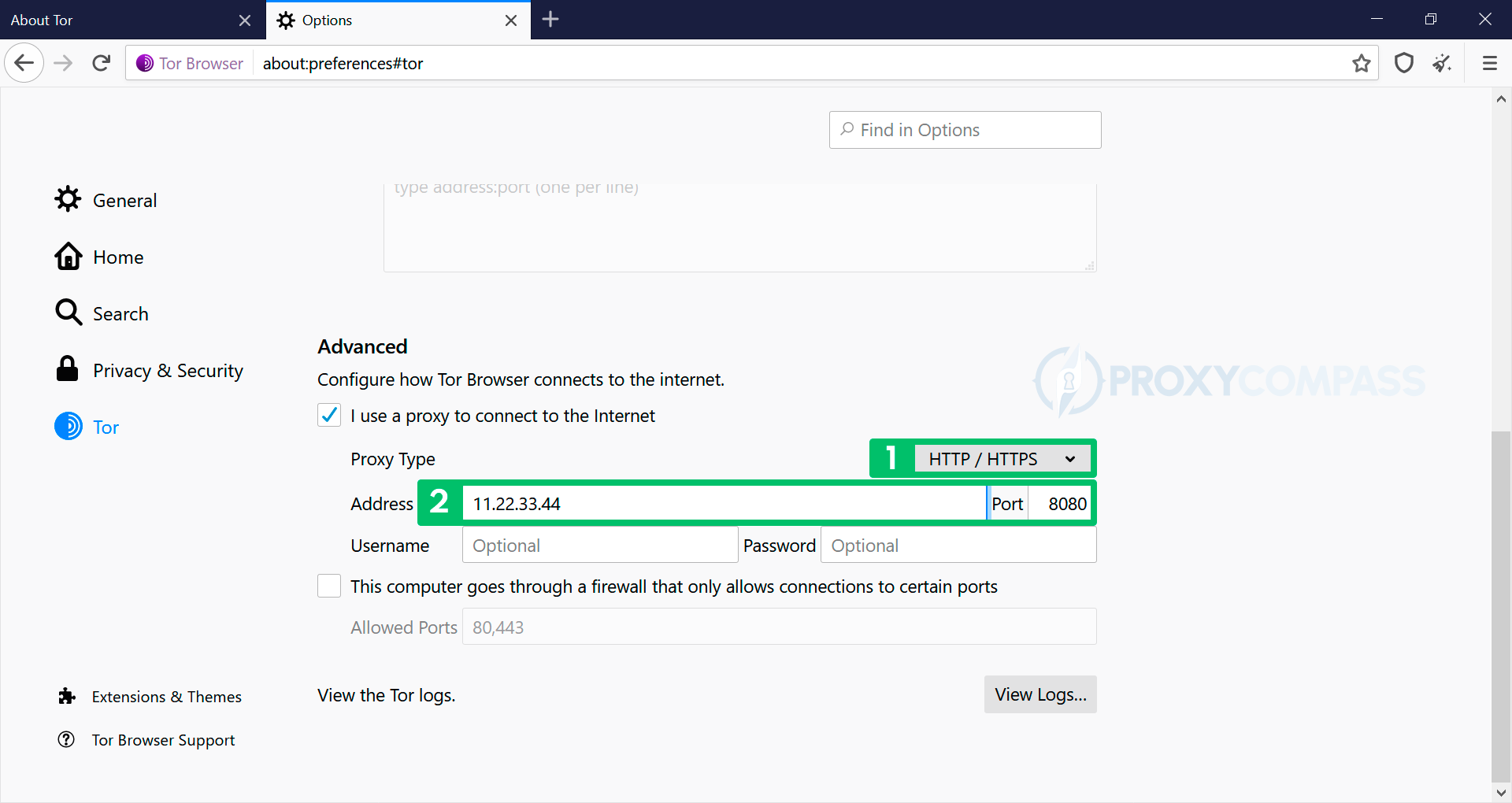
- Чтобы настроить использование прокси-сервера с помощью 1ТП2Т и 1ТП1Т протоколов, в раскрывающемся меню выберите запись с именем, соответствующим нужному протоколу, и в поле «Адрес» и «Портлинии.
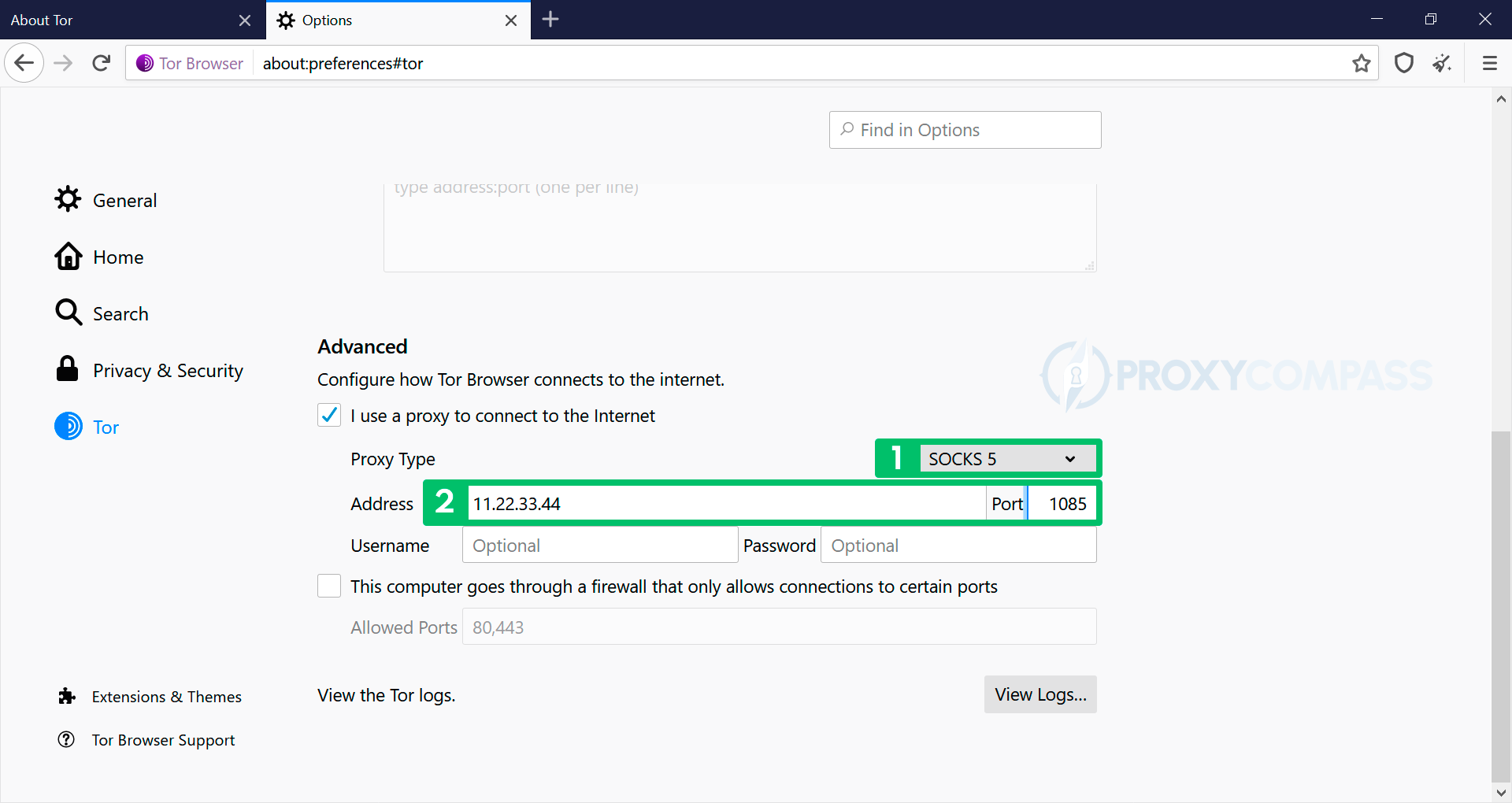
Вы можете проверить, вступили ли изменения IP в силу, перейдя в Обнаружение IP-адреса страница.
Чтобы полностью отключить прокси в Tor, нужно снять галочку напротив «Я использую прокси для подключения к Интернету» этикетка.
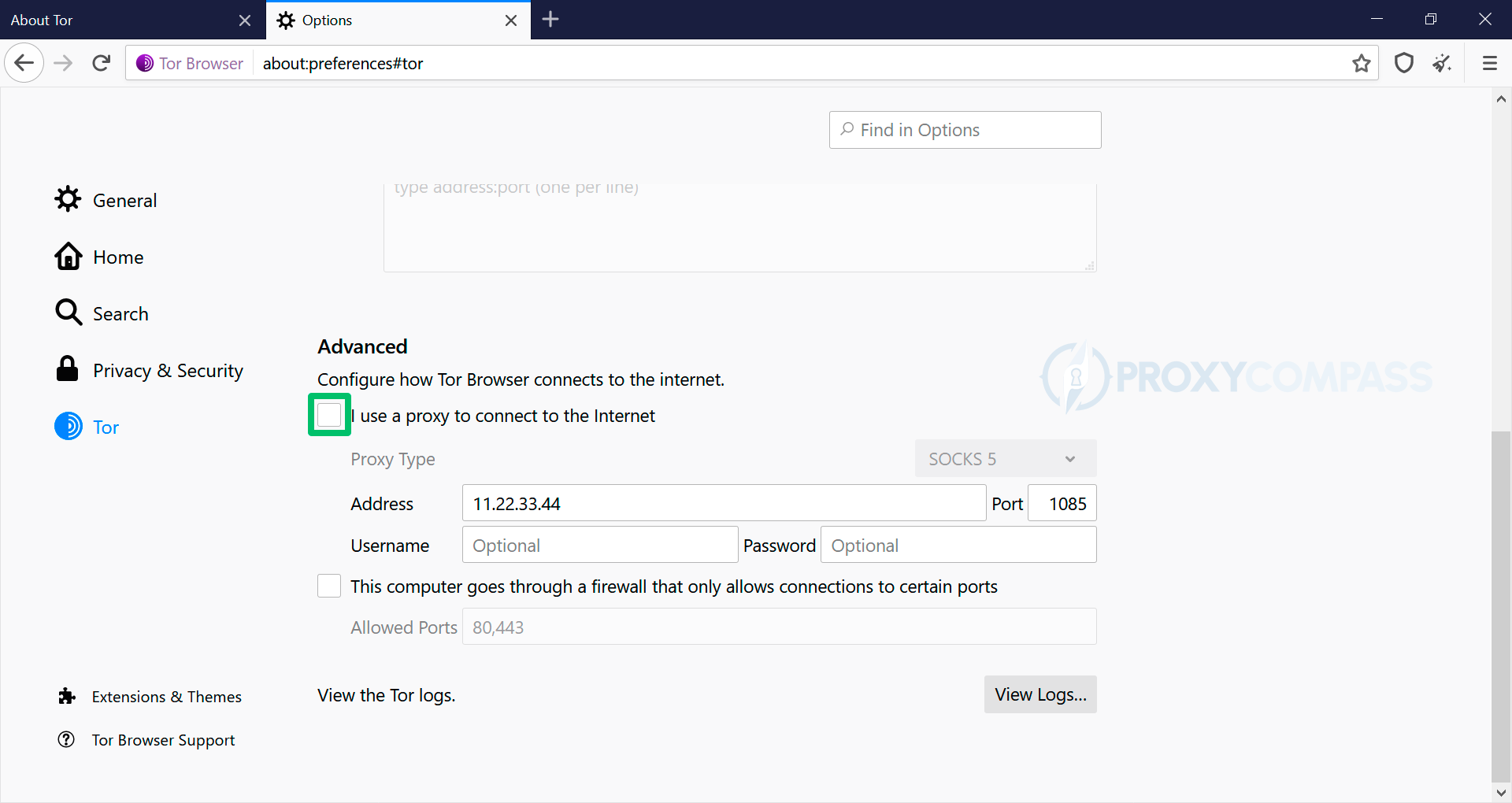
Вы можете проверить, не используется ли прокси-сервер, перейдя в Обнаружение IP-адреса страница.
С этого момента все подключения к веб-сайтам будут осуществляться с вашего реального IP-адреса, без использования прокси-сервера.
В заключение, настройка прокси-сервера в Tor Browser может предложить пользователям дополнительные уровни анонимности и защиты. Tor уже обеспечивает анонимность, скрывая личность пользователя и шифруя веб-соединения через сеть ретрансляторов, но использование прокси-сервера может еще больше скрыть действия пользователя в Интернете.
Браузер Tor может работать как с прокси-серверами HTTP, так и с SOCKS, а настройка прокси-сервера — это простой процесс. В отличие от таких браузеров, как Хром, Опера, и Microsoft КрайБраузер Tor не использует сетевые настройки операционной системы, но имеет собственные сетевые настройки прокси-сервера. Поэтому настройка прокси в браузере Tor не влияет на другие программы.
Хотя использование прокси-сервера с Tor может обеспечить дополнительную анонимность, важно отметить, что это не всегда необходимо. Для обычного просмотра Интернета Tor уже предлагает надежную защиту конфиденциальности, а использование прокси-сервера может замедлить скорость Интернета или вызвать другие проблемы. Отдельные пользователи сами решают, стоит ли использование прокси потенциальных компромиссов.
В целом, понимание того, как настроить прокси-сервер в браузере Tor, является ценным навыком для пользователей, которые хотят повысить свою анонимность и конфиденциальность в Интернете. Следуя простым шагам, описанным в этой статье, пользователи могут добавить дополнительный уровень защиты к своей деятельности в Интернете.
Описание проблемы
Цитата Витаминыч:
Заманался гуглить, везде какие-то древние статьи для домохозяек, видимо они поломали ранжирование… Раньше я только писал в консоль .\tor и всё, без всяких конфигов. А в настройках сети просто писал сокс5=localhost:9050
Ща сделал тоже самое — нихера. Ок, скачал отдельный без браузера — нихера. Вспомнил, что теперь надо через мосты, прописал их из браузера — нихера, типа что-то там у меня не запущено. Запустил браузер — коннект есть, тут же подымаю этот же тор с конфигом от браузера — опять ругается. Кто-то подымал, шо ему надо то сейчас?
В общем, побившись немного головой о стену, покурив маны и выпив залпом банку 🍺 я сваял такой конфиг:
-
UseBridges 1
-
ClientTransportPlugin obfs4 exec D:\Programs\Tor\Tor\obfs4proxy
-
Bridge obfs4 ********************
-
Bridge obfs4 ********************
-
Bridge obfs4 ********************
Моё проблема и почему была в том, что никогда не прописывал параметр ClientTransportPlugin с указанием полного пути к файлу. В старых версиях, судя по всему, достаточно было прописать папку с exe. Я тупо скопировал два файла (obfs4proxy и еще один) из папки браузера и закинул в свою рядом с tor.
Далее получаем мосты (https://bridges.torproject.org/) и пишем их вместо звездочек
Далее в терминале: tor -f ..\Data\Tor\torcc
Вы великолепны!

Время на прочтение3 мин
Количество просмотров40K
Уже давно мечтаю об ОС с полностью анонимным трафиком. До недавнего времени я использовал следующий способ.
Виртуальная машина, на которую ставится анонимизируемая система, связана через локальную сеть только с хостовой системой (режим Host-only виртуального сетевого адаптера), на которой стоит Tor. Внутри гостевой ОС у приложений, которым нужен интернет, прописывался адрес прокси-сервера Polipo, установленного вместе с Tor на хостовой системе. Таким образом, выход в интернет с гостевой системы возможен только через Tor. Однако у этого способа есть недостаток. Для каждого приложения необходимо прописывать прокси, к тому же не все приложения имеют такие настойки. Прибегать к использованию программ-проксификаторов не хотелось, т.к. такое решение мне показалось не совсем «естественным». Ниже я расскажу о более «естественном» способе ТОРификации.
После напряженного гугления наткнулся на софтину tun2socks. Используя устройство TUN/TAP (виртуальный сетевой адаптер), она направляет весь tcp и udp трафик через SOCKS-прокси. Для системы это выглядит как Ethernet-адаптер, подключенный к роутеру, раздающему интернет. Вполне «естественно», не правда ли?
Нам понадобятся:
- Vidalia Bundle (Tor)
- BadVPN (внутри архива присутствует tun2socks)
- OpenVPN (для создания устройства TUN/TAP).
Итак, приступим к настройке:
- Устанавливаем Windows на вашу любимую виртуальную машину. В настройках сетевого адаптера виртуальной машины выставляем режим Host-only (это означает, что из гостевой ОС по сети будет доступна только хостовая ОС).
- Назначаем фиксированные IP-адреса для адаптеров в хостовой и гостевой системах, например 192.168.220.1 и 192.168.220.2 соответственно.
- Устанавливаем на хостовую ОС Vidalia Bundle. Затем открываем файл torrc (%USERPROFILE%\AppData\Local\Vidalia) и дописываем в конец следующие строки:
SocksListenAddress 192.168.220.1 # Заставляем тор слушать порт 9050 на адресе 192.168.220.1
DNSListenAddress 192.168.220.1 # Вешаем встроенный в Tor DNS-сервер на указанный адрес
DNSPort 53 # Указываем на каком порту будет висеть DNS-сервер (почему-то без этой настройки тор выдает ошибку)
Запускаем Tor. - На гостевой системе устанавливаем OpenVPN. После этого в сетевых подключениях должен появится TUN/TAP сетевой адаптер со статусом «сетевой кабель не подключен». Зададим ему какое-нибудь имя покороче, например tor.
- Распаковываем куда-нибудь badvpn. В папке bin находим файл badvpn-tun2sock.exe и запускаем его со следующими параметрами:
—tundev <tun_spec> —netif-ipaddr 10.0.0.2 —netif-netmask 255.255.255.0 —socks-server-addr 192.168.220.1:9050
Здесь:
- <tun_spec> это строка tap0901:tor:10.0.0.1:10.0.0.0:255.255.255.0, где tor – название нашего TUN/TAP адаптера, 10.0.0.1 – адрес адаптера, 10.0.0.0 и 255.255.255.0 – адрес и маска подсети.
- 10.0.0.2 – адрес виртуального роутера, который выступает в качестве интернет шлюза.
- 255.255.255.0 – маска подсети.
- 192.168.220.1:9050 адрес прокси, установленного на хостовой ОС. В нашем случае роль прокси выполняет Tor.
Поле запуска tun2sock, статус TUN/TAP адаптера должен сменится на «Подключено».
Теперь в свойствах этого адаптера необходимо настроить шлюз и DNS-сервер:
В роли DNS-сервера у нас выступает DNS, встроенный в Tor (192.168.220.1:53), а в роли шлюза, как уже было сказано выше, виртуальный роутер (10.0.0.2). - Для того чтобы заработали скрытые сервисы тор, в torrc необходимо добавить следующие строки:
AutomapHostsOnResolve 1
AutomapHostsSuffixes .onion
VirtualAddrNetwork 10.192.0.0/10
Автор tun2socks пишет о том, что эта программа поддерживает также перенаправление udp, однако его не поддерживает тор. Подозреваю, что именно из-за этого мне не удалось воспользоваться WebICQ.
На этом все. Анонимного вам интернета.
