A virtual machine software, often known as VM software, is an application that replicates a virtual computer platform. A VM is formed on a computer’s underlying operating platform, and the VM application generates virtual CPUs, disks, memory, network interfaces, and other devices.
Virtual machine solutions are becoming more popular because of the flexibility and efficiency in testing software in a safe environment. This article will look at the best Virtual Machine software for Windows 10 and Windows 11.
Top Windows 11/10 Virtualization Features In 2025
1. VMware Workstation
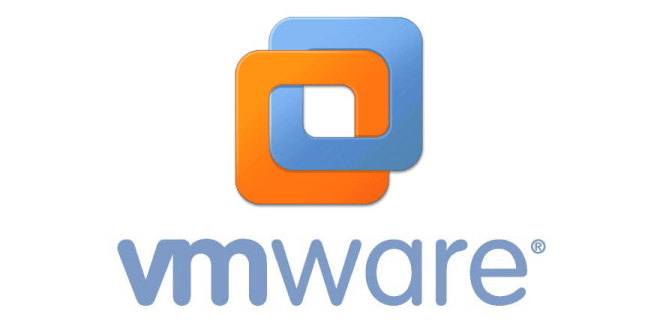
VM software provides a 3D solution by supporting DirectX 10 and OpenGL 3.3, eliminating picture and video compression. When the program is coupled using a third-party solution, other capabilities such as setting up and constructing virtual networks and data center architectures are available. Workstation Player and Workstation Pro is the two different editions of this program.
Compatibility: All Windows version
Price: $159
Features:
- This VM software program’s capabilities, including as snapshots and cloning.
- Expedite the process of installing multiple instances of the same VM relatively simple
- The Player edition lets the client create multiple VMs and therefore can accommodate up to 200 visitors, among other things.
Pros:
- Eliminates the process of video compression
- Helps in the construction of virtual networks and data centers.
Cons:
- It has a very steep learning curve.
2. Parallels Desktop 14
You may use the VM program to run Windows besides the native operating system. This Windows virtual machine program spares you from having to discover software that operates nicely on both iOS and Windows platforms.
Several Mac users believe that this virtual machine program is just for Windows OS. However, it could be used with various Linux distributions, Chrome OS, and prior editions of macOS.
Compatibility: Windows & Mac
Price: $99.99
Features:
- The software’s unique features include Windows notifications in the Mac information panel.
- Ability to use a uniform clipboard.
Pros:
- Using Windows programs alongside Mac apps
- Coherence Mode enables you to conceal the Virtual Machine
- Interact exclusively well with Windows Applications
Cons:
- With time this machine slows down
- The coherence model can be improved
3. Microsoft Hyper-V
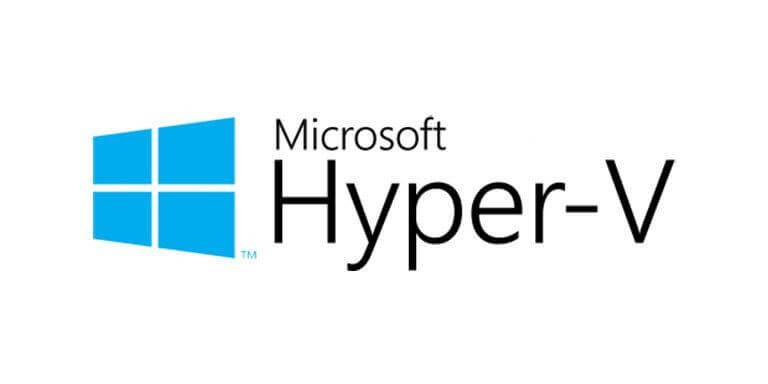
Hyper-V is a popular free virtual machine program among IT experts. The program is compatible with 64-bit Windows Server and Windows 10 Pro, School, and Enterprise versions. In addition, the free VM program, formerly called Windows Servicer Virtual machines, enables a variety of operating platforms, notably FreeBSD, Windows, and Linux. It is regarded as one of the advanced Virtual Machine software.
Compatibility: Windows, Linux, Ubuntu
Price: Free
Features:
- Fiber channel virtualization
- SR-IOV networking
- Default NAT switch
- SR-IOV networking
- Live transfer of Windows Server 2012 (R2) as well as Windows 10 Pro
- Education and Business through one server to another
Pros:
- Hyper-V is a basic VM program that creates a virtual experience on both the server and the host PC.
- High accuracy and latency-sensitive apps that require less than 10ms might not have been compatible with the free virtualization software.
Cons:
- A failure of the core OS will cause all VMs to crash.
- For the Hypervisor Layer to function, an operating system must be installed.
4. VirtualBox
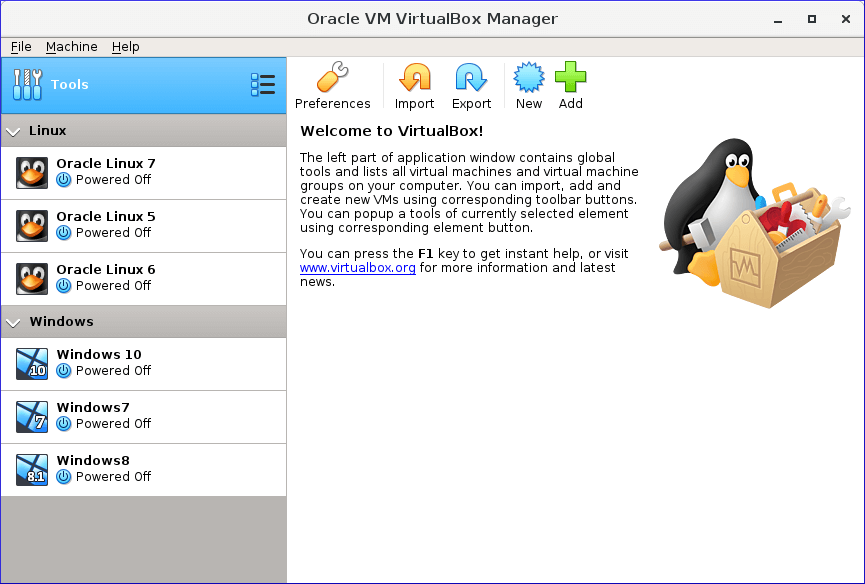
Virtual Box is a free virtual machines tool that allows for high-performance emulation. It is a program application developer may use to test their applications on various operating systems. And is counted among the best VM Software for Windows 10 and Windows 11.
Compatibility: Windows and Linux
Price: Free
Features:
- Legacy and current guest operating systems for Windows, Linux, Solaris, and Mac are supported.
- GPL license for open-source software
Pros:
- Virtual Box seems to be the only free virtualization program that fits the needs of businesses.
- All major functional systems are supported, such as Windows, Linux, Oracle, and Mac.
Cons:
- Since virtual computers access hardware remotely, these are less expensive than physical machines.
- Unless the computer’s power supply is insufficient, efficiency may suffer.
5. Citrix XenServer
Another open-source utility may be downloaded for free from the web. The fundamental edition is free. However, you must upgrade to the premium version to access further features. And it is regarded as one of the best Virtual Machine Software for Windows 10/11.
Compatibility: Windows, Linux
Price: Free
Features:
- The commercial version includes beautiful administration tools, system automation, and a vibrant atmosphere.
- It additionally has GPU functionality, allowing the client to participate in virtualized activities.
- Another fantastic characteristic of this program is constructing virtual data hubs.
- The information centres aid in the seamless management of both scheduled and unforeseen outages.
Pros:
- Gives high dependability and reliability to businesses.
- Provides a better functionality of GPS
Cons:
- Exclusively exposes hypervisor functionality they believe is developed enough to be used in a production context.
- There is no simple method to switch between open source and commercial virtual machines.
6. Oracle VM
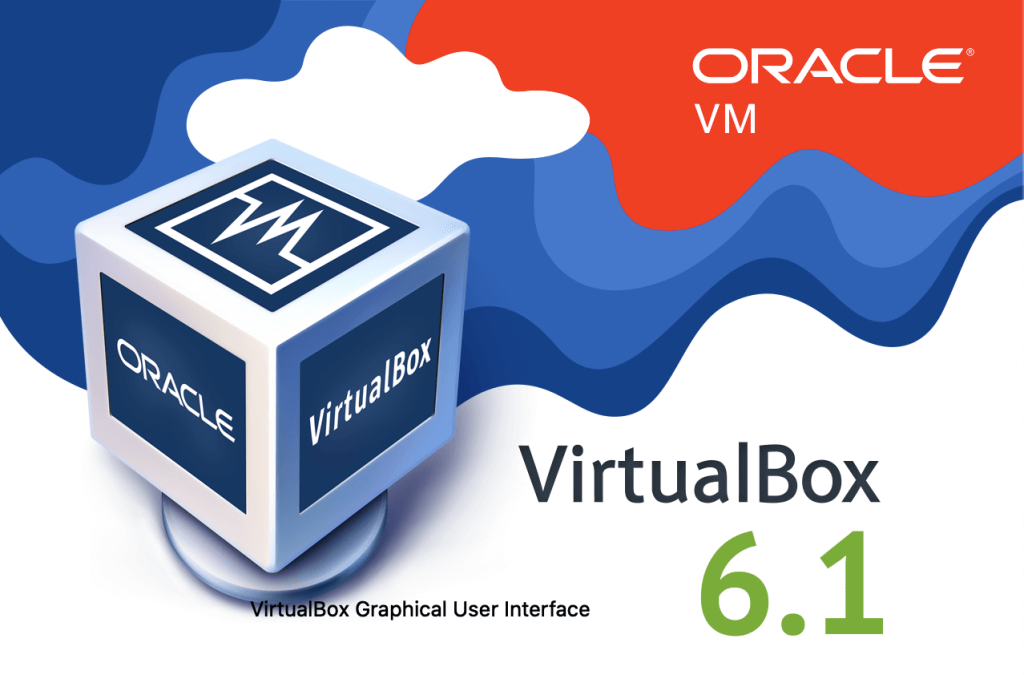
Oracle VM has sophisticated features, including DOMO kernel utilization, fiber channel memory, and configurable virtual CPU. Also, virtual machine compatible architecture virtual on the guest Operating system provides a hypervisor with synchronous multi-processing.
Compatibility: Windows, Linux, and Solaris
Price: Free
Features:
- Guest operating systems include Microsoft Windows, Linux, Red Hat Enterprise, Linus, and Solaris.
- Live virtual machine migration VM templates that are secure
- The VM software works without issue on the majority of hardware setups.
Pros:
- Multiprocessing that is symmetric
- Support for Windows, Linux, and Solaris host operating systems
Cons:
- The user interface is outdated.
- VM configuration is slow.
7. QEMU
Compatibility: Windows, Linux, and Solaris
Price: Free
QEMU is a free and open-source digital emulator which allows for rapid hybridization. The virtual machine software can execute programs for BSD, Linux, Windows, and other operating systems on compatible architecture. Furthermore, on supported systems, it enables complete system emulation.
Features:
- It is capable of simulating a variety of instruction sets.
- Virtualizer that is generic and open source
- Emulation in user mode
- KVM and Xen native performance support
Pros:
- QEMU is a flexible virtual machine program that supports a variety of architectures.
- Provides dynamic translation
- It is easy to use
Cons:
- It is not user-friendly.
- It is very slow
8. Red Hat Virtualization
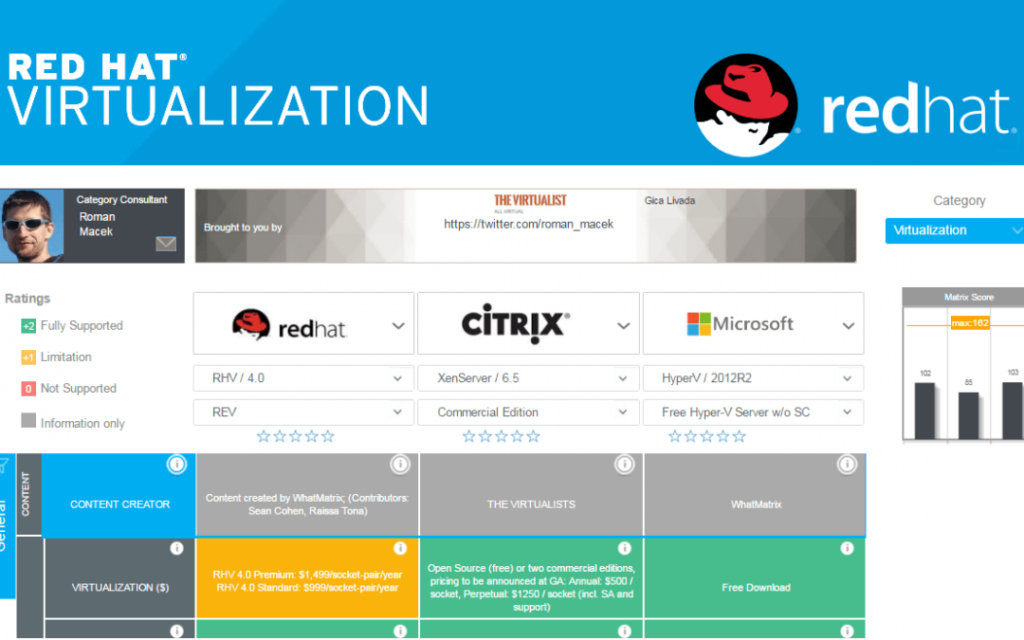
Red Hat Virtualization is a premium virtualization program with sophisticated features. The VM software allows you to create new virtual environments or replicate established versions. This is an open-sourced solution supported by the community that provides high-performance and virtual servers.
Compatibility: Windows, Linux, Ubuntu, & OS
Price: $995
Features:
- Cloud-native hosting
- Resource-intensive software can be run in a container’s framework.
- Assistance for Red Hat OpenShift
Pros:
- Red Hat Virtualization is a high-end virtualization solution
- Set up a virtualization layer.
Cons:
- Requires improvement when it comes to deploying micro and cloud server
- The initial setup is quite complex
9. Xen Project
The Xen Project is an open-sourced virtualization solution with significant capabilities. The free VM program enables embedded security mechanisms to really be automated. It also includes strong security as well as cloud virtualization capabilities. The VM software seems to be the only type-1 virtualization that is open source.
Compatibility: Windows, and Linux
Price: Free
Features:
- Customizable architecture that is automated.
- Tolerance for flaws.
- SUSE Linux, as well as Oracle Unbreakable Linux, are supported in real-time.
Pros:
- Free virtual machine (VM) program with powerful virtualization and security capabilities.
- Ideal for virtualizing many commercials.
- Open-source programs on the Windows operating system.
Cons:
- It is very slow and becomes slow over time.
10. KVM
Kernel-based Virtual Machine (KVM) seems to be an open-source virtual machine tool that may be used to virtualize x86-64 Linux systems. The software is made up of a fundamental virtualization foundation for several components. The free VM program allows you to run unrestricted Windows as well as Linux images.
Compatibility: Windows, Linux, Solaris, and OS X.
Price: Free
Features:
- It is compatible with Linux, Illumos, as well as FreeBSD.
- Windows, Solaris, FreeBSD, Linux, React OS, Plan 9, and OS X are all supported.
- KVM offers x86 architectures, which may be adapted to many CPUs.
- Live migration, host-guest interaction, as well as hot plug support are all included in the VM software.
- It is the program of choice for building virtual servers on Linux computing platforms.
Pros:
- Improved security as a result of system resource isolation
- Management of the entire virtual entity
Cons:
- Unambiguous resource allocation
- Increased time to build up a whole new business, even when automation techniques are employed
- Increased operational expenses
Conclusion
If you are looking for the best Virtual Machine Software for Windows 10/11, then VMware Workstation, Parallels Desktop 14, and Microsoft Hyper-V are the best from the list provided above.
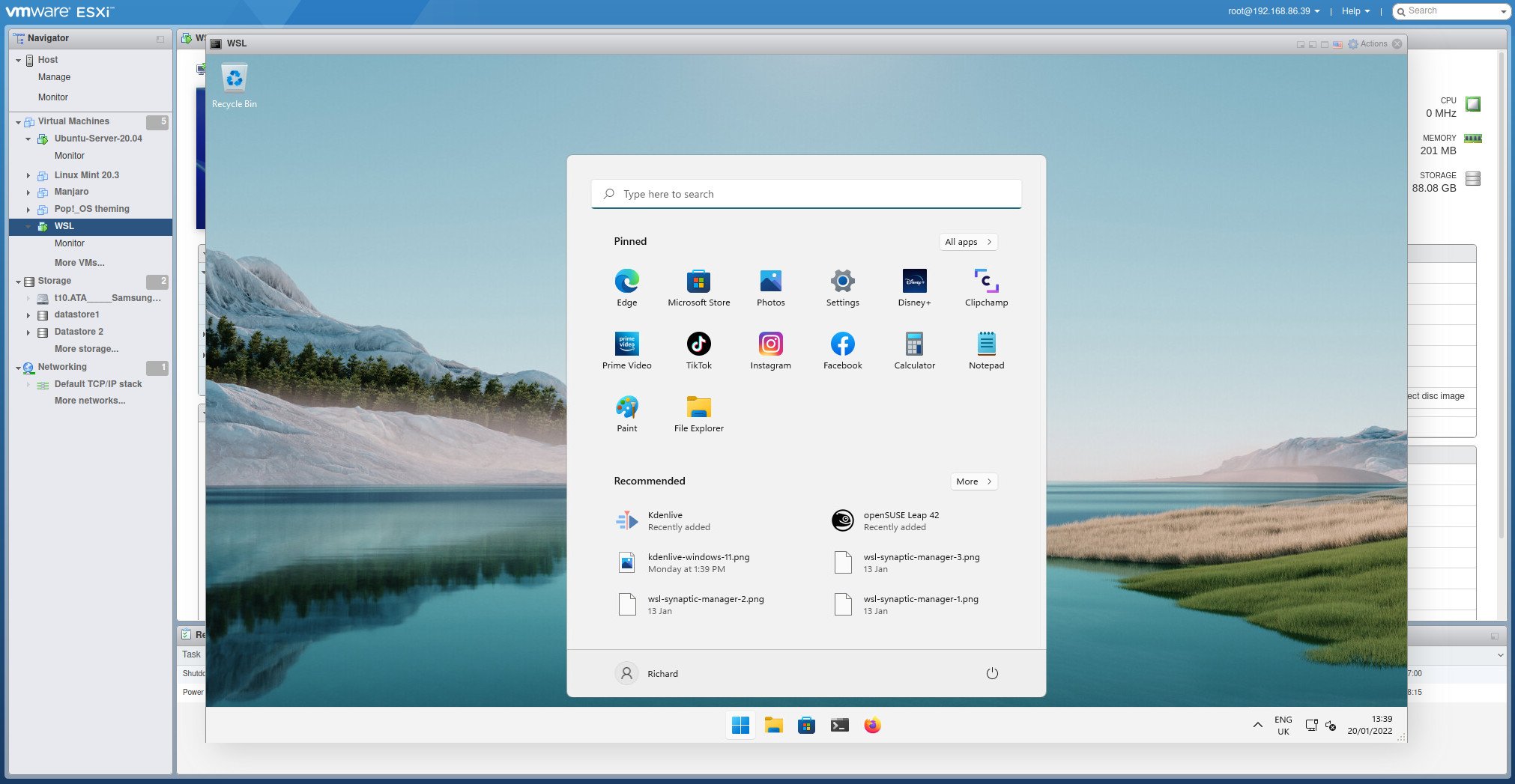
(Image credit: Windows Central)
Virtual Machines are instanced computers that allow for experimentation, emulation of other operating systems, and even dangerous activity like malware analysis to happen within a temporary and confined environment. WSL on Windows is a great way to integrate a Linux workflow into your existing experience, but it doesn’t provide you with a full desktop OS with a GUI.
If you’re looking for an enterprise solution, you will likely need to pay for the licensed versions of the most popular VM software to avoid terms of use issues. However, if you’re looking for some personal use options there are a handful of great VMs that work great and are easy to setup.
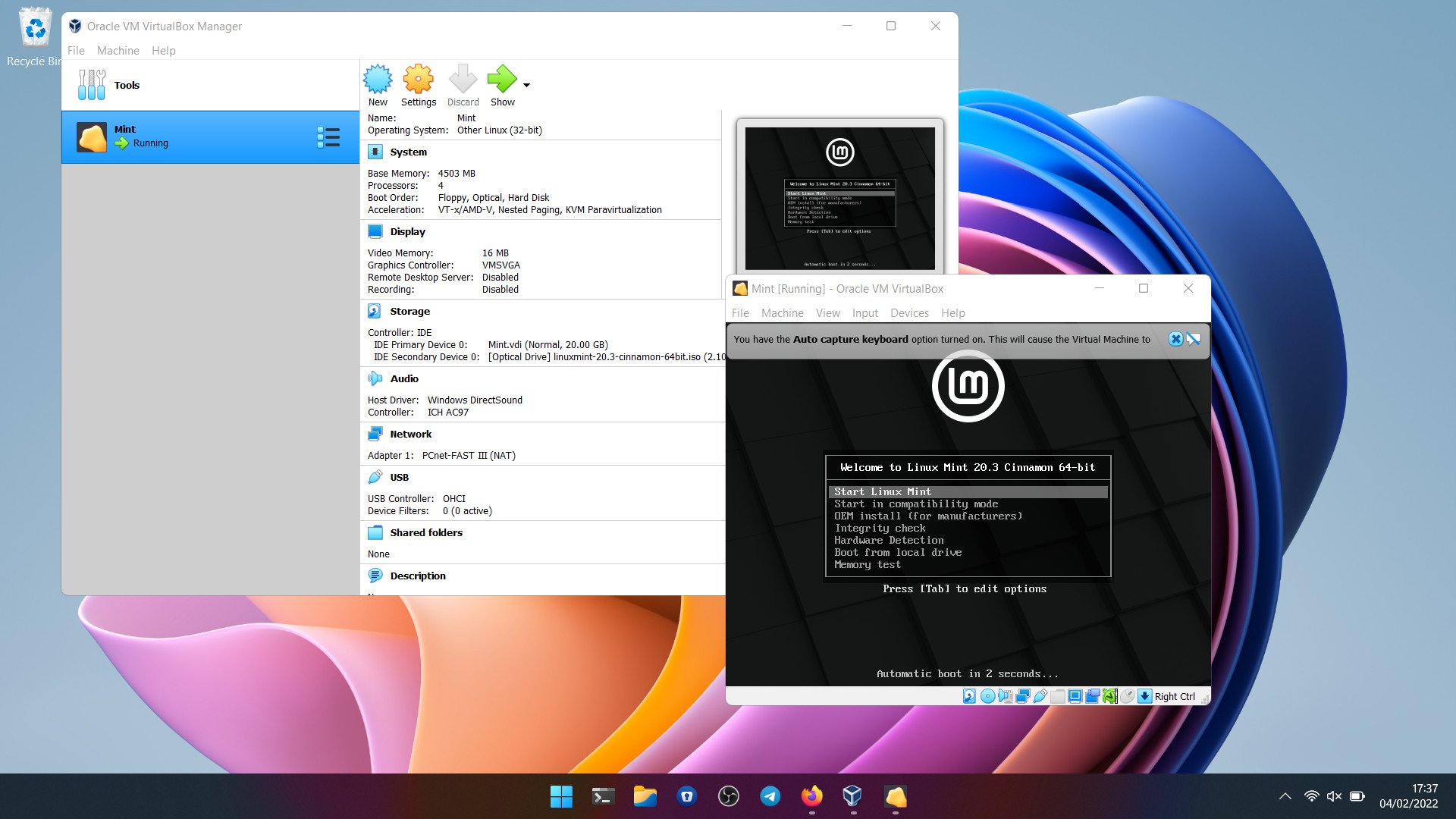
Oracle VirtualBox
Open-source VMs for all
Reasons to buy
+
Free and open-source
+
Good performance
+
Supports basically everything
+
Official extension for USB pass-through and RDP
Reasons to avoid
—
Dated UI
—
VM setup could be cleaner
Oracle’s VirtualBox is open-source, and it works on even old versions of Windows, should you be clinging to some ancient hardware. Performance-wise in our use, it’s not quite on par with VMware, which is why it takes a runner-up spot, but for many, it will definitely be a better choice.
Nothing is hidden behind a paywall, and Oracle still supports VirtualBox even to this day. If you spin up VMs often, it’s a solid tool to have in your arsenal, supporting both Windows and Linux VMs (only Mac users can install a Mac VM in VirtualBox.)
Oracle also supplies a range of pre-built virtual machines targeted at developers and there’s an official plugin pack that adds some useful extras like USB pass-through, RDP, and disk encryption. It’s a shame it looks a little dated, and sometimes it feels like setting up a VM takes a few steps too many. But you can’t argue with the quality, especially when it will always be completely free.
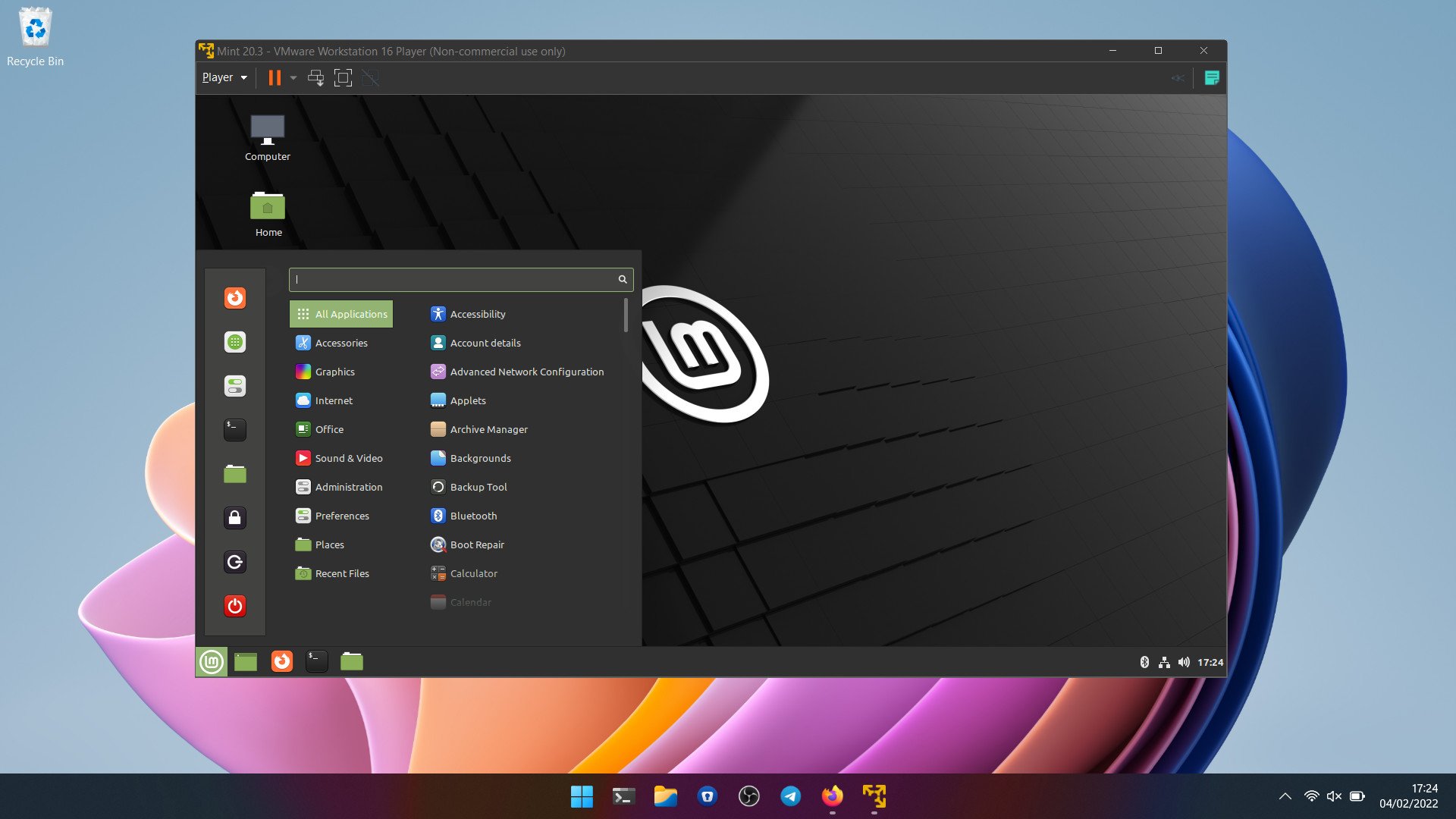
VMware Workstation Pro
Free and feature-packed
Reasons to buy
+
Free for personal use
+
GPU virtualization
+
Easy to use
+
Reasonably low hardware requirements
Reasons to avoid
—
Requires a Broadcom account to even download it.
You’ve probably heard of VMware, and you probably assume it comes with some fairly hefty price attached. That isn’t totally untrue, but it’s far from being true. VMware Workstation Pro is a completely free-to-use version of its desktop VM software, which is now only paid for enterprise use. Broadcom recently acquired VMWare and one of the moves it made was to kill off the previous free offering, Workstation Player, and allow folks to use Workstation Pro instead.
Perhaps surprisingly, VMware Workstation Pro also doesn’t command particularly high-end hardware to run. Naturally, the more resources you have, the better your VMs will run, but even on a lower-spec machine, you’re not excluded. You may run into some compatibility issues on some hardware if you’re trying to virtualize Windows (nested virtualization), but it’s still absolutely possible, alongside any Linux distribution you can think of.
All the latest news, reviews, and guides for Windows and Xbox diehards.
Workstation Pro also provides additional tools like GPU virtualization, USB pass-through, and the VMware Tools plugins allow you to seamlessly shut down and suspend VMs without having to have them open. At its heart, VMware Workstation Pro is really easy to use, with some more advanced features if you want to dive a bit deeper. Performance is also really good. However, the one big downside to it is that since Broadcom’s acquisition, you now need a Broadcom account to even download VMWare Workstation Pro. If this doesn’t sit right with you, then you’ll be better off with Oracle’s Virtualbox.

Microsoft Hyper-V
Basic but built right into Windows
Reasons to buy
+
Integrated into Windows 10 and 11
+
Easy to use
+
Solid support for Linux VMs
Reasons to avoid
—
Requires Pro or Windows Server editions
—
Basic feature set
If you’re in need of a simple solution, and you’d rather not tinker with additional software, there is of course Hyper-V, which is built into Windows 10 and Windows 11. Or it is if you’re using the Pro version or Windows Server. Unfortunately, on Windows 10 Home and Windows 11 Home, you simply cannot use Hyper-V.
That’s probably the biggest negative, in that it’s hidden (sort of) behind a paywall. But while Hyper-V is fairly basic, it’s user-friendly, and assuming you’re not looking for advanced features like GPU acceleration, it’s a perfectly good tool to use.
Guest OS support extends to Windows, Windows Server, and Linux, and while you might run into some compatibility issues with some Linux distros, on the whole you can expect to have a good experience.
Which should you choose?
While the free version of VMware Workstation Pro is one of the more extensive VM services with a ton of features, the requirement to have a Broadcom account now to get it may well be a dealbreaker.
VirtualBox is a bit antiquated in its look and feel, that being said, it is open-source and Oracle continues to support it. It has the great benefit of being able to say «It just works» and there is pretty low stress when using it. If you’re not enjoying VMware Workstation Player, give VirtualBox a try and see if it meshes better with you.
Hyper-V doesn’t have all of the bells and whistles of Virtual Box or VMware Workstation Player. That being said it’s integrated into some versions of Windows and is basically the Microsoft Notepad of VM options, so it works for something quick and dirty, but if you want to get some real work done you should open up Microsoft Word.
Richard Devine is a Managing Editor at Windows Central with over a decade of experience. A former Project Manager and long-term tech addict, he joined Mobile Nations in 2011 and has been found on Android Central and iMore as well as Windows Central. Currently, you’ll find him steering the site’s coverage of all manner of PC hardware and reviews. Find him on Mastodon at mstdn.social/@richdevine
Quick Links
-
What Is a Virtual Machine and Why Should You Use One?
-
What’s the Best Virtual Machine Software for Windows 11?
Summary
- Virtual machines allow safe testing of apps, run incompatible software, and optimize system resources effectively.
- Oracle VirtualBox is a popular free VM for Windows users, able to host multiple VMs simultaneously.
- Windows 11’s Hyper-V native hypervisor supports multiple VMs, helps build local VM networks, and offers PowerShell support.
Have you ever wondered if you could play your favorite Android games on your Windows PC with all its processing power? Or do you want to try other operating systems without deleting Windows and all its precious data?
Luckily, virtual machines can help you achieve all of this and more. They provide a safe environment for testing other operating systems and their exclusive apps. And the best part? They require little system resources, allowing you to run multiple VMs without straining your PC.
What Is a Virtual Machine and Why Should You Use One?
A virtual machine is a software environment that enables you to emulate the operation of one computer on another physical computer. For the most part, VMs are indistinguishable from physical computers, given that they use the hardware resources of the host machine. However, it’s key to note that they are software-based, sharing the host machine’s resources, such as its CPU, memory, storage, and so on, with a specific allocation that enables the host device to continue running as normal.
The primary benefit of using a virtual machine is the ability to run software that is otherwise incompatible with the host computer. For example, an Android virtual machine lets you play mobile games on a Windows computer (virtual machines are available for all major operating systems).
Properly configured virtual machines provide a secure environment for testing dangerous software and other security vulnerabilities. They are isolated from the host machine and can not directly affect it, so there’s little risk of malware from the virtual machine infecting the host.
Finally, virtual machines are one of the most popular methods of creating server networks, especially within cloud computing. They are cost-effective since you can run multiple VMs on a single physical device. What’s more, some virtualization software or hypervisor environments provide communication channels between VMs, allowing them to share information quickly and securely. As they’re software-based, virtual machines are also portable and can be moved between host devices.
So, what’s the best virtual machine software for Windows 11?
Oracle Virtualbox
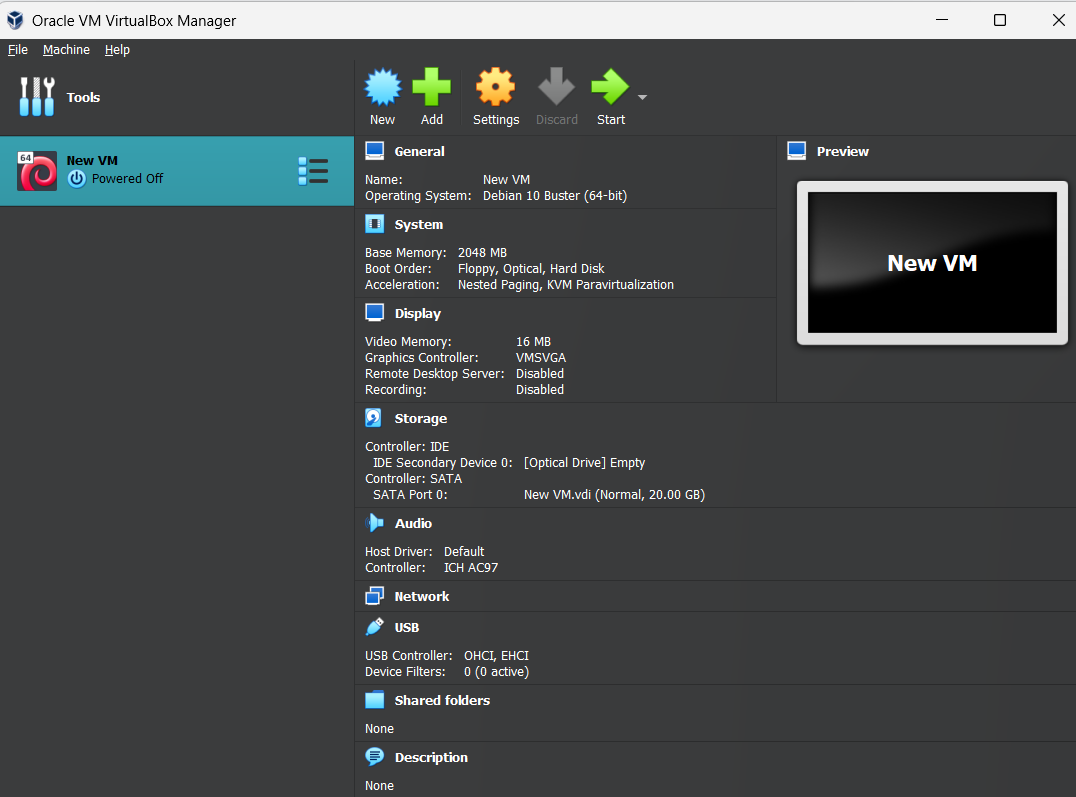
Oracle Virtualbox is arguably the most popular virtual machine among Windows users. Its appeal lies in its high performance, extensive features, and free and open-source design.
Virtualbox allows you to run multiple virtual machines simultaneously and automatically balances system resources between them. It also offers handy automatic network bridging options to get your «wired» Ethernet connection up and running, along with its extensive virtual network adapter support.
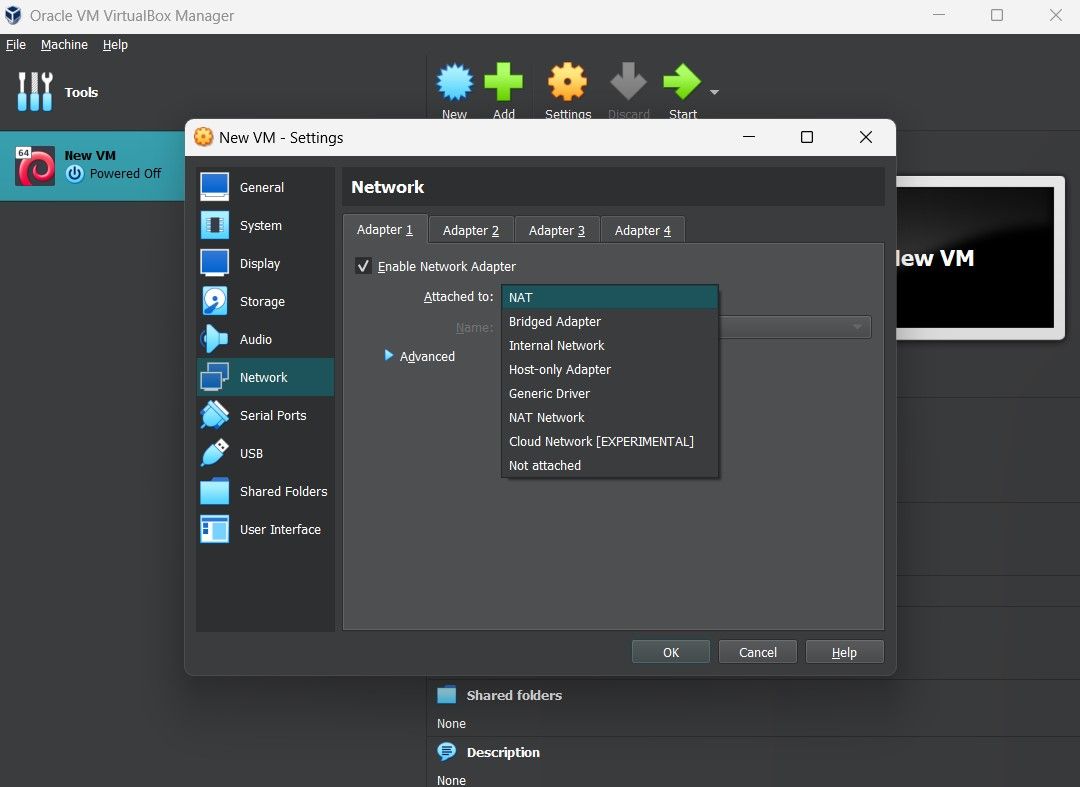
In addition, you can allocate RAM and ROM resources to each virtual machine and even set the number of CPU cores it can use. Furthermore, Virtual Box can take snapshots of any VM, allowing users to revert to the saved VM state when they choose.
Download: Virtualbox (Free)
VMWare Workstation Pro
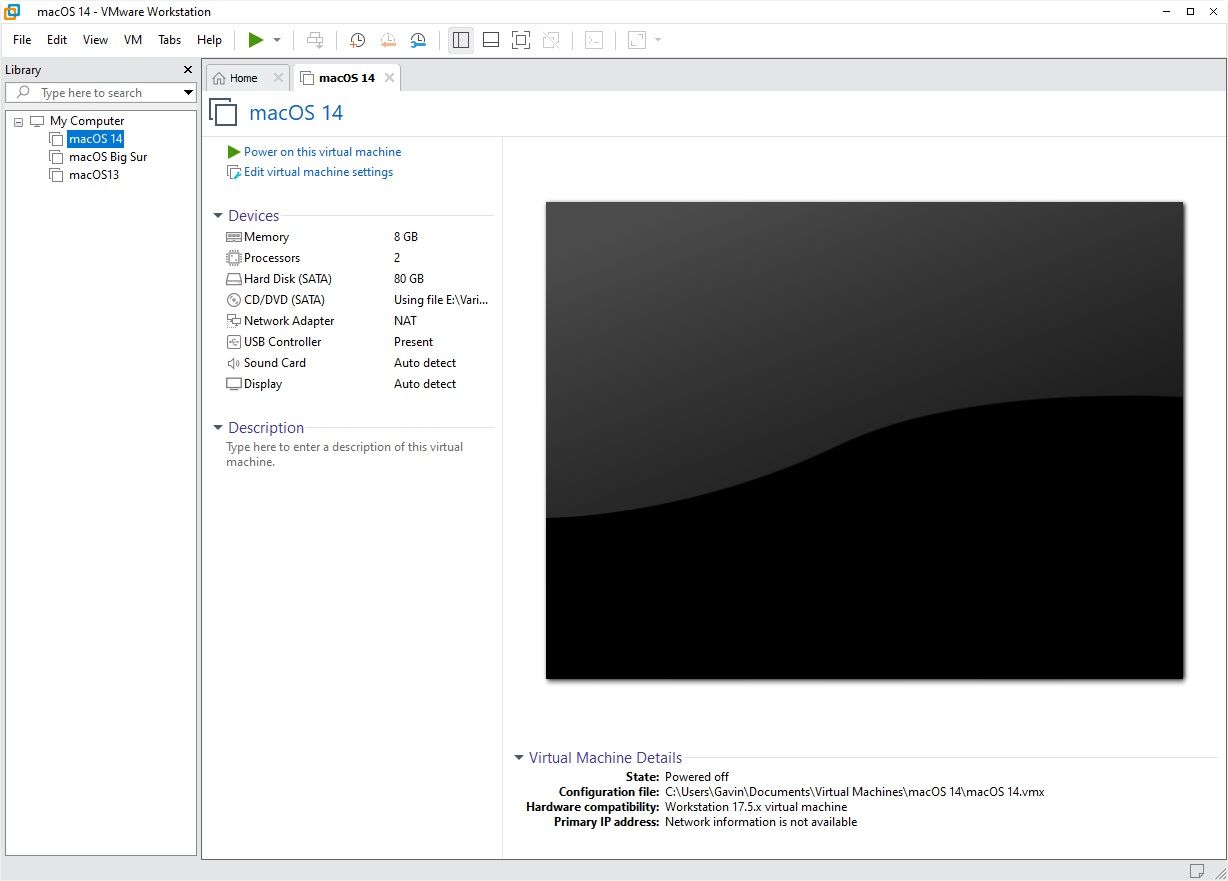
If you’re not using VirtualBox, you’re going to want to use VMWare’s Workstation Pro. The feature-rich Workstation Pro went free in May 2024, bringing its extensive range of free virtual machine options to regular folks.
Workstation Pro offers broad operating system support. Whether you want to run Windows, Linux, or even older versions of macOS, Workstation Pro has you covered. This broad support makes it a popular Windows 11 virtual machine tool. Furthermore, it has an easy-to-use interface, and installing guest operating systems is a simple process but can be more complex and advanced if required.
When it comes to virtual machines, more system hardware resources are better. Workstation Pro is economical with your hardware, meaning you can run guest operating systems even on lower-specced hardware. Of course, this has limitations, but Workstation Pro is a great option for almost any type of user. For example, I’ve used Workstation Player to install macOS on Windows (before Workstation Pro became free) on all kinds of different hardware configurations over the years, illustrating its broad support.
Furthermore, Workstation Pro brings a whole range of extra features previously locked behind a license. For example, you can now run multiple virtual machines using Workstation Pro and, as such, use its advanced networking tools to have those virtual machines communicate to create a network. The Pro version also enables virtual machine snapshots, which is super handy, along with making it easier to clone your virtual machines for use elsewhere.
One of the biggest changes is that you’ll now need to create a Broadcom (VMWare owner) account before you can download Workstation Pro. It takes a moment to complete, but once you do, you can access the VMware Workstation Pro download page.
Microsoft Hyper-V
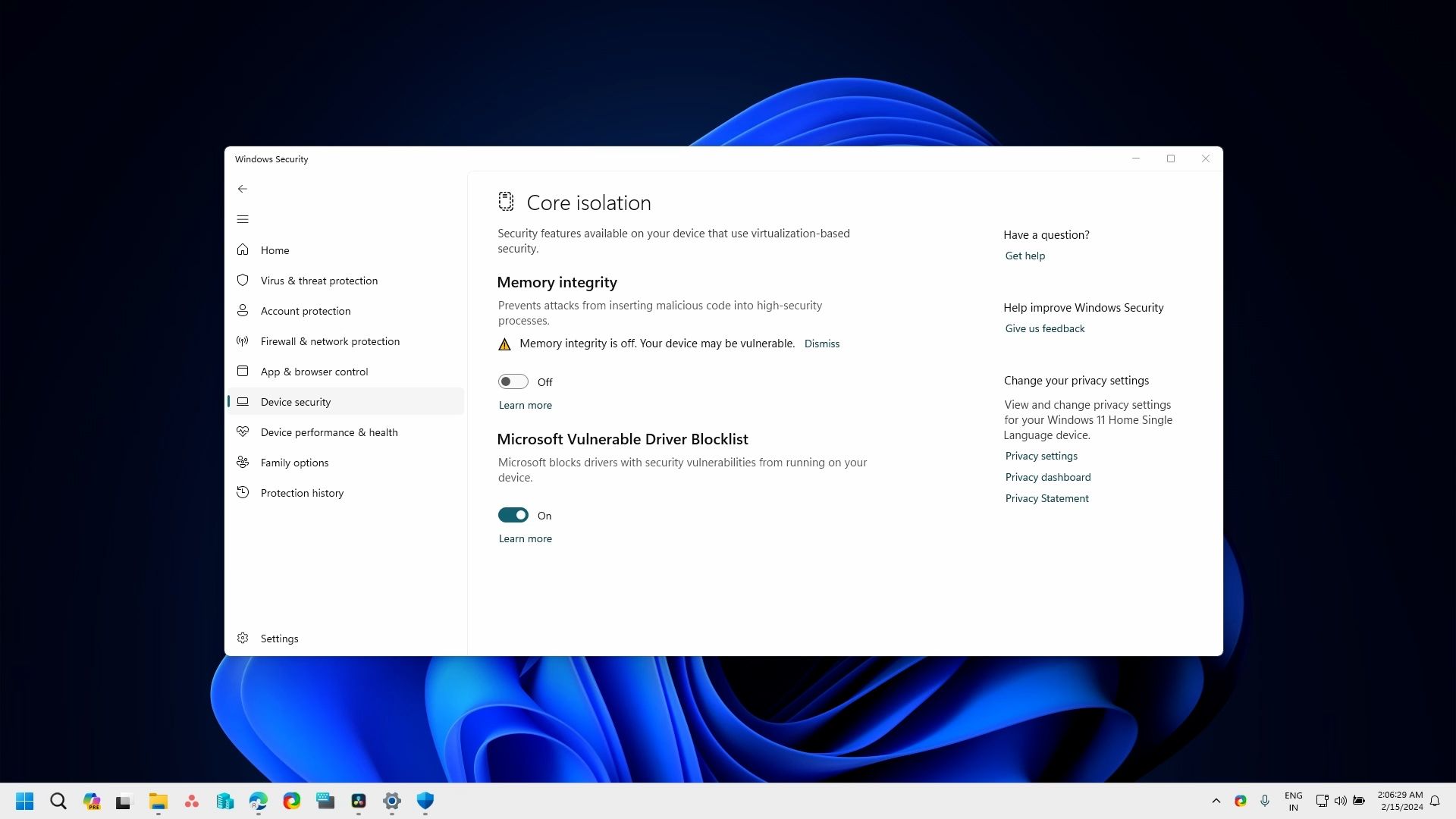
Hyper-V is Windows 11’s native hypervisor, allowing you to run multiple virtual machines on your Windows PC. It allows you to create virtual hard drives, virtual USBs, and other virtual devices and attach them to a virtual machine, much like the physical equivalent.
Hyper-V lets you run software that is only compatible with older Windows versions (after installing the older operating system as a virtual machine) and has extensive support for non-Windows operating systems. You can also import and export virtual machines into other Hyper-V environments like Microsoft Azure or import virtual machines created with other tools into Hyper-V.
Hyper-V is built into all Windows 11 versions except Home—though you can enable Hyper-V on Windows 11 Home with some extra steps. Moreover, it only takes a few steps to enable Hyper-V, though it doesn’t always play nicely with other emulation software.
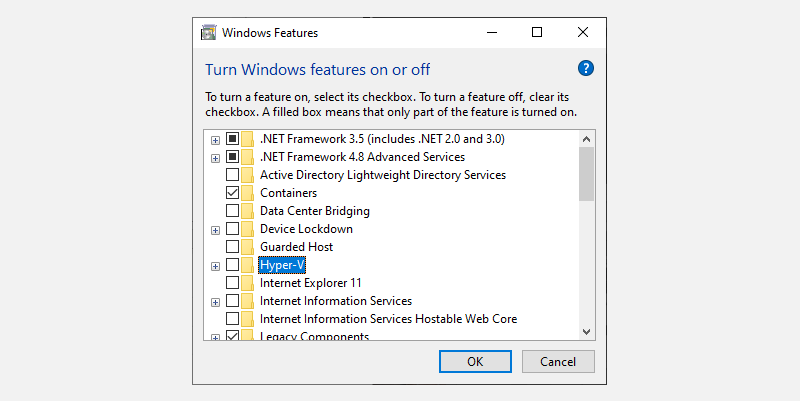
One advantage of Hyper-V is the ability to communicate between multiple VMs using virtual switches. These switches inspect data packets before sending them to the intended recipient and are useful for building a local VM network. Another key advantage of Hyper-V is its Windows PowerShell integration, which enables power users much greater control over the virtual machine and respective environments.
Also, like Virtualbox, Hyper-V supports snapshots, which are incredibly useful for testing, analysis, backups, and more. Not all major virtual machine software supports snapshots, so it really is a useful feature.
Bluestacks
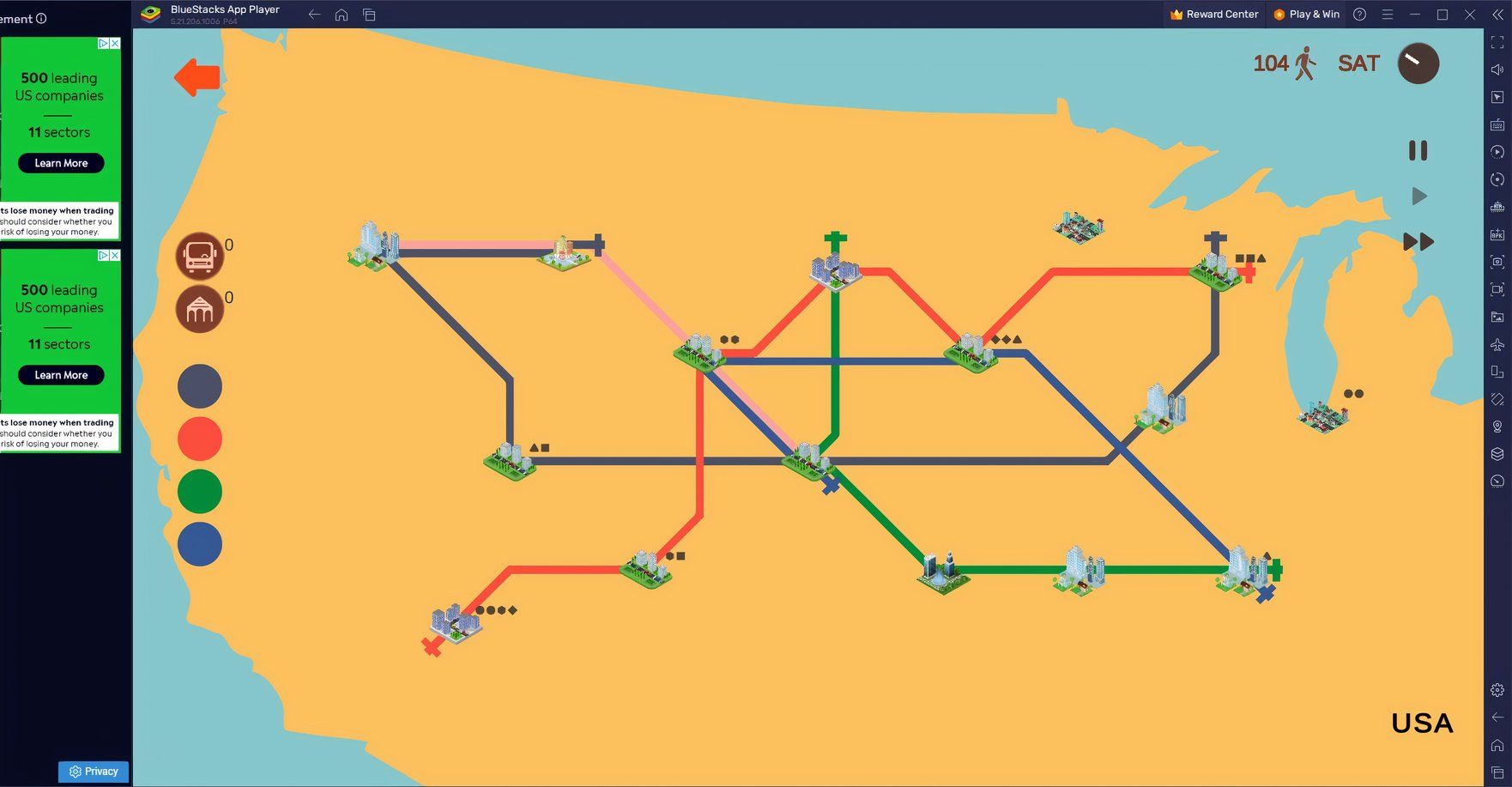
The Bluestacks App Player allows you to run Android apps and games on Windows and macOS devices. This software emulates an Android operating system and even specific Android versions, depending on the Android app or game you want to use.
Bluestacks is specially designed to run mobile games. To that end, it provides preset game controls that map to your keyboard, mouse, and any connected gamepad. You can customize and share these controls for shooting, MOBA, RPG, and strategy games.
In addition to game controls, Bluestacks does exceptionally well emulating common Android controls on Windows. It provides one-click screen shakes, swipes, zooms, and even an accelerometer.
Few Android emulators perform as well as Bluestacks. It is hardly RAM intensive and efficiently utilizes your GPU for graphics-intensive applications. In fact, Bluestacks allows you to set the maximum amount of RAM it can use. Also, it lets you choose the graphics backend it uses for rendering.
Bluestacks’ file system is reminiscent of any Android device and is separate from your PC’s file system. However, it provides a shared folder to move files between your PC and the virtual machine easily, which is handy for moving Android game files from one machine to the other.
Now, here’s the rub. Bluestacks requires Hyper-V to run properly on Windows 11. Unfortunately, that means it might not work on Windows 11 Home installations; unfortunately, I don’t have Windows 11 Home to try, but there are more than a few Reddit posts detailing this exact problem. Don’t panic, though, as there is also a Reddit post detailing the workaround posted by the Bluestacks team’s Reddit account.
Download: Bluestacks (Free)
What’s the Best Virtual Machine Software for Windows 11?
For most folks, VirtualBox or Workstation Player are the best virtual machine software for Windows 11. They’re simple to use, have an extensive range of useful features, and have easily navigable user interfaces. Furthermore, they both come with integrated virtual network adapters that make connecting your VM to the internet an easier process. With the number of users worldwide for both tools, most problems you encounter are solved with a quick internet search.
Bluestacks is a little more niche in that it focuses on Android gaming on Windows 11, so it’s not really in the same «virtual machine category» as the other options on this list. Still, it does its job well, and if you’re struggling to find a way to run your favorite Android titles on your Windows 11 machine, Bluestacks is the way to go.
Introduction
In the bustling digital age, where technology morphs faster than a chameleon, Windows 11 stands out as a beacon for PC enthusiasts, demanding a setup that not only keeps pace but also elevates their computing experience. If you’re one of the trailblazers looking to harness the full potential of this OS, then delving into the best virtual machines for Windows 11 isn’t just an option—it’s a necessity.
Why, you ask? Imagine having the ability to run multiple operating systems simultaneously, each in its sandboxed paradise, without ever needing to reboot your machine. Whether you’re a developer testing out new apps, a student needing different environments for study, or just a tech aficionado keen on exploring, virtual machines (VMs) offer that sweet spot of flexibility and power. And with Windows 11, the integration is smoother, the performance sharper, and the possibilities? Endless.
But here’s the kicker: not all VMs are created equal. Each comes with its toolkit, tailored to different needs and expertise levels. In this guide, we’ll navigate through the labyrinth of options to pinpoint the best virtual machines for Windows 11, tailored to enhance your digital endeavors. We’ll break down everything from user-friendly interfaces to robust features that meet your specific needs, ensuring you’re equipped to make an informed decision.
So, buckle up as we dive into the world of VMs, where each software we discuss isn’t just a tool but a gateway to optimizing your Windows 11 experience. Let’s start by understanding exactly what a virtual machine is and why it’s your next best friend in computing.
What is a Virtual Machine?
At its core, a virtual machine (VM) is like your tech-savvy digital doppelgänger, creating a simulated environment within your computer that behaves as if it’s a separate computer altogether. Think of it as a software-based facsimile of a physical computer, complete with its operating system (OS), applications, and virtual hardware. This makes VMs an indispensable tool for anyone using Windows 11 who needs a multifaceted workspace without the hassle of additional physical hardware.
So, how does this digital wizardry work? A VM uses software called a hypervisor to emulate the computer’s physical hardware, including the CPU, memory, hard drive, network interface, and other devices. This hypervisor sits between the hardware and the virtual machine and manages the distribution of system resources. Each VM you create gets its slice of resources, allowing them to run alongside each other on a single physical machine without interference. It’s a bit like having several separate computers all tucked neatly into your existing one.
The beauty of using the best virtual machines for Windows 11 is their ability to create isolated environments. This means you can run different operating systems—like Linux or an older version of Windows—right alongside your main Windows 11 OS, each in its isolated box. This isolation is perfect for software developers, testers, or security professionals who need to run risky or untested applications without the fear of affecting their main system.
Further enriching this capability is the versatility VMs offer. From testing out new software, operating systems, and patches in a safe environment to handling legacy applications that require older OS versions, or even just experimenting with new operating systems, the use cases are as varied as they are valuable.
Transitioning from what VMs are to why they’re particularly beneficial for Windows 11 users, let’s delve into the top recommendations for virtual machines that can turbocharge your Windows experience. This guide isn’t just about naming the best tools; it’s about connecting you with the right virtual machine that aligns perfectly with your Windows 11 set-up, ensuring a seamless and powerful integration.
Best Virtual Machines for Windows 11: Our Top Recommendations
Now that you’re geared up with a solid understanding of what virtual machines are, it’s time to spotlight the crème de la crème of VM software optimized for Windows 11. Each virtual machine offers unique features and functionalities, so whether you’re a hardcore developer, a curious experimenter, or somewhere in between, there’s a perfect match just waiting for you.
VMware Workstation Pro
For Windows 11 users looking for robustness and reliability, VMware Workstation Pro stands out as a top choice. Known for its advanced features and high performance, it supports a vast array of operating systems. What makes VMware a frontrunner for Windows 11 users is its enhanced security features, DirectX 11 and OpenGL 4.1 support, and the ability to manage complex network configurations. This makes it ideal for developers and IT professionals who require a stable and powerful environment for testing applications across different platforms.
Oracle VM VirtualBox
Next up is Oracle VM VirtualBox, a favorite among those who need a flexible and economical solution. VirtualBox is open-source and free, offering a remarkable range of features that are comparable to paid alternatives. It’s particularly appealing for Windows 11 users due to its simplicity and ease of integration with a variety of guest operating systems. Its ability to seamlessly run multiple OS configurations makes it a go-to for both beginners and experienced users who might want to dip their toes into the world of virtualization without commitment.
Hyper-V
Integrated directly into Windows 11, Hyper-V is Microsoft’s own take on virtualization technology. It’s a fantastic option for those deeply embedded in the Windows ecosystem, offering direct support from the developer of the OS itself. Hyper-V shines with features like virtual TPM, secure boot, and native Kubernetes support, making it a heavyweight for users who prioritize security and enterprise-grade capabilities. Its seamless integration with Windows 11 ensures that you get a consistent and efficient experience, tailored for business and advanced home use.
Parallels Desktop
While traditionally favored by Mac users for running Windows, Parallels Desktop also offers excellent functionality for running other operating systems on Windows 11. It’s particularly adept at handling macOS, Linux, and even older Windows versions within Windows 11, providing a smooth and coherent user experience. This makes Parallels a standout choice for those in creative industries or anyone needing to run cross-platform applications without performance hitches.
QEMU
Rounding out our list is QEMU, an open-source powerhouse that distinguishes itself with its ability to offer both hardware virtualization and software emulation. This makes it incredibly versatile for scenarios where specific hardware configurations need to be mimicked. For tech enthusiasts and professionals working on more niche or specialized projects, QEMU provides the tools to push the boundaries of what can be achieved with virtual computing on Windows 11.
Each of these virtual machines brings something unique to the table, ensuring that no matter your needs, there’s a solution that fits. From VMware’s industry-leading features to QEMU’s emulation capabilities, the right tool can significantly enhance your productivity and open up new possibilities in your Windows 11 environment.
As we dive deeper into each option, let’s explore the key factors to consider when selecting a VM: performance, compatibility, user experience, and security. These criteria will help us understand why these VMs are not just popular, but preferred choices among Windows 11 users.
Performance Comparison: Virtual Machines on Windows 11
Selecting the right virtual machine for your Windows 11 setup involves juggling a few key factors, but let’s face it, performance often tops that list. Whether you’re simulating different environments, running intensive applications, or just exploring new OS territories, the efficiency with which your VM handles tasks is crucial. So, let’s dive into a performance comparison of our top virtual machines to see how they stack up against each other on Windows 11.
VMware Workstation Pro is often hailed for its high-performance metrics, particularly in handling complex, resource-intensive environments. It leverages its compatibility with the latest hardware, supporting up to 8TB virtual disks and up to 128GB of memory per virtual machine. Its ability to provide high-resolution graphics smoothly with DirectX 11 makes it the go-to for those running graphically demanding applications.
Oracle VM VirtualBox, while being free and open-source, impresses with its performance agility. It might not match VMware in raw power, but it offers a remarkable balance of speed and efficiency, making it suitable for users who require a VM for less demanding tasks or for those on a budget. Its seamless integration with Windows 11 helps maintain a fluid performance even when running multiple OSs simultaneously.
Hyper-V, integrated into Windows 11, provides a performance that is deeply optimized for the Windows operating system. Because it is baked into the system architecture, Hyper-V can leverage Windows security features and management tools, offering a streamlined experience that reduces overhead and enhances performance. This makes it ideal for business applications that demand robust, secure, and consistent operational capabilities.
Parallels Desktop may be better known among Mac users, but its performance on Windows 11 is nothing to scoff at. It excels in running macOS and Linux within Windows, providing a smooth user experience that rivals native installations. For creative professionals or software developers who frequently switch between different OSs, Parallels ensures minimal lag and high responsiveness.
QEMU stands out for its unique approach, providing near-native performance levels in emulation mode, a rarity in the realm of virtual machines. This is particularly useful for developers who need to emulate hardware-specific scenarios without the need for actual physical resources.
To put these descriptions into perspective, consider a visual breakdown in the form of a comparison chart. This chart would outline core performance metrics such as startup time, graphics rendering capabilities, resource efficiency, and overall system impact. By visualizing this data, we can grasp the practical implications of choosing one VM over another based on specific needs and tasks.
Now, knowing the strengths and limitations of each VM in terms of performance, let’s shift our focus to practical application. How do you get started with these virtual machines on your Windows 11 computer? The next section will guide you through a step-by-step setup for the most recommended VM, ensuring you’re well-equipped to maximize your system’s potential.
Setup Guide: Getting Started with VMs on Windows 11
Eager to dive into the world of virtual machines but not sure where to start? Don’t worry, you’re not alone. Setting up a VM on Windows 11 can seem daunting, but with this step-by-step guide, you’ll be up and running in no time, exploring new operating systems or testing applications with ease. Let’s break down the process using VMware Workstation Pro, one of the best virtual machines for Windows 11, as our example. This guide will also provide general insights applicable to other popular VMs, ensuring you’re well-prepared regardless of your choice.
Step 1: Download and Install VMware Workstation Pro
Start by downloading VMware Workstation Pro from the official VMware website. Ensure you select the version compatible with Windows 11. Once downloaded, run the installer, which will guide you through the setup process. Accept the license terms, choose your desired installation directory, and complete the installation.
Step 2: Configure Your First Virtual Machine
- Create a New Virtual Machine: Open VMware Workstation Pro and select ‘Create a New Virtual Machine’. Choose the ‘Typical’ installation option, which is recommended for most users.
- Select the Operating System: Insert the ISO file of the operating system you want to install on the VM. VMware can automatically detect the OS type and version from the ISO, simplifying your setup. If you’re planning to install an OS like Ubuntu or another version of Windows, make sure you have the ISO file ready.
- Allocate Resources: Decide how much RAM and CPU cores you want to allocate to your VM. A good rule of thumb for general use is to assign half of your available RAM and CPU cores, ensuring that both your host and virtual machine run smoothly.
Step 3: Install the Guest Operating System
Once you’ve created and configured your VM, start it and proceed with the OS installation within the VM window. Follow the on-screen instructions to install the OS just as you would on a physical computer.
Step 4: Install VMware Tools
After the OS installation, install VMware Tools, a suite of utilities that enhances the performance of the virtual machine’s operating system and improves the management of the VM. This includes better mouse and screen integration, improved sound, graphics, and network functionality, which are essential for an optimal user experience.
Step 5: Optimize Your Virtual Machine
- Enable Shared Folders: If you need to share files between your host and the VM, set up shared folders in VMware’s settings. This makes file transfer between the host and the VM seamless and fast.
- Adjust Display Settings: Enhance your visual experience by adjusting the VM’s display settings to match your monitor’s resolution and display scale.
Congratulations! You’ve now successfully set up a virtual machine on your Windows 11 system. With your VM up and running, the possibilities are virtually limitless. You can explore different operating systems, run software that’s not supported on your main OS, or create a safe environment for testing new applications.
As we wrap up this guide, let’s consider how to leverage these VMs beyond just the setup—think of the myriad of ways they can enhance your computing environment. Up next, we’ll explore real-life applications and the transformative impact VMs can have on your Windows 11 experience, moving from setup to real-world utility seamlessly.
Enhancing Your Windows 11 Experience with Virtual Machines
Now that you’ve mastered the setup of your virtual machine, let’s pivot to the exciting part—how these powerful tools can turbocharge your Windows 11 experience. Virtual machines aren’t just about running different operating systems; they are about unleashing a new level of productivity and exploration on your primary machine.
Experiment with New Software Safely
One of the most practical benefits of using VMs with Windows 11 is the safety net they provide when experimenting with software. Whether you’re a developer wanting to test new applications or a curious user eyeing some risky downloads, VMs allow you to test these without risking your main system. Any problematic software can be contained within the VM, ensuring that your primary OS remains untouched and operational.
Simulate Different Network Environments
For IT professionals and network engineers, VMs offer a controlled environment to simulate different network configurations and troubleshoot issues without disrupting the actual network. By setting up multiple VMs, you can emulate a network of interconnected computers, each with its operating system and settings, helping you plan network deployments or understand complex network issues without any real-world fallout.
Run Legacy Applications
Got old games or software that won’t run on Windows 11? VMs to the rescue! With a VM, you can install older versions of Windows (like Windows XP or 7) and run legacy applications seamlessly. This not only breathes new life into software that was heading towards obsolescence but also ensures that you can continue using essential tools specific to older technologies.
Educational Purposes
Virtual machines are excellent educational tools. They provide students and learners a sandbox environment to install and interact with operating systems that they might not normally have access to. This hands-on approach is invaluable for IT education, allowing experimentation without any hardware constraints.
Cross-Platform Software Development
For developers, VMs are indispensable. They allow you to develop for multiple platforms—Windows, macOS, Linux—on a single machine. By testing software across different OSs directly on your Windows 11 system, you ensure that your applications offer a consistent user experience, no matter where they’re deployed.
Now, imagine having this versatility at your fingertips—whether you’re leveraging VMs to ensure compatibility across multiple platforms, to delve into cybersecurity, or just to play around with software setups. Your Windows 11 isn’t just an operating system; it’s a gateway to a multitude of computing environments, all accessible from the comfort of one screen.
As we shift from the manifold benefits of VMs, it’s clear that these tools are more than just utility software—they are gateways to expanding your technical horizon. Up next, we’ll dive into your burning questions in the “Ask the Geek” section, where we tackle common queries and provide expert insights to ensure you’re fully equipped to make the most of your virtual machine experience on Windows 11. Let’s continue to unravel the layers of virtual machine capabilities together, ensuring you remain at the cutting edge of technology.
Explore other robust systems ideal for software development with our guide on the top 7 best Linux distros for programming in 2024.
Ask the Geek: Your Questions Answered
Welcome to the “Ask the Geek” section, where your most pressing questions about using the best virtual machines for Windows 11 get answered! This is where curiosity meets expert insights, tailored to enhance your understanding and mastery of virtual machines. Whether you’re a seasoned pro or just getting started, we’ve gathered some of the most common inquiries from readers like you to help clear the path toward becoming a VM virtuoso.
Can I run macOS on Windows 11 using a virtual machine?
Absolutely! While platforms like Parallels Desktop are more commonly associated with running Windows on a Mac, they can also facilitate running macOS on Windows 11. This setup is ideal for developers who need to test applications across different operating systems or for any user interested in experiencing macOS without purchasing Apple hardware.
What should I do if my VM is running slow on Windows 11?
Performance issues can often be mitigated by adjusting the allocated resources. Consider increasing the RAM and CPU allocation if your hardware permits. Also, make sure you have the latest version of your VM software and that Windows 11 is fully updated. Enabling hardware virtualization in your BIOS can also offer a significant speed boost.
How secure are virtual machines on Windows 11?
VMs offer an additional layer of security because they are isolated from the host system. However, they are not impervious to threats. Ensure your VM and the host operating system have updated antivirus software and all the latest security patches. Configuring VM-specific firewalls and avoiding unnecessary network connections can also enhance security.
Is there a significant difference in using VMs for Windows 11 Home vs. Windows 11 Pro?
Yes, there is a notable difference, primarily because Windows 11 Home does not include Microsoft’s Hyper-V, which is a powerful tool available in Windows 11 Pro and Enterprise editions. If you’re running Windows 11 Home, you might consider other VM options like VMware Workstation Pro or Oracle VM VirtualBox, which are compatible and offer robust features for any user.
Can virtual machines help with software development?
Definitely! VMs are a boon for developers as they allow multiple environments on a single hardware setup. This means you can develop and test applications across different operating systems and software versions without multiple physical machines. It’s a cost-effective and efficient solution, especially for cross-platform development.
Your journey with virtual machines on Windows 11 opens up a world of possibilities, from enhanced productivity to better security practices. As we transition from answering your VM queries to summarizing the core takeaways, it’s clear that whether for work, education, or personal exploration, virtual machines offer a gateway to expanding your computing capabilities. Next, let’s wrap up with our “Geek’s Digest: Unmissable Insights & Actions” to consolidate what we’ve learned and set you up with actionable steps to maximize your VM experience on Windows 11. Let’s turn this knowledge into power as we continue to explore the dynamic world of virtualization!
To ensure your VM setup remains secure, stay updated with the latest security practices for virtual machines.
Geek’s Digest: Unmissable Insights & Actions
As we round off this comprehensive journey through the world of virtual machines tailored for Windows 11, let’s crystallize our newfound knowledge into actionable insights. The “Geek’s Digest: Unmissable Insights & Actions” section is designed to not just recap but also empower you to take decisive steps towards leveraging VMs to their fullest potential on your system. Here’s what you need to keep at your fingertips:
Key Insights
- Versatility is Key: Virtual machines transform your Windows 11 computer into a multi-operational hub, allowing you to run multiple OSs like macOS, Linux, or even older Windows versions simultaneously. This flexibility is invaluable for software testing, legacy application support, and cross-platform development.
- Performance Optimization: To get the most out of your VMs, ensure you allocate adequate resources (RAM and CPU) and enable hardware virtualization in the BIOS. Keep both your host and guest systems updated to enhance efficiency and security.
- Security First: Although VMs inherently protect your main system by isolation, maintaining strong security practices is crucial. Regular updates, robust antivirus solutions, and proper network configurations are your best defenses against potential threats.
Actionable Steps
- Start Small: If you’re new to virtual machines, begin with a less resource-intensive setup. Tools like Oracle VM VirtualBox offer a user-friendly introduction without overwhelming new users.
- Explore and Experiment: Use VMs to explore new operating systems, software, or updates in a risk-free environment. This is especially useful for IT students and professionals looking to expand their technical skills.
- Leverage VMs for Development: Set up multiple development environments to test applications across different systems without the need for additional physical devices. This approach not only saves time but also reduces hardware costs.
Next Steps
With these insights and actions in hand, you’re well-prepared to navigate the virtual landscapes that await. Whether your next step is to download your first VM software or optimize an existing setup, remember that the goal is to enhance your efficiency and expand your capabilities within Windows 11.
As our exploration concludes, remember that the world of virtual machines is constantly evolving, with new updates and technologies continually enhancing how we interact with our computers. Stay curious, stay informed, and most importantly, stay engaged with forums, tutorials, and communities that keep the pulse on the latest in VM innovations.
Thank you for joining me on this deep dive into the best virtual machines for Windows 11. Whether you’re fine-tuning your setup or stepping into virtualization for the first time, the road ahead is exciting and filled with opportunities to push your computing beyond boundaries. Ready to turn this knowledge into action? Let’s make your digital environment more versatile, secure, and powerful than ever before!
In the realm of operating system virtualization, Windows 11 users have a plethora of options to choose from. Virtual machines offer the capability to run multiple operating systems on a single host, making them invaluable for testing, development, and creating isolated environments. In this comprehensive guide, we’ll delve into the 10 best virtual machines for Windows 11, each with its unique set of features catering to a range of user needs.
1. Oracle VM VirtualBox:
Oracle VM VirtualBox stands out as a widely embraced, open-source virtualization platform. Its user-friendly interface, support for various operating systems, and robust features make it a preferred choice for both novice and advanced users.
2. VMware Workstation Player:
For non-commercial virtualization needs, VMware Workstation Player offers a free yet powerful solution. Renowned for its stability and compatibility with a variety of guest operating systems, it is a reliable choice for virtualization enthusiasts.
3. Microsoft Hyper-V:
Integrated into Windows 11 Pro and Enterprise editions, Microsoft Hyper-V provides a hypervisor-based virtualization platform. With its seamless integration, it serves as a powerful tool for running virtual machines, suitable for both development and production environments.
4. Parallels Desktop:
Originally designed for macOS, Parallels Desktop extends its capabilities to Windows, offering seamless integration and performance. Ideal for users with dual-platform needs, it provides a smooth virtualization experience.
5. QEMU:
QEMU distinguishes itself as an open-source emulator and virtualization platform known for its flexibility. With support for various architectures, it is a versatile choice for testing and development purposes on Windows 11.
6. Proxmox Virtual Environment:
Proxmox Virtual Environment combines the power of KVM (Kernel-based Virtual Machine) and LXC (Linux Containers) for a comprehensive open-source virtualization solution. Ideal for users seeking both virtual machines and container-based virtualization.
7. Xen Project:
Powering some of the largest clouds, Xen Project offers an open-source hypervisor solution. Efficient and robust, it provides a reliable platform for running multiple virtual machines concurrently.
8. Virtualization Station (QNAP):
Specifically designed for QNAP NAS devices, Virtualization Station offers users the ability to run multiple virtual machines on their network-attached storage. It’s a convenient solution for home labs and small businesses.
9. KVM (Kernel-based Virtual Machine):
KVM serves as a Linux kernel module transforming the host operating system into a hypervisor. Ideal for Linux users seeking native virtualization capabilities, it supports running multiple virtual machines concurrently.
10. Bochs:
Bochs is an open-source emulator that emulates x86 processors and other hardware components. Although it may lack the user-friendliness of some alternatives, it remains a versatile solution for running virtual machines on Windows 11.
Conclusion:
Selecting the right virtual machine for Windows 11 is a nuanced decision dependent on specific use cases and preferences. Whether you prioritize user-friendly interfaces, compatibility, or advanced features, these 10 options provide a spectrum of choices for your virtualization needs. Explore and find the virtualization solution that seamlessly integrates into your workflow, enhancing your experience on Windows 11.
