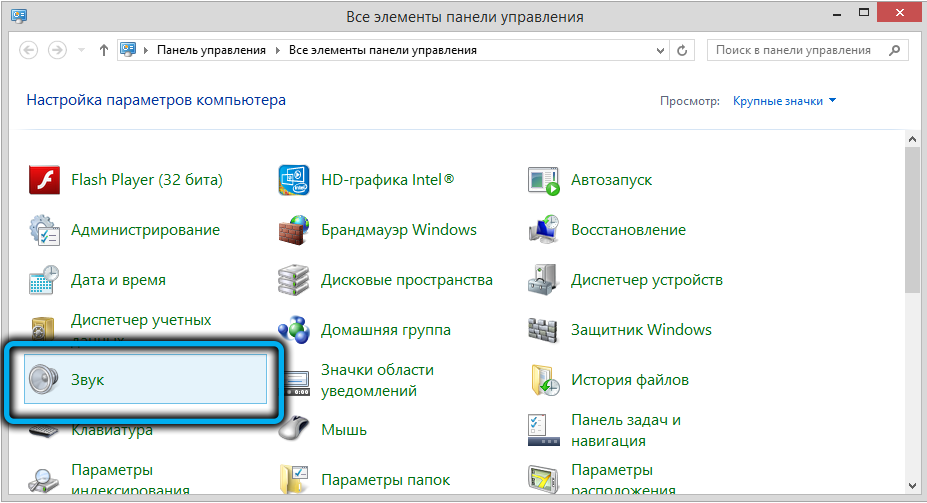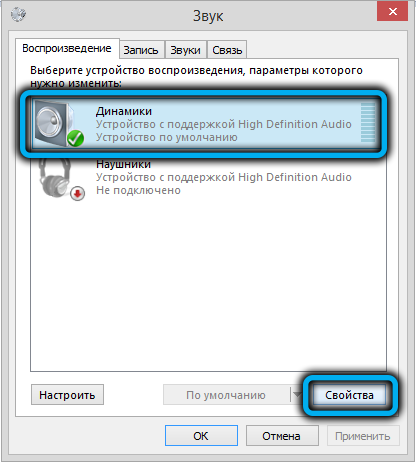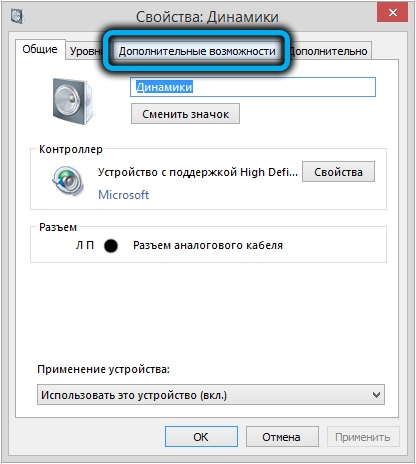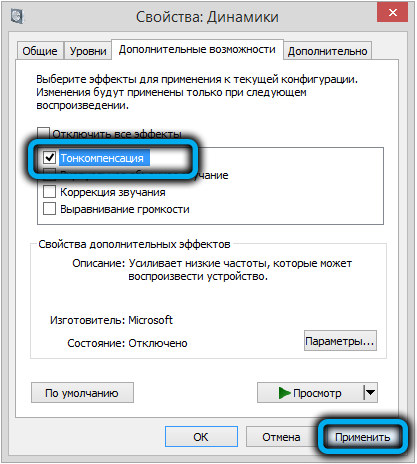Выравнивание громкости Windows — это специальная функция операционной системы, которая позволяет убрать значительную разницу в уровне воспроизведения звуков из разных источников. Если пользователь одновременно воспроизводит звук в браузере, медиа плеере и мессенджере — выравнивание громкости постарается сгладить перепады.
В нашей статье мы подробно расскажем, как активировать эту функцию в операционной системе Windows 10, а также эта инструкция подойдет для включения тон компенсации или Loudness Equalization (так называется эта функция в настройках ОС) и на более ранних версиях Windows, восьмерке и семерке, так как в этих системах она активируется также, как и в десятке.
Как работает функция выравнивания громкости
Выравнивание осуществляется операционной системой по уровню громкости следующим образом: тихим звукам прибавляется немного громкости, а громкие звуки остаются на установленном пользователем уровне. После активации функции, при том же установленном уровне громкости, все звуки начинают воспроизводиться относительно громче чем обычно, но без резких перепадов.
Полезно знать: Пространственный звук в Windows 10.
Активация функции тон компенсации
Включить выравнивание громкости звука достаточно легко, для этого нужно изменить настройку в соответствующих параметрах Windows. Потребуется проделать следующие шаги:
1. Кликните правой кнопкой мыши по иконке с изображением динамика на панели задач рядом с часами.
2. В появившемся меню выберите вариант «Звуки».
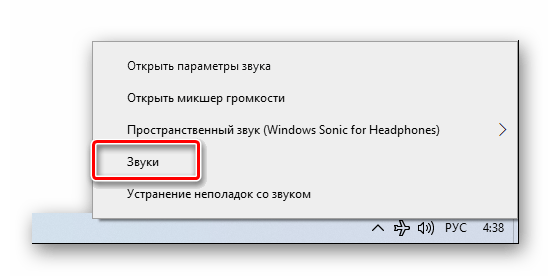
3. В новом окне перейдите на вкладку «Воспроизведение».
4. Выберите активное устройство воспроизведения, оно будет обозначено зеленой галочкой, в большинстве случаев это «Динамики»или по-английски «Speakers».
5. Нажмите на кнопку «Свойства».
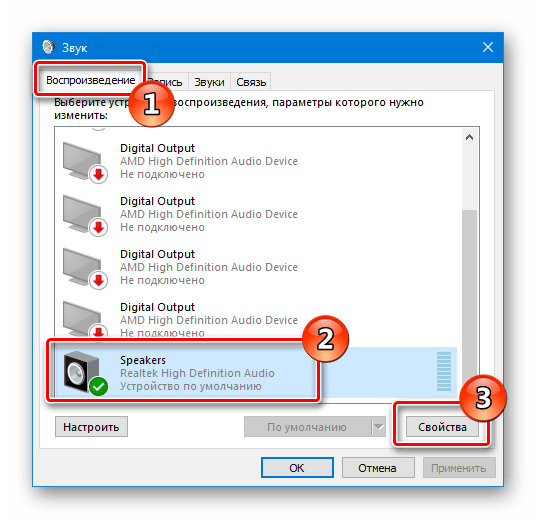
6. В новом окне перейдите на вкладку «Улучшения».
7. Далее уберите галочку в пункте «Отключение всех звуковых эффектов», если она там установлена.
8. Включите функцию выравнивания громкости установив галочку в пункте «Тонкомпенсация».
9. Кликните по кнопке «ОК».
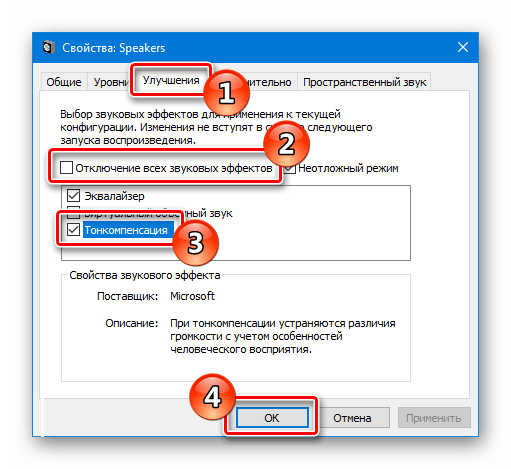
Теперь функция активирована и при следующем запуске программ воспроизводящих звук, громкость звучания будет корректироваться. На некоторых компьютерах вкладка улучшений звука может отображаться на английском языке, не смотря на то что в системе установлен русский. В таком случае потребуется проделать те же операции, как на скриншоте ниже:
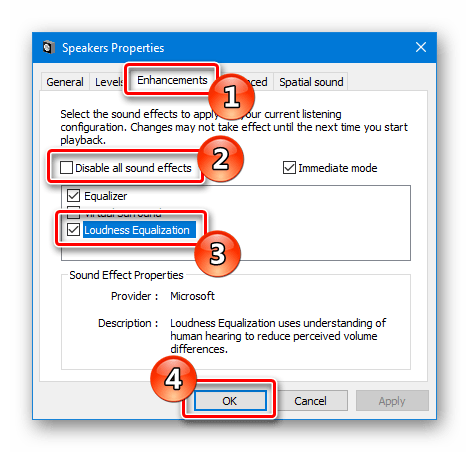
Что делать если в настройках звука нет функции тон компенсации
Некоторые звуковые карты могут не поддерживать функцию выравнивания громкости, соответственно в настройках вы не найдете возможность ее активации. Также нужно убедиться, что у вас установлены новейшие драйверы звуковой карты, так как возможно ваше устройство поддерживает тонкомпенсацию на аппаратном уровне, но в старом драйвере она просто не была реализована программно.
Скачивать драйвер для звуковой карты всегда лучше с сайта производителя устройства или, если звуковая карта интегрирована на материнской плате компьютера, то с сайта производителя самой платы.
Если обновление драйвера звуковой карты не помогло, то скорее всего ваше устройство не поддерживает тонкомпенсацию, в таком случае можно использовать сторонние решения, например, программа для выравнивания громкости Windows Audio Loudness Equalizer. Приложение распространяется бесплатно и загрузить его можно со страницы WALE на github.
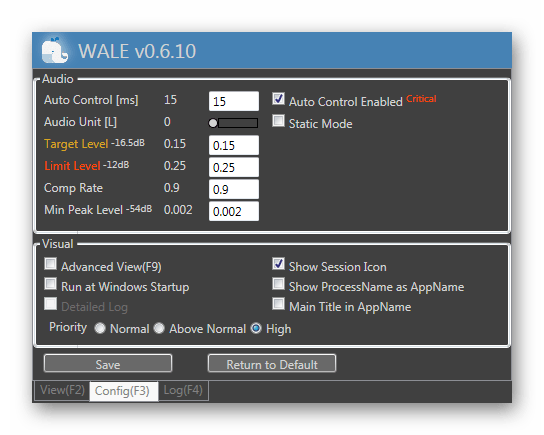
У WALE имеется множество настроек, которые позволят тонко настроить уровень громкости для каждой программы.
На этом наша статья подошла к концу. Теперь вы знаете как активировать выравнивание громкости в Windows 10. Желаем удачи.
Post Views: 839
Обновлено: 22.10.2021. Опубликовал: Админ, на
Содержание:
- Что такое тонкомпенсация
- Стоит ли включать тонкомпенсацию на компьютере
- Как включить тонкомпенсацию в ОС Windows 10/8/7
- Заключение
- Вопросы и ответы: 2
Когда во время просмотра фильма пользователи в определённые моменты времени сталкиваются со значительными перепадами громкости, вынуждающими их манипулировать этим параметром, многие списывают это на плохое качество колонок, слабую звуковую карту или на что-то ещё. И частично будут правы, качество звучания действительно сильно зависит от оборудования. Но в данном случае очевидно, что это так записан фильм: звуковая дорожка разговоров тише, эффектов – громче. Подобные проблемы исправимы с помощью встроенного в Windows средства тонкомпенсации.
Что такое тонкомпенсация
Этот термин не является чисто компьютерным, он относится ко всем устройствам воспроизведения звука. И для его более точного понимания нужно вспомнить теорию.
Человеческое ухо – инструмент, который природа создавала, импровизируя. В результате получилось не идеально. Его чувствительность к разным звуковым частотам неодинакова, и сам порог чувствительности у разных людей тоже неодинаков. Да ещё и меняется с течением времени. Более того, для определённых частот этот порог тоже разный.
И всё это можно измерить и визуализировать с помощью кривых равной громкости, на которых отображены значения воспринимаемого уровня звукового давления в зависимости от частоты звучания. Так вот, 80 дБ на частоте 60 Гц и 3000 Гц воспринимаются ухом совершенно неодинаково, хотя уровень звукового давления идентичен. Получается, что человеческое ухо по своей природе более чувствительно к звуковым волнам средней частоты. И, соответственно, менее чувствительно к акустическим колебаниям на высоких низких частотах при одинаковом уровне звукового давления.
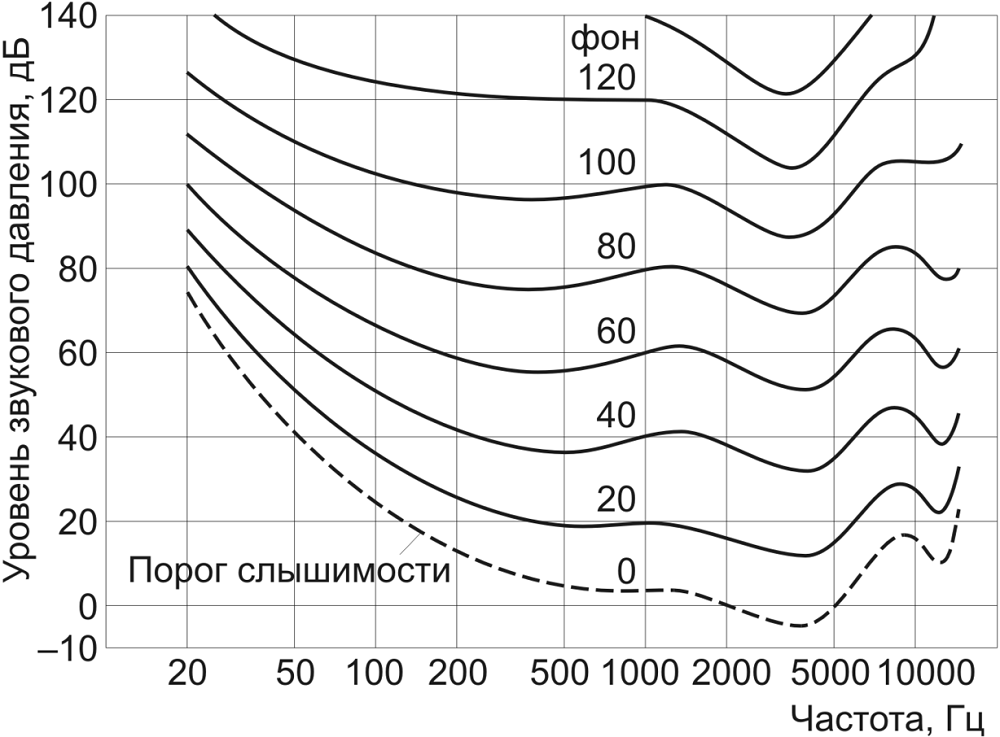
Такая зависимость приводит к несколько неожиданным эффектам: допустим, мы слушаем музыку, которая вполне ожидаемо звучит в достаточно широком спектре частот на уровне 80 дБ, а затем понижаем звуковое давление до 40 дБ. В этом случае низкие частоты будут звучать тише на фоне остальных частот. При дальнейшем снижении уровня громкости некоторые частоты окажутся вообще вне пределов слышимости. Меломанам должно быть знакомо это явление, когда, слушая музыку в не очень качественных наушниках, при снижении громкости они перестают слышать басы.
Другими словами, изменение громкости звучания приводит к корректировке восприятия частотного баланса, что и приводит к тому, что звучание музыки, разговоров или фона воспринимается совсем по-другому. Такие явления и призвана устранять тонкомпенсация, причем подобная технология применяется достаточно давно и на самых разных устройствах. Уже в 70-х годах прошлого столетия она присутствовала в топовых моделях усилителей.
Есть тонкомпенсация и в Windows 10/8/7. Как правило, при реализации этого алгоритма, заключающегося в сглаживании уровня воспроизводимых акустической системой частот, стараются добиться уровня звукового давления порядка 90 дБ. Именно этого стандарта придерживаются при записи звуковых дорожек к фильмам. Увы, не всегда, поэтому и встречаются файлы, где громкость скачет, не позволяя расслабиться. Бывает такое и с аудиозаписями.
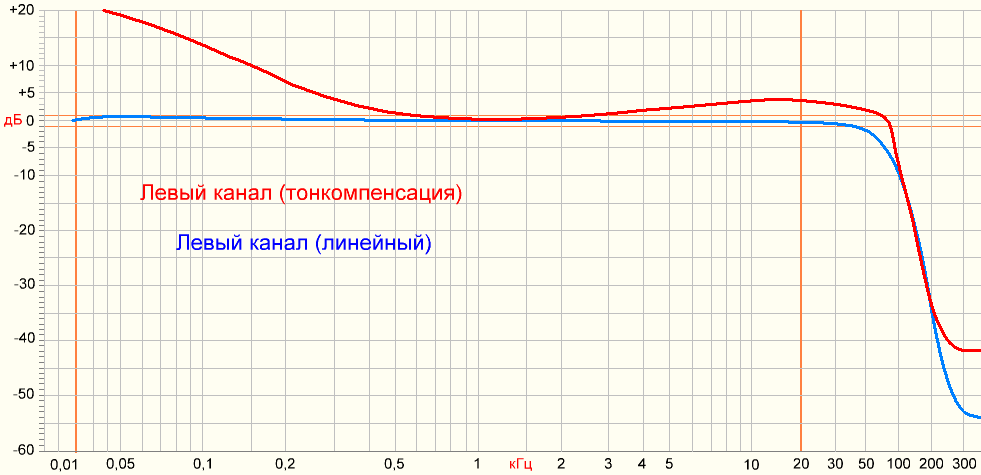
Стоит ли включать тонкомпенсацию на компьютере
Мы воспринимаем звук неодинаково. Для многих пользователей различия в качестве звучания малозначимы, но есть и те, которые чутко реагируют даже на незначительное изменение апмплитудно-частотных характеристик. Использование high-end аппаратуры (мощной и качественной звуковой платы, хороших наушников или дорогой акустической системы) позволяет добиться хорошего звучания на всех частотах вне зависимости от громкости. Дешёвые колонки и встроенный аудиочип сами по себе приводят к ухудшению восприятия звука, а тем более с динамически изменяемыми частотой и уровнем звукового давления.
Это не означает, что тонкомпенсацию нужно использовать только на компьютере с «пищалками» – если вы привыкли слушать музыку на дорогой акустике, но негромко, то включение тонкомпенсации поможет улучшить качество звучания.
При просмотре фильмов, где разговоры записаны тише фоновых звуков (а эта тенденция прослеживается с появлением домашней многокомпонентной акустики), включение этой функции будет не просто полезным, а нужным поступком, иначе дискомфорта не избежать.
Стоит отметить, что тонкомпенсация нее сглаживает уровень звучания – она корректирует уровень частот. Для выравнивания громкости используется функция нормализации (Midnight), которая тоже присутствует в настройках звуковых карт, но она работает немного грубее и не затрагивает частоты. Тонкомпенсация выравнивает звук качественнее.
Словом, здесь всё индивидуально. Если вы не слишком привередливый к качеству колонок, то вряд ли будете пользоваться этой функцией, разве что в исключительных случаях. В остальном всё зависит и от акустической системы, и от прослушиваемого контента. В любом случае операция обратима, и если вы ни разу не пользовались функцией, стоит попробовать. Отметим, что некоторые пользователи ПК включают тонкомпенсацию только для того, чтобы увеличить громкость.
А сама технология присутствует на многих устройствах с акустическими компонентами – усилителях, домашних кинотеатрах, телеприёмниках и даже на ресиверах и медиапроигрывателях. Многие об этой функции даже не догадываются, хотя встречали её название в настройках (она может называться и по-другому, например, Loudness).
Как включить тонкомпенсацию в ОС Windows 10/8/7
Выравнивание звука появилось в Windows, начиная с «семёрки». После инсталляции системы эффект деактивирован, это его дефолтное значение.
В «десятке» включение производится следующим образом:
- через «Панель управления» заходим в настройки звука;
- сюда же можно попасть проще – кликнув ПКМ по иконке динамика в «Панели задач» и выбрав в контекстном меню пункт «Открыть параметры звука» (если значка на «Панели задач» нет, возможно, он спрятался в дополнительной панели, нужно нажать стрелку, указывающую вверх);
- в правом блоке выбираем наше устройство воспроизведения, пускай это будут динамики, кликаем по ссылке «Свойства устройства»;
- в новом окне в самом низу находится ссылка «Дополнительные свойства устройства», кликаем по ней;
- откроется окно «Свойства динамиков», выбираем вкладку «Улучшения», ищем в списке звуковых эффектов тонкомпенсация и ставим возле неё галочку;
- подтверждаем нажатием «Применить», ОК.
Включение тонкомпенсации в Windows 7/8 производится примерно по такой же схеме, через свойства звука.
Желательно сразу же произвести собственное тестирование с включённой и отключённой функцией – это поможет вам сориентироваться, нужна ли она вам или вы не почувствовали разницы.
Управляющая утилита Realtek HD также предоставляет возможность активации этого эффекта. Здесь нужно перейти во вкладку текущего устройства воспроизведения (динамики, наушники, микрофон), выбрать опцию «Звуковой эффект» и включить тонкомпенсацию. Как и в предыдущем случае, эффект будет иметь глобальное действие, и для его отмены нужно выполнить обратную операцию.
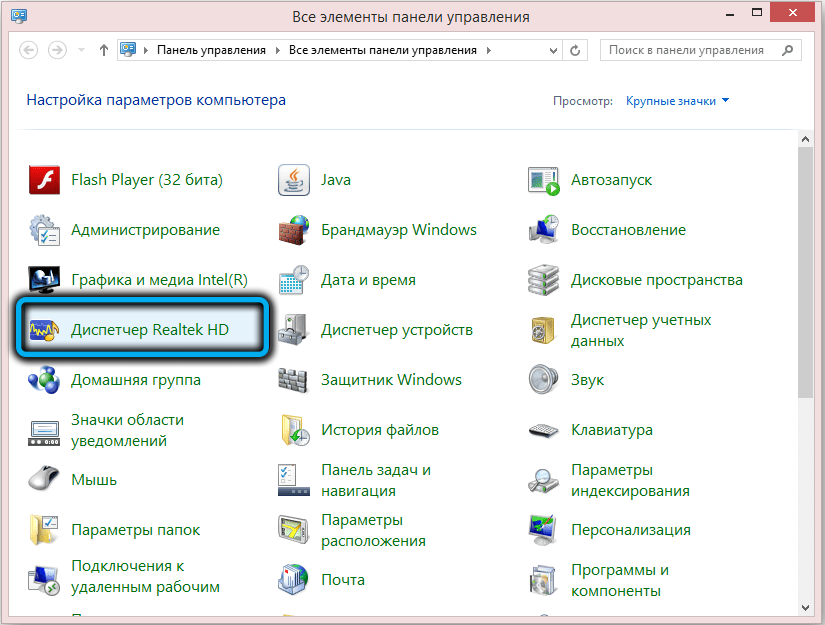
Если по какой-то причине в списке звуковых эффектов тонкомпенсация отсутствует (это чаще всего происходит при переустановке драйверов), можно попробовать обновить их на «родные», то есть загрузить последнюю версию с сайта производителя звукового устройства.
Если эффекта нет в настройках параметров звука Windows, пробуйте запустить фирменную управляющую программу Realtek Audio Control/HD, так он должен быть во вкладке «Звуковые эффекты».
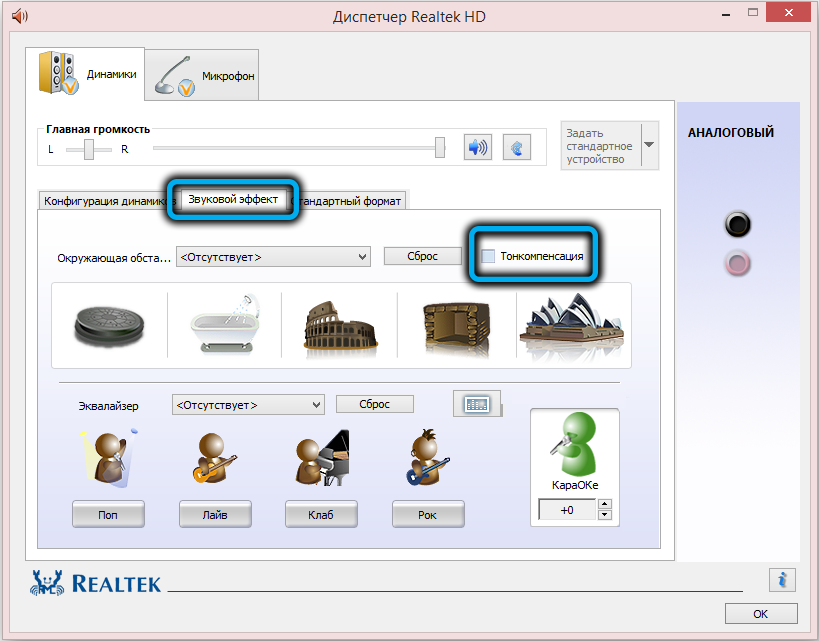
Тонкомпенсация также присутствует во многих утилитах управления звуком от сторонних производителей.
Заключение
Продвинутые пользователи обычно настраивают звук под себя, используя эквалайзер и другие подобные инструменты. Для остальных самым простым способом добиться оптимального качества звучания, особенно в тех случаях, о которых мы рассказывали, является эффект тонкомпенсации, благо, включить её легко, и включённый постоянно эффект никоим образом не скажется на работе компьютера.
https://www.youtube.com/watch?v=3fR5qVtb8_I
Настраиваем качественный звук в Windows 10
Проблемы со звуком в Windows 10 известны с первых дней работы в среде новой ОС родом с Редмонда. Сегодня постараемся рассмотреть все аспекты неполадок, возникающих с воспроизведением аудиоинформации: от аппаратных неполадок до переустановки драйверов и правильной конфигурации аудиопараметров системы.
Проблемы с оборудованием
Проблемы могут возникнуть по нескольким причинам, одними из которым могут являться:
Программные источники неполадки
После выполнения вышеперечисленных рекомендаций можно переходить к поиску проблем со звучанием, связанных в программной составляющей:
Аудио заикается и прерывается
Часто пользователи сталкиваются с тем, что заикается звук, воспроизводимый через любой проигрыватель или браузер. Источников такой работы ПК два:
Нулевая громкость
Из-за того, что громкость на компьютере уменьшена до 0, пользователь ничего не слышит во время проигрывания чего-либо. В таком случае и иконка динамиков в трее перечёркнута. Кликаем по ней и увеличиваем параметр до нужного значения.
Неправильные настройки
Из-за наличия нескольких девайсов для воспроизведения звуковой информации, в том числе и виртуального аудиоустройства, система может передавать цифровые данные не на то устройство, которое нужно пользователю. Проблема решается просто:
Если нужное оборудование не обнаруживается, то делаем следующее:
Аудиоэффекты
Программные фильтры могут вызывать ощутимые искажения аудио, отчего пользователю может казаться, что хрипит звук на компьютере Windows 10. Избавиться от такого искажения выходного сигнала можно путем деактивации аудиофильтров:
Аналогичным образом настройка звука в среде Windows 10 осуществляется и через Диспетчер Realtek HD при использовании аудиоплаты от Realtek и наличии утилиты «Диспетчер звука»:
Изменения формата звука
Звучание может искажаться из-за использования неправильного формата выходящего аудио. Изменяется он средствами Windows 10 и через Диспетчер Realtek:
Монопольный режим
При активации монопольного режима аудио может на мгновение прерываться. Для решения этой проблемы выполним последовательность действий
Системные звуки фактически отсутствуют. Microsoft отказались от озвучивания большинства действий в системе. Все же проверить, не отключены ли все звуки Windows 10, и задействовать их можно так:
Другая причина хрипа звука
Еще одна, известная многим, причина по которой звук может хрипеть — повышенная громкость звука, особенно это касается воспроизведения музыкальных композиций со значительной составляющей низких частот (НЧ), в данном случае имеются в виде частоты менее 100 Гц.
В основном, источником звука с такими частотами являются барабаны. Большинство обычных настольных колонок и динамиков ноутбуков являются средне- и высокочастотными устройствами и не предназначены для воспроизведения низких частот на большой громкости.
Существуют три метода как побороть хрип в такой ситуации:
Для вызова системного эквалайзера Windows 10 необходимо поработать с уже приведенное ранее системной утилитой Звук:
Звук → Вкладка «Воспроизведение» → Динамики → Свойства → Улучшения → Эквалайзер → Внизу справа от метки «Настройка» нажать …
После чего уменьшите громкости НЧ составляющих звука, за которые отвечают левые ползунки. Более подробно с процессом вызова эквалайзера можно ознакомиться, посмотрев видео в конце этой статьи.
Переустановка драйвера для звуковой платы
Устаревший звуковой драйвер, содержащий ошибки, чаще всего является источником неполадок со звучанием в «десятке». Обновлять его следует только с официального ресурса разработчика или поддержки. Рассмотрим, как это делается на примере звуковой платы от Realtek:
После этого все проблемы со звуком перестанут волновать пользователя.
Заключение
В этой статье были рассмотрены проблемы со звуком в Windows 10, возникающие из-за неполадок в оборудовании, неправильных или устаревших настроек параметров и драйверов. Были предложены их возможные решения.
Видео по теме
Источник
Ненавижу заблуждения про тонкомпенсацию (loudness)
Задолбали мифами про тонкомпенсацию и советами её отключать. Я объясню.
В мире живых звуков нет ручки «Громкость». Конечно, можно сесть поближе к оркестру, можно закрыть уши руками перед бездарным певцом или попросить кого-то кричать погромче/потише. Всё это влияет на то, что мы в быту называем громкостью. Но одноимённая ручка на магнитоле не делает шёпот криком, не превращает «пиано» в «форте», не отсаживает вас в соседнюю комнату и т.д. Она в простейшей своей реализации просто снижает звуковое давление во всём спектре. Причём вне зависимости от класса аппаратуры (об этом потом).
Между тем, нам — людям — повезло (или не повезло?) при низком звуковом давлении воспринимать середину слышимого спектра интенсивнее, чем низ и верх. То есть волна 1000 Гц давлением N паскалей для нас «громче», чем волна 50 Гц тех же N паскалей. А если паскалей ощутимо поднабросить, то разница будет уже не так очевидна на слух. Чтобы с паскалями и уж тем более с децибелами из-за этого не мучаться, даже была придумана единица «фон».
Видите там по ссылке красивый график?
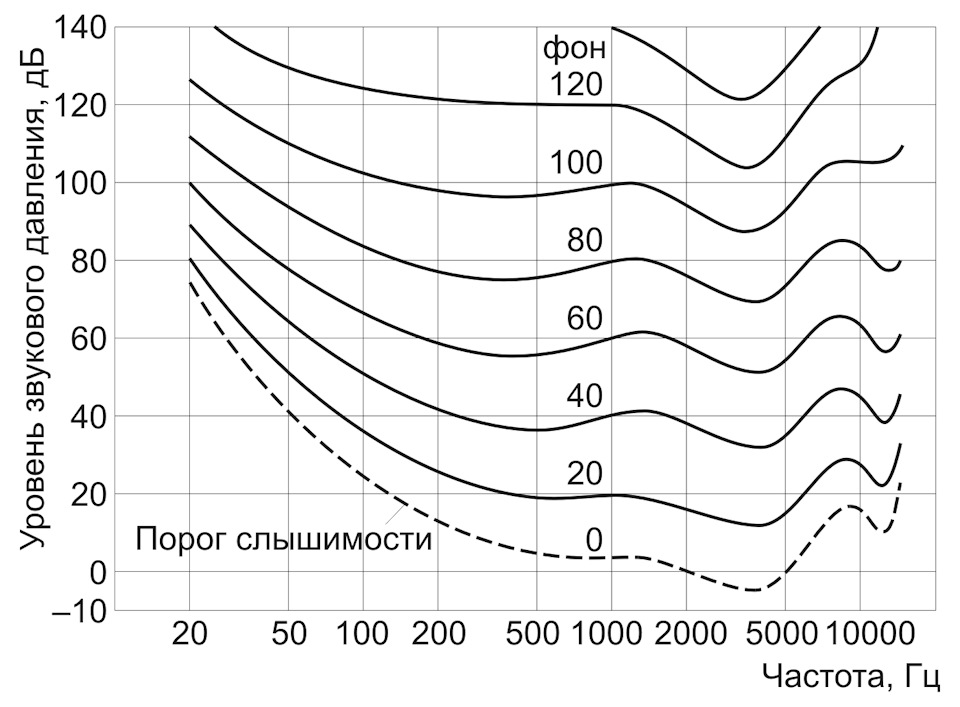
На этом графике заметьте, как нижние кривые гораздо сильнее прогибаются, чем верхние. И вот если вы идеальным микрофоном запишете живой оркестр, а потом дома или в машине воспроизведёте без обработки на идеальной технике, но с меньшим звуковым давлением, то на слух получите недостаточно «прогнутую линию». Спектральный баланс перекосится, и низы с верхами пропадут.
Я не просто так сказал про идеальную аппаратуру записи и воспроизведения. Можно ещё и про идеальный слух сказать: этому феномену подвержены все люди. Мы тут со своими ушами за миллионы лет оказались не готовы к простой возможности менять давление одинаково по всему спектру. Не важно, на динамике смартфона или на супер-пупер-хай-энд-конфигурации с золотыми проводами.
Закономерный выход из ситуации — регулировать громкость с компенсацией этих вот перекосов. Такая компенсация и называется тонкомпенсацией. На инглише это «loudness» — просто сокращение от equal loudness contour.
Теперь про реализацию этой штуки в различной аппаратуре…
Правильно и абсолютно точно реализовать тонкомпенсацию в технике довольно сложно. Это опять связано не только со стоимостью аппаратуры, но и с переменными, которые не так просто учесть. Даже если вы откалибруете свою систему специальными инструментами по всем стандартам, вам рано или поздно попадётся запись, громкость которой запортачена ещё на студии (зачастую специально).
Поэтому надеяться остаётся на приближенную реализацию с возможностью немного её подкрутить. В современной технике тонкомпенсация, когда она правильно сделана, автоматическая. Это значит, что с увеличением единиц громкости её влияние постепенно убавляется. Но в ширпотребе и в старой технике на моём опыте чего только не было:
* простой темброблок НЧ/ВЧ в самой дешёвой советской аппаратуре (да-да, это оно — компенсируйте вручную);
* НЧ/ВЧ одной ручкой под именем loudness (опять же подстраивайте сами, только одной ручкой);
* нормальная кнопка Loudness с неадекватной реализацией (прибавляется только низ или только верх, например) — невозможно пользоваться;
* кнопка «тонкомпенсация», которая делает что-нибудь вообще другое (общая компрессия уровня) — этим тоже невозможно пользоваться;
* перекошенная или слишком сильная тонкомпенсация — когда несмотря на все прочие калибровки звук превращается в бубнёж.
Удачная тонкомпенсация это когда и на высокой, и на низкой громкости сохраняется одинаковый тембральный баланс. То есть когда ручка «Громкость» меняет громкость в фонах, а не в децибелах. Устройства и программы с хорошей реализацией ТК надо холить и лелеять, а не игнорировать как «улучшайзер». Исключение для себя могут сделать люди, слушающие музыку примерно на одном уровне громкости — как звукоинженеры в студии или на концерте, например.
Напоследок процитирую Википедию: «Тонкомпенсация — процесс изменения частотных характеристик звукового сигнала в том случае, когда при прослушивании уровень его звукового давления отличается от стандартного уровня 90‒92 дБ, принятого при записи музыкальных звуковых сигналов.» Отсюда и вывод: отличается — компенсируйте.
Источник
Аудиофилия. Тонкомпенсация.
В сфере аудио много мифов, легенд и заблуждений. А самое главное, почти все уверены, что разбираются в вопросе настолько, что имеют право считать свои предпочтения истиной. Добиваются нравящегося звука любым путем, даже если он не таков на носителе. Покупают не звучание, а бренд. А потом дошаманивают его до своего представления настройками эквалайзера.
Конечно, в политике, психологии и автозвуке разбираются все. Тогда вопрос к знатокам, что за функция loudness, зачем она нужна и что она регулирует?
Думаю самый частый ответ будет таков, loudness (ниже тонкомпенсация), необходима для того. что бы сделать звучание более ярким или как любит говорить один из моих преданных читателей, v-образный. То есть с задранными крайними высокими и низкими частотами.
Нет, дорогие мои. Это не так. И раз уж вы дочитали до этого места, значит вы действительно хотите познать все тайны hi-fi.
Для вас подробная расшифровка значения этой загадочной функции.
Но для того, что бы более детально разобраться в этом вопросе нам, необходимо углубиться в нюансы восприятия звука человеком. Наука, которая это изучает, носит название психоакустика. Не буду вас утомлять подробным описанием всех процессов, происходящих в нашей голове под воздействием звуковых волн, коснусь лишь общих моментов.
Думаю, ни для кого не секрет, что наш мозг не спектроанализатор. И изначальное предназначение слуха это не воспринимать музыку. Слух нам был дан природой для лучшего выживания и коммуникации между собой и окружающим миром.
Поэтому наш слух имеет различные свойства, такие как лучшее восприятие среднечастотного диапазона, изменение ощущения высоты звука от его интенсивности, появление так называемой фантомной частоты, образующейся в нашей голове при определенных условиях.
Эффект восприятия звука нашими органами, который мы сегодня будем рассматривать, касается различного восприятия громкости звука разных частот.
Лучшей демонстрацией этого эффекта является график кривых равной громкости.
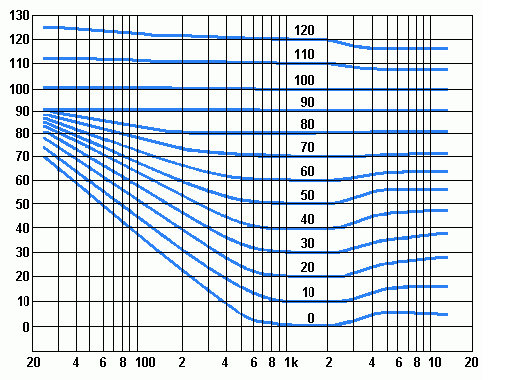
На графике изображены кривые, которые характеризуют соответствие восприятия нашим слухом одинаковой громкости звуков разных частот. То есть при таких значениях интенсивности звука на различных частотах наш слух воспринимает их, как звуки равной громкости. Причем чем ниже общая интенсивность, читай громкость, тем эта кривизна сильнее.
Вот для исправления этой кривизны и существует тонкомпенсация. Она призвана подогнать значения громкости звука под те значения, которые наш слух воспринимает как равномерное звучание.
Она наиболее эффективна при прослушивании музыки на малой громкости, где эта неравномерность наиболее критична для нашего слуха.
Но чем выше громкость сигнала, тем более линейно наш слух воспринимает звуки различных частот и смысл этой коррекции теряется.
К сожалению, грамотную реализацию этой функции встречал только в усилителях Yamaha.
Но понимание того, что потребитель не готов адекватно воспринимать эту коррекцию пришла ко мне после прочтения отзывов владельцев этих усилителей об этой функции. И все потому, что никто не знает ее истинного предназначения.
Но потребитель то привык слушать «кривой» звук всегда, поэтому ему подавай кнопку с постоянной коррекцией.
И производители идут на поводу у безграмотных потребителей. В результате получаем аппаратуру вообще не звучащую «в нуле».
Я уже затрагивал вопрос «улучшайзинга» звука и являюсь его противником. Я убежден, что аппаратура должна хорошо звучать без регулировок — «в нуле».
Но ведь наш слух воспринимает звук не так, каков он на самом деле, значит прибегать к такой коррекции справедливо?
Да, но только на малой громкости. На большой, даже если принять во внимание, что наш слух воспринимает звучание неравномерно, коррекция не нужна. Ведь и звучание натуральных инструментов мы тоже воспринимаем с искажением. А сравнивать звучание аудио систем необходимо только с ними.
Поэтому не перестану повторять, что только наш слух может оценить верность звучания аппаратуры, но только слух тренированный, знающий истинное звучание натуральных инструментов.
Источник
Тонкомпенсация — что это, включать или нет?
Приветствую. Скажите, как можно улучшить звук? Купить новые колонки, дорогую звуковую карту. Да, вы правы. Но можно попробовать улучшить программно, об одной такой опции сегодня пойдет речь.
Тонкомпенсация — что это такое?
Тонкомпенсация — функция, позволяющая выровнять громкость воспроизводимых частот.
По факту — очень полезная функция, которая корректирует звук в зависимости от его громкости. Например если музыка играет тихо, то низкие частоты не так хорошо слышно, как если бы музыка играла громче. Тонкомпенсация может увеличить низкие частоты на малой громкости. Тоже самое с высокими частотами.
Вот сама настройка в свойствах звука:

Чтобы открыть настройки звука — идете в панель управления и там находите такой значок:

Опция может быть даже в диспетчере Realtek HD (это фирменный софт):

Некоторые юзеры пишут, что включают тонкомпенсацию просто чтобы сделать громче.
Кстати о проблеме, когда шепот в фильмах едва слышно, а например стреляют когда — то грохот на всю комнату. Тут вам поможет прога Sound Lock, она создает максимальный уровень звука. Очень полезная программа.
Тонкомпенсация — включать или нет?
В целом четкого ответа — нет. Зависит от колонок, от контента который воспроизводят колонки. Вам нужно протестировать — сама по себе функция тонкомпенсации безопасна.
Кстати в Media Player Classic есть опция нормализации: Встроенные фильтры > Аудиопереключатель > Нормализация (галка), также нужно поставить галочку и на Восст. громкость.
Заключение
В теории реализация настройки может работать не совсем корректно — вы можете слышать, будто кто-то срезает нижние частоты или наоборот задирает высокие. Опять же — нужно экспериментировать, у кого-то опция может давать положительный результат, у кого-то отрицательный.
Источник
Как включить тонкомпенсацию в Windows 10
Включение тонкомпенсации устраняет различия громкости, учитывая особенности человеческого восприятия. В параметрах звука, диспетчере Realtek HD или используемом видеоплеере можно её включить. Некоторые пользователи включают функцию, чтобы увеличить общий уровень громкости эффектов.
Эта статья расскажет, как включить тонкомпенсацию в Windows 10. В некоторых ситуациях отсутствуют улучшения звуковых эффектов в свойствах устройства. Можно попытаться обновить звуковые драйвера. Смотрите что делать, если после обновления не работает звук Windows 10.
Тонкомпенсация Windows 10
Как включить тонкомпенсацию в Windows 10
Перейдите в раздел Параметры > Система > Звук. В сопутствующих параметрах выберите Панель управления звуком. Выберите своё устройство воспроизведения звука и нажмите Свойства.

Теперь во вкладке Улучшения снимите отметку Отключение всех звуковых эффектов и в списке выберите Тонкомпенсация.

А также включить тонкомпенсацию можно в Диспетчере Realtek HD. Нужно выбрать устройство воспроизведения звука по умолчанию. Теперь перейти в Звуковой эффект и установить отметку Тонкомпенсация.

Пропала / Нет тонкомпенсации Windows 10
Важно! Всё зависит от комплектующих. На материнской плате ASRock Fatal1ty 990fx Killer можно было настраивать эффекты, как показано выше. Обновление до MSI B450 Gaming Plus Max полностью убрало такую возможность. В параметрах просто отсутствует вкладка улучшений. Теперь в руках пользователя Realtek Audio Control и Nahimic.
В первую очередь рекомендуем обновить звуковые драйвера. Возможно, после обновления или даже их установки появится возможность включения тонкомпенсации. Если же у Вас её попросту нет, тогда смотреть Звуковые эффекты в Диспетчере Realtek HD или Realtek Audio Control.
На новом железе меня заставляют использовать приложение Nahimic 3. ПО совместимо со списком компьютеров и материнских плат от различных партнёров, таких как MSI и Gigabyte / Aorus. Сейчас логика проста. Хотите изменять звуковые эффекты? Будьте добры, установите Nahimic 3.

Источник
При взаимодействии человека с компьютером важную роль играет звук. Современные устройства предусматривают массу функций по оптимизации звучания, одной из которых является тонкомпенсация на операционной системе Windows 10. В отличие от таких показателей, как громкость, объем и специальные эффекты, данная опция остается загадкой для большинства пользователей. Поэтому важно разобраться, что собой представляет функция, и как она активируется.
Что такое тонкомпенсация
Под тонкомпенсацией понимается процесс изменения частоты звукового сигнала. Если говорить более простым языком, то данная функция устраняет разницу в громкости отдельных звуков при воспроизведении аудио и видео.

Допустим, вы смотрите видеоролик и чувствуете, что речь автора заглушается музыкальным сопровождением. В таком случае тонкомпенсация изменяет частоту сигнала, благодаря чему вы начинаете одинаково четко воспринимать и голос человека, и музыку на заднем плане.
Нужна ли эта опция? Все зависит от особенностей слуха пользователя и его личных предпочтений. Если вы никогда не сталкивались с проблемами восприятия аудиодорожки во время прослушивания музыки или просмотра фильмов, то активация функции вряд ли положительно скажется на общем качестве звучания.

Как ее включить на Windows 10
Тонкомпенсация входит в число основных эффектов улучшения звука на операционной системе Windows 10. Следовательно, любой владелец компьютера на базе обозначенной ОС может активировать опцию для оптимизации аудиодорожки. Делается это следующим образом:
- Используя меню «Пуск», откройте «Параметры».
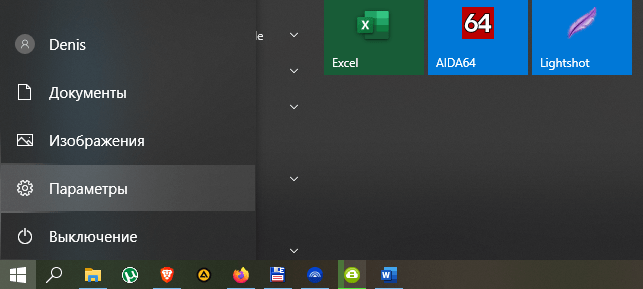
- Перейдите в раздел «Система», а затем – «Звук».
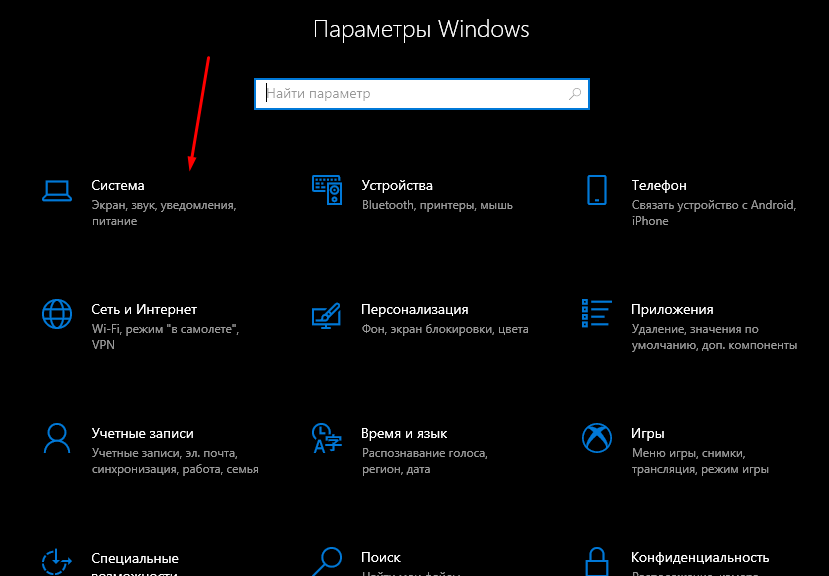
- Выберите «Панель управления звуком».
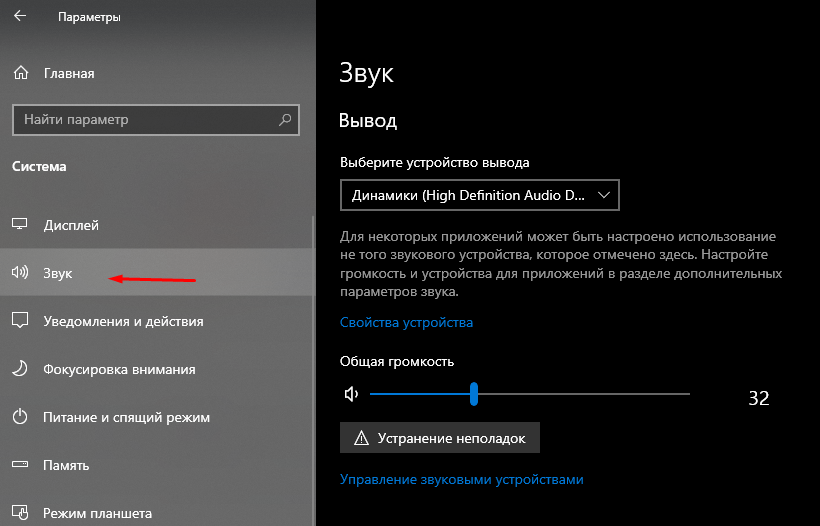
- Щелкните ПКМ по названию устройства воспроизведения, после чего нажмите на кнопку «Свойства».
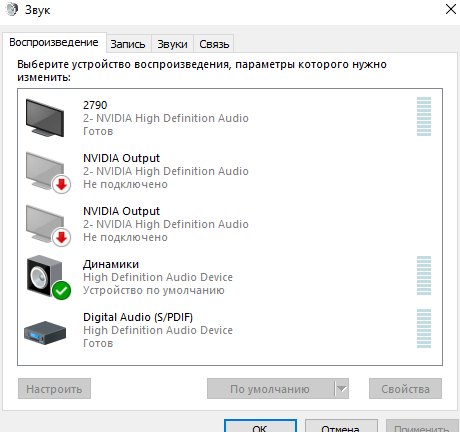
- Во вкладке «Улучшения» отметьте галочкой пункт «Тонкомпенсация».

- Нажмите «Применить» для сохранения изменений.
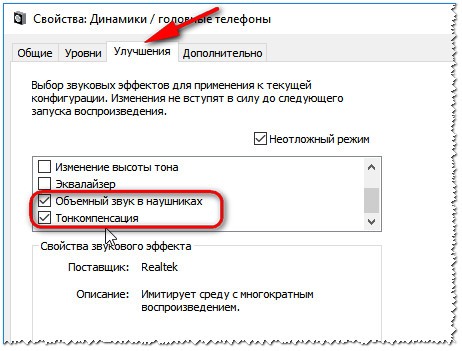
Совет. Рекомендуется использовать опцию без дополнительных эффектов улучшения. В противном случае влияние функции будет незаметно.
После сохранения настроек попробуйте запустить воспроизведение фильма или песни. С высокой долей вероятности вы почувствуете, как музыкальные инструменты, а также отдельные звуки, стали более ровными.
Что делать, если тонкомпенсация пропала
Бывает, что в попытках активировать функцию пользователь не видит ее в списке эффектов улучшения звука. Это может быть связано с установкой старой версии драйверов звуковой карты. Необходимо обновить программное обеспечение для исправления ошибки. Если опция все равно не появится в списке, то есть смысл полностью переустановить ПО, предварительно удалив драйверы. Все указанные операции выполняются через Диспетчер устройств.
Вам помогло? Поделитесь с друзьями — помогите и нам!
Windows 10 предлагает множество возможностей для настройки звука на вашем компьютере. Одна из таких возможностей — настройка тонкокомпенсации громкости. Это позволяет регулировать отдельные звуковые эффекты и улучшать качество звука в вашей системе.
Тонкокомпенсация громкости может быть полезной в различных ситуациях. Например, если вы смотрите фильм или слушаете музыку, вы можете подкорректировать настройки, чтобы насладиться наиболее реалистическим и качественным звучанием. Также, если вы имеете дело с неравномерным уровнем звука в разных приложениях или играх, вы можете использовать тонкокомпенсацию громкости для балансировки уровня звука.
Для настройки тонкокомпенсации громкости в Windows 10 вы можете воспользоваться различными инструментами. Один из них — это встроенный звуковой панель управления. Для этого откройте панель управления, выберите категорию «Аппаратура и звук», а затем «Звук». В открывшемся окне выберите вкладку «Воспроизведение» и найдите нужное устройство вывода звука. Щелкните на нем правой кнопкой мыши и выберите «Свойства».
Определение тонкокомпенсации громкости
Если вы сталкиваетесь с проблемами, связанными с несбалансированной громкостью звука в Windows 10, тонкокомпенсация громкости может помочь вам решить эту проблему. Вы можете настроить громкость для каждого приложения и устройства в отдельности, чтобы достичь желаемого уровня звука.
Для доступа к функции тонкокомпенсации громкости в Windows 10 вы можете следовать простым инструкциям. После настройки громкости звука для каждого приложения и устройства, вы сможете наслаждаться балансированным звуком без дополнительных усилий.
Как работает тонкокомпенсация громкости в Windows 10
Windows 10 предлагает ряд настроек для тонкокомпенсации громкости, которые позволяют пользователю регулировать уровень звука для различных приложений и устройств.
Основной инструмент для настройки громкости в Windows 10 — это «Микшер громкости». Он позволяет настраивать отдельные уровни громкости для каждого запущенного приложения и устройства вывода звука.
| Приложения | Устройства вывода |
|---|---|
| Браузер | Наушники |
| Музыкальный плеер | Спикеры |
| Видеоплеер | Bluetooth-гарнитура |
Таким образом, пользователь может отрегулировать уровень громкости для каждого отдельного приложения и устройства вывода звука. Например, если вам нужно увеличить громкость только для видеоплеера при использовании наушников, вы можете увеличить уровень громкости только для этого приложения и только на наушниках.
Для доступа к «Микшеру громкости» в Windows 10, щелкните правой кнопкой мыши на значок громкости в панели задач и выберите «Открыть устройства вывода». Затем щелкните правой кнопкой мыши на нужное вам устройство вывода и выберите «Открыть громкость микшера». В появившемся окне «Микшера громкости» вы сможете настраивать уровни громкости для разных приложений и устройств.
Таким образом, тонкокомпенсация громкости в Windows 10 позволяет пользователю индивидуально управлять уровнем звука для различных приложений и устройств вывода звука, что делает использование звука более комфортным и настраиваемым.
Где найти настройки тонкокомпенсации громкости
Настройка тонкокомпенсации громкости в основной громкости для вашего компьютера Windows 10 может быть важной функцией, особенно если вы слушаете музыку, смотрите фильмы или играете в игры. Эта функция позволяет вам настроить громкость отдельных приложений и устройств, чтобы достичь оптимального звукового опыта.
Если вы хотите найти настройки тонкокомпенсации громкости в Windows 10, следуйте этим шагам:
- Откройте меню «Пуск» и нажмите на значок «Настройки» (шестеренку).
- В окне настроек выберите раздел «Система».
- На левой панели выберите «Звук».
- В разделе «Relatek HD Audio Manager» или «Диспетчер устройств» выберите пункт «Управление звуковыми устройствами».
- Найдите вкладку «Усиление» или «Equalizer» и откройте ее.
- Настройте громкость для отдельных приложений и устройств, используя ползунки или предустановленные настройки.
- Сохраните изменения и закройте окно настроек.
Настройки тонкокомпенсации громкости могут отличаться в зависимости от используемого звукового драйвера и аппаратного обеспечения компьютера. Если указанные шаги не приводят вас к настройкам тонкокомпенсации громкости, рекомендуется прочитать документацию вашего звукового драйвера или свяжитесь с производителем вашего компьютера для получения подробной информации о настройках громкости в Windows 10.
Использование настроек тонкокомпенсации громкости поможет вам создать оптимальный звуковой опыт при использовании компьютера под управлением Windows 10. Настройка отдельных уровней громкости позволит вам получить более ясный и сбалансированный звук во время прослушивания музыки, просмотра фильмов или игры в игры.
Настройки тонкокомпенсации громкости в панели управления Windows 10
В операционной системе Windows 10 есть возможность настраивать тонкокомпенсацию громкости, что позволяет более точно контролировать звуковые уровни при воспроизведении медиафайлов и использовании приложений.
Для доступа к настройкам тонкокомпенсации громкости в Windows 10 вам понадобится открыть панель управления.
Чтобы открыть панель управления, выполните следующие действия:
- Нажмите клавиши Win + X на клавиатуре, чтобы открыть контекстное меню.
- Выберите пункт «Панель управления» в контекстном меню.
В открывшемся окне панели управления найдите раздел «Звук» и нажмите на него.
В открывшейся панели управления выберите вкладку «Воспроизведение».
В списке воспроизведения найдите устройство воспроизведения, для которого хотите настроить тонкокомпенсацию громкости, и выберите его.
После выбора устройства нажмите на кнопку «Свойства» внизу окна панели управления.
В открывшемся окне свойств устройства перейдите на вкладку «Дополнительно».
На этой вкладке вы найдете раздел «Настройка тонкокомпенсации громкости». В нем можно включить или отключить тонкокомпенсацию, а также настроить уровень тонкокомпенсации с помощью ползунка.
После внесения необходимых изменений нажмите кнопку «ОК», чтобы сохранить настройки.
Теперь у вас есть возможность настраивать тонкокомпенсацию громкости для выбранного устройства воспроизведения в Windows 10.
Тонкокомпенсация громкости в приложениях и играх
Настройка громкости в Windows 10 может быть дополнительно уточнена в отдельных приложениях и играх. Это позволяет более точно установить уровни звука для каждого конкретного приложения или игры, вне зависимости от общих настроек системы.
Для настройки тонкокомпенсации громкости в приложениях и играх в Windows 10 следуйте инструкциям ниже:
1. Откройте «Параметры» (Settings) Windows, кликнув на пиктограмму «Пуск» (Start) и выбрав «Параметры» (Settings) в меню.
2. В открывшемся окне «Параметры» (Settings) выберите «Система» (System).
3. На странице «Система» (System) выберите «Звук» (Sound) в левой панели.
4. В разделе «Настройка приложений и устройств» (App volume and device preferences) можно найти список активных приложений и игр, у которых можно установить индивидуальные уровни громкости. В этом разделе вы можете регулировать звук настройкой громкости для каждого отдельного приложения или игры.
| Приложение/игра | Устройство воспроизведения | Регулировка громкости |
|---|---|---|
| Приложение 1 | Устройство 1 | Регулятор громкости 1 |
| Приложение 2 | Устройство 2 | Регулятор громкости 2 |
5. Чтобы изменить громкость для конкретного приложения или игры, переместите соответствующий ползунок влево или вправо.
6. После настройки громкости можно закрыть окно «Параметры» (Settings). Новые настройки громкости применятся сразу же.
Теперь вы знаете, как настроить тонкокомпенсацию громкости в приложениях и играх в Windows 10. Пользуйтесь этой возможностью для оптимального настройки звука в каждом конкретном приложении или игре.
Как настроить тонкокомпенсацию громкости в приложениях
Тонкокомпенсация громкости в Windows 10 позволяет пользователю настроить громкость для каждого приложения индивидуально. Это очень удобно, так как вы можете подобрать оптимальный уровень звука для каждого приложения, в зависимости от ваших предпочтений и потребностей.
Вот как настроить тонкокомпенсацию громкости в приложениях:
- Откройте панель управления звуком, щелкнув правой кнопкой мыши на значке динамика в системном трее и выбрав «Звуки».
- Перейдите на вкладку «Воспроизведение».
- Найдите список устройств воспроизведения и выберите нужное устройство.
- Нажмите кнопку «Свойства».
- На вкладке «Уровни» вы увидите ползунки громкости для разных приложений. Вы можете настроить громкость для каждого приложения отдельно, перемещая ползунок вверх или вниз.
- После настройки громкости для приложений нажмите «Применить» и «ОК», чтобы сохранить изменения.
Теперь у вас есть возможность настраивать громкость для разных приложений в Windows 10. Это позволит создать комфортное и индивидуальное звуковое окружение при работе с компьютером.
Дополнительные способы настройки тонкокомпенсации громкости
1. Настройка доступных разъемов и аудиоустройств
Windows 10 позволяет изменять настройки для каждого подключенного устройства отдельно. Для этого следуйте инструкции:
- Нажмите правой кнопкой мыши на значок динамика, расположенный в правом нижнем углу панели задач.
- Выберите «Звуковые настройки».
- Откроется вкладка «Воспроизведение».
- Выберите нужное устройство и нажмите на кнопку «Свойства».
- В открывшемся окне вы сможете настроить уровень громкости для данного устройства.
2. Использование сторонних программ
В Windows 10 существует множество сторонних программ, которые предоставляют дополнительные функции для настройки громкости. Некоторые из них предлагают возможность установки разных точек баланса, регулировки громкости для определенных приложений и другие функции.
3. Использование клавиш сочетаний
Windows 10 также позволяет управлять громкостью с помощью клавиш сочетаний на клавиатуре. Например, сочетание клавиш «Fn» + «F12» увеличивает громкость, а сочетание клавиш «Fn» + «F11» уменьшает громкость. Такие функции настраиваются в зависимости от производителя клавиатуры.
4. Использование звуковых профилей
Windows 10 позволяет создавать звуковые профили для разных ситуаций. Например, вы можете настроить громкость на минимум при работе в офисе и на максимум при просмотре фильмов. Для создания и изменения звуковых профилей:
- Нажмите правой кнопкой мыши на значок динамика в панели задач.
- Выберите «Звуковые настройки».
- Откроется вкладка «Воспроизведение».
- Нажмите на кнопку «Свойства звука».
- В открывшемся окне выберите вкладку «Улучшения».
- Выберите «Создать новый звуковой профиль» и следуйте инструкциям на экране.
Эти дополнительные способы настройки тонкокомпенсации громкости позволят вам достичь более точной настройки звука в Windows 10 в соответствии с вашими предпочтениями и потребностями.