A to-do list app helps you keep track of your daily tasks. You can set reminders and check things off your list to stay ahead of your daily schedule. Most to-do list apps are multi-platform and available on the Windows platform as well.
In this guide, we look at some of the best To-Do list apps for Windows 11 and 10 with cross-platform support and collaboration features.
1. Microsoft To-Do
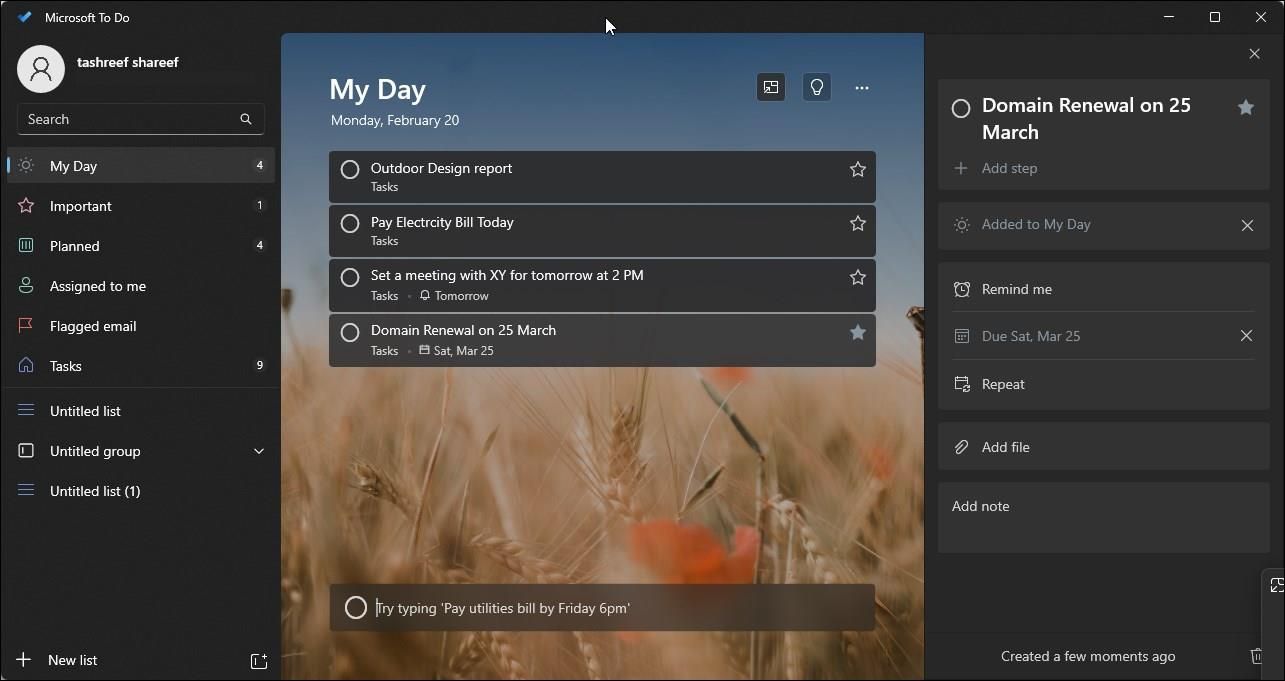
Microsoft To-Do is an excellent to-do list app if you use the Microsoft ecosystem extensively. It is available on desktop, web, iOS, and Android. It now supports natural language input that lets you add a due date and reminders just by typing the details.
It features a minimal yet customizable interface and lets you change the background to different images or colors. You can add task reminders, create a list and manage them based on priority. In addition, it supports file attachments, Microsoft Mail and Calendar integration, Outlook sync, and more.
On the flip side, the app can feel rudimentary compared to other third-party offerings. For example, you can’t add location-based reminders or add details to subtasks.
Download: Microsoft To-Do (Free)
2. Any.Do
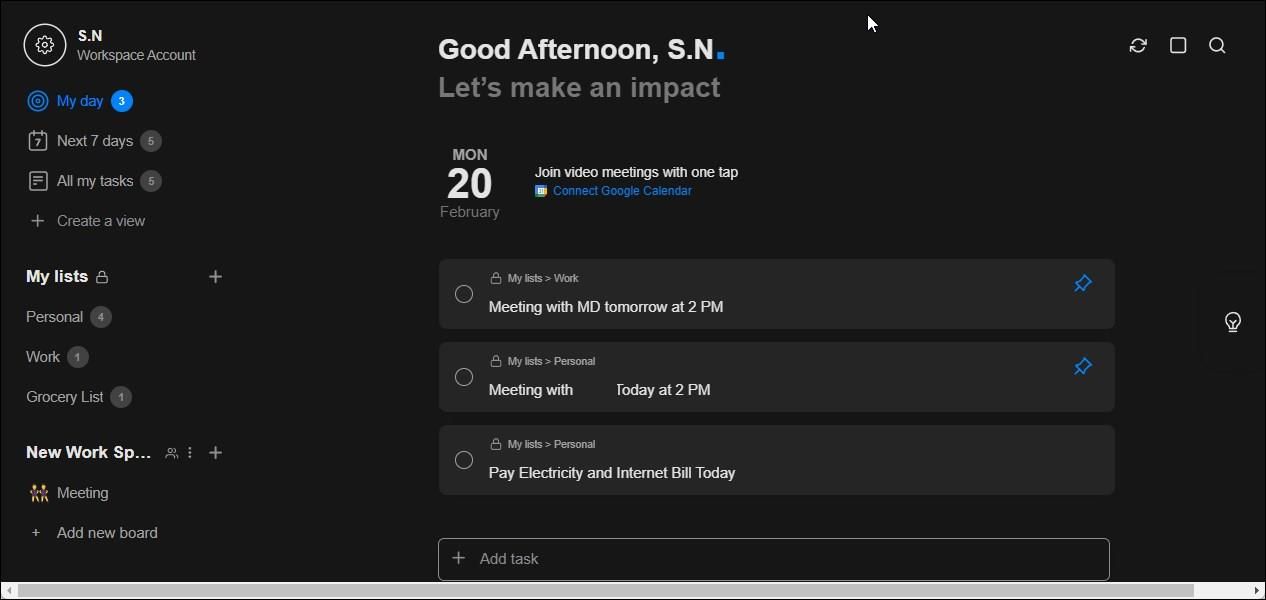
Any.Do is a do-it-all task management and to-do list app available on Windows and other platforms. The app features a minimal but extremely intuitive interface. However, the USP of the app is its persistent reminders that you can keep snoozing until the task is completed. It features an equally impressive natural language processing capability, but unfortunately, we couldn’t get it to work on the desktop version.
In addition, you can add tasks to My Day and then move them to other days in the week with a drag and drop. You can also add subtasks, notes, and attachments. Furthermore, the app integrates with instant messaging and collaboration apps such as Slack, Gmail, WhatsApp, and Zappier.
The Collaboration feature lets you invite other Any.Do users to view and work on a task as a team. You can invite team members, assign tasks and keep track of completed tasks in its own workspace.
If you need more, the premium version offers advanced reoccurring reminders, WhatsApp reminders, better themes collection, color tags, and location reminders to receive a reminder when you are in a certain place.
Download: Any.Do (Free/Premium)
3. Todoist
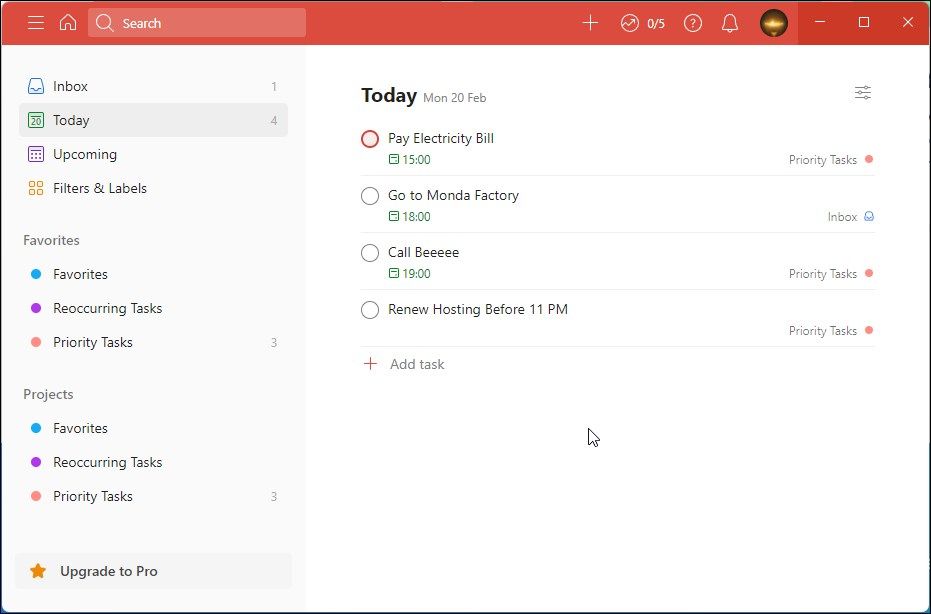
Todoist is a popular cross-platform to-do list and productivity app offering a host of features both on its free and premium offerings. It lets you create tasks, set daily and weekly goals, and keep track of your productivity via a dedicated dashboard.
You can create tasks and sub-tasks, add due dates and tag them with priority levels from 1 to 4. You can work with natural language to do anything from creating tasks to setting priorities just by typing. In addition, you can customize Todoist with UI Extensions to extend the app’s functionality. For example, you can add a Chrome extension to add anything from Chrome to your Todoist list.
The app’s pro version offers additional capabilities for individuals and teams to meet collaboration requirements. Todoist, however, has put some basic features, such as reminders, behind the paywall, which may be a deal breaker for some users.
Download: Todoist (Free/Premium)
4. TickTick
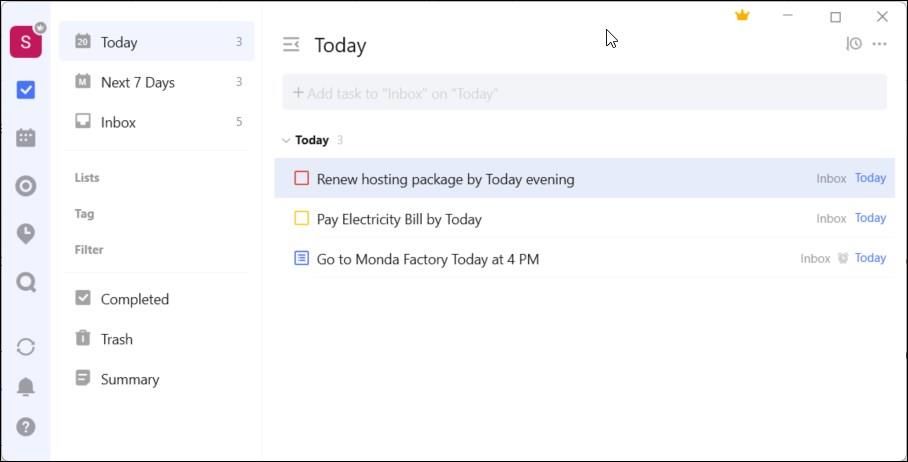
TickTick is another popular to-do list app available on Windows and other platforms. The app offers all the basic to-do list app functionalities and is easy to use with a clean user interface.
TickTick lets you manually create new tasks and subtasks or assign due dates, reminders, tags, and more just by typing with the help of natural language processing. You can further add descriptions, prioritize tasks with different flags, and even set reminders without subscribing to the premium plan. Though, free users are limited to two reminders per task.
It also features a bunch of productivity built-in apps, including Focus featuring a Pomodoro timer and Habit to develop a new habit. Furthermore, you can collaborate with your friends and family to share lists, tasks, and more.
The premium version offers access to all the calendar functionalities, customized filters, keeping track of task history and shared projects, and more.
Download: TickTick (Free/Premium)
Other Note Taking and Product Management Apps with To-Do List Features
If you already use a popular note-taking or product management app, chances are that the app may also have a to-do list feature. While some apps have made it a paid feature, others offer limited to-do list components.
Here are a few popular product management and note-taking apps with to-do list features.
1. Evernote
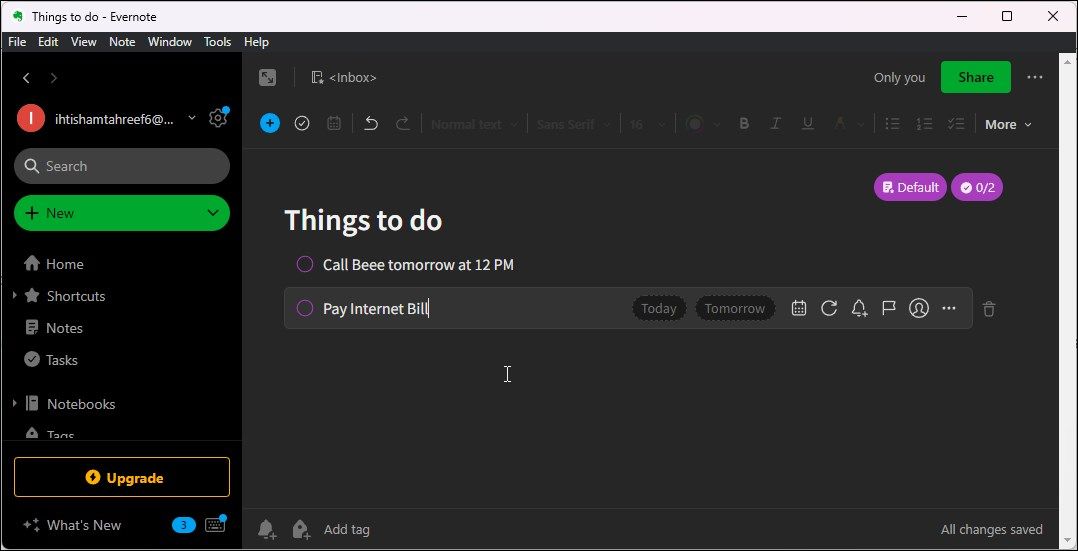
Evernote has evolved to be a premium note-taking app available on Windows and other platforms. While its note-taking capabilities are well known, it also offers a rudimentary to-do list feature.
With Evernote, you can create new tasks, set due dates and reminders, add flags and assign tasks to other Evernote users. However, using it as a to-do list app makes more sense if you are already an Evernote paid user, as most to-do features are behind the paywall.
Download: Evernote (Free/Premium)
2. Trello
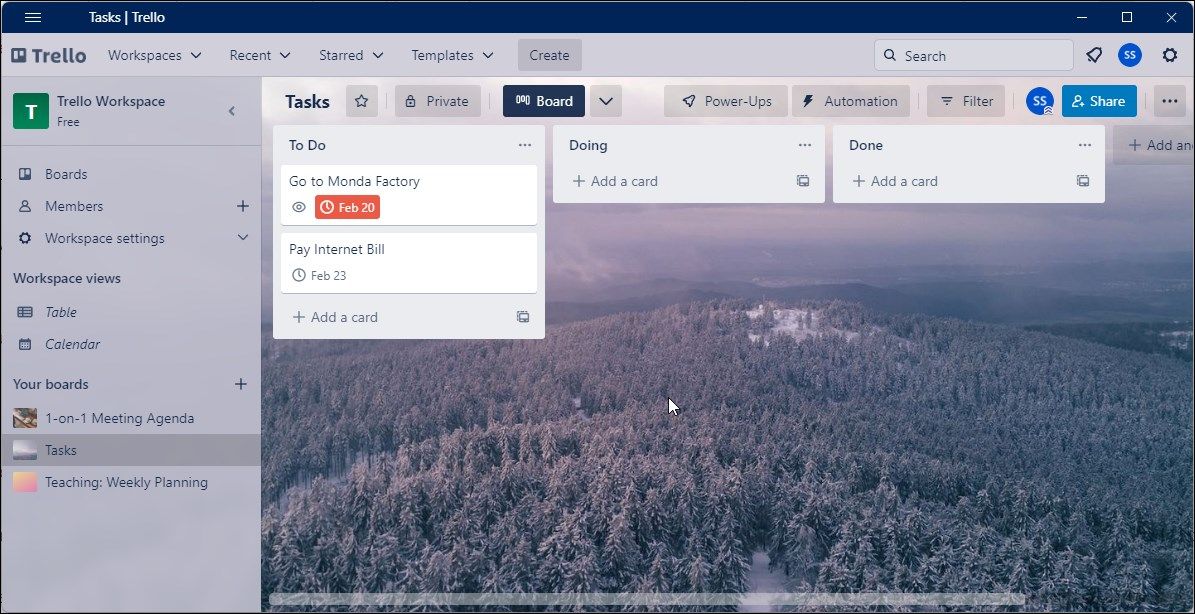
Trello is a product management app with some to-do list app features. The app helps you create job boards to coordinate and track team tasks.
You can create new tasks by adding a card and then setting a due date and reminder. Furthermore, you can add a description, create subtasks with a checklist and invite other workspace members to the tasks.
Like Evernote, Trello’s to-do list features work well if you already use the app for other tasks. But as a standalone to-do list app, it is a bit overkill and less intuitive.
Download: Trello (Free/Premium)
The Best To-Do Apps for Windows 11
If you are looking for a personal project planner and are invested in the Microsoft ecosystem, Microsoft To-Do will fit the bill perfectly. It is free to use and offers minimal features, an intuitive user interface, and natural language processing.
For business users, however, Any.Do’s reminder feature and excellent integration support makes it an ideal choice for many. Todoist, despite its excellent feature set and intuitive user interface, feels lacking as basic features such as reminders are only available to paid users.
Keeping track of your progress is one of the best ways to improve your productivity. To-do list apps make it easy to organize your tasks and stay up to date. Applications provide much more functionality than a written list, since they support features like setting reminders, syncing with digital calendars, and attaching files and notes. All of the best to-do list apps for Windows 11 and Windows 10 share quite a bit of functionality, but are separated by their premium features and availability across platforms.
Best to-do list apps for Windows
- Back to the top^
Best Window to-do list apps
To-do lists are incredibly useful tools when used correctly. One of the features that will make any to-do list more useful is the ability to add and manage items from any device you use. Each of the apps in this list supports cross-platform syncing so you can easily add and check off items. Microsoft To-Do has a good feature set for a to-do list application including shared lists, file attachment support, and integrating with Microsoft 365 and other popular services. It’s free, making it a good value, and is regularly updated with new features from Microsoft so you can have confidence that it’s going to get even better in the future. These factors put together earn Microsoft To-Do the top spot of the best windows 10 to-do list apps.
If you’d like to use something outside of Microsoft’s ecosystem, Todoist is an excellent option. It integrates with services like Alexa and Dropbox and makes it easy to add new items to your list thanks to its natural voice entry.
All of the apps on this list are going to be the best option for certain users. Luckily, each of them has a free version so you can try them all out without opening your wallet.
All the latest news, reviews, and guides for Windows and Xbox diehards.
Sean Endicott is a tech journalist at Windows Central, specializing in Windows, Microsoft software, AI, and PCs. He’s covered major launches, from Windows 10 and 11 to the rise of AI tools like ChatGPT. Sean’s journey began with the Lumia 740, leading to strong ties with app developers. Outside writing, he coaches American football, utilizing Microsoft services to manage his team. He studied broadcast journalism at Nottingham Trent University and is active on X @SeanEndicott_ and Threads @sean_endicott_.
Пройдите тест, узнайте какой профессии подходите
Работать самостоятельно и не зависеть от других
Работать в команде и рассчитывать на помощь коллег
Организовывать и контролировать процесс работы
Введение: Зачем использовать Microsoft To Do для продуктивности
Microsoft To Do — это мощный инструмент для управления задачами, который помогает организовать повседневные дела и повысить продуктивность. С его помощью можно легко создавать списки задач, устанавливать приоритеты и сроки выполнения, а также интегрировать с другими приложениями. В этой статье мы рассмотрим, как настроить Microsoft To Do для максимальной продуктивности, чтобы вы могли эффективно управлять своими задачами и временем.
Microsoft To Do предлагает интуитивно понятный интерфейс, который позволяет быстро и легко добавлять, редактировать и удалять задачи. Это приложение идеально подходит как для личного использования, так и для профессиональной деятельности. Вы сможете организовать свои задачи по категориям, установить напоминания и даже делиться списками с коллегами или членами семьи. Благодаря интеграции с другими сервисами Microsoft, такими как Outlook и Microsoft Teams, вы сможете синхронизировать свои задачи и управлять ими из одного места.

Шаг 1: Установка и начальная настройка Microsoft To Do
Установка приложения
Первым шагом является установка Microsoft To Do на ваше устройство. Приложение доступно для Windows, macOS, iOS и Android. Вы можете скачать его из соответствующего магазина приложений или с официального сайта Microsoft.
- Для Windows и macOS: Перейдите на официальный сайт Microsoft To Do и скачайте приложение. Установочный файл будет загружен на ваш компьютер, после чего вы сможете запустить его и следовать инструкциям на экране для завершения установки.
- Для iOS и Android: Найдите Microsoft To Do в App Store или Google Play и установите приложение. Откройте магазин приложений на вашем устройстве, введите «Microsoft To Do» в строку поиска и нажмите кнопку «Установить».
Начальная настройка
После установки откройте приложение и войдите в свою учетную запись Microsoft. Если у вас нет учетной записи, создайте новую. После входа в систему вы увидите основной интерфейс приложения.
- Создание учетной записи: Если у вас нет учетной записи Microsoft, перейдите на страницу регистрации и следуйте инструкциям. Вам потребуется ввести свои личные данные, такие как имя, фамилия, адрес электронной почты и пароль.
- Вход в систему: Введите свои учетные данные и войдите в приложение. После успешного входа вы увидите приветственный экран, который предложит вам создать первый список задач.
Шаг 2: Создание и организация списков задач
Создание списков задач
Списки задач помогают организовать ваши дела по категориям. Например, вы можете создать отдельные списки для работы, личных дел, покупок и т.д. Это позволяет легко находить нужные задачи и управлять ими.
- Создание нового списка: Нажмите на кнопку «Новый список» в левом меню и введите название списка. Вы можете назвать список, например, «Работа», «Домашние дела» или «Покупки».
- Добавление задач в список: Откройте созданный список и нажмите на кнопку «Добавить задачу». Введите название задачи и нажмите Enter. Например, в списке «Покупки» вы можете добавить задачи «Купить молоко» и «Купить хлеб».
Организация задач
Организация задач включает в себя установку сроков выполнения, добавление заметок и подзадач. Это помогает более детально планировать свои дела и не забывать о важных деталях.
- Установка сроков выполнения: Откройте задачу и выберите дату выполнения. Вы можете установить конкретную дату или выбрать опцию «Сегодня», «Завтра» или «На этой неделе». Например, если у вас есть задача «Подготовить отчет», вы можете установить срок выполнения на пятницу.
- Добавление заметок и подзадач: Внутри задачи вы можете добавлять заметки и подзадачи для более детального планирования. Например, для задачи «Организовать встречу» вы можете добавить подзадачи «Забронировать комнату», «Подготовить повестку дня» и «Разослать приглашения».
Шаг 3: Использование меток и приоритетов для управления задачами
Использование меток
Метки помогают классифицировать задачи по различным критериям, таким как проект, контекст или тип задачи. Это позволяет быстро находить нужные задачи и управлять ими.
- Создание меток: Откройте задачу и нажмите на кнопку «Добавить метку». Введите название метки и нажмите Enter. Например, вы можете создать метки «Проект А», «Встречи» и «Личные дела».
- Применение меток: Выберите одну или несколько меток для задачи. Например, задачу «Подготовить презентацию» можно пометить меткой «Проект А».
Установка приоритетов
Приоритеты помогают выделить наиболее важные задачи и сосредоточиться на их выполнении. Это особенно полезно, когда у вас много дел и нужно определить, что делать в первую очередь.
- Установка приоритета: Откройте задачу и выберите уровень приоритета (высокий, средний, низкий). Например, задачу «Завершить отчет» можно установить как высокий приоритет.
- Фильтрация по приоритетам: Вы можете фильтровать задачи по приоритетам, чтобы видеть только самые важные дела. Это помогает сосредоточиться на выполнении ключевых задач и не отвлекаться на менее важные.
Шаг 4: Интеграция с другими инструментами и советы по оптимизации
Интеграция с другими инструментами
Microsoft To Do поддерживает интеграцию с различными приложениями и сервисами, такими как Outlook, Microsoft Teams и другие. Это позволяет синхронизировать задачи и управлять ими из одного места.
- Интеграция с Outlook: Вы можете синхронизировать задачи из Microsoft To Do с Outlook. Для этого откройте настройки приложения и выберите опцию «Интеграция с Outlook». Это позволит вам видеть и управлять задачами из To Do прямо в Outlook.
- Интеграция с Microsoft Teams: Вы можете добавлять задачи из Microsoft To Do в Microsoft Teams. Для этого откройте Microsoft Teams и добавьте вкладку Microsoft To Do в нужный канал. Это позволит вам делиться задачами с коллегами и совместно работать над проектами.
Советы по оптимизации
- Используйте напоминания: Устанавливайте напоминания для важных задач, чтобы не забывать о них. Например, вы можете установить напоминание на задачу «Позвонить клиенту» за час до назначенного времени.
- Регулярно обновляйте списки: Проверяйте и обновляйте свои списки задач ежедневно, чтобы всегда быть в курсе своих дел. Это поможет вам не забывать о важных задачах и своевременно их выполнять.
- Используйте виджеты: Добавьте виджет Microsoft To Do на главный экран вашего устройства для быстрого доступа к задачам. Это позволит вам быстро просматривать и добавлять задачи, не открывая приложение.
- Разделяйте задачи на подзадачи: Если задача кажется слишком большой или сложной, разделите её на подзадачи. Это поможет вам лучше планировать и выполнять задачи поэтапно.
- Используйте цветовые метки: Применяйте цветовые метки для визуального различия задач. Это поможет вам быстро находить нужные задачи и управлять ими более эффективно.
Заключение
Настройка Microsoft To Do для максимальной продуктивности включает в себя установку приложения, создание и организацию списков задач, использование меток и приоритетов, а также интеграцию с другими инструментами. Следуя этим шагам, вы сможете эффективно управлять своими задачами и временем, повышая свою продуктивность.
Microsoft To Do — это универсальный инструмент, который подходит для различных сфер жизни и деятельности. Независимо от того, используете ли вы его для личных дел или профессиональных задач, он поможет вам организовать свои дела и не забывать о важных задачах. Надеемся, что эта статья поможет вам настроить Microsoft To Do и использовать его на полную мощность.
Читайте также
A to-do list app is a solution that lets you compose lists of tasks and track their completion. It’s a good time management tool that can boost your private and professional productivity. Many apps offer advanced functionality, such as attaching files to tasks, collaboration opportunities or even habits tracking. In this article, we’ll tell you about the best solutions that you can install on a computer or laptop with the Windows operating system. Some of them are available as freeware and others charge a subscription fee. Some are rather simplistic while others are suitable for handling complex projects at work. Hopefully, this information will help you select the top option for your needs and budget.
To-Do List App on Windows – LeaderTask
Make to-do lists for each day in LeaderTask, break them down into subtasks and create a tree structure for more successful completion of complex tasks. Be sure to plan your workday to be more productive in your career and personal life.
Download LeaderTask
1. LeaderTask
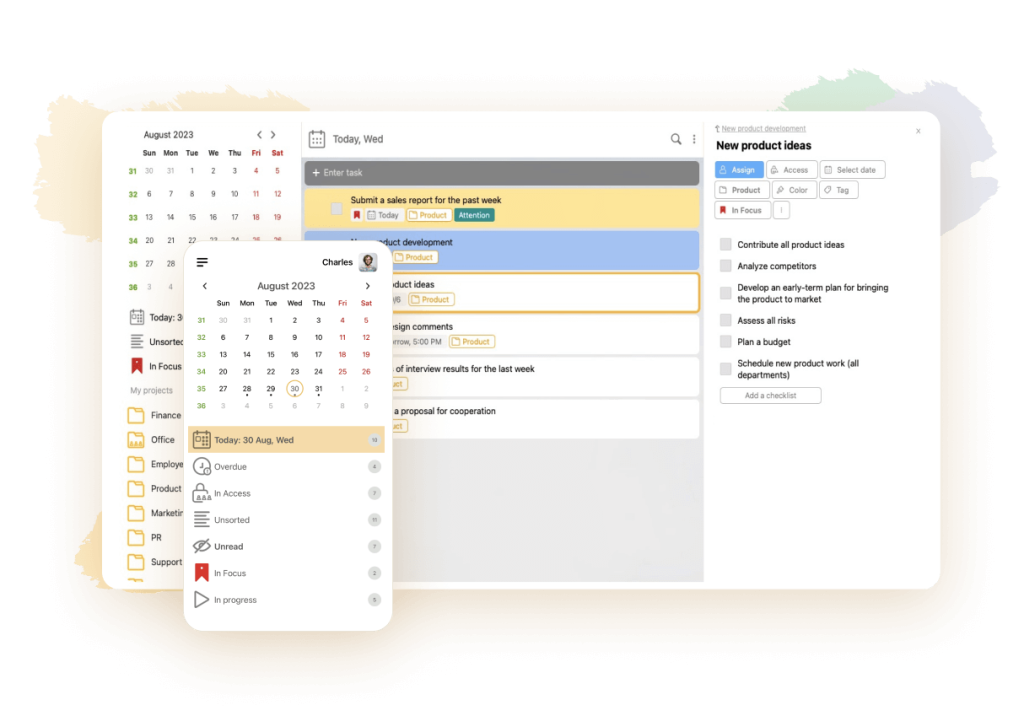
💌 Customer reviews: 4.8
🏴 Free version: 3-day trial
🏳️ Paid version: Starting with $2.18 per individual per month
👍 Coolest feature: Offline availability
👎 Biggest drawback: Its functionality might seem too complex to some users
This one lets you create an unlimited number of tasks, divide them into subtasks, flexibly modify their settings, sort them, make them recurring and compose lists of tasks. You’ll be able to create a new task inside the app by simply forwarding an email to it. If you use Mozilla Firefox, you can also use widgets to create tasks — all you need to do is install the extension. LeaderTask can send notifications and reminders to you: the former come into play when a change occurs and the latter prevent you from forgetting important things.
Feel free to combine tasks into projects and share them with the other team members. You’ll be able to collectively discuss tasks right in the app, comment on them and attach documents to them. The app allows you to assign different roles to users and distribute tasks accordingly. It will be convenient for you to monitor the progress of each member with the help of productivity metrics and task completion graphs. All the functions will remain available when you go offline.
At first sight, the LeaderTask functionality can seem excessive for a private user — but the learning curve is shallow. To sum up our impressions, we’d like to call it the best to do list app for Windows.
2. Todoist
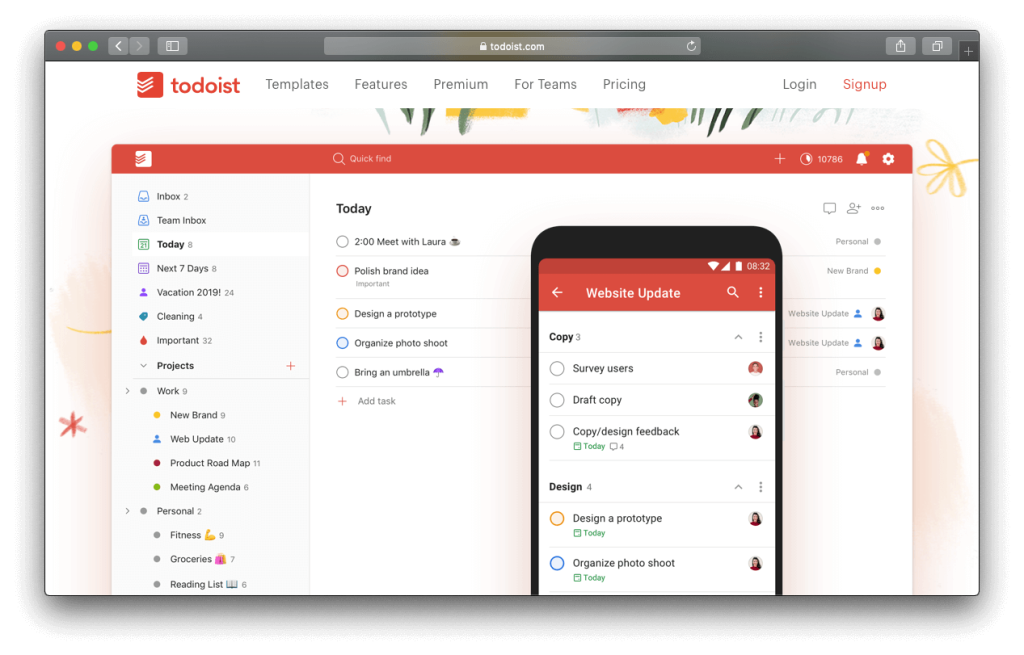
💌 Customer reviews: 4.6
🏴 Free version: Yes, for up to 5 active projects and 5 guests
🏳️ Paid version: Starting with $4 per individual per month
👍 Coolest feature: Ability to handle multiple projects at one
👎 Biggest drawback: Limited functionality of the free version
Its interface can look a bit simplistic. But when you start digging deeper, you’ll discover that Todoist is powerful and rich in features. It lets you create tasks, label and filter them, set deadlines and combine tasks into projects. You’ll be able to save projects as templates, clone and archive them. Todoist will automatically remind you about the upcoming due dates. Its built-in productivity tool enables you to monitor your daily and weekly progress. It should be convenient for you to track your efficiency with karma points. This app nicely synchronizes with various platforms.
Todoist is perfect for collaborative efforts and juggling multiple projects simultaneously. But to appreciate it to the max, it’s necessary to upgrade to the paid version.
3. Amazing Marvin
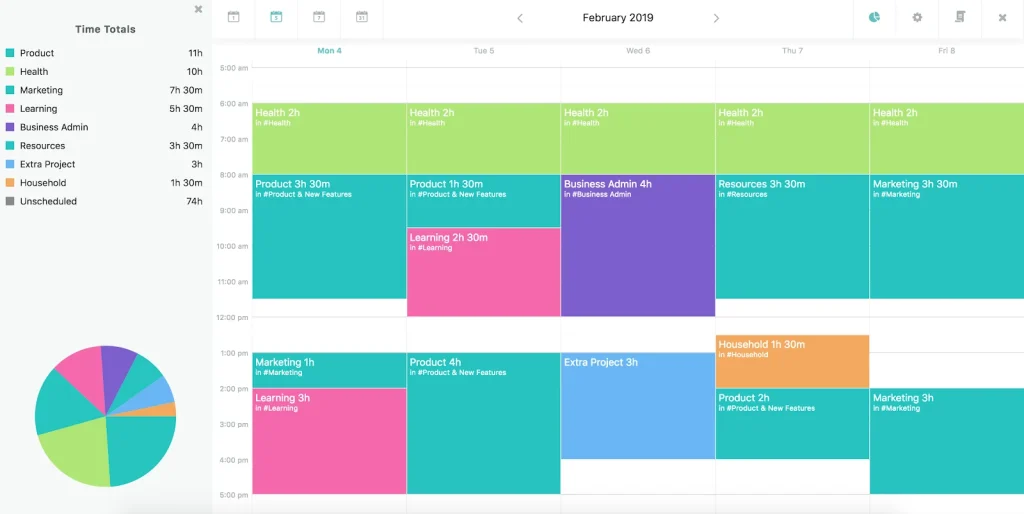
💌 Customer reviews: 4.6
🏴 Free version: 30-day free trial
🏳️ Paid version: Starting with $8 per individual per month
👍 Coolest feature: Focus mode that lets you concentrate on one task
👎 Biggest drawback: Lack of a free plan
To get started, you’ll need to introduce yourself to this app. There is a short survey to reveal your expectations, needs and productivity challenges. Then, you can benefit from a comprehensive guide on the app’s functionality. Its structure is very complex but not cluttered. You can create tasks, make them recurring and turn them into projects or categories. Amazing Marvin enables you to assign priorities for each task, estimate its time limits, set deadlines and add notes.
When juggling multiple tasks, you might get prone to distractions. In this case, open a task in the full-screen mode and temporarily block the others. To boost your productivity, you can use the built-in habit tracker and Pomodoro counter. Amazing Marvin allows you to set high-level goals and comes up with strategies to enhance your organization.
The biggest shortcoming of this product is the lack of a free plan — but there is a 30-day free trial.
4. TickTick
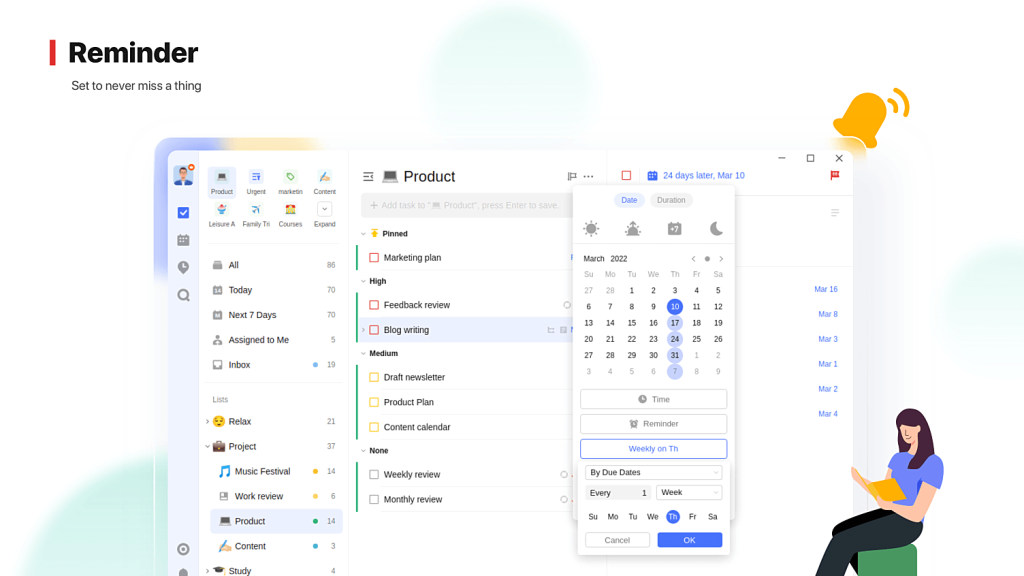
💌 Customer reviews: 4.6
🏴 Free version: Yes
🏳️ Paid version: $35.99 per year
👍 Coolest feature: Widgets for Windows
👎 Biggest drawback: Lack of reminders and calendar view in the free version
Just like the previous option, this one has a deceptively simple interface and powerful functionality. You can group tasks into categories, set deadlines, add tags and use filters. You’ll be able to convert tasks into notes and back again, divide them into subtasks and make them nested. If you don’t need a list of tasks anymore, archive it — and if you realize you want to check it once again, unarchive it. TickTick features a Pomodoro timer and a habit tracker. It integrates with Outlook, Google and other third-party solutions. You’ll appreciate the native Windows widgets — such as the sticky note one, calendar view or task list. It’s one of the best tools for juggling multiple projects.
The key flaw of this app is that you need to upgrade to premium to make the most of it.
5. Monday.com
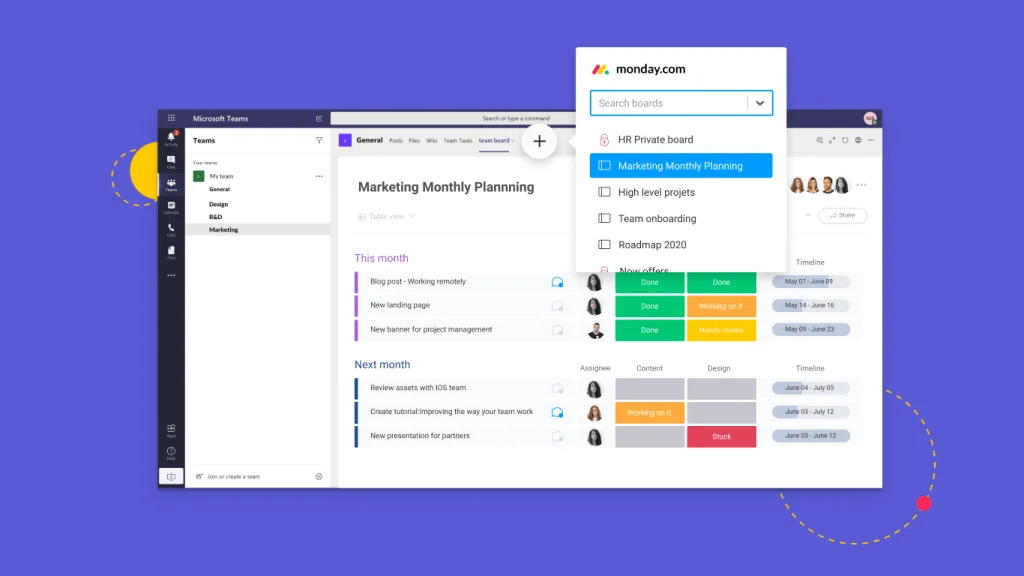
💌 Customer reviews: 4.5
🏴 Free version: Yes, with 5 GB of storage and 2 users
🏳️ Paid version: Starting with $8 per individual per month
👍 Coolest feature: Pre-built templates for various niches
👎 Biggest drawback: The process of adding subtasks is not too intuitive
Consider this one if you appreciate flexible task management and regularly collaborate on tasks with your colleagues. The interface is clean and selected features are color-coded. You can benefit from time tracking, custom reports and drag-and-drop functionality. You’ll be able to switch between various visual formats, such as table, chart, form and Kanban. There is a map view for location-based projects. Monday.com features pre-built templates for HR, design, marketing and other niches. It integrates with various third-party solutions, such as Google Drive, Dropbox, Microsoft Teams and others. It comes in equally handy for big and small teams and is optimal for handling complex projects.
It’s not so easy to find flaws with this app — but they exist. The developers could have improved the process of adding subtasks.
6. ClickUp
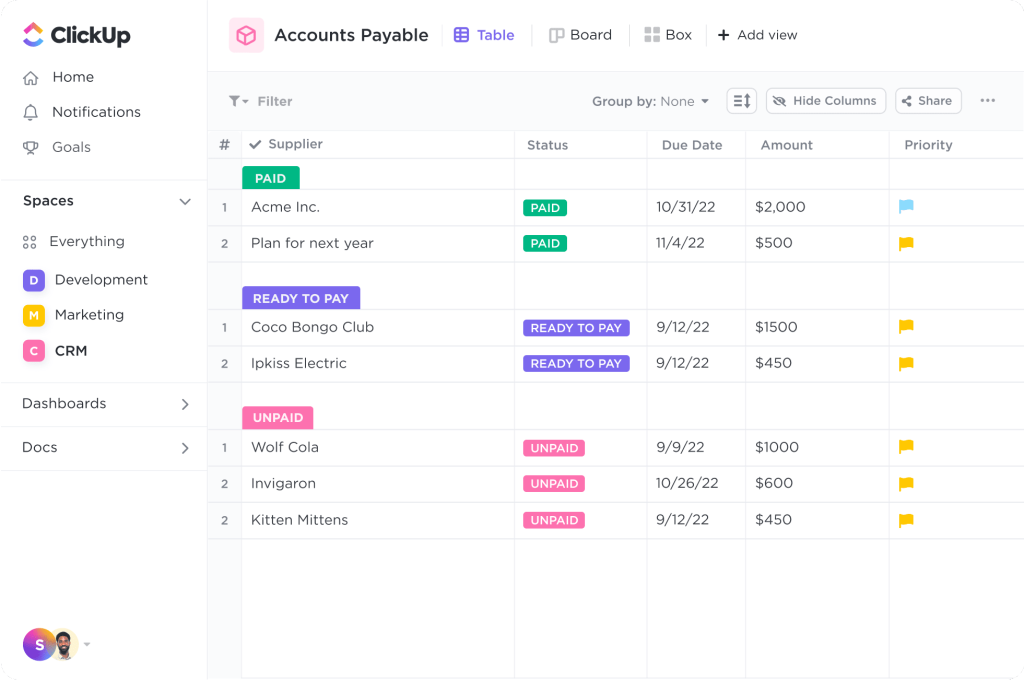
💌 Customer reviews: 4.5
🏴 Free version: Yes
🏳️ Paid version: Starting with $9 per individual per month
👍 Coolest feature: Flexible customization
👎 Biggest drawback: Substandard reporting features
It’s a powerful and versatile app, perfect for business. It allows you to manage your time and tasks and collaborate with colleagues in real time. It will be easy for you to create, search and filter tasks, add comments to tasks and resolve them, import files from third-party apps and track your time. You’ll be able to drag and drop items, build charts and customize your reports. It’s enough to make one click to assign several tasks to a user. ClickUp integrates with many other apps and features templates for different professional niches.
As for the drawbacks, a private individual can find the functionality of this app excessive. Plus, its reporting features are not as user-friendly as what some competitors offer.
7. Notion
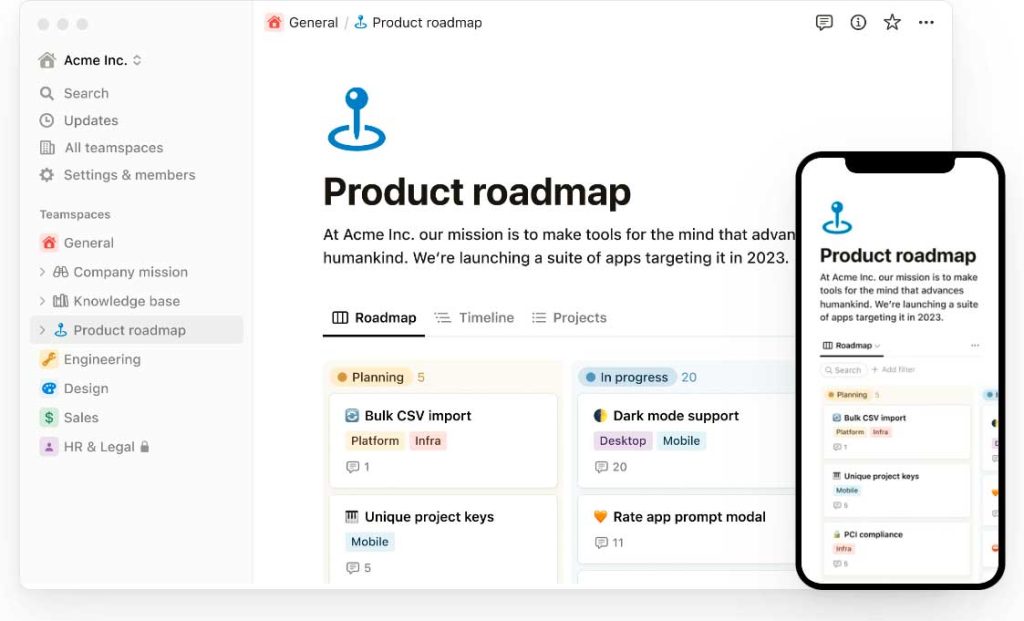
💌 Customer reviews: 4.5
🏴 Free version: Yes and a 30-day free trial
🏳️ Paid version: Starting with $8 per individual per month
👍 Coolest feature: Pre-built templates for different spheres
👎 Biggest drawback: Not too intuitive navigation
It’s much more than a checklist tool. Instead, it’s a full-fledged work management app that supports real-time collaboration. There are many view formats to choose from — such as list, calendar, timeline, gallery, table and Kanban. You can drag and drop items, create custom reports, track time and use built-in spreadsheets. There are templates for users from different professional spheres. This app can send you notifications via email, push or third-party apps. Notion integrates with databases and over 50 popular solutions — among them Figma, Slack and Dropbox.
On the flip side, you might struggle to find the necessary feature at the first attempt. The navigation leaves a bit to be desired.
8. WeekToDo
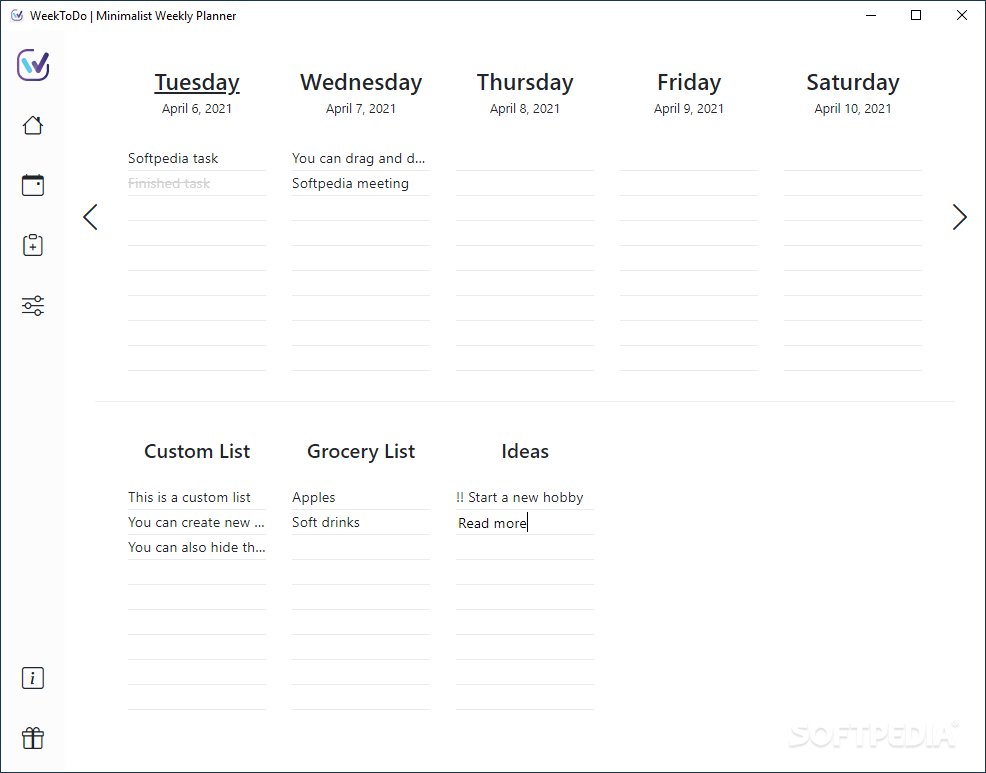
💌 Customer reviews: 4.5
🏴 Free version: Yes, it’s an open-source product available to anyone
🏳️ Paid version: No
👍 Coolest feature: Focus on completing tasks
👎 Biggest drawback: Lack of cross-device synchronization
Many organizer apps enable you to create visually appealing lists. Only selected software solutions genuinely motivate you to complete tasks. WeekToDo is focused on completion. Its interface is rather basic and lacks fancy settings — but at least you can switch between the light and the dark mode. Feel free to create custom task lists and arrange them by day of the week. Move the tasks, color-code them and set time limits and alarms for them. Make tasks recurring, divide them into subtasks and add descriptions to them.
Unlike many alternatives, WeekToDo lacks a mobile version. If you want to transfer data from it to your smartphone, you can do it manually. Automated synchronization is impossible. You’ll be able to export and import data from the web version of the app to your desktop to create backups.
9. Sleek
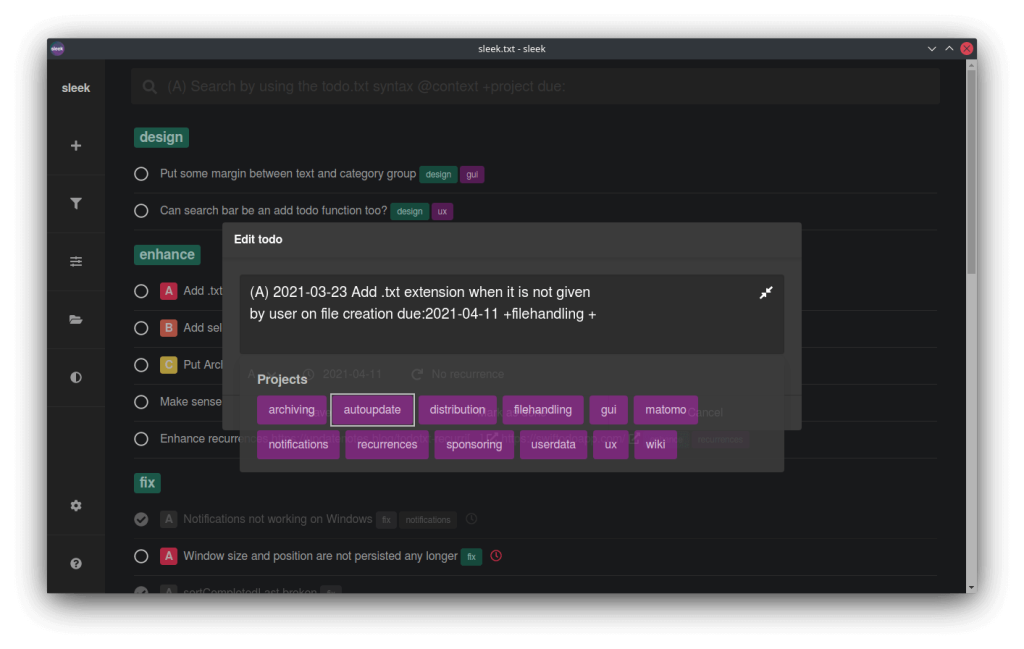
💌 Customer reviews: 4.4
🏴 Free version: Yes, it’s an open-source product available to anyone
🏳️ Paid version: No
👍 Coolest feature: Opportunity to keep all your tasks in a single text file
👎 Biggest drawback: Limited visualization, text-only approach
To create a task, it’s enough to type in a single text command. You can indicate the priority and the deadline for each task, specify its context or the project that it belongs to as well as add a description and recurrence interval. The app will help you with formatting. You’ll be able to split tasks into several documents, search for them and filter them. Sleek enables you to switch between the dark and light themes. It lets you customize selected aspects — such as notifications and prioritization.
As for the drawbacks, the text-only approach might fail to inspire users who value fancy visualization. Another challenge is the lack of cross-gadget synchronization. If you wish to use Sleek from your smartphone, you’ll need to install a mobile client and let it access your tasks-related data from a cloud.
10. Lunatask
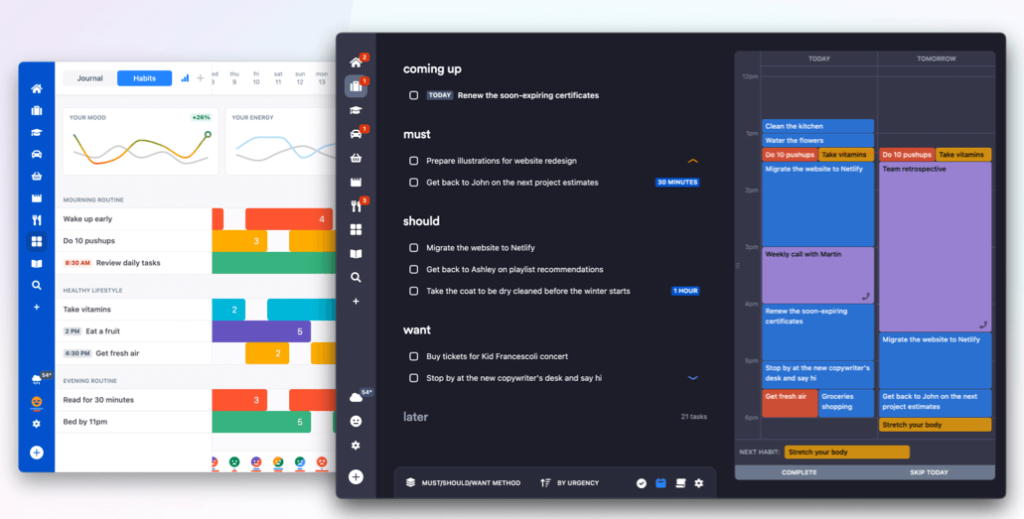
💌 Customer reviews: 4.4
🏴 Free version: Yes
🏳️ Paid version: Starting with $6 per individual per month
👍 Coolest feature: Goal-oriented task management
👎 Biggest drawback: Excessive add-ons
This app has a curious concept. You can group your todos in lists called Areas of Life and set goals for each area. Add tasks to goals and monitor your progress in the area with the help of a visual bar. All the conventional task-related functionality is present: setting deadlines, estimating durations, making recurring tasks, taking notes and so on. Besides, there are many add-ons that competitors’ apps lack. For instance, you can review your old tasks through the backlog, switch to Kanban, benefit from the Must/Want/Should method and prioritize tasks through the Now/Later workflow. You’ll be able to track your habits and mood and use a journal.
Multiple extra features make Lunatask stand out from the other apps in its niche. However, some users find them overwhelming and excessive.
11. Microsoft To Do
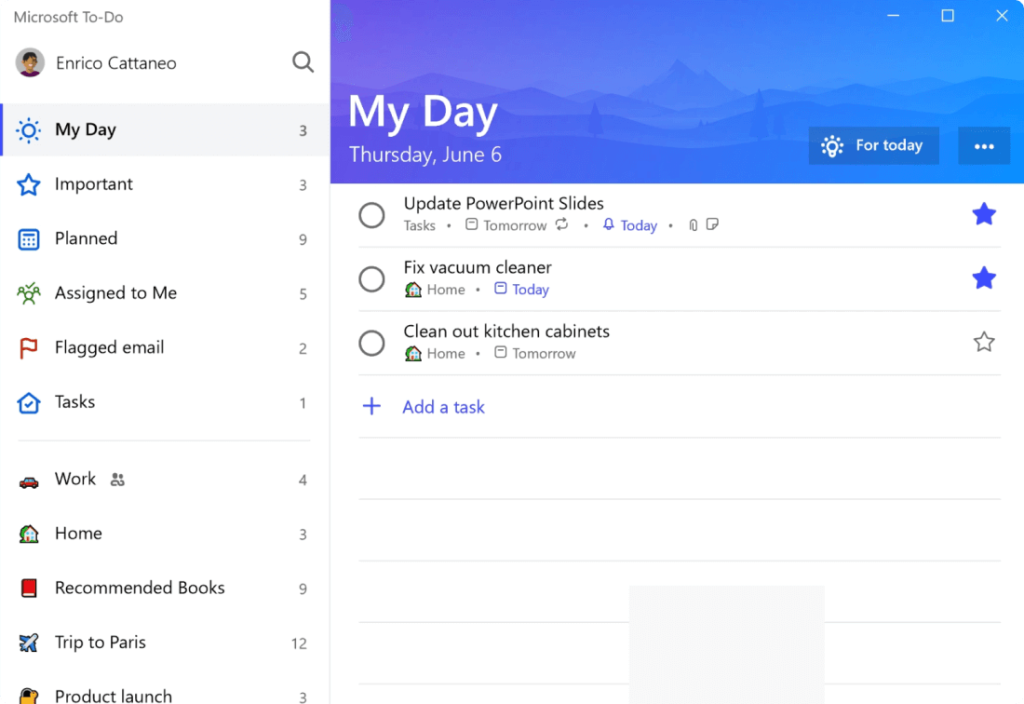
💌 Customer reviews: 4.4
🏴 Free version: Yes, it’s the only possible way of using the app
🏳️ Paid version: No
👍 Coolest feature: Integration with other Microsoft products
👎 Biggest drawback: Limited customization opportunities
If you have Windows 11, this app is built into it and you don’t need to download it. You can create lists, add custom icons to them, set deadlines and view your tasks for each date. The My Day view system is sleek and user-friendly. To collaborate with others, feel free to assign tasks, share lists and control the collective progress through the intuitive interface. You can easily integrate this application with other Microsoft products and third-party solutions.
On the flip side, the customization opportunities are limited. The default functionality is pretty decent — but without any particular wow effect.
Apps for Making Notes That You Can Use as a Desktop to Do List
The solutions that we described above vary in their functionality. Some are extremely rich in features. Others are rather basic and don’t confuse their audience with excessive add-ons. In this part of our article, we’d like to recommend four programs that were originally designed to put notes — but each of them can also double as a simple to-do manager.
12. Obsidian
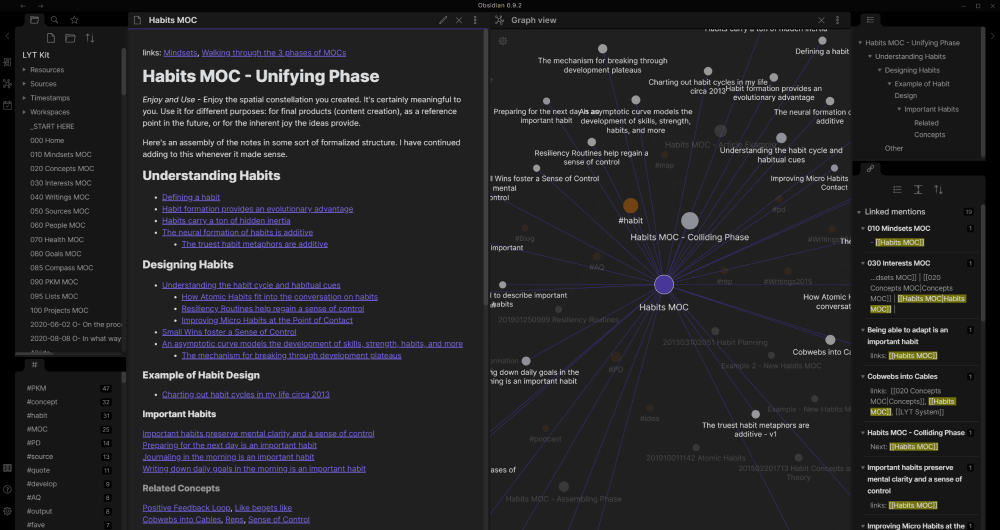
💌 Customer reviews: 4.6
🏴 Free version: Yes, for individuals
🏳️ Paid version: $50 per business user per year
👍 Coolest feature: Customization opportunities and add-ons
👎 Biggest drawback: Optional paid synchronization
It’s the most advanced complex app for notes that can double as a desktop task list. It lets you save notes as text documents in a folder and manage them in nested folders. You’ll be able to link notes, which comes in handy for interconnected projects. To check the connection between the notes, you may switch to the graph view. There is a whole ecosystem of add-ons for Obsidian. For instance, you can integrate it with ChatGPT, embed videos or switch to the Kanban view.
This app deserves criticism for its paid syncing feature. But you can avoid it and carry out synchronization through a cloud storage of your choice.
13. Microsoft OneNote
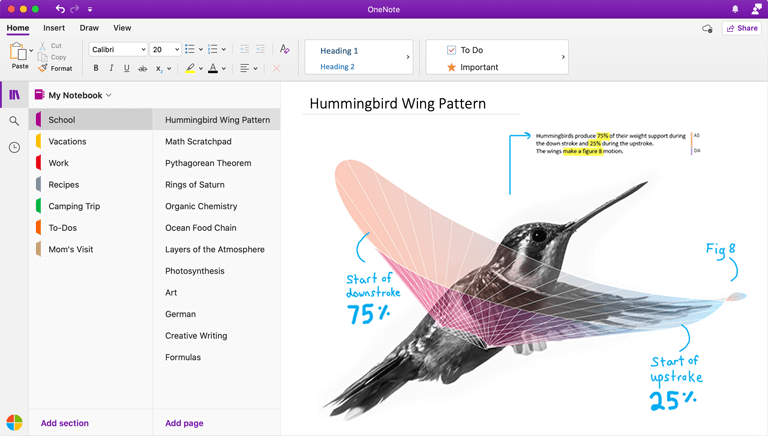
💌 Customer reviews: 4.5
🏴 Free version: Yes, with 5 GB of free storage in Microsoft OneDrive
🏳️ Paid version: $69.99 per year — it’s not the price of OneNote but that of the full Microsoft 365 package
👍 Coolest feature: Impressive free version
👎 Biggest drawback: The in-built version of this app in Windows 10 is not too powerful
Are you familiar with Microsoft Office apps? If yes, you’ll feel at home as soon as you open OneNote. Its interface and logic are typical of this developer. You can start typing or doodling on any part of the page. You’ll be able to add images to your texts.
OneNote easily doubles as a to do list for computer. It allows you to create an unlimited number of notebooks and break them into sections. To organize the information, you can divide notes into sub-pages. You’ll be able to search notes, content inside the notes and even data inside the documents that you attach to your notes.
This app is by default present in Windows 10 — but you shouldn’t expect top performance from it. To benefit from the full functionality of the product, you’d better download it from scratch.
14. Simplenote
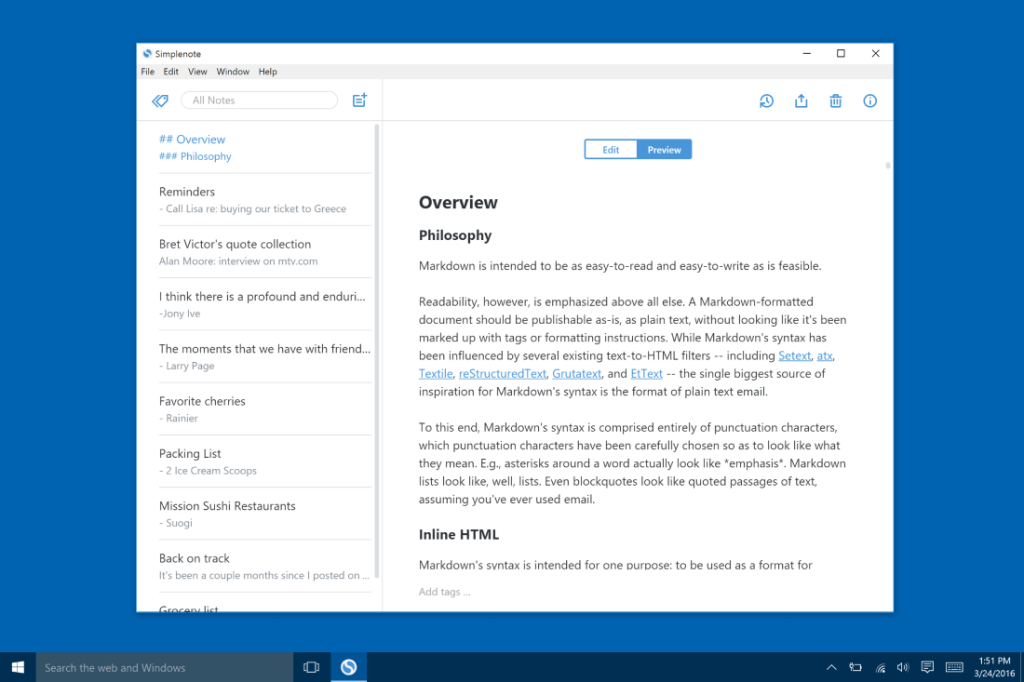
💌 Customer reviews: 4.3
🏴 Free version: Yes
🏳️ Paid version: No
👍 Coolest feature: Simplicity
👎 Biggest drawback: Lack of advanced functionality
As its name suggests, this app is genuinely simple. Depending on your tastes and needs, you can perceive it either as an advantage or a disadvantage. It’s a digital analog of a paper notebook where you can quickly scribble down your thoughts and plans. It’s impossible to add pictures of attach files to notes. However, there are tags and the search function. Plus, the app supports cross-platform synchronization. The last argument in its favor is that it was created by Automattic — the business that invented Tumblr and WordPress.
15. Joplin
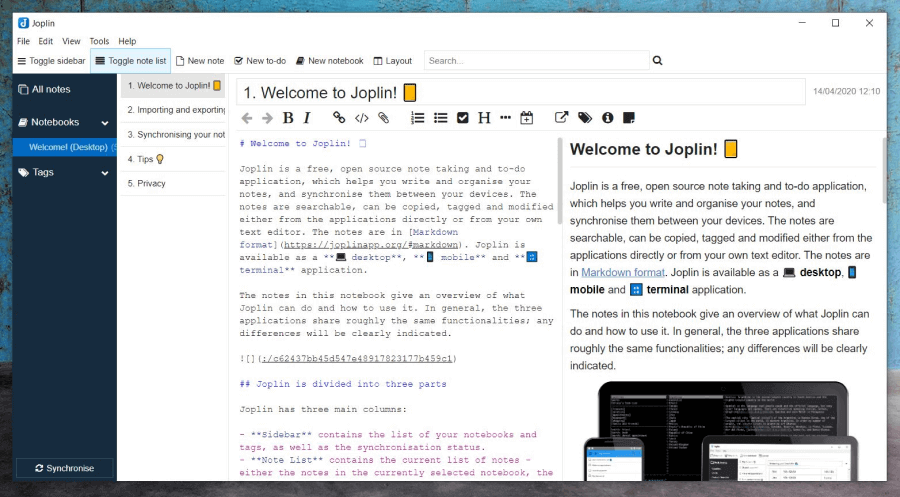
💌 Customer reviews: 4.3
🏴 Free version: Yes
🏳️ Paid version: Starting with $2.5 per individual per month — but if you want to sync Joplin with other devices, be ready to pay from $5 per month for the cloud version
👍 Coolest feature: It’s open-source
👎 Biggest drawback: Paid synchronization
The fact that this app is open-source means enhanced security. Your notes will be stored on your device — and not on a server that belongs to a third-party company. It’s not necessary to sign up — it’s enough to download Joplin and begin to type. The interface is simple and conventional for this type of product. To edit the text, you can choose between Markdown and a rich text editor. If you prefer the former, it will be more convenient to open the saved notes in other apps. The selection of tools includes tags and the web clipper to clip articles that you found online.
The main challenge is synchronization. To perform it, you can use any cloud service, such as OneDrive or Dropbox. The second way out is to pay for Joplin Cloud to get a seamless experience.
Final Thoughts
If you want to better manage your time and tasks, consider installing a checklist app for Windows. Such solutions are available in multiple varieties that differ in their price, functionality and design. If you’ve never tried apps of this sort before, start with the most basic ones that allow you to take notes, tag and filter them. More advanced alternatives enable you to collaborate with other users, assign tasks, track time and perform many other functions. If you don’t know which app to choose, consider LeaderTask. It should be a safe bet for both private and corporate users. LeaderTask boasts an intuitive interface and an extensive range of features. You’ll be able to use it even when you’re offline. This app offers real-time collaboration opportunities so that all of your team can stay on the same page and complete tasks on time.
This windows gadget application can make it very easy for individuals who are planning to do a lot of things to place all of the items that they are going to do throughout the day. This application has a very smooth interface which makes it easy to understand what should be done in order to make it work. The things to do may be separated into different categories depending on the action that would need to be done. Tasks can be added through the plus sign indicated on the bottom of the screen. Customization of this gadget can be easy too.
Screenshots
Download “mytodolist.zip” mytodolist.zip – Downloaded 18564 times – 50 KB
