Эта статья особенно пригодится обладателям ультрабуков с малым объёмом памяти.
1. Содержимое «Корзины»

Путь: shell:RecycleBinFolder
Собственно, окончательно стереть ранее удалённые файлы — самое простое, что можно придумать. Откройте «Проводник», введите в адресной строке «Корзина» и нажмите Enter. Затем щёлкните «Средства работы с корзиной» → «Очистить корзину». Нажмите «Да».
2. Временные файлы Windows

Путь: C:\Windows\Temp
Тут хранятся разные данные, которые Windows когда‑то использовала для ускорения своей работы, но потом они стали не нужны. В принципе, система сама периодически наполняет и очищает эту папку, так что обычно трогать её не надо. Но если у вас не хватает места и надо его срочно освободить, откройте Temp, выделите там все файлы нажатием комбинации Ctrl + A и удалите их.
3. Файл гибернации

Путь: C:\hiberfil.sys
В этот файл Windows сохраняет содержимое оперативной памяти компьютера, когда тот входит в режим глубокого сна — гибернации. Это полезно для ноутбуков и тех устройств, которые приходится часто включать и выключать.
Но если вы предпочитаете не отсоединять ПК от сети и подолгу не перезагружаете его, как делают многие владельцы десктопов, файл гибернации вам особо не нужен.
Удалить его можно так. Нажмите комбинацию Win + X и щёлкните в появившемся меню пункт «Windows PowerShell (администратор)». Введите команду:
powercfg.exe /hibernate off
После этого перезагрузитесь — и система удалит лишние файлы самостоятельно.
4. Папка Windows.old

Путь: C:\Windows.old
Всякий раз, когда вы устанавливаете большое обновление Windows, предыдущая версия системы сохраняется в папке Windows.old. Это нужно, чтобы вы смогли вернуть программы и параметры в то состояние, что было до апдейта. Но если вы всем довольны и не хотите откатывать обновление, можно удалить папку.
Нажмите комбинацию Win + X и щёлкните в появившемся меню пункт «Windows PowerShell (администратор)». Введите команду:
rd /s /q c:windows.old
Затем перезагрузитесь.
5. LiveKernelReports

Путь: C:\Windows\LiveKernelReports
Эта папка содержит журналы, в которые Windows записывает состояние своего ядра. Их анализ может помочь, если у вас на компьютере регулярно появляется так называемый синий экран смерти — BSoD. Но если ПК работает нормально и проблем с ним не возникает, записи можно и стереть.
Выделите в папке LiveKernelReports файлы в формате DMP (остальное не трогайте) и удалите их.
6. Downloaded Program Files

Путь: C:\Windows\Downloaded Program Files
Название этой папки может немного сбить с толку — нет, в ней не хранятся скачанные вами приложения. Вместо этого она содержит файлы, необходимые для работы ActiveX Internet Explorer и апплетов Java. Это абсолютно бесполезные данные, и их можно без зазрения совести удалить.
7. SoftwareDistribution

Путь: C:\Windows\SoftwareDistribution
В эту папку скачиваются все обновления Windows перед установкой. Обычно она заполняется и очищается без вашего участия. Но иногда бывает так, что обновления системы зависают и перестают толком устанавливаться. В результате прогресс обновления стопорится, а SoftwareDistribution распухает до нескольких гигабайтов.
Нажмите комбинацию Win + X и щёлкните в появившемся меню пункт «Windows PowerShell (администратор)». Введите команды одну за другой, нажимая после каждой Enter:
net stop wuauserv
net stop cryptSvc
net stop bits
net stop msiserver
Эти команды остановят службу обновления, чтобы она не мешала удалить папку. Затем откройте SoftwareDistribution, сотрите её содержимое и снова выполните в PowerShell команды:
net start wuauserv
net start cryptSvc
net start bits
net start msiserver
После этого обновление перестанет зависать.
Многие пользователи не знают, как самостоятельно удалить файл, который не удаляется на ПК, работающем на Windows 10. Дело в том, что при попытке удаления какого-то документа или элемента Виндовса может срабатывать блокировка. Однако есть методы, позволяющие убрать с компьютера лишние компоненты. Очистить ПК от ненужных файлов удастся силами самой ОС или с помощью сторонних утилит.
Почему некоторые папки не удаляются в Windows 10
На компьютере, работающем с Виндовс 10, имеются неиспользуемые файлы, которые проблематично удалить. Некоторые из них имеют защиту, блокирующую любую попытку удаления. Иногда файлы не убираются с накопителя, потому что используются в других программах. На блокировку удаления влияет системный сбой. Система, как правило, пишет, по какой причине невозможно удалить выбранный элемент. Проблема с удалением решается, исходя из полученного уведомления.

В процессе эксплуатации Виндовса постоянно создаются временные файлы, которые система самостоятельно, то есть автоматически, удаляет. Подобные компоненты носят название «temp». Временные папки создаются при обновлении ОС, в процессе установки драйверов, во время работы программ, игр.
Иногда пользователи обнаруживают на своем ПК по каким-то причинам не удаленные файлы типа «tmpdelete», занимающие достаточно места на системном накопителе. Разумеется, от них нужно избавиться. Правда, сделать это бывает непросто. В силу разных сбоев, Виндовс не разрешает выполнить удаление временных компонентов.

Папка «tmpdelete» может появиться после установки или обновления драйверов для Intel HD Graphics. В ней находятся временные файлы, подлежащие самоликвидации. Сами драйверы уже давно хранятся в C:\Windows\SysWOW64\drivers или C:\Windows\System32\drivers. В этом месте находятся защищенные данные, удаление которых блокирует Windows.
Трогать какие-либо файлы из папки «System32» запрещено. В ней находятся жизненно важные компоненты, обеспечивающие работу Виндовса. После ликвидации некоторых данных из «System32» придется переустанавливать всю ОС.

Причины блокировки удаления лишних файлов:
- удаляемые компоненты используются другими программами;
- системе не удалось найти элемент из-за системного сбоя или атаки вируса;
- некорректные действия пользователя;
- прерывание процесса записи, скачивания;
- блокировка антивирусом;
- у пользователя нет прав Администратора;
- удаляемый компонент используется через локальную сеть другим пользователем;
- нужна перезагрузка в «Безопасный режим»;
- срабатывает специальное устройство блокировки;
- удаляемый диск защищен от записи.
Если пользователь не может удалить какой-то компонент на ПК, в первую очередь, ему рекомендуется перезагрузить компьютер и повторить попытку. Желательно перед удалением каких-либо файлов создать точку восстановления. Лишние компоненты убираются с ПК силами самой системы или с помощью сторонних утилит.

Как удалить такие папки
Очистить компьютер от лишних элементов удастся с помощью инструментов Windows или скачанных приложений. Желательно не трогать папки, назначение которых пользователю непонятно.
Применение сторонних утилит
Разработчики предлагают специальные приложения, помогающие удалить не удаляемые элементы. Скачать такие утилиты можно бесплатно.
Total Commander
У этого файлового менеджера есть возможность обходить запреты Виндовса и удалять защищенные системой документы. Total Commander показывает все то, что скрывает ОС. Если какой-то элемент не удаляется, так как используется скрытой программой, значит, нужно вызвать Диспетчер задач и завершить процесс, мешающий удалению.

Как убрать не удаляемый объект через стороннюю утилиту:
- скачать Total Commander на свой ПК;
- открыть утилиту;
- найти не удаляемый объект в списке директорий;
- отметить выбранный элемент;
- нажать на «Удалить».

TakeOwnershipEx
Как быстро удалить не удаляемый объект с помощью стороннего приложения:
- скачать TakeOwnershipEx на свой ПК;
- запустить утилиту;
- активировать «Получить права доступа»;

- открыть «Обзор»;
- выбрать не удаляемый объект;
- получить «Полный доступ» к этому документу;
- закрыть приложение;
- открыть «Этот компьютер»;
- найти документ, обработанный утилитой, и удалить его.

uFiler
Данное приложение, наоборот, помогает скачивать торрент-файлы и загружать любой тип контента на свой ноутбук. Загрузка файла может выполняться путем скачивания по указанной ссылке.
Как пользоваться uFiler:
- скачать uFiler на свой ноутбук;
- открыть приложение;
- активировать опцию «Добавить загрузку» или «Скачивание по ссылке».
Важно! Если возникнет необходимость удалить заблокированный файл, можно скачать программу под названием Unlocker. Это приложение показывает процессы, блокирующие удаление, а также позволяет разблокировать и удалить любой элемент.

Удаление служебных каталогов
Не удаляемую системную папку можно убрать с ПК с помощью встроенных инструментов Виндовса. Для этого нужно перезагрузить ноутбук и открыть один из подразделов «Параметров» или вызвать через виндовский поисковик утилиту «Очистка диска».
Как быстро удалить временные файлы:
- зайти в «Пуск»;
- пройтись по маршруту: «Параметры» → «Система» → «Память устройства»;

- активировать «Освободить место сейчас»;

- выбрать «Удаление временных файлов»;
- отметить объекты на удаление;

- кликнуть на «Удалить».
Закрытие блокирующих программ
Нередко при попытке удалить элемент пользователь получает сообщение, что это действие не может быть выполнено, так как удаляемый файл в конкретный момент используется программой компьютера. Правда, не всегда удается понять, что именно стало причиной блокировки. На помощь приходит утилита «Монитор ресурсов». Если на ПК нет этого инструмента, то можно его скачать из интернета.
Как остановить активность программы, блокирующей удаление конкретного файла:
- вызвать утилиту «Выполнить» или виндовский поисковик;
- в пустой строчке напечатать: «resmon.exe»;

- откроется «Монитор ресурсов»;
- во вкладке процессора в строчке поиска написать имя своего файла;

- отобразится список процессов, которые в данный момент использует этот элемент;
- вызвать для каждого процесса всплывающее окошко и выбрать «Завершить».

Снятие защиты от записи
При попытке удалить документ пользователь может получить такие уведомления:
- диск защищен от записи (снимите защиту);
- необходимо специальное разрешение на выполнение данной операции (запросите разрешение).
Как снять блокировку:
- открыть «Этот компьютер»;
- найти заблокированный файл;
- вызвать для этого компонента всплывающее окошко;
- в списке опций выбрать «Свойства»;

- в «Свойствах» заблокированного компонента перейти во вкладку «Безопасность»;
- в подразделе «Тип файла» нажать на «Изменить»;
- появится список разрешений;
- убрать все галочки в столбике «Запретить»;
- сохранить измененные данные;
- перезапустить ПК.
Важно! После снятия блокировки и перезагрузки ноутбука нужно попробовать еще раз удалить объект. Желательно отключить интернет и не открывать никакие программы. Ведь если удаляемый компонент используется другим приложением, убрать его будет проблематично.
Настройка прав доступа к объекту
Иногда при попытке убрать элемент с ПК появляется уведомление, что у пользователя отсутствует доступ или ему нужно обладать правами Администратора.
Как настроить права доступа:
- открыть «Этот компьютер»;
- найти заблокированный элемент;
- вызвать для него окошко со «Свойствами»;

- во вкладке «Безопасность» нажать на «Изменить»;
- в списке разрешений снять все запрещения и отметить галочкой «Полный доступ».
Как войти в систему с правами Администратора:
- открыть «Панель управления»;

- перейти в подпункт «Учетные записи пользователя»;

- активировать «Управление учетными записями»;

- выбрать «Администратор»;

- если нужно, ввести пароль Администратора.
Важно! В новых редакциях Виндовс 10 зайти в систему от имени Администратора стало намного проще. Пользователю нужно лишь нажать комбинацию клавиш «CTRL+ALT+DELETE», кликнуть по опции «Выйти», а оказавшись на экране системной блокировки, выбрать пользователя под именем «Администратор».
Через Командную строку
Как удалить защищенный Виндовсом файл через КС:
- запустить Командную строчку на правах Администратора;

- откроется консоль;
- в пустую строчку ввести команду на удаление нужного файла.

Список команд, которые вводятся в командной строчке:
- del диск: \ путь \ название документа. формат;
- DEL \\.\диск:\ путь \ название файла. формат;
- RD \\.\диск:\ путь \ название папки.
Через «Безопасный режим»
Как выполнить удаление файла, если его блокировка вызвана активностью вируса:
- нажать на «Пуск»;
- выбрать «Параметры»;

- перейти: «Обновление и безопасность» → «Восстановление» → «Особые варианты загрузки»;
- выбрать «Перезагрузить сейчас» и принудительно выполнить перезагрузку ПК;

- на мониторе появится «Выберите параметр»;
- выбрать «Диагностика» или «Устранение неполадок»;

- активировать «Дополнительные параметры» → «Параметры загрузки»;
- после перезагрузки запустить ПК в «Безопасном режиме»;

- когда ОС перезагрузится, открыть «Этот компьютер»;
- найти заблокированный вирусом файл и удалить его.
Windows 10: Can’t delete TmpDelete folder in Windows C driver
Discus and support Can’t delete TmpDelete folder in Windows C driver in Windows 10 Installation and Upgrade to solve the problem; Hello, I recently updated to windows 10 OS build info 1809, there is TmpDelete folder on Windows C drive which can’t be deleted. Please advise how to…
Discussion in ‘Windows 10 Installation and Upgrade’ started by GiangNguyen_2504, May 20, 2019.
-
Can’t delete TmpDelete folder in Windows C driver
Hello, I recently updated to windows 10 OS build info 1809, there is TmpDelete folder on Windows C drive which can’t be deleted. Please advise how to delete this file, thank you!
-
C windows installer folder — Delete?
He can do symbolic link redirection and move the files in it to a different location. *Wink
Better try it out in a virtual of first. Just a suggestion.Like:
First move everything in c:\windows\installer to d:\installercache
Then delete c:\windows\installer folder
Then type this in command mode as admin
mklink /d c:\windows\installer d:\installercacheRemoving those installer files is a bad idea. it might prevent you from updating or uninstalling apps.
-
Trouble deleting a folder
Thanks for the suggestion but it says «delete folder failed for E:\…..» for each folder I try.
*Confused
Will I be forever stuck with these unnecessary folders? *Oh Well hwell:
-
Can’t delete TmpDelete folder in Windows C driver
C windows installer folder — Delete?I have it in mine. Looking thru it, it looks like certain programs keep their installer in there. Probably not a good idea to delete it, as you might lose the ability to uninstall some programs.
Can’t delete TmpDelete folder in Windows C driver
-
Can’t delete TmpDelete folder in Windows C driver — Similar Threads — Can’t delete TmpDelete
-
why can’t i delete folder C:\$WINDOWS.~BT at all?
in Windows 10 Network and Sharing
why can’t i delete folder C:\$WINDOWS.~BT at all?: I am experiencing a persistent and frustrating issue on my Windows 10 PC. After attempting to install Windows 11, I am unable to delete the C:\$WINDOWS.~BT folder, which is occupying 30GB of space on my drive. I have attempted several methods to resolve this issue, all to no… -
why can’t i delete folder C:\$WINDOWS.~BT at all?
in Windows 10 Gaming
why can’t i delete folder C:\$WINDOWS.~BT at all?: I am experiencing a persistent and frustrating issue on my Windows 10 PC. After attempting to install Windows 11, I am unable to delete the C:\$WINDOWS.~BT folder, which is occupying 30GB of space on my drive. I have attempted several methods to resolve this issue, all to no… -
why can’t i delete folder C:\$WINDOWS.~BT at all?
in Windows 10 Software and Apps
why can’t i delete folder C:\$WINDOWS.~BT at all?: I am experiencing a persistent and frustrating issue on my Windows 10 PC. After attempting to install Windows 11, I am unable to delete the C:\$WINDOWS.~BT folder, which is occupying 30GB of space on my drive. I have attempted several methods to resolve this issue, all to no… -
Can’t delete a user folder from C:/Users
in Windows 10 Software and Apps
Can’t delete a user folder from C:/Users: Descriptive:I have a folder that might be a old user from old Windows 10, now I’m using Windows 11. I want to delete that folder but it always return an error like «You required permission from USER/Administrator», meanwhile the current user I’m using setted up as… -
Can’t delete a user folder from C:/Users
in Windows 10 Gaming
Can’t delete a user folder from C:/Users: Descriptive:I have a folder that might be a old user from old Windows 10, now I’m using Windows 11. I want to delete that folder but it always return an error like «You required permission from USER/Administrator», meanwhile the current user I’m using setted up as… -
Can’t delete a user from folder C:/Users
in Windows 10 Software and Apps
Can’t delete a user from folder C:/Users: Descriptive:I have a folder that might be a old user from old Windows 10, now I’m using Windows 11. I want to delete that folder but it always return an error like «You required permission from USER/Administrator», meanwhile the current user I’m using setted up as… -
Can’t delete a user from folder C:/Users
in Windows 10 Gaming
Can’t delete a user from folder C:/Users: Descriptive:I have a folder that might be a old user from old Windows 10, now I’m using Windows 11. I want to delete that folder but it always return an error like «You required permission from USER/Administrator», meanwhile the current user I’m using setted up as… -
Is it safe to delete folders inside C:\DRIVERS
in Windows 10 Network and Sharing
Is it safe to delete folders inside C:\DRIVERS: Recently, I updated my apps and found that around 2GB of space is occupied due to this update in C:\DRIVERS folder. All of the folders inside DRIVERS contains setup files install & uninstall. Their names are : AMD_Chipset_APU, ASUS System Control Interface V2,… -
Can’t delete folder in c:\ProgramData\
in Windows 10 Network and Sharing
Can’t delete folder in c:\ProgramData\: I want to delete a folder in my C:\ProgramData\ loaction but it says I need premission from myself (DESKTOP-2B48AAE\Temren) who is me.I am the only user of this machine and there is no one else who uses it. There is only 2 users one me and the other ASP.NET Machine account…
Users found this page by searching for:
-
tmpdelete
Удаление папки tmpdelete может быть важным шагом в очистке системы. Следуйте нашим советам, чтобы выполнить эту задачу безопасно и эффективно.
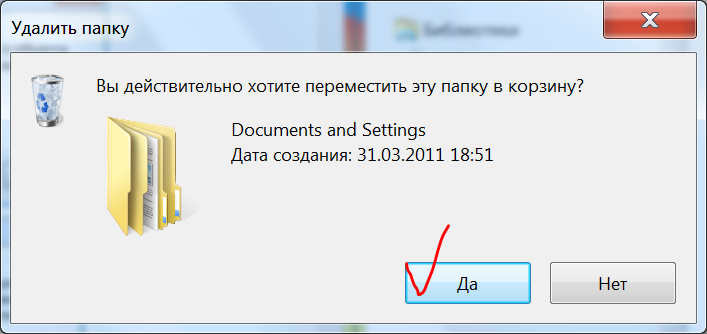
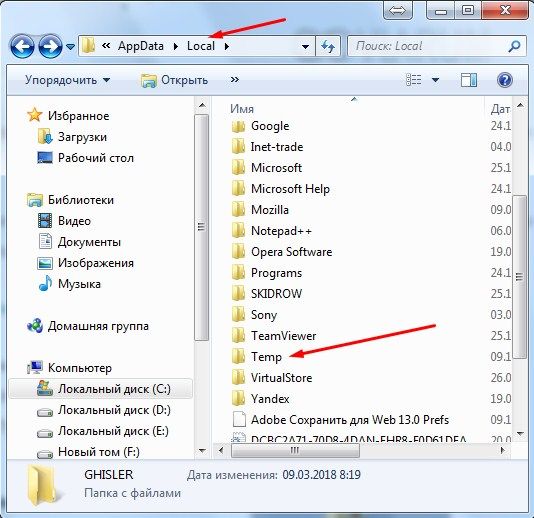
Откройте проводник и найдите папку tmpdelete.

Как удалить папку или файл которые не удаляются в Windows работает на 99 % (Это второй способ )

Проверьте содержимое папки перед удалением, чтобы убедиться, что в ней нет важных файлов.

Как удалить папку $WINDOWS.~BT в Windows 11 и Windows 10
Закройте все программы, которые могут использовать файлы из папки tmpdelete.

Удалить пустую папку WindowsApps. После слета Windows 10

Попробуйте удалить папку через стандартные средства операционной системы.
How to delete temporary files in windows 10


Если папка не удаляется, попробуйте перезагрузить компьютер и повторить попытку.

Что будет если удалить папку System32 в Windows 10?


Используйте командную строку для удаления папки, если стандартные методы не помогают.
Запустите командную строку от имени администратора и выполните команду rmdir /s /q путь_к_папке.

Как удалить Папки быстрого доступа из Проводника Windows 10

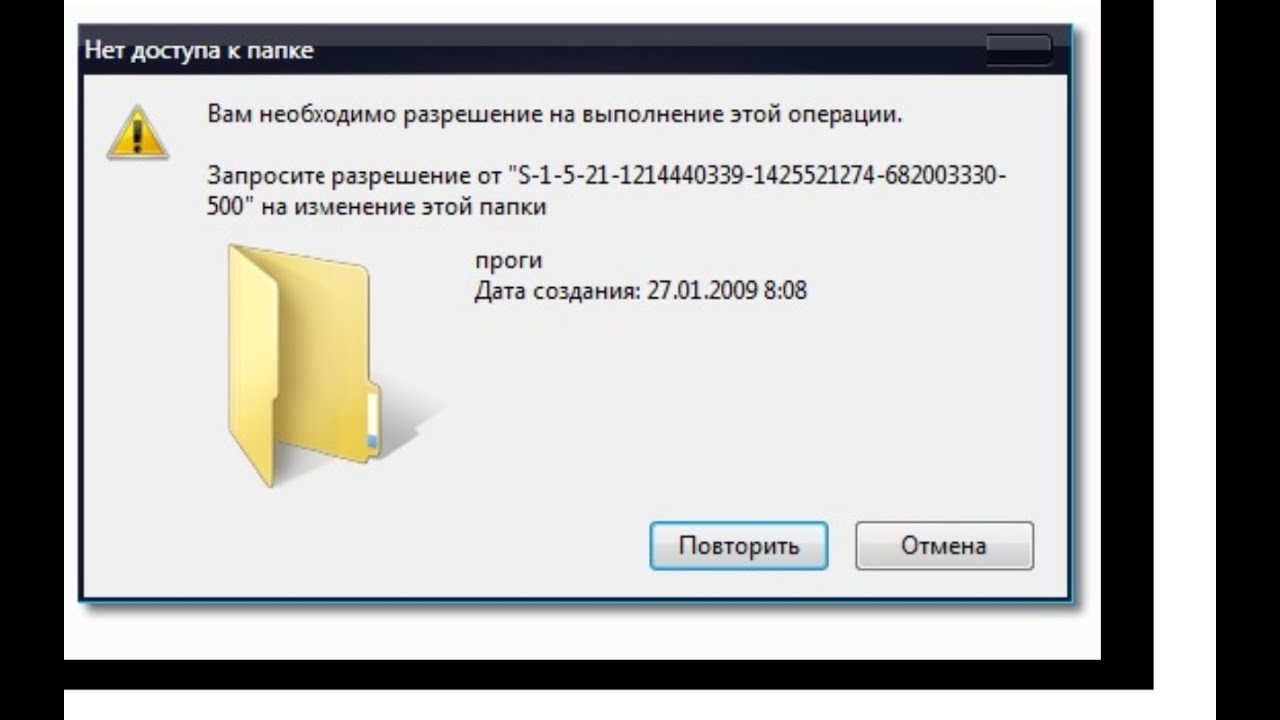
Убедитесь, что у вас есть достаточные права доступа для удаления папки.

Как удалить с диска C папку Windows OLD

Если папка все равно не удаляется, воспользуйтесь сторонними утилитами для принудительного удаления.
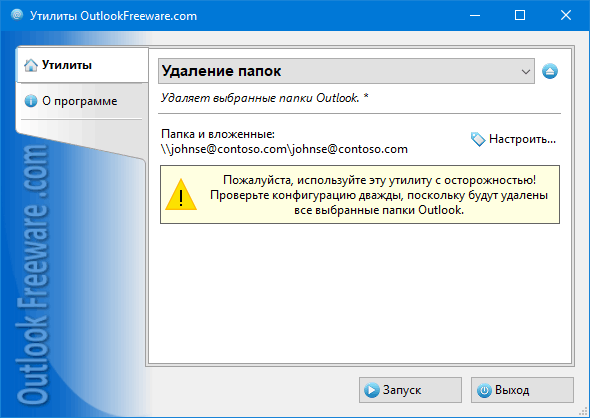
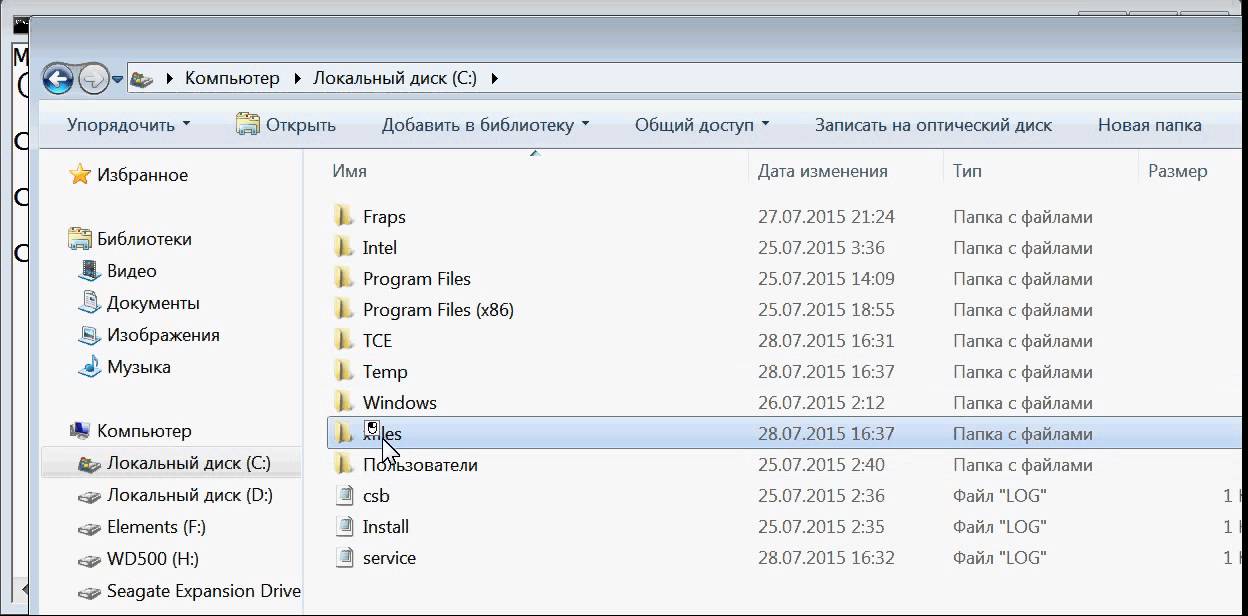
После удаления папки проверьте систему на наличие оставшихся временных файлов и удалите их.

Как удалить папку с компроматом

Папка $WINDOWS. BT: как удалить в Windows 10 и что это?
Содержание
- Папка Tmpdelete для Windows 10 — что это и зачем она нужна?
- Что такое папка «Tmpdelete» в Windows 10?
- Зачем нужна папка «Tmpdelete» в операционной системе Windows 10?
- Какая роль у папки «Tmpdelete» в системе Windows 10?
- Как найти папку «Tmpdelete» на компьютере с Windows 10?
- Можно ли удалять содержимое папки «Tmpdelete» в Windows 10?
- Возможные проблемы, связанные с папкой «Tmpdelete» в Windows 10 и их решения
Папка Tmpdelete для Windows 10 — что это и зачем она нужна?
Вы, наверное, сталкивались с папкой Tmpdelete на своем компьютере под управлением операционной системы Windows 10 и задавались вопросом, что это такое и зачем она нужна. В этой статье мы разберемся, что такое папка Tmpdelete и как ее правильно использовать.
Tmpdelete — это системная папка, которая используется Windows 10 для хранения временных файлов и данных. Как правило, в этой папке содержатся файлы, которые были созданы или изменены во время установки или в процессе работы операционной системы.
Однако важно отметить, что папка Tmpdelete не является постоянной и может самостоятельно удаляться системой. Это происходит автоматически, когда Windows 10 считает, что временные файлы больше не нужны для нормальной работы компьютера.
Использование папки Tmpdelete может быть полезным в случае, если у вас возникла проблема с работой программы или системы, и требуется удалить временные файлы для исправления ошибок. Вы можете вручную очистить папку Tmpdelete, чтобы освободить место на жестком диске и улучшить производительность компьютера.
Однако перед удалением файлов из папки Tmpdelete рекомендуется создать резервные копии, чтобы в случае необходимости можно было восстановить удаленные данные.
Надеемся, эта статья помогла вам понять, что такое папка Tmpdelete в операционной системе Windows 10 и как правильно ее использовать. Удачного использования и безопасной работы с вашим компьютером!
Что такое папка «Tmpdelete» в Windows 10?
В операционной системе Windows 10 иногда пользователи могут обнаружить папку с названием «Tmpdelete». Некоторые пользователи могут задаться вопросом, что это за папка и зачем она нужна.
Папка «Tmpdelete» является временной папкой, которую создает система Windows 10 при выполнении определенных операций или задач. В ней содержатся временные файлы, которые могут быть созданы в процессе работы приложений или системных процессов. Например, при обновлении операционной системы, установке или удалении программ, временные файлы могут быть размещены в папке «Tmpdelete».
Важно отметить, что папка «Tmpdelete» предназначена для временного хранения файлов и может быть очищена системой автоматически или вручную. Это означает, что пользователи могут увидеть эту папку с различным содержимым каждый раз, когда система создает временные файлы.
Если вы хотите удалить содержимое папки «Tmpdelete» вручную, необходимо быть осторожным, чтобы не удалить важные системные файлы или данные. Лучше всего позволить системе Windows 10 самостоятельно управлять временными файлами и автоматически очищать папку «Tmpdelete». Если у вас возникли проблемы или вопросы относительно этой папки, рекомендуется обратиться к поддержке Microsoft или специалистам, которые могут оказать необходимую помощь и решить проблему.
Зачем нужна папка «Tmpdelete» в операционной системе Windows 10?
Если вы когда-либо просматривали содержимое своего компьютера под управлением Windows 10, вы, возможно, обнаружили папку с названием «Tmpdelete». Название этой папки может вызвать некоторую путаницу и вопросы о ее назначении и значение для вашей операционной системы. Давайте разберемся, для чего нужна эта папка «Tmpdelete» и почему она присутствует на вашем компьютере со столь загадочным названием.
Папка «Tmpdelete» обычно является временным хранилищем для удаленных файлов. Когда вы удаляете файлы с вашего компьютера, они обычно перемещаются в корзину. Однако, чтобы освободить место на жестком диске, Windows 10 автоматически удаляет файлы из корзины через определенный период времени. Это происходит при условии, что файлы не были восстановлены из корзины или перемещены в другое место.
Для того, чтобы дать вам возможность восстановить случайно удаленные файлы или вернуться к предыдущим версиям файлов, Windows 10 сохраняет эти удаленные файлы в папке «Tmpdelete». Это позволяет вам восстановить их, если вы обнаружите, что они все-таки были удалены по ошибке. Папка «Tmpdelete» может содержать временные файлы из разных мест на вашем компьютере, поэтому иногда она может быть заполнена большим количеством файлов.
Какая роль у папки «Tmpdelete» в системе Windows 10?
Папка «Tmpdelete» в системе Windows 10 играет важную роль в управлении временными файлами и очистке ненужной информации. Главная задача этой папки состоит в хранении временных файлов, созданных различными приложениями и процессами во время работы операционной системы.
Когда пользователь запускает программу или приложение, временные файлы создаются для хранения промежуточной информации, временных настроек и прочих данных, которые могут быть временно нужны для функционирования программы. Окончательные версии этих файлов обычно имеют другое расположение и служат для сохранения результатов работы или настроек программы.
Однако, после использования временные файлы могут оставаться в системе и занимать драгоценное пространство на жестком диске. Вот где папка «Tmpdelete» вступает в игру. Система Windows 10 автоматически сканирует эту папку и очищает ее содержимое. Затем папка возвращается к исходному состоянию и готова к хранению новых временных файлов, которые могут быть созданы в будущем.
Как найти папку «Tmpdelete» на компьютере с Windows 10?
Первым шагом является использование поиска Windows. Вы можете открыть панель поиска, нажав клавишу «Win» на клавиатуре, и ввести в поле поиска «Tmpdelete». Нажмите «Enter» и операционная система начнет поиск папки с таким названием. Если на вашем компьютере с Windows 10 существует папка «Tmpdelete», она будет найдена и отображена в результатах поиска.
Если первый способ не привел к результатам, вы можете попробовать использовать проводник Windows для поиска папки «Tmpdelete». Откройте проводник, выберите диск, на котором установлена операционная система, и введите в поле поиска «Tmpdelete». Проводник начнет поиск папки на выбранном диске и отобразит результаты, если такая папка будет найдена. Обратите внимание, что поиск может занять некоторое время, особенно если на вашем компьютере большое количество файлов.
Как только папка «Tmpdelete» будет найдена, вы сможете просмотреть ее содержимое и выполнить необходимые действия с файлами внутри нее. Однако будьте осторожны при удалении файлов из этой папки, особенно если вы не знаете, для чего они предназначены. Лучше сохранить копию файлов, прежде чем принять какие-либо действия.
Можно ли удалять содержимое папки «Tmpdelete» в Windows 10?
При использовании операционной системы Windows 10 вам могут стать знакомыми различные системные папки, включая папку «Tmpdelete». Однако многие пользователи задаются вопросом, можно ли вообще удалять её содержимое и какие последствия это может иметь.
Папка «Tmpdelete» является временной папкой, которая используется операционной системой для временного хранения файлов. В таких папках обычно содержатся временные файлы, которые создаются при установке программ, обновлении системы или в процессе работы программ. Папка «Tmpdelete» служит для хранения временных файлов, которые были удалены системой после использования.
В целом, безопасно удалять содержимое папки «Tmpdelete», так как она содержит временные файлы, которые уже были удалены системой. Удаление этих файлов поможет освободить дополнительное пространство на жестком диске и улучшить производительность системы. Однако стоит учесть, что удаление файлов из папки «Tmpdelete» не повлияет на функциональность операционной системы или работу других программ, так как эти файлы уже были удалены системой и больше не используются.
Таким образом, если у вас возникло необходимость освободить место на жестком диске или улучшить производительность системы, вы безопасно можете удалить содержимое папки «Tmpdelete». Важно отметить, что периодически операционная система сама очищает папку «Tmpdelete», поэтому вы можете заметить, что содержимое папки автоматически удаляется со временем. Однако, если вам требуется мгновенно освободить место на диске, можно вручную удалить содержимое папки «Tmpdelete».
Возможные проблемы, связанные с папкой «Tmpdelete» в Windows 10 и их решения
При использовании операционной системы Windows 10 пользователи иногда сталкиваются с появлением непонятной папки под названием «Tmpdelete» на их компьютере. Эта папка может вызывать беспокойство и вопросы, однако, в большинстве случаев она не представляет угрозы и может быть легко устранена.
Одной из возможных причин появления папки «Tmpdelete» является деятельность различных приложений и системных процессов. Иногда временные файлы и данные, которые используются приложениями, могут оставаться в этой папке после их использования. Это может быть вызвано некорректным завершением работы приложения или системной ошибкой.
Если вас беспокоит появление папки «Tmpdelete» на вашем компьютере, вот несколько решений, которые вы можете попробовать применить:
- Удаление временных файлов: Вы можете попробовать очистить папку «Tmpdelete», удалив все временные файлы, которые она содержит. Для этого откройте проводник, найдите папку «Tmpdelete», щелкните правой кнопкой мыши по ней и выберите опцию «Удалить». Это поможет освободить место на вашем диске.
- Использование специальных программ: Существуют различные программы, которые могут помочь вам в управлении временными файлами и очистке системы. Некоторые из них автоматически сканируют и удаляют временные файлы, включая те, которые находятся в папке «Tmpdelete». Вы можете попробовать такие программы, чтобы избавиться от ненужных файлов и оптимизировать работу вашего компьютера.

