Firmware
A firmware update can resolve issues that the previous firmware version may have and improve its current performance.
To Upgrade
IMPORTANT: To prevent upgrade failures, please read the following before proceeding with the upgrade process
- Please upgrade firmware from the local TP-Link official website of the purchase location for your TP-Link device, otherwise it will be against the warranty. Please click here to change site if necessary.
- Please verify the hardware version of your device for the firmware version. Wrong firmware upgrade may damage your device and void the warranty.
How to find the hardware version on a TP-Link device - Do NOT turn off the power during the upgrade process, as it may cause permanent damage to the product.
- To avoid wireless disconnect issue during firmware upgrade process, it’s recommended to upload firmware with wired connection unless there is no LAN/Ethernet port on your TP-Link device.
- It’s recommended that users stop all Internet applications on the computer, or simply disconnect Internet line from the device before the upgrade.
- Use decompression software such as WinZIP or WinRAR to extract the file you download before the upgrade.
More
Fold
|
TL-PS110U_V3_170613 |
Download | |
|---|---|---|
| Published Date: 2017-08-08 | Language: English | File Size: 356.73 KB |
To Use Third Party Firmware In TP-Link Products
Some official firmware of TP-Link products can be replaced by the third party firmware such as DD-WRT. TP-Link is not obligated to provide any maintenance or support for it, and does not guarantee the performance and stability of third party firmware. Damage to the product as a result of using third party firmware will void the product’s warranty.
Open Source Code For Programmers (GPL)
Please note: The products of TP-Link partly contain software code developed by third parties, including software code subject to the GNU General Public Licence (“GPL“), Version 1/Version 2/Version 3 or GNU Lesser General Public License («LGPL»). You may use the respective software condition to following the GPL licence terms.
You can review, print and download the respective GPL licence terms here. You receive the GPL source codes of the respective software used in TP-Link products for direct download and further information, including a list of TP-Link software that contain GPL software code under GPL Code Center.
The respective programs are distributed WITHOUT ANY WARRANTY; without even the implied warranty of MERCHANTABILITY or FITNESS FOR A PARTICULAR PURPOSE. See the respective GNU General Public License for more details.
Как настроить общий доступ к принтеру
Существуют три способа настройки общего доступа к принтеру.
Способ 1. Подключение через компьютер.
Классический способ, которому уже очень много лет, но, при этом, он всё равно остаётся самым бюджетным и востребованным, особенно, когда речь идёт о домашней сети. Это настройка общего доступа к принтеру через компьютер, к которому он подключен по USB или иным интерфейсам.
Этот способ идеально подойдёт, если у вас простой принтер, не имеющий никаких интерфейсов для подключения через USB, либо LPT.
Имейте в виду, что если у вас МФУ, то таким способом можно сделать общим только принтер этого МФУ. Возможность сканирования остаётся только у того компьютера, непосредственно к которому подключена ваша МФУшка.
Способ 2. Подключения принтера, либо МФУ с использованием специальных блоков — принт-серверов.
Такой способ подключения используется также для подключения устройств, описанных в первом способе, не имеющих возможности коммуникаций по Ethernet или Wi-Fi.
В данном случае принт-сервер выполняет функцию этого самого компьютера, к которому в первом способе мы подключаем принтер. Подключаться к сети принт-сервер, в зависимости от технических характеристик, может как к проводной сети Ethernet или по Wi-Fi.
Чаще всего этот способ подключения используется в небольших офисах, когда возникает необходимость подключить не очень новый, но хороший принтер в качестве сетевого.
К плюсам данного способа можно отнести то, что не требуется, чтобы чей-то компьютер был постоянно включен. Уменьшаем износ техники и экономим электроэнергию. К тому же, если вы используете МФУ и хотите, пользоваться сканером по сети, то можно приобрести специальный принт-сервер, имеющий возможность работать и со сканером.
Способ 3. Через встроенный сетевой контроллер.
В большинстве современных принтеров и МФУ уже установлена сетевая карта, позволяющая подключить устройство к локальной сети либо проводом (Ethernet), либо по Wi-Fi. Обычно в этом случае не должно возникать никаких затруднений в том, чтобы настроить такой принтер для работы по сети. Мастер установки позволяет найти устройство в сети и установить под него комплект драйверов и различных прикладных программ с помощниками.
Так как это всё происходит автоматически, мы не будем вдаваться в подробности. Пишите в комментариях, если у кого-то возникли сложности, будем разбирать.
Плюсы – это беспроблемное подключение и можно пользоваться сканером и принтером по сети.
Единственный важный момент, на который бы я обратил пристальное внимание, это желательно (не обязательно, но очень желательно) присвоить своему сетевому устройству статический IP. Это избавит от тех потенциальных ситуаций, когда принтер вдруг на ровном месте откажется печатать или сканер сканировать из-за того, что устройство при включении получило другой IP-адрес. Современные управляющие программы легко решают эту проблему, подключаясь к устройству по имени, а не по адресу, но по опыту могу сказать, что иногда бывает всякое.
Существуют различные способы подключения к принтеру мобильных устройств, таких как смартфоны и планшеты. Для этого используются технологии Google-принтер и AirPrint. В этой статье мы не раскрываем эти технологии, т.к. это тема для отдельной статьи.
Способ 1. Настраиваем доступ к принтеру, подключенному к одному из компьютеров в сети.
Способ, как уже было написано выше, старый, от этого идеально отлаженный. Если в вашей сети используются одинаковые операционные системы, то ещё и требующий меньше всего от вас действий.
Пользователи Windows 10 стали сталкиваться с ошибками при подключении общего принтера. Если вы столкнулись с проблемой, что при попытке подключения общего принтера у вас ошибка — ознакомьтесь с нашей статьёй по устранению данной неприятости.
Начнём с компьютера, к которому подключен принтер. Заходим в Устройства и принтеры через меню Пуск (Windows 7), либо щёлкаем правой кнопкой мыши по кнопке Пуск и в открывшемся контекстном меню выбираем пункт Устройства и принтеры. Если вы используете Windows Vista, то у вас есть значок Принтеры на панели управления. Windows XP – это Принтеры и факсы.
Щёлкаем правой кнопкой мыши по принтеру, который необходимо сделать общим и выбираем Свойства принтера.
В открывшемся окне переходим во вкладку Доступ.

Здесь проставляем флажок Общий доступ к данному принтеру, поле Сетевое имя: можно не трогать, за исключением определённых случаев, когда, например, требуется сделать подключение к общему принтеру не совсем стандартным образом. Мы обязательно разберём этот момент в отдельной статье, т.к. чаще всего это не требуется.
Если у вас все компьютеры в сети работают под управлением одной и той же версии Windows, выделенный блок ниже можете пропустить.
Раздел Драйверы. Вынес этот момент отдельным блоком, чтобы просто дать вам понимание того, для чего он вообще нужен.
Этот раздел используется в тех случаях, когда другие компьютеры, которые будут взаимодействовать с общим принтером, работают под управлением других версий Windows, а так же версий Windows, имеющих другую разрядность. Его использование необязательно, если за все компьютеры в фирме или дома отвечаете вы сами. В противном случае можно нажать Дополнительные драйверы… и добавить драйверы для различных операционных систем.
Если этого не сделать, то при подключении к принтеру с другой рабочей станции, если в арсенале операционной системы нет подходящего драйвера, будет выведен запрос о необходимости указать путь к драйверу, который предварительно необходимо скачать с сайта производителя.
Везде нажимаем ОК и идём к другому компьютеру, к которому требуется подключить сетевой принтер.

Заходим в Компьютер и переходим в Сеть, выбираем наш компьютер и щёлкаем правой кнопкой по значку нашего принтера, к которому только что открывали доступ.
Нажимаем Подключить, на вопрос винды на счёт установки драйверов отвечаем Да и после этого Готово. Если в процессе установки Windows затребует драйвер, идём на сайт производителя принтера, качаем, распаковываем и указываем путь.
ВАЖНО! Любой драйвер по возможности необходимо качать с сайта производителя! Если просто искать драйвер в интернете, то велика вероятность скачать не драйвер, а вирус! Это если уже у вас очень старое оборудование и производитель не озаботился написанием драйвера под новую версию операционной системы, тогда уже во все тяжкие и то очень выборочно.
Способ 2. Подключение принтеров и МФУ через устройство Print Server на примере TP-Link TL-PS110U V2
Начнём с настройки самого принт-сервера. Интерфейс по умолчанию англоязычный, поэтому скриншоты будут так же англоязычные. Впрочем, выполняйте всё, как написано и будет вам счастье.
Включаем блок питания принт-сервера в розетку, при помощи прилагающегося шнура подключаем принте-сервер к маршрутизатору, либо коммутатору, USB-шнуром соединяем принт-сервер с принтером. И начинаем настройки.
Заходим в любой браузер и в адресной строке (именно в адресной, не в поисковой строке Яндекса или Google, а именно в той, которая находится в самом верху окна браузера) мы набираем адрес принт-сервера, который по умолчанию 192.168.0.10 и нажимаем Enter. Если вдруг не срабатывает, то нужно вручную задавать IP-адрес из нулевой подсети на вашем сетевом адаптере. (Как это сделать?) Чаще всего, это не требуется, если только вы не любитель техники TrendNet – они практикуют сети по умолчанию 192.168.10.0 или Zyxel, который любит 192.168.1.0.
На вашем экране должен появиться запрос логина и пароля. Логин вводим admin (все буквы маленькие), поле Пароль оставляем пустым. Если всё прошло нормально, то мы должны увидеть следующую картину:

Переходим в раздел Setup.

Здесь мы меняем настройки на User the following TCP/IP settings и для удобства вобьём в поле IP Address не то, что предлагает производитель, а 192.168.0.30, маска подсети (Subnet Mask) – без изменений. Всё остальное, если у вас одна сеть, можно не трогать. Нажимаем Save & Restart.

Собственно, на этом настройка принт-сервера заканчивается, начинаем настройку на компьютере.
Заходим в Устройства и принтеры через меню Пуск (Windows 7), либо щёлкаем правой кнопкой мыши по кнопке Пуск и в открывшемся контекстном меню выбираем пункт Устройства и принтеры. Если вы используете Windows Vista, то у вас есть значок Принтеры на панели управления. Windows XP – это Принтеры и факсы.
Нажимаем кнопку Установка принтера

В открывшемся окне выбираем Добавить локальный принтер.

В этом окне необходимо выбрать Создать новый порт: и выбрать Тип порта: Standard TCP/IP Port.

Задаём адрес устройства. Имя порта само добавится. Флажок Опросить принтер и выбрать драйвер автоматически не проставляем – это важно!
Нажимаем Далее

Медитируем на эту картинку и ждём открытия следующей страницы.

Выбираем Особое и нажимаем Параметры.

Выбираем Протокол – LPR, Параметры LPR – lp1, устанавливаем флажок Разрешен подсчет байтов в LPR. Нажимаем ОК.

Выбираем свой принтер и нажимаем Далее.

Нажимаем Далее

Любуемся на окно…

Оставляем всё, как есть и нажимаем Далее.

По желанию можно распечатать пробную страницу, чтобы убедиться, что принтер установлен правильно.
И любуемся нашим правильно установленным принтером.
Вот и всё.
У компании TP-Link есть ещё интересный принт-сервер TL-PS310U – этот принт-сервер умеет корректно работать с МФУ не только в качестве принтера, но и в качестве сканера. Настройки принтера лучше делать по аналогии с приведённым выше примером, а для того, чтобы работать со сканером, необходимо поставить идущую в комплекте утилиту. Но это совсем другая история. Если кому-то будет интересно, пишите в комментариях, опишу процесс установки в одной из следующих статей.
Теги:
сетевые технологии,
как пользоваться домашней сетью,
открываем общий доступ к принтеру
Внимание! Все вопросы по статье прошу писать в комментариях, расположенных ниже, чтобы получить бесплатный ответ.
На вопросы, написанные «в личку», отвечаю только за деньги.
Мат и оскорбления — удаляются, а их автор отправляется в бан навсегда.
Другие статьи в разделе:
Или как настроить повторитель
Или сеть своими руками – это просто
Принт-сервер TP-LINK TL-PS110U внешний
Нет в наличии
Последний раз товар был 6 ноября
- Порты: RJ-45: 1×10/100Base-TX, IEE1284(LPT) х нет, USB: 1хUSB2.0, COM-порты [ нет
Появились вопросы о товаре?
- Порты: RJ-45: 1×10/100Base-TX, IEE1284(LPT) х нет, USB: 1хUSB2.0, COM-порты [ нет
Появились вопросы о товаре?
Нет в наличии
Последний раз товар был 6 ноября
Нет в наличии
Последний раз товар был 6 ноября
Обзоры от пользователей
Ситилинк начисляет за обзор от 200 до 10000 бонусов на клубную карту
Мы используем файлы cookie. Подробнее
Мы используем файлы cookie для вашего удобства. Продолжая пользоваться сайтом, вы соглашаетесь с политикой использования cookie. Подробнее
How to install a Standard TCP/IP Printer on Windows 10?
The print server works on AD-Hoc mode with the SSID WLAN-PS by default, but due to Windows 10 is unable to connect Ad-hoc wireless network, you may use other computer to setup TL-WPS510U in order to connect to your main router and then finish the rest installing part on Windows10. Since Windows 10 supports TCP/IP printing, it is compatible with our Print Servers, like TL-PS110U/TL-PS110P/TL-PS310U/TL-WPS510U. Here is the configuration guide.
Before the installation, please make sure the printer works fine if it is connected to computer directly.
Step 1 Configure the print server as usual. Example looks below (sample is using IP 192.168.1.147).

Step 2 Open Device & Printers on Control Panel, or Press Window Button, then type “Printer” then Enter.

Step 3 Click “Add a printer”. Then it will automatically search for devices. Instead, click “The Printer that I want isn’t listed”.

Step 4 Then it will show Add Printer page. Select “Add a local printer or network printer with manual settings”. Then next.

Step 5 On the next page, you will be asked for printer port. In this case, select “Create a new port”, and then select “Standard TCP/IP Port”. Then next.

Step 6 Next page you will be asked for IP address of your device. Put in the print server’s IP Address and on the Port Name, add some text. For example, 192.168.1.147_X. Also remember NOT to tick the “Query the printer and automatically select the driver to use”.

Step 7 You then will be shown a page with Detecting TCP/IP Port. Wait a few minutes depends on your network configuration. It will show you that the system cannot find any devices. Don’t worry, this is as expected. Then you will be shown the page like next page.

Select “Custom” then click “Settings…”
Step 8 Please type the IP address of your Print Server in Hostname or IP address. The print server’s IP should in the same subnet with your router. As default, the Protocol is Raw. You can keep it still or select LPR. The two protocols support different printing languages. You can try one first, if can’t print, delete it and try another one.
Step 9 Click Next.

Step 10 You will be asked to select your printer driver. Select based on your printer model and type from Windows standard drivers. Or you can use from your printer CD/DVD setup kit. After that, click Next.

Step 11 Then you will be asked whether you would like to use current driver or replace it. This is only happen when you already have printer driver before. I assume that you have installed previously. So, select to replace.

Step 12 Then put the name of your printer here.

Step 13 Click “do not share this printer”.

Step 14 Set this printer as default by ticking the selection “Set as the default printer” or not. Also if you want to do Print test, just press the button “Print a test page”.
Источник
How to install a Standard TCP/IP Printer on Windows 10?
The print server works on AD-Hoc mode with the SSID WLAN-PS by default, but due to Windows 10 is unable to connect Ad-hoc wireless network, you may use other computer to setup TL-WPS510U in order to connect to your main router and then finish the rest installing part on Windows10. Since Windows 10 supports TCP/IP printing, it is compatible with our Print Servers, like TL-PS110U/TL-PS110P/TL-PS310U/TL-WPS510U. Here is the configuration guide.
Before the installation, please make sure the printer works fine if it is connected to computer directly.
Step 1 Configure the print server as usual. Example looks below (sample is using IP 192.168.1.147).

Step 2 Open Device & Printers on Control Panel, or Press Window Button, then type “Printer” then Enter.

Step 3 Click “Add a printer”. Then it will automatically search for devices. Instead, click “The Printer that I want isn’t listed”.

Step 4 Then it will show Add Printer page. Select “Add a local printer or network printer with manual settings”. Then next.

Step 5 On the next page, you will be asked for printer port. In this case, select “Create a new port”, and then select “Standard TCP/IP Port”. Then next.

Step 6 Next page you will be asked for IP address of your device. Put in the print server’s IP Address and on the Port Name, add some text. For example, 192.168.1.147_X. Also remember NOT to tick the “Query the printer and automatically select the driver to use”.

Step 7 You then will be shown a page with Detecting TCP/IP Port. Wait a few minutes depends on your network configuration. It will show you that the system cannot find any devices. Don’t worry, this is as expected. Then you will be shown the page like next page.

Select “Custom” then click “Settings…”
Step 8 Please type the IP address of your Print Server in Hostname or IP address. The print server’s IP should in the same subnet with your router. As default, the Protocol is Raw. You can keep it still or select LPR. The two protocols support different printing languages. You can try one first, if can’t print, delete it and try another one.
Step 9 Click Next.

Step 10 You will be asked to select your printer driver. Select based on your printer model and type from Windows standard drivers. Or you can use from your printer CD/DVD setup kit. After that, click Next.

Step 11 Then you will be asked whether you would like to use current driver or replace it. This is only happen when you already have printer driver before. I assume that you have installed previously. So, select to replace.

Step 12 Then put the name of your printer here.

Step 13 Click “do not share this printer”.

Step 14 Set this printer as default by ticking the selection “Set as the default printer” or not. Also if you want to do Print test, just press the button “Print a test page”.
Источник
Как настроить общий доступ к принтеру
Существуют три способа настройки общего доступа к принтеру.
Способ 1. Подключение через компьютер.
Классический способ, которому уже очень много лет, но, при этом, он всё равно остаётся самым бюджетным и востребованным, особенно, когда речь идёт о домашней сети. Это настройка общего доступа к принтеру через компьютер, к которому он подключен по USB или иным интерфейсам.
Этот способ идеально подойдёт, если у вас простой принтер, не имеющий никаких интерфейсов для подключения через USB, либо LPT.
Имейте в виду, что если у вас МФУ, то таким способом можно сделать общим только принтер этого МФУ. Возможность сканирования остаётся только у того компьютера, непосредственно к которому подключена ваша МФУшка.
Такой способ подключения используется также для подключения устройств, описанных в первом способе, не имеющих возможности коммуникаций по Ethernet или Wi-Fi.
В данном случае принт-сервер выполняет функцию этого самого компьютера, к которому в первом способе мы подключаем принтер. Подключаться к сети принт-сервер, в зависимости от технических характеристик, может как к проводной сети Ethernet или по Wi-Fi.
Чаще всего этот способ подключения используется в небольших офисах, когда возникает необходимость подключить не очень новый, но хороший принтер в качестве сетевого.
К плюсам данного способа можно отнести то, что не требуется, чтобы чей-то компьютер был постоянно включен. Уменьшаем износ техники и экономим электроэнергию. К тому же, если вы используете МФУ и хотите, пользоваться сканером по сети, то можно приобрести специальный принт-сервер, имеющий возможность работать и со сканером.
Способ 3. Через встроенный сетевой контроллер.
В большинстве современных принтеров и МФУ уже установлена сетевая карта, позволяющая подключить устройство к локальной сети либо проводом (Ethernet), либо по Wi-Fi. Обычно в этом случае не должно возникать никаких затруднений в том, чтобы настроить такой принтер для работы по сети. Мастер установки позволяет найти устройство в сети и установить под него комплект драйверов и различных прикладных программ с помощниками.
Так как это всё происходит автоматически, мы не будем вдаваться в подробности. Пишите в комментариях, если у кого-то возникли сложности, будем разбирать.
Плюсы – это беспроблемное подключение и можно пользоваться сканером и принтером по сети.
Единственный важный момент, на который бы я обратил пристальное внимание, это желательно (не обязательно, но очень желательно) присвоить своему сетевому устройству статический IP. Это избавит от тех потенциальных ситуаций, когда принтер вдруг на ровном месте откажется печатать или сканер сканировать из-за того, что устройство при включении получило другой IP-адрес. Современные управляющие программы легко решают эту проблему, подключаясь к устройству по имени, а не по адресу, но по опыту могу сказать, что иногда бывает всякое.
Существуют различные способы подключения к принтеру мобильных устройств, таких как смартфоны и планшеты. Для этого используются технологии Google-принтер и AirPrint. В этой статье мы не раскрываем эти технологии, т.к. это тема для отдельной статьи.
Способ 1. Настраиваем доступ к принтеру, подключенному к одному из компьютеров в сети.
Способ, как уже было написано выше, старый, от этого идеально отлаженный. Если в вашей сети используются одинаковые операционные системы, то ещё и требующий меньше всего от вас действий.
Начнём с компьютера, к которому подключен принтер. Заходим в Устройства и принтеры через меню Пуск (Windows 7), либо щёлкаем правой кнопкой мыши по кнопке Пуск и в открывшемся контекстном меню выбираем пункт Устройства и принтеры. Если вы используете Windows Vista, то у вас есть значок Принтеры на панели управления. Windows XP – это Принтеры и факсы.
Щёлкаем правой кнопкой мыши по принтеру, который необходимо сделать общим и выбираем Свойства принтера.
В открывшемся окне переходим во вкладку Доступ.
Здесь проставляем флажок Общий доступ к данному принтеру, поле Сетевое имя: можно не трогать, за исключением определённых случаев, когда, например, требуется сделать подключение к общему принтеру не совсем стандартным образом. Мы обязательно разберём этот момент в отдельной статье, т.к. чаще всего это не требуется.
Если у вас все компьютеры в сети работают под управлением одной и той же версии Windows, выделенный блок ниже можете пропустить.
Раздел Драйверы. Вынес этот момент отдельным блоком, чтобы просто дать вам понимание того, для чего он вообще нужен.
Этот раздел используется в тех случаях, когда другие компьютеры, которые будут взаимодействовать с общим принтером, работают под управлением других версий Windows, а так же версий Windows, имеющих другую разрядность. Его использование необязательно, если за все компьютеры в фирме или дома отвечаете вы сами. В противном случае можно нажать Дополнительные драйверы… и добавить драйверы для различных операционных систем.
Если этого не сделать, то при подключении к принтеру с другой рабочей станции, если в арсенале операционной системы нет подходящего драйвера, будет выведен запрос о необходимости указать путь к драйверу, который предварительно необходимо скачать с сайта производителя.
Везде нажимаем ОК и идём к другому компьютеру, к которому требуется подключить сетевой принтер.
Заходим в Компьютер и переходим в Сеть, выбираем наш компьютер и щёлкаем правой кнопкой по значку нашего принтера, к которому только что открывали доступ.
Нажимаем Подключить, на вопрос винды на счёт установки драйверов отвечаем Да и после этого Готово. Если в процессе установки Windows затребует драйвер, идём на сайт производителя принтера, качаем, распаковываем и указываем путь.
ВАЖНО! Любой драйвер по возможности необходимо качать с сайта производителя! Если просто искать драйвер в интернете, то велика вероятность скачать не драйвер, а вирус! Это если уже у вас очень старое оборудование и производитель не озаботился написанием драйвера под новую версию операционной системы, тогда уже во все тяжкие и то очень выборочно.
Способ 2. Подключение принтеров и МФУ через устройство Print Server на примере TP-Link TL-PS110U V2
Начнём с настройки самого принт-сервера. Интерфейс по умолчанию англоязычный, поэтому скриншоты будут так же англоязычные. Впрочем, выполняйте всё, как написано и будет вам счастье.
Включаем блок питания принт-сервера в розетку, при помощи прилагающегося шнура подключаем принте-сервер к маршрутизатору, либо коммутатору, USB-шнуром соединяем принт-сервер с принтером. И начинаем настройки.
Заходим в любой браузер и в адресной строке (именно в адресной, не в поисковой строке Яндекса или Google, а именно в той, которая находится в самом верху окна браузера) мы набираем адрес принт-сервера, который по умолчанию 192.168.0.10 и нажимаем Enter. Если вдруг не срабатывает, то нужно вручную задавать IP-адрес из нулевой подсети на вашем сетевом адаптере. (Как это сделать?) Чаще всего, это не требуется, если только вы не любитель техники TrendNet – они практикуют сети по умолчанию 192.168.10.0 или Zyxel, который любит 192.168.1.0.
На вашем экране должен появиться запрос логина и пароля. Логин вводим admin (все буквы маленькие), поле Пароль оставляем пустым. Если всё прошло нормально, то мы должны увидеть следующую картину:
Переходим в раздел Setup.
Здесь мы меняем настройки на User the following TCP/IP settings и для удобства вобьём в поле IP Address не то, что предлагает производитель, а 192.168.0.30, маска подсети (Subnet Mask) – без изменений. Всё остальное, если у вас одна сеть, можно не трогать. Нажимаем Save & Restart.
Собственно, на этом настройка принт-сервера заканчивается, начинаем настройку на компьютере.
Заходим в Устройства и принтеры через меню Пуск (Windows 7), либо щёлкаем правой кнопкой мыши по кнопке Пуск и в открывшемся контекстном меню выбираем пункт Устройства и принтеры. Если вы используете Windows Vista, то у вас есть значок Принтеры на панели управления. Windows XP – это Принтеры и факсы.
Нажимаем кнопку Установка принтера
В открывшемся окне выбираем Добавить локальный принтер.
В этом окне необходимо выбрать Создать новый порт: и выбрать Тип порта: Standard TCP/IP Port.
Задаём адрес устройства. Имя порта само добавится. Флажок Опросить принтер и выбрать драйвер автоматически не проставляем – это важно!
Медитируем на эту картинку и ждём открытия следующей страницы.
Выбираем Особое и нажимаем Параметры.
Выбираем Протокол – LPR, Параметры LPR – lp1, устанавливаем флажок Разрешен подсчет байтов в LPR. Нажимаем ОК.
Выбираем свой принтер и нажимаем Далее.
Оставляем всё, как есть и нажимаем Далее.
По желанию можно распечатать пробную страницу, чтобы убедиться, что принтер установлен правильно.
И любуемся нашим правильно установленным принтером.
У компании TP-Link есть ещё интересный принт-сервер TL-PS310U – этот принт-сервер умеет корректно работать с МФУ не только в качестве принтера, но и в качестве сканера. Настройки принтера лучше делать по аналогии с приведённым выше примером, а для того, чтобы работать со сканером, необходимо поставить идущую в комплекте утилиту. Но это совсем другая история. Если кому-то будет интересно, пишите в комментариях, опишу процесс установки в одной из следующих статей.
Источник
10 страниц подробных инструкций и пользовательских руководств по эксплуатации
TP-Link TL-PS110U Print Server set up
Обзор принт-сервера TP-Link TL PS110U
TP-Link USB Print Server
Принт сервер TP-LINK TL PS110U Windows 10
how to print server tl-ps310u
Cara setting print server TP-LINK PS110P
TPLINK TL-PS110P Parallel Port Print Server
Руководство по быстрой установке TL.
Руководство по быстрой установке
Руководство по быстрой установке
Однопортовый USB2.0 принт-сервер
Однопортовый LPT (параллельный порт)
принт-сервер

A. для полноценного использования вам потребуются, B. проводная сеть с принте-сервером, C. подключение устройства
D. настройка устройства
A. Для полноценного использования Вам потребуются:
¾ Один PC на основе Windows с компакт-диском для установки
¾ Один кабель для принтера
B. Проводная сеть с принте-сервером:
C. Подключение устройства:
1. Отключите питание принтера.
2. Подключите принт-сервер к принтеру (кабель поставляется с
3. Включите питание принтера.
4. Включите питание принт-сервера.
5. Подождите 10 секунд пока принт сервер пройдет тестирование
D. Настройка устройства:
1. Чтобы получить доступ к принте-серверу по сети у Вашего
компьютера должен быть совместимый IP адрес например
192.168.0.100.
2. Вставьте установочный диск в CD ROM (идет в комплекте с
принт-сервером), после чего дождитесь появления окна.

. Выберите пункт Setup Wizard для начала настройки принт.
3. Выберите пункт Setup Wizard для начала настройки принт-сервера.
4. В сведущем окне нажмите Next, после чего, мастер подключения
автоматически откроет настройки принт-сервера.
5. В окне Select A Print Server, выберете принт-сервер который вы
хотите настроить и нажмите кнопку Next.

. В окне Change Settings, выберите No или Yes: Нажмите кн.
6. В окне Change Settings, выберите No или Yes:
Нажмите кнопку No, если вы хотите, чтобы принт-сервер сохранил все
вшитые в него настройки в том числе IP адрес по умолчанию. И нажмите
Next. В таком случае его IP адрес будет:
Маска подсети: 255.255.255.0
Нажмите кнопку Yes, если вы хотите изменить IP-адрес принт-сервера, а
затем нажмите кнопку Next.
IP-адрес принт-сервера должен быть в одной и той же подсети, с Вашим

7. В окне Select A Printer, выберите уже настроенный принтер из
предлагаемого списка, нажмите кнопку Next, затем Finish для
завершения установки.
Выберете Add New Printer если принт-сервер подключен к принтеру,
но не фигурирует в списке.
8. Нажмите Add New Printer для запуска Windows Add Printer Wizard.
(мастер настройки принтеров Windows)
9. В появившемся окне выберите Next и выберите пункт Local Printer,
убедитесь, что галочка с пункта Automatically detect and install my
Plug and Play printer снята. Затем нажмите Next.

. Убедитесь в том, что выбран пункт Use the following port и.
10. Убедитесь в том, что выбран пункт Use the following port и в нем
выбран тип LPT1: (Recommended Printer Port). После чего нажмите
Next.
11. Выберите Manufacturer (производитель) и Printer (принтер) из
представленного списка драйверов. После чего нажмите Next.
12. Если у Вас уже был установлен драйвер принтера, Вам будет задан

вопрос, использовать старый драйвер или установить новый.
Нажмите Next. Введите имя принтера, а также выберите будет ли он
использоваться по умолчанию. После чего нажмите Next.
13. Затем выберите хотите ли Вы сделать принтер общим для всех
пользователей сети и нужно ли напечатать тестовую страничку
(пожалуйста выберите No). Выберите соответствующие кнопки и
нажмите Next и Finish.
14. В мастере установки, завершите установку, выбрав из спискавновь
установленный принтер и нажмите на кнопку Next → Finish.
15. Далее в Windows, зайдите start (пуск) → setting (настройка) →
Printers and Faxes (принтеры и факсы) и выделите вновь
установленный принтер (один клик левой клавишей мышки).
16. Кликните правой кнопкой мышки на выделенном значке и выберите
Properties (свойства) → Ports (порты) и проверьте что порт
принт-сервера прописан.
Источник
Содержание
- Инструкция и руководство для TP-Link TL-PS110U V2 на русском
- Руководство по быстрой установке TL.
- A. для полноценного использования вам потребуются, B. проводная сеть с принте-сервером, C. подключение устройства
- . Выберите пункт Setup Wizard для начала настройки принт.
- . В окне Change Settings, выберите No или Yes: Нажмите кн.
- сетевым адаптером. .
- . Убедитесь в том, что выбран пункт Use the following port и.
- вопрос, использовать старый драйвер или установить новый. .
- Как настроить TL-PS310U, чтобы принтер печатал в порядке очереди?
- Почему мой принт-сервер не работает должным образом?
Инструкция и руководство для
TP-Link TL-PS110U V2 на русском
10 страниц подробных инструкций и пользовательских руководств по эксплуатации
TP-Link TL-PS110U Print Server set up
Обзор принт-сервера TP-Link TL PS110U
TP-Link USB Print Server
Принт сервер TP-LINK TL PS110U Windows 10
Print Server TPLINK TL-PS110U . USB2.0 Port Fast Ethernet (10/100)
how to print server tl-ps310u
Cara setting print server TP-LINK PS110P
TPLINK TL-PS110P Parallel Port Print Server
Руководство по быстрой установке TL.
Руководство по быстрой установке
Руководство по быстрой установке
Однопортовый USB2.0 принт-сервер
Однопортовый LPT (параллельный порт)
принт-сервер
REV: 1.0.0
71065177
A. для полноценного использования вам потребуются, B. проводная сеть с принте-сервером, C. подключение устройства
D. настройка устройства
A. Для полноценного использования Вам потребуются:
¾ Один PC на основе Windows с компакт-диском для установки
¾ Один кабель для принтера
B. Проводная сеть с принте-сервером:
C. Подключение устройства:
1. Отключите питание принтера.
2. Подключите принт-сервер к принтеру (кабель поставляется с
3. Включите питание принтера.
4. Включите питание принт-сервера.
5. Подождите 10 секунд пока принт сервер пройдет тестирование
D. Настройка устройства:
1. Чтобы получить доступ к принте-серверу по сети у Вашего
компьютера должен быть совместимый IP адрес например
192.168.0.100.
2. Вставьте установочный диск в CD ROM (идет в комплекте с
принт-сервером), после чего дождитесь появления окна.
. Выберите пункт Setup Wizard для начала настройки принт.
3. Выберите пункт Setup Wizard для начала настройки принт-сервера.
4. В сведущем окне нажмите Next, после чего, мастер подключения
автоматически откроет настройки принт-сервера.
5. В окне Select A Print Server, выберете принт-сервер который вы
хотите настроить и нажмите кнопку Next.
. В окне Change Settings, выберите No или Yes: Нажмите кн.
6. В окне Change Settings, выберите No или Yes:
Нажмите кнопку No, если вы хотите, чтобы принт-сервер сохранил все
вшитые в него настройки в том числе IP адрес по умолчанию. И нажмите
Next. В таком случае его IP адрес будет:
Маска подсети: 255.255.255.0
Нажмите кнопку Yes, если вы хотите изменить IP-адрес принт-сервера, а
затем нажмите кнопку Next.
IP-адрес принт-сервера должен быть в одной и той же подсети, с Вашим
сетевым адаптером. .
7. В окне Select A Printer, выберите уже настроенный принтер из
предлагаемого списка, нажмите кнопку Next, затем Finish для
завершения установки.
Выберете Add New Printer если принт-сервер подключен к принтеру,
но не фигурирует в списке.
8. Нажмите Add New Printer для запуска Windows Add Printer Wizard.
(мастер настройки принтеров Windows)
9. В появившемся окне выберите Next и выберите пункт Local Printer,
убедитесь, что галочка с пункта Automatically detect and install my
Plug and Play printer снята. Затем нажмите Next.
. Убедитесь в том, что выбран пункт Use the following port и.
10. Убедитесь в том, что выбран пункт Use the following port и в нем
выбран тип LPT1: (Recommended Printer Port). После чего нажмите
Next.
11. Выберите Manufacturer (производитель) и Printer (принтер) из
представленного списка драйверов. После чего нажмите Next.
12. Если у Вас уже был установлен драйвер принтера, Вам будет задан
вопрос, использовать старый драйвер или установить новый. .
вопрос, использовать старый драйвер или установить новый.
Нажмите Next. Введите имя принтера, а также выберите будет ли он
использоваться по умолчанию. После чего нажмите Next.
13. Затем выберите хотите ли Вы сделать принтер общим для всех
пользователей сети и нужно ли напечатать тестовую страничку
(пожалуйста выберите No). Выберите соответствующие кнопки и
нажмите Next и Finish.
14. В мастере установки, завершите установку, выбрав из спискавновь
установленный принтер и нажмите на кнопку Next → Finish.
15. Далее в Windows, зайдите start (пуск) → setting (настройка) →
Printers and Faxes (принтеры и факсы) и выделите вновь
установленный принтер (один клик левой клавишей мышки).
16. Кликните правой кнопкой мышки на выделенном значке и выберите
Properties (свойства) → Ports (порты) и проверьте что порт
принт-сервера прописан.
Источник
Как настроить TL-PS310U, чтобы принтер печатал в порядке очереди?
Для того, чтобы использовать принт-сервер TL — PS 310 U , пользователям нужно запустить утилиту, называющуюся Launch MFP and Storage Server . exe , чтобы найти принт-сервен, а затем подключиться к принтеру и другим USB -устройствам. Утилита кажется очень простой в использовании, но она имеет очень неудобный недостаток: она не позволяет пользователям печатать/сканировать/копировать одновременно, это означает, что как только пользователь подключается к принт-серверу с помощью утилиты, другие пользователи не могут работать с принт-сервером, пока первый пользователь не закончит свою работу и не отключит принт-сервер от утилиты.
Это ограничение вызвано применением технологии Virtual USB , которая поддерживает многофункциональные принтеры и другие USB -устройства. Чтобы решить вышеуказанную проблемы, мы можем воспользоваться другим способом и настроить TL — PS 310 U на печать по очереди (также называется печать по протоколу LPR ). В этом случае пользователям не нужно ждать и печатать один за другим, принтер будет печатать в порядке очереди, если несколько пользователей будет отправлять задания на печать.
Прежде чем настроить TL — PS 310 U на печать согласно очереди, обратите внимание на следующее:
(1) В этом режиме на многофункциональном принтере будет доступна только функция печати. Например, если пользователь A хочет воспользоваться другими функциями многофункционального принтера, как, например, сканированием, он должен запустить утилиту и подключиться к многофункциональному принтеру. Когда будет работать МФУ (сканер), другие пользователи не смогут печатать в порядке очереди, пока пользователь A не закончит сканирование и не отключит МФУ от утилиты, после чего печать в порядке очереди будет снова доступна для всех пользователей.
(2) Если пользователю нужно только подключить общий принтер к TL — PS 310 U , пользователи могут настроить принт-сервер с помощью нижеприведенных способов и не использовать утилиту.
(3) Если принтер или другое USB -устройство подключены к TL — PS 310 U одновременно, пользователи должны запускать утилиту, чтобы получать доступ к этим USB -устройствам, и только один пользователь может ими пользоваться в одно и то же время, но это не влияет на функцию печати в порядке очереди.
Одним словом, последующие настройки печати в порядке очереди предназначены только для функции печати принтеров, другими функциями МФУ и других USB -устройств можно пользоваться через утилиту подключаясь и отключаясь от устройства.
Существует два способа настройки TL — PS 310 U , чтобы принтер печатал в порядке очереди.
Способ 1 (рекомендуется): Для автоматической настройки принт-сервера предлагается программа — Network Printer Wizard (Мастер настройки сетевого принтера). Следуйте предлагаемым настройкам для настройки принт-сервера. Нажмите здесь, чтобы загрузить программу;
Способ 2 : Это способ ручной настройки для пользователей, которые не могут загрузить программу, необходимую в Способе 1. Пользователю нужно установить драйвер для принтера и добавить стандартный порт TCP / IP для принтера. Настройки аналогичны настройкам любого другого принт-сервера (как, например, TP — LINK TL — PS 110 U / WPS 510 U ), который поддерживает LPR .
Для Способа 2, в случае необходимости, см. нижеуказанные настройки (Нижеуказанные настройки для ОС Windows XP , но они аналогичны настройкам в ОС Windows Vista ):
Шаг 1 Установите с компакт-диска утилиту Launch MFP and Storage Server . exe и измените IP -адрес принт-сервера в соответствии с требованиями вашей сети. Затем правой кнопкой нажмите по принтеру, чтобы подключиться к принт-серверу, и нажмите Details (Информация).

Шаг 2 Введите Queue Name (Имя очереди) и отключитесь от принтера, затем выйдите из программы.

Шаг 3 Откройте меню Пуск, нажмите Принтеры и факсы (также можно найти в Панели управления).
Если вы установили принтер и драйвер, перейдите к Шагу 5;
Если вы не установили принтер и драйвер, перейдите к Шагу 6;
Шаг 5 Нажмите правой на значке принтера и выберите Свойства -> Порты -> Добавить порт -> выберите Standard TCP / IP Port и нажмите кнопку Новый порт. Теперь перейдите к Шагу 8 для продолжения настроек.

Шаг 6 Нажмите Добавить принтер

Затем добавьте локальный принтер.

Шаг 7 Создайте стандартный порт TCP / IP для принтера.

Шаг 8 Введите IP -адрес принт-сервера.

Шаг 9 Выберите протокол LPR и введите имя очереди принтера, которое вы создали в Шаге 2.

Шаг 10 Завершите мастер добавления стандартного порта TCP / IP для принтера.

Шаг 11 Если ОС Windows не указывает здесь модель вашего принтера, нажмите кнопку Есть диск и установите драйвер с компакт-диска или из файла, который вы сохранили на жестком диске вашего компьютера.

Шаг 12 Пройдите последующие настройки, чтобы завершить весь процесс.



Шаг 13 На вашем компьютере был установлен драйвер принтера и был создан стандартный порт TCP / IP для LPR . Вы можете проверить порты, как показано ниже:


Теперь вы можете настроить принтер как принтер по умолчанию и пользоваться принтером как обычно.
Источник
Почему мой принт-сервер не работает должным образом?
(Откройте меню «Пуск», введите «службы» в поле поиска, выберите соответствующий пункт, и перед вами появится следующее окно)
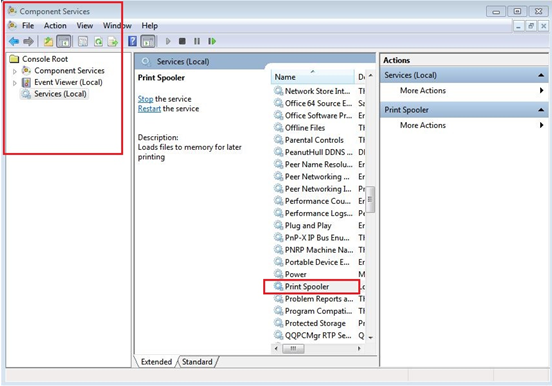
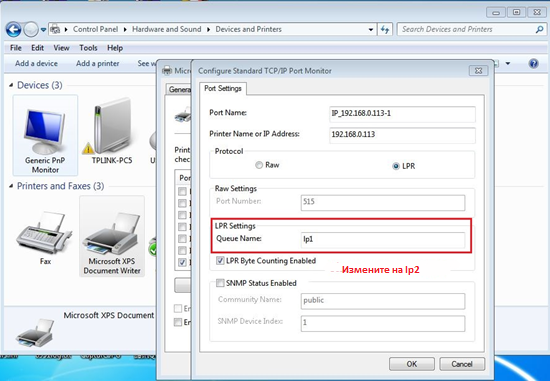
Подписаться на рассылку Мы с ответственностью относимся к вашим персональным данным. Полный текст политики конфиденциальности доступен здесь.
This website uses cookies to improve website navigation, analyze online activities and have the best possible user experience on our website. You can object to the use of cookies at any time. You can find more information in our privacy policy . Don’t show again
This website uses cookies to improve website navigation, analyze online activities and have the best possible user experience on our website. You can object to the use of cookies at any time. You can find more information in our privacy policy . Don’t show again
These cookies are necessary for the website to function and cannot be deactivated in your systems.
Site Selection Popup
SMB Product Selection System
tp_smb-select-product_scence, tp_smb-select-product_scenceSimple, tp_smb-select-product_userChoice, tp_smb-select-product_userChoiceSimple, tp_smb-select-product_userInfo, tp_smb-select-product_userInfoSimple
__livechat, __lc2_cid, __lc2_cst, __lc_cid, __lc_cst, CASID
VISITOR_INFO1_LIVE, YSC, LOGIN_INFO, PREF, CONSENT, __Secure-3PSID, __Secure-3PAPISID, __Secure-3PSIDCC
Analysis and Marketing Cookies
Analysis cookies enable us to analyze your activities on our website in order to improve and adapt the functionality of our website.
The marketing cookies can be set through our website by our advertising partners in order to create a profile of your interests and to show you relevant advertisements on other websites.
Google Analytics & Google Tag Manager & Google Optimize
_gid, _gat, _gat_global, _ga, _gaexp
Google Ads & DoubleClick
NID, IDE, test_cookie, id, 1P_JAR
fr, spin, xs, datr, c_user, sb, _fbp
_ce.s, _CEFT, _gid, cean, _fbp, ceac, _drip_client_9574608, cean_asoc
_hjKB, _fbp, ajs_user_id, _BEAMER_LAST_UPDATE_zeKLgqli17986, _hjid, _gcl_au, _ga, ajs_anonymous_id, _BEAMER_USER_ID_zeKLgqli17986, _hjAbsoluteSessionInProgress, _hjFirstSeen, _hjIncludedInPageviewSample, _hjTLDTest
Hm_lpvt_33178d1a3aad1dcf1c9b345501daa675, Hm_lvt_33178d1a3aad1dcf1c9b345501daa675, HMACCOUNT_BFESS
lms_analytics, AnalyticsSyncHistory, _gcl_au, liap
Источник
