Многие пользователи Windows 10 сталкиваются с тем, что процесс TiWorker.exe или Windows Modules Installer Worker грузит процессор, диск или оперативную память. Причем нагрузка на процессор бывает такой, что какие-либо другие действия в системе становятся затруднены.
В этой инструкции подробно о том, что такое TiWorker.exe, почему он может нагружать компьютер или ноутбук и что можно сделать в этой ситуации, чтобы исправить проблему, а также о том, как отключить этот процесс.
Что за процесс Windows Modules Installer Worker (TiWorker.exe)

Прежде всего о том, что такое TiWorker.exe — это процесс, запускаемый службой TrustedInstaller (установщик модулей Windows) при поиске и установке обновлений Windows 10, при автоматическом обслуживании системы, а также при включении и отключении компонентов Windows (в Панель управления — Программы и компоненты — Включение и отключение компонентов).
Удалить этот файл нельзя: он необходим для правильной работы системы. Даже если вы каким-то образом удалите этот файл, с большой вероятностью это приведёт к необходимости восстановления операционной системы.
Существует возможность отключить запускающую его службу, о чем тоже поговорим, но обычно, для того, чтобы исправить описываемую в текущем руководстве проблему и снизить нагрузку на процессор компьютера или ноутбука, этого не требуется.
Штатная работа TiWorker.exe может вызывать высокую нагрузку на процессор
В большинстве случаев то, что TiWorker.exe грузит процессор — это штатная работа Windows Modules Installer. Как правило, это происходит при автоматическом или ручном поиске обновлений Windows 10 или их установке. Иногда — при проведении обслуживания компьютера или ноутбука.
При этом обычно достаточно просто подождать, когда установщик модулей завершит свою работу, что на медленных ноутбуках с медленными жесткими дисками, а также в тех случаях, когда обновления давно не проверялись и не скачивались, может занять продолжительное время (вплоть до часов).
Если ждать нет желания, а также нет уверенности, что дело в вышеописанном, начать следует со следующих шагов:
- Зайдите в Параметры (клавиши Win+I) — Обновление и восстановление — Центр обновления Windows.
- Проверьте наличие обновлений и дождитесь их загрузки и установки.
- Перезагрузите компьютер для окончания установки обновлений.
И ещё один вариант, вероятно, нормальной работы TiWorker.exe, с которым несколько раз пришлось столкнуться: после очередного включения или перезагрузки компьютера вы видите черный экран (но не так как в статье Черный экран Windows 10), по Ctrl+Alt+Del можно открыть диспетчер задач и там виден процесс Windows Modules Installer Worker, который сильно грузит компьютер. В этом случае может показаться, что с компьютером что-то не так: но по факту, через 10-20 минут всё приходит в норму, загружается рабочий стол (и больше не повторяется). Судя по всему, такое происходит, когда загрузка и установка обновлений была прервана перезагрузкой компьютера.
Проблемы в работе Центра обновления Windows 10
Следующая по распространенности причина странного поведения процесса TiWorker.exe в диспетчере задач Windows 10 — неправильная работа Центра обновлений.
Здесь следует попробовать следующие способы исправления проблемы.
Автоматическое исправление ошибок
Возможно, помочь решить проблему смогут встроенные средства поиска и устранения неполадок, для использования которых выполните следующие шаги:
- Зайдите в Панель управления — Устранение неполадок и слева выберите «Просмотр всех категорий».
- Поочередно запустите следующие исправления: «Обслуживание системы», «Фоновая интеллектуальная служба передачи», «Центр обновления Windows».
После завершения выполнения, попробуйте выполнить поиск и установку обновлений в параметрах Windows 10, а после установки и перезагрузки компьютера посмотреть, была ли исправлена проблема с Windows Modules Installer Worker.
Ручное исправление проблем Центра обновлений
Если предыдущие шаги не решили проблему с TiWorker, попробуйте следующие:
- Способ с ручной очисткой кэша обновлений (папки SoftwareDistribution) из статьи Не скачиваются обновления Windows 10.
- Если проблема появилась после установки какого-либо антивируса или фаервола, а также, возможно, программы для отключения «шпионских» функций Windows 10, это также могло повлиять на возможность загрузки и установки обновлений. Попробуйте временно их отключить.
- Выполните проверку и восстановление целостности системных файлов, запустив командную строку от имени Администратора через меню правого клика мыши по кнопке «Пуск» и введя команду dism /online /cleanup-image /restorehealth (подробнее: Проверка целостности системных файлов Windows 10).
- Выполните чистую загрузку Windows 10 (с отключенными сторонними службами и программами) и проверьте, будет ли работать поиск и установка обновлений в параметрах ОС.
Если с вашей системой всё в целом в порядке, то один из способов к этому моменту уже должен был бы помочь. Однако, если этого не произошло, можно попробовать альтернативные варианты.
Как отключить TiWorker.exe
Последнее, что я могу предложить в плане решения проблемы — это отключить TiWorker.exe в Windows 10. Для этого проделайте следующие шаги:
- В диспетчере задач снимите задачу с Windows Modules Installer Worker
- Нажмите клавиши Win+R на клавиатуре и введите services.msc
- В списке служб найдите «Установщик модулей Windows» и дважды кликните по ней.
- Остановите службу, а в тип запуска установите «Отключена».
После этого процесс запускаться не будет. Еще один вариант этого же способа — отключение службы «Центр обновления Windows», но в данном случае исчезнет возможность устанавливать обновления вручную (как это описывается в упоминавшейся статье про не скачивающиеся обновления Windows 10).
Дополнительная информация
И еще несколько пунктов, касающихся высокой нагрузки, создаваемой TiWorker.exe:
- Иногда это может быть вызвано несовместимыми устройствами или их фирменным ПО в автозагрузке, в частности встречалось для HP Support Assistant и служб старых принтеров других марок, после удаления — нагрузка пропадала.
- Если процесс вызывает мешающую работать нагрузку в Windows 10, но это не является результатом проблем (т.е. проходит само через некоторое время), вы можете установить низкий приоритет для процесса в диспетчере задач: при этом, ему придется дольше выполнять свою работу, но TiWorker.exe будет в меньшей степени влиять на то, что вы делаете за компьютером.
Надеюсь, какие-то из предложенных вариантов помогут исправить ситуацию. Если же нет, попробуйте описать в комментариях, после чего появилась проблема и что уже предпринималось: возможно, у меня получится помочь.
While carrying out a resource-intensive task, a sudden spike in CPU or memory usage is common. This spike usually goes down after some time or when the task is finished. However, there are times when certain processes, like the Windows Modules Installer Worker, shows 100% disk usage in the task manager. This sudden issue leads to a stuttering and sluggish computer without any resources to handle additional tasks.
The Windows Modules Installer Worker’s CPU or memory usage skyrocketing to 100% leaves users wondering about its causes. Regardless of this spike affecting the performance, this issue is not worrisome and can be fixed easily using the methods explained below.
What is Windows Modules Installer Worker (WMIW)?
Windows Modules Installer Worker, WMIW, or TiWorker.exe, is a critical Windows core system process whose function is to check and install Windows updates automatically. This process has administrator-level permissions and works in the background to install all the necessary updates without needing any user interference.
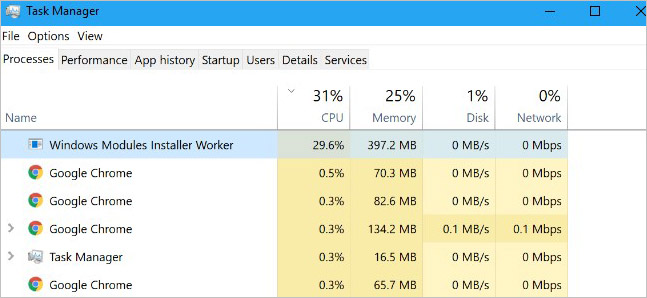
Like any other Windows process or application, the Windows Modules Installer Worker requires some power to work efficiently. Apart from installing updates, the TiWorker.exe also ties up various important system resources like .NET to keep essential processes working smoothly.
While installing updates, it can run into problems, leading to Windows Modules Installer Worker 100% disk usage issue.
Why does the Windows Modules Installer Worker reflect High CPU Usage?
Upon checking the task manager and finding the Windows Modules Installer Worker high CPU usage issue, we assume that the process, in itself, is corrupt or causing problems.
However, there are many other reasons that can cause the Windows Modules Installer Worker high CPU usage. The reasons could be – a malware infection, broken update installer, insufficient power supply, faulty memory or disk, and more.
Windows Modules Installer Worker 100% disk usage can also be due to dust build-up and improper airflow inside the CPU cabinet, resulting in computer overheating and subsequent effects like stuttering, unexpected frame drops, and system crashing.
Methods to Fix the Windows Modules Installer Worker 100% Disk Usage
There is no single cause behind the Windows Modules Installer Worker high disk usage. Nevertheless, we have explained several fixes below that might help fix potential triggers causing this issue.
Method 1: Perform a Clean Boot
A clean boot boots the computer with a minimum set of essential processes and applications. Doing this will help you figure out if the Windows Modules Installer Worker high CPU usage is due to a background program interfering with the TiWorker.exe process. The steps to do this are simple –
- Press WINDOWS + R and type msconfig. Press Enter.
- You’ll see the System Configuration screen.
- Navigate to the Services tab and check the Hide all Microsoft services option.
- Then, click on Disable all to disable all third-party services.
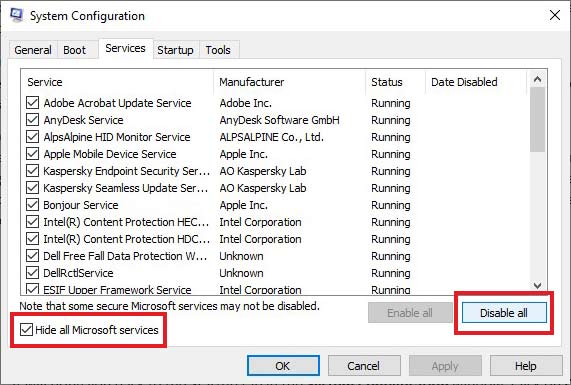
- Then, go to the Startup tab and click on Open Task Manager.
- In the startup tab, disable all the applications. Close the Task Manager.
- It will bring you back to the Startup tab in the System Configuration window. Click on OK.
- Restart your computer. Your computer will boot in a clean boot environment.
Method 2: Run Memory Diagnostics
Faulty RAM module/s might be causing the Windows Modules Installer Worker high CPU usage issue on your system. You can test the memory modules via Windows’ built-in memory diagnostics tool. Here’s what to do –
- Press WINDOWS + R and type mdsched.exe. Press Enter.
- Click on Restart now and check for the problems option.
- Wait for the tool to finish the scan and restart the computer.
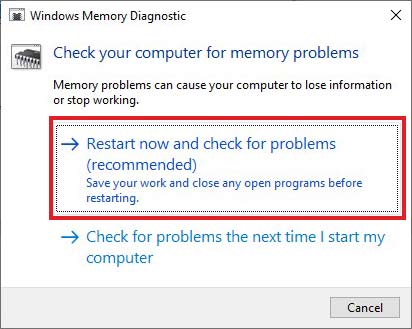
Note – Make sure to save everything and close all applications before using it.
Method 3: Do a Comprehensive Malware Check
A malware inside your system might have already replaced the real Windows Modules Installer Worker process and mimicking it for suspicious activities. If you see something suspicious or you are facing the Windows Modules Installer Worker 100% CPU usage error after visiting a random webpage or connecting an unknown device to your system, perform a virus scan on your Windows PC. Use a reliable and well-renowned antivirus for this purpose.
Method 4: Set PC performance to the Best
Unwanted features like visual effects can hog up the system resources, leading to other processes like TiWorker.exe to stall or show 100% disk usage. You can fix this by opting for the best performance. To do this –
- Open My PC.
- Right-click on the blank space and click on Properties.
- Click on Advanced system settings to open the System Properties window.
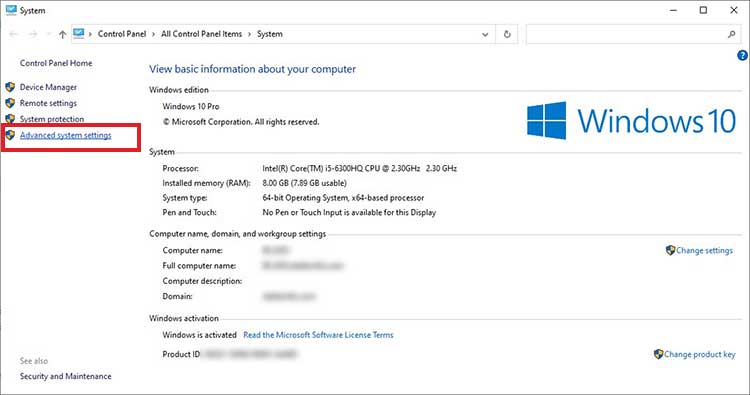
- Under the Advanced tab, go to the Performance section and click on Settings.
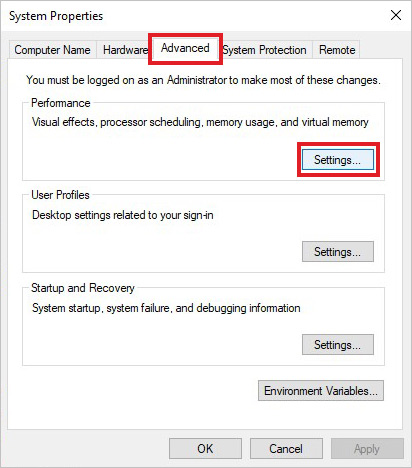
- In the Performance Options window, under the Visual Effects tab, click on Adjust for best performance.
- Click OK.
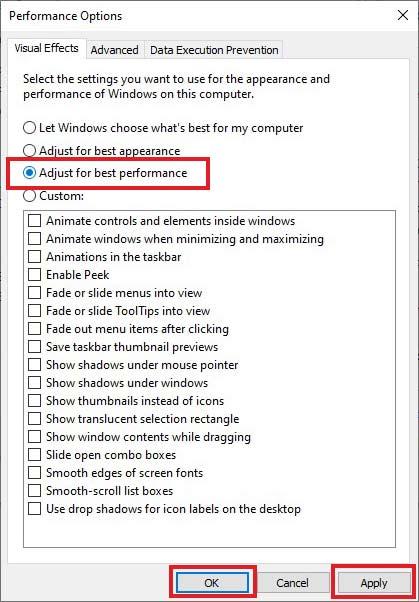
Method 5: Set Windows Modules Installer Worker to Manual
Automatic update installation in Windows is a great way to prioritize other important tasks. However, in some scenarios, it has issues that lead to Windows Modules Installer Worker 100% CPU usage. You can fix this by toggling the service to ‘manual’ mode. To do this –
- Press WINDOWS + R and type services.msc. Press Enter.
- Locate the Windows Module Installer and right-click on it. Click on properties.
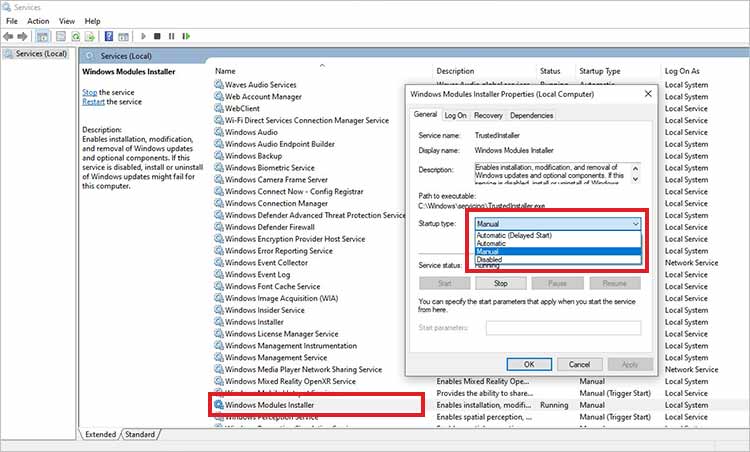
- Change the Startup type to manual.
- Click on Apply and OK.
Method 6: Delete the SoftwareDistribution Folder
SoftwareDistribution is a folder that Windows uses to temporarily store files required for installing Windows updates. These files can sometimes conflict with the Windows Modules Installer Worker process, resulting in high CPU usage errors. You can fix the TiWorker high CPU usage by deleting the SoftwareDistribution folder. Here are the steps for doing this –
- Press WINDOWS + R and type services.msc. Press Enter.
- Locate the Windows Update service and stop it.
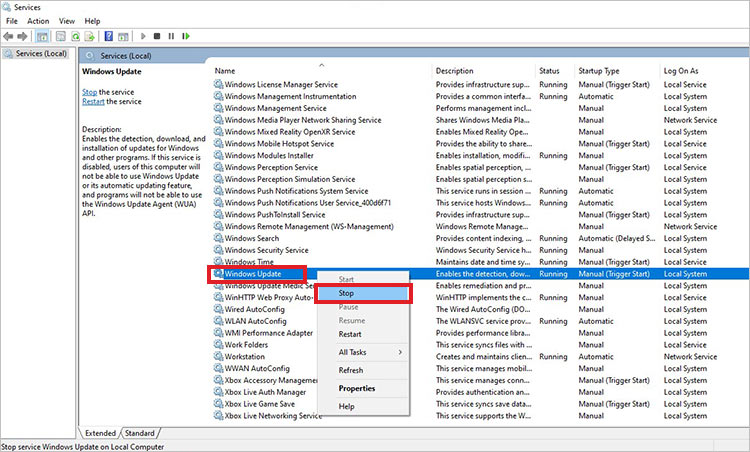
- Close the Services Window and again press WINDOWS + R.
- Type C:\Windows\ and press Enter.
- Navigate to the SoftwareDistribution folder and delete it.
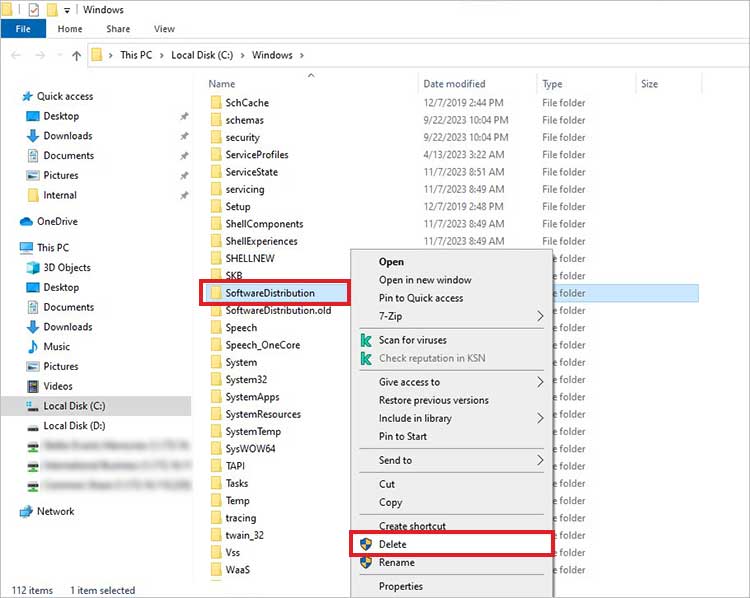
You can also clean other temporary files from your computer to clear all unwanted files on your computer.
Method 7: Run Windows Update Troubleshooter
If there is a problem with the Windows updater itself, it can cause the Windows Modules Installer Worker 100% usage on your Windows computer. You can resolve the underlying problem by running the Windows update troubleshooter. For this –
- Press WINDOWS + I to open Settings.
- Click on Update & Security.
- Click on Troubleshoot in the left pane.
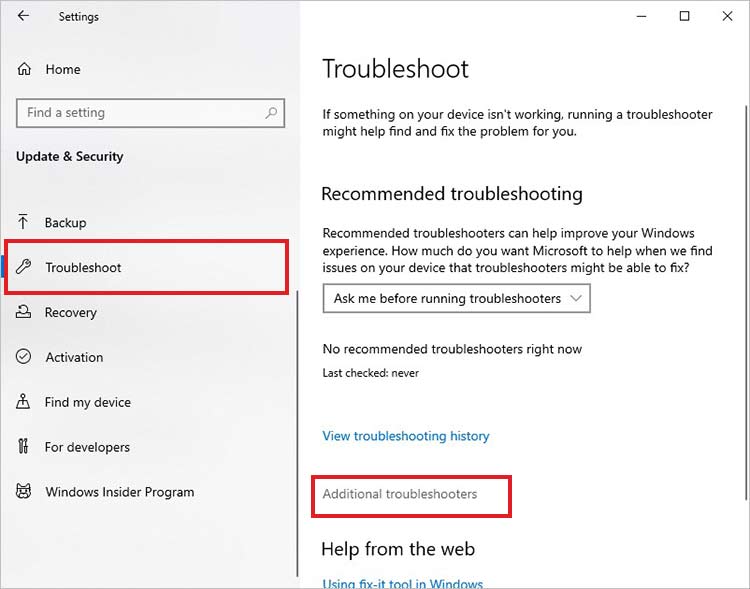
- Click on Additional troubleshooters.
- Locate the Windows Update troubleshooter and click on it.
- Click on Run the troubleshooter. Follow the on-screen instructions afterward.
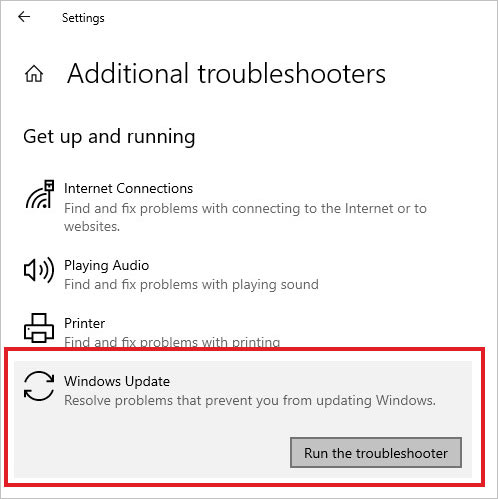
Reduce Unnecessary CPU Usage
The Windows Modules Installer Worker (WMIW) 100% disk usage is an unusual behavior indicating high CPU/disk image that can slow down the computer.
Using the methods explained above, you can fix the Windows Modules Installer Worker high disk usage issue in no time. And, if your computer is constantly stuttering and crashing due to high CPU usage, try using System Restore to restore the PC to a previous error-free state.
If you accidentally deleted some files on your sluggish computer, worry not and use a powerful Windows data recovery software to recover them.
[FIXED] — Svchost.exe High CPU usage
How to fix modern setup host high CPU usage issue?
Methods to fix WUDFHost.exe high CPU usage on Windows PCs
[FIXED] – Antimalware service executable high CPU usage issue
Is the Windows Modules Installer Worker process essential?
Yes, WMIW or Windows Modules Installer Worker is a core system process that automatically installs various OS and security updates. It also ensures that essential processes are working smoothly.
What causes 100% Disk usage?
Multiple instances of an application running simultaneously, too many applications running parallel, malware or cryptominer working in the background are some of the reasons behind high disk usage.
Will upgrading RAM or SSD solve 100% usage issue?
In some cases, if the 100% usage is due to insufficient RAM or old HDD, upgrading RAM and switching to SSD can help you resolve high CPU/memory issue.
Was this article helpful?
YES7
NO
Do you know what Windows Modules Installer Worker is and why it takes much space of CPU? If you don’t know, it doesn’t matter. This post will tell you all the answers to the above questions. In addition, it will provide you with 6 effective methods to resolve the issue. Pay attention to the very step of each method.
Windows Modules Installer Worker high CPU usage is a common phenomenon for people who use Windows computers. Here is a real example that people encounter. Now, it is time to find its causes and responding solutions.
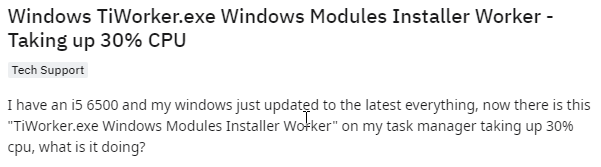
About Windows Modules Installer Worker
Windows Modules Installer Worker (TiWorker.exe), a part of Microsoft operating system, is a system background program. It is applied to Windows Update (automatically) and install some installation programs released by Microsoft, fix or replace system files.
In addition, it will maintain system regularly such as deleting temporary files, managing the system disk fragmentation, disk antivirus and other optimizations according to the set time. In general, it will take a long time to start up and run the computer after newly installing Windows 8 or when the system is just booting.
This system tool will run in the background immediately when your computer connects to the internet in order to check whether there is available Windows or other programs to update.
Read here, you are possible to find no connections with the Windows modules installer worker high CPU usage issue, but it would be very obvious if you continue to read the post.
Why It Has Such a High CPU Usage?
Though Windows Modules Installer Worker has some advantages, it has disadvantages too. In particular, the Windows Modules Installer Worker high CPU usage issue is very serious.
The tool checks and installs Windows updates automatically. It occupies over 50% of your CPU.
Occupying too much CPU space can decrease the computer’s speed and affect PC performance. So, why does it have such a high CPU usage? The answer will be shown to you in the next.
Windows Modules Installer Worker will constantly access the hard disk drive when the system installs some system modules, Windows Update is downloading and installing the updated software automatically and the update installation fails, which leads to 100﹪ disk usage.
It is reported that Windows modules installer worker Win10 has the high CPU usage error from time to time, but it’s normal. It’s bad news, but the good news is that you can fix it.
If you want to fix this error, you may be interested in this post: 12 Tips for 100% Disk Usage on Windows 10 Task Manager
6 Solutions to Fix Windows Modules Installer Worker
As you know, Windows Modules Installer Worker can cause some problems, even affect your normal usage. Here comes the need of fixing it. Several methods will be given in the following part. If you are urgent to fix the issue, please read the text carefully.
You are able to try those methods one by one until you resolve the high CPU usage issue resulting from Windows Modules Installer Worker.
Fix 1: Convert Windows Installer Startup Type as Manual
Since the Windows Modules Installer Worker gives rise to serious consequences to your computer, you may want to disable or close the Windows Modules Installer Worker as soon as possible. This method is also recommended by some websites, but this action will stop Windows installation and update normally.
More importantly, once you disable the Windows Modules Installer Worker, your computer is unable to update in time and the system is more vulnerable to the threats and virus. Hence, you had better not disable or close it.
Instead, you should adjust the Windows Modules Installer Worker as manual. In this way, your computer can save power both from the CPU and the disk usage at the same time. However, since updates won’t download automatically, you can choose to update Windows manually once a week or a month.
Here are steps to adjust Windows Modules Installer Worker as manual:
Step 1: Press Windows plus R key to open the management window. Type services.msc and click OK in the pop-up window to open Windows Services.
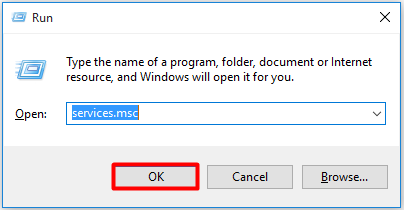
Step 2: Find Windows Modules Installer Worker in the services list at first. Then right click it and choose Properties from the drop-down menu or just double click the Windows Modules Installer Worker service.
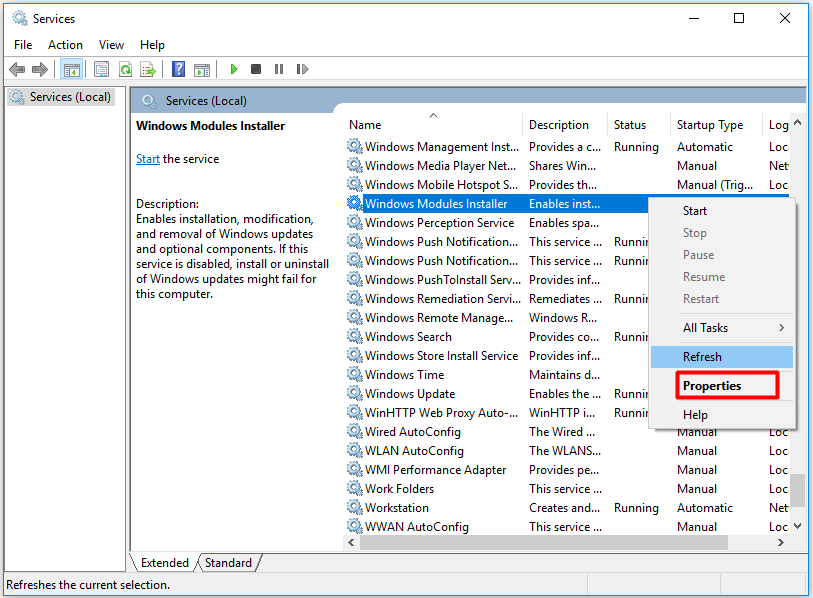
Step 3: Click Manual option from the Startup type list and click OK.
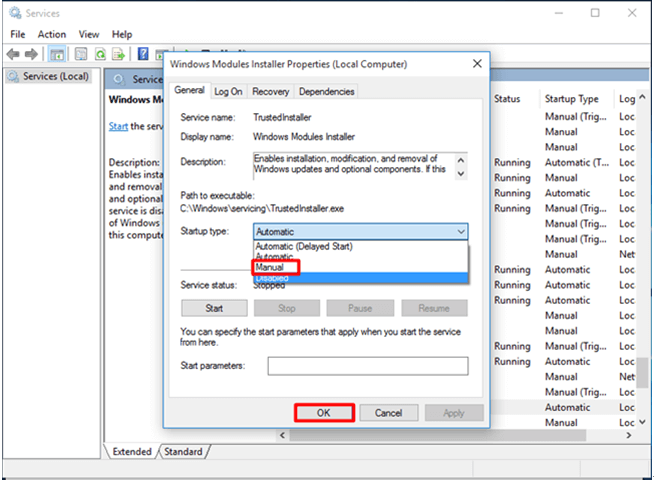
Fix 2: End the TiWorker.exe Process
If you find that the error still exists after changing Windows Modules Installer Worker as manual, you can try to end the TiWorker.exe process through task manager. Windows modules installer worker end task may assist you in getting rid of the error.
Tip: If you encounter the task manager not responding issue, this article may do you a favor: Top 8 Way: Fix Task Manager Not Working Responding Windows 7/8/10.
Specific steps to fix TiWorker.exe are shown in below. You can operate step by step according to the guide.
Step 1: After clicking the Start button, choose Task Manager in the menu list.
Step 2: Drop down the procedure list in the Details tab to find the TiWorker.exe. Click End task after right clicking the TiWorker.exe file.
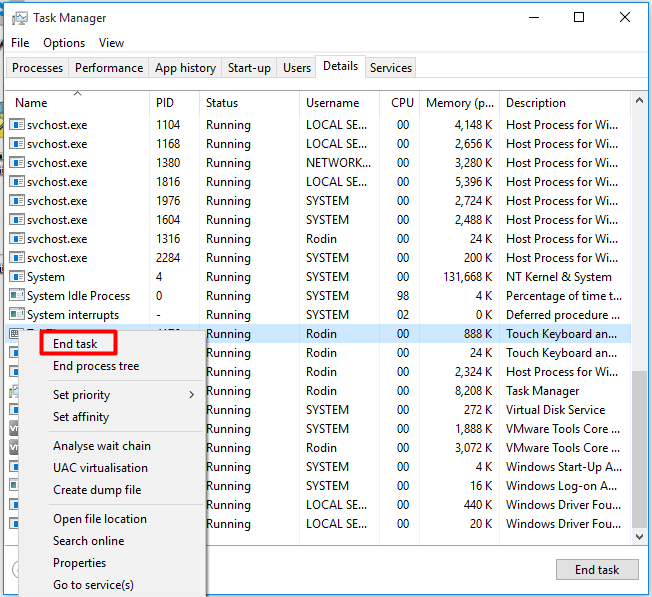
Fix 3: Delete the SoftwareDistribution Folder
Usually, Windows downloads and stores updates in the SoftwareDistribution folder. As the downloaded updates files are unable to install correctly, those corrupted Windows Update files lead to Windows Modules Installer Worker high CPU usage. Therefore, deleting the SoftwareDistribution folder is also a way to fix the error. This method is very easy to carry out.
Follow the below steps to delete the SoftwareDistribution folder to fix the Windows Modules Installer Worker high CPU usage problem.
Step 1: Press Windows and R key at the same time, then type services.msc in the pop-up window.
Step 2: Find the Windows Update option from the services list and stop the service.
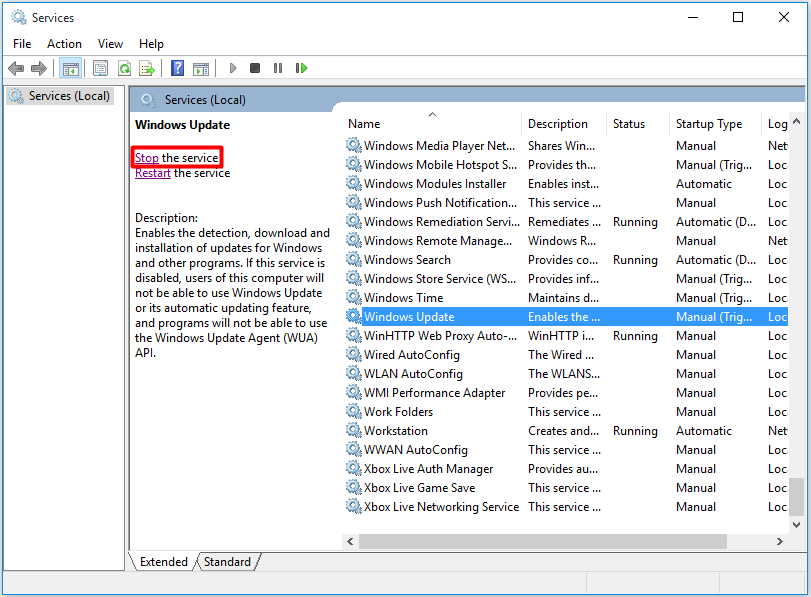
Step 3: Click the OK button after typing the C:\Windows\ command in the Run window.
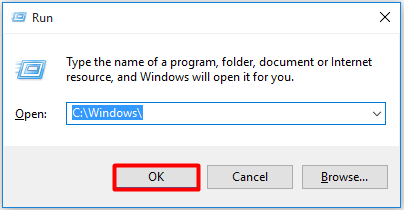
Step 4: Scroll down the Windows files to find the SoftwareDsitribution folder, then delete it.
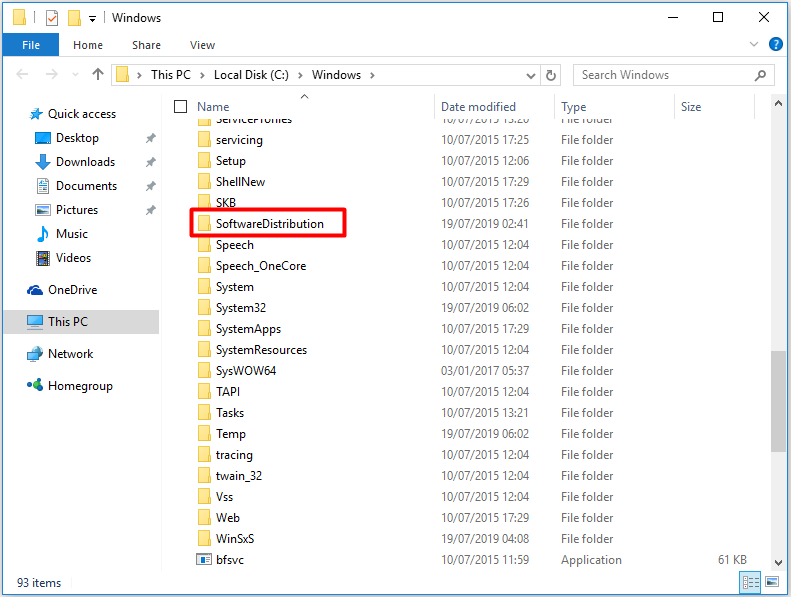
Step 5: Reboot your computer and check the Windows Update. After that, you can check whether the high CPU usage is fixed. If it has no effect, you may need to try another approach.
Fix 4: Use Windows Update Troubleshooter
Windows Update Troubleshooter is a useful tool to diagnose and troubleshoot problems related to Windows updates. Though it is unable to resolve all problems, it is still a popular tool to fix certain computer issues. Besides, it is rather easy to operate.
You just need a few steps to start troubleshooting.
Step 1: Type control panel in the search window, then open the control panel page. Find Troubleshooting from the All Control Panels Items page.
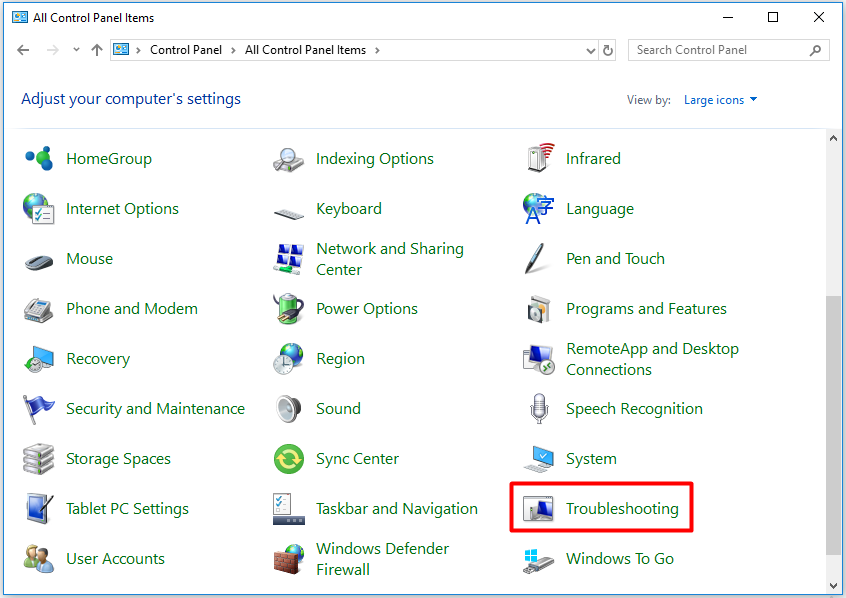
Step 2: Choose the Fix Problems with Windows Update link under System and Security in the Troubleshooting page.
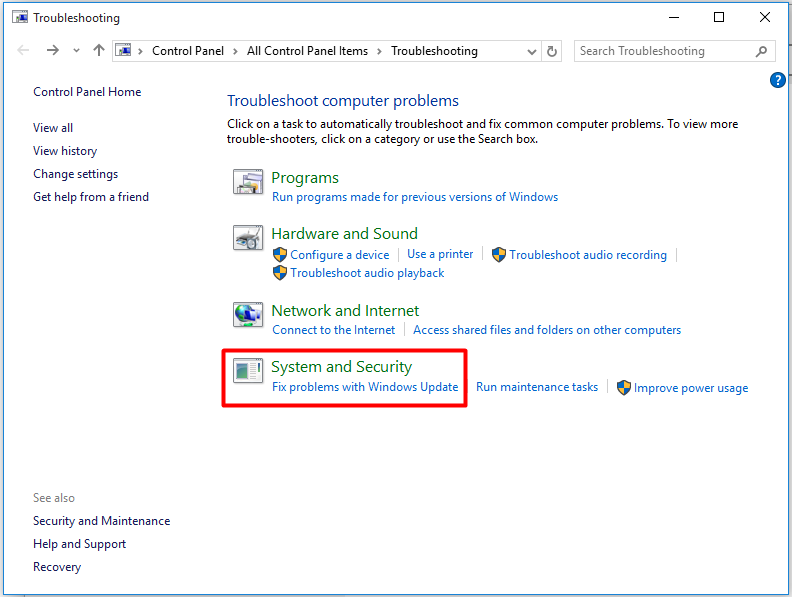
Step 3: Click Next to continue the process, then the program will start to detect problem on the computer. After the process finishes, you can check whether it resolves the Windows modules installer worker high CPU usage error.
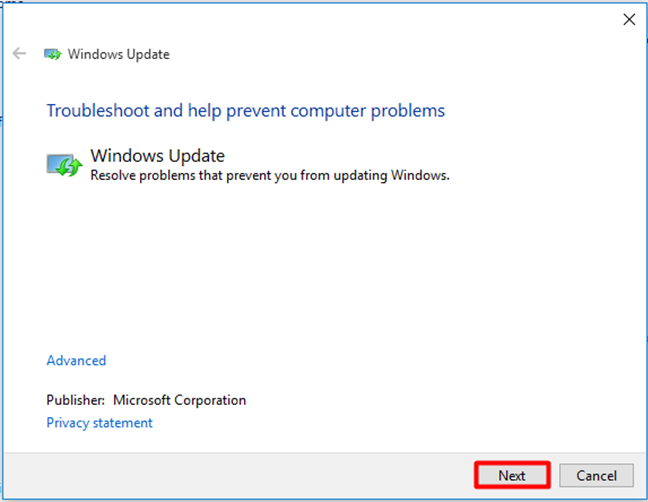
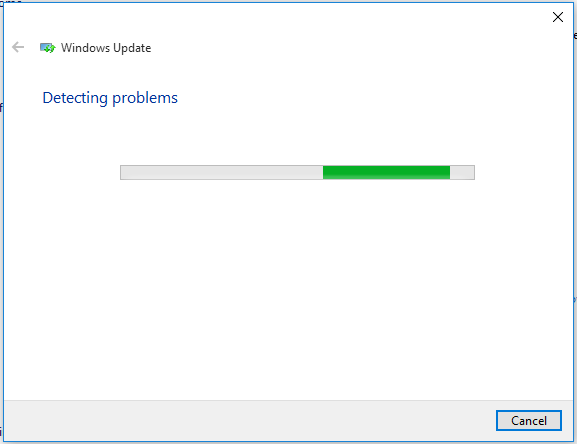
Fix 5: Run Full System Scan
System File Checker (SFC), a built-in Windows tool, is a useful program. It allows you to scan Windows system files and restore the corrupted files. Now, the guide to how to run SFC.exe to scan Windows system files and repair the lost or corrupted system files including DLL files will be given to you.
Tip: The SFC scan program may be not working. If you encounter this issue, this article may be helpful for you: Quick Fix – SFC Scannow Not Working (Focus on 2 Cases).
To start the process, you need to type command prompt in the search window. Then start to operate the following steps.
Step 1: Click the Run as administrator option from the function list after right clicking the command prompt in the pop-up list.
Step 2: Type the sfc /scannow order in the pop-up window, then press the Enter key. This process will take a long time (about 15minutes) to finish the scan process. Hence, the rest is to wait patiently.
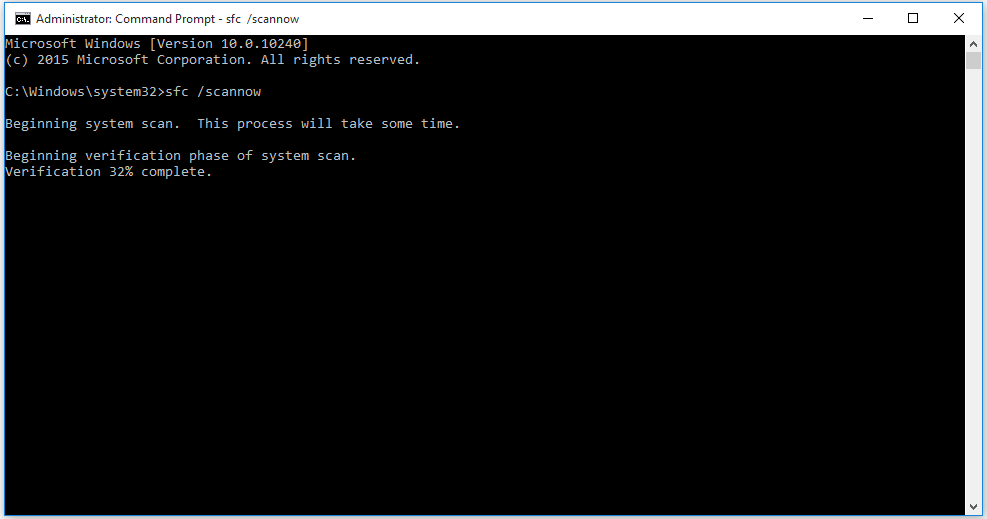
You are able to check whether the Windows Modules Installer Worker high CPU usage error is resolved when the scan finishes. Generally speaking, the issue can be addressed. If not, you can try other methods.
Fix 6: Reset PC
If all the above methods fail work, resetting you PC perhaps is worthwhile to try. Reset your computer to the original condition, then restart it. If you click the Remove Everything option during the reset process, you may lose your important data. So, making a backup is absolutely a wise idea before resetting the computer.
Here, strongly recommend you a professiona backup software – MiniTool ShadowMaker. You can back up your system, partitions, files and folders quickly and effectively in case your data get lost when resetting the computer. You are allowed to use the trial edition 30 days for free. Don’t hesitate to download it.
MiniTool ShadowMaker TrialClick to Download100%Clean & Safe
Here are some steps to back up files.
Step 1: Click the SOURCE blanket to choose the backup files.
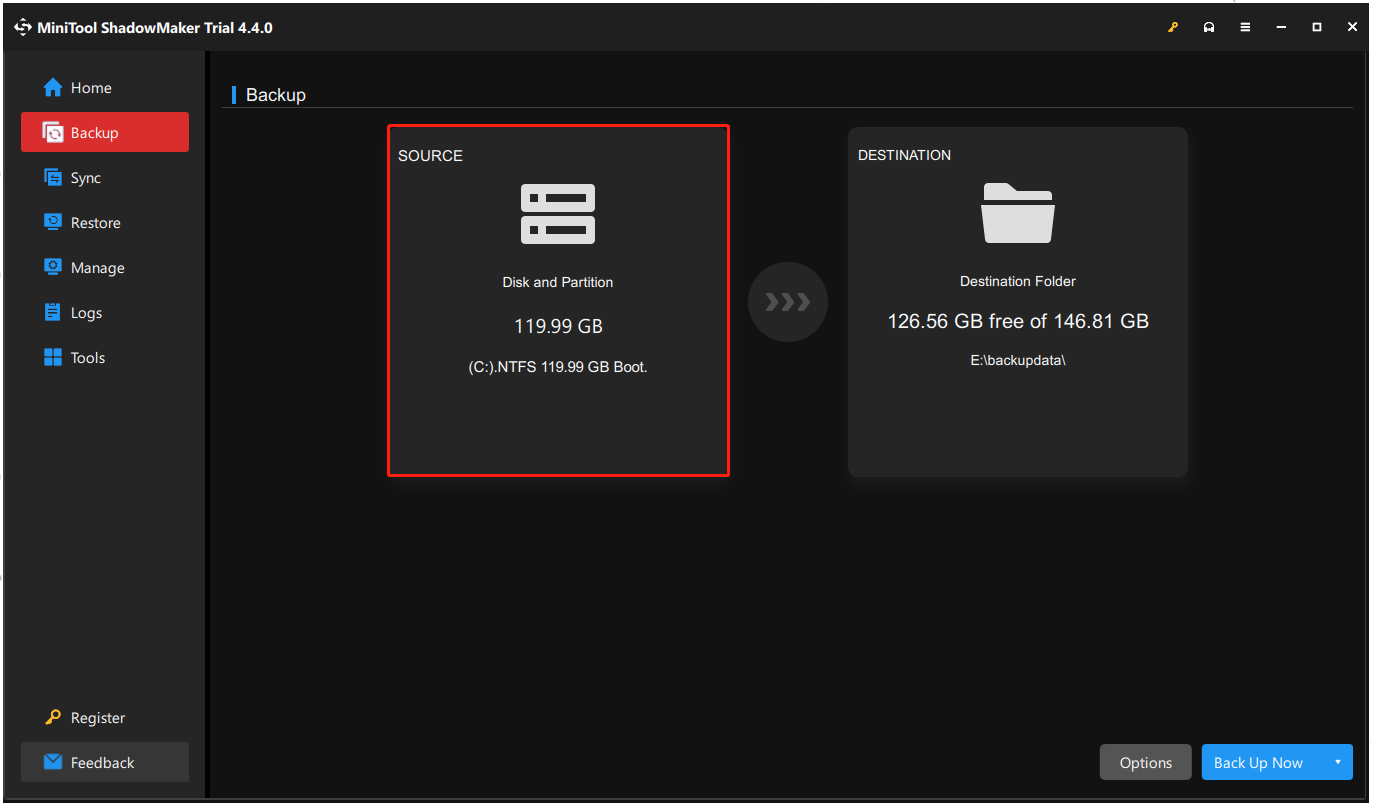
Step 2: Click the DESTINATION blanket to select a destination for the backup files.
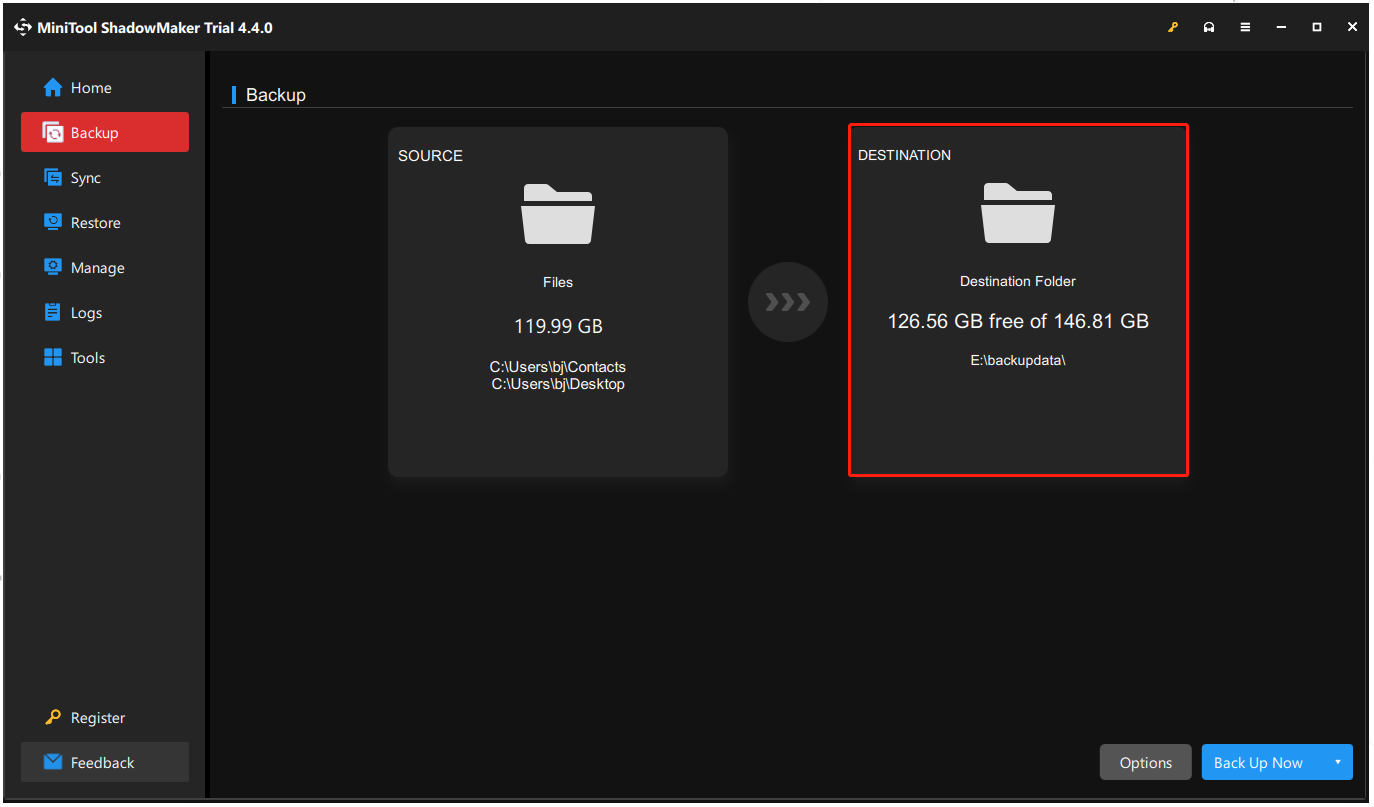
Step 3: After choosing the backup source and destination, you can execute the backup operation.
Here, you have two options: Back Up Now and Back Up Later.
Tip: If you would like to get some advanced settings like: automatic backup, full backup, differential backup, please click Options to change the settings before clicking Back Up Now.
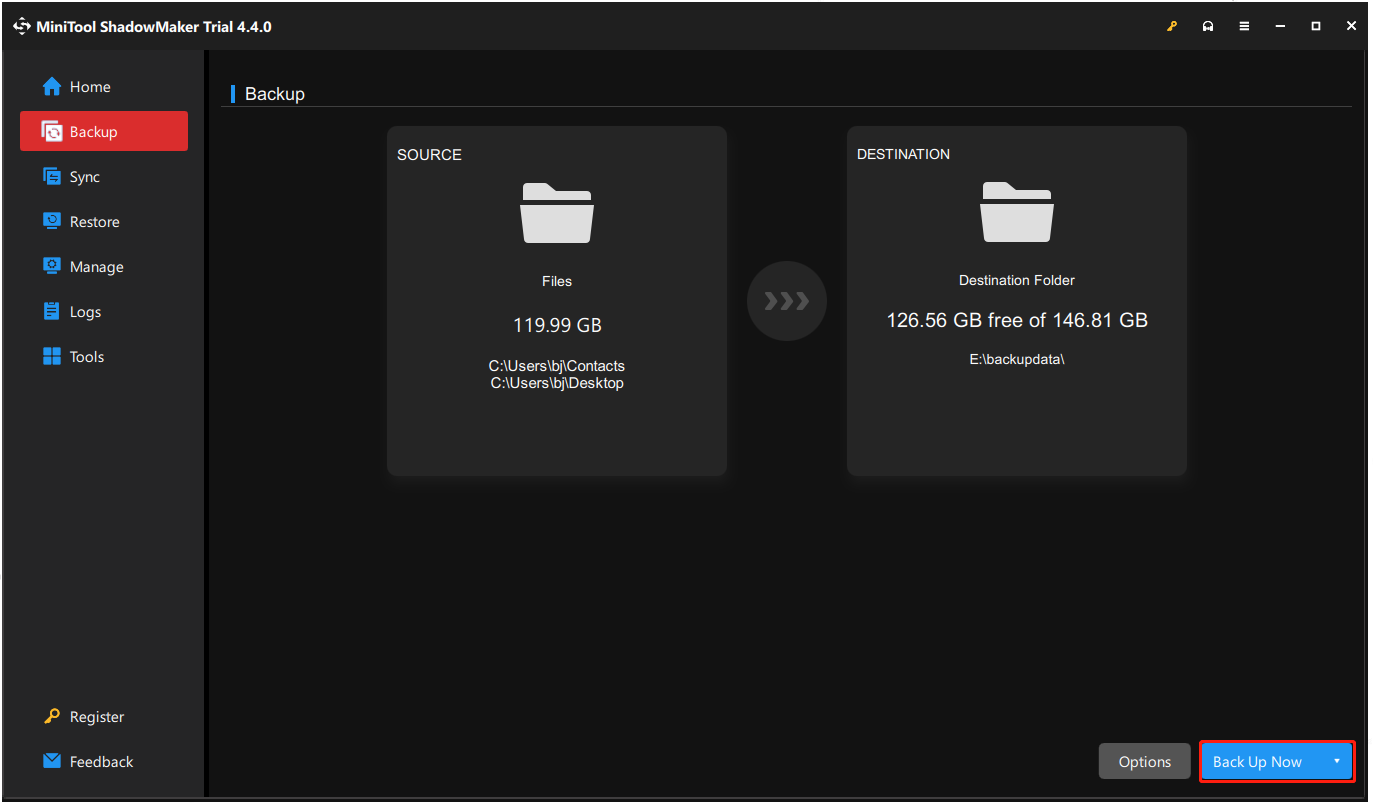
Now, let’s beagin to reset your PC. Click the Start button to open the Settings page, then type reset this pc in the search window to get the following page. Click the Get Started option to beagin to reset.
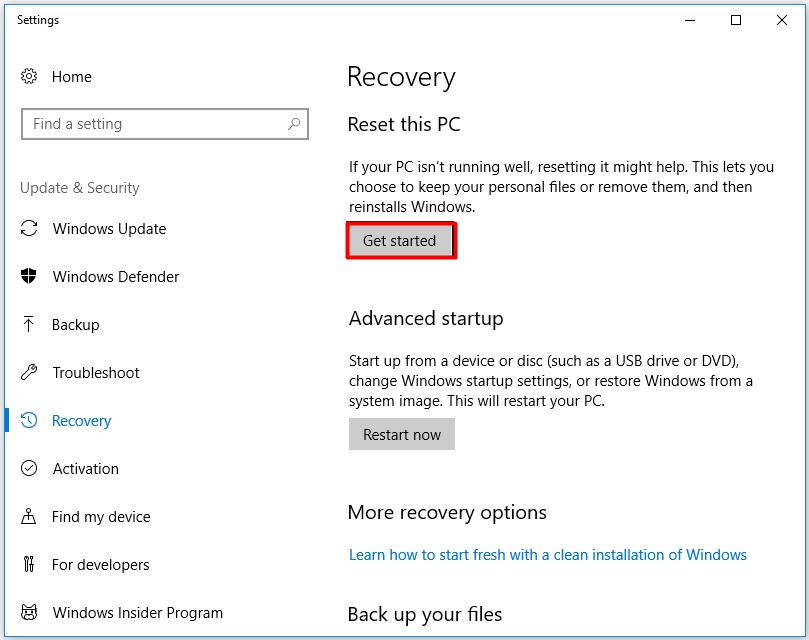
Choose the Keep my files option (to avoid data loss) to continue the resetting process. Additionally, you can click Remove everything if you have backed up your important data.
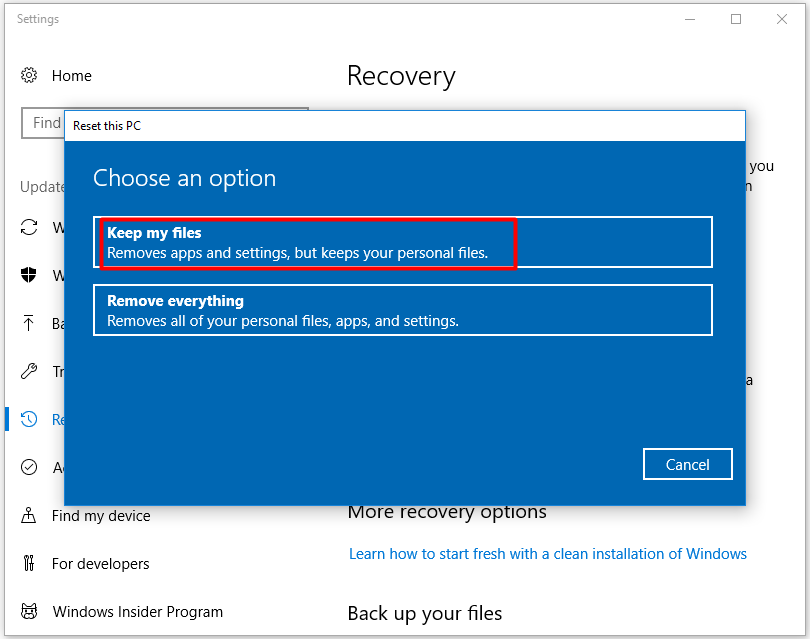
I tried the methods that MiniTool offered and I successfully fixed the Windows modules installer worker high CPU usage error. Click to tweet
Conclusion
Are you still troubled by Windows Modules Installer Worker high CPU usage? Come to try the recommended methods in this post. All the methods are illustrated specifically – each step with a screenshot.
We truly hope the solutions can help you resolve the high CPU usage issue caused by Windows Modules Installer Worker and don’t be troubled by it.
If you have any good idea about the Windows Modules Installer Worker high CPU usage error, you can share with us. We would appreciate it if you leave any suggestion or comment by sending an email to [email protected].
Windows Modules Installer Worker FAQ
What is Windows modules installer worker?
Windows Modules Installer Worker is one of the processes in Windows systems, which is known for its high CPU usage issue. It is related to the Windows update process and plays a role in updating Windows.
What does Windows modules installer worker do?
Windows Modules Installer Worker can help you check for new updates from the Windows server and install them on your PC system. In a word, it is very necessary for updating Windows automatically.
Can I stop Windows modules installer worker?
You’d better not stop Windows modules installer worker. You can disable it for temporarily when your computer runs slowly for quite a long period of time or the high disk usage annoys your normal work.
How do I stop TrustedInstaller service?
- Open the Run window by pressing Win and R keys.
- Type msconfig in the Run window and hit Enter.
- Click on the System Configuration tab.
- Pick the Services tab.
- Find and uncheck Windows Modules Installer box.
- Click OK to save the change.
- Open the Services window again and set the Startup type of Windows Modules Installer to Manual.
If you’ve ever found your computer’s fan working overtime and the CPU usage going sky-high, you’re not alone. The culprit might be the ‘Windows Modules Installer Worker’ process, notorious for hogging your CPU and slowing things down. This article will guide you to fix ‘Windows Modules Installer Worker’ high CPU usage on Windows 11.
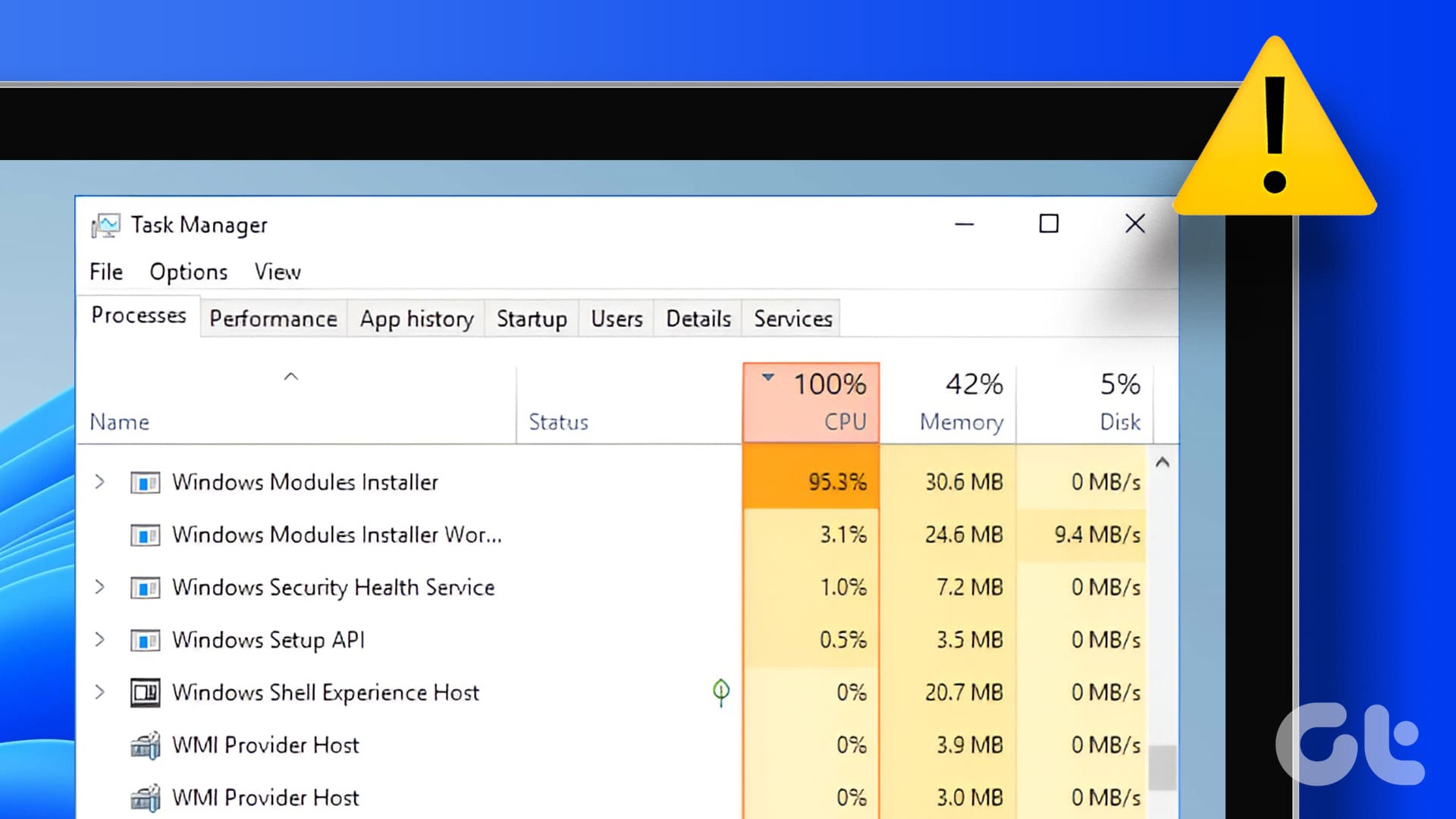
Now, you might be wondering, what is a ‘Windows Modules Installer Worker’? Also known as TiWorker.exe, it is a core system process in Windows responsible for installing, modifying, or removing system updates, and sometimes it gets a little too enthusiastic, causing an unwelcome spike in CPU usage and slowing down your computer. With this understanding, let’s begin.
1. Restart Your Computer
If you see TiWorker.exe using so much CPU, a simple yet effective initial step is to restart your computer. Restarting helps clear temporary files, reset system processes, and resolve minor glitches that may contribute to excessive CPU usage.
While it may seem like a basic troubleshooting step, restarting your computer is a fundamental measure that can be surprisingly effective in addressing various software-related issues, including CPU usage.
Step 1: Press the Windows key on your keyboard or click on the Windows icon on the desktop.
Step 2: Click on the power button and choose Restart.
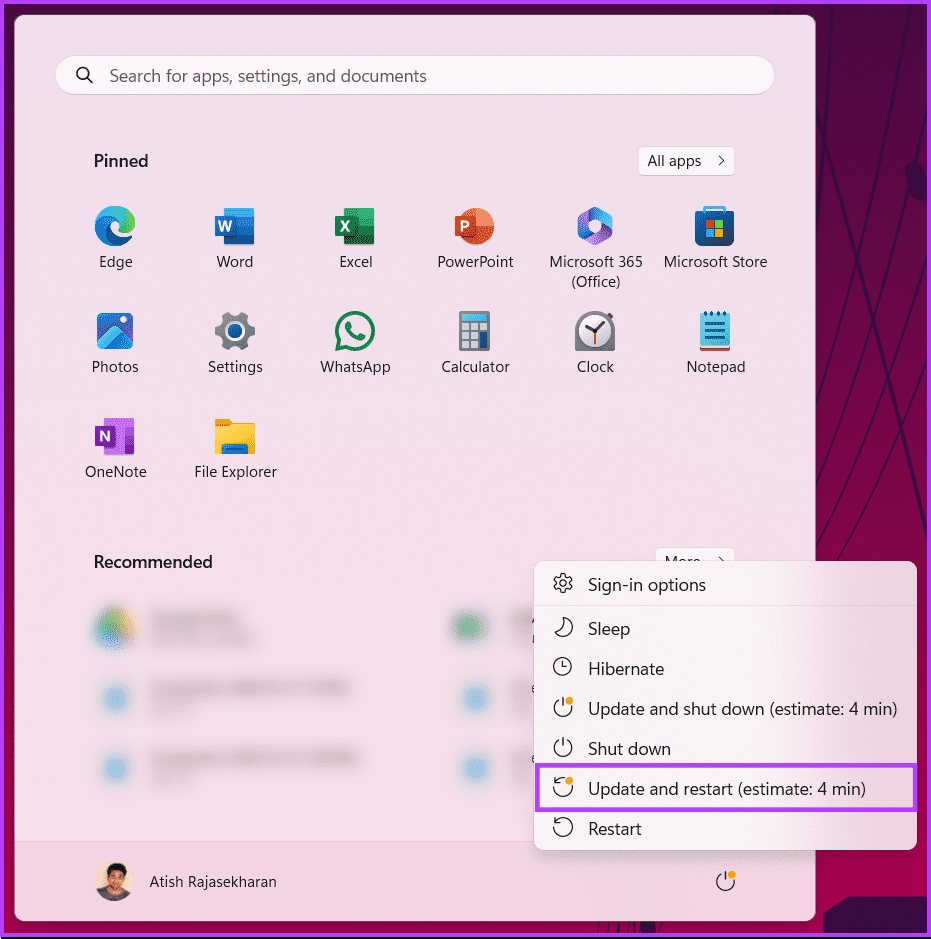
Once your PC restarts, check if the high disk usage persists. If it does, move on to the following method to fix it.
Also Read: Top fixes for Windows Defragmenter not working
2. Run Windows Update Troubleshooter
This method checks for and helps you troubleshoot any Windows Update errors and reports them back to you. The steps are easy and straightforward to follow.
Step 1: Press the Windows key on your keyboard. Then, type Settings and click Open.

Step 2: Select System from the sidebar, scroll down, and click on Troubleshoot.
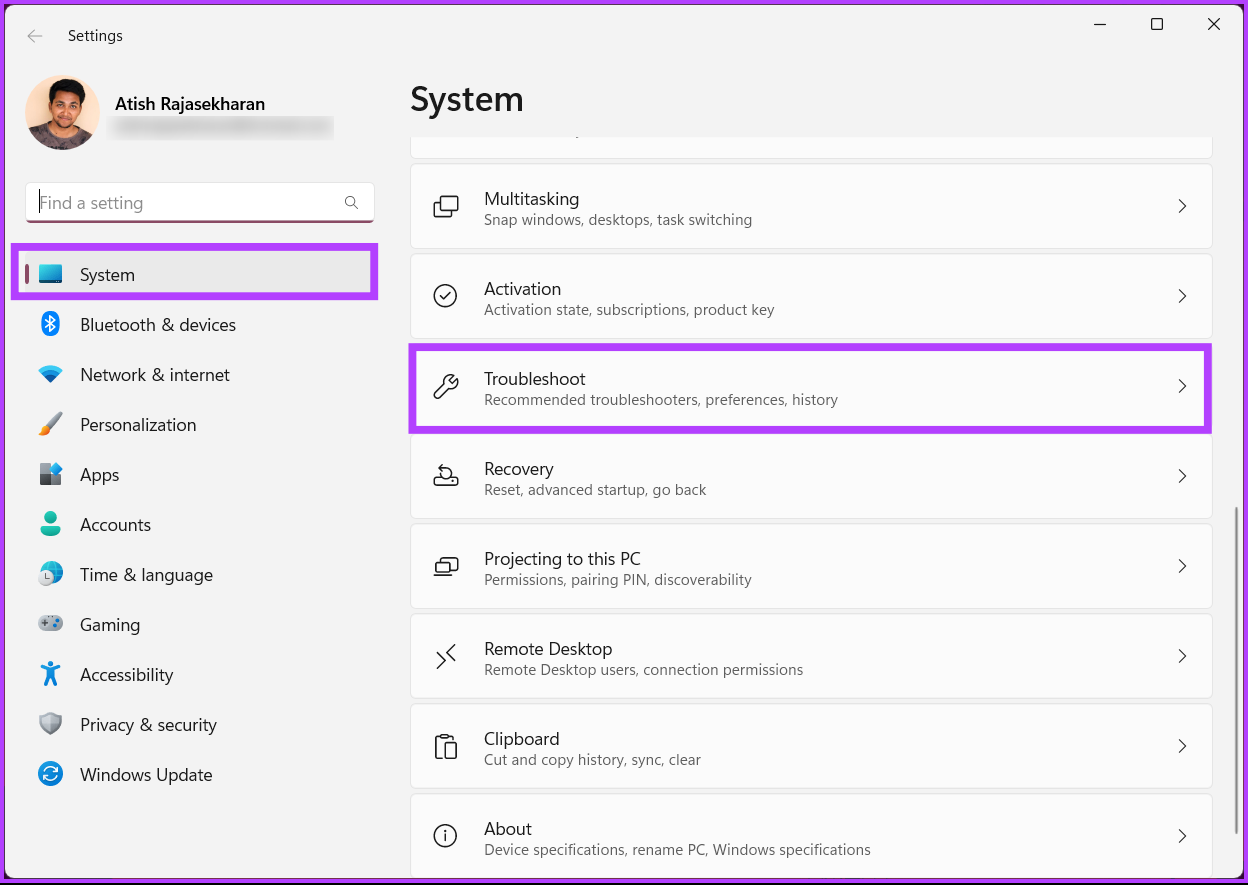
Step 3: Under Troubleshoot, select Other troubleshooters.
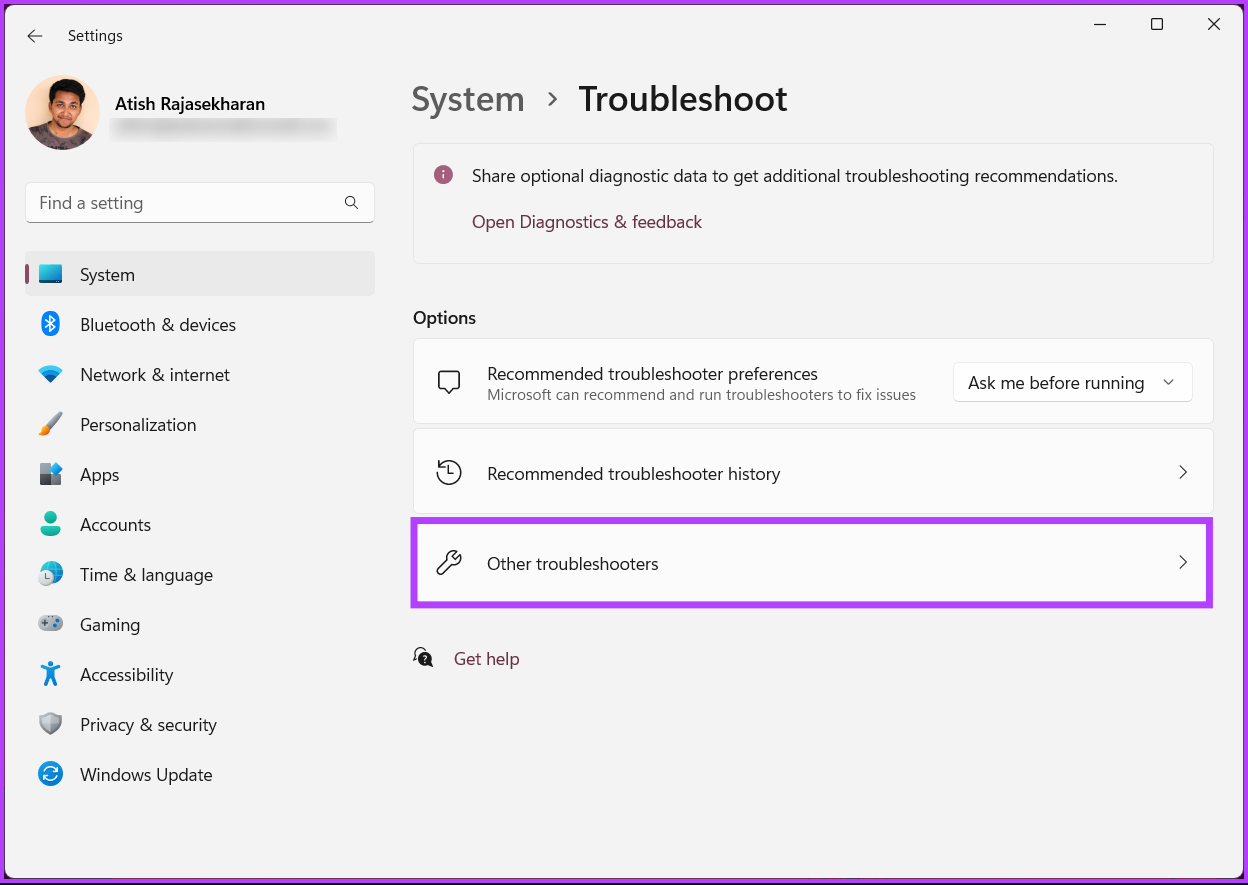
Step 4: Finally, click on the Run button next to Windows Update.
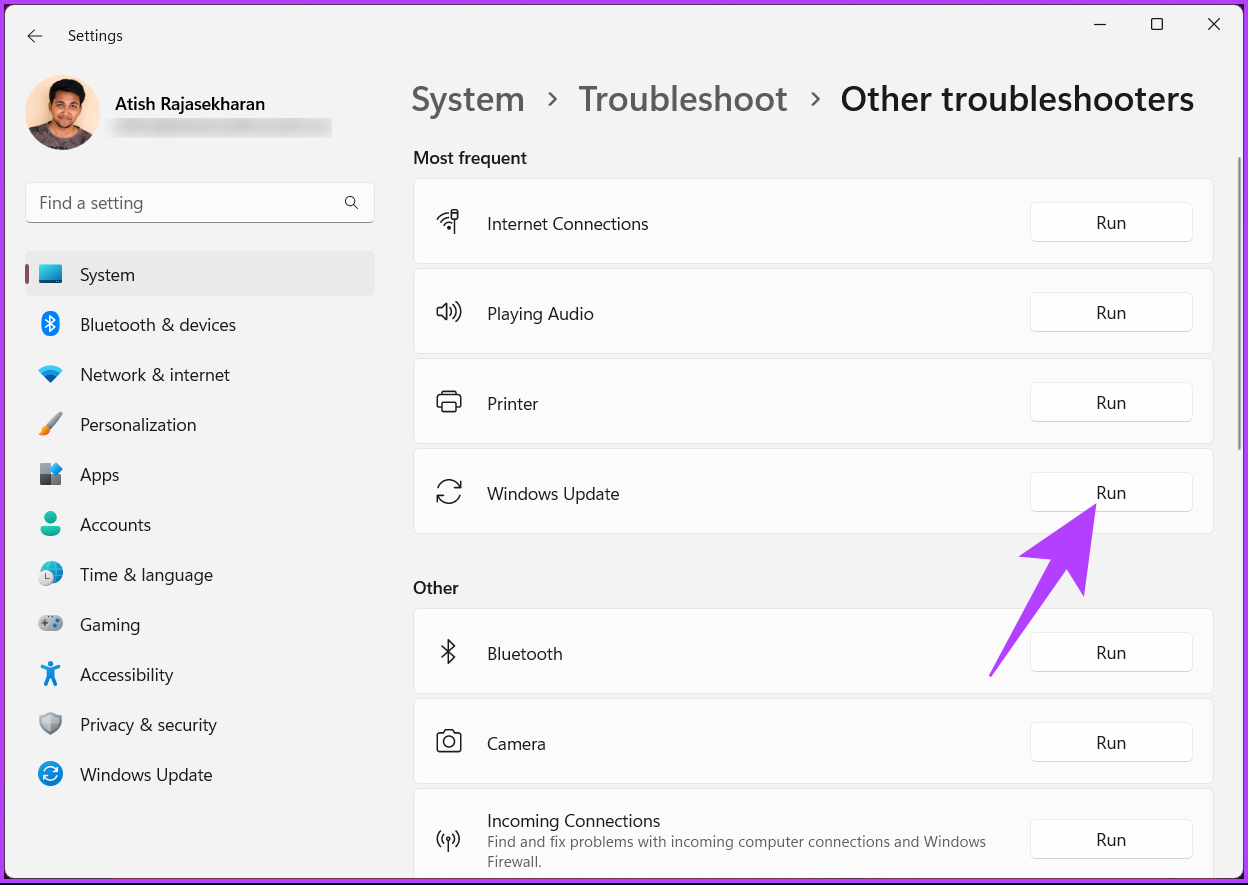
The troubleshooter will run a few tests, review the errors, and fix them quickly. Once done, go ahead and check if the issue persists; if it does, move on to the following method.
3. Repair Corrupted Windows Files
We will execute this fix in a two-step format. Firstly, we will run an SFC (System File Checker) scan followed by a DISM (Deployment Image Servicing and Management) scan to find and fix the corrupt files on your system.
Fix 1: Using SFC Scan
Step 1: Press the Windows + S keys and type Command Prompt. Then, from the results for Command Prompt, click on ‘Run as administrator.’

Step 2: Click on Yes when a User Account Control (UAC) prompt appears on the screen.

Step 3: Type the following command into the Terminal window and press Enter.
SFC /scannow
Running this command instructs Windows to scan for corrupted DLLs (Dynamic Link Libraries) and other vital system files on your PC. Furthermore, running this command replaces the broken system files with functioning ones if any corruption is detected.

After the SFC scan is complete, you’ll see a message indicating whether it found any problems that need fixing.
If the SFC scan found no issues, you would get a message saying, “Windows Resource Protection did not find any integrity violations.” However, if any issues relating to corrupted configuration files are discovered, it will automatically repair them.

That’s it. It’s time to run the DISM scan once you have completed the SFC scan; keep reading.
Fix 2: Using DISM Scan
Running a DISM command scans for corruption and repair issues with the operating system, including Windows update errors. Although this scan might seem similar to the SFC scan, a DISM scan is more advanced. DISM also scans the recovery and boot sectors for corruption and can be used to restore the resiliency of your files if any corruption is detected.
To perform a DISM scan on your PC, execute all the commands listed below (one command at a time) by copying and pasting them into Command Prompt and pressing the Enter key.
DISM /Online /Cleanup-Image /CheckHealth
DISM /Online /Cleanup-Image /ScanHealth
DISM /Online /Cleanup-Image /RestoreHealth
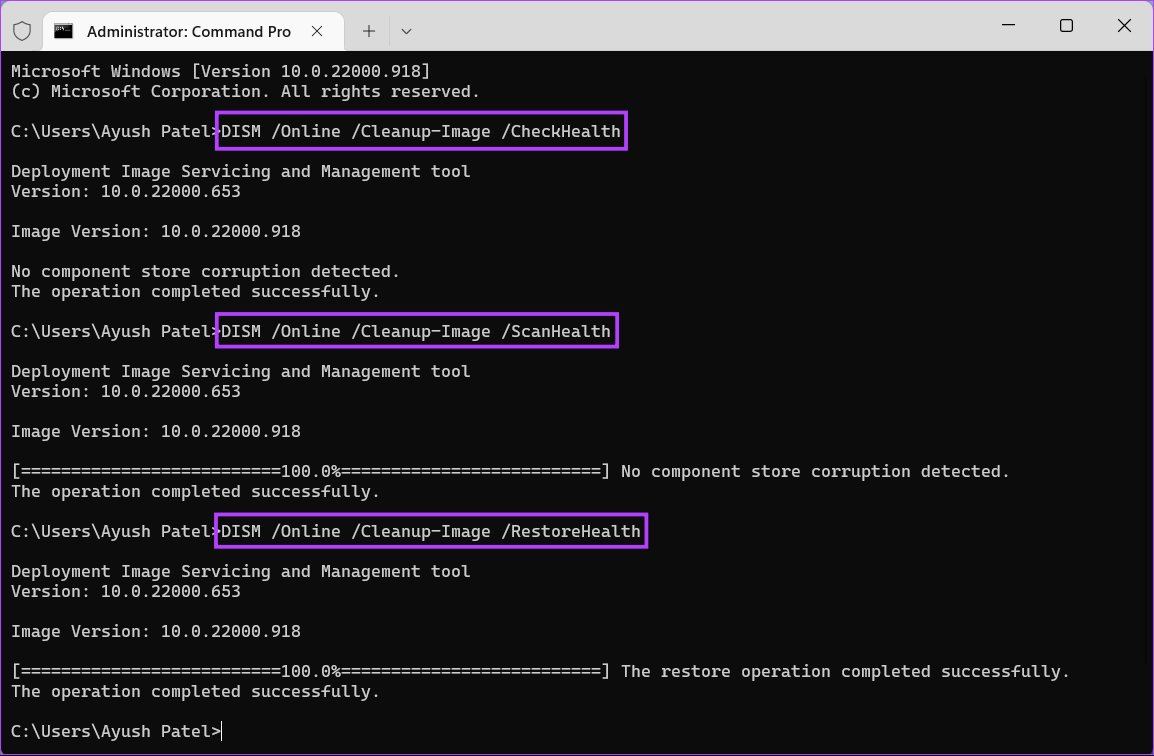
This DISM scan might take some time. Restart your PC after completing both scans to see if it helps fix the ‘Windows Modules Installer Worker’ high CPU usage. If this didn’t fix the issue, maybe the next fix would; continue reading.
4. Restart the Windows Update Service
Windows Update Services ensures your device checks for, downloads, and installs the latest updates automatically. However, if these services are not set to automatic, they might not work.
This could be why you see TiWorker.exe using so much CPU. To fix this, ensure Windows Update Services are set to automatic. Follow the below steps to do it.
Step 1: Go to Search, type Services, and open the app from the search results.
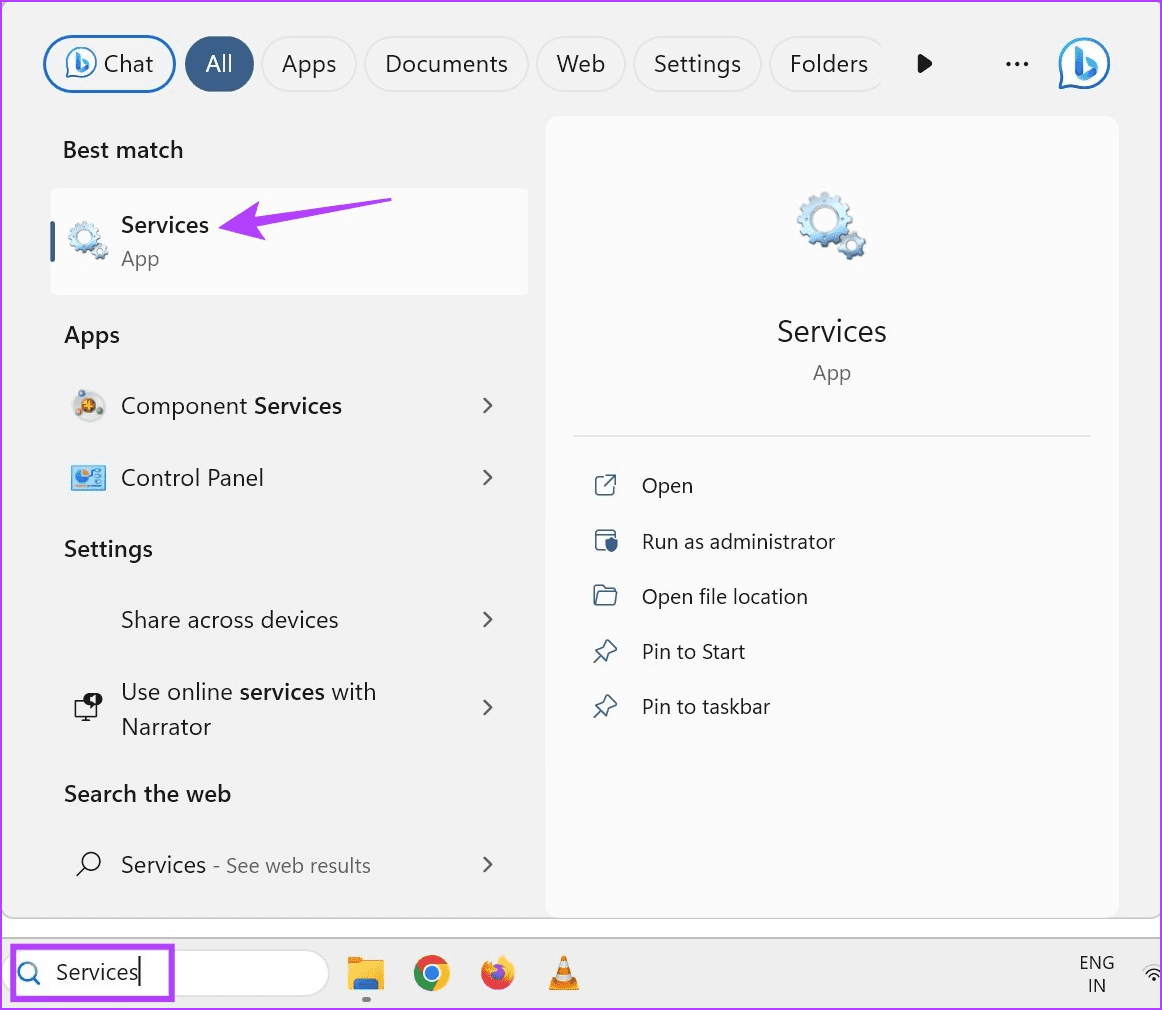
Step 2: Here, double-click on Windows Update.

Step 3: Go to the General tab, click on the Startup type drop-down menu, and select Automatic.
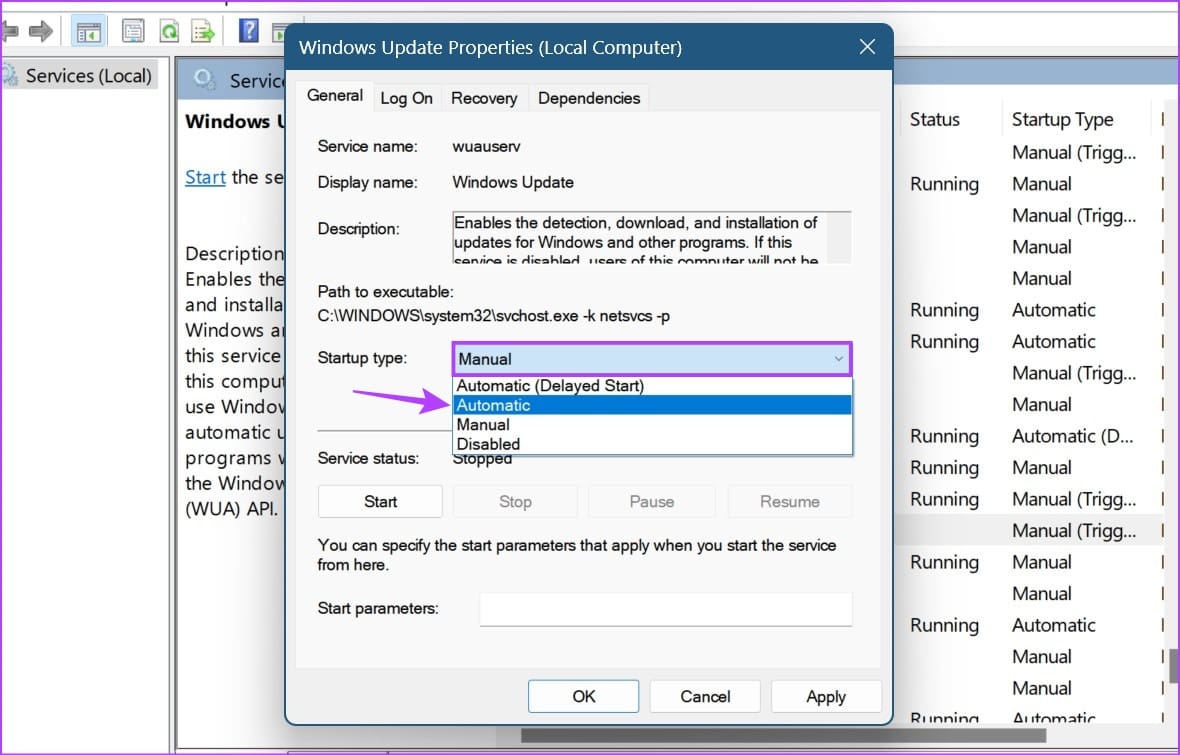
Step 4: Then click on Start.
Step 5: Once done, click on Apply and OK.
Note: If the service is already running, click on the Stop button. Wait for a few seconds, ensure that the Startup type is set to Automatic, and click on Start.
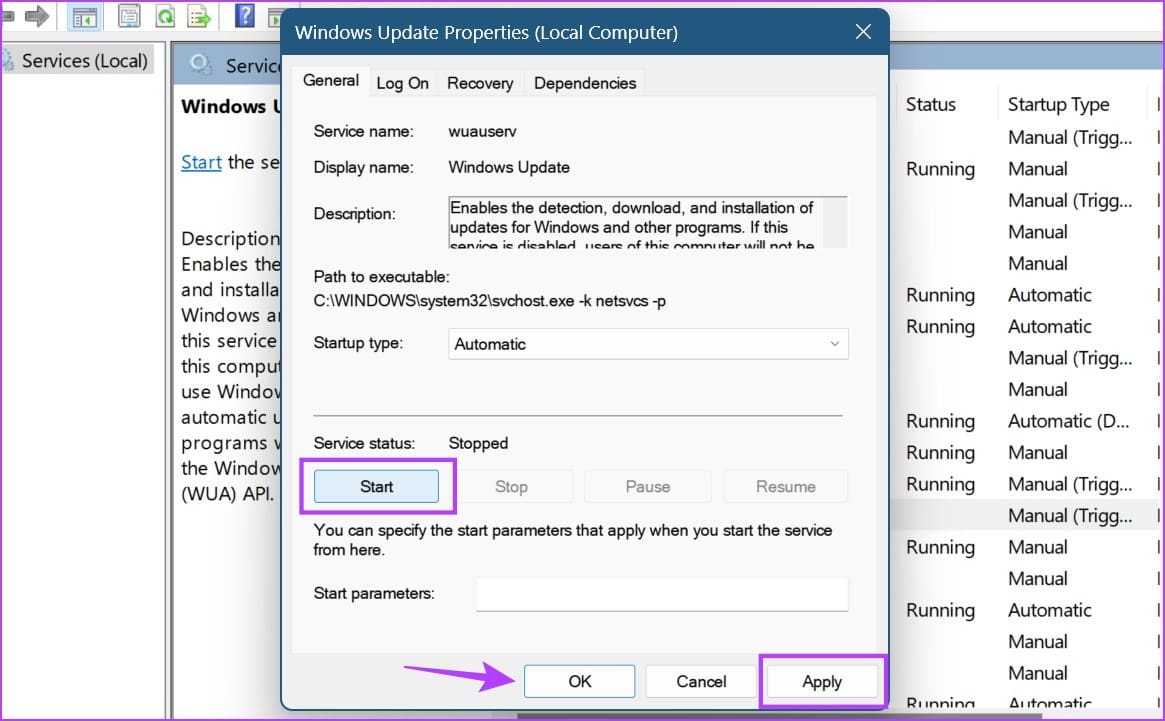
This will restart Windows Update Services and set it to Automatic. Now, restart your PC and see if the CPU usage has gone down. If it doesn’t, move on to the following method.
Also Read: How to fix the error code 0xc0000001 in Windows
5. Clear the SoftwareDistribution Folder
This is a critical folder consisting of multiple Windows Update files. If any file gets damaged or modified, you may see a ‘Windows Modules Installer Worker’ high disk usage issue. There’s a way to tackle this problem. Jump to the steps below.
Step 1: Press the Windows key on your keyboard. Then, type File Explorer and click Open.
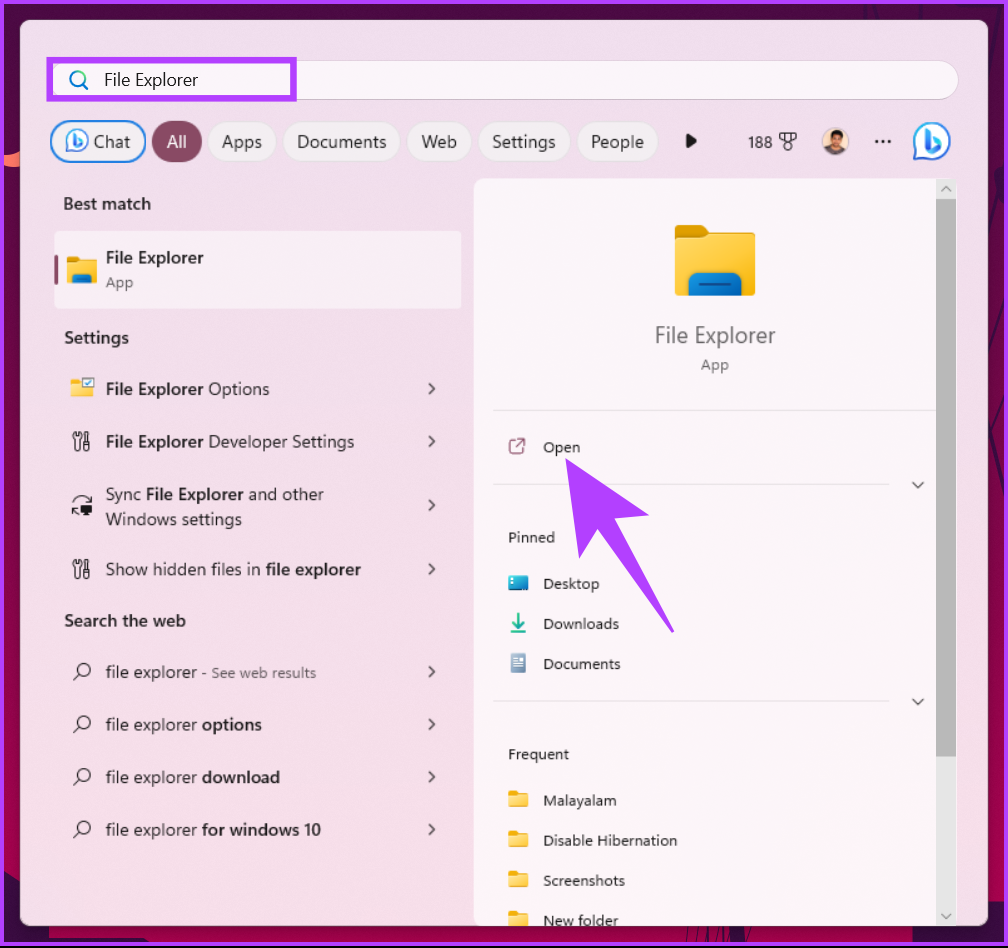
Step 2: Go to This PC from the side pane and select OS (C:).
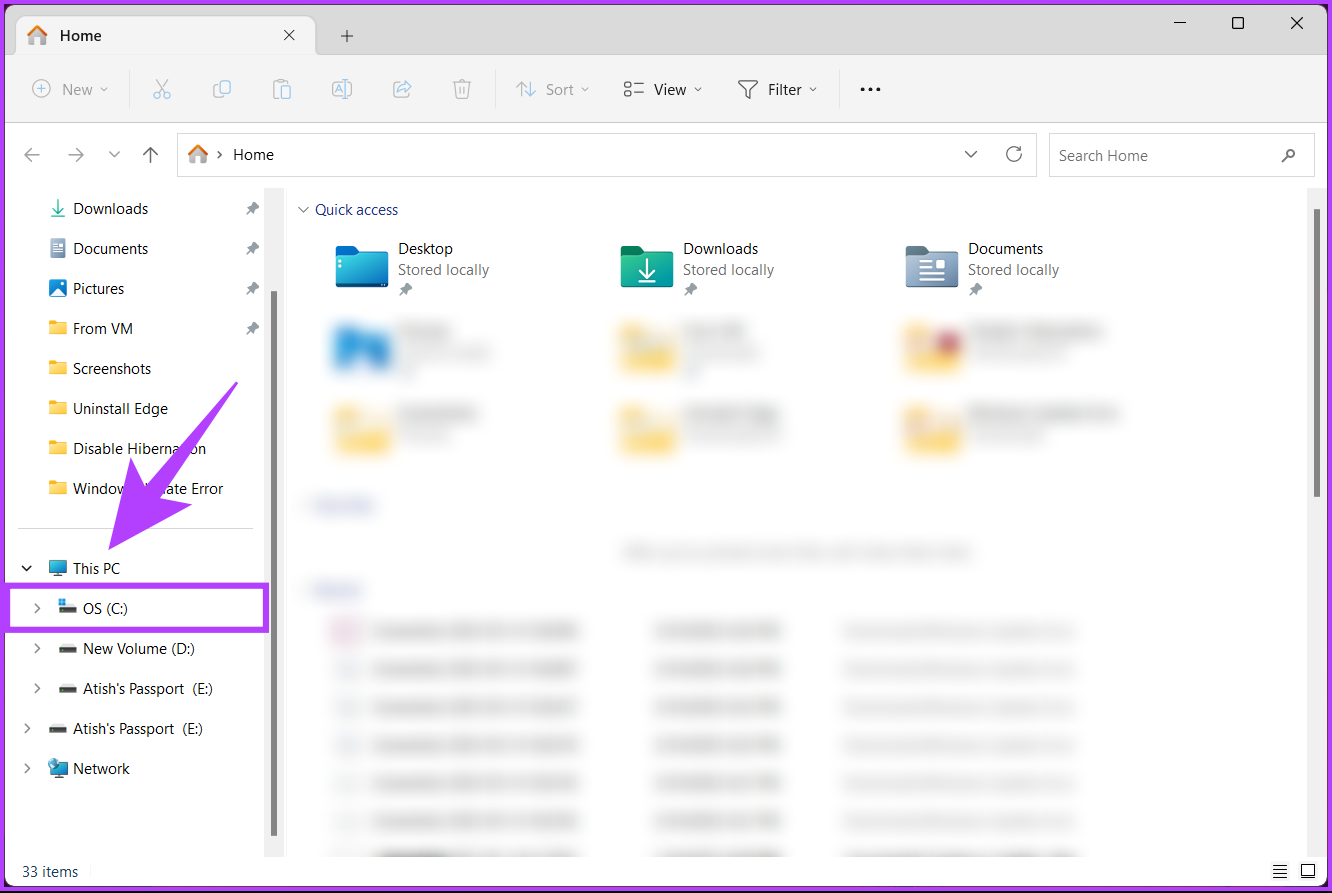
Step 3: Select the Windows folder.
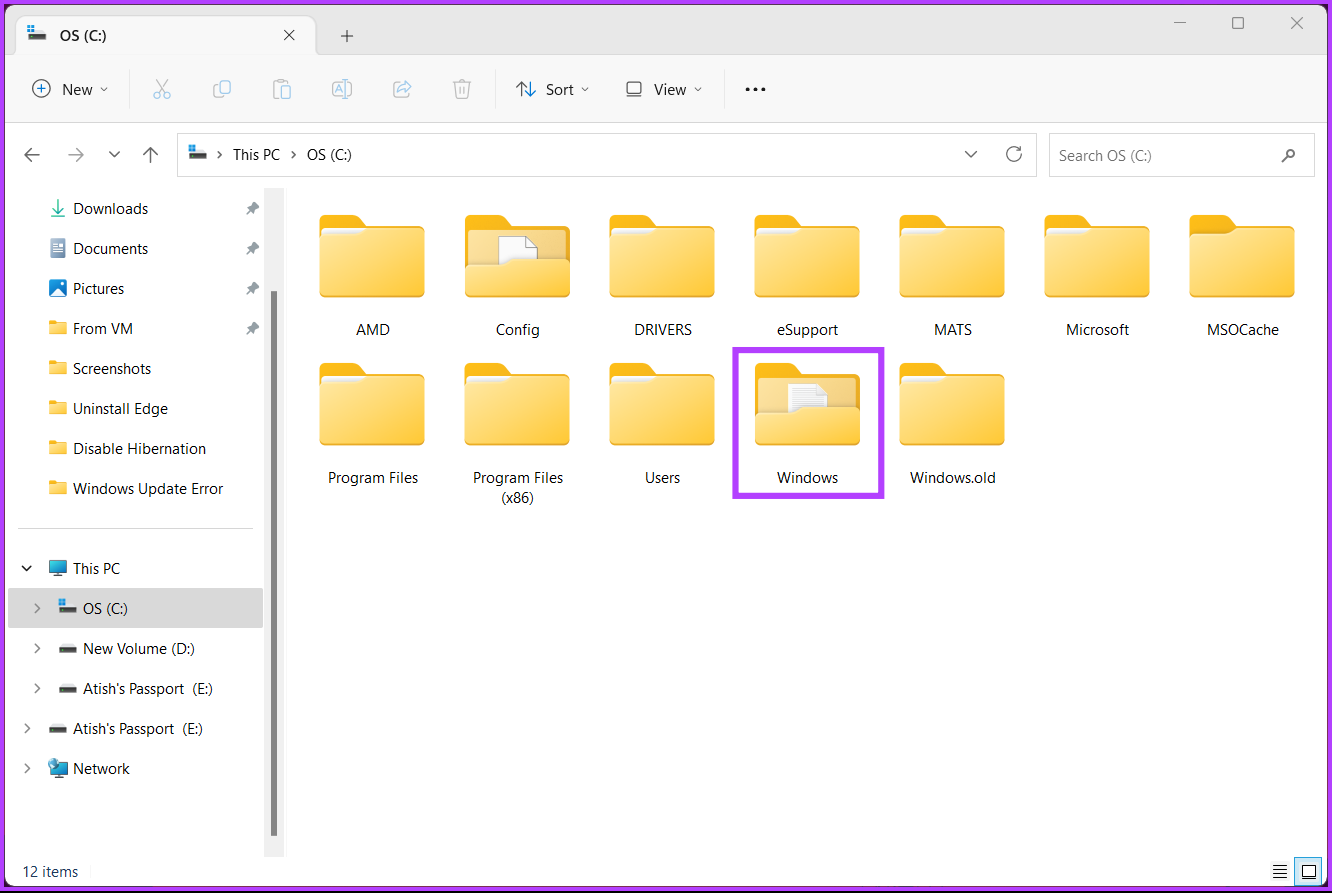
Step 4: Scroll down and select the SoftwareDistribution folder.
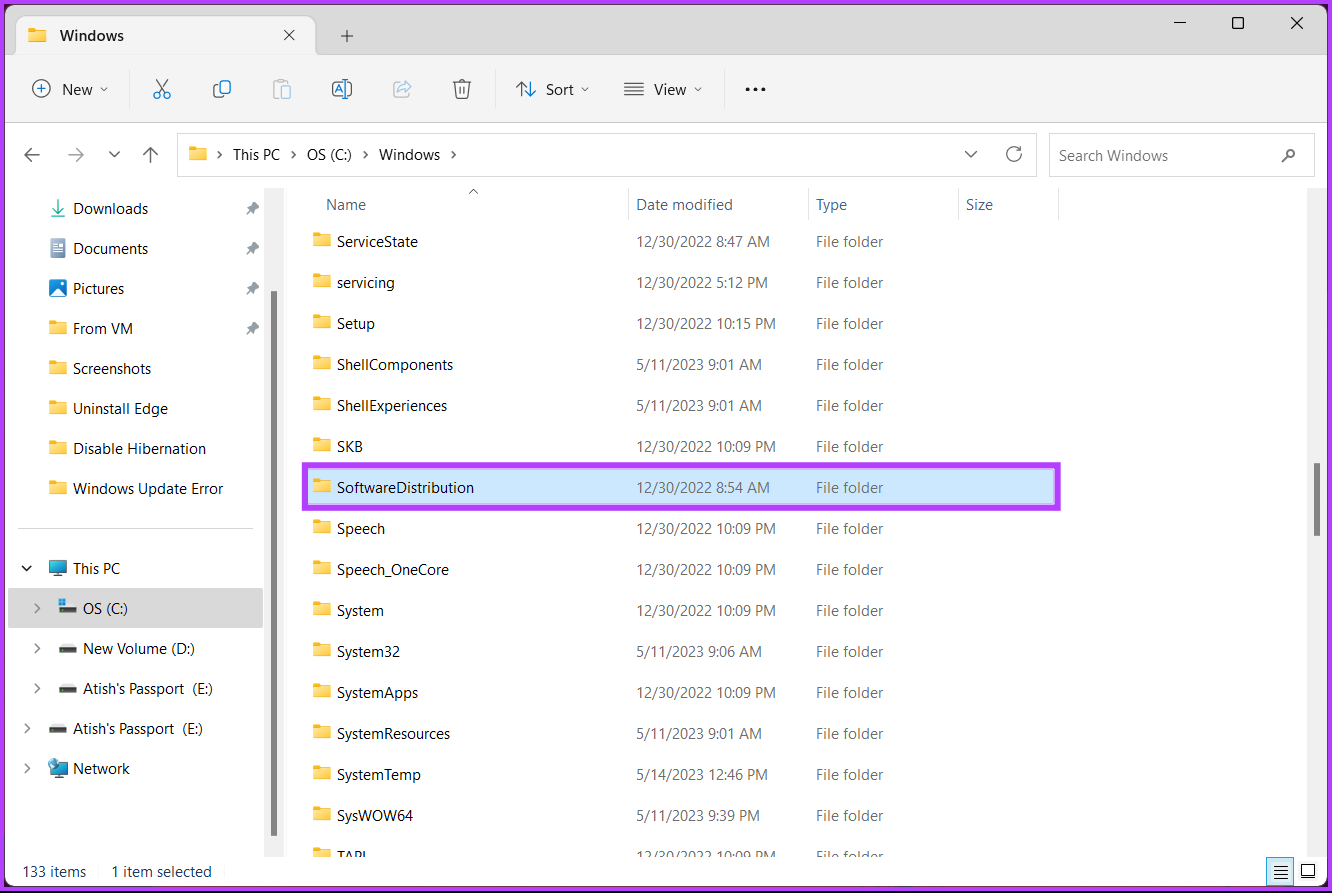
Step 5: Go to the DataStore folder.
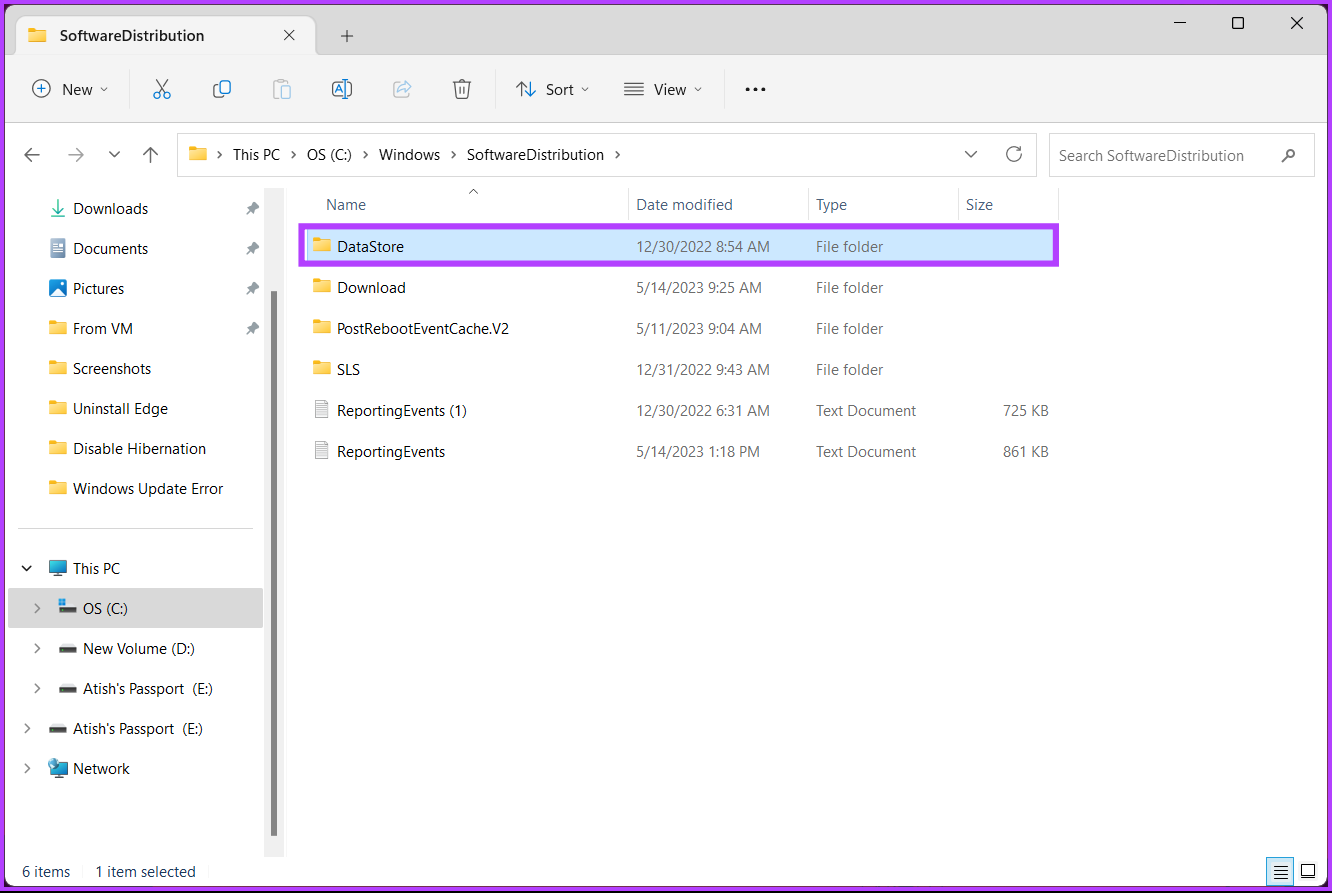
Step 6: Delete all the files and folders under the DataStore folder.
Tip: To delete, press Ctrl + A to select all the files and press the Delete key on your keyboard.
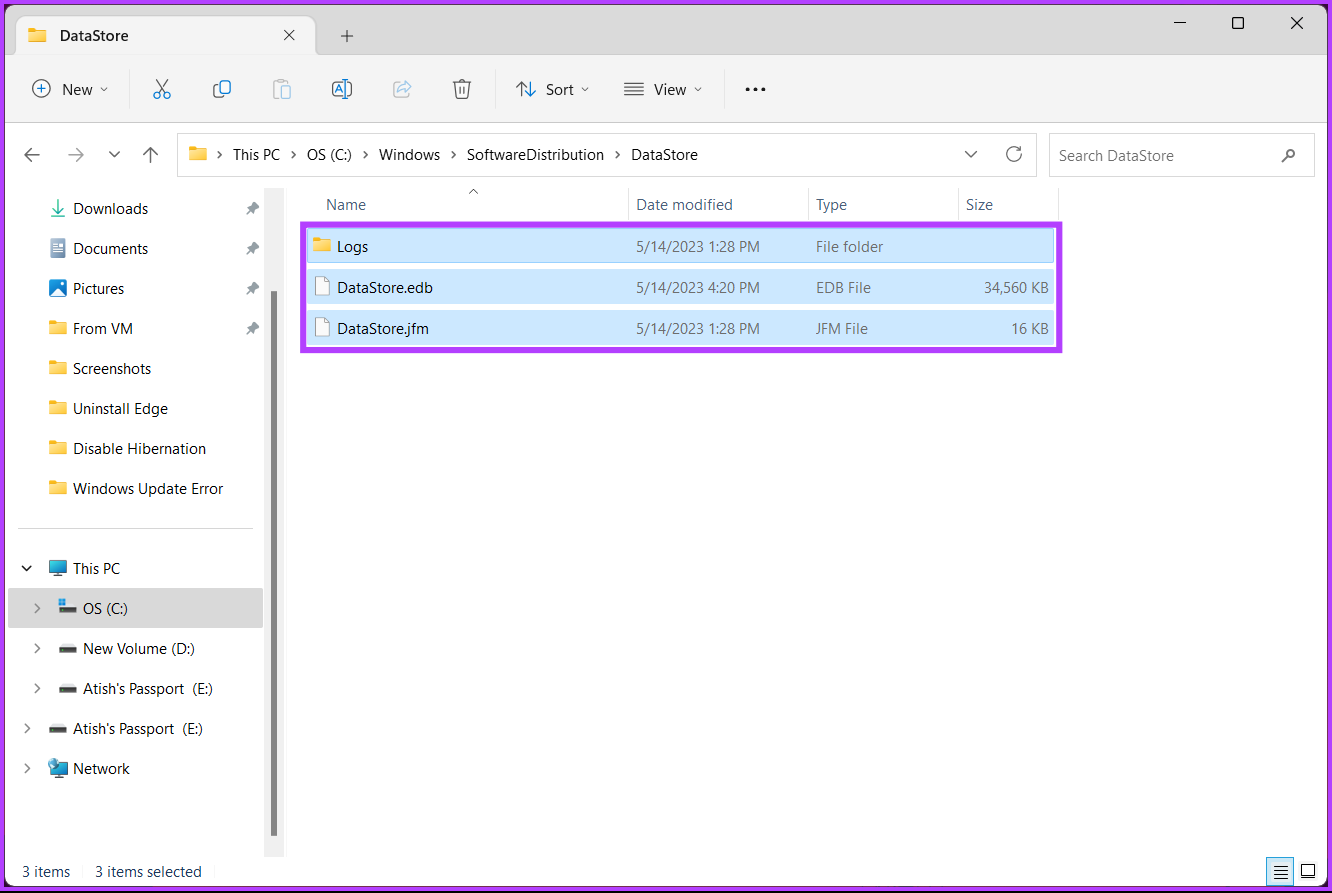
Step 7: Once done, go back to the SoftwareDistribution folder. Now, go to the Downloads folder.
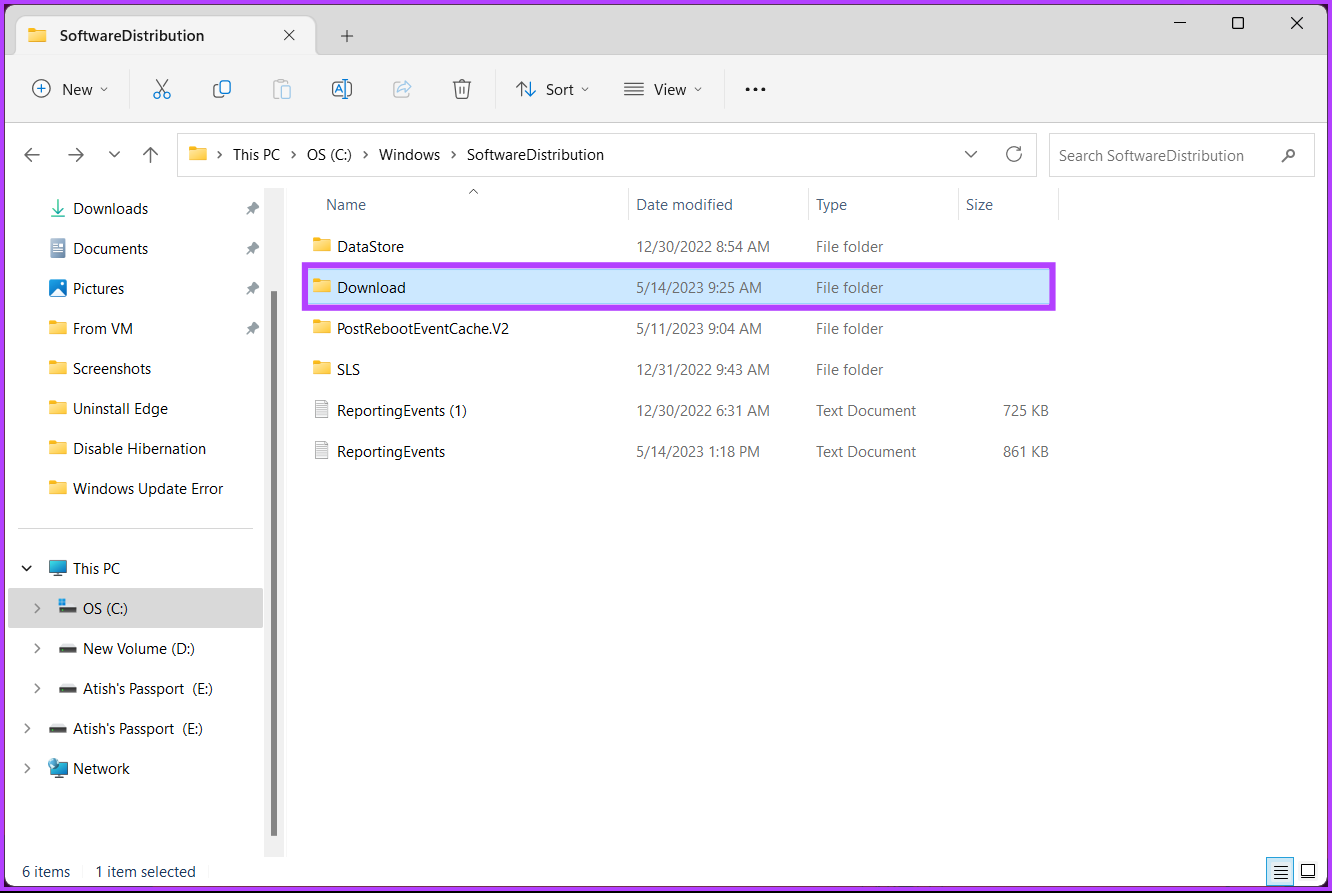
Step 8: Delete all the files and folders under the Download folder.
Note: Press Ctrl + A to select all the files and press the Delete key on your keyboard.
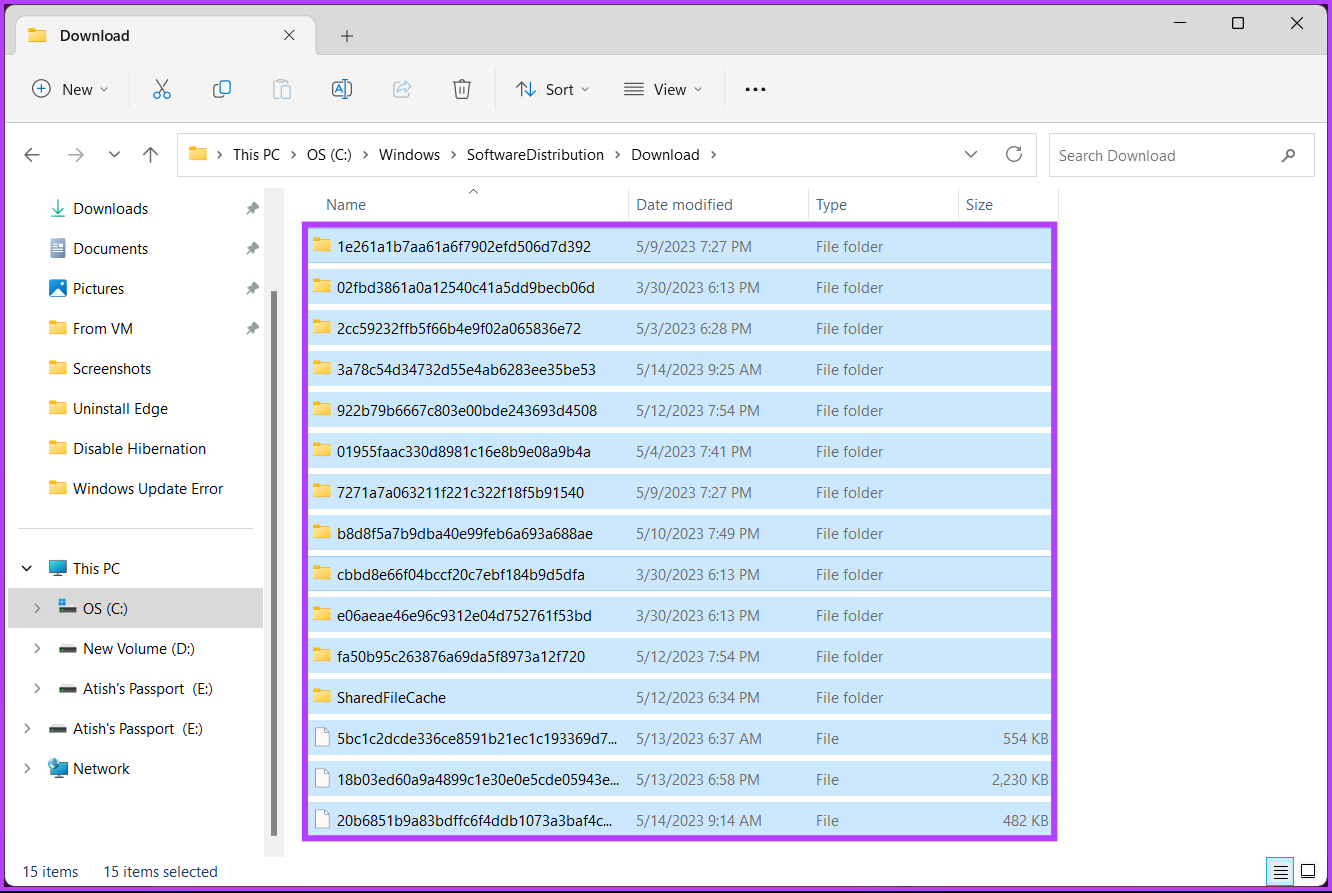
Once done, close the window and restart your computer. And that’s it! The high disk usage should be gone when the system boots back up. If this method doesn’t help, move on to the following fix.
6. Disable Windows Update
If the ‘Windows Modules Installer Worker’ high disk usage issue persists, disable Windows Update completely. However, it is not recommended as a long-term solution, as certain (if not all) updates are crucial for security and performance. With this in mind, let’s begin with the steps.
Step 1: Press the Windows key on your keyboard. Then, type Services, and open the app from the search results.
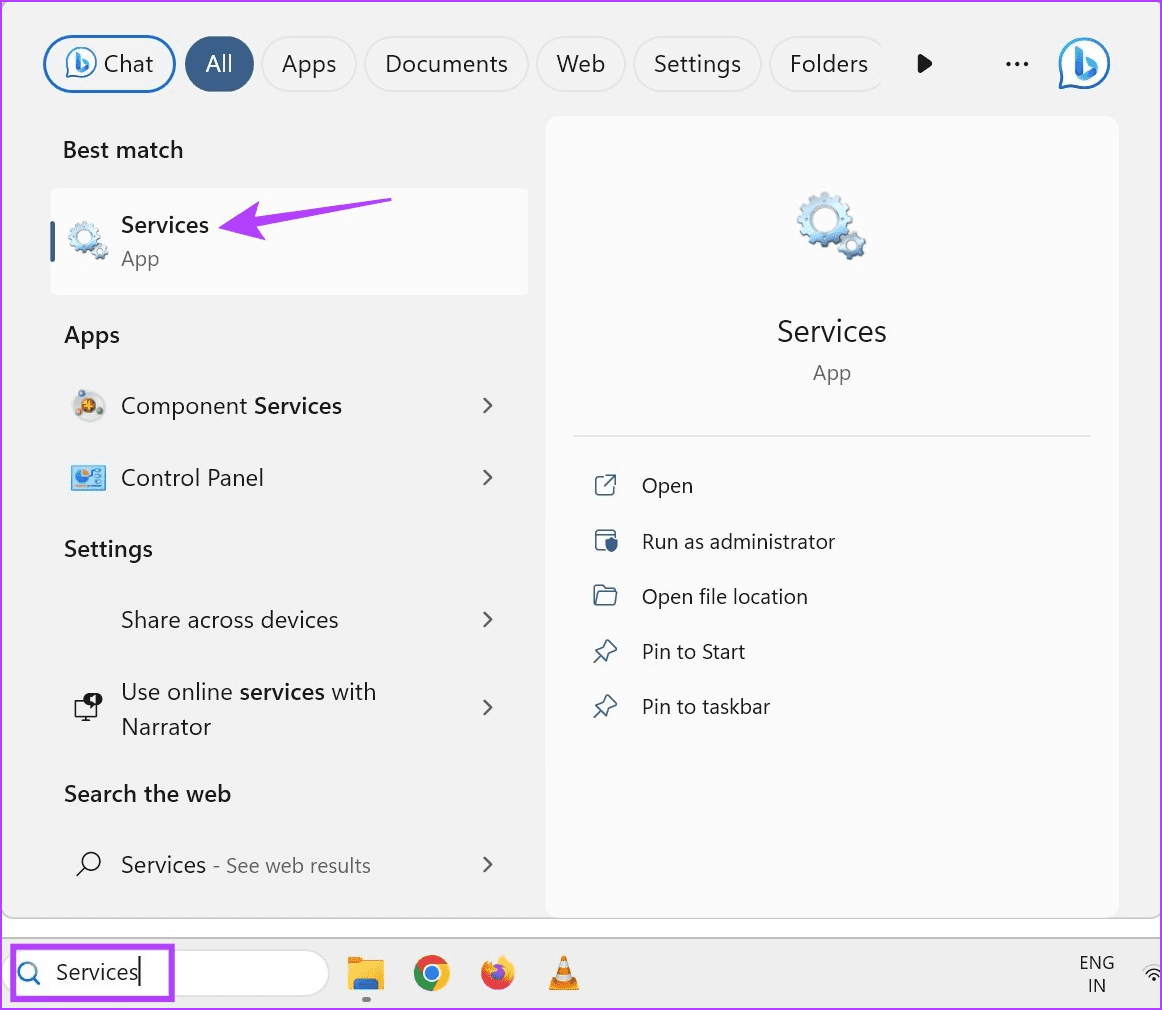
Step 2: Here, right-click on Windows Update.

Step 3: From the context menu, choose Stop.

Step 4: Now, double-click on the Windows Update service to open its Properties window.
Step 5: In the Windows Update Properties (Local Computer) pop-up, click the Startup type under the General tab and select Disabled from the drop-down.
Step 6: Finally, click Apply and then OK.
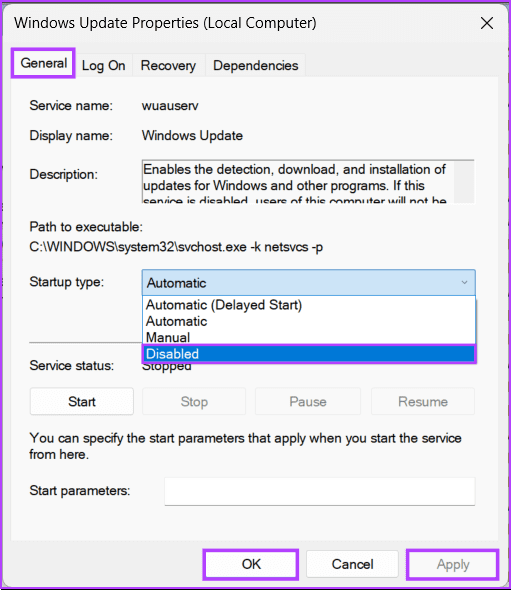
That’s it. Now, close the Services window(s) and restart your PC. Once your PC comes back online, the ‘Windows Modules Installer Worker’ high disk usage should be resolved. If none of the above fixes help, try the system restore feature to go back to the previous state or reset your Windows 11 PC, or reach out to Windows support to get the issue fixed once and for all.
1. Is it normal for Windows Modules Installer Worker to use CPU during updates?
Yes, it’s normal for ‘Windows Modules Installer Worker’ to use CPU while installing updates. However, the CPU usage should return to normal once the update process is complete. If it persists, there might be an issue.
2. How long should Windows Modules Installer Worker use a high CPU during updates?
The duration varies based on the size and complexity of the installed updates. However, it should not persist for an excessively long time. If it does, it could indicate a problem.
Fix High CPU Usage
Now that you know how to fix ‘Windows Modules Installer Worker’ high CPU usage, bid farewell to the performance hiccups that might have slowed your Windows experience and ensure a smoother and more responsive system. You may also want to learn how to fix if the Windows 11 power plan keeps changing.
Was this helpful?
Thanks for your feedback!
The article above may contain affiliate links which help support Guiding Tech. The content remains unbiased and authentic and will never affect our editorial integrity.
Содержание статьи:
- Что это за процесс
- Что делать, если TiWorker.exe нагружает ЦП
- Способ 1: Ручное обновление ОС
- Способ 2: Смена приоритета для процесса
- Способ 3: Встроенное средство устранения неполадок
- Способ 4: Комплексная проверка на наличие неполадок
- Способ 5: Очистка кэша обновлений
- Способ 6: Чистая загрузка ОС
- Способ 7: Отключение службы
- Способ 8: Проверка на вирусы
- Вопросы и ответы: 0
Что это за процесс
Прежде, чем останавливать или удалять процесс, связанный с исполняемым файлом TiWorker.exe, следует выяснить, что это такое и для чего он нужен. Зачастую пользователи сталкиваются с тем, что именно он нагружает центральный процессор, что затрудняет работу системы и понижает производительность в целом, поскольку ЦП может быть занят им на 70-80%, что можно узнать из данных, предоставляемых «Диспетчером задач».
TiWorker.exe – это системный файл, предназначенный для обеспечения автоматического поиска и установки обновлений. Кроме того, он отвечает за запуск и отключение некоторых важных программных компонентов операционной системы. Большая нагрузка на центральный процессор при работе данного процесса – нормальное явление, особенно в тех случаях, когда компьютер не слишком мощный или тогда, когда система давно не обновлялась либо пакет обновлений довольно объемный.
Если процесс начал грузить ЦП только сейчас, а ранее подобной проблемы замечено не было, либо она возникала редко, лучше дождаться, пока соответствующая служба и файл закончат проверку и установку апдейтов для операционной системы, хотя нередко это может занимать довольно много времени. После того, как все будет сделано, просто перезагрузите компьютер и процесс не должен вас беспокоить до следующего крупного обновления.
Что делать, если TiWorker.exe нагружает ЦП
Случается, что такая активная работа процесса TiWorker.exe – это системный сбой. Если нагрузка продолжительная, вероятно, случилась ошибка в «Центре обновления Windows» или в работе самой службы. Не исключена и вирусная деятельность на компьютере. Именно для таких ситуаций ниже мы привели несколько эффективных решений, которые смогут помочь снизить нагрузку на процессор либо устранить неполадку, которая вызвала это.
Способ 1: Ручное обновление ОС
Иногда из-за сбоя в работе «Центра обновления Windows» проверка наличия апдейтов запускается автоматически раз за разом, при этом не происходит скачивания, а нагрузка на центральный процессор не уходит. В этом случае можно попробовать ускорить процесс обновления вручную, запустив проверку и установку самостоятельно:
- Нажмите на кнопку «Пуск» и запустите штатное приложение «Параметры».
- Перейдите в раздел «Обновления и безопасность» в Windows 10, или переключитесь на вкладку «Центр обновления Windows» в Windows 11.
- Нажмите на кнопку «Проверить наличие обновлений».



Дождитесь окончания проверки. Если апдейты будут найдены, отобразится соответствующее уведомление. Вручную запустите установку обновлений, а по завершению перезагрузите компьютер.
Таким образом вы ускорите процесс работы с обновлениями, если в автоматическом режиме с ним по каким-то причинам у системы возникли проблемы. Есть вероятность, что после инсталляции апдейтов нагрузка центрального процессора при последующих проверках будет нормальная и происходить именно в тот момент, когда начинается загрузка или установка больших обновлений.
Способ 2: Смена приоритета для процесса
Если же процесс, который нагружает систему, в данный момент активен, а в другое время не сильно беспокоит, но при этом требуется снизить нагрузку на ЦП сейчас и освободить ресурсы для каких-то задач, можете настроить приоритет для TiWorker.exe, самостоятельно выбрав для него нужный уровень.
- Запустите «Диспетчер задач» любым удобным способом. Например, сочетанием клавиш «Ctrl + Alt + Esc» или кликнув правой кнопкой мыши по рабочей панели и выбрав нужный пункт.
- Переключитесь на вкладку «Подробности» (Windows 10) или «Сведения» (Windows 11), затем отыщите проблемный процесс в списке задач. Кликните по нему правой кнопкой мыши, наведите курсор на пункт «Задать приоритет» и выберите «Ниже среднего» или «Низкий». Это зависит от того, насколько нужно снизить потребление ресурсов данным процессом.

Когда приоритет для обновления снижен, понаблюдайте, как ведет себя система и меняется ли нагрузка на центральный процессор.
Способ 3: Встроенное средство устранения неполадок
Если же проблема довольно частая на вашем устройстве и даже после установки обновлений и перезагрузки компьютера ситуация не меняется, есть вероятность, что с работой «Центра обновлений Windows» случился довольно серьезный сбой. Проверить, так ли это, и при необходимости исправить ситуацию поможет предустановленное средство устранения неполадок.
- С помощью строки системного поиска найдите раздел «Параметров» «Устранение неполадок». Этот способ быстрого перехода к средству подойдет как для «десятки», так и для 11 версии ОС. Введите запрос
Устранение общих проблемилиПараметры устранения неполадок. - Выберите строку «Другие средства устранения неполадок», если у вас Windows 11.
- В списке найдите «Центр обновления Windows» и запустите встроенное средство, нажав на соответствующую кнопку.
- Начнется автоматическая проверка выбранного компонента на наличие неисправностей или ошибок. Дождитесь окончания сканирования. Как правило, обнаруженные ошибки исправляются автоматически.




Выявленные неполадки отобразятся в окне результата проверки, также можно увидеть, исправлена ли ошибка.
Способ 4: Комплексная проверка на наличие неполадок
Если нужно, можно прибегнуть к комплексной проверке состояния системы и ее компонентов, которые отвечают за обновления операционки. Для этого подойдет встроенное средство, а сам метод актуален для более ранних версий ОС (Windows 10, Windows 8 или Windows 7):
- Запустите классическую «Панель управления», отыскав апплет в главном меню или с помощью системного поиска.
- В меню «Просмотр» выберите отображение разделов в виде значков и кликните по строке «Устранение неполадок».
- В открывшемся окне кликните по строке «Просмотр всех категорий» на панели слева, после чего система начнет искать диагностические пакеты.
- Отобразится список компонентов. Для начала кликните правой кнопкой мыши по пункту «Обслуживание системы» и выберите «Запуск от имени администратора».
- В появившемся окне нажмите на кнопку «Далее».
- Начнется процесс обнаружения проблем, которые связаны с выбранным компонентом. Если ошибок не будет выявлено, просто закройте средство. В случае, когда неполадка найдена, примените автоматические исправления.






Проделайте то же самое с такими компонентами, как «Фоновая интеллектуальная служба передачи» и заодно «Центр обновления Windows».
После исправления ошибок перезагрузите компьютер, затем попробуйте вручную установить обновления с помощью штатных средств. Для этого вернитесь к Способу 1.
Способ 5: Очистка кэша обновлений
Иногда причиной нагрузки на центральный процессор является поврежденный кэш обновлений. В таких случаях даже встроенное средство устранения неполадок может оказаться бесполезным, поэтому очистить временные данные лучше вручную:
- Предварительно рекомендуется отключиться от интернета, поскольку, если процесс работает и грузит систему, значит, может идти подгрузка файлов обновления. В случае с подключением по Wi-Fi, достаточно разорвать соединение через панель уведомлений Windows.
Если же у вас проводное соединение с сетью, перейдите к списку сетевых адаптеров. Для этого выполните запрос
ncpa.cplв диалоговом окне «Выполнить» (сочетание клавиш «Win + R»).В открывшемся окне кликните правой кнопкой мыши по активному подключению и выберите пункт «Отключить» в контекстном меню.
- Теперь запустите консоль с расширенными правами. Можете воспользоваться поиском системы, введя запрос
cmd, после чего выберите пункт «Запуск от имени администратора». - В окне «Командной строки» сначала введите команду
net stop wuauservи нажмите на клавишу «Enter». Таким образом, вы деактивируете «Центр обновления Windows», который может препятствовать удалению кэша. - Теперь отключите службу «Фоновая интеллектуальная служба передачи (BITS)» по той же причине. Выполните команду
net stop bits. - Запустите штатный «Проводник», перейдите в системный локальной диск и откройте папку «Windows».
- Далее нужно перейти в папку, где непосредственно хранятся временные данные обновлений. Дважды кликните по каталогу с названием «SoftwareDistribution».
- Удалите все содержимое любым удобным способом.
- Останется снова запустить «Центр обновления Windows» и связанную с ним службу. Вернитесь к «Командной строке» и по очереди выполните запросы
net start bitsиnet start wuauserv.








После запуска средств подключитесь к интернету и попробуйте вручную выполнить поиск и установку обновлений для операционки.
Способ 6: Чистая загрузка ОС
Иногда сторонние процессы и службы препятствуют корректной работе «Центра обновления Windows», поэтому есть смысл выполнить чистую загрузку операционной системы, затем в таком режиме попробовать обновить систему.
- Одновременно нажмите на клавиши «Win + R», затем в окне «Выполнить» введите запрос
msconfigи нажмите на кнопку «ОК». - На вкладке «Общие» окна «Конфигурация системы» отметьте пункт «Выборочный запуск», отключите опцию «Загружать элементы автозагрузки» и примените настройки.
- Теперь перейдите на вкладку «Службы» и поставьте галочку в чекбоксе «Не отображать службы Майкрософт».
- Отключите оставшиеся в списке службы, поскольку они являются сторонними, потом снова примените и сохраните новые параметры запуска.
- Перейдите на вкладку «Автозагрузка» и кликните по ссылке «Открыть диспетчер задач».
- Откроется окно «Диспетчера задач» на вкладке «Автозагрузка». Нужно вручную отключить все процессы, которые запускаются вместе со стартом системы. Для этого по очереди кликайте правой кнопкой мыши по каждому процессу и в контекстном меню выбирайте пункт «Отключить».






Перезагрузите компьютер, после чего он должен запуститься без сторонних процессов и лишних служб. Вернитесь к Способу 1 и попытайтесь вручную обновить операционную систему.
Способ 7: Отключение службы
Есть способ, позволяющий отключить процесс TiWorker.exe и связанную с ним службу, что позволит самостоятельно контролировать обновления операционки, а средство перестанет работать в автоматическом режиме и, соответственно, нагружать процессор:
- Откройте «Диспетчер задач». Для этого достаточно кликнуть правой кнопкой мыши по рабочей панели и выбрать запуск средства. На вкладке «Процессы» найдите работу исполняемого файла TiWorker.exe. Часто он называется «Windows Modules Installer Worker». Выделите его нажатием левой кнопкой мыши и щелкните по кнопке «Завершить процесс»/«Снять задачу».
- Теперь следует запустить встроенную оснастку «Службы». Вызовите диалоговое окно «Выполнить» (сочетание «Win + R») и выполните запрос
services.msc. - В отобразившемся списке найдите «Установщик модулей Windows» и остановите службу через контекстное меню.
- Можете открыть свойства службы, дважды кликнув по ней левой кнопкой мыши, после чего в меню «Тип запуска» выберите «Вручную» или «Отключена». Сохраните настройки.
- Те же самые действия выполните для службы «Центр обновления Windows».





Эти действия позволят запретить автоматический поиск и установку обновления для операционной системы, переведя эту операцию в ручной режим. Рекомендуется периодически проверять наличие апдейтов в таком случае.
Способ 8: Проверка на вирусы
Нельзя полностью исключать наличие вирусной активности, когда процесс TiWorker.exe начинается чрезвычайно грузить систему и процессор. Случается, что вредоносный код инфицирует исполняемый файл, отчего и появляется рассматриваемая проблема. Либо же он маскируется под этот процесс, что затрудняет его поиск вручную. Используйте сторонние антивирусы для проверки компьютера на наличие потенциально опасных утилит, и в этом вам поможет наш отдельный материал на сайте на эту тему.
Подробнее: Как почистить компьютер от вирусов и «рекламы» (проверка системы + лечение)







