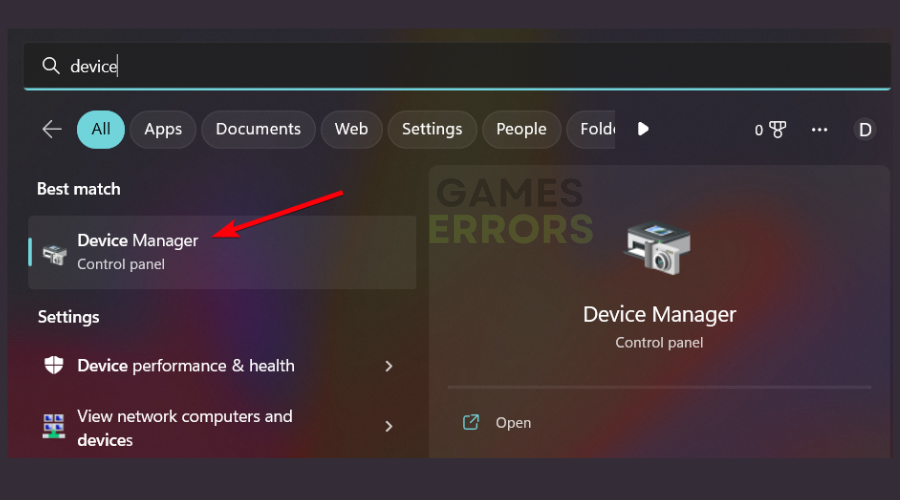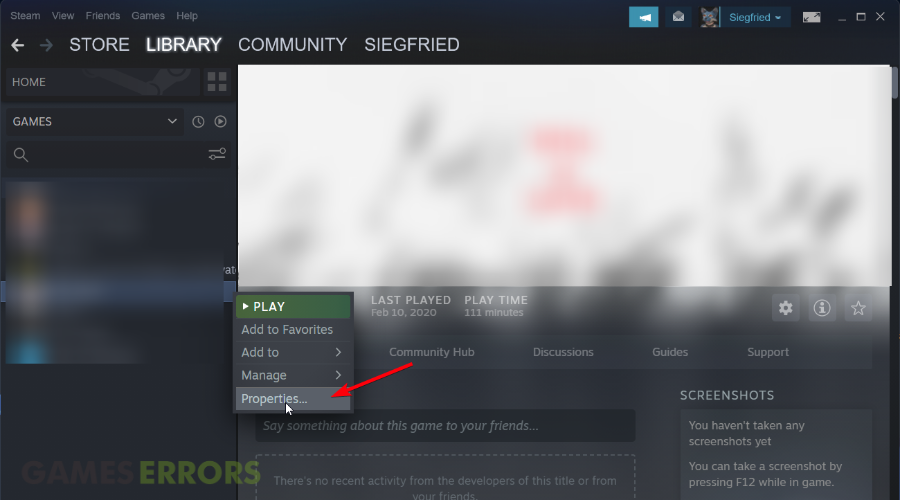При запуске игры в Steam игра сразу закрывается. В папке с игрой нашел файл с ошибками. В нем показано что игра не может загрузить текстовые файлы. Пробовал с английским языком, такая же проблема.
Спойлер
0.219: LocalizationManager::Load could not open file — Text_EN/Dialog.txt.
0.253: LocalizationManager::Load could not open file — Text_EN/UI.txt.
0.269: LocalizationManager::Load could not open file — Text_EN/Monsters.txt.
0.286: LocalizationManager::Load could not open file — Text_EN/Menu.txt.
0.301: LocalizationManager::Load could not open file — Text_EN/CommonEquipment.txt.
0.320: LocalizationManager::Load could not open file — Text_EN/UniqueEquipment.txt.
0.338: LocalizationManager::Load could not open file — Text_EN/Skills.txt.
0.355: LocalizationManager::Load could not open file — Text_EN/Quest.txt.
0.375: LocalizationManager::Load could not open file — Text_EN/Npc.txt.
0.391: LocalizationManager::Load could not open file — Text_EN/Install.txt.
0.406: LocalizationManager::Load could not open file — Text_EN/Tutorial.txt.
Table of contents
- Check the Game’s PC Requirements
- Minimum Requirements
- Install the Game’s Latest Patch
- Prevent Your Antivirus Program from Blocking Titan Quest
- Follow the steps below if you rely on Windows’ native antivirus program for your systems protection:
- Verify the Integrity of the Game Files
- Using Steam:
- Using GOG Galaxy
- Reinstall Your Graphics Card Driver
- Updating the Driver
- Using the Windows Update Utility
- Use the Device Manager
- Using Third-Party Software
- To download and use the program, follow the steps below:
- Disable Steam Overlay
- Conclusion
The developers of Titan Quest decided to give the game’s fans a taste of extra fun to mark the franchise’s tenth anniversary. After combining Titan Quest and Titan Quest Immortal Throne, a novel ARPG was born.
While many users got the game of the decade, others were greeted with crashing problems. If you’re one of those players who can’t get the game to run for more than a few minutes, you’ve come to the right place. This article has many different guides on how to fix the crashing issue in Titan Quest Anniversary Edition.
Check the Game’s PC Requirements
Although Titan Quest doesn’t require a supercomputer, you still need to make sure you have the right components to run it. Some players realized that they needed to upgrade certain aspects of their computers, especially when it came to space and DirectX versions.
Below, we’ll show you the game’s minimum requirements and how to check your computer’s specs to find out whether you need to upgrade.
Minimum Requirements
Operating System: Windows XP; Windows Vista; Windows 7; Windows 8; Windows 10 (32 or 64 bit)
CPU: 2.0 GHz CPU
System Memory: 1 GB RAM
GPU: 128 MB NVIDIA GeForce 6800 series; ATI Radeon X800 series or similar
Storage: 5 GB available space
DirectX: Version 9.0c
Sound Card: DirectX compatible
To check your system’s specifications, you have to head over to the Settings application and click on System. Once you get to the System interface, navigate to the left pane, scroll down, and then click on About. Your computer’s basic specifications, such as your CPU’s make and model, system architecture, and RAM will be outlined under Device Specifications.
You can also check your system’s specs by opening up the DirectX Diagnostic Tool. To do that, fire up the Run dialog box (Windows logo + R), then type “dxdiag” (no quotes) into the text field and hit Enter. After the DirectX Diagnostic Tool opens, you’ll find your system’s specs under the System Information section of the System tab.
To check your sound card’s and graphics card’s properties, head over to the Sound tab and Display tabs respectively.
Once you’ve confirmed that your PC meets the game’s requirements, you can go ahead and apply the fixes that follow.
Install the Game’s Latest Patch
After their release, PC video games normally encounter random bugs that can affect every player. Sometimes, these issues are limited to specific computers and certain GPUs. Developers eventually come up with fixes for these problems that are rolled out via updates.
So, make sure you install the latest patch for the game if you haven’t. It’s possible that the crashing problem you’re experiencing has already been fixed.
If you install the game’s latest update without luck, then move on to the fixes that follow.
Prevent Your Antivirus Program from Blocking Titan Quest
Many video games like Titan Quest suffer at the hands of antivirus programs. These security applications are known to block relatively new games or new updates because they consider them to be threats. Many players were able to resolve the problem by disabling their antivirus programs.
You can try turning off your security app, but we recommend that you add the game’s installation folder as an exception instead. Disabling the protection suite entirely will leave you vulnerable to malware attacks, especially when you go online.
When you add the game as an exception, the antivirus program will no longer scan or quarantine its files. The method involved in doing that is different for every antivirus program as the exception future goes by different names including Exceptions, Exclusions, SafeList and Whitelist.
You can easily find the feature in the settings environment of your AV suite. However, if you don’t know how to navigate the graphical user interface of your antivirus program, you can check for a guide on the website of the app’s developers.
Follow the steps below if you rely on Windows’ native antivirus program for your systems protection:
- Tap on the Windows logo key to open the Start menu, then click on the Settings icon right above the power icon. You can also use the Windows + I keyboard combination to launch Settings.
- When the Settings home interface shows up, click on Update & Security.
- Once the Update & Security environment opens, switch to the Windows Security tab.
- Click on the Virus & Threat protection link under Protection Areas.
- After the Virus & Threat Protection page appears, navigate to the Virus & Threat Protection Settings section and click the Manage Settings.
- Once you see the Virus & Threat Protection Settings page, click on “Add or remove exclusions” in the Exclusions section.
- Now, click on the “Add an exclusion” icon once the Exclusions screen appears.
- In the menu that drops down, click on Folder.
- Navigate to the Titan Quest’s folder once the Select Folder dialog window pops up, click on it, then click on the Select Folder button.
- You can now launch the game and check for the problem.
Verify the Integrity of the Game Files
A lot goes on in the background whenever you play a game. Your CPU and GPU process large chunks of data to render your gaming graphics. These processing activities have a lot to do with game files that transport your game’s data to the appropriate device, from your RAM to your CPU, then your monitor. If any of these files become corrupted or go missing for any reason, you’ll have a major problem on your hands.
Issues with game files occur for a host of reasons. It’s possible that you somehow tampered with the game’s installation folder, your antivirus program might have deleted the files, or a recent installation process went off the rails.
Whatever the cause of the issue, you’ll have to replace the affected files if you’re going to get back to gaming without issues. The good thing here is that the process is easy and straightforward. You can use your gaming client, whether it’s GOG Galaxy or Steam, to look for problematic game files and automatically replace them.
If you don’t know how to do that, we’ll be showing you different guides on how to use both clients.
Using Steam:
- Launch the Steam client through the Start menu or double-click on its Desktop shortcut.
- After the application opens, navigate to the top of the window and click on Library.
- Once you see your list of games, right-click on Titan Quest and click on Properties in the menu that drops down.
- Switch to the Properties interface on the right side of the window and navigate to the Local Files tab.
- Now, click on the “Verify integrity of game files” button.
- The client will now check your computer for problematic game files. Any game file that is missing or damaged will be automatically replaced.
- After the process is complete, the client will notify you.
- Restart Steam and launch Titan Quest to check for the crashing problem.
Using GOG Galaxy
- Launch GOG Galaxy by clicking on its Start menu entry or by double-clicking its desktop shortcut.
- After the program opens, find your way to the Library and click on Titan Quest.
- Click on More next to the Play button under the game’s title.
- Now, place your mouse pointer over Manage Installation and click on Verify/Repair.
- The app will now begin to scan your game files. Like Steam, it will replace any file that it finds to be missing or corrupt.
- After the process completes, launch the game and check if the issue has been resolved.
Reinstall Your Graphics Card Driver
As the main processing unit for video rendering, your graphics card is the main powerhouse when it comes to gaming. If the device isn’t firing properly, you’re going to deal with a lot of problems, including random crashes.
One of the main reasons for a graphics card’s malfunction is a problematic driver. The driver software is responsible for translating processing needs of games and other applications to the GPU. If the piece of software isn’t doing its job, your GPU won’t handle your game as it should, triggering errors and other issues.
So, make sure you get rid of whatever problem might be plaguing your graphics card driver to confirm that it isn’t the reason for the game’s random crashes.
We recommend that you start with reinstalling your graphics card to get rid of minor bugs, such as app conflicts and bad registry entries. The steps below will show you how to go about that:
- Summon the search function beside the Start button by taping the Windows and S keys together. You can also open the search box by clicking on the magnifying glass icon in the taskbar.
- After the search utility appears, type “device manager” (without the quotes) into the text field, then click on Device Manager once it shows up on the results lists.
- After the Device Manager window opens, navigate to the Display Adapters menu and click on the arrow beside it.
- Under Display Adapters, right-click on your graphics card and select Uninstall Device from the context menu.
- You should now see the Uninstall Device confirmation dialog box.
- Now, leave the box beside “Delete the driver software for this device” unchecked, then click on the Uninstall button.
- Allow Windows to remove the driver, then restart your system once the process is complete.
- After your PC comes up, Windows will attempt to reinstall the driver.
- If the OS fails to install the driver automatically, go to the Device Manager and click on the magnifying glass hovering over a monitor at the top of the window, then allow Windows to perform the installation.
- Restart your system, then launch Titan Quest and check for the crashing problem.
If the problem persists, then you have to try installing a fresh copy of your latest graphics card driver. Before you go ahead, make sure you uninstall the card and delete the driver program by checking the box beside “Delete the driver software for this device” in the confirmation dialog box before hitting the Uninstall button. After that, move on to the next method to find out how to update the driver.
Updating the Driver
If reinstalling the driver fails to produce the required result, you need to install a fresh copy of the driver. You should note though, that installing the latest version of the driver will be the best course of action.
GPUs tend to conflict with games when the driver is no longer compatible with the game in question. Graphics card manufacturers usually resolve these conflicts and compatibility problems through driver updates. So, try installing your card’s latest driver if you haven’t done that already.
Updating the driver the wrong way is as good as not updating it at all. In fact, you could land yourself fresh troubles if you end up downloading and installing the wrong driver. If you’re not absolutely sure about how to update your card’s driver, you should follow the methods we’ve provided below.
Using the Windows Update Utility
Apart from updating regular Microsoft apps and other core Windows dependencies, the Windows Update utility also downloads and installs driver updates for devices such as your audio card, network adapter, and graphics card.
These driver updates are fetched directly from Microsoft’s servers. This means you get a driver that works for your device even though its availability is not always certain.
While Windows Update works by automatically downloading and installing updates in the background, there are times when you need to give it the manual push. Follow these steps if you don’t know what to do:
- Press the Windows and S keys simultaneously to open the search function beside the Start button or simply click on the magnifying glass icon in the taskbar.
- After the search box opens, type “update” (no quotes) into the text field.
- Click on “Check for updates” in the results.
- The Windows Update interface of the Settings application will now appear and the utility will let you know if you have updates.
- If your system doesn’t have available updates, you’ll see the “You’re up to date” indication.
- If you have pending updates, however, the tool will begin to download them automatically. If you see a Download button, click on it.
- Once the updates are downloaded, you have to click on the Restart Now button to allow Windows Update to reboot your system and install them.
- Once the process is complete, launch the game and check for the problem.
Use the Device Manager
The Device Manager also downloads and installs driver updates straight from Microsoft’s servers. It’s different from Windows Update because you can use it to query for individual driver updates.
We’ll be showing you how to use it to search for your graphics card’s latest driver. Follow the steps below:
- Summon the search function beside the Start button by taping the Windows and S keys together. You can also open the search box by clicking on the magnifying glass icon in the taskbar.
- After the search utility appears, type “device manager” (without the quotes) into the text field, then click on Device Manager once it shows up on the results lists.
- After the Device Manager window opens, navigate to the Display Adapters menu and click on the arrow beside it.
- Under Display Adapters, right-click on your graphics card and select Update Driver from the context menu.
- Next, click on “Search automatically for updated driver software” once you see the Update Driver window.
- Windows will now fetch the driver from the Internet and automatically install it.
- After the process completes, run the game and check for the problem.
Using Third-Party Software
The third method involves using a third-party application that is built for the sole purpose of keeping your device drivers up to date.
Auslogics Driver Updater has been helping millions of global Windows users update their drivers for many years. These users enjoy the added advantage of having the latest driver versions for all their devices without going through the stress of manually updating them.
Using the program, rest assured you’ll get drivers that are adequately signed and compatible with your OS. The tool also keeps backup copies of previous driver versions so that you can roll back whenever there are complications.
To download and use the program, follow the steps below:
- Open this link to access the download page of Auslogics Driver Updater.
- Once page opens, click on the Download button and allow your browser to save the file.
- Once your browser downloads the setup file, run it.
- Click on the Yes button once the user Account Control dialog pops up.
- After the setup wizard comes up, go to the first drop-down to select a language.
- Click on the three dotted lines under Installation Directory to point the setup to the folder where you’ll like to install the program.
- After that, use the checkbox next to “Launch automatically at Windows startup” to decide whether you want the tool to launch whenever your PC starts.
- The “Create a Desktop Icon” checkbox will help you decide whether you want to create a shortcut on your Desktop.
- Tick the “Send anonymous info to help improve our service” checkbox if you want the tool to send reports to its developers anonymously.
- After entering your preferences, click on the button that reads, “Click to Install.”
- Once the setup completes the installation, the tool will start automatically and begin to check your computer for problematic device drivers. If the app doesn’t start on its own, open the Start menu and launch it, then click on the Start Scan button once it comes up.
- When the tool completes the scan, you’ll see a list of outdated, missing, and damaged drivers. If your graphics card driver has any problem, it’ll show up on the list.
- Click on the Update button to prompt the program to download and install the updated driver version.
- Once the update process completes, restart your system and launch the game.
Disable Steam Overlay
Steam provides an overlay feature that allows you use the client’s browser, access the community, and perform other actions in the middle of gameplay. In certain cases, the feature causes conflicts that result in game crashes. Some players found this to be the case in Titan Quest. So, if you bought the game on Steam, follow these steps to disable the overlay feature:
- Double-click on Steam’s desktop icon or launch it via the Start menu.
- After the program opens, click on Steam in the menu section at the top of the window.
- Select Settings in the drop-down menu that appears.
- After the Settings interface opens, go to the “in-Game” tab.
- Uncheck the checkbox for “Enable the Steam Overlay while in-game”.
- Confirm your changes by clicking on the OK button.
- Run the game and check if the crashing issue persists.
Conclusion
You should now be able to enjoy Titan Quest’s anniversary edition without the frustration of random crashes. If you have other issues that you’ll like us to assist you with, feel free to use the comments section below.
Тitan Quest Anniversary Edition – это переиздание популярной игры, обновленное до современных стандартов. Однако проблема с инициализацией DirectX 11 при запуске игры может испортить впечатление от игры и вызвать массу неудобств. В этой статье мы расскажем, как решить эту проблему.
Первым делом необходимо проверить, установлена ли у вас последняя версия DirectX 11. Если версия не соответствует требованиям игры, то она не сможет запуститься. Проверить версию DirectX можно через командную строку, набрав dxdiag в меню Пуск.
Если версия установлена правильно, то возможно проблема кроется в настройках видеокарты. Необходимо обновить драйверы на видеокарту, вероятнее всего, это поможет решить проблему. Если обновление драйверов не помогло, то стоит проверить настройки игры, возможно, вам стоит включить совместимость с DirectX 10 или 9.
Итак, решение проблемы инициализации DirectX 11 при запуске Titan Quest Anniversary Edition может быть довольно простым. Следуйте нашим советам, и вы сможете начать играть в эту увлекательную игру.
Содержание
- Проверьте требования системы
- Операционная система
- Железо
- Обновления DirectX и драйверов
- Обновите драйверы видеокарты
- Почему важно обновлять драйверы видеокарты
- Как обновить драйверы видеокарты
- Установите все обновления Windows
- Почему важно устанавливать обновления Windows?
- Как установить обновления Windows?
- Отключите антивирусные программы
- Проблема
- Решение
- Запустите игру от имени администратора
- Почему необходимо запустить игру от имени администратора?
- Как запустить игру от имени администратора?
- Проверьте целостность файлов игры
- Проверка целостности файлов через Steam
- Проверка целостности файлов без помощи Steam
- Переустановите DirectX 11
- Шаг 1: Удаление DirectX 11
- Шаг 2: Скачивание и установка DirectX 11
- Вопрос-ответ
- Что делать, если при запуске Titan Quest Anniversary Edition возникает ошибка инициализации DirectX 11?
- Почему у меня вылетает ошибка DirectX 11 при запуске Titan Quest Anniversary Edition?
- Какие драйверы графической карты рекомендуется обновлять для решения проблемы инициализации DirectX 11 в Titan Quest Anniversary Edition?
- Может ли проблему с инициализацией DirectX 11 в Titan Quest Anniversary Edition решить переустановкой Windows?
Проверьте требования системы
Операционная система
Перед запуском Titan Quest Anniversary Edition, убедитесь, что ваша операционная система соответствует требованиям. Для игры необходима 64-битная версия Windows 7, 8 или 10. Если ваша ОС не подходит, попробуйте обновить ее до подходящей версии или использовать старую версию игры.
Железо
Titan Quest Anniversary Edition требует достаточно мощного железа. Убедитесь, что ваш компьютер соответствует следующим требованиям:
- Процессор с частотой не менее 2.0 ГГц
- ОЗУ не менее 4 Гб
- Видеокарта с поддержкой DirectX 11 и видеопамятью не менее 1 Гб
Если вы сомневаетесь в мощности своего компьютера, можно попробовать понизить настройки графики игры.
Обновления DirectX и драйверов
Убедитесь, что у вас установлена последняя версия DirectX 11 и соответствующих драйверов для вашей видеокарты. Можно проверить этот момент и обновить, воспользовавшись соответствующими инструментами, например, утилитой DirectX End-User Runtime Installer от Microsoft.
| Критерий | Минимальные требования | Рекомендуемые требования |
|---|---|---|
| ОС | Windows 7 (64-bit), Windows 8 (64-bit), Windows 10 (64-bit) | Windows 10 (64-bit) |
| Процессор | 2.0 ГГц | 2.5 ГГц |
| ОЗУ | 4 Гб | 8 Гб |
| Видеопамять | 1 Гб, DirectX 11 | 2 Гб, DirectX 11 |
Обновите драйверы видеокарты
Почему важно обновлять драйверы видеокарты
Качественное функционирование видеокарты зависит от того, насколько хорошо она адаптирована к требованиям установленных программ. Компания-разработчик видеокарты выпускает периодически обновления драйверов, которые добавляют новые функции, повышают стабильность и производительность работы. А обновление драйверов помогает избежать возможных ошибок и конфликтов при работе с приложениями, такими как Titan Quest Anniversary Edition.
Как обновить драйверы видеокарты
Чтобы обновить драйверы видеокарты, нужно перейти на сайт производителя и скачать последнюю версию на нужную модель. Затем запустите установку драйвера, следуйте инструкциям по установке. После установки перезагрузите компьютер, чтобы изменения вступили в силу.
- Для видеокарты Nvidia: перейдите на сайт nVidia, выберите вашу модель видеокарты и загрузите драйвер.
- Для видеокарты AMD: перейдите на сайт AMD, выберите вашу модель видеокарты и загрузите драйвер.
Обновление драйвера не всегда решает проблему инциализации DirectX 11 при запуске Titan Quest Anniversary Edition, но это дело каждодневного ухода за компьютером, которое может сильно повысить качество работы вашей видеокарты в целом.
Установите все обновления Windows
В случае проблемы с инициализацией DirectX 11 при запуске Titan Quest Anniversary Edition, возможно, причина кроется в необходимости установки обновлений операционной системы.
Почему важно устанавливать обновления Windows?
Windows регулярно выпускает обновления, которые исправляют ошибки и улучшают работу операционной системы. Эти обновления могут содержать улучшения для DirectX 11, которые помогут решить ваши проблемы.
Кроме того, некоторые программы и игры могут требовать наличия последних обновлений для нормальной работы, включая DirectX 11.
Как установить обновления Windows?
Чтобы установить последние обновления Windows, откройте меню «Настройки» в вашей операционной системе и выберите «Обновления и безопасность». Здесь вы найдете все доступные обновления, включая те, которые относятся к DirectX 11. Установите все необходимые обновления и перезапустите компьютер для завершения процесса установки.
Отключите антивирусные программы
Проблема
При запуске игры Titan Quest Anniversary Edition на компьютере может возникнуть проблема инициализации DirectX 11. Одной из причин этой проблемы может стать конфликт антивирусных программ с игровыми файлами.
Решение
Чтобы исправить эту проблему, можно попробовать отключить все антивирусные программы на время игры.
Шаги:
- Зайдите в настройки антивирусной программы.
- Отключите антивирусную программу. Если это невозможно, попробуйте отключить антивирусный щит.
- Запустите игру и проверьте, решается ли проблема.
- Если проблема все еще не решена, попробуйте отключить другие антивирусные программы на вашем компьютере.
Помните, что отключение антивирусной программы может потенциально угрожать безопасности вашего компьютера, поэтому не забудьте включить ее обратно после завершения игры.
Запустите игру от имени администратора
Почему необходимо запустить игру от имени администратора?
Когда вы запускаете игру, она запускается в контексте текущего пользователя. Некоторые операции, такие как инициализация DirectX 11, могут требовать повышенных привилегий для выполнения. Если игра не запускается из-за проблемы с инициализацией DirectX 11, попробуйте запустить игру от имени администратора, чтобы предоставить ей требуемые привилегии.
Как запустить игру от имени администратора?
Существует несколько способов запустить игру от имени администратора:
- Щелкните правой кнопкой мыши ярлык игры и выберите «Запуск от имени администратора».
- Зайти в папку с игрой, найдите файл «TitanQuest.exe», щелкните правой кнопкой мыши и выберите «Запуск от имени администратора».
- Измените свойства ярлыка игры, добавив в конец строки «Target» параметр «/runas» без кавычек. Например: «C:\Games\Titan Quest Anniversary Edition\TitanQuest.exe» /runas
После запуска игры от имени администратора, попробуйте произвести инициализацию DirectX 11. Если проблема остается, то возможно, причина не связана с правами доступа и требуется использование других методов для ее решения.
Проверьте целостность файлов игры
Проверка целостности файлов через Steam
Если у вас оригинальный диск с игрой или если вы приобрели игру через Steam, то для проверки целостности файлов игры вам нужно:
- Запустить клиент Steam
- Выбрать в своей библиотеке игру Titan Quest Anniversary Edition
- Нажать ПКМ на игру
- Выбрать «Свойства»
- Выбрать вкладку «Локальные файлы»
- Нажать кнопку «Проверить целостность файлов»
После этого Steam начнет проверку всех файлов игры. Если какой-то файл будет обнаружен как поврежденный или отсутствующий, то Steam автоматически скачает его заново.
Проверка целостности файлов без помощи Steam
Если вы установили игру с оригинального диска или с другого источника, то проверка целостности файлов будет осуществляться с помощью командной строки:
- Откройте проводник и перейдите в папку, где установлена игра Titan Quest Anniversary Edition
- Нажмите ПКМ в пустом месте этой папки и выберите «Открыть окно команд»
- Наберите команду «sfc /scannow» и нажмите «Enter»
Система начнет сканирование файлов и проверку их целостности. Если какой-то файл будет поврежден или отсутствовать, то система автоматически восстановит его из резервной копии.
Переустановите DirectX 11
Шаг 1: Удаление DirectX 11
Первый шаг в решении проблемы инициализации DirectX 11 — удалить его с вашего компьютера.
- Перейдите в «Панель управления» и выберите «Программы и компоненты».
- Ищите «DirectX» и щелкните правой кнопкой мыши на нем.
- Выберите «Удалить» и следуйте инструкциям на экране, чтобы удалить DirectX 11 полностью.
Шаг 2: Скачивание и установка DirectX 11
После удаления DirectX 11 необходимо скачать его снова и установить на ваш компьютер.
- Посетите официальный сайт Microsoft DirectX и выберите нужную версию для вашей операционной системы.
- Скачайте файл установки и запустите его, следуя инструкциям на экране.
- После установки перезапустите ваш компьютер, чтобы изменения вступили в силу.
Следуя этим простым шагам, вы можете успешно решить проблему инициализации DirectX 11 при запуске Titan Quest Anniversary Edition.
Вопрос-ответ
Что делать, если при запуске Titan Quest Anniversary Edition возникает ошибка инициализации DirectX 11?
Первым делом, убедитесь в том, что у вас установлена последняя версия DirectX 11. Если это не помогает, попробуйте обновить драйверы графической карты. Также может помочь переустановка игры и проверка целостности файлов на наличие ошибок.
Почему у меня вылетает ошибка DirectX 11 при запуске Titan Quest Anniversary Edition?
Это может быть связано с тем, что у вас устаревшая версия DirectX 11, проблемы с драйверами графической карты, конфликт программного обеспечения или ошибки в самой игре. Решением может быть обновление DirectX, обновление драйверов, проверка целостности файлов игры, выполнение установки игры в качестве администратора и выделение большего количества оперативной памяти для игры.
Какие драйверы графической карты рекомендуется обновлять для решения проблемы инициализации DirectX 11 в Titan Quest Anniversary Edition?
Рекомендуется обновить драйверы графической карты до последней версии, которую вы можете найти на официальном сайте производителя вашей видеокарты. Если вы не знаете, какая видеокарта у вас установлена на компьютере, то можно воспользоваться специальной программой для определения конфигурации компьютера — например, AIDA64, HWiNFO и др.
Может ли проблему с инициализацией DirectX 11 в Titan Quest Anniversary Edition решить переустановкой Windows?
Переустановка Windows может решить проблему инициализации DirectX 11 при запуске Titan Quest Anniversary Edition в том случае, если проблема связана с ошибками в операционной системе. Однако, перед переустановкой следует попробовать другие решения, такие как обновление драйверов, обновление DirectX, проверка целостности файлов и переустановка самой игры. Переустановка Windows может привести к удалению всех файлов и программ на компьютере, поэтому решение такого рода следует принимать осторожно, только в самом крайнем случае.
Dealing with Titan Quest Anniversary crash on startup because network problems detected? We got the FIX 🎯
Titan Quest Anniversary Edition is available on Steam after 10 years of the first release in the game series. Players have had a very good experience with this game, and by now only a few reported bugs with Titan Quest unable to connect to the server.
The most encountered issues in this game are Titan Quest’s unable to connect to the server or crashes on startup or the game keeps crashing on PC.
⚡ Professional web design, custom development, and free hosting — all at SKUDOS.DIGITAL. Transform your online presence today!
On the same note, the players have reported that the Titan Quest anniversary edition keeps crashing on their devices due to network errors.
Also, make sure that you meet the minimum system requirements. If you don’t meet the minimum requirements, you need to upgrade your PC because your issues are probably because of this.
Is Titan Quest offline?
It seems that you can play this game mostly online, especially if you need to play in multiplayer on your device.
The users reported that they can’t run the game offline, however, it can be possible if you set the game to offline mode in Steam.
MINIMUM:
-
- OS: Windows XP / Vista / 7 / 8 / 10 32 or 64 bit
- Processor: 2.0 GHz CPU
- Memory: 1 GB RAM
- Graphics: 128 MB NVIDIA GeForce 6800 series or ATI Radeon X800 series or equivalent
- DirectX: Version 9.0c
- Storage: 5 GB available space
- Sound Card: DirectX compatible
RECOMMENDED:
-
- OS: Windows XP / Vista / 7 / 8 /10 32 or 64 bit
- Processor: 3.0 GHz CPU Dual or Quad Core
- Memory: 2 GB RAM
- Graphics: 256MB NVIDIA or AMD card
- DirectX: Version 9.0c
- Storage: 5 GB available space
- Sound Card: DirectX-compatible card
How to fix Titan Quest Anniversary edition network problems detected?
- Update graphics drivers
- Repair the game files
- Update Windows
1. Update graphics drivers
- Open the Device Manager app.
- Go to Display adapters, and right-click on the display driver.
- Select Update driver from the context menu.
- Pick Search automatically for the driver.
- Restart your PC.
To avoid these types of problems, you can use an automatic tool that will find, download, and install the right driver version on your Windows PC in just a couple of clicks, and we strongly recommend PC HelpSoft. Here’s how to do it:
1. Download and install PC HelpSoft.
2. Launch the application.
3. Wait for PC HelpSoft to detect all your faulty drivers.
4. The software will now show you all the drivers that have issues, and you just need to select the ones you’d like fixed.
5. Wait for PC HelpSoft to download and install the newest drivers.
6. Restart your PC for the changes to take effect.
2. Repair the game files
- Right-click the game and select Properties on the Steam client.
- Switch to Local Files and click on Verify integrity of game files.
- See if the game files are corrupted.
- Now, wait for the corrupted files to be repaired.
3. Update Windows
Another factor that can determine game crashes on Titan Quest is missing updates or software files required for the game, such as the latest DirectX version. Follow these steps to do it:
Type Windows Update in the search box → Press on Check for updates → Download and install any recommended updates.
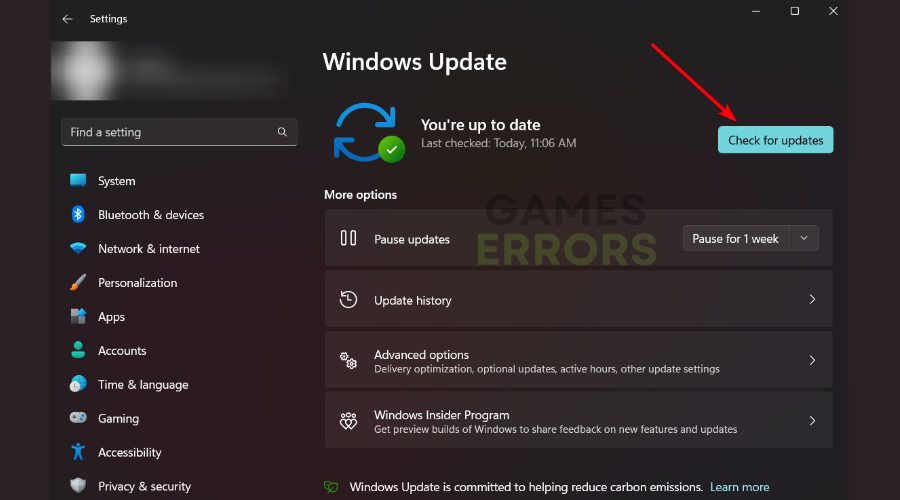
- Note: If any of the methods offered above didn’t work out, you should verify if your antivirus or firewall protection is interfering with the game servers and causing such crashes.
If this is not the case, another valid way to resolve these bugs is to reinstall the game completely from your PC. You can either perform this from your launcher or in the Programs and Features list.
🎮 Other issues that may occur on Titan Quest AE
Titan Quest Anniversary Edition not starting
This is the most common error experienced in the game by players, for some of them, the game simply doesn’t launch or start. They click the Play button in Steam and nothing happens or they receive different errors like Failed to initialize graphics engine or Game failed to start (Unknown Error).
Workaround:
- Some players fixed this issue by going into the game folder and running TQ.exe in Administrator mode
- You can also try to edit some registries to fix this issue
Titan Quest Anniversary Edition crashes & server issues
For some users, the game randomly crashes and Titan Quest is unable to connect to the server and they receive some error code or simply nothing.
Workaround:
- The current solution is to turn off backward compatibility and change windows’ text scale to 100%
Let’s hope that by now you managed to fix all your Titan Quest unable to connect to the server and issues and that you are enjoying the game.
If you still encounter some issues, and you are unable to fix them, please comment below. We will help you as soon as possible to fix your issue and enjoy your game.
Titan Quest Anniversary Edition — это переиздание культовой игры, которая сделала значительный вклад в историю жанра RPG. В процессе игры вы сможете отправиться в эпическое путешествие по древней Греции, Египту и Китаю, уничтожая мифических существ и богов.
К сожалению, некоторые игроки сталкиваются с проблемами вылетов игры, что может повлиять на игровой процесс и уменьшить удовольствие от игры. В этой статье мы рассмотрим наиболее распространенные проблемы с Titan Quest Anniversary Edition и дадим инструкции по их исправлению.
Таким образом, если вы испытываете проблемы с вылетами игры, ищите пути решения или хотите узнать, как минимизировать возможные ошибки, продолжайте чтение этой статьи.
Проблемы с Titan Quest Anniversary Edition

У многих пользователей Titan Quest Anniversary Edition сталкиваются с рядом проблем в процессе игры. Одной из наиболее распространенных является вылет игры.
Одной из возможных причин вылетов является ошибка в работе драйвера видеокарты. Для решения этой проблемы необходимо обновить драйвер видеокарты до последней версии и перезапустить компьютер.
Также вылеты могут быть вызваны проблемами совместимости с другими программами или настройками ядра операционной системы. В таком случае рекомендуется проверить наличие обновлений операционной системы и произвести очистку системы от мусора.
Еще одной причиной вылетов может быть проблема с файлами игры. В этом случае необходимо выполнить проверку целостности файлов игры в Steam или переустановить игру с нуля.
Если вылеты сохраняются и после выполнения всех этих мер, то стоит обратиться в техническую поддержку разработчиков игры для получения дополнительной помощи в решении проблемы.
Почему вылетает игра
Titan Quest Anniversary Edition может вылетать по многим причинам, начиная от неправильно установленных драйверов и проблем совместимости до ошибок в игровых файлах и багов в самой игре.
Некоторые из наиболее распространенных причин вылетов включают в себя недостаточный объем оперативной памяти, испорченные игровые файлы, проблемы с антивирусной программой и неправильно настроенные настройки графики.
Также игра может вылетать из-за ошибок связанных с Direct X, что может произойти из-за устаревшей версии, несовместимости или отсутствия данной программы на компьютере.
Однако, не все вылеты игры могут быть легко устранены. В некоторых случаях может потребоваться связаться с технической поддержкой для получения дальнейшей помощи. Также контролировать состояние своего ПК и выполнять регулярное обслуживание может помочь устранить проблемы с игрой и избежать их в будущем.
Как исправить ошибки

1. Обновите игру.
Некоторые ошибки могут быть исправлены просто обновлением игры. Проверьте, что у вас последняя версия Titan Quest Anniversary Edition, и если нет, обновите ее до последней версии.
2. Проверьте наличие обновлений для драйверов устройств.
Вылеты игры могут быть вызваны устаревшими драйверами устройств. Убедитесь, что у вас установлены последние драйверы для видео-карты и звуковой карты, и обновите их, если это необходимо.
3. Отключите антивирусное программное обеспечение.
Иногда антивирусное программное обеспечение может блокировать файлы игры и вызывать ее вылет. Попробуйте временно отключить антивирус и проверьте, исправилось ли это проблему с вылетами.
4. Уменьшите настройки графики.
Если вылеты происходят при высоких настройках графики, попробуйте уменьшить их. Это может снизить нагрузку на видео-карту и устранить проблему с вылетами.
5. Удалите и переустановите игру.
Если ничего другого не помогает, попробуйте удалить игру и переустановить ее с нуля. Это может помочь исправить любые ошибки, связанные с настройками игры или файлами, которые могли повредиться.
6. Обратитесь за поддержкой.
Если ничего не сработало, обратитесь за поддержкой к разработчикам игры или на форумы, посвященные Titan Quest Anniversary Edition. Возможно, другие игроки столкнулись с такой же проблемой и смогут помочь вам ее решить.
Возможные решения проблем
1. Проверьте файлы игры
Перед тем, как искать другие решения, убедитесь, что файлы игры находятся в порядке. Запустите Steam и выберите игру, затем кликните ПКМ и выберите «Проверить целостность файлов…».
2. Убедитесь, что драйверы видеокарты установлены и обновлены
Проблемы с видеокартой могут приводить к вылетам игры и другим проблемам. Убедитесь, что вы имеете последнюю версию драйверов видеокарты.
3. Отключите Steam Overlay
Steam Overlay может вызывать проблемы с некоторыми играми, в том числе с Titan Quest Anniversary Edition. Отключите Steam Overlay для данной игры.
4. Удалите конфигурационные файлы
Некоторые игроки сообщали, что удаление конфигурационных файлов может помочь решить проблемы с вылетами игры. Удалите файлы DefaultGraphicsSettings и Settings из каталога с игрой.
5. Измените настройки компьютера
Некоторые настройки компьютера могут приводить к проблемам с играми. Попробуйте изменить настройки энергосбережения и отключите антивирусные программы во время игры.
6. Обратитесь в службу поддержки
Если ничего из вышеперечисленных не помогло, обратитесь в службу поддержки разработчика игры или Steam.
Дополнительные советы для игры

1. Включите автосохранение в настройках игры. Это позволит избежать потери прогресса в случае вылета игры.
2. Если вы играете в онлайн-режиме, проверьте свое интернет-соединение. Неустойчивое соединение может приводить к вылетам игры.
3. Если вы столкнулись с частыми вылетами игры, попробуйте снизить настройки графики. Некоторые настройки могут требовать большого количества ресурсов компьютера и вызывать нестабильность игры.
4. Периодически очищайте кэш игры, чтобы избежать неполадок. Для этого можно войти в настройки игры и выбрать соответствующий пункт.
5. Если проблемы с вылетами не исчезают, попробуйте переустановить игру. Это может занять некоторое время, но может решить проблемы с нестабильностью игры.
Следуя этим советам, вы сможете избежать многих проблем с Titan Quest Anniversary Edition и наслаждаться игрой без перебоев и вылетов.
Вопрос-ответ
Почему Titan Quest Anniversary Edition вылетает?
Часто вылеты игры связаны с несовместимостью с операционной системой. Также может быть проблема с драйверами или установленными модами.
Как исправить вылеты Titan Quest Anniversary Edition на Windows 10?
Для начала стоит попробовать запустить игру в совместимости с Windows 7. Если не поможет, нужно обновить драйверы видеокарты и DirectX. Также можно попробовать удалить все установленные моды или переустановить игру.
Почему вылетают звуки в Titan Quest Anniversary Edition?
Такая проблема может быть связана с перегрузкой ОЗУ. Можно попробовать закрыть все лишние программы и процессы, чтобы освободить память. Также стоит проверить наличие обновлений для звуковых драйверов.
Какие настройки игры можно изменить, чтобы уменьшить вылеты?
Можно попробовать уменьшить качество графики, отключить шейдеры и сглаживание, а также уменьшить расстояние отображения объектов. Также стоит отключить антивирусное ПО и защитные программы, чтобы они не блокировали игру.
Что делать, если Titan Quest Anniversary Edition продолжает вылетать?
В таком случае стоит обратиться в техническую поддержку игры. Они могут помочь решить проблему через удаленный доступ или предложить другие варианты исправления ошибки.